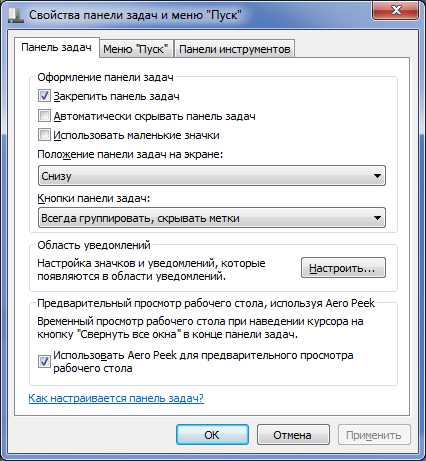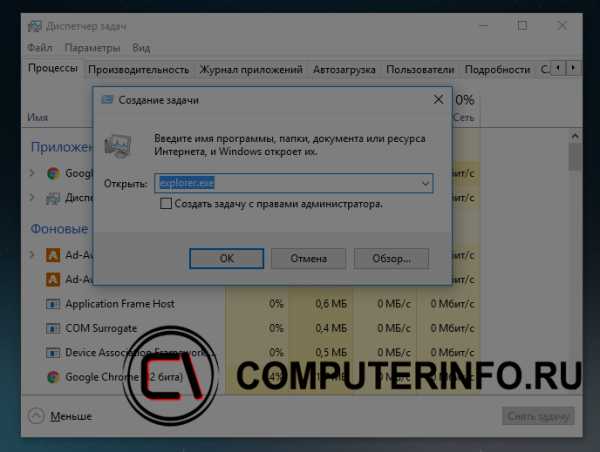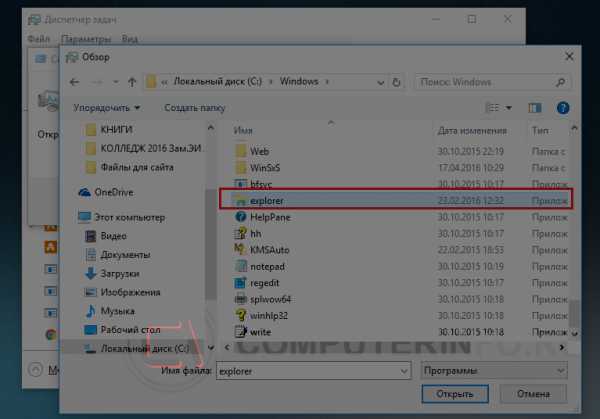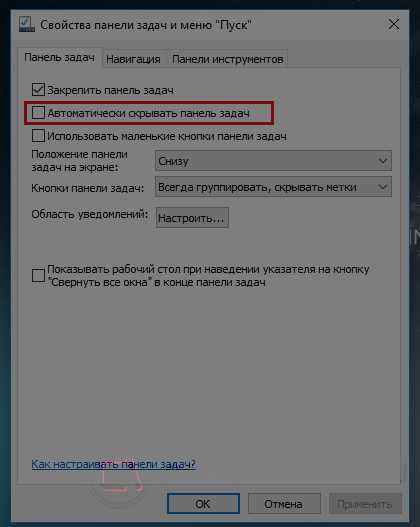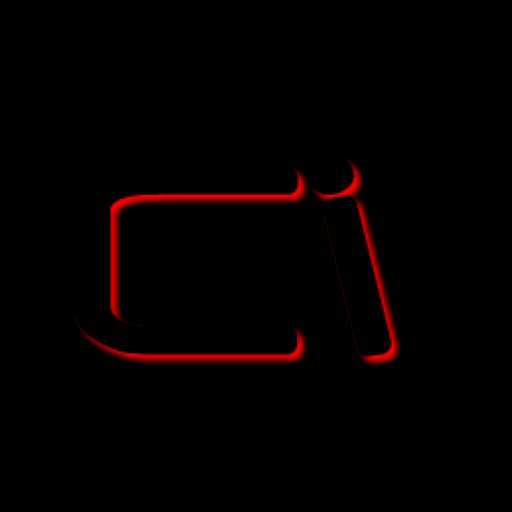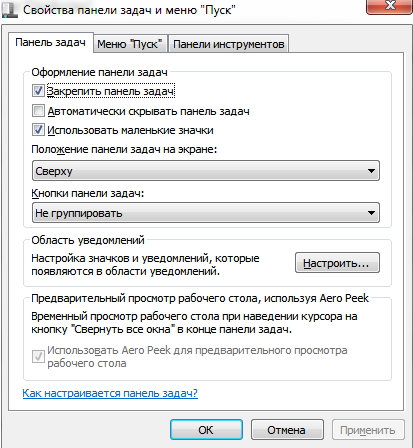Как вернуть панель «пуск»
Под воздействием вредоносных программ, установки некорректного программного обеспечения и просто от сбоя в системе Windows могут происходить неполадки, от которых исчезают ярлыки рабочего стола, и вся панель «Пуск». В этом случае необходимо выполнить нижеописанные действия.

Инструкция
Нажимаем комбинацию клавиш Ctrl + Alt + Delete одновременно. Появиться «Диспетчер задач Windows».
Переходим на вкладку «Приложения». Нажимаем внизу кнопку «Новая задача…». В появившемся окне необходимо написать следующее: Explorer.exe. Нажимаем «Ок». Ждем около минуты.
Если после этого панель «Пуск» так и не появилась, то это означает, что ваш компьютер инфицирован вирусом. Чтобы вернуть компьютер под свое управление, снова нажимаем в диспетчере задач кнопку «Новая задача…» и пишем там команду: msconfig. Нажимаем «Ок».
Откроется окно настройки системы. Переходим на вкладку «Автозагрузка», и удаляем оттуда все подозрительные программы. Нажимаем «Ок». После этого диалоговое окно предложит перезагрузиться, что нам и нужно сделать.
Если после перезагрузки так и не удалось вернуть панель «Пуск», то, скорее всего, само ядро Explorer разрушено, и требуется его замена или полная переустановка системы Windows.
Полезный совет
После перезагрузки первое, что вам необходимо сделать, это найти и удалить вирус с помощью антивирусной программы. Для этого в антивирусной программе запустите полную проверку с лечением либо удалением без подтверждения. В противном случае проблема рано или поздно повторится.
Войти на сайт
или
Забыли пароль?
Еще не зарегистрированы?
This site is protected by reCAPTCHA and the Google Privacy Policy and Terms of Service apply.
Чтобы устранить следующие проблемы, выберите любой заголовок, чтобы просмотреть дополнительные сведения. Затем выполните действия, чтобы попытаться снова начать работу.
Если кнопка «Пуск» или панель задач не отображаются, панель задач может быть скрыта. Чтобы просмотреть его, выполните следующие действия.
-
Нажмите клавишу Windows +I, а затем выберите «Персонализация > панели задач».
-
Выберите поведение панели задач, чтобы развернуть его.
-
Снимите флажок «Автоматически скрывать панель задач».
-
Нажмите клавишу Windows +I, чтобы открыть Параметры.
-
Выберите Windows Update, а затем нажмите кнопку «Проверить наличие обновлений». Установите все доступные обновления и перезагрузите компьютер при необходимости.
Проверка на наличие обновлений
Примечание: Требуется другой способ доступа к параметрам? Нажмите клавиши Windows клавиши+R, а затем введите ms-settings (обратите внимание на двоеточие) в поле «Открыть«. Нажмите ОК, чтобы открыть «Параметры».
Если у вас не было обновлений, требующих перезапуска, все равно лучше выполнить его, чтобы точно знать, что возможные обновления в состоянии ожидания установлены.
Чтобы перезапустить устройство, если вы не можете получить доступ к начальному окне, нажмите клавиши CTRL+ALT+DELETE, выберите «Питание«, а затем нажмите кнопку «Перезапустить».
Примечание: Можно также вручную завершить работу устройства, нажав и удерживая кнопку питания. В этом случае можно потерять несохраненные данные, поэтому сначала сохраните и закройте все файлы, с которыми вы работаете. Если вы выберете этот способ завершения работы, вы сможете перезапустить устройство, снова нажав кнопку питания.
Хотя, возможно, вы уже установили последние драйверы, если у вас по-прежнему возникают проблемы с меню «Пуск», можно попытаться их устранить, обновив графический или аудио драйверы. Дополнительные сведения см. в разделе «Обновление драйверов» вручную в Windows.
-
Нажмите сочетание клавиш Ctrl + Shift + Esc, чтобы открыть диспетчер задач. Чтобы увидеть все возможности, возможно, потребуется выбрать Подробнее в нижней части окна.
Примечание: Если вы нажали или выбрали окно браузера перед нажатием клавиш CTRL + SHIFT + ESC, вы получите диспетчер задач браузера. Закройте диспетчер задач браузера, коснитесь или выберите окно, отличное от браузера, а затем выполните приведенные ниже действия.
-
Выберите вкладку Процессы.
-
Прокрутите список вниз до пункта «Проводник Windows», выберите его и нажмите Перезапустить.
Этот процесс может занять несколько секунд, и панель задач и меню «Пуск» могут не отображаться при перезапуске проводника Windows. По завершении процесса можно закрыть диспетчер задач.
Если вы по-прежнему не можете устранить проблему с меню , попробуйте войти с помощью учетной записи администратора. Чтобы узнать, с какой учетной записью вы вошли:
-
Нажмите кнопку «Пуск» .
-
Щелкните правой кнопкой мыши изображение или имя профиля.
-
Выберите «Изменить параметры учетной записи». Если рядом с именем отображается «Администратор», значит, вы используете учетную запись администратора.
Если вы не используете учетную запись администратора и у вас ее нет, вы можете создать учетную запись и задать ее в качестве учетной записи администратора.
Создание учетной записи администратора
-
Нажмите клавишу с логотипом Windows + I.
-
Выберите «Учетные записи >» & других пользователей (или других пользователей, если вы используете Windows 11 Enterprise).
-
В разделе «Другие пользователи » выберите «Добавить другого пользователя на этот компьютер» или «Добавить учетную запись».
-
Укажите запрашиваемые сведения и следуйте инструкциям по созданию учетной записи.
Сделать новую учетную запись учетной записью администратора
-
В разделе & других пользователей (или других пользователей, если вы используете Windows 11 Корпоративная) выберите созданную учетную запись, а затем выберите «Изменить тип учетной записи».
-
В разделе Тип учетной записи выберите элемент Администратор и нажмите кнопку ОК.
Выйдите из своей учетной записи и войдите в только что созданную. Если проблема решена, переместите личные данные и файлы в новую учетную запись.
Чтобы переместить личные файлы из старой учетной записи в новую, попробуйте открыть проводник, развернуть этот компьютер, выбратьOSDisk (C:) и просмотреть папку «Пользователи», в которой должны отображаться папки для обеих учетных записей. Затем вы можете скопировать и вставить файлы из старой папки учетной записи в аналогичные места в новой папке учетной записи. Или, если хотите, вы можете загрузить свои файлы из старой учетной записи в OneDrive, а затем войти в новую учетную запись и загрузить файлы из OneDrive.
Если проблема не устранена, попробуйте удалить старую учетную запись администратора.
Предупреждение: Если вы удалите учетную запись администратора, связанную с учетной записью Майкрософт, и у вас нет резервной копии ключа BitLocker, вы заблокируете устройство и потеряете все данные. Вы не сможете использовать устройство, пока не выполните чистую установку.
-
Нажмите клавишу с логотипом Windows + I.
-
Выберите «Учетные записи >» & других пользователей (или других пользователей, если вы используете Windows 11 Enterprise).
-
В разделе Другие пользователи выберите старую учетную запись администратора, а затем — Удалить > Удалить учетную запись и данные.
-
Удалив старую учетную запись, перезапустите устройство и еще раз войдите с помощью новой учетной записи.
Свяжите учетную запись Майкрософт с новой учетной записью администратора (если для входа вы используете локальную учетную запись):
-
В Параметры выберите «Учетные записи», > «Ваша информация».
-
Выберите Войти с использованием учетной записи Microsoft и введите данные своей учетной записи. Вы увидите эту ссылку, только если вы используете локальную учетную запись, и вы можете не увидеть ее, если ваше устройство находится в сети.
Примечание: Требуется другой способ доступа к параметрам? Нажмите Windows клавишу +R, а затем введите ms-settings (включить двоеточие) в поле «Открыть«. Нажмите ОК, чтобы открыть «Параметры».
Если ни один из предыдущих вариантов не работает, попробуйте сбросить компьютер с помощью параметров восстановления Windows для других параметров.
Если кнопка «Пуск» или панель задач не отображаются, панель задач может быть скрыта. Чтобы просмотреть его, выполните следующие действия.
-
Нажмите клавишу Windows +I, чтобы ступить к Параметры, а затем выберите «Персонализация > панели задач».
-
Включите параметр Закрепить панель задач.
-
Отключите параметр Автоматически скрывать панель задач в режиме настольного компьютера или Автоматически скрывать панель задач в режиме планшета.
-
Нажмите клавишу Windows +I, чтобы открыть Параметры.
-
Выберите обновление & безопасности >Windows Обновления, а затем нажмите кнопку «Проверить наличие обновлений». Установите все доступные обновления и перезагрузите компьютер при необходимости.
Проверка на наличие обновлений
Примечание: Требуется другой способ доступа к параметрам? Нажмите клавишу с логотипом Windows + R, а затем введите ms-settings: (не забудьте двоеточие) в поле Открыть. Нажмите ОК, чтобы открыть «Параметры».
Если у вас не было обновлений, требующих перезапуска, все равно лучше выполнить его, чтобы точно знать, что возможные обновления в состоянии ожидания установлены.
Чтобы перезапустить устройство, если вы не можете получить доступ к начальному окне, нажмите клавиши CTRL+ALT+DELETE, выберите «Питание«, а затем нажмите кнопку «Перезапустить».
Примечание: Можно также вручную завершить работу устройства, нажав и удерживая кнопку питания. В этом случае можно потерять несохраненные данные, поэтому сначала сохраните и закройте все файлы, с которыми вы работаете. Если вы выберете этот способ завершения работы, вы сможете перезапустить устройство, снова нажав кнопку питания.
Хотя, возможно, вы уже установили последние драйверы, если у вас по-прежнему возникают проблемы с меню «Пуск», можно попытаться их устранить, обновив графический или аудио драйверы. Дополнительные сведения см. в разделе «Обновление драйверов» вручную в Windows.
-
Нажмите сочетание клавиш Ctrl + Shift + Esc, чтобы открыть диспетчер задач. Чтобы увидеть все возможности, возможно, потребуется выбрать Подробнее в нижней части окна.
-
Выберите вкладку Процессы.
-
Прокрутите список вниз до пункта «Проводник Windows», выберите его и нажмите Перезапустить.
Этот процесс может занять несколько секунд, и панель задач и меню «Пуск» могут не отображаться при перезапуске проводника Windows. По завершении процесса можно закрыть диспетчер задач.
Если вам по-прежнему не удается решить проблему с меню «Пуск», попробуйте создать новую учетную запись локального администратора.
Если вы вошли с помощью своей учетной записи Майкрософт, сначала отмените связь с ней, выполнив указанные ниже действия (если вы вошли в систему другим способом, перейдите к созданию новой учетной записи администратора).
-
Нажмите клавишу с логотипом Windows + I.
-
В Параметры выберите «Учетные записи> ваши сведения (в некоторых версиях они могут быть в учетных записях электронной почты & учетных записях).
-
Выберите Войти с помощью локальной учетной записи. Вы увидите эту ссылку, только если вы используете учетную запись Microsoft, и вы можете ее не увидеть, если ваше устройство подключено к сети.
-
Введите пароль к своей учетной записи Майкрософт и нажмите кнопку Далее.
-
Выберите новое имя учетной записи, пароль и указание пароля, а затем нажмите кнопку «Готово» и выйдите из системы.
Создание учетной записи администратора
-
Нажмите клавишу с логотипом Windows + I.
-
В Параметры выберите «Учетные записи >» & других пользователей (или других пользователей, если вы используете Windows 10 Enterprise).
-
В разделе Другие пользователи выберите Добавить пользователя для этого компьютера.
-
В Windows 10 Домашняя и Windows 10 Pro укажите пароль и имя пользователя, затем нажмите кнопку Далее. В Windows 10 Корпоративная выберите элементы У меня нет данных для входа этого человека и Добавить пользователя без учетной записи Майкрософт.
-
Задайте имя пользователя, пароль и подсказку для пароля. Затем нажмите Далее > Готово.
Сделать новую учетную запись учетной записью администратора
-
Нажмите клавишу с логотипом Windows + I.
-
В Параметры выберите «Учетные записи«, а затем выберите «Семейная & других пользователей».
-
В разделе «Ваша семья » (или «Другие пользователи», если вы используете Windows 10 Корпоративная) выберите созданную учетную запись, а затем выберите «Изменить тип учетной записи».
-
В разделе Тип учетной записи выберите элемент Администратор и нажмите кнопку ОК.
Выйдите из своей учетной записи и войдите в только что созданную. Если проблема решена, переместите личные данные и файлы в новую учетную запись.
Чтобы переместить ваши личные файлы из старой учетной записи в новую, попробуйте открыть проводник, разверните Этот ПК > OSDisk (C:) и найдите папку Пользователи, где вы должны увидеть папки для обеих учетных записей. Затем вы можете скопировать и вставить файлы из старой папки учетной записи в аналогичные места в новой папке учетной записи. Или, если хотите, вы можете загрузить свои файлы из старой учетной записи в OneDrive, а затем войти в новую учетную запись и загрузить файлы из OneDrive.
Если проблема не устранена, попробуйте удалить старую учетную запись администратора.
Предупреждение: Если вы удалите учетную запись администратора, связанную с учетной записью Майкрософт, и у вас нет резервной копии ключа BitLocker, вы заблокируете устройство и потеряете все данные. Вы не сможете использовать устройство, пока не выполните чистую установку.
-
Нажмите клавишу с логотипом Windows + I.
-
В Параметры выберите «Учетные записи«, а затем выберите «Семейная & других пользователей».
-
В разделе Другие пользователи выберите старую учетную запись администратора, а затем — Удалить > Удалить учетную запись и данные.
-
Удалив старую учетную запись, перезапустите устройство и еще раз войдите с помощью новой учетной записи.
Если ранее вы использовали для входа учетную запись Майкрософт, сопоставьте ее с новой учетной записью администратора.
-
В Параметры выберите «Учетные записи> ваши сведения (в некоторых версиях они могут быть в учетных записях электронной почты & учетных записях).
-
Выберите Войти с использованием учетной записи Microsoft и введите данные своей учетной записи. Вы увидите эту ссылку, только если вы используете локальную учетную запись, и вы можете не увидеть ее, если ваше устройство находится в сети.
Примечание: Требуется другой способ доступа к параметрам? Нажмите Windows клавишу +R, а затем введите ms-settings (включить двоеточие) в поле «Открыть«. Нажмите ОК, чтобы открыть «Параметры».
Если ни один из предыдущих вариантов не работает, попробуйте сбросить компьютер с помощью параметров восстановления Windows для других параметров.
Нужна дополнительная помощь?
Нужны дополнительные параметры?
Изучите преимущества подписки, просмотрите учебные курсы, узнайте, как защитить свое устройство и т. д.
В сообществах можно задавать вопросы и отвечать на них, отправлять отзывы и консультироваться с экспертами разных профилей.
Найдите решения распространенных проблем или получите помощь от агента поддержки.
Пропал пуск на компьютере что делать. Как восстановить рабочий стол и меню пуск
Если пропала панель задач, не спешите паниковать и делать откат системы или переустанавливать ОС: возможно, не все так плохо, как кажется. Если на рабочем столе отсутствует только панель задач, а все ярлыки и гаджеты на месте, скорее всего, панель задач просто скрыта
.
Чтобы снова отобразить панель задач
, нужно навести курсор мыши на то место, где она была (стандартное расположение — в нижней части экрана). Если панель задач не показывается, подведите курсор к верхней части экрана и к боковым сторонам: возможно, панель просто была перемещена. Курсор нужно подвигать к самому краю экрана.
Как сделать так, чтобы панель задач больше не пропадала? Для этого нужно отключить скрытие панели задач
. Чтобы это сделать, зайдите в Панель управления (Пуск — Панель управления) и выберите пункт «Панель задач и меню «Пуск». Как вариант можно кликнуть правой кнопкой по панели задач и выбрать пункт «Свойства». В открывшемся окне снимите флажок напротив пункта «Автоматически скрывать панель задач» и нажмите ОК.
Если пропала панель задач при запуске Windows XP, возможно, виной тому повреждение параметров учетной записи пользователя
. «Симптомы» этой проблемы — не отображающаяся при входе в систему панель задач и невозможность открыть меню «Пуск» комбинацией клавиш Ctrl+Escape. При этом если зайти в Windows в , панель задач отображается.
Есть несколько способов решения этой проблемы
:
- Запустить Windows в режиме «чистой» загрузки с минимальным набором драйверов — возможно, загружаемый определенной программой драйвер и есть причина того, что пропала панель задач (обычно такую проблему вызывают драйвера видеоадаптеров). Если это так, нужно просто удалить проблемные драйвера.
- Войти в систему под учетной записью администратора и создать новую учетную запись пользователя взамен поврежденной.
- Если предыдущие способы не помогли, выполните восстановление системы. При этом все поврежденные файлы Windows заменятся на нормальные, а ваши личные файлы и установленные программы останутся нетронутыми.
Если у вас не просто пропала панель задач, но и не загрузился рабочий стол (иконки, гаджеты и т. п.), это значит, что не смог выполниться процесс explorer.exe
. Способы решения этой проблемы мы уже описывали в статье « », но на всякий случай повторим основные моменты.
Для начала запустите диспетчер задач
, используя комбинацию клавиш Ctrl+Alt+Delete или Ctrl+Shift+Escape. В меню «Файл» выберите пункт «Новая задача (Выполнить…)», введите explorer.exe, нажмите ОК. Рабочий стол должен вернуться на место вместе с панелью задач.
После этого обязательно нужно просканировать систему на наличие вирусов
, а также проверить реестр на наличие ключей
HKEY_LOCAL_MACHINESOFTWAREMicrosoftWindowsNTCurrentVersionImage File Execution Optionsexplorer.exe
и
HKEY_LOCAL_MACHINESOFTWAREMicrosoftWindowsNTCurrentVersionImage File Execution Optionsiexplorer.exe
. Если эти ключи присутствуют — удалите их.
Итак, если у вас пропала панель задач, стоит заподозрить три основные причины
:
- кто-то включил автоматическое скрытие панели задач;
- учетная запись пользователя в Windows XP была повреждена;
- не выполнился процесс explorer.exe, скорее всего — из-за вируса.
Если не помогают «мягкие» способы борьбы с проблемой (создание новой учетной записи, удаление дефектных драйверов, очистка системы от вирусов), все равно не стоит спешить переустанавливать систему. Лучше попробуйте восстановить систему
, сделав откат до одной из созданных , тогда вам не придется переустанавливать все программы.
Панель задач windows 7 намного упрощает выполнение различных операций на компьютере или ноутбуке (нетбуке).
Кто к ней привык, а она пропала, сразу расстраивается, ведь там находиться быстрый доступ к выполняемым задачам (программы, документы, игры).
Если исчезла стандартная панель задач, а восстановить не удается, то без нее вполне можно обойтись.
Для этого можно скачать аналогичные заменители с более красивым дизайном (есть бесплатные и на русском языке, например «RocketDock»)
Все же ее лучше вернуть, а нестандартную поместить вверху экрана – будет красиво и удобно.
Восстановим работу «Пуска» с помощью консоли PowerShell
Решить проблему можно с помощью выполнения команд в консоли «десятки» PowerShell. Тем не менее этот способ имеет минус: он может повлиять на работу некоторых утилит, которые были инсталлированы через «Виндовс Стор». Если вы пользуетесь такими приложениями, используйте данный метод только в том случае, если все предыдущие не дали результат. Также крайне рекомендуется создать точку восстановления перед выполнением следующих действий:
- Попробуем открыть новую консоль в «десятке» с помощью «Поиска» — набираем запрос в виде названия утилиты.
- В контекстном меню, вызванном правой клавишей, выбираем, конечно же, открытие с правами администратора системы.
- Если панель «Поиск» у вас также не работает, заходим на главный экран «Проводника» через ярлык компьютера. Открываем содержимое системного диска. Там переходим сначала в каталог Windows, а затем в System32 и Windows PowerShell. Во вложенном блоке v1.0 находим исполняемый документ синей консоли с расширением exe.
- Кликаем по нему правой кнопкой и также щёлкаем по запуску от имени администратора.
- В консоли вставляем через горячую комбинацию V + Ctrl длинную формулу: Get-appxpackage -all *shellexperience* -packagetype bundle |% {add-appxpackage -register -disabledevelopmentmode ($_.installlocation + “appxmetadataappxbundlemanifest.xml”)}. Для последующего её выполнения жмём на «Энтер».
- Когда процедура будет успешно завершена, перезагружаем устройство и смотрим, исправлена ли неполадка.
В большинстве случае панель задач не пропадает, а просто скрывается. Чтобы ее вернуть, достаточно подвести курсор к самому краю экрана, где она была расположена (внизу, сбоку или верху) и когда она появиться убрать галочку напротив строки «автоматически скрывать панель задач».
Но, поскольку она может не появиться, я опишу способ немного длиннее. Так вот если она пропала и не появляется при наведении курсора к краю экрана,
Там найдите и нажмите «панель задач и меню пуск», а дальше просто снимите галочку как показано ниже на рисунке. Больше не будет пропадать.
Пункт «Меню»
В пункте «Меню» к Вашему вниманию предлагается множество настроек по отображению элементов внутри кнопки «Пуск». Здесь Вы можете выбрать, каким образом будут отображаться элементы. Например, если мы хотим, что бы локальные диски компьютера были видны при наведении на иконку «Мой компьютер», то напротив пункта «Компьютер» выбираем из выпадающего списка «Отображать как меню».
Рисунок 8
Вот что получим.
Рисунок 9
Однако Мы рекомендуем Вам оставить все как есть, ведь исторически сложилось так, что при нажатии на иконку «Мой компьютер» открывается отдельное окно с локальными дисками, тоесть оставить настройку «Отображать как меню» Хотя, это дело вкуса. Выбирайте так, как Вам удобно.
Что делать если панель задач пропала и не восстанавливается
Есть несколько вариантов вернуть пропавшую панель, которая не желает восстанавливаться после перезагрузки windows 7 и описанного выше способа.
За нее отвечает «explorer.exe», а обрушить его может вирус или неправильное использование самой системы виндовс 7.
Можно конечно копаться в реестре, только новичкам там делать нечего, намного проще пойти другим путем.
В первую очередь просканировать свою виндовс 7 на наличие вирусов (обязательно), причем не своим антивирусом (установленным), а скачать бесплатную лечащую утилиту «доктор веб».
Только даже если утилита удалит несколько вирусов, самостоятельно панелька может не появиться (при удалении вирусов позволяйте утилите исправлять реестр).
Что делать тогда? Просто верните систему «назад», к тому времени, когда все было как надо – Вот такие простые действия должны решить вашу проблему. Успехов.
Добрый день! Из данной статьи вы узнаете что делать, если пропала панель управления в Windows 7
. Иногда пользователи сталкиваются с такой проблемой, когда им нужно зайти в Панель управления, но в меню Пуск ее нет. Возможно вы или кто-то другой по ошибке отключили ее в настройках меню Пуск. Соответственно, чтобы решить данную проблему вам всего навсего нужно заново включить отображение панели управления. Как это сделать вы сейчас узнаете. Для того, чтобы вернуть панель управления в меню Пуск, выполните следующие действия. Шаг 1 . Щелкните правой кнопкой мыши в любом свободном месте на панели задач или по значку Пуск и выберите Свойства .
Шаг 2 . В появившемся окне Свойства панели задач и меню «Пуск» откройте вкладку меню «Пуск» и нажмите на кнопку Настроить .
Вкладка «Кнопка пуск»
При выборе в панели навигации пункта меню «Кнопка пуск» перед Вами откроются иконки, которые можно поставить вместо стандартных.
Рисунок 6
С обновлениями таких иконок добавляется все больше и больше, поэтому если Вам так полюбилась восьмерка, то мы рекомендуем периодически проверять обновления на сайте или просто нажав правой кнопкой на логотипе и выбрав пункт «Проверить наличие обновлений».
Рисунок 7
Редактирование настроек в реестре
Следующим способом, который сможет помочь заставить работать пуск — это изменение значений, отвечающих за функционирования стартового меню в реестре системы. Для осуществления этого действия понадобится:
- Вызвать редактор при помощи поисковой строки, вписав туда команду regedit
- Нажать «OK».
- Перейти в раздел с настройками пользователя – «HKCU».
- Проследовать по пути «SoftwareMicrosoftWindowsCurrentVersionExplorer».
- Отыскать там ключ «EnableXAMLStartMenu» и поменять его параметр на «0».
- Если такой пункт отсутствует, то понадобится создать ключ DWORD и установить ему соответствующее значение.
- После этого, для активации новых настроек потребуется перезапустить проводник, как это описывалось ранее.
PowerShell как способ вернуть Пуску работоспособность
Для начала хотелось бы предупредить Вас, что данный способ не просто помогает решить проблему, но может ещё и вызвать некоторые неполадки с установленными приложениями из магазина Windows 10. С другой стороны, их всегда можно переустановить – это решает любые проблемы, возникшие со скачанными приложениями.
Давайте разберёмся, что нужно делать:
Есть два варианта запустить PowerShell – лезть в дебри операционной системы сквозь огромное количество папок или воспользоваться окном «Выполнить». Мы предлагаем Вам использовать втором вариант – он более быстр, прост и удобен.
- Запускаем окно «Выполнить» комбинацией клавиш Win+R;
- В строку вписываем «Powershell.exe», после чего нажимаем «ОК»;
- Запускается окно подобное Командной строке, только синего цвета;
- Скопируйте следующую комбинацию и вставьте её в программу: Get-AppXPackage -AllUsers | Foreach {Add-AppxPackage -DisableDevelopmentMode -Register “$($_.InstallLocation)AppXManifest.xml”} ;
- Нажмите на «Enter» для её выполнения;
- Спустя некоторое время следует проверить, работает ли меню Пуск.
В случае, если изменений никаких не произошло – следует идти дальше и пробовать другие способы.
Пункт «Интерфейс пользователя»
В пункте «Интерфейс пользователя» Вы можете выбрать язык, который Вам удобен, скин оформления Windows 7 или 8, отображение иконок (большие или маленькие), задать функционал кнопки «Питание». Если Вы выберите режим «Завершение работы», то при нажатии на нее компьютер автоматически выключится.
Рисунок 10
В пункте «Настройки шрифта» можно выбрать его размер, а так же цвет отображаемой области. Мы рекомендуем Вам подбирать цвет согласно теме, что бы работалось получше и глазу было приятно.И на последок, предлагаем Вам просмотреть видео и ознакомится с тем, как можно вернуть кнопочку «Пуск».
Подводим итоги: В данной статье мы разобрали, каким образом можно вернуть кнопку пуск в Windows 8 при помощи программы Start Menu 8. И увидели, что это совсем просто. Даже после установки программы без каких-либо дополнительных настроек вполне можно пользоваться готовой, а главное рабочей и до боли любимой кнопкой «Пуск».
Содержание
- Пропал пуск на компьютере что делать. Как восстановить рабочий стол и меню пуск
- Как вернуть пропавшую панель задач windows 7
- Что делать если панель задач пропала и не восстанавливается
- Исчезла панель задач и меню пуск как вернуть windows 7
- Куда пропала панель задач с рабочего стола, как вернуть?
- Пропала панель задач на windows. Как восстановить?
- Понравился пост? Помоги другим узнать об этой статье, кликни на кнопку социальных сетей ↓↓↓
- Последние новости категории:
- Похожие статьи
- Популярные статьи:
- Добавить комментарий
- Пропала панель задач. Как вернуть?
- Пропала панель задач windows. Как быть?
- Пропала панель задач. Другие варианты
- Как восстановить кнопку пуск в windows 7
- LiveInternetLiveInternet
- —Метки
- —Рубрики
- —Подписка по e-mail
- —Поиск по дневнику
- —Интересы
- —Друзья
- —Постоянные читатели
- —Статистика
- Как в windows 7 вернуть выпадающее меню Пуск?
- Как восстановить кнопку пуск в windows 7
- Поделиться в соц. сетях
- 82 комментария(-ев) к статье “Если пропала кнопка «Пуск».”
Пропал пуск на компьютере что делать. Как восстановить рабочий стол и меню пуск
Есть несколько способов решения этой проблемы :
Итак, если у вас пропала панель задач, стоит заподозрить три основные причины :
Панель задач windows 7 намного упрощает выполнение различных операций на компьютере или ноутбуке (нетбуке).
Кто к ней привык, а она пропала, сразу расстраивается, ведь там находиться быстрый доступ к выполняемым задачам (программы, документы, игры).
Если исчезла стандартная панель задач, а восстановить не удается, то без нее вполне можно обойтись.
Для этого можно скачать аналогичные заменители с более красивым дизайном (есть бесплатные и на русском языке, например «RocketDock»)
Все же ее лучше вернуть, а нестандартную поместить вверху экрана – будет красиво и удобно.
Как вернуть пропавшую панель задач windows 7
В большинстве случае панель задач не пропадает, а просто скрывается. Чтобы ее вернуть, достаточно подвести курсор к самому краю экрана, где она была расположена (внизу, сбоку или верху) и когда она появиться убрать галочку напротив строки «автоматически скрывать панель задач».
Но, поскольку она может не появиться, я опишу способ немного длиннее. Так вот если она пропала и не появляется при наведении курсора к краю экрана,
Там найдите и нажмите «панель задач и меню пуск», а дальше просто снимите галочку как показано ниже на рисунке. Больше не будет пропадать.
Что делать если панель задач пропала и не восстанавливается
Есть несколько вариантов вернуть пропавшую панель, которая не желает восстанавливаться после перезагрузки windows 7 и описанного выше способа.
За нее отвечает «explorer.exe», а обрушить его может вирус или неправильное использование самой системы виндовс 7.
Можно конечно копаться в реестре, только новичкам там делать нечего, намного проще пойти другим путем.
В первую очередь просканировать свою виндовс 7 на наличие вирусов (обязательно), причем не своим антивирусом (установленным), а скачать бесплатную лечащую утилиту «доктор веб».
Только даже если утилита удалит несколько вирусов, самостоятельно панелька может не появиться (при удалении вирусов позволяйте утилите исправлять реестр).
Что делать тогда? Просто верните систему «назад», к тому времени, когда все было как надо – Вот такие простые действия должны решить вашу проблему. Успехов.
Для того, чтобы вернуть панель управления в меню Пуск, выполните следующие действия.
Источник
Исчезла панель задач и меню пуск как вернуть windows 7
Куда пропала панель задач с рабочего стола, как вернуть?
Вчера компьютер работал нормально, а сегодня пропала панель задач в windows 7.Теперь невозможно вызвать часто используемые программы, да и меню пуск тоже не отображается. Работать без привычной панели неудобно, непривычно, но почему пропала панель задач в windows7?
Давайте рассмотрим несколько вариантов, как можно вернуть панель задач windows 7 на привычное место вниз экрана:
Теперь вы узнали причины, почему пропала панель задач в windows 7, и узнали, как решить эти проблемы в типичных случаях.
Пропала панель задач на windows. Как восстановить?
2015-01-09 / Вр:22:48 / просмотров: 23871
История о том, как у меня пропала панель задач.
…пропала панель задач и исчезли иконки и гаджеты с рабочего стола. Началось все с того, что я решил проверить, как отображается сайт заказчика в браузере Internet Explorer. И тут браузер завис. Я все еще выдерживаю спокойствие, потому что знаю, как закрыть зависшую программу. Открываю диспетчер задач, но в спешке нажимаю завершение не того процесса (вместо «iexplore.exe», закрываю «explorer.exe» ):
Как результат, исчезла панель задач и иконки с рабочего стола. Упс! Не ожидал я такого исхода!
И вот теперь из личного опыта я вам расскажу, как все восстановить.
Как решить проблему и все восстановить? Все действия можно применять на windows XP и на windows7. 1). Запустить «диспетчер задач». Для этого нужно нажать комбинацию клавиш: «Ctrl+Alt+Delete» и в меню выбрать «Файл» => «Новая задача (Выполнить…)»:
2). Ввести в поле «explorer.exe» и нажать на кнопку «ОК»:
либо на кнопку «Обзор…»
зайти на диске C в папку WINDOWS и выбрать файл explorer.exe. Нажать на кнопку «Открыть»:
Потом жать кнопку «ОК»:
После проделанной процедуры панель задач, рабочий стол со всем ярлыками и гаджетами должен восстановиться.
Если исчезла панель задач и все ярлыки и гаджеты с рабочего стола не по вашей вине, то обязательно просканируйте систему на наличие вирусов антивирусной программой.
Понравился пост? Помоги другим узнать об этой статье, кликни на кнопку социальных сетей ↓↓↓
Последние новости категории:
Похожие статьи
Популярные статьи:
Добавить комментарий
Метки: windows XP/7, полезные статьи
Пропала панель задач. Как вернуть?
Иногда пользователи сталкиваются с тем, что пропала панель задач. Ни тебе в меню «Пуск» зайти, ни запущенные программы посмотреть. В общем, сплошное неудобство. Как вернуть панель задач на место?
Если пропала панель задач, не спешите паниковать и делать откат системы или переустанавливать ОС: возможно, не все так плохо, как кажется. Если на рабочем столе отсутствует только панель задач, а все ярлыки и гаджеты на месте, скорее всего, панель задач просто скрыта.
Чтобы снова отобразить панель задач, нужно навести курсор мыши на то место, где она была (стандартное расположение — в нижней части экрана). Если панель задач не показывается, подведите курсор к верхней части экрана и к боковым сторонам: возможно, панель просто была перемещена. Курсор нужно подвигать к самому краю экрана.
Как сделать так, чтобы панель задач больше не пропадала? Для этого нужно отключить скрытие панели задач. Чтобы это сделать, зайдите в Панель управления (Пуск — Панель управления) и выберите пункт «Панель задач и меню «Пуск». Как вариант можно кликнуть правой кнопкой по панели задач и выбрать пункт «Свойства». В открывшемся окне снимите флажок напротив пункта «Автоматически скрывать панель задач» и нажмите ОК.
Если пропала панель задач при запуске windows XP, возможно, виной тому повреждение параметров учетной записи пользователя. «Симптомы» этой проблемы — не отображающаяся при входе в систему панель задач и невозможность открыть меню «Пуск» комбинацией клавиш Ctrl+Escape. При этом если зайти в windows в безопасном режиме, панель задач отображается.
Есть несколько способов решения этой проблемы:
Если у вас не просто пропала панель задач, но и не загрузился рабочий стол (иконки, гаджеты и т. п.), это значит, что не смог выполниться процесс explorer.exe. Способы решения этой проблемы мы уже описывали в статье «Не загружается рабочий стол. Что делать?», но на всякий случай повторим основные моменты.
Для начала запустите диспетчер задач, используя комбинацию клавиш Ctrl+Alt+Delete или Ctrl+Shift+Escape. В меню «Файл» выберите пункт «Новая задача (Выполнить. )», введите explorer.exe, нажмите ОК. Рабочий стол должен вернуться на место вместе с панелью задач.
После этого обязательно нужно просканировать систему на наличие вирусов, а также проверить реестр на наличие ключей HKEY_LOCAL_MACHINESOFTWAREMicrosoftwindowsNTCurrentVersionImage File Execution Optionsexplorer.exe и HKEY_LOCAL_MACHINESOFTWAREMicrosoftwindowsNTCurrentVersionImage File Execution Optionsiexplorer.exe. Если эти ключи присутствуют — удалите их.
Итак, если у вас пропала панель задач, стоит заподозрить три основные причины:
Если не помогают «мягкие» способы борьбы с проблемой (создание новой учетной записи, удаление дефектных драйверов, очистка системы от вирусов), все равно не стоит спешить переустанавливать систему. Лучше попробуйте восстановить систему, сделав откат до одной из созданных точек восстановления, тогда вам не придется переустанавливать все программы.
Пропала панель задач windows. Как быть?
Иногда у пользователей возникает проблема, которая заключается в том, что в системе windows пропадает панель задач. Такое событие может быть связано, например, с ошибками самой системы или вирусами. Если у вас возник случай, в котором пропала панель задач windows, то постараюсь помочь его решить.
Обычно, когда происходит сбой проводника, то он автоматически перезапускается, но этого может и не случиться, в этом случае, нужно самостоятельно запустить его. Воспользуемся Диспетчером задач (думаю, вы знаете, как его открыть, если нет, то для этого нажимают сочетания Ctrl+Alt+Del, либо Ctrl+Shift+Esc) и нажмем «Файл», потом «Новая задача» может быть написано «Запустить новую задачу». Теперь, в открывшемся окне вам нужно ввести «explorer.exe».
Либо нажать на кнопку «Обзор» и уже самостоятельно выбрать проводник «explorer.exe», который находится по пути: C:windowsexplorer.exe.
Если при попытке открыть диспетчер задач ничего не происходит, то скорей всего у вас на компьютере вирус, который меняет ключи реестра таким образом, что невозможно использовать средства для решения проблем.
Некоторые вирусы способны даже удалить файл «explorer.exe», тогда вы должны скачать его в интернете и поместить в каталог C:WINDOWS. Скачиваете именно для вашей версии windows.
Пропала панель задач. Другие варианты
Допустим панель задач как бы есть, но она появляется только при наведении на нее курсора, для кого-то это может быть причина, по которой стоит волноваться, так как, для них это даже лучше, когда панель задач скрыта, но многие привыкли, что она всегда перед ними. Чтобы решить данную проблему, нужно навести курсор на панель задач и как только она появится нажать правой кнопкой мыши и выбрать «Свойства», далее, снимите галочку с «Автоматически скрывать панель задач».
После того, как вы проделали данные операции, панель задач должна вернуться на свое законное место. Если возникли какие-то вопросы, задавайте их, пожалуйста, в комментариях.
https://computerinfo.ru/propala-panel-zadach-windows/https://computerinfo.ru/wp-content/uploads/2016/05/propala-panel-zadach-windows-5.jpghttps://computerinfo.ru/wp-content/uploads/2016/05/propala-panel-zadach-windows-5-150×150.jpg2016-05-08T13:09:30+00:00EvilSin225Краткие советыwindows 10 пропала панель задач,пропадает панель задач в windows 7,пропала панель задач,пропала панель задач windowsИногда у пользователей возникает проблема, которая заключается в том, что в системе windows пропадает панель задач. Такое событие может быть связано, например, с ошибками самой системы или вирусами. Если у вас возник случай, в котором пропала панель задач windows, то постараюсь помочь его решить. Обычно, когда происходит сбой проводника, то он. EvilSin225Андрей Терехов[email protected]Компьютерные технологии
Источник
Как восстановить кнопку пуск в windows 7
ЧТО ДЕЛАТЬ, ЕСЛИ ИСЧЕЗЛИ КНОПКА ПУСК И ПАНЕЛЬ ЗАДАЧ?
Представьте себе ситуацию – вы включаете компьютер, а на экране кроме заставки ничего нет. Нет ни пиктограмм ваших программ, которые вы, в свое время, размести на рабочем столе, нет ни «Панели задач», ни даже кнопки «Пуск». В общем, графический интерфейс, тот, за который многие полюбили операционные системы из семейства Windows, стал вам попросту недоступен. Кто-то скажет, что такого не бывает, но, уверяю вас, существует много способов достигнуть такого эффекта. И, считайте, что вам повезло, если над вами просто пошутил ваш более опытный друг. Но обычно это является следствием воздействия специализированных программ или непосредственного внесения изменений в реестр операционной системы со стороны злоумышленников.
Так что же делать, если у вас исчезли меню «Пуск» и «Панель задач», а рабочий стол стал чист, как душа младенца? В большинстве случаев пользователи компьютеров несут свое пострадавшее железо знакомым «специалистам», а те недолго думая, переустанавливают им операционную систему. Правильно ли они поступают? На мой взгляд, абсолютно неправильно. Во-первых, если это происки злоумышленников, то последние скорее преследуют цель выкачать немного денег с беспечных пользователей компьютеров, которые не уберегли их от доступа сомнительных пользователей или не используют антивирусные программы для защиты ПК. Поэтому обычно злоумышленники полностью не «убивают» операционные системы, чтобы иметь возможность восстановить их после получения соответствующего вознаграждения от пострадавших «клиентов». Во-вторых, обычно переустановка операционной системы ведет к потере части информации, хранящейся на системном диске, а также требует повторной установки драйверов устройств и программ, используемых пользователем. И, в третьих, устранить проблему довольно просто самостоятельно, для этого просто необходимо выполнить ряд мероприятий, о которых сейчас мы поговорим.
Итак, отсутствие доступа к привычному графическому интерфейсу Windows не говорит о том, что у вас исчезла возможность пользоваться клавиатурой и мышью. Для начала вызовите на экран окно команды «Выполнить». Чтобы это сделать, запустите Диспетчер задач одновременным нажатием на клавиатуре соответствующего набора горячих клавиш. В зависимости от вашей операционной системы и ее настройки, это может быть сочетание кнопок «Ctrl+Alt+Delete» или «Ctrl+Shift+Esc» (кнопку «+» нажимать не следует, она говорит об одновременном нажатии соответствующих клавиш). При этом у вас откроется либо меню, в котором необходимо выбрать «Запустить диспетчер задач», либо непосредственно окно служебной программы «Диспетчер задач» (см. Рис.1).

В окне «Диспетчер задач» на панели инструментов программы выберите кнопку «Файл» (см.1 Рис.1), щелкните по ней левой кнопкой мыши, и в появившемся меню (см.2 Рис.1) выберите пункт «Запустить новую задачу». После этого перед вами откроется окно «Создать новую задачу» (см. Рис.2), которое абсолютно идентично окну команды «Выполнить».

Ну что ж, после того, как вы добрались до окна «Создать новую задачу» остальное уже является делом техники. Теперь вы можете запустить командную строку, хотя в этом уже нет необходимости, т.к. и окно команды «Выполнить», и окно «Создать новую задачу», по сути, являются упрощенным видом окна командной строки, и из этого окна вы можете запускать все программы, установленные на вашем компьютере. Как это делать, подробно описано в статье «Различные способы запуска программ». Нас же сейчас в первую очередь интересует запуск программы «Восстановление системы». О том, как работает восстановление системы, подробно описано в статье «Восстановление операционной системы».
Итак, чтобы запустить программу восстановления системы, для операционных систем Windows7 и выше в окне «Создать новую задачу» в строку «Открыть» (см.1 Рис.2) введите команду «rstrui.exe», а для операционных систем Windows ХР и ниже введите команду «C:WindowsSystem32Restorerstrui.exe». Если вы все сделали правильно, перед вами откроется окно «Восстановление системы» (см. Рис.3).

Далее вам следует действовать так, как описано в статье «Восстановление операционной системы». И вы, наверняка, сможете восстановить свой компьютер до состояния, когда вы имели доступ и к рабочему столу с пиктограммами ваших программ, и к «Панели задач», и к кнопке «Пуск».
Все это хорошо в случае, если вы не переполняли свой системный диск, и у вас была включена функция «Восстановление системы». А что делать, если функция «Восстановление системы» была по какой-то причине отключена, или не сохранилось ни одной точки восстановления? В принципе, и это не страшно. Тут тоже существует несколько вариантов.
Во-первых, вы можете приступить непосредственно к редактированию вашего реестра, запустив из окна «Создать новую задачу» редактор реестра, встроенный в вашу операционную систему (команда «regedit»). И отредактировать параметры ключей «HKEY_LOCAL_MACHINESOFTWAREMicrosoftWindows NTCurrentVersionWinlogon» и «HKEY_CURRENT_USERSoftwareMicrosoftWindowsCurrentVersionPoliciesExplorer». В какой параметр вам внесли изменения ваши «доброжелатели», сказать сложно (к примеру, добавили параметр типа DWORD NoBrowserOptions со значением 1 в разделе HKCUSoftwarePoliciesMicrosoftInternet ExplorerRestrictions или еще что-нибудь). Просто сравните параметры своих ключей с ключами аналогичной операционной системы. В конце концов, вы можете импортировать ключи с рабочего компьютера (с аналогичной операционной системой) на свой, предварительно создав точку восстановления, чтобы не добить до конца свой компьютер. В любом случае, для этого вам необходимы базовые знания и умения работы с командной строкой и встроенным редактором реестра. Некоторую полезную информацию о работе с командной строкой и редактором реестра Windows вы сможете посмотреть в статьях «Полезные свойства командной строки в операционных системах Windows», а так же «Удаление следов Avast из реестра».
Во-вторых, возможно, вам поможет, если вы воспользуетесь установочным диском для вашей операционной системы. Для этого запустите компьютер с установочного диска, а на этапе установки выберите функцию «Обновление». В этом случае все ваши поврежденные файлы и измененные ключи реестра будут заменены на рабочие, а все ваши файлы, установленные программы и настройки сохранятся.
Как видите, существует много способов восстановить свой компьютер, избежав переустановки операционной системы. Но лучше всего не доводить операционную систему до состояния, когда вам понадобится применять экстренные меры по ее восстановлению, иначе вы имеете все шансы распрощаться со своими файлами. А чтобы этого не происходило, в обязательном порядке установите на компьютер надежный антивирус, тем более что это можно сделать и бесплатно (см. статью «Антивирус на халяву (обзор современных антивирусных программ)»). Кроме этого, контролируйте периодическое создание вашим компьютером точек восстановления, а также не поленитесь периодически создавать архивы образа системы, как это описано в статье «Восстановление компьютера из архива образа системы».
Источник
LiveInternetLiveInternet
—Метки
—Рубрики
—Подписка по e-mail
—Поиск по дневнику
—Интересы
—Друзья
—Постоянные читатели
—Статистика
Как в windows 7 вернуть выпадающее меню Пуск?
Не знаю как Вас, а меня новое оформление меню «Пуск«, предлагаемое в Windows 7/8 (и последующих версий) ни разу не радует. Гигантские значки, свернутые иконки в трее, громоздкий ужас по нажатию на саму кнопку «Пуск» и прочие ужасы жизни. Тяжело вздохнув я, еще после установки новой системы, сразу стал восстанавливать столь привычный мне интерфейс Windows XP, а восстановив решил поделиться настройками с Вами, — авось есть среди читателей люди, которым тоже не нравиться этот форменный ужас:
Нам нужна базовая настройка панели задач Windows
Жмем в том же окне кнопочку «Настроить» и в следующем окне выставляем галочку «Всегда отображать все значки и уведомления на панели задач«. Не закрывая это окошко давим в строчку «Включить или выключить системные значки и на следующем экране выбираем какие значки Вам не хочется видеть в трее.
Жмем «ОК» и еще раз «ОК«. Далее снова давим мышкой на свободном пространстве в меню «Пуск» и вызываем «Свойства«.
Переходим на вкладку «Меню Пуск» и наступаем мышкой на кнопочку «Настроить«:
Вчитываясь включаем и выключаем отображение нужных и не нужных нам элементов в Пуске.Жмем ОК
Так, узкую строку пуск, нормальный трей и человеческое отображение открытых окон мы получили.
Теперь надо вернуть классический вид самого меню «Пуск«, вызываемого по кнопке. Здесь, к сожалению, просто настройками не обойтись и придется воспользоваться сторонней программкой под названием Classic Shell:
Скачиваем программу под названием Classic Shell. Ссылка для загрузки, например, вот эта вот;
Запускаем скаченный файл на установку и устанавливаем программу (там всё просто, ничего менять пока не надо, единственное, что убедитесь, что при установке стоят обе галочки);
После установки тыркаемся мышкой и видим, в общем-то, классический пуск, но скорее всего большой, а посему я рекомендую его поднастроить дабы он был поменьше и поудобнее. Сделать это можно нажав правой кнопкой мышки на иконке Пуска и выбрав из выпадающего меню пункт «Настройка«:
настройка classic shell в Windows
Далее, собственно, надо выставить настройки по вкусу. Я рекомендую такие:
настройка classic shell и Windows
настройка меню пуск classic shell
На второй вкладке вы можете выбрать вызов различных стилей, например, по нажатию кнопки Win или Shift+Click или каких-либо еще;
В частности можно отключить различные элементы из пуска и сделать его вот таким:
Если однажды Микрософт уже достигла вершины творчества в интерфейсе windows XP? Никакие последующие извращения команды Билла Гейтса не помешают российскому человеку пользоваться этим совершенным и мудрым интерфейсом ХР, изюминкой которого было выпадающее меню программ.
Процитировано 9 раз
Понравилось: 9 пользователям
Источник
Как восстановить кнопку пуск в windows 7
Ну бывает и такое. Как правило, кнопка «Пуск» пропадает вместе с панелью задач, т.е. с полосой внизу экрана, на которой расположены ссылки на свернутые окна. Причина этому всегда одна – вырубился процесс explorer.exe. Иногда этот процесс перезапускается сам автоматически, но, если этого не произошло и кнопка «Пуск» по-прежнему вне нашей досягаемости – включим процесс explorer.exe вручную.
Для этого откроем Диспетчер задач (Ctrl+Alt+Del). Затем переходим на вкладку «Приложения» и щелкаем внизу на кнопке «Новая задача…». В появившемся окне вводим explorer и нажимаем ОК. После чего восторженно приветствуем вернувшуюся кнопку «Пуск» вместе с треем и панелью задач.
Поделиться в соц. сетях
82 комментария(-ев) к статье “Если пропала кнопка «Пуск».”
я захожу так: Alt+Ctrl+Delete
потом в строке «новая задача» ввожу regedit, нахожу эти ключи, но они не удаляются(((
а explorer не получается ввести windows его не находит.
подскажите пожалуйста что делать.
Есть одно предположение:
Открываете редактор реестра (Пуск — Выполнить — regedit).
В реестре ветка HKEY_LOCAL_MACHINESOFTWAREMicrosoftWindows NTCurrentVersionWinlogon
В ней проверьте 2 параметра — Shell должен содержать значение explorer.exe, а Userinit — значение C:WINDOWSsystem32userinit.exe, (обязательно с запятой в конце)… если не так — исправьте.
Также проверьте систему с помощью AVZ. Через него же исследуйте автозагрузку.
первое Открываете редактор реестра (Пуск — Выполнить — regedit).
довольно сложно ввиду отсутствия панели пуск))) ну это так… мелочь))
в редакторе реестра у меня нет пункта Shell и Userinit… может я конечно не туда смотрю… и не так… они ведь в открывшемся списк должны быть?
чтобы не мучаться вот сайт http://www.kellys-korner-xp.com/taskbarplus!.htm там качаете 3 с верху и вооля все проблемы решены
Доброго времени суток. После загрузки ОС, на ноуте, пропадает пуск с панелью задач. Заходил в диспетчер задач, прописывал explorer.exe открылась папка мои документы но пуск с панелью задач не появились. Что в этом случае делать?
Пропала только кнопка пуск! есть что вернёт её, типа AVZ — вернёт диспетчер задач
Здравствуйте! Пожалуйста, помогите чайнику! Проблема такая же, как у многих здесь: всё пропало с рабочего стола (Пуск, ярлыки, панель инстр.), остались одни обои! Впустил только через диспетчер задач и запуск эксплорера Windowssystem32dllcacheexplorer.exe. (Спасибо ВАМ. )Сейчас могу зайти только таким способом. Вопрос следующий: Насколько это опасно? Очень переживаю, что пропадут ценные файлы! Планирую переустановить систему. Но что делать сейчас, ближайшие дни!? Про Shell ничего не понимаю — где это, что это, с чем его едят… Спасибо заранее!
Здравствуйте еще раз! Не получив ответа на предыдущий вопрос, спешу озвучить новую проблему: решила проверить на вирусы DrWeb`ом, после перезагруза — то же самое, только ранее употребленный способ уже не помог. Разобралась с Shell и Userinit — все прописано верно. Указаных Вами ключей (которые Вы советуете удалять в Редакторе реестра) нет. Что делать. Спасибо.
Здравствуйте!Включаю комп,идет загрузка системы,появляется рабочий стол(с ярлыками) но не прогружается пуск и панель задач.Всё немного тормозит.Диспетчер показывает что то много жрет память,но в процессах нет.Методы с реестром все проверил,не помогло.так же не помогает если и выполнить новую задачу explorer.exe.Но минут через 15 и пуск и панель задач загружаются и всё работает норм.В чем может быть проблема?Систему переустанавливать очень не хочется.
первое Открываете редактор реестра (Пуск – Выполнить – regedit).
довольно сложно ввиду отсутствия панели пуск))) ну это так… мелочь))
Точно) А я чет и не подумал)) Ну просто запускаете Диспетчер Задач (Ctrl+Alt+Del) и выбираете Файл — Новая задача.
Здравствуйте! Пожалуйста, помогите чайнику! Проблема такая же, как у многих здесь: всё пропало с рабочего стола (Пуск, ярлыки, панель инстр.), остались одни обои! Впустил только через диспетчер задач и запуск эксплорера Windowssystem32dllcacheexplorer.exe. (Спасибо ВАМ. )Сейчас могу зайти только таким способом. Вопрос следующий: Насколько это опасно? Очень переживаю, что пропадут ценные файлы! Планирую переустановить систему. Но что делать сейчас, ближайшие дни!? Про Shell ничего не понимаю – где это, что это, с чем его едят… Спасибо заранее!
Абсолютно безопасно. Можно просто скопировать файл Explorer.exe в раздел Пуск — Все программы — Автозагрузка. И файл будет запускаться каждый раз при загрузке системы.
Здравствуйте!Включаю комп,идет загрузка системы,появляется рабочий стол(с ярлыками) но не прогружается пуск и панель задач.Всё немного тормозит.Диспетчер показывает что то много жрет память,но в процессах нет.Методы с реестром все проверил,не помогло.так же не помогает если и выполнить новую задачу explorer.exe.Но минут через 15 и пуск и панель задач загружаются и всё работает норм.В чем может быть проблема?Систему переустанавливать очень не хочется
Какой-то процесс очень загружает систему. Запустите утилиту Process Explorer, в которой дважды щелкните на процессе, загружаемом систему и перейдите во вкладку Treads, где увидите в верхней части именно тот процесс, который всему виной. Выделите его и нажмите кнопку Kill.
Для этого откроем Диспетчер задач (Ctrl+Alt+Del). Затем переходим на вкладку «Приложения» и щелкаем внизу на кнопке «Новая задача…». В появившемся окне вводим explorer и нажимаем ОК. После чего восторженно приветствуем вернувшуюся кнопку «Пуск» вместе с треем и панелью задач
Урррррррррааааа, заработало. Спасибо большое)))
Увы, проблема та же, пропала панель задач вместе с кнопкой пуск. Все выше описанные способы не помогли её восстановить. Может ещё что посоветуете. Сейчас работает на компьютере AVZ…. посмотрим, что получится.
Увы, проблема та же, пропала панель задач вместе с кнопкой пуск. Все выше описанные способы не помогли её восстановить. Может ещё что посоветуете. Сейчас работает на компьютере AVZ…. посмотрим, что получится.
Хз… попробуйте полную проверку на вирусы DrWeb CureIt
спасибо большое выручили
Здравствуйте! Прошу помочь, проблема такая же, как у многих здесь: всё пропало с рабочего стола (Пуск, ярлыки, панель инстр.), остались одни обои. Зашел только через диспетчер задач. В остальном все работает и запускается, с диспетчером задач уже свыкся, тем более что обнаружил старый забытый ТоталКомандер (TOTALCMD). При запуске через команду «Файл/Новая задача» explorer.exe не запускается, выдается окошко с сообщением о том, что файл не найден, хотя в обзоре он виден и я задаю его с точным указание пути к нему (C:Windowsexplorer.exe). Более того, попытка впрямую запустить этот exe через TOTALCMD также приводит к такому же сообщению. Как так может быть и как с этим можно справиться? И еще, а что такое «процесс AVZ»? Заранее благодарен.
Сергей, AVZ — это программа, вернее, мощнейший инструмент по восстановлению системы. Можете скачать в разделе «Загрузки». Советую проверить им компьютер, а также запустить встроенный в AVZ мастер поиска и устранения проблем.
у меня всё получилось! виндоус всё нашёл! спасибо!
Скажите пожалуйста если зависает комп а потом он сам перезагружается, то потом высвечивается загрузка майкрасовт он загружается до середины и потом снова перезагружается и не выходит на рабочий стол
Скажите пожалуйста если зависает комп а потом он сам перезагружается, то потом высвечивается загрузка майкрасовт он загружается до середины и потом снова перезагружается и не выходит на рабочий стол
Мария, до загрузки Windows нажимайте клавишу F8. После того как появится меню выбора вариантов загрузки, выберите «Отключить автоматическую перезагрузку системы…» и нажмите Enter. В результате Вы, скорее всего, увидите синий экран, на котором заглавными буквами будет написано название ошибки. Название ошибки пишите сюда — поможем)
здравствуйте,у меня та же проблема.при загрузке компа только фон и все,все папки,ярлыки и внизу пропало.захожу в папки и интернет только с помощью (Ctrl+Alt+Del).но хотелось бы все вернуть,как это сделать?и точно ли это безопасно?ничего ли не грозит компьютеру?
свыше так же не поняла,поможет ли AVZ,впервые слышу о такой программе.
Та же проблема.Только я сам поторопившись остановил не тот процесс,а именно эксплорер.ехе.Вопрос в том,как можно открыть пуск-все программы-автозагрузка,чтобы скопировать приложение эксплорер в последнюю,когда пуск не работает?Через боковую панель открываю пуск(в вашей статье прочитал,как менюшку туда поместить),но там нет пункта автозагрузки.Заранее спасибо.
Лексей, ну это совсем не проблема. Есть много вариантов поместить приложение в автозагрузку.
1. Через проводник. Поместив ярлык для explorer.exe в папку Автозагрузки. Расположена она по следующему пути:
C:Documents and SettingsИмя пользователяГлавное менюПрограммыАвтозагрузка
где Имя пользователя — имя Вашей учетной записи.
2. Через редактор реестра. Запускаем редактор реестра regedit.exe и в левой части открываем следующий путь:
Переходим в правую часть, щелкаем правой кнопкой мыши на пустом месте и выбираем Создать — Строковый параметр. Вписываем любое название и щелкаем на нем дважды, после чего в поле Значение вписываем путь до explorer.exe, т.е. C:WINDOWSsystem32explorer.exe
3. Там же, в редакторе реестра проверьте следующий путь:
Источник
Содержание
- Пропал пуск на компьютере что делать. Как восстановить рабочий стол и меню пуск
- Как вернуть пропавшую панель задач windows 7
- Что делать если панель задач пропала и не восстанавливается
- Панель задач Windows: что это, как открыть и настроить
- Панель задач Windows
- Элементы
- Настройки
- Частые вопросы
- Как открыть панель задач
- Как поменять цвет панели задач в Windows 10
- Как скрыть панель задач в Windows 10
- Как поменять расположение на экране
- Как уменьшить панель задач в Windows 10
- Как группировать папки и значки
- В заключение
- Где кнопка пуск на ноутбуке или как открыть главное меню посредством панели задач, боковой панели и клавиш на клавиатуре
- Панель задач
- Боковая панель
- Клавиатура
- Функционал
- Как найти панель пуск на компьютере
- Как найти панель пуск на компьютере
- Поделиться в соц. сетях
- 82 комментария(-ев) к статье “Если пропала кнопка «Пуск».”
Пропал пуск на компьютере что делать. Как восстановить рабочий стол и меню пуск
Есть несколько способов решения этой проблемы :
Итак, если у вас пропала панель задач, стоит заподозрить три основные причины :
Панель задач windows 7 намного упрощает выполнение различных операций на компьютере или ноутбуке (нетбуке).
Кто к ней привык, а она пропала, сразу расстраивается, ведь там находиться быстрый доступ к выполняемым задачам (программы, документы, игры).
Если исчезла стандартная панель задач, а восстановить не удается, то без нее вполне можно обойтись.
Для этого можно скачать аналогичные заменители с более красивым дизайном (есть бесплатные и на русском языке, например «RocketDock»)
Все же ее лучше вернуть, а нестандартную поместить вверху экрана – будет красиво и удобно.
Как вернуть пропавшую панель задач windows 7
В большинстве случае панель задач не пропадает, а просто скрывается. Чтобы ее вернуть, достаточно подвести курсор к самому краю экрана, где она была расположена (внизу, сбоку или верху) и когда она появиться убрать галочку напротив строки «автоматически скрывать панель задач».
Но, поскольку она может не появиться, я опишу способ немного длиннее. Так вот если она пропала и не появляется при наведении курсора к краю экрана,
Там найдите и нажмите «панель задач и меню пуск», а дальше просто снимите галочку как показано ниже на рисунке. Больше не будет пропадать.
Что делать если панель задач пропала и не восстанавливается
Есть несколько вариантов вернуть пропавшую панель, которая не желает восстанавливаться после перезагрузки windows 7 и описанного выше способа.
За нее отвечает «explorer.exe», а обрушить его может вирус или неправильное использование самой системы виндовс 7.
Можно конечно копаться в реестре, только новичкам там делать нечего, намного проще пойти другим путем.
В первую очередь просканировать свою виндовс 7 на наличие вирусов (обязательно), причем не своим антивирусом (установленным), а скачать бесплатную лечащую утилиту «доктор веб».
Только даже если утилита удалит несколько вирусов, самостоятельно панелька может не появиться (при удалении вирусов позволяйте утилите исправлять реестр).
Что делать тогда? Просто верните систему «назад», к тому времени, когда все было как надо – Вот такие простые действия должны решить вашу проблему. Успехов.
Для того, чтобы вернуть панель управления в меню Пуск, выполните следующие действия.
Источник
Панель задач Windows: что это, как открыть и настроить
Панель задач Виндовс по умолчанию располагается внизу экрана и отображает кнопку меню пуск, ярлыки некоторых установленных программ, время и настройки языка.
Также она включает и другие интересные инструменты, которые могут значительно упростить взаимодействие пользователя с системой.
Из прошлого материала вы узнали про меню пуск, его функции и настройки. Сейчас мы рассмотрим, что такое панель задач Windows 10, 7 и других ее версий. Как она открывается и настройки, которые можно сделать с ней.
Панель задач Windows
Панель задач — это элемент интерфейса операционной системы Виндовс, выполненный в виде функциональной панели, которая отображается на экране. На ней располагается кнопка меню пуск, место для размещения ярлыков для быстрого запуска программ, область уведомлений и управления уже запущенным софтом — трей.
После установки операционной системы или первого запуска компьютера, вы можете увидеть ее в самом низу экрана. По ее внешнему виду можно даже узнать версию Windows, которая стоит сейчас на ПК.
Панель задач впервые появилась в 1 995 году с выходом Windows 95. После чего она стала настолько популярной, что похожий инструмент появился и в других операционных системах.
Элементы
1. Кнопка меню пуск — самый левый значок с логотипом Виндовс. Его можно открыть как левой кнопкой мыши, так и правой, оба меню являются функциональными.
2. Средняя часть. Область с ярлыками программ, здесь же отображаются уже запущенные программы, и они сюда же сворачиваются. Также можно добавить инструменты: поиск, люди, Windows Ink Workspace и значок сенсорной клавиатуры.
Пользователь может добавлять сюда любые ярлыки, добавлять папки и делать из них списки. По умолчанию включена группировка кнопок, ее можно отключить в настройках.
3. Область уведомлений — трей. Здесь отображаются некоторые запущенные программы и инструменты управления определенными функциями. Также здесь показывается время и новые уведомления.
Из трея можно управлять некоторыми функциями системы, к примеру, менять громкость, подключаться к вай фай сети, менять язык раскладку клавиатуры. Также многие программы позволяют сворачивать себя в трей и управлять функциями отсюда.
Настройки
Чтобы открыть параметры панели задач, кликните по ней правой кнопкой мыши. Здесь вы сразу сможете включить или отключить отображение определенных элементов, а, чтобы перейти ко всем параметрам — кликните по соответствующей ссылке.
Чтобы не загромождать на ней место, можно сразу убрать с нее: Поиск, кнопку просмотра задач, и отключить другие ненужные пункты.
В самих же настройках можно включить использование маленьких значков, чтобы они занимали меньше места и отключить группировку кнопок, чтобы было удобней управлять запущенными программами и окнами. Когда они группируются — это не всегда удобно.
Остальные настройки смотрите по своему усмотрению, как будет удобнее пользоваться именно вам. К примеру, можете убрать какие-нибудь утилиты из трея.
Частые вопросы
Как открыть панель задач
В некоторых случаях она может быть скрыта и вообще не показываться, отобразим ее обратно.
1. По свободному месту на рабочем столе, где нет никаких ярлыков, кликните правой кнопкой мыши и откройте «Персонализация».
2. В левом столбце перейдите в раздел панели задач и отключите пункт ее скрытия в режиме рабочего стола в правом окне.
Теперь она будет постоянно открыта, также ее можно дополнительно закрепить, чтобы она прилипла к одному положению экрана.
Как поменять цвет панели задач в Windows 10
1. Кликните правой кнопкой мыши по месту свободному от ярлыков на рабочем столе и откройте «Персонализация».
2. В левом столбце откройте раздел «Цвета» и в правом окне установите галочку у пункта отображения цвета элементов к панели задач и в меню Пуск.
3. После этого можете выбрать любой цвет в блоке «Цвета Windows», который находится выше. Также здесь можно сделать прозрачную панель задач Windows 10.
Как скрыть панель задач в Windows 10
1. Кликните по панели правой кнопкой мыши и откройте настройки.
2. Установите галочку у пункта скрытия в режиме рабочего стола. Теперь она будет показываться только, если нажать на клавишу WIN или навести курсор на место ее нахождения.
Как поменять расположение на экране
Также зайдите в параметры и пролистайте страницу до блока с ее положением. Выберите необходимый вариант.
Как уменьшить панель задач в Windows 10
Для этого включите использование маленьких кнопок в ее настройках. Она сразу заметнее станет меньше и более удобной в использовании.
Как группировать папки и значки
Просто переместите их на соответствующий значок. К примеру, если переместить любую папку на проводник, она добавится в закрепленные и всегда будет показываться при клике по нему правой кнопкой мыши.
Интересно! Если кликнуть правой кнопкой мыши, к примеру, по значку браузера Opera, будут показаны открытые недавно вкладки или прикрепленные сюда закладки — их тоже можно здесь закрепить.
Также некоторые программы позволяют управлять своими функциями прямо из панели. К примеру, при наведении курсора на тот же AIMP, можно легко переключить трек или закончить воспроизведение.
В заключение
Это действительно очень удобный элемент управления программами и некоторыми функциями операционной системы. И при желании его можно легко настроить под себя.
Источник
Где кнопка пуск на ноутбуке или как открыть главное меню посредством панели задач, боковой панели и клавиш на клавиатуре
Здравствуйте, друзья. Сегодняшний материал предназначен для счастливчиков, недавно ставших обладателями ноутбука и только начинающих постигать азы работы на нём. Как и в стационарном ПК основной функционал ноута собран в главном меню, названном разработчиками меню «Пуск». Посредством него можно получить доступ к настройкам системы, запустить программы, выключить или перезагрузить машину и многое другое. Поэтому расскажу о том, где кнопка «Пуск» на ноутбуке — как она выглядит, в каких местах прячется и чем её можно заменить.
Панель задач
Первый адрес кнопки «Пуск» — это крайний левый угол «Панели задач».
Для тех, кто пока не в курсе, «Панель задач» — это панель управления, расположенная внизу экрана, которая выглядит, как узкая полоса. В её правом углу обычно находятся часы, инструмент для переключения языков, регулятор громкости звука и так далее.
Нужная нам кнопка на обозначенной панели может иметь два разных вида, зависящих от версии системы:
Боковая панель
Второй адрес кнопки «Пуск», актуальный для более поздних версий Windows (8, 8.1, 10) это боковая панель, которая, в отличие от нижней, не находится всё время на экране. Она всплывает при наведении курсора в верхний правый угол рабочего стола и состоит из двух частей – отображения времени слева и доступа к функционалу справа.
Нужная кнопка расположена в правой функциональной части и выглядит, как всё то же окошко с подписью. Она найдётся среди значков «Поиск», «Параметры», «Поделиться» и «Устройства» на третьей (центральной) позиции. Нажатие вызовет переход в меню, выйти из которого можно посредством клавиши Esc на клавиатуре (левый верхний угол).
Клавиатура
Зайти в обозначенное меню также можно нажав определённые клавиши на клавиатуре. Причём марка машины роли, как правило, не играет. Это может быть «Леново», Acer, Asus или любой другой — в нижнем ряду клавиш на ноутбуке, где находится пробел, отыщется кнопка с плывущим окошком, предназначенная для отображения меню «Пуск».
Если нажать на эту клавишу, то поверх любого окна (а иногда и со сворачиванием работающей программы, например, игры) отобразится нужное меню.
Эта клавиша среди компьютерщиков зовётся Win и в сочетании с другими может использоваться для выполнения некоторых команд. Например, её единовременное нажатие с R (Win + R) приведёт к появлению служебного окошка «Выполнить», а с C (Win + C) – боковой панели. И таких сочетаний много, а их знание может значительно облегчить и ускорить работу в будущем.
Есть комбинация из горячих клавиш и для вызова меню «Пуск». Это Ctrl и Esc. Их единовременное нажатие равноценно щелчку по клавише Win.
Функционал
Друзья, а в завершение коротко поговорим о том, какие возможности предоставляет пусковое меню:
Вот, кажется, и всё. Надеюсь, что данная статья была вам полезна. До новых встреч.
Источник
Как найти панель пуск на компьютере
ЧТО ДЕЛАТЬ, ЕСЛИ ИСЧЕЗЛИ КНОПКА ПУСК И ПАНЕЛЬ ЗАДАЧ?
Представьте себе ситуацию – вы включаете компьютер, а на экране кроме заставки ничего нет. Нет ни пиктограмм ваших программ, которые вы, в свое время, размести на рабочем столе, нет ни «Панели задач», ни даже кнопки «Пуск». В общем, графический интерфейс, тот, за который многие полюбили операционные системы из семейства Windows, стал вам попросту недоступен. Кто-то скажет, что такого не бывает, но, уверяю вас, существует много способов достигнуть такого эффекта. И, считайте, что вам повезло, если над вами просто пошутил ваш более опытный друг. Но обычно это является следствием воздействия специализированных программ или непосредственного внесения изменений в реестр операционной системы со стороны злоумышленников.
Так что же делать, если у вас исчезли меню «Пуск» и «Панель задач», а рабочий стол стал чист, как душа младенца? В большинстве случаев пользователи компьютеров несут свое пострадавшее железо знакомым «специалистам», а те недолго думая, переустанавливают им операционную систему. Правильно ли они поступают? На мой взгляд, абсолютно неправильно. Во-первых, если это происки злоумышленников, то последние скорее преследуют цель выкачать немного денег с беспечных пользователей компьютеров, которые не уберегли их от доступа сомнительных пользователей или не используют антивирусные программы для защиты ПК. Поэтому обычно злоумышленники полностью не «убивают» операционные системы, чтобы иметь возможность восстановить их после получения соответствующего вознаграждения от пострадавших «клиентов». Во-вторых, обычно переустановка операционной системы ведет к потере части информации, хранящейся на системном диске, а также требует повторной установки драйверов устройств и программ, используемых пользователем. И, в третьих, устранить проблему довольно просто самостоятельно, для этого просто необходимо выполнить ряд мероприятий, о которых сейчас мы поговорим.
Итак, отсутствие доступа к привычному графическому интерфейсу Windows не говорит о том, что у вас исчезла возможность пользоваться клавиатурой и мышью. Для начала вызовите на экран окно команды «Выполнить». Чтобы это сделать, запустите Диспетчер задач одновременным нажатием на клавиатуре соответствующего набора горячих клавиш. В зависимости от вашей операционной системы и ее настройки, это может быть сочетание кнопок «Ctrl+Alt+Delete» или «Ctrl+Shift+Esc» (кнопку «+» нажимать не следует, она говорит об одновременном нажатии соответствующих клавиш). При этом у вас откроется либо меню, в котором необходимо выбрать «Запустить диспетчер задач», либо непосредственно окно служебной программы «Диспетчер задач» (см. Рис.1).

В окне «Диспетчер задач» на панели инструментов программы выберите кнопку «Файл» (см.1 Рис.1), щелкните по ней левой кнопкой мыши, и в появившемся меню (см.2 Рис.1) выберите пункт «Запустить новую задачу». После этого перед вами откроется окно «Создать новую задачу» (см. Рис.2), которое абсолютно идентично окну команды «Выполнить».

Ну что ж, после того, как вы добрались до окна «Создать новую задачу» остальное уже является делом техники. Теперь вы можете запустить командную строку, хотя в этом уже нет необходимости, т.к. и окно команды «Выполнить», и окно «Создать новую задачу», по сути, являются упрощенным видом окна командной строки, и из этого окна вы можете запускать все программы, установленные на вашем компьютере. Как это делать, подробно описано в статье «Различные способы запуска программ». Нас же сейчас в первую очередь интересует запуск программы «Восстановление системы». О том, как работает восстановление системы, подробно описано в статье «Восстановление операционной системы».
Итак, чтобы запустить программу восстановления системы, для операционных систем Windows7 и выше в окне «Создать новую задачу» в строку «Открыть» (см.1 Рис.2) введите команду «rstrui.exe», а для операционных систем Windows ХР и ниже введите команду «C:WindowsSystem32Restorerstrui.exe». Если вы все сделали правильно, перед вами откроется окно «Восстановление системы» (см. Рис.3).

Далее вам следует действовать так, как описано в статье «Восстановление операционной системы». И вы, наверняка, сможете восстановить свой компьютер до состояния, когда вы имели доступ и к рабочему столу с пиктограммами ваших программ, и к «Панели задач», и к кнопке «Пуск».
Все это хорошо в случае, если вы не переполняли свой системный диск, и у вас была включена функция «Восстановление системы». А что делать, если функция «Восстановление системы» была по какой-то причине отключена, или не сохранилось ни одной точки восстановления? В принципе, и это не страшно. Тут тоже существует несколько вариантов.
Во-первых, вы можете приступить непосредственно к редактированию вашего реестра, запустив из окна «Создать новую задачу» редактор реестра, встроенный в вашу операционную систему (команда «regedit»). И отредактировать параметры ключей «HKEY_LOCAL_MACHINESOFTWAREMicrosoftWindows NTCurrentVersionWinlogon» и «HKEY_CURRENT_USERSoftwareMicrosoftWindowsCurrentVersionPoliciesExplorer». В какой параметр вам внесли изменения ваши «доброжелатели», сказать сложно (к примеру, добавили параметр типа DWORD NoBrowserOptions со значением 1 в разделе HKCUSoftwarePoliciesMicrosoftInternet ExplorerRestrictions или еще что-нибудь). Просто сравните параметры своих ключей с ключами аналогичной операционной системы. В конце концов, вы можете импортировать ключи с рабочего компьютера (с аналогичной операционной системой) на свой, предварительно создав точку восстановления, чтобы не добить до конца свой компьютер. В любом случае, для этого вам необходимы базовые знания и умения работы с командной строкой и встроенным редактором реестра. Некоторую полезную информацию о работе с командной строкой и редактором реестра Windows вы сможете посмотреть в статьях «Полезные свойства командной строки в операционных системах Windows», а так же «Удаление следов Avast из реестра».
Во-вторых, возможно, вам поможет, если вы воспользуетесь установочным диском для вашей операционной системы. Для этого запустите компьютер с установочного диска, а на этапе установки выберите функцию «Обновление». В этом случае все ваши поврежденные файлы и измененные ключи реестра будут заменены на рабочие, а все ваши файлы, установленные программы и настройки сохранятся.
Как видите, существует много способов восстановить свой компьютер, избежав переустановки операционной системы. Но лучше всего не доводить операционную систему до состояния, когда вам понадобится применять экстренные меры по ее восстановлению, иначе вы имеете все шансы распрощаться со своими файлами. А чтобы этого не происходило, в обязательном порядке установите на компьютер надежный антивирус, тем более что это можно сделать и бесплатно (см. статью «Антивирус на халяву (обзор современных антивирусных программ)»). Кроме этого, контролируйте периодическое создание вашим компьютером точек восстановления, а также не поленитесь периодически создавать архивы образа системы, как это описано в статье «Восстановление компьютера из архива образа системы».
Источник
Как найти панель пуск на компьютере
Ну бывает и такое. Как правило, кнопка «Пуск» пропадает вместе с панелью задач, т.е. с полосой внизу экрана, на которой расположены ссылки на свернутые окна. Причина этому всегда одна – вырубился процесс explorer.exe. Иногда этот процесс перезапускается сам автоматически, но, если этого не произошло и кнопка «Пуск» по-прежнему вне нашей досягаемости – включим процесс explorer.exe вручную.
Для этого откроем Диспетчер задач (Ctrl+Alt+Del). Затем переходим на вкладку «Приложения» и щелкаем внизу на кнопке «Новая задача…». В появившемся окне вводим explorer и нажимаем ОК. После чего восторженно приветствуем вернувшуюся кнопку «Пуск» вместе с треем и панелью задач.
Поделиться в соц. сетях
82 комментария(-ев) к статье “Если пропала кнопка «Пуск».”
я захожу так: Alt+Ctrl+Delete
потом в строке «новая задача» ввожу regedit, нахожу эти ключи, но они не удаляются(((
а explorer не получается ввести windows его не находит.
подскажите пожалуйста что делать.
Есть одно предположение:
Открываете редактор реестра (Пуск — Выполнить — regedit).
В реестре ветка HKEY_LOCAL_MACHINESOFTWAREMicrosoftWindows NTCurrentVersionWinlogon
В ней проверьте 2 параметра — Shell должен содержать значение explorer.exe, а Userinit — значение C:WINDOWSsystem32userinit.exe, (обязательно с запятой в конце)… если не так — исправьте.
Также проверьте систему с помощью AVZ. Через него же исследуйте автозагрузку.
первое Открываете редактор реестра (Пуск — Выполнить — regedit).
довольно сложно ввиду отсутствия панели пуск))) ну это так… мелочь))
в редакторе реестра у меня нет пункта Shell и Userinit… может я конечно не туда смотрю… и не так… они ведь в открывшемся списк должны быть?
чтобы не мучаться вот сайт http://www.kellys-korner-xp.com/taskbarplus!.htm там качаете 3 с верху и вооля все проблемы решены
Доброго времени суток. После загрузки ОС, на ноуте, пропадает пуск с панелью задач. Заходил в диспетчер задач, прописывал explorer.exe открылась папка мои документы но пуск с панелью задач не появились. Что в этом случае делать?
Пропала только кнопка пуск! есть что вернёт её, типа AVZ — вернёт диспетчер задач
Здравствуйте! Пожалуйста, помогите чайнику! Проблема такая же, как у многих здесь: всё пропало с рабочего стола (Пуск, ярлыки, панель инстр.), остались одни обои! Впустил только через диспетчер задач и запуск эксплорера Windowssystem32dllcacheexplorer.exe. (Спасибо ВАМ. )Сейчас могу зайти только таким способом. Вопрос следующий: Насколько это опасно? Очень переживаю, что пропадут ценные файлы! Планирую переустановить систему. Но что делать сейчас, ближайшие дни!? Про Shell ничего не понимаю — где это, что это, с чем его едят… Спасибо заранее!
Здравствуйте еще раз! Не получив ответа на предыдущий вопрос, спешу озвучить новую проблему: решила проверить на вирусы DrWeb`ом, после перезагруза — то же самое, только ранее употребленный способ уже не помог. Разобралась с Shell и Userinit — все прописано верно. Указаных Вами ключей (которые Вы советуете удалять в Редакторе реестра) нет. Что делать. Спасибо.
Здравствуйте!Включаю комп,идет загрузка системы,появляется рабочий стол(с ярлыками) но не прогружается пуск и панель задач.Всё немного тормозит.Диспетчер показывает что то много жрет память,но в процессах нет.Методы с реестром все проверил,не помогло.так же не помогает если и выполнить новую задачу explorer.exe.Но минут через 15 и пуск и панель задач загружаются и всё работает норм.В чем может быть проблема?Систему переустанавливать очень не хочется.
первое Открываете редактор реестра (Пуск – Выполнить – regedit).
довольно сложно ввиду отсутствия панели пуск))) ну это так… мелочь))
Точно) А я чет и не подумал)) Ну просто запускаете Диспетчер Задач (Ctrl+Alt+Del) и выбираете Файл — Новая задача.
Здравствуйте! Пожалуйста, помогите чайнику! Проблема такая же, как у многих здесь: всё пропало с рабочего стола (Пуск, ярлыки, панель инстр.), остались одни обои! Впустил только через диспетчер задач и запуск эксплорера Windowssystem32dllcacheexplorer.exe. (Спасибо ВАМ. )Сейчас могу зайти только таким способом. Вопрос следующий: Насколько это опасно? Очень переживаю, что пропадут ценные файлы! Планирую переустановить систему. Но что делать сейчас, ближайшие дни!? Про Shell ничего не понимаю – где это, что это, с чем его едят… Спасибо заранее!
Абсолютно безопасно. Можно просто скопировать файл Explorer.exe в раздел Пуск — Все программы — Автозагрузка. И файл будет запускаться каждый раз при загрузке системы.
Здравствуйте!Включаю комп,идет загрузка системы,появляется рабочий стол(с ярлыками) но не прогружается пуск и панель задач.Всё немного тормозит.Диспетчер показывает что то много жрет память,но в процессах нет.Методы с реестром все проверил,не помогло.так же не помогает если и выполнить новую задачу explorer.exe.Но минут через 15 и пуск и панель задач загружаются и всё работает норм.В чем может быть проблема?Систему переустанавливать очень не хочется
Какой-то процесс очень загружает систему. Запустите утилиту Process Explorer, в которой дважды щелкните на процессе, загружаемом систему и перейдите во вкладку Treads, где увидите в верхней части именно тот процесс, который всему виной. Выделите его и нажмите кнопку Kill.
Для этого откроем Диспетчер задач (Ctrl+Alt+Del). Затем переходим на вкладку «Приложения» и щелкаем внизу на кнопке «Новая задача…». В появившемся окне вводим explorer и нажимаем ОК. После чего восторженно приветствуем вернувшуюся кнопку «Пуск» вместе с треем и панелью задач
Урррррррррааааа, заработало. Спасибо большое)))
Увы, проблема та же, пропала панель задач вместе с кнопкой пуск. Все выше описанные способы не помогли её восстановить. Может ещё что посоветуете. Сейчас работает на компьютере AVZ…. посмотрим, что получится.
Увы, проблема та же, пропала панель задач вместе с кнопкой пуск. Все выше описанные способы не помогли её восстановить. Может ещё что посоветуете. Сейчас работает на компьютере AVZ…. посмотрим, что получится.
Хз… попробуйте полную проверку на вирусы DrWeb CureIt
спасибо большое выручили
Здравствуйте! Прошу помочь, проблема такая же, как у многих здесь: всё пропало с рабочего стола (Пуск, ярлыки, панель инстр.), остались одни обои. Зашел только через диспетчер задач. В остальном все работает и запускается, с диспетчером задач уже свыкся, тем более что обнаружил старый забытый ТоталКомандер (TOTALCMD). При запуске через команду «Файл/Новая задача» explorer.exe не запускается, выдается окошко с сообщением о том, что файл не найден, хотя в обзоре он виден и я задаю его с точным указание пути к нему (C:Windowsexplorer.exe). Более того, попытка впрямую запустить этот exe через TOTALCMD также приводит к такому же сообщению. Как так может быть и как с этим можно справиться? И еще, а что такое «процесс AVZ»? Заранее благодарен.
Сергей, AVZ — это программа, вернее, мощнейший инструмент по восстановлению системы. Можете скачать в разделе «Загрузки». Советую проверить им компьютер, а также запустить встроенный в AVZ мастер поиска и устранения проблем.
у меня всё получилось! виндоус всё нашёл! спасибо!
Скажите пожалуйста если зависает комп а потом он сам перезагружается, то потом высвечивается загрузка майкрасовт он загружается до середины и потом снова перезагружается и не выходит на рабочий стол
Скажите пожалуйста если зависает комп а потом он сам перезагружается, то потом высвечивается загрузка майкрасовт он загружается до середины и потом снова перезагружается и не выходит на рабочий стол
Мария, до загрузки Windows нажимайте клавишу F8. После того как появится меню выбора вариантов загрузки, выберите «Отключить автоматическую перезагрузку системы…» и нажмите Enter. В результате Вы, скорее всего, увидите синий экран, на котором заглавными буквами будет написано название ошибки. Название ошибки пишите сюда — поможем)
здравствуйте,у меня та же проблема.при загрузке компа только фон и все,все папки,ярлыки и внизу пропало.захожу в папки и интернет только с помощью (Ctrl+Alt+Del).но хотелось бы все вернуть,как это сделать?и точно ли это безопасно?ничего ли не грозит компьютеру?
свыше так же не поняла,поможет ли AVZ,впервые слышу о такой программе.
Та же проблема.Только я сам поторопившись остановил не тот процесс,а именно эксплорер.ехе.Вопрос в том,как можно открыть пуск-все программы-автозагрузка,чтобы скопировать приложение эксплорер в последнюю,когда пуск не работает?Через боковую панель открываю пуск(в вашей статье прочитал,как менюшку туда поместить),но там нет пункта автозагрузки.Заранее спасибо.
Лексей, ну это совсем не проблема. Есть много вариантов поместить приложение в автозагрузку.
1. Через проводник. Поместив ярлык для explorer.exe в папку Автозагрузки. Расположена она по следующему пути:
C:Documents and SettingsИмя пользователяГлавное менюПрограммыАвтозагрузка
где Имя пользователя — имя Вашей учетной записи.
2. Через редактор реестра. Запускаем редактор реестра regedit.exe и в левой части открываем следующий путь:
Переходим в правую часть, щелкаем правой кнопкой мыши на пустом месте и выбираем Создать — Строковый параметр. Вписываем любое название и щелкаем на нем дважды, после чего в поле Значение вписываем путь до explorer.exe, т.е. C:WINDOWSsystem32explorer.exe
3. Там же, в редакторе реестра проверьте следующий путь:
Источник