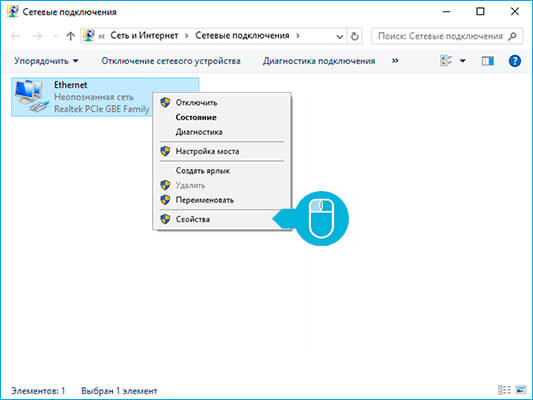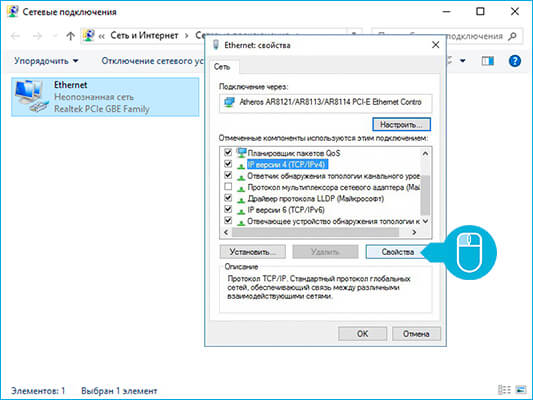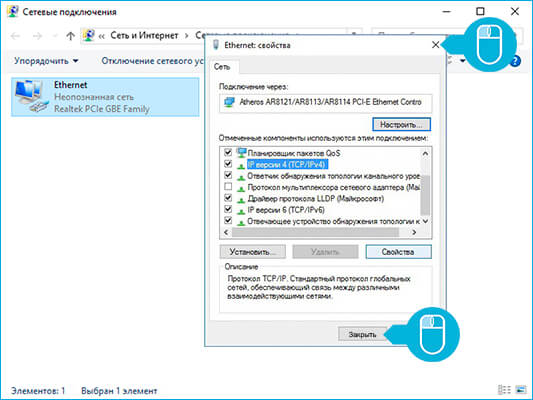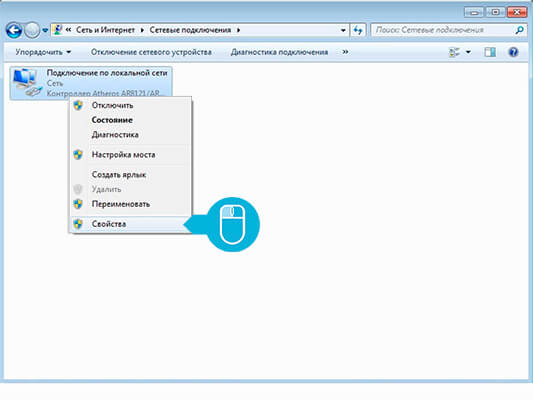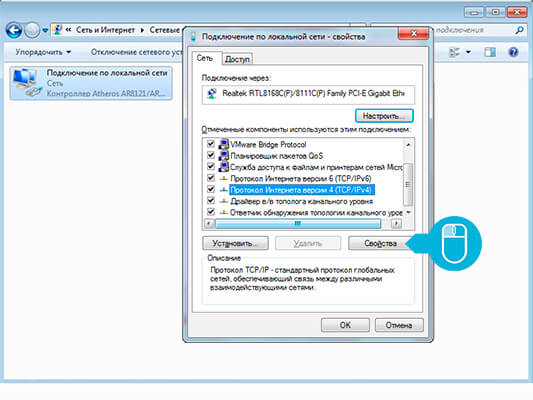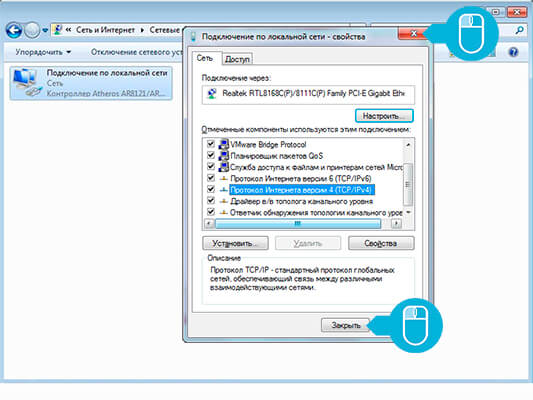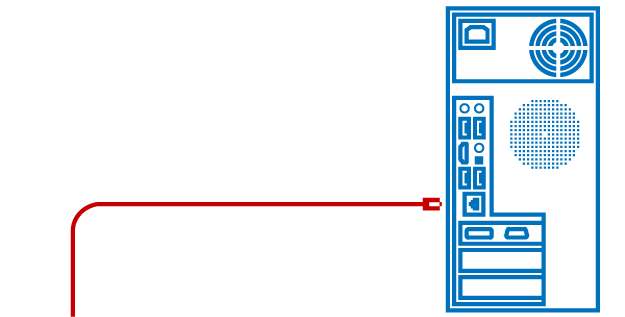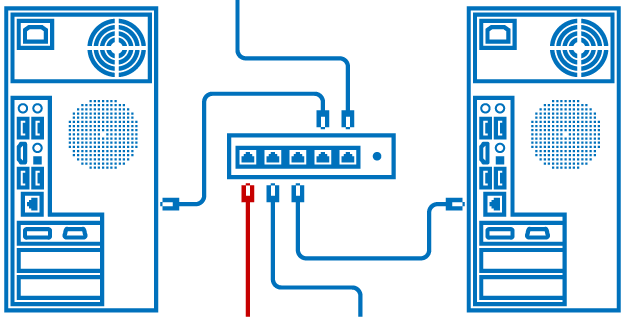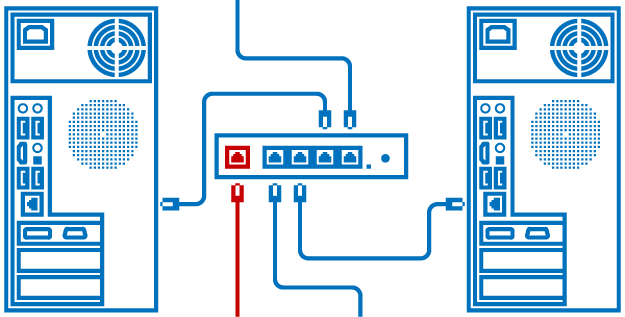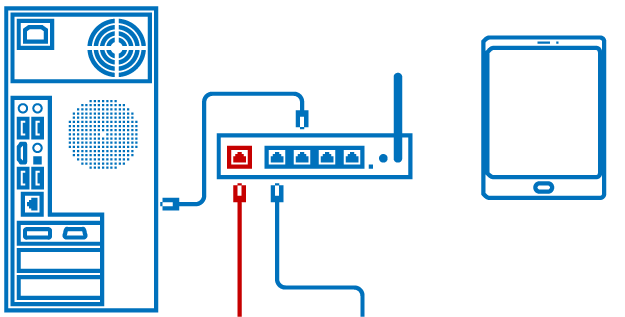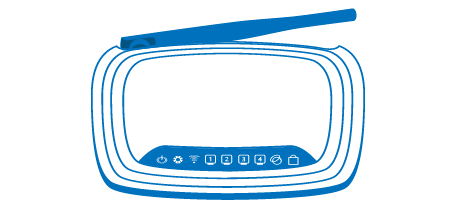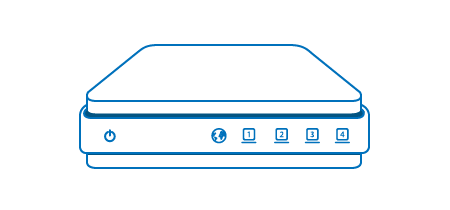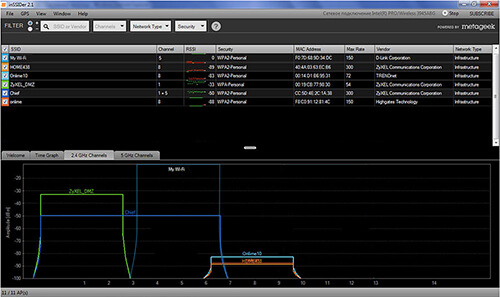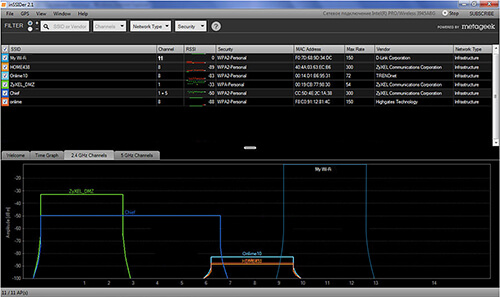Для того, чтобы получать удовольствие от серфинга и онлайн игр, нужны два условия. Сигнал Wi-Fi должен быть сильным и стабильным, а скорость канала — достаточной. Если у вас возникли проблемы с беспроводным интернетом, наверняка, одно из условий нарушено. Попробуем обойтись «малой кровью», то есть оптимизировать настройки, а не покупать новое железо и не менять оператора.
Лайфхак первый: разделите сети 2,4 и 5 ГГц
Современные роутеры являются двухдиапазонными: они могут передавать сигнал на частотах 2,4 ГГц (WLAN b/g/n) или 5 ГГц (WLAN ac). Об этом мы подробно писали в нашей статье по выбору роутера — ознакомьтесь, чтобы разобраться:
- Маршрутизация на дому: как выбрать роутер?
Устранить помехи в работе интернета можно, распределив устройства по разным частотам. Разберитесь, какие из устройств в вашей сети могут ловить Wi-Fi 5 ГГц. Обычно это прописано в технических характеристиках.
После этого зайдите в настройки своего роутера и создайте две разных точки Wi-Fi вместо одной. Пусть одна точка работает на частоте 2,4 ГГц, а вторая — на частоте 5 ГГц. Для каждого роутера инструкция по созданию точки индивидуальна, поэтому тут мы рекомендовать ничего не будем.
После этого подключайте устройства, поддерживающие WLAN ac, к точке 5 ГГц, а остальные — к точке 2,4 ГГц. Тем самым вы ускорите сигнал для «пятигигагерцевых» устройств и значительно расчистите канал для «двухгигагерцевых». Интернет станет намного стабильнее.
Лайфхак второй: найдите свободный канал 2,4 ГГц с мобильного устройства
Тем устройствам, которые не работают на частоте 5 ГГц, тоже можно дать отдельный диапазон Wi-Fi, чтобы они получали достаточную долю сигнала. Для того чтобы выявить его, можно воспользоваться мобильным приложением Wi-Fi Analyzer Open Source. Таких приложений, на самом деле, много, но мы выбрали то, которое поддерживает Android 9.0 Pie.
Скачать WiFi Analyzer Open Source
Откройте приложение и придите в ужас от того, сколько сетей в одном многоквартирном доме одновременно используют Wi-Fi на частоте 2,4 ГГц (доступно в в меню График каналов):
Перейдите в меню Оценка каналов и посмотрите на список. Те каналы 2,4 ГГц, которые имеют больше всего звездочек, меньше всего пересекаются с сетями ваших соседей. В нашем случае, это каналы из конца списка — с 10 по 13.
Зайдите в настройки вашего роутера и настройте вашу точку 2,4 ГГц на работу на одном из наименее загруженных каналов. Эта процедура индивидуальна для каждого роутера — найдите, как сделать это на вашем.
Лайфхак третий: найдите свободный канал c ПК
Если у вас нет под рукой смартфона, свободный канал Wi-Fi можно найти и с персонального компьютера или ноутбука (если вы подключаете его к Интернету по Wi-Fi).
Для этого есть бесплатное приложение WiFi Analyzer для Windows 8/10. Установить его можно прямо из магазина Windows.
Скачать для Windows
Приложение на вкладке Анализ отображает точно такие же графики загруженности каналов, что и мобильное. Перегруженные каналы выделены жирным шрифтом.
Зайдите в настройки своего роутера и переключите точку доступа 2,4 ГГц на один из свободных каналов. Соединение станет намного стабильнее!
Дополнительная информация о том, как ускорить Wi-Fi:
- Ускоряем Wi-Fi: какой канал лучше — 2,4 или 5 ГГц?
- Что такое band steering и как это может ускорить ваш Wi-Fi?
- Как ускорить Wi-Fi с помощью дополнительного оборудования
Содержание
- Настройка сетевого подключения Windows 10
- Настройка сетевого подключения Windows Vista/Windows 7
- Подключение оборудования
- Интернет
- Подключения напрямую к внешней линии
- Подключение с помощью свича (коммутатора)
- Подключение с помощью роутера (маршрутизатора)
- Подключение с помощью WI-FI роутера (WI-FI маршрутизатора)
- Цифровое ТВ
- Как правильно выбрать канал и режим работы беспроводной сети
- Почему нужно выбирать канал для WI-FI роутера?
- Что такое каналы?
- Почему мы не можем доверить выбор канала WI-FI роутеру?
- Как найти «пустой» канал
- Как поменять настройки канала на роутере
- Как выбрать режим работы роутера
- Зачем нужно выбирать режим работы в ручную
- Чем различаются режимы работы и как сделать выбор между ними
Настройка сетевого подключения Windows 10
Чтобы получить доступ к сети интернет через провайдера, необходимо правильно настроить оборудование, подключенное к сети. Для работы в нашей сети требуется задать IP адрес для устройства, также указать маску подсети, IP адрес основного шлюза и IP адреса DNS серверов в настройках протокола TCP/IPv4.
Эти данные вы можете найти в личной карте клиента, в своем личном кабинете или уточнить в офисах компании и службе технической поддержки. Привязка к МАС адресу в нашей сети не используется.
Каждому абоненту выделяется 5 IP адресов для его устройств, т.е. без использования роутера одновременно к одной линии можно подключить 5 устройств.
Находясь на рабочем столе нажмите на кнопку «Пуск» («Start»). Обычно она находится в нижнем левом углу экрана.
В меню «Пуск» щелкните на «Параметры» («Settings»).
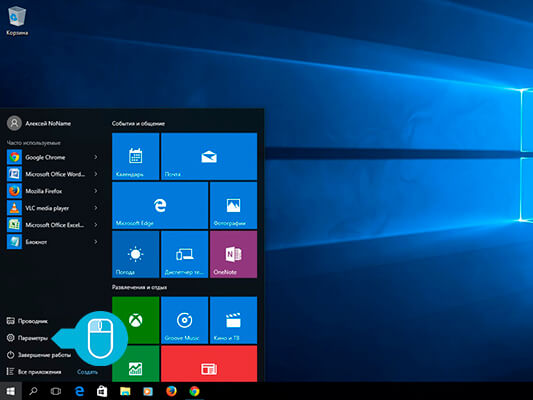
Выберите пункт «Сеть и Интернет» («Network and Internet»).
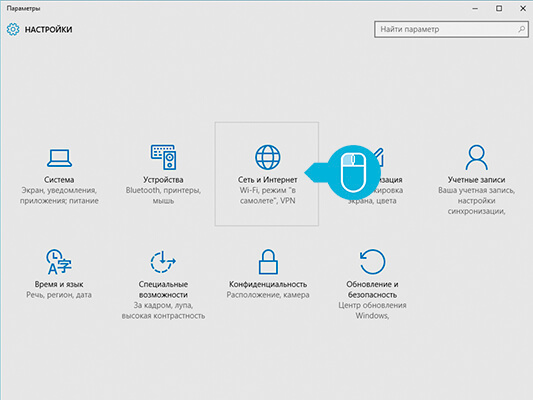
В новом окне откройте «Ethernet».
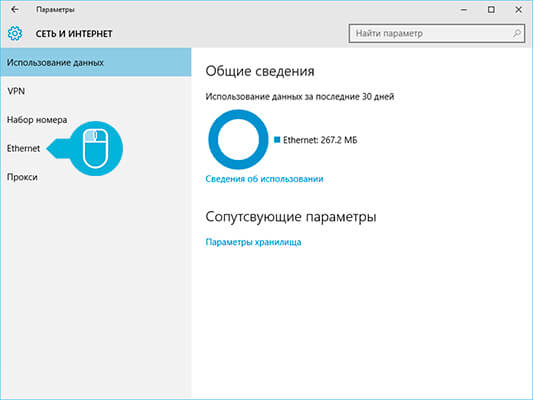
В открывшемся окне выберите надпись «Настройка параметров адаптера» («Change adapter settings»).
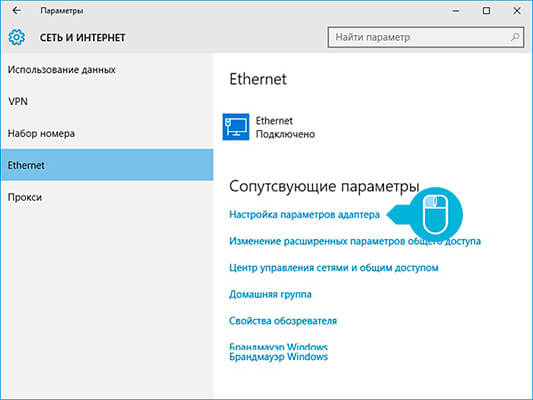
Откроется окно со значком «Ethernet». Щелкните на этом значке правой кнопкой мыши и в появившемся списке выберите пункт «Свойства» («Properties»).
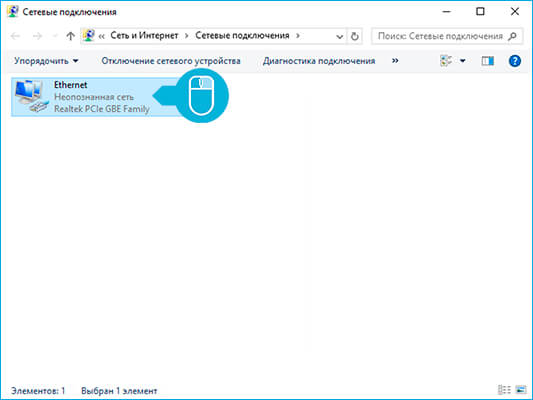
Если в этом окне нет значка «Подключение по локальной сети» («Local Area Connection») или «Ethernet», то это может говорить о проблемах с сетевой картой или драйверами сетевой карты. В такой ситуации нужно, если возможно, проверить подключение сетевой карты или переустановить драйвер.
В новом окне в списке один раз щелкните на надписи «IP версии 4 (TCP/IPv4)», чтобы надпись выделилась и нажмите на кнопку «Свойства» («Properties»).
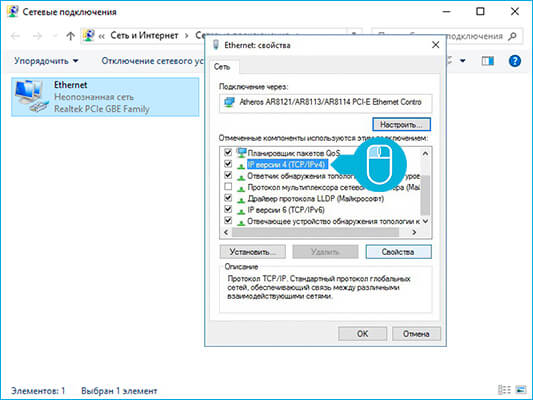
Никакие «галочки» снимать не нужно.
В открывшемся окне введите следующие параметры, предварительно щелкнув на надписи «Использовать следующий IP–адрес» («Use the following IP address»): IP адрес, маску подсети, основной, шлюз предпочитаемый и альтернативный DNS-сервера.
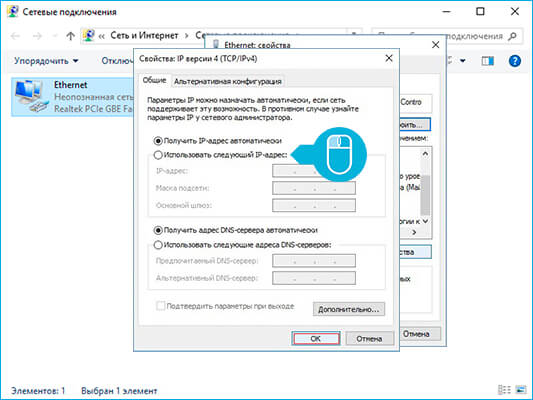
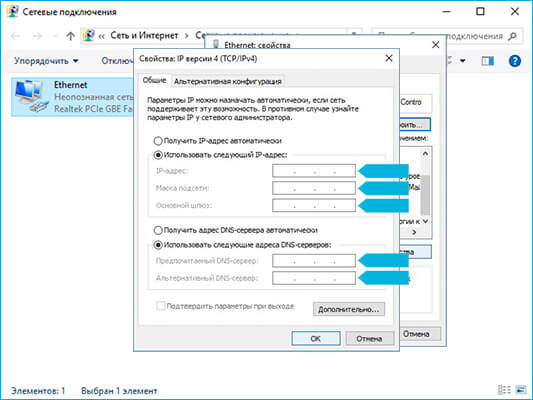
Поставьте галочку напротив надписи «Подтвердить параметры при выходе» («Validate settings upon exit») и нажмите кнопку «ОК». Окно с настройками закроется.Предыдущее окно, где была строка «Протокол интернета (TCP/IP)», тоже нужно закрыть, щелкнув на красный крестик или кнопку «Закрыть» («Close»).
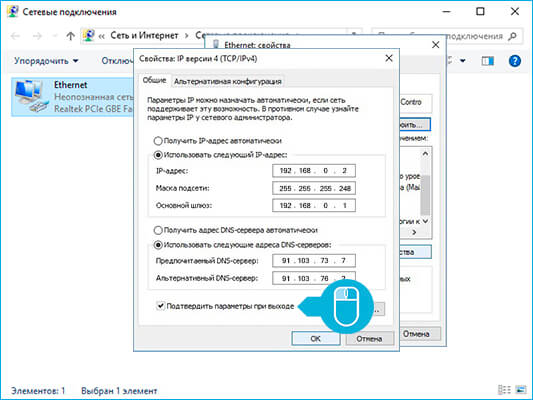
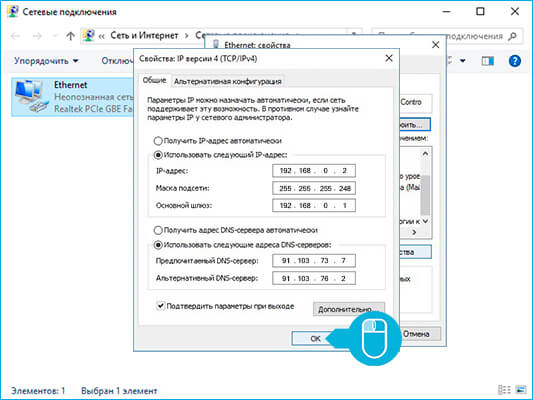
Иногда для применения новых настроек необходимо перезагрузить компьютер. Поэтому, если доступ к сети интернет не появился сразу, перезагрузите оборудование и проверьте еще раз.
Источник
Настройка сетевого подключения Windows Vista/Windows 7
Чтобы получить доступ к сети интернет через провайдера, необходимо правильно настроить оборудование, подключенное к сети. Для работы в нашей сети требуется задать IP адрес для устройства, также указать маску подсети, IP адрес основного шлюза и IP адреса DNS серверов в настройках протокола TCP/IPv4.
Эти данные вы можете найти в личной карте клиента, в своем личном кабинете или уточнить в офисах компании и службе технической поддержки. Привязка к МАС адресу в нашей сети не используется.
Каждому абоненту выделяется 5 IP адресов для его устройств, т.е. без использования роутера одновременно к одной линии можно подключить 5 устройств.
Сам процесс настройки в этих двух операционных системах Windows отличается друг от друга только в одном месте, поэтому мы объединим инструкции.
Находясь на рабочем столе нажмите на кнопку «Пуск» («Start»). Обычно она находится в нижнем левом углу экрана.
В открывшемся меню щелкните на надписи «Панель управления» («Control Panel»).
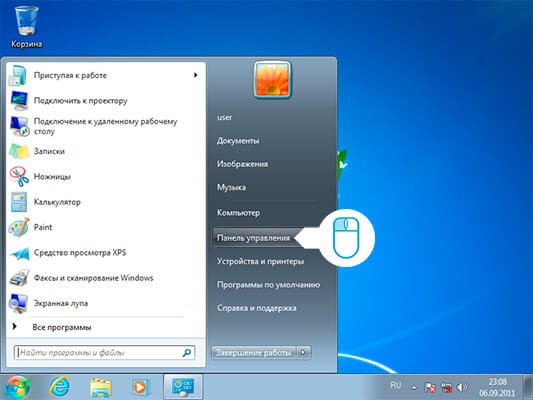
Выберите пункт «Сеть и Интернет» («Network and Internet»). Если «Панель управления» отображается не в классическом виде, то вам нужно будет сразу искать «Центр управления сетями и общим доступом» («Network and Sharing Center»).
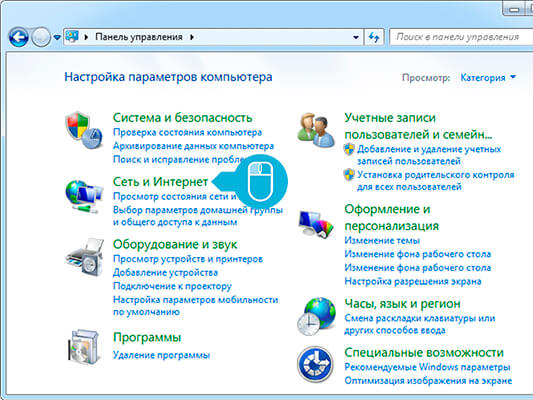
В новом окне откройте «Центр управления сетями и общим доступом» («Network and Sharing Center»).
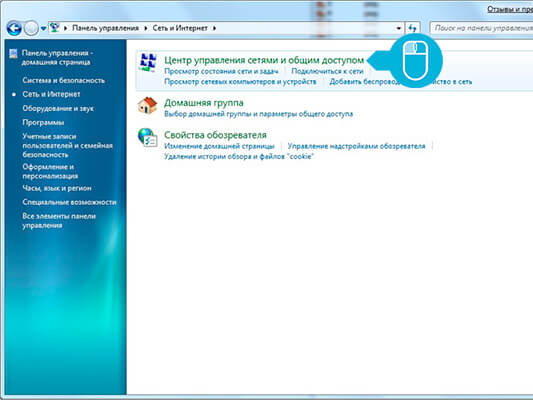
Здесь у нас единственное отличие в настройках Windows Vista и Windows 7. В Windows Vista в новом окне нужно щелкнуть на надпись «Управление сетевыми подключениями» («Manage network connections»), в Windows 7 нужно выбрать надпись «Изменения параметров адаптера» («Change adapter settings»).
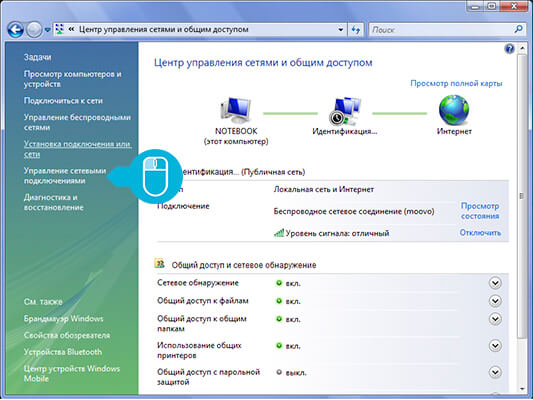
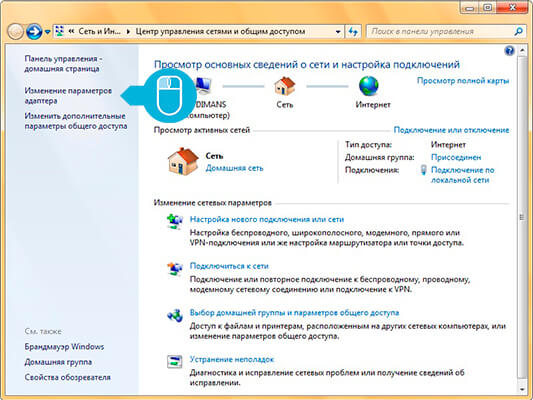
Откроется окно со значком «Подключение по локальной сети» («Local Area Connection») или «Ethernet». Щелкните на этом значке правой кнопкой мыши и в появившемся списке выберите пункт «Свойства» («Properties»).
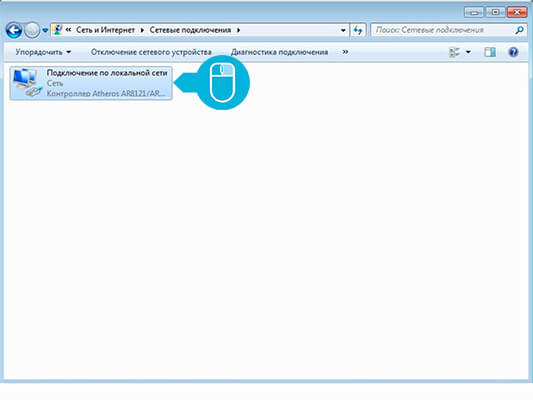
Если в этом окне нет значка «Подключение по локальной сети» («Local Area Connection») или «Ethernet», то это может говорить о проблемах с сетевой картой или драйверами сетевой карты. В такой ситуации нужно, если возможно, проверить подключение сетевой карты или переустановить драйвер.
В новом окне в списке один раз щелкните на надписи «Протокол интернета версии 4 (TCP/IPv4)», чтобы надпись выделилась синим и нажмите кнопку «Свойства» («Properties»).
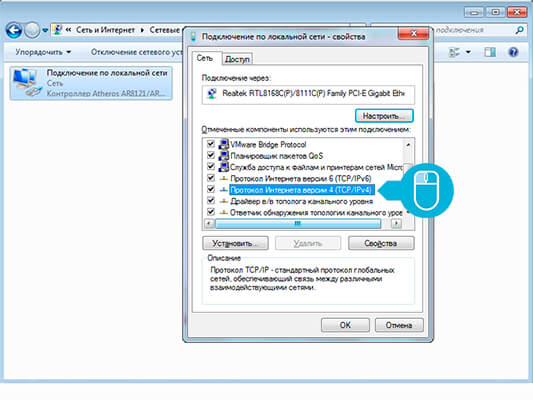
Никакие «галочки» снимать не нужно.
Щелкните на надписи «Использовать следующий IP адрес» («Use the following IP address»).
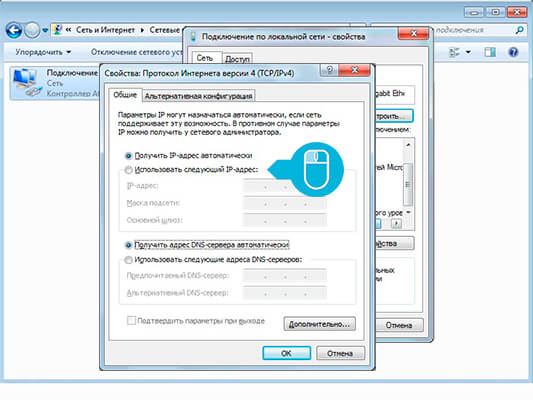
Заполните первые три строки: IP адрес, маску подсети и основной шлюз.
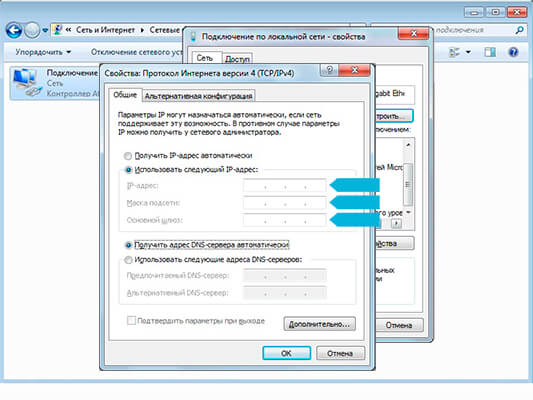
Далее щелкните на пункте «Использовать следующие адреса DNS-серверов» («Use the following DNS server addresses»).
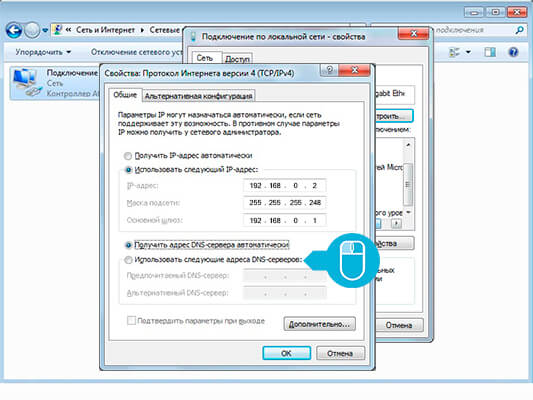
Заполните оставшиеся две строки: предпочитаемый и альтернативный DNS-cерверы.
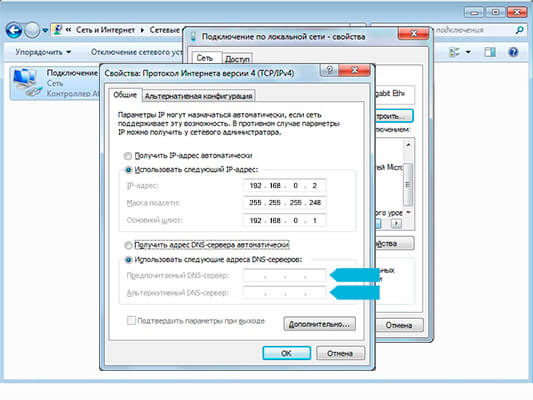
Поставьте галочку напротив надписи «Подтвердить параметры при выходе» («Validate settings upon exit») и нажмите кнопку «ОК». Окно с настройками закроется. Предыдущее окно, где была строка «Протокол интернета (TCP/IP)», тоже нужно закрыть, щелкнув на красный крестик или кнопку «Закрыть» («Close»).
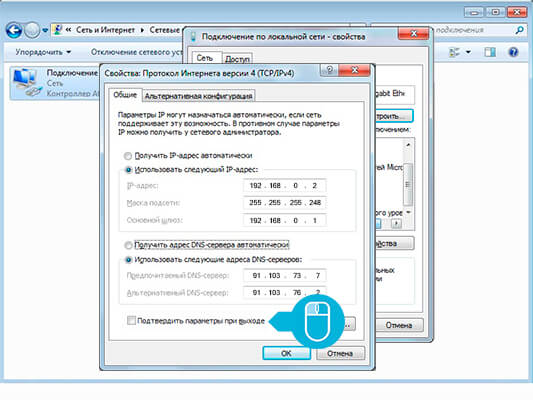
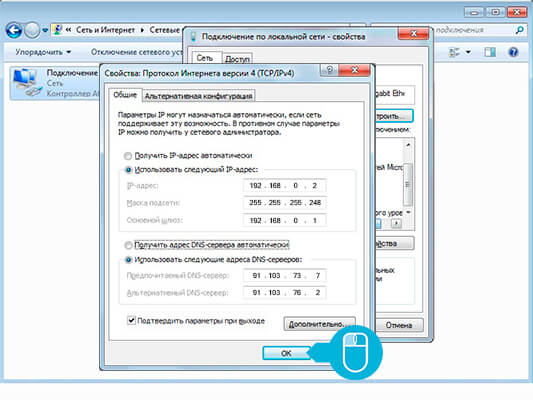
Иногда для применения новых настроек необходимо перезагрузить компьютер. Поэтому, если доступ к сети интернет не появился сразу, перезагрузите оборудование и проверьте еще раз.
Источник
Подключение оборудования
Рассмотрим самые распространенные варианты подключения к нашей сети и разберем, как подключить оборудование для услуги цифрового телевидения.
Интернет
Подключения напрямую к внешней линии
Схема подключения: Кабель напрямую подключается к сетевой карте компьютера или ноутбука.
Необходимые настройки: В настройках сетевой карты необходимо задать: IP адрес, значение маски подсети, IP адрес шлюза (маршрутизатора) по умолчанию и IP адреса основного и дополнительного DNS серверов. Эти данные вы можете найти в личной карте клиента, узнать в группе менеджеров и в группе технической поддержки пользователей. Подробные инструкции о настройке сетевого подключения для самых распространенных операционных систем вы найдете в разделе «Поддержка».
Подключение с помощью свича (коммутатора)
Схема подключения: Внешняя линия подключается к любому разъему свича. Сетевая карта каждого устройства соединяется витой парой с одним из разъемов свича.
Необходимые настройки: По аналогии с прямым подключением нам нужно настроить только сетевые карты подключенных устройств. Сетевой карте каждого устройства нужно задать данные: IP адрес, значение маски подсети, IP адрес шлюза (маршрутизатора) по умолчанию и IP адреса основного и дополнительного DNS серверов. IP адреса на всех устройствах нужно вводить разные! Каждому абоненту при подключении выдается подсеть из 5 «серых» IP адресов. Соответственно, через свич без использования маршрутизатора можно подключить максимально 5 устройств.
Подключение с помощью роутера (маршрутизатора)
В данном случае мы говорим о «домашних» маршрутизаторах. Они совмещают в себе функции сразу двух устройств: роутера и свича. Они, обычно, имеют 5 разъемов для подключения витой пары. Один для подключения внешней линии — он обозначается как «WAN», «Internet» или «Интернет» (на маршрутизаторах фирмы Zyxel может обозначаться как «0»). Остальные разъемы для подключения локальных устройств. Они обозначаются как «LAN», так и просто цифрами.
Схема подключения: Внешнюю линию подключаем к разъему «WAN» («Internet», «Интернет», «0»). Сетевая карта каждого устройства соединяется витой парой с любым из «LAN» разъемов.
Необходимые настройки: В данном случае настроить нужно роутер. В настройках «WAN» интерфейса выбираем тип подключения «Статический IP адрес» («Static IP address», или просто «Static»). Задаем для этого интерфейса значения IP адреса, маски подсети, IP адрес шлюза (маршрутизатора) по умолчанию и IP адреса основного и дополнительного DNS серверов (данные из личной карты клиента). Подробную инструкцию по настройке роутера через web-интерфейс вы можете прочитать здесь на примере настройки WI-FI роутера TP-Link TL-WR741ND. Так как на большинстве моделей «домашних» маршрутизаторов по умолчанию включен DHCP сервер для устройств, подключенных к «LAN» портам, то сетевые карты этих устройств должны быть настроены на автоматическое получение настроек IP адреса, маски, IP адреса маршрутизатора и DNS серверов. Если по умолчанию DHCP сервер выключен, то лучшим вариантом будет его включить. Это позволит не настраивать каждое новое устройство вручную. Если роутер не поддерживает работу в режиме DHCP сервера, то нужно будет настроить сетевые карты подключенных устройств в одну сеть с роутером. Данные, в этом случае, мы используем не из личной карты, а будем отталкиваться от IP адреса роутера. Он нам должен быть уже известен, именно его мы указываем для входа в настройки роутера. Обычно он вида 192.168.XXX.YYY. В настройках сетевой карты нам нужно указать IP адрес вида 192.168.XXX.ZZZ, т.е. первые три числа должны совпадать с числами IP адреса роутера, последнее число должно отличаться. Мы можем выбрать любое число, не совпадающее с последним числом IP адреса роутера, в диапазоне от 1 до 254. Маску подсети указать 255.255.255.0, IP адресом шлюза по умолчанию указываем IP адрес роутера. Адресами DNS серверов мы также можем указать IP адрес роутера.
Подключение с помощью WI-FI роутера (WI-FI маршрутизатора)
В целом WI-FI роутер отличается от обычного «домашнего» роутера только наличием беспроводного модуля, позволяющего создать беспроводную сеть по стандартам WI-FI.
Схема подключения: Схема подключения идентична схеме подключения «домашнего» роутера.
Необходимые настройки: WI-FI роутер необходимо настраивать так же как и роутер, но с дополнительным пунктом. В настройках необходимо будет задать имя для беспроводной сети и пароль для ограничения доступа к ней.
Цифровое ТВ
Для работы услуги цифрового телевидения в нашей сети понадобятся два устройства: ТВ приставка и ТВ роутер. В качестве ТВ роутеров могут использоваться роутер D-Link Dir 100 и WI-FI роутер TP-Link 740/741.
В качестве ТВ приставок используются D-Link DIB 120, приставки Amino 130/139/140 и Элтекс NV-102.
Источник
Как правильно выбрать канал и режим работы беспроводной сети
WI-FI (IEEE 802.11) — набор стандартов для передачи цифровых потоков данных по радиоканалам.
Как работает WI-FI — очень обширная тема и охватить её целиком в рамках одной инструкции невозможно. Попробуем разобраться в основах.
Почему нужно выбирать канал для WI-FI роутера?
Включите дома на любом устройстве с WI-FI адаптером поиск доступных беспроводных сетей. Если в списке вы не увидели ни одной сети кроме своей, то можете закрывать эту статью. Обычно в многоквартирном доме число «соседских» сетей колеблется от 3 до 14, что при ограниченном количестве каналов может приводить к сбоям в работе беспроводной сети. Выбирать канал для WI-FI роутера нужно для того, чтобы наша беспроводная сеть работала на самом незагруженном канале.
Что такое каналы?
Для «домашних» WI-FI роутеров самым распространенным является поддержка стандартов 802.11 b/g/n. Это означает, что большинство устройств работает в «нелицензируемом» диапазоне 2,4 ГГц. Если быть точнее, они работают в диапазоне от 2,4 ГГц до 2,484 ГГц.
Стандарты 802.11 работающие в диапазоне 5 ГГц мы сейчас рассматривать не будем, так как эти стандарты пока очень слабо поддерживаются конечными устройствами: ноутбуками, планшетами, телефонами и пр. И пока эти стандарты в «быту» мало распространены.
Диапазон от 2,4 ГГц до 2,484 ГГц делится на каналы следующим образом — на каждый канал отведено 22 МГц, но они идут не друг за другом, а накладываются один на другой так, что центральные частоты соседних каналов разнесены всего на 5 МГц. В итоге мы получаем 13 каналов, работающих в этом диапазоне.
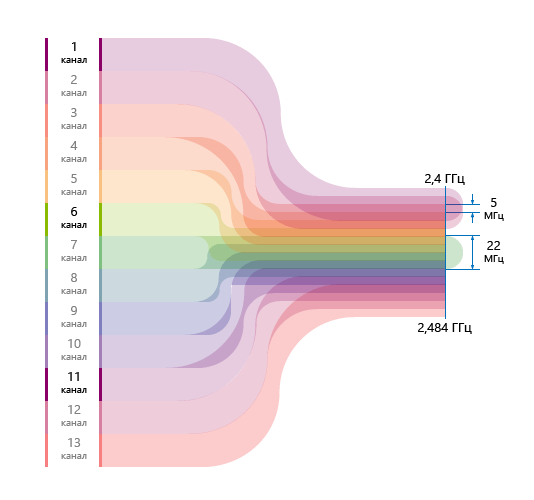
Из этих 13 каналов можно выделить 3 «непересекающихся» канала, центральные частоты которых разведены на 25 МГц: 1, 6 и 11. В случае, если сетей только три, лучше всего будет настроить каждую из них на эти каналы, тогда их воздействие друг на друга будет минимальным.
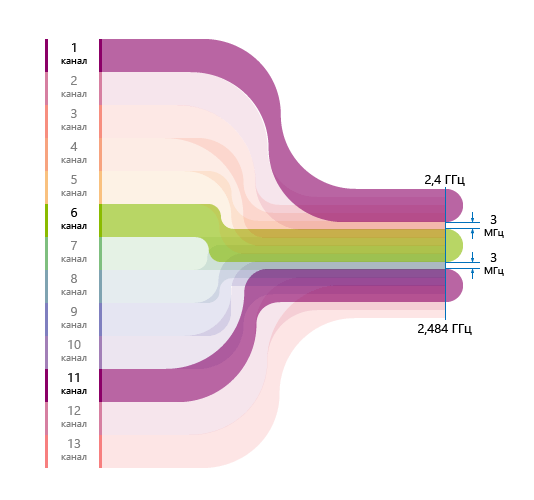
Перед нами стоит задача сделать выбор из этих каналов так, чтобы наша беспроводная сеть работала максимально стабильно.
Почему мы не можем доверить выбор канала WI-FI роутеру?
Можем, но у этого решения есть плюсы и минусы.
Минусы:
- Роутер проводит выбор канала при загрузке беспроводного интерфейса. Следующая проверка и смена канала может произойти только после перезагрузки устройства. А за это время в эфире может появиться сеть, работающая на том же канале.
- При автовыборе роутер может «попасть» в самый загруженный канал.
- Роутер может выбрать 12 или 13 каналы, если в настройках региона стоит «Россия». Но некоторые беспроводные адаптеры не работают с каналами ниже 11. Ситуация достаточно редкая, но может возникнуть.
В странах СНГ разрешен к использованию диапазон от 2,4 ГГц до 2,484 ГГц, включающий в себя 13 каналов, но в других странах диапазон может отличаться. Так для США используют только 11 каналов. Беспроводные адаптеры, предназначенные для работы только в США, не смогут подключиться к сети, работающей на 12 и 13 каналах. Они её просто не увидят.
Как найти «пустой» канал
На устройствах в списках доступных сетей отображаются только SSID (имя) сети и уровень сигнала для этой сети. Нам понадобится дополнительное программное обеспечение, позволяющее просмотреть на каких каналах работают окружающие нас сети. Таких программ много и они есть практически для каждой ОС, в том числе для Android и iOS устройств. Для примера возьмем ПО InSSIDer.
После запуска программы на устройстве с WI-FI адаптером мы увидим беспроводные сети, в радиусе действия которых находимся. Программа покажет нам список этих сетей, номера их каналов и уровень сигнала для каждой из сети.
Лучше всего просматривать сети в вечернее время, когда «в эфире» максимальное количество устройств.
Из примера мы видим, что наша сеть «My Wi-Fi» работает на 5 канале. «ZyXEL_DMZ» на 1 канале и нам практически не мешает, несмотря на достаточно высокий уровень сигнала. Сети «HOME438», «onlime 10» и «onlime» работают на 8 канале, и их уровни достаточно низкие, чтобы нам не мешать. Осталась сеть «Chief». Как видно на скриншоте она работает сразу на двух каналах — 1 и 5. Это означает, что эта сеть работает по стандарту 802.11n, поддерживающему работу с шириной канала 40 МГц. Вот она может сильно влиять на работу нашей сети. В данной ситуации лучшим решением будет уйти на 11 канал. Тогда у нас «под боком» будут сети из 8 канала, но их уровень настолько низкий, что существенного влияния на работу они оказывать не должны. После изменения канала картина будет следующая:
Программное обеспечение и роутеры при построении карты сети ориентируются на специальные сообщения — маяки, передаваемые всеми WI-FI роутерами. Устройства, работающие в том же диапазоне 2,4 ГГц, но по другим технологиям, они не увидят и не смогут учитывать их работу. А таких устройств немало: брелки автомобильной сигнализации, Bluetooth устройства, радионяни, радиотелефоны, мониторы с ЭЛТ и, в конце концов, микроволновые печи. Поэтому, если после выбора «самого пустого» канала работа беспроводной сети вас не устраивает, нужно пробовать переключиться на другие незагруженные каналы.
Как поменять настройки канала на роутере
В этой инструкции мы подробно разбирались, как зайти в настройки роутера. Если ваш роутер настроен и устройства работают через него, то пункт о настройке сетевого подключения можно пропустить и сразу ввести IP адрес роутера в адресную строку браузера.
Вводим логин(имя пользователя) и пароль для доступа к веб-интерфейсу.
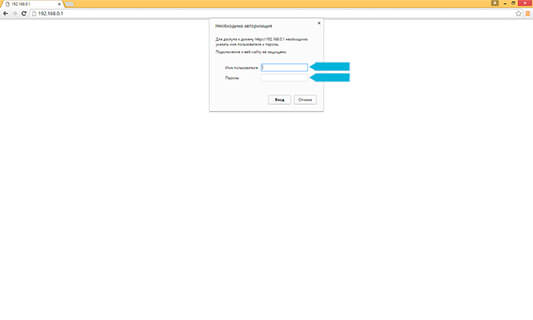
Открываем вкладку, которая может называться: «Беспроводной режим», «Беспроводная сеть» («Wireless network»), «Wireless», «WI-FI» или «WI-FI сеть» («WI-FI Network»).
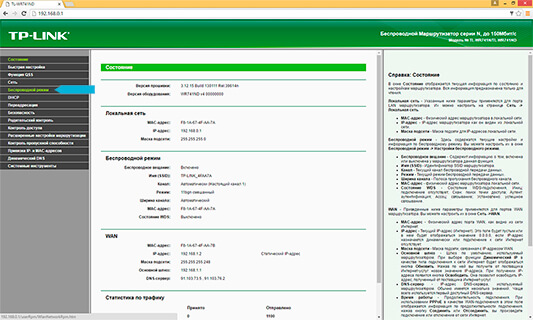
Мы или сразу попадаем на страницу настройки беспроводной сети, или нам дополнительно нужно будет открыть подменю: «Настройка беспроводного режима» («Wireless Settings»), «Точка доступа» («Access point») или «Основные настройки» («Basic Settings»).
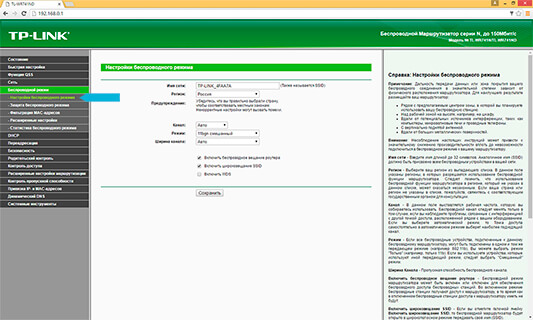
Нам нужно поле, называющееся «Канал» («Control Channel»). Выставляем номер канала.
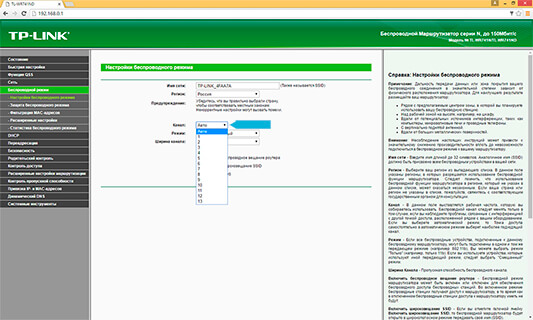
Нажимаем кнопку «Сохранить» («Save») и перезагружаем роутер.
После перезагрузки беспроводной интерфейс будет работать на выбранном нами канале.
Как выбрать режим работы роутера
На той же вкладке, где мы изменяли канал беспроводного интерфейса, есть еще одно поле — «Режим».
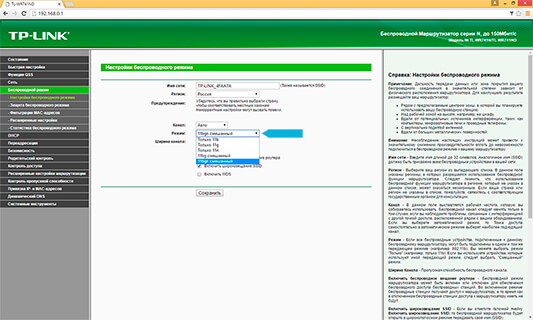
В этом поле мы можем выбрать стандарт или набор стандартов по которым будет работать беспроводная сеть. Выбираем нужный нам режим, нажимаем кнопку «Сохранить» («Save») и перезагружаем роутер.
Зачем нужно выбирать режим работы в ручную
При выборе режима нужно учитывать не только какие стандарты поддерживает роутер, но и какие стандарты поддерживают устройства, подключаемые к этой сети. Если выбрать стандарт не поддерживаемый устройством, то оно не сможет подключиться к сети.
По умолчанию производители в настройках роутера устанавливают эту опцию как «авто». Т.е. роутер и устройства обмениваясь служебными сообщениями должны выбрать оптимальный для них стандарт работы.
С целью уменьшения нагрузки на беспроводную сеть служебными сообщениями мы можем задавать режим работы роутера вручную.
Чем различаются режимы работы и как сделать выбор между ними
Первое важное для нас различие — максимально возможная скорость передачи данных. Второе — безопасность.
- Стандарт 802.11b поддерживает скорость передачи до 11 Мбит/с и шифрование WEP (Wired Equivalent Privacy). Этот стандарт шифрования признан устаревшим и не может обеспечить безопасность передачи данных в беспроводной сети. Выбирать для роутера в качестве режима работы стандарт 802.11b можно только если к сети будет подключаться устройство, не поддерживающее никакой другой стандарт.
- Стандарт 802.11g является наиболее поддерживаемым стандартом на данный момент. Он может обеспечивать скорость до 54 Мбит/с, работает с технологией WPA2 (Wi-Fi Protected Access) и поддерживает шифрование AES (Advanced Encryption Standard), более стойкий к взлому, чем WEP.
- Стандарт 802.11n может обеспечивать скорость до 150 Мбит/с, поддерживает технологию WPA2, MIMO (Multiple Input Multiple Output), может «расширить» свой канал с 22 МГц до 40 МГц. Но все плюсы этого стандарта будут работать только в том случае, если все устройства, подключаемые к такой сети, поддерживают этот стандарт. Иначе существенно увеличится количество служебных сообщений, что снизит пропускную способность сети, а для «широкого» канала будет тяжелее найти «свободное место» в загруженном эфире.
Таким образом самым оптимальным будет выбор стандарта 802.11g или смешанного режима 802.11 b/g.
В заключение о самом главном. Скорость беспроводной сети, которую указывает производитель на коробках устройств — это теоретически возможная скорость, достигаемая только в идеальных лабораторных условиях. Технологии WI-FI работают в сильно загруженном диапазоне и являются «полудуплексными», т.е. только одно устройство может передавать или получать данные от роутера. Остальные «ждут», когда канал освободиться для передачи или получения своих данных. В WI-FI сетях кроме «полезных» данных передается большое количество служебной информации, что также влияет на пропускную способность канала.
Источник
Заметил, что многих интересует вопрос выбора свободного канала Wi-Fi сети и смены этого канала в настройках маршрутизатора. Это и не странно, из-за канала, точнее из-за того что на канале появляются помехи, возникает множество проблем в работе интернета по Wi-Fi. Частые обрывы соединения по Wi-Fi, низкая скорость соединения, нестабильная работа и т. д. Все это может быть из-за того, что на канале, на котором работает ваша сеть начинают работать другие сети и получается что канал очень загруженный.
А еще, если ваше устройство просто не видит Wi-Fi сеть, а другие сети видит и другие устрйоства видят эту сеть, то это так же может быть из-за настроек канала беспроводной сети. Сейчас расскажу почему так происходит, как найти свободный канал и сменить его в настройках вашего роутера. Рассмотрим самые популярные роутеры, таких производителей как: Tp-Link, D-Link, Asus, Zyxel и Tenda.
Что такое канал Wi-Fi сети и зачем его менять?
Что бы лучше понимать ситуацию, давайте сначала разберемся что к чему. На данный момент, практически все маршрутизаторы транслируют беспроводную сеть на частоте 2,4 ГГц. Есть уже новые, которые работают на частоте 5 Ггц, но их пока мало. Они дорогие, да и не все готовы выкинуть свой роутер и купить новый, что бы только сеть была на частоте 5 Ггц. Это понятно. Так вот, на частоте 2,4 ГГц, в Украине и России разрешено использовать от 1-го по 13-ый канал. Это значит, что каждая Wi-Fi сеть работает на канале от 1-го по 13-ый. В Америке, например, разрешено использовать только 11 каналов. Из-за этого, кстати, возникают проблемы при подключении к беспроводным сетям устройств, который привезены с Америки. Они просто не видят Wi-Fi, который работает на 12-том, или 13-том канале.
Как правило, проблемы начинаются тогда, когда две (а может быть и больше) Wi-Fi сети встают на один канал. Если вы живете в частном доме, то у вас в радиусе действия вашего Wi-Fi скорее всего не будет вообще других сетей, а если и будут, то их будет мало, а сигнал слабый. А вот в квартире, может быть очень много сетей. И они очень часто встают на один канал. Почему? Сейчас объясню. Например, вы настраиваете свой роутер, и в настройках выбираете статический канал, пускай будет 6-той. Ваш сосед настраивает роутер и так же ставит 6-той канал.
По умолчанию, в настройках роутера стоит режим автоматического выбора канала. Это значит, что когда роутер включается, он выбирает для себя свободный канал (или менее загруженный). Перезагружаем его, и он уже может выбрать другой канал. Работает ли эта штука я не знаю, но думаю, что и при автоматическом выборе на 1 канал может вставать несколько сетей. Особенно, если сетей очень много. Им просто некуда деваться.
Честно говоря, я нее сильно поддерживаю идею установки статического канала. Считаю, что в авто режиме все должно работать хорошо. Если возникают какие-то проблемы, то можно перезагрузить роутер и он выберет другой канал. А если вы принудительно установите скажем 1-ый канал, который еще выберет несколько человек, то ничего хорошего с этого не получится. Есть программы, которые показывают на каком канале работают все доступные сети, мы их сейчас рассмотрим.
Я считаю так: если у вас возникли проблемы в работе интернета по Wi-Fi, то просто перезагрузите свой роутер. Можно несколько раз. Если проблема осталась, то установите какой-то статический канал в настройках вашего роутера (сначала попробуйте 1,6 и 11). Выберите любой канал. А если стоял статический, то выберите режим авто. Можете попробовать сменить несколько статических каналов. Это должно помочь.
Если ничего хорошего с этого не получилось, или у вас есть желание, то можете воспользоваться программой inSSIDer, или WiFiInfoView для поиска свободного канала. Но, не нужно так же забывать, что проблемы могут возникнуть не только из-за помех на канале. А например из-за проблем с питанием роутера, помех от других устройств, или выхода из строя других комплектующих роутера.
Как найти свободный канал программой inSSIDer, или WiFiInfoView?
Если вы, открыв список свободных сетей на своем устройстве (ноутбук, смартфон, планшет) видите очень много сетей доступных для подключения, то для поиска свободного канала для вашей сети лучше всего использовать специальные программы. Самая популярная конечно же inSSIDer. Она бесплатная, интерфейс на английском языке, но там все понятно. Еще мне очень понравилась бесплатная, простая и маленькая программа WiFiInfoView (советую использовать именно ее). Сейчас покажу как пользоваться этими программами.
Поиск канала в программе inSSIDer
Для начал нам нужно скачать inSSIDer. Можете найти ее в интернете. Что бы установить программу, просто запустите установочный файл из архива и следуйте инструкциям. После установки запустите inSSIDer (ярлык будет на рабочем столе). Если я не ошибаюсь, то эту программу можно так же установить на планшет, или телефон, который работает на Android/iOS. Поищите в фирменных магазинах приложений.
Для работы этих двух программ, у вас должен быть включен Wi-Fi. Устройство должно видеть доступные сети. О настройке Wi-Fi на ноутбуке, я писал в этой статье.
Запускаем значит inSSIDer, и сразу переходим на вкладку NETWORKS. Вы сразу увидите в таблице все доступные Wi-Fi сети и свою сеть. Если вы к ней подключены, то возле нее будет отображаться звездочка.
Нам нужно смотреть на вкладку Channel точнее на информацию, которая отображается под ней. Там показано, какой канал использует каждая сеть.
Смотрим, и выбираем самый свободный канал для своей сети. Кстати, забыл написать: есть три канала, которые никогда не пересекаются. Это 1, 6, и 11, если по программе они не заняты, то в первую очередь попробуйте установить их. Если сеть работает например на 10 канале, то она захватывает еще по два канала с каждой стороны. Например: 8,9,10,11,12. Вы наверное спросите, почему в программе отображается два канала напротив практически каждой сети. 1+5, 13+9 и т. д. Пишут, что это потому, что один канал установлен вручную, а второй выбирает роутер для лучшего покрытия. Сам не мог понять, но проверил, и понял, почему отображается два канала. Это из-за того, что в настройках роутера выбрана ширина канала 40MHz. Или, стоит автоматически выбор, и он установил 40MHz. Если принудительно установить 20MHz, то канал будет отображаться один. Проверено.
Выбор канала с помощью программы WiFiInfoView
WiFiInfoView очень легкая программа, которая даже не требует установки. Да, она отображает меньше информации о сетях, чем inSSIDer, но в ней можно увидеть то что нам нужно, какой канал не сильно занят, или вообще не занят. Скачать программу в интернете. Просто откройте архив и запустите файл WifiInfoView.exe. Программа сразу запустится. В столбце Channel можем наблюдать канал каждой сети.
Дальше, точно так же как и в случае с программой inSSIDer, смотрим все занятые каналы, и выбираем для себя самый свободный. Его и нужно указать в настройках роутера. Сейчас мы посмотрим, как на роутре установить статический канал Wi-Fi сети.
Будьте осторожны с установкой 12-го и 13-го канала. После их установки, некоторые ваши устрйоства могут просто перестать видеть сеть.
Как сменить канал Wi-Fi сети на роутере Tp-Link?
Если у вас Tp-Link, то канал меняется следующим образом:
- Подключаемся к роутеру по Wi-Fi, или кабелю.
- Открываем браузер и переходим по адресу 192.168.1.1. Если не получается, то попробуйте 192.168.0.1.
- Появится запрос имени пользователя и пароля. Если вы их меняли, то укажите свои. По умолчанию это admin и admin.
В настройках перейдите на вкладку Wireless — Wireless Settings (Беспроводной режим — Настройки беспроводного режима). Напротив пункта Channel (Канал) выберите один из 13-ти статических каналов. Но сначала нужно проверить, правильно ли установлен ваш регион в пункте Region на этой же странице.
Сохраните настройки нажав на кнопку Save. Перезагрузит роутер и протестируйте работу сети.
Смена канала на D-Link
Здесь примерно все так же. Подключаемся к своей сети, и заходим в настройки. В браузере перейдите по адресу 192.168.0.1 и укажите имя пользователя и пароль. По умолчанию также admin и admin. Если что-то не получается, то смотрите подробную инструкцию по входу в настройки.
В настройка переходим на вкладку Wi-Fi. Напротив Регион выбираем страну где вы живете, а напротив Канал выбираем нужный нам статический канал. Нажимаем кнопку Применить.

Как сменить канал Wi-Fi сети на маршрутизаторе Asus?
На этим маршрутизаторах все делается так же просто. Подключаемся (если еще не подключены), заходим в настройки, открыв в браузере адрес 192.168.1.1 и указываем имя пользователя и логн. По умолчанию так же admin и admin. Или смотрите подробную инструкцию.
Перейдите на вкладку Беспроводная сеть, укажите канал, и нажмите кнопку Применить.
Роутер сам перезагрузится.
Меняем Channel на роутерах Zyxel Keenetic
Подключаемся к нашему Zyxel, открываем браузер и набираем адрес 192.168.1.1. Переходим по нему и указываем имя пользователя (по умолчанию admin) и пароль (по умолчанию 1234). Возможно, вам еще пригодится подробная инструкция по доступу к панели управления на ZyXEL Keenetic.
В настройках открываем вкладку Сеть Wi-Fi, проверяем правильно ли выбрана страна, и задаем канал.
Не забудьте применить настройки.
Указываем статический канал на роутере Tenda
На руотерах Tenda доступ к настройкам открывается по адресу 192.168.0.1. Имя пользователя по умолчанию — admin. Поле «пароль» оставляем не заполненным. Если вы меняли эти данные для входа в настройки, то укажите свои.
В настройках откройте вкладку Wireless settings. В поле Channel выберите нужное значение.
Сохраните настройки нажав на ok.
Послесловие
Знаю случай, когда из-за очень большого количества соседних Wi-Fi сетей не получалось настроить роутер. Точнее, невозможно было пользоваться интернетом по Wi-Fi, что только не делали. Как правило, в таких случая спасает покупка нового маршрутизатора, который умеет транслировать сеть на частоте 5 Ггц. Там каналы точно не заняты.
Надеюсь, статья получилась информативная и понятная. А вы смогли найти свободный канал и сменить его. Если вы проверили работу на нескольких каналах, а проблема с беспроводной сетью осталась, то возможно есть другие причины. Опишите все подробно в комментариях, постараемся разобраться.
Все мы знаем, что у канала может быть одна публичная ссылка (типа https://t.me/kartiny и @kartiny — её внутренний аналог), а с недавнего времени вы можете прицепить несколько публичных ссылок, правда, их нужно купить на fragment.com, то есть придётся немного заплатить и тогда у вашего канала появится дополнительные публичные ссылки на канал.
Здесь может быть сколько угодно публичных ссылок, если вы их купите на fragment.com, то сможете прикрепить к своему каналу
Но кроме этого, у канала может быть сколько угодно приватных ссылок (типа https://t.me/+eFLp4aKqFaE3Mzhi) и за такие ссылки ничего не нужно платить и создать их можно сколько угодно штук. Telegram их называет «Пригласительные ссылки», но в админской среде принято называть их «приватными»:
Кроме того, что все они ведут на ваш канал, они имеют ещё ряд интересных особенностей. Об этом и поговорим: как использовать все преимущества (пригласительных) приватных ссылок, зачем они вообще нужны, как приватные ссылки защищают от ботов, как приватные ссылки отслеживают статистику прироста канала и многое другое. Приятного чтения.
☝ Раскрываю технологии заработка денег в telegram — t.me/raskruti. Если перейти и подписаться, то можно получать лучшие статьи раньше всех.
Главное отличие публичной от приватной ссылки
Главное отличие публичной от приватной ссылки
Главное отличие публичной ссылки от приватной кроется в их названиях.
Если у вашего канала есть публичная ссылка, то его можно найти через поиск в telegram, если тот кто ищет, хотя бы примерно, знает вашу публичную ссылку. Публичная, значит — доступная всем. Именно поэтому поиск покажет ваш канал любому, кто захочет его найти там.
Именно поэтому лучше выбирать публичную ссылку простую и короткую, чтоб её можно было легко запомнить. Желательно, чтоб она была похожа на название самого канала.
Так же, если у вас несколько публичных ссылок, то любая из них будет доступна в поиске.
Здесь может быть сколько угодно публичных ссылок, если вы их купите на fragment.com, то сможете прикрепить к своему каналу
Найти канал по приватной ссылке будет невозможно. Приватная ссылка — доступна только вам и тем кому вы её покажете, например в рекламе канала. А так же приватную ссылку может переслать кто угодно кому угодно и она будет доступна. Но вы сможете сделать эту конкретную ссылку нерабочей, если захотите, то есть неактивной (об этом ещё поговорим).
Что лучше: публичная или приватная ссылка
Что лучше: публичная или приватная ссылка
Их нельзя сравнить. Каждая выполняет свою задачу.
Если с публичной ссылкой мы разобрались и знаем, что её основная и наверное, единственная задача — это находить ваш канал в поиске Telegram (а ещё её легче запомнить, потому что она имеет осмысленный набор букв), то с приватной ссылкой можно проделать много всего интересного и полезного.
Канал в Telegram может одновременно иметь публичную ссылку (или несколько, если вы их купите на fragment) и сколько угодно приватных ссылок.
Так же канал может иметь только приватную, одну или несколько ссылок и не иметь публичной вообще. В этом случае будет происходить следующее:
Если пользователь Telegram перейдёт на ваш канал по приватной ссылке (а у канала нет публичной), то почитать и посмотреть контент канала он сможет только первые 10-15 минут. В дальнейшем этому же пользователю нужно будет обязательно подписаться на ваш канал, чтоб продолжать читать и смотреть его контент. Пользователь получит вот такое сообщение.
Тут стоит отметить, что если на канале меньше 200 подписчиков, то его контент будет недоступен сразу после перехода по приватной ссылке. Каналы больше 200 подписчиков будут доступны, как мы уже говорили, минут 10-15, после истечения этого времени этот же пользователь увидит плашку, что на скрине выше, даже если он будет в этот момент читать ваш канал или если захочет снова его открыть по приватной ссылке. Однако это ограничение будет действовать ровно 24 часа. Спустя 24 часа этот же пользователь опять сможет читать канал 10-15 минут. И всё повториться снова.
Но как только вы прикрепите к каналу хоть одну публичную ссылку — на канал можно будет заходить без ограничений по любой из ссылок.
Зачем ограничивать доступ к каналу с помощью приватной ссылки, Как и где это поможет
Зачем ограничивать доступ к каналу с помощью приватной ссылки, Как и где это поможет
Иногда требуется ограничить доступ к своему каналу по публичной ссылке. Дело в том, что в телеграм есть злодеи, которые пытаются навредить вашему каналу. Другими словами — они могут наливать вам ботов (не настоящих подписчиков, это аккаунты за которыми нет настоящих людей), чтоб испортить статистику. Зачем они это делают — вопрос отдельной статьи, но такое возможно. В стате будет видно, что к вам заходят подписчики и не будет источника откуда они идут, потому что это будут боты, а не подписчики.
Тут вы видите прирост и нет источника. Большая вероятность, что это боты.
Тут есть прирост и вы видите откуда идут подписчики, но всегда проверяйте источник, не доверяйте тому что видите — это может быть уловка ботовода.
Если вы словили момент когда к вам идут боты, а это можно заметить невооружённым взглядом — если ваш канал начал расти просто так и растёт сильнее, чем вы можете себе представить, то скорее всего вам льют ботов. И вот тут поможет приватная ссылка.
Первым делом, проверьте, кто подписывается на ваш канал. Зайдите в список подписчиков и гляньте на тех, кто подписался в числе последних. Нажмите на шапку канала — подписчики:
Тут с подписчиками всё отлично
А вот это самые настоящие боты
Если профили, которые вы увидите, покажутся вам подозрительными, то можете написать в личные сообщения десятку человек, но делайте это не со своего основного профиля, а с запасного, потому как вам могут поставить СПАМ, если это реальные люди и Telegram может вас ограничить. Боты вам никогда не ответят и даже не прочтут ваше сообщение. Тогда будет точно понятно, что вам наливают ботов.
Второе, что вам нужно сделать немедля — это снять публичную ссылку с канала. Но обязательно создайте новый канал, который пустой и туда повесьте свою публичную ссылку. Да, просто сделайте так: создать канал, удалить публичную ссылку со своего основного канала и тут же присвоить её этому новому каналу. Такой пустой канал с публичной ссылкой ещё называют «канал прокладка». В Telemetr так и будет записано «скорее всего ссылка перенесена на канал прокладку», tgstat не напишет ничего в статистике, если ссылка будет висеть на прокладке не больше пару дней.
В самом канале прокладке можно оставить любое сообщение с приватной ссылкой на свой канал. Например, вот такое:
После всех этих манипуляций весь поток ботов пойдёт на пустой канал, а ваш основной останется в безопасности. Позже, когда атака ботов закончится, а она закончиться. То вы вернёте ссылку на основной канал, а прокладку просто удалите вместе со всеми ботами, которые там останутся после атаки злодеев.
Но этот способ защиты приватной ссылкой эффективен только в конкретный момент, когда вам льют ботов по вашей основной ссылке и если вы это заметите. Злодеи могут действовать иначе, например, если у вас крупный закуп, скажем на пару сотен тысяч, то злодеи могут отследить ваши приватные ссылки в рекламе и лить ботов уже на них.
Кроме того, что приватная ссылка помогает бороться с ботами в конкретный момент, она так же помогает узнать сколько подписчиков подписалось на канал из определённого источника и это её основная задача. Поэтому поговорим об этом подробно ниже.
Сейчас рассмотрим как вообще создать приватную ссылку, откуда её брать, как настраивать, активировать, деактивировать и удалять.
Как создать приватную ссылку
Как создать приватную ссылку
На самом деле это очень просто, для начала жмите шапку своего канала и — следите за картинками:
На этом моменте остановлюсь и поясню. Если у канала в момент создания приватной ссылки нет публичной ссылки, то на следующем этапе вы увидите переключатель «Заявки на вступление». Если у канала установлена ещё и публичная ссылка, то этого переключателя вы не увидите.
Здесь у канала есть ещё и публичная ссылка
Здесь и на следующей картинке появился переключатель потому что у канала нет публичной ссылки
Теперь давайте немного остановимся и пробежимся по настройкам приватных ссылок:
Тут вы можете задать сколько времени должна работать приватная ссылка. По умолчанию, ссылка действует без ограничений по времени (знак «бесконечность»). Если задать время, то спустя это время приватная ссылка станет неактивной. Скажем, вы анонсируете свободный доступ в какой-то закрытый канал на короткое время, пару часов или один день и даёте такую ссылку, предварительно настроив её время.
Тут вы задаёте сколько людей может перейти по вашей приватной ссылке. Можете выбрать число или ввести любое своё. Чаще всего я использую эту настройку, если мне нужно выдать доступ к закрытому каналу или группе всего одному человеку. Я настраиваю приватную ссылку на «число пользователей» — 1 и перейти по ней можно будет только один раз.
Эта настройка не обязательная и нужна для того, чтоб дать ссылкам имена и не запутаться в них. Видно это имя только вам. Если, скажем, вы активно закупаетесь и в каждой рекламе используете отдельную приватную ссылку, то когда у вас будет сотня приватных ссылок типа https://t.me/+eFLp4aKqFaE3Mzhi, то скорее всего вы просто не поймёте какая ссылка для какой рекламы была сделана. Поэтому, чтоб не запутаться в десятках или сотнях ссылок — дайте им названия, например, «канал о природе 23 июня 23 года». А зачем нам знать чья это была приватная ссылка? Чуть ниже мы тоже об этом поговорим.
Давайте тут остановимся немного подробнее, это интересная настройка и посмотрим на её характеристики в следующей главе.
Ну а после всех настроек мы жмём «Добавить ссылку» и получаем её адрес.
«Заявка на вступление» — как использовать эту настройку
«Заявка на вступление» — как использовать эту настройку
Как уже говорилось выше — эта настройка появится только в том случае, если к вашему Telegram-каналу не привязана публичная ссылка.
Если не включать этот переключатель, то приватная ссылка будет вести себя стандартно, то есть, пользователь по ней перейдёт и на 10-15 минут получит доступ к контенту канала (если на канале больше 200 подписчиков), а спустя это время Telegram перестанет показывать содержимое канала и попросит подписаться (если на канале меньше 200 подписчиков, то сразу попросит подписаться).
Но если включить настройку «Заявки на вступление», то при переходе по ссылке пользователь не попадает на канал, а сначала получает окно с таким предложением:
После нажатия на кнопку «Подать заявку» пользователь попадает в отдельный список ожидания и только после вашего одобрения он будет подписан на канал и получит доступ к контенту. Вот как этот список выглядит на самом канале, где установлена такая ссылка:
Если нажать на полоску «заявки на вступление», то откроется список всех кто подавал заявку, где вы сможете принять или отклонить её.
Сейчас посмотрим для чего всё это нужно.
Одна причина — это защита от ботов, когда вам их льют под рекламу. То есть вы покупаете рекламу в небольшом канале и даёте ссылку на свой канал, которая настроена как «Заявка на вступление». Каждого нового подписчика вы в ручную принимаете или отклоняете. Так как вы принимаете заявки на вступление и видите настоящий это человек или нет, то вы просто отклоняете подозрительные заявки. Но хорошо работает это только если вы покупаете рекламу в небольшом канале 1-10 тысяч подписчиков.
Представьте, если вы купили рекламу в канале с десятками тысяч подписчиков или парой сотен тысяч или в миллионнике. В этом случае первый час к вам заходят в секунду по 5-20 человек, а то и больше (это не обязательно ваши новые подписчики, просто любопытные, которых в два-три раза больше, но все эти люди подают заявку на вступление) и вот тут уже справиться с таким потоком будет невероятно сложно. И для таких задач есть специальные боты-помощники, которые вы настраиваете для автоматического приёма заявок. Таким образом не вы принимаете заявки, а вместо вас это делает бот-помощник. Например, я использовал FlееpBot, но таких помощников есть несколько в телеграм и это тема отдельной статьи. Напишу.
И здесь кроется вторая причина по которой включают настройку «Заявка на вступление». И это основная причина.
Дело в том, что при автоматическом приёме заявок вы можете настроить тот бот-помощник таким образом, что подписчик, кроме того, что он подпишется на ваш канал, тут же получит ещё и сообщение от бота-помощника и о другом вашем канале или о нескольких, если они у вас есть. И этот новый подписчик может на них тоже подписаться.
Такая схема может значительно снизить цену подписчика, потому что вы получите одного подписчика на рекламируемый канал и его же в другой или несколько ваших Telegram-каналов. Но уже бесплатно. Но и это ещё не всё.
В Telegram каналы теряют подписчиков, поэтому их и нужно время от времени рекламировать, чтоб получить новых и растить канал. Так вот, те что подписались по приватной ссылке с настройкой «Заявки на вступление» и с помощью автоматического приёма заявок ботом-помощником, при отписке так же получают сообщение, что мол, вы отписались, но не спешите, возможно вас заинтересуют другие наши каналы и получают список этих каналов.
Таким образом вы максимально долго удерживаете всех подписчиков в пространстве ваших каналов. Если он отпишется от одного, то возможно подпишется на другой.
Как ссылка отслеживает сколько человек пришло с рекламы в конкретном канале
Как ссылка отслеживает сколько человек пришло с рекламы в конкретном канале
Мы с вами уже много сделали до этого момента. Мы знаем чем отличаются публичные ссылки от приватных. Знаем как ведёт себя приватная ссылка если у канала нет публичной ссылки. Так же узнали как приватная ссылка с настройкой «Заявки на вступление» снижает цену подписчика. И теперь давайте представим, что у нас была реклама с приватной ссылкой. И посмотрим, что мы сможем увидеть если посмотрим на саму ссылку в настройках канала.
Итак, заходим: шапка канала — карандашик — Тип канала — Управление приглашениями. У меня на некоторых каналах огромный список ссылок, поэтому я с момента, когда это стало возможно, стал давать им имена. Обратите внимание, ниже ссылки без имени, а выше уже ссылки с именами и числами когда я покупал рекламу и в каких каналах:
Так вот, под каждой ссылкой вы видите число людей, которые подписались по конкретной ссылке и на данный момент остаются подписчиками канала, как видите, ещё с 21-го года и по сей день.
Тут нужно отметить, что если человек, который подписался по приватной ссылке, отписывается от канала, то и число подписчиков указанное на ссылке — уменьшается. Так же если вы нажмёте на ссылку, то увидите аккаунты подписчиков и полный список. Таким образом вы понимаете спустя долгое время, что на вас подписаны реальные люди.
Более того, если в общем списке подписчиков вы можете видеть только 200 последних кто подписался на канал, то по этим ссылкам вы видите абсолютно всех, даже если их будет несколько тысяч на одной ссылке.
Это отличная возможность на длительном промежутке времени собрать статистику о каналах, в которых вы рекламируетесь.
Во-первых, сразу после рекламы вы записываете сколько было подписчиков на максимальном пике. После этого через, скажем, 5-10-20 дней и месяц, вы так же записываете сколько остаётся подписчиков на конкретной ссылке. Таким образом вы видите каналы с которых подписчики дольше всего остаются на вашем канале и не отписываются. В этих каналах можно покупать рекламу повторно даже если она стоит дороже. Я составляю вот такие таблички:
Красным и зелёным помечаю эффективность канала в котором рекламируюсь. Так же добавляю столбцы цены подписчика, ссылки на админа канала и ещё ряд нужных, но не таких значимых
Редактируем или удаляем приватную ссылку
Редактируем или удаляем приватную ссылку
Если вы создали ссылку, но забыли поставить нужные настройки, то это поправимо. Достаточно войти в список приватных (пригласительных) ссылок в настройках канала и отредактировать нужные параметры.
-
Копировать — здесь вы копируете адрес ссылки
-
Поделиться — тут вам телеграм предложит выбрать приложение через которое вы сможете отправить ссылку «другу», например по электронной почте
-
Получить куар-код — тут вам откроется страница с куар-кодом этой конкретной ссылки (куар-код есть только если вы редактируете ссылку на ПК, в телефоне такой настройки не будет).
-
Изменить — тут вам откроется тот момент когда вы только создавали ссылку, все те настройки по времени, количеству вступивших, название ссылки — всё это вы сможете поменять или перенастроить, переписать.
-
Сбросить — тут вы аннулируете ссылку. После чего она станет некликабельной, но не удалится окончательно и вы ещё сможете посмотреть кто по ней подписался.
Если нажать «Сбросить», то вас спросят вот о том, что на картинке.
Сброшенная ссылка появится в списке неактивных ссылок. Нажмите три точки.
Из списка неактивных ссылок её можно будет удалить окончательно
Приватные ссылки — очень сильный инструмент в продвижении канала. Его можно и нужно использовать как при наличии у канала публичной ссылки и тем более, если у канала публичной ссылки нет.
Я прекрасно понимаю, что в статье очень много информации и если вы слышите об этом впервые, то может быть сложно всё понять и как это работает. Настоятельно рекомендую положить статью в закладки и возвращаться к ней время от времени по мере надобности.
Позже я напишу, как и обещал, отдельные пару статей, например, на тему ботов-помощников, которые помогают снизить стоимость подписчика и тесно связаны с приватной ссылкой и настройкой «Заявка на вступление».
А пока подписывайтесь на канал https://t.me/raskruti чтоб ничего не пропустить.
Все категории
- Фотография и видеосъемка
- Знания
- Другое
- Гороскопы, магия, гадания
- Общество и политика
- Образование
- Путешествия и туризм
- Искусство и культура
- Города и страны
- Строительство и ремонт
- Работа и карьера
- Спорт
- Стиль и красота
- Юридическая консультация
- Компьютеры и интернет
- Товары и услуги
- Темы для взрослых
- Семья и дом
- Животные и растения
- Еда и кулинария
- Здоровье и медицина
- Авто и мото
- Бизнес и финансы
- Философия, непознанное
- Досуг и развлечения
- Знакомства, любовь, отношения
- Наука и техника
2
Ни одного видео на канале нет, канал совершенно пустой, зато более пятидесяти подписчиков. Откуда они взялись тогда, и на что им подписываться? Я на его канал перешел потому, что увидел его коммент на политическую тему, заинтересовался: кто же это.
4 ответа:
3
0
Давненько это было, записалась на курсы по личностному росту.
Потребовалось создать канал на youtube и для знакомства снять саму себя, кратко рассказать что любишь, что не любишь, что о будущем думаешь: (инструкцию как создать канал и снять себя получила).
Была закрытая группа, чтобы просмотреть видео друг друга и пришлось подписываться друг на друга, были ежедневные задания и нужно было отчитываться каждый день.
Через недели три мне это ужасно надоело и опротивело, и я поняла, что это мне не надо. Тогда канал мой открыли для просмотра всем желающим и мне пришлось все видео уничтожить, а подписчики так и остались — только они сами могут отписаться, я их убрать не могу.
Похожая ситуация видно и у этого товарища.
2
0
Есть такая вещь, как взаимная подписка. Контент или его наличие вообще при этом никакой роли не играет. Обычно владельцы социальных сетей это не слишком приветствуют, а на Твиттере и вообще за это пытаются жестко гонять, но эта практика существует.Поэтому откуда взялись подписки у этого юзера примерно понятно, тут вопрос в том, зачем они ему нужны.
1
0
У юзера на пустом канале на youtube могут быть видео с закрытым доступом и доступом по ссылке, Такие видео могут смотреть не все пользователи, а только избранные. Возможно именно эти избранные и являются подписчиками данного канала (или некоторые из них).
А может быть эти 50 подписчиков были привлечены на канал видеороликом, который в последствии был удалён или подписчики подписались за деньги, выполняя задания на каком-нибудь сервисе по раскрутке соц. сетей.
Друзья, знакомые и коллеги тоже могли поддержать начинающего видеоблогера + единомышленники или единоверцы.
1
0
Все очень просто. Вероятно хотел раскрутить канал, попросил подписаться знакомых, одноклассников, коллег, родных вот и получилось 50 человек, не так уж и много. А позже перегорел и забросил канал. Все таки для раскрутки канала это слишком маленькое число подписчиков.
Читайте также
Зашел посмотреть новый выпуск Дружко Шоу, потом пролистал страницу с видео вниз и обнаружил, что комментарии полностью не показываются, хотя их очень много:
Я обновил страницу, но от этого количество комментариев только возросло, но они по-прежнему не отображаются.
Как мне кажется, тут проблема в настройках канала на Youtube.
В панели управления можно настраивать комментарии под каждое видео отдельно. Возможно, там, где записи не видны, стоит настройка показывать комментарии только после одобрения. Вот и выходит, что люди пишут, а информация не высвечивается.
И чтобы пользователи не задавались вопросом «Почему мои комментарии на Ютубе не видны?» установите следующую настройку:
Потому, что один трудиться много, а другой мало. Но, еще важно качество видео и подача. Так же еще важно понимать, что людям интересно, что они ищут. Если вы будете давать ответы на вопросы, как на этом сайте, то в скором времени, подписчики появятся.
Такое может быть, если один человек постоянно пишет массу одинаковых комментариев. Или же пишет слишком много, поэтому программа автоматически принимает сообщения этого автора как СПАМ. Если комментарий нормальный, его стоит опубликовать и все. А бывают еще и ошибки в системе, что также приводит к подобному.
Видимо ваша станица больше не является для подписчиков актуальной. Они и выходят. Сложно иметь подписку сразу на много страниц. Теряешь то, что представляет интерес. Каждый день приходит что-то новое и просмотреть все не успеваешь. Ведь для этого время нужно. И вот собирается в подписке «ком», который уже никогда не осилишь. Тогда просматриваешь все свои подписки и те, которые перестали интересовать, удаляешь. Бывает в день удаляешь по три-четыре штуки.
Стоит ли этому удивляться.
Например, на Ютубе имеется украинский блогер Анатолий Шарий. Весьма интересная и своеобразная личность. Он всегда в теме и его смотреть одно удовольствие. Он всегда весьма грамотно анализирует события, происходящие на Украине. Но я не скажу, что мои и его взгляды во всем совпадают. Так вот его подписка росла невообразимо быстро. Пока не достигла миллиона. Потом застопорилась. Потом дошла до 1.2 миллиона и все! Сейчас она по-немногу падает. И все его призывы — подписывайтесь — уже не имеют такой же резонанс, как год назад. Я бы сказал подписка пришла в «насыщение».
Поэтому не удивляйтесь, что на ютубе от вас бегут. Значит перестали интересовать людей. Нужно что-то менять у себя на странице.
Да, для этого зайдите на канал пользователя который Вас оскорбил — выбираете вкладку — Сведения — рядом с кнопкой «Отправить сообщение» — жмёте на флажок — Пожаловаться на пользователя — выбираете из списка нужный Вам пункт (к примеру — «Оскорбления и угрозы в интернете») — жмёте Продолжить — затем вставляете URL ссылку на видео под которым написан оскорбляющий комментарий либо ссылку на канал на котором в обсуждениях кто-то написал оскорбление (затем будет возможность выбрать нужный Вам комментарий). Прежде чем подавать жалобу на пользователя — убедитесь что оскорбление относится именно к Вам (а не просто оскорбление к кому либо из пользователей).