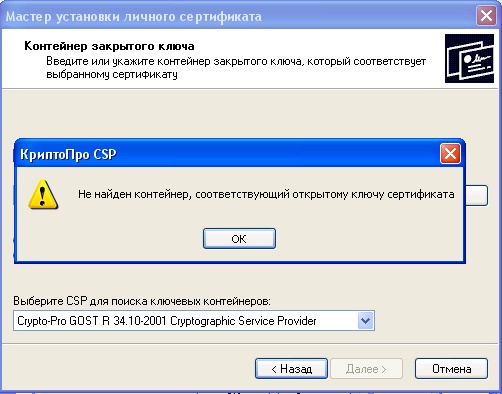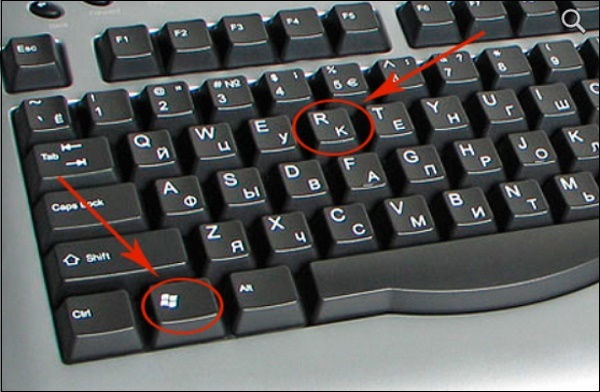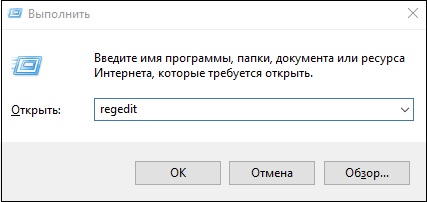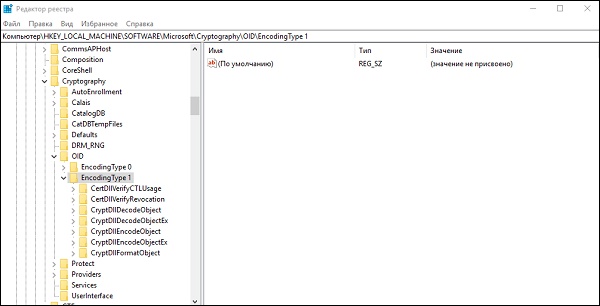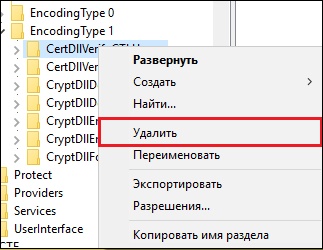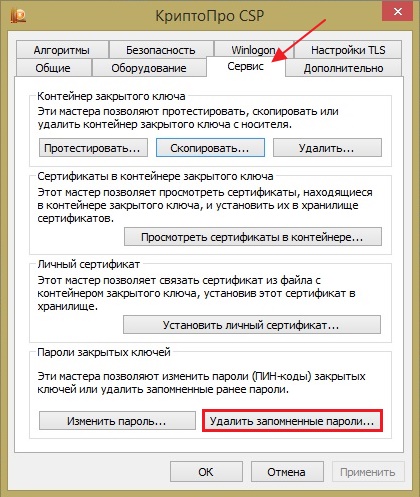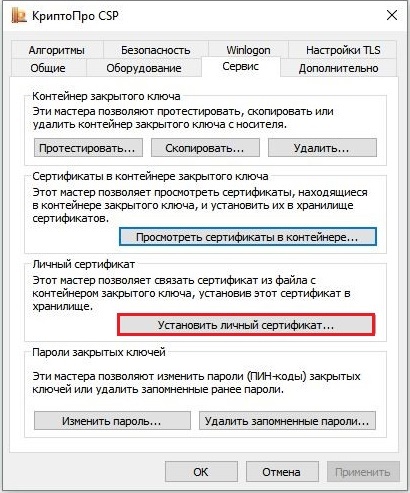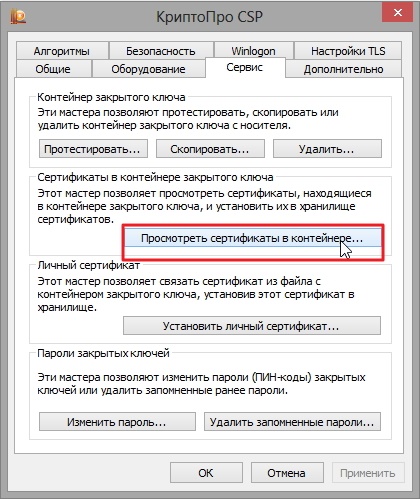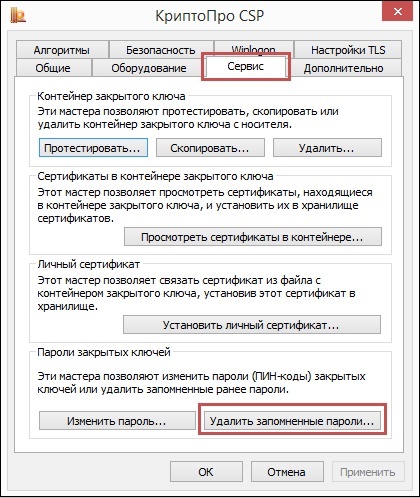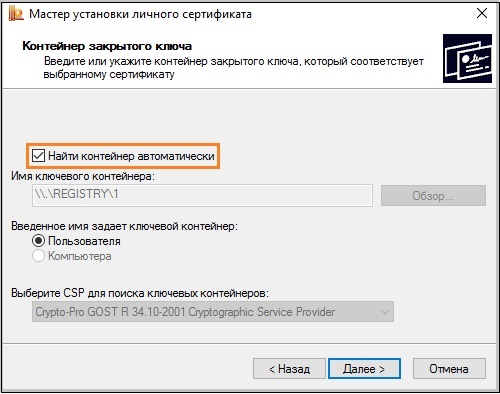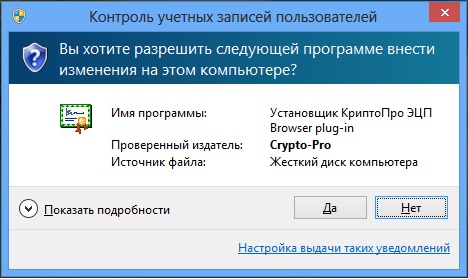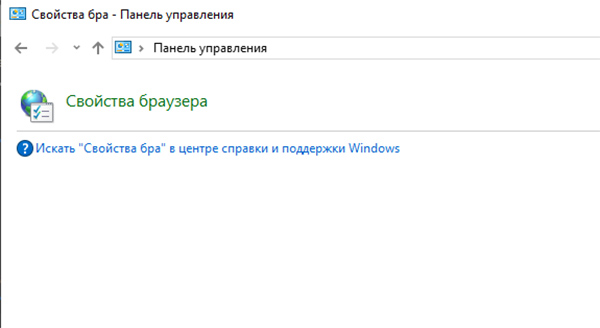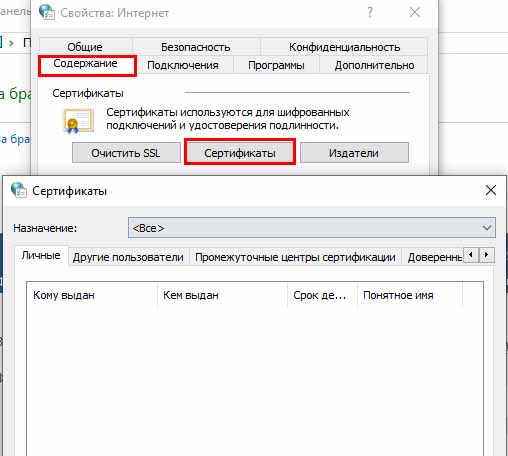КриптоПро CSP Окно «Выбор ключевого контейнера» пустое либо в нем не отображается нужный контейнер
Ключевой носитель (Электронный идентификатор) — это компактное устройство в виде USB-брелка, которое служит для авторизации пользователя в сети или на локальном компьютере, защиты электронной переписки, безопасного удаленного доступа к информационным ресурсам, а также надежного хранения персональных данных.
USB-флеш-накопитель (сленг. флешка, флэшка , флеш-драйв) — запоминающее устройство, использующее в качестве носителя флеш-память, и подключаемое к компьютеру или иному считывающему устройству по интерфейсу USB
ПИН (англ. Personal Identification Number — персональный идентификационный номер) — аналог пароля
Защищенный носитель — это компактное устройство, предназначенное для безопасного хранения электронной подписи. Представляет собой устройство в виде USB-флешки с защищенной паролем картой памяти, на которой хранится информация для создания электронной подписи. Обеспечивает двухфакторную аутентификацию пользователя: для работы необходимо вставить токен в USB-разъем компьютера и ввести пароль.
Рекомендации по решению проблемы зависят от типа ключевого носителя, на котором расположен контейнер:
- USB-флеш-накопитель
- Rutoken и др. защищенные носители
- Реестр
Flash-накопитель
Если в качестве ключевого носителя используется flash-накопитель, необходимо выполнить следующие шаги:
1. Убедиться, что в что в корне носителя находится папка, содержащая файлы: header, masks, masks2, name, primary, primary2. Файлы должны иметь расширение.key, а формат названия папки должен быть следующим: xxxxxx.000
Если каких-либо файлов не хватает или их формат неверен, то, возможно, контейнер закрытого ключа был поврежден или удален.
Rutoken
Если в качестве ключевого носителя используется защищённый носитель Rutoken, необходимо выполнить следующие шаги:
1. Убедиться, что на рутокене горит лампочка. Если лампочка не горит, то следует воспользоваться следующими рекомендациями.
2. Обновить драйвер Rutoken (см. Как обновить драйвер Rutoken?).
3. Следует убедиться, что на Rutoken содержатся ключевые контейнеры. Для этого необходимо проверить количество свободной памяти на носителе, выполнив следующие шаги:
- Открыть «Пуск» («Настройки») > «Панель управления» > «Панель управления Рутокен» (если данный пункт отсутствует, то следует обновить драйвер Rutoken).
- В открывшемся окне «Панели управления Рутокен» в пункте «Считыватели» следует выбрать «Activ Co. ruToken 0 (1,2)» и нажать на кнопку «Информация».
Если рутокен не виден в пункте «Считыватели» или при нажатии на кнопку «Информация» появляется сообщение «Состояние памяти ruToken не изменилось», значит, носитель был поврежден, необходимо обратиться к вашему менеджеру
- Проверить, какое значение указано в строке «Свободная память (байт)».
В качестве ключевого носителя в сервисных центрах выдаются рутокены объемом памяти около 30000 байт. Один контейнер занимает объем порядка 4 Кб. Объем свободной памяти рутокена, содержащего один контейнер, составляет порядка 26 000 байт, двух контейнеров — 22 000 байт и т д.
Если объем свободной памяти рутокена составляет более 29-30 000 байт, то ключевые контейнеры на нем отсутствуют.
Реестр
Если в качестве ключевого носителя используется считыватель Реестр, необходимо выполнить следующие действия:
Убедиться, что в КриптоПро CSP настроен считыватель «Реестр». Для этого:
- Выбрать меню «Пуск» > «Панель управления» > «КриптоПро CSP»;
- Перейти на вкладку «Оборудование» и нажать на кнопку «Настроить считыватели».
Если считыватель отсутствует, его необходимо добавить.
В качестве считывателей (устройств — носителей ключевой информации) могут использоваться flash-накопители, реестр, смарт-карты
Иногда некоторые считыватели могут быть отключены в КриптоПро CSP. Чтобы работать с такими носителями, нужно добавить соответствующие считыватели.
Чтобы добавить считыватели:
1. Запустите КриптоПро CSP от имени администратора.
2. На вкладке «Оборудование» нажмите кнопку «Настроить считыватели».
3. В появившемся окне нажмите «Добавить».
4. В Мастере установки считывателей выберите, какой считыватель добавить: «Все съемные диски», «Реестр», «Все считыватели смарт-карт».
5. Нажмите «Далее», задайте имя считывателя при необходимости, нажмите «Готово».
В некоторых случаях для корректной работы добавленного считывателя потребуется перезагрузка.
Если ни одно из предложенных выше решений не поможет устранить проблему, возможно, ключевой носитель был поврежден, вам необходимо будет обратиться к вашему менеджеру. Восстановить данные с поврежденного защищенного носителя или реестра невозможно.
Не найден контейнер, соответствующий открытому ключу сертификата — что делать?
При попытке добавления через сервис «Крипто ПРО CSP» нового сертификата мы можем столкнуться с уведомлением « Не найден контейнер, соответствующий открытому ключу сертификата » и не понимать что нужно делать. Причиной данной дисфункции могут выступать различные факторы, от использования различных версий КриптоПро до отсутствующего контейнера на флеш-накопителе. Ниже разберём суть возникшей проблемы, а также опишем способы её устранения.
Причины ошибки отсутствия сертификата
Рассматриваемое нами сообщение не стоит воспринимать как сообщение об ошибке. Это просто информационное окно, уведомляющее об отсутствии необходимого для сертификата контейнера.
| Причины появления уведомления: | Пояснение: |
|---|---|
| Конфликт со сторонним криптопровайдером. | В этом случае поможет только переустановка. |
| Различные сборки «Крипто ПРО». | Которые обычно используются на пользовательских ПК в одной сети. |
| Некорректно функционирующий контейнер | Необходимо перепроверить настройки системы. |
| Отсутствие ключевого контейнера на подключенных к ПК носителях. | К примеру, он может находиться на другом флеш-накопителе. |
Давайте разберём, как устранить проблему с отсутствующим контейнером, соответствующим ключу сертификата в вашей системе. И что для этого нужно сделать.
Удаление веток системного реестра
Довольно эффективным способом устранить дисфункцию, когда не обнаружен контейнер, соответствующий открытому ключу сертификата, является удаление ряда веток системного реестра , ответственных за несовпадение данных.
- Нажмите на клавиши Win+R;
- В появившемся окне « Выполнить » введите команду regedit и нажмите ввод;
- В открывшемся окне системного реестра найдите и удалите следующие ветки системного реестра:
Процедура удаления состоит в наведении курсора на данную ветку, клика на правую клавишу мышки, и выбора опции « Удалить ».
После удаления обеих веток перезагрузите ваш PC, и попробуйте установить ваш сертификат вновь. Обычно операция проходит без каких-либо проблем.
Что делать, если система запомнила сервисные пароли и не находит контейнер
Другим способом исправить ситуацию с несоответствующим сертификату контейнером является удаление запомненных системой паролей в «КриптоПро» . Для этого перейдите вашу систему «Криптопро», затем выберите « Сервис ». Там кликните на опцию « Удалить запомненные пароли », а затем и на « Удалить информацию об используемых съёмных носителях ».
Часто выполнение данной операции помогает устранить рассматриваемую нами проблему.
Правильная установка сертификата
Используйте установку сертификата через КриптоПро CSP с переходом в « Сервис », где выберите опцию « Установить личный сертификат ».
Проверка сертификата на предмет конфликта со сторонним криптопровайдером
В некоторых случаях в системе может наблюдаться конфликт со сторонним криптопровайдером. Просмотрите список зарегистрированных в вашей системе криптопровайдеров перейдя по приведённым ниже веткам реестра ОС Виндовс.
Каким образом проверить флеш-накопитель на наличие контейнера
В некоторых случаях контейнер может находиться не используемом нами флеш-накопителей. Скопируйте контейнер в корневой каталог вашей флешки, а затем повторите попытку копирования сертификата.
Выполнение записи с флеш-накопителя напрямую, если нет открытого ключа
Ряду пользователей помогло копирование информации с флеш-накопителя, на который первоначально записывался контейнер, на другой флеш-накопитель. Если вы копируете данные с базовой флешки на ПК, а потом на флеш-накопитель, то вы можете столкнуться с приведённой нами ошибкой. Попробуйте выполнить копирование данных напрямую с одного накопителя на другой.
Заключение
Выше мы привели перечень способов, позволяющих устранить проблему, сопровождающуюся уведомлением «Не найден контейнер, соответствующий открытому ключу сертификата», а также рассмотрели, что делать в такой ситуации. Наибольшую эффективность показал способ с правкой системного реестра. И мы рекомендуем использовать его для решения возникшей у вас дисфункции.
Исправление ошибки отсутствия в контейнере закрытого ключа сертификата ЭП
ЭЦП — довольно сложный цифровой продукт, обращение с которым в определенных ситуациях может потребовать некоторых навыков и знаний. Например, в ходе установки сертификатов ЭП посредством «КриптоПро» после выбора соответствующего ключевого контейнера нередко выдаются неприятные сообщения об ошибке вследствие отсутствия открытого шифровочного ключа, который необходим для обеспечения информационной безопасности, без чего система не будет принимать ЭЦП.
Такую ошибку несложно устранить без вызова специалиста или обращения в службу поддержки. Алгоритм действий, направленных на решение этой проблемы, приводится ниже.
Что может послужить причиной такой ошибки
Всплывающее окно со злополучным сообщением об ошибке появляется на экранах пользователей в тех случаях, если система не смогла обнаружить соответствующий ключ на носителе. Такая ситуация происходит при следующих действиях пользователей:
- установка сертификата впервые;
- экспортирование данных на внешний носитель;
- попытка просмотра ключей в контейнерах ключей;
- загрузка информации на компьютер извне.
В целях устранения ошибки обычно бывает достаточно произвести корректную ручную переустановку сертификата.
Решение ошибки: отсутствие электронного сертификата в контейнере закрытого ключа
Для начала запускаем «КриптоПро» нажатием кнопки «Пуск». Затем выбираем «Настройку», в возникающем на мониторе окне заходим в опцию панели управления, далее «сервис – установить личный сертификат».
Далее, через кнопку «обзор» указываем путь, где сохранен открытый ключ – файл с расширением *.cert или *.crt
Жмём «Далее», в мастере установки сертификата мы увидим путь, который указывали до нашего сертификата.
Нам отображается информация, содержащаяся в открытом ключе на пользователя, жмём «далее»
В следующем окне можно воспользоваться двумя путями поиска нужного контейнера закрытого ключа:
- «найти контейнер автоматически
- вручную через «обзор»
В первом случае КриптоПро на основе данных из открытого ключа подберет закрытый, в случае с ручным поиском нужно будет знать название закрытого ключа, чтобы выбрать его для установки
Самый простой вариант выбрать автоматический поиск, затем после «обнаружения» необходимого контейнера, мы увидим заполненную строчку с его именем и после жмём «Далее»
Личный сертификат пользователя всегда устанавливается в хранилище «Личное», можно выбрать как вручную, так и КриптоПро может сделать это за вас по умолчанию, затем подтверждаем установку цепочки сертификатов и жмём «Далее»

В случае успешной установки КриптоПро выдаст окно с информацией об окончании процедуры и жмём «Готово»
Затем появится окно с подтверждением данной операции, жмём «ДА»
В следующем окне увидим информацию о том, что процесс окончен успешно. Сертификат установлен в контейнер закрытого ключа.
Особенности версий КриптоПро
С января 2019 года квалифицированные сертификаты могут выпускаться только по ГОСТ 2012, выпуск по другому ГОСТу прекращен. Мы об этом писали ранее в статье. Важно помнить, что версии криптопро на ГОСТ 2012 работают только с версии 4.0 и выше. Все старые версии КриптоПро, для нормальной работы, потребуется обновить или заменить на актуальную. Сделать это нужно не позднее 31 декабря 2019 года.
ОСНОВНЫЕ ПОНЯТИЯ (если есть аббревиатуры, понятия и т.д.)
Ключевой носитель (Электронный идентификатор) — это компактное устройство в виде USB-брелка, которое служит для авторизации пользователя в сети или на локальном компьютере, защиты электронной переписки, безопасного удаленного доступа к информационным ресурсам, а также надежного хранения персональных данных.
USB-флеш-накопитель (сленг. флешка, флэшка , флеш-драйв) — запоминающее устройство, использующее в качестве носителя флеш-память, и подключаемое к компьютеру или иному считывающему устройству по интерфейсу USB
ПИН (англ. Personal Identification Number — персональный идентификационный номер) — аналог пароля
Защищенный носитель — это компактное устройство, предназначенное для безопасного хранения электронной подписи. Представляет собой устройство в виде USB-флешки с защищенной паролем картой памяти, на которой хранится информация для создания электронной подписи. Обеспечивает двухфакторную аутентификацию пользователя: для работы необходимо вставить токен в USB-разъем компьютера и ввести пароль.
Рекомендации по решению проблемы зависят от типа ключевого носителя, на котором расположен контейнер:
- USB-флеш-накопитель
- Rutoken и др. защищенные носители
- Реестр
Flash-накопитель
Если в качестве ключевого носителя используется flash-накопитель, необходимо выполнить следующие шаги:
1. Убедиться, что в что в корне носителя находится папка, содержащая файлы: header, masks, masks2, name, primary, primary2. Файлы должны иметь расширение.key, а формат названия папки должен быть следующим: xxxxxx.000
Если каких-либо файлов не хватает или их формат неверен, то, возможно, контейнер закрытого ключа был поврежден или удален.
Rutoken
Если в качестве ключевого носителя используется защищённый носитель Rutoken, необходимо выполнить следующие шаги:
1. Убедиться, что на рутокене горит лампочка. Если лампочка не горит, то следует воспользоваться следующими рекомендациями.
2. Обновить драйвер Rutoken (см. Как обновить драйвер Rutoken?).
3. Следует убедиться, что на Rutoken содержатся ключевые контейнеры. Для этого необходимо проверить количество свободной памяти на носителе, выполнив следующие шаги:
- Открыть «Пуск» («Настройки») > «Панель управления» > «Панель управления Рутокен» (если данный пункт отсутствует, то следует обновить драйвер Rutoken).
- В открывшемся окне «Панели управления Рутокен» в пункте «Считыватели» следует выбрать «Activ Co. ruToken 0 (1,2)» и нажать на кнопку «Информация».
Если рутокен не виден в пункте «Считыватели» или при нажатии на кнопку «Информация» появляется сообщение «Состояние памяти ruToken не изменилось», значит, носитель был поврежден, необходимо обратиться к вашему менеджеру
- Проверить, какое значение указано в строке «Свободная память (байт)».
В качестве ключевого носителя в сервисных центрах выдаются рутокены объемом памяти около 30000 байт. Один контейнер занимает объем порядка 4 Кб. Объем свободной памяти рутокена, содержащего один контейнер, составляет порядка 26 000 байт, двух контейнеров — 22 000 байт и т д.
Если объем свободной памяти рутокена составляет более 29-30 000 байт, то ключевые контейнеры на нем отсутствуют.
Реестр
Если в качестве ключевого носителя используется считыватель Реестр, необходимо выполнить следующие действия:
Убедиться, что в КриптоПро CSP настроен считыватель «Реестр». Для этого:
- Выбрать меню «Пуск» > «Панель управления» > «КриптоПро CSP»;
- Перейти на вкладку «Оборудование» и нажать на кнопку «Настроить считыватели».
Если считыватель отсутствует, его необходимо добавить.
В качестве считывателей (устройств — носителей ключевой информации) могут использоваться flash-накопители, реестр, смарт-карты
Иногда некоторые считыватели могут быть отключены в КриптоПро CSP. Чтобы работать с такими носителями, нужно добавить соответствующие считыватели.
Чтобы добавить считыватели:
1. Запустите КриптоПро CSP от имени администратора.
2. На вкладке «Оборудование» нажмите кнопку «Настроить считыватели».
3. В появившемся окне нажмите «Добавить».
4. В Мастере установки считывателей выберите, какой считыватель добавить: «Все съемные диски», «Реестр», «Все считыватели смарт-карт».
5. Нажмите «Далее», задайте имя считывателя при необходимости, нажмите «Готово».
В некоторых случаях для корректной работы добавленного считывателя потребуется перезагрузка.
Если ни одно из предложенных выше решений не поможет устранить проблему, возможно, ключевой носитель был поврежден, вам необходимо будет обратиться к вашему менеджеру. Восстановить данные с поврежденного защищенного носителя или реестра невозможно.
Остались вопросы?
Отдел технической поддержки
тел.: 8 (800) 333-91-03, доб. 2400
email: otp@itcomgk.ru
На чтение 15 мин. Просмотров 88 Опубликовано 26.07.2021
Содержание
- Что делать при возникновении уведомления в криптопро
- Не найден контейнер, соответствующий открытому ключу сертификата — что делать?
- Почему на флешке ни видно файлов, включаем скрытые элементы
- В контейнере закрытого ключа … отсутствуют сертификаты — что делать?
- Что делать, если неправильно указан контейнер
- Основные понятия (если есть аббревиатуры, понятия и т.д.)
- Четыре основных причин исчезновения данных с флешки
- Видео-инструкция
- Выполнение записи с флеш-накопителя напрямую, если нет открытого ключа
- Исправляем ошибку с помощью реестра
- Как восстановить удалённые элементы?
- Каким образом проверить флеш-накопитель на наличие контейнера
- Мои советы по работе с флешь картой
- Особенности версий криптопро
- Папки и файлы не отображаются на флешке, устраняем проблему
- Папок и файлов не видно на флешке устраняем ошибки 6 способами
- Переустановка системы криптопро, если закрытый ключ не соответствует открытому
- Правильная установка сертификата
- Применим командную строку
- Применяем антивирус
- Причина ошибки «в контейнере закрытого ключа … отсутствуют сертификаты»
- Причины ошибки отсутствия сертификата
- Проверка на наличие ошибок системной утилитой для windows 10
- Проверка сертификата на предмет конфликта со сторонним криптопровайдером
- Редактирование системного реестра при закрытом ключе
- Удаление запомненных системой пароли от криптопро
- Активация опции автоматического выбора контейнера
- Переустановка системы криптопро, если закрытый ключ не соответствует открытому
- Заключение
- Удаление запомненных системой пароли от криптопро
- Экспорт электронной подписи пользователя
- Заключение
Что делать при возникновении уведомления в криптопро
Прежде всего нужно убедиться, что в ЛК сертификат был одобрен МФЦ и готов к применению. Обычно после создания электронной подписки и получения токена проходит некоторое время ( 2-3 дня ). В личном кабинете вашего оператора в сообщениях должно прийти оповещение о том, что подпись активирована. Проверьте на данном этапе свой ЛК.
Рассмотрим пример с ошибкой, когда отсутствуют сертификаты ключа на сайте « Контур »:
- Перейдите по адресу ;
- Введите номер своего телефона и дождитесь, когда придёт код. Введите его в форму на сайте;
Что делать для своей безопасности? Не храните важные пароли на компьютере в местах, куда есть доступ другим пользователям. Они могут удалить либо узнать их. После проверки в ЛК данных, попробуйте снова открыть токен и проверить реакцию на использования подписи: в контейнере закрытого ключа отсутствует сертификат.
Не найден контейнер, соответствующий открытому ключу сертификата — что делать?
При попытке добавления через сервис «Крипто ПРО CSP» нового сертификата мы можем столкнуться с уведомлением « Не найден контейнер, соответствующий открытому ключу сертификата » и не понимать что нужно делать. Причиной данной дисфункции могут выступать различные факторы, от использования различных версий КриптоПро до отсутствующего контейнера на флеш-накопителе. Ниже разберём суть возникшей проблемы, а также опишем способы её устранения.
Почему на флешке ни видно файлов, включаем скрытые элементы
Очень может быть, что элементам, находящимся на накопителе, Windows присвоил атрибут «Скрытый». В этом случае вставленная в порт флешка будет выглядеть пустой. Итак:
- Вводим в строку поиска слово «Панель»;
- Вверху окошка появляется элемент «Панель управления». Входим в него;
- Выбираем в появившемся окошке «Категория» и «Оформление и персонализация»;
- В открывшемся окошке слева ищем ссылку «Показ скрытых файлов…». Нажмём на неё;
- В появившемся окошке, во вкладке «Вид» обязательно поставьте чикбокс над командой «Показ скрытых файлов…». Также, уберите 2 галочки, как на скриншоте. Нажимаем ОК.
Если данный метод вам не помог, тогда применим следующий.
В контейнере закрытого ключа … отсутствуют сертификаты — что делать?
При работе с утилитами КриптоПро после выбора контейнера на экране возникает уведомление «В контейнере закрытого ключа… отсутствуют сертификаты». Что же делать — давайте в этом разберёмся. В данной статье вы найдёте решение данной проблемы разными способами.
Что делать, если неправильно указан контейнер
Первым делом убедитесь, что вы правильно указали нужный контейнер при установке сертификата.
Сама процедура установки сводится к следующему:
- Запустите вашу программу «КриптоПро CSP»;
- Кликните на вкладку «Сервис»;
- В данной вкладке кликните на кнопку «Просмотреть сертификаты в контейнере»;
- Далее нажмите на кнопку «Обзор», позволяющую выбрать для просмотра контейнер;
- Укажите корректный параметр, а затем кликните внизу на «Ок»;
- Затем выберите «Далее»;
- При возникновении окна с сообщением «Введите пин-код для контейнера» введите соответствующий пин для носителя;
- Далее нажмите на «Установить»;
- Появится уведомление о замене сертификата. Нажмите на «Да»;
- Сертификат будет установлен.
Основные понятия (если есть аббревиатуры, понятия и т.д.)
Ключевой носитель (Электронный идентификатор) — это компактное устройство в виде USB-брелка, которое служит для авторизации пользователя в сети или на локальном компьютере, защиты электронной переписки, безопасного удаленного доступа к информационным ресурсам, а также надежного хранения персональных данных.
USB-флеш-накопитель (сленг. флешка, флэшка , флеш-драйв) — запоминающее устройство, использующее в качестве носителя флеш-память, и подключаемое к компьютеру или иному считывающему устройству по интерфейсу USBПИН (англ. Personal Identification Number — персональный идентификационный номер) — аналог пароля
Защищенный носитель — это компактное устройство, предназначенное для безопасного хранения электронной подписи. Представляет собой устройство в виде USB-флешки с защищенной паролем картой памяти, на которой хранится информация для создания электронной подписи.
Рекомендации по решению проблемы зависят от типа ключевого носителя, на котором расположен контейнер:
- USB-флеш-накопитель
- Rutoken и др. защищенные носители
- Реестр
Flash-накопитель
Если в качестве ключевого носителя используется flash-накопитель, необходимо выполнить следующие шаги:
1. Убедиться, что в что в корне носителя находится папка, содержащая файлы: header, masks, masks2, name, primary, primary2. Файлы должны иметь расширение.key, а формат названия папки должен быть следующим: xxxxxx.000
Если каких-либо файлов не хватает или их формат неверен, то, возможно, контейнер закрытого ключа был поврежден или удален.
Rutoken
Если в качестве ключевого носителя используется защищённый носитель Rutoken, необходимо выполнить следующие шаги:
1. Убедиться, что на рутокене горит лампочка. Если лампочка не горит, то следует воспользоваться следующими рекомендациями.
2. Обновить драйвер Rutoken (см. Как обновить драйвер Rutoken?).
3. Следует убедиться, что на Rutoken содержатся ключевые контейнеры. Для этого необходимо проверить количество свободной памяти на носителе, выполнив следующие шаги:
Если рутокен не виден в пункте «Считыватели» или при нажатии на кнопку «Информация» появляется сообщение «Состояние памяти ruToken не изменилось», значит, носитель был поврежден, необходимо обратиться к вашему менеджеру
- Проверить, какое значение указано в строке «Свободная память (байт)».
В качестве ключевого носителя в сервисных центрах выдаются рутокены объемом памяти около 30000 байт. Один контейнер занимает объем порядка 4 Кб. Объем свободной памяти рутокена, содержащего один контейнер, составляет порядка 26 000 байт, двух контейнеров — 22 000 байт и т д.
Если объем свободной памяти рутокена составляет более 29-30 000 байт, то ключевые контейнеры на нем отсутствуют.
Реестр
Если в качестве ключевого носителя используется считыватель Реестр, необходимо выполнить следующие действия:
Убедиться, что в КриптоПро CSP настроен считыватель «Реестр». Для этого:
- Выбрать меню «Пуск» > «Панель управления» > «КриптоПро CSP»;
- Перейти на вкладку «Оборудование» и нажать на кнопку «Настроить считыватели».
Если считыватель отсутствует, его необходимо добавить.
В качестве считывателей (устройств — носителей ключевой информации) могут использоваться flash-накопители, реестр, смарт-карты
Иногда некоторые считыватели могут быть отключены в КриптоПро CSP. Чтобы работать с такими носителями, нужно добавить соответствующие считыватели.
Чтобы добавить считыватели: 1. Запустите КриптоПро CSP от имени администратора.
2. На вкладке «Оборудование» нажмите кнопку «Настроить считыватели».
3. В появившемся окне нажмите «Добавить».
4. В Мастере установки считывателей выберите, какой считыватель добавить: «Все съемные диски», «Реестр», «Все считыватели смарт-карт».
5. Нажмите «Далее», задайте имя считывателя при необходимости, нажмите «Готово».
В некоторых случаях для корректной работы добавленного считывателя потребуется перезагрузка.
Если ни одно из предложенных выше решений не поможет устранить проблему, возможно, ключевой носитель был поврежден, вам необходимо будет обратиться к вашему менеджеру. Восстановить данные с поврежденного защищенного носителя или реестра невозможно.
Остались вопросы?
Четыре основных причин исчезновения данных с флешки
- Первой из причин может быть то, что система из-за каких-то мер сделала часть файлов скрытыми;
- Второй причиной может быть проникновение вируса на съёмный диск или на весь компьютер;
- Третьей причиной может быть удаление данных элементов. Если вы не успели провести глубокое форматирование флешки, в этом случае, их можно вернуть, для этого я вам покажу 4 замечательные программы;
- Четвертая причина может быть механической. Это когда пользователь сам нечаянно повредил накопитель или флешка уже с завода имела механический брак (Самый тяжелый случай).
Видео-инструкция
Данное видео может быть полезным в случае копирования электронного ключа. И, в частности, если вы не знаете, что делать при уведомлении: «В контейнере закрытого ключа … отсутствуют сертификаты». С его помощью вы сможете узнать, как открыть подпись, используя другую флешку.
Выполнение записи с флеш-накопителя напрямую, если нет открытого ключа
Ряду пользователей помогло копирование информации с флеш-накопителя, на который первоначально записывался контейнер, на другой флеш-накопитель. Если вы копируете данные с базовой флешки на ПК, а потом на флеш-накопитель, то вы можете столкнуться с приведённой нами ошибкой. Попробуйте выполнить копирование данных напрямую с одного накопителя на другой.
Исправляем ошибку с помощью реестра
Если в ваш компьютер попал вирус, он мог поменять команды в реестре. Значит, нужно проверить их правильное написание. Помните, когда вы работаете с редактором реестра, делайте всё осторожно, т.к. если вы неправильно измените одну из команд, ОС может начать глючить или просто перестать запускаться.
- Вводим в поиск слово «regedit» и запускаем появившейся элемент;
- У нас открывается окошко редактора реестра. Нам необходимо пройти по адресу: HKEY_LOCAL_MACHINE SOFTWARE Microsoft Windows CurrentVersion Explorer Advanced Folder Hidden SHOWALL.
- В строке CurrentVersion справа ключ должен быть равен 1.
- В меню тип, должны стоять только значения «REG_DWORD» и «REG_SZ», больше ничего.
Если же у вас данная страница выглядит по-другому, вполне возможно, что ПК заражён вредоносным ПО. Поэтому, его необходимо просканировать на поиск вредителей.
Как восстановить удалённые элементы?
Если вы нечаянно удалили нужные элементы на флешке, то я советую применить программы для восстановления удалённых элементов, которые довольно быстро найдут нужные вам файлы. На эту тему я написал несколько статей. Но, сейчас я не стану давать ссылки на все эти статьи, а дам ссылку на статью «Как восстановить удалённые элементы 4 программы».
Вы выберите понравившуюся из них и воспользуетесь ею. Самые удобные из них Recuva и Феникс, советую попробовать. Можете не сомневаться, данные программы найдут нужные вам файлы и даже те, которые вы давно удалили.
Каким образом проверить флеш-накопитель на наличие контейнера
В некоторых случаях контейнер может находиться не используемом нами флеш-накопителей. Скопируйте контейнер в корневой каталог вашей флешки, а затем повторите попытку копирования сертификата.
Мои советы по работе с флешь картой
Теперь вы знаете, что делать, если папок и файлов не видно на флешке. Но, я бы хотел вам дать несколько советов по этому поводу.
Особенности версий криптопро
С января 2021 года квалифицированные сертификаты могут выпускаться только по ГОСТ 2021, выпуск по другому ГОСТу прекращен. Мы об этом писали ранее в статье. Важно помнить, что версии криптопро на ГОСТ 2021 работают только с версии 4.0 и выше.
Папки и файлы не отображаются на флешке, устраняем проблему
Одно из первых, что вы должны сделать в подобном случае, это провести подробный осмотр флешки. Необходимо посмотреть, нет ли на ней любого рода повреждений, окислений. Проверьте, если у вас на носителе световой индикатор, горит ли он. Хорошо ли данный накопитель вставляется в USB вход.
Папок и файлов не видно на флешке устраняем ошибки 6 способами
Добрый день, друзья. Флешь карта на данный момент является очень популярным прибором, чтобы хранить и обмениваться информацией. Довольно часто, возникает ошибка: «Папок и файлов не видно на флешке», в чем дело? Для многих людей это может являться катастрофой, так как хранимые на данном носителе данные могут быть очень важны для человека.
Если у вас появилась подобная проблема, паниковать не следует. Скорее всего, вы сможете вернуть пропавшие данные. Даже если вы их удалили. Самый простой вариант, если система их просто скрыла. Единственный момент, когда очень трудно вернуть подобные элементы, это когда флешка повреждена.
Переустановка системы криптопро, если закрытый ключ не соответствует открытому
Если ничего из перечисленного не помогло, рекомендуем полностью переустановить систему «КриптоПро», выбрав наиболее актуальную версию продукта.
Это пригодится: при проверке отношений доверия произошла системная ошибка – что делать.
Правильная установка сертификата
Используйте установку сертификата через КриптоПро CSP с переходом в « Сервис », где выберите опцию « Установить личный сертификат ».
Применим командную строку
- Вставляем в компьютер флешку;
- Вводим с строку поиска слово «Командная…» и нажимаем на появившейся элемент правой кнопочкой мышки. Запускаем как администратор;
- В командной строке вводим следующее сочетание: «Attrib -h -r -s /s /d k:*.*». Буква k обозначает буквенное название вашей флешки, нажимаем «Enter».
После данной команду скрытые элементы должны показаться.
Применяем антивирус
Проверяем тем антивирусом, который у вас установлен. Если же он отсутствует, или слабый, то стоит применить ESET Scanner (Есть онлайн версия. Но для этого, нужно ввести свой электронный адрес на этом сайте). У данного софта маленький вес, но мощные фильтры анализа. ESET не оставит ни одного шанса большей части вредителей. Ссылка для скачивания находится внизу сайта ESET.
- Давайте проведём такую проверку. Запускаем антивирус и включаем обнаружение потенциально опасных программ. Далее, необходимо настроить анализ (стрелка с цифрой 2 на картинке);
- В настройках полезно будет выбрать: оперативная память, загрузочный сектор и раздел с системой. Кроме этого, нужно обязательно выбрать внешний накопитель. Затем, включаем «Сканирование»;
- Сколько он будет сканировать, имеет зависимость от того, столько объектов для сканирования вы выбрали и также от объёма внешнего диска и числа элементов на нём. Обязательно дождитесь, когда процесс будет завершен.
Если вы обнаружите вредоносные программы, то в этом случае желательно просканировать систему и другими антивирусами. Например, Anti-Malware . Как им пользоваться я рассказывать не буду, так как написал подробную статью про него. Лично у меня он установлен наряду с обычным антивирусом. В конфликт с другими антивирусами он не вступает.
Причина ошибки «в контейнере закрытого ключа … отсутствуют сертификаты»
Пользователи утверждают, что никаких особых действий перед появлением ошибки не производились. Возникла она сама собой. При запуске ключей с носителя появляется сообщение, и работа программы останавливается. Это может случиться из-за некоторых изменений в версиях ключей от КриптоПРО.
Данная ошибка появляется, когда возникают ошибки в файловой структуре ПО, например, в файле name.key. Учитывая эти моменты, попробуем решить появившийся сбой.
Причины ошибки отсутствия сертификата
Рассматриваемое нами сообщение не стоит воспринимать как сообщение об ошибке. Это просто информационное окно, уведомляющее об отсутствии необходимого для сертификата контейнера.
| Причины появления уведомления: | Пояснение: |
|---|---|
| Конфликт со сторонним криптопровайдером. | В этом случае поможет только переустановка. |
| Различные сборки «Крипто ПРО». | Которые обычно используются на пользовательских ПК в одной сети. |
| Некорректно функционирующий контейнер | Необходимо перепроверить настройки системы. |
| Отсутствие ключевого контейнера на подключенных к ПК носителях. | К примеру, он может находиться на другом флеш-накопителе. |
Давайте разберём, как устранить проблему с отсутствующим контейнером, соответствующим ключу сертификата в вашей системе. И что для этого нужно сделать.
Проверка на наличие ошибок системной утилитой для windows 10
Давайте проверим флешку на наличие ошибок системными методами.
Когда проверка будет завершена, систему файлов данная утилита восстановит. Появятся новые файлы на диске. Может образоваться файл FOUND.000, на котором будут находиться элементы, которые восстановила утилита. Чтобы просмотреть элементы в данной папке нужно применить программу unCHKfree. Но, чаще всего этого не требуется, и внешний накопитель функционирует после восстановления в штатном режиме.
Проверка сертификата на предмет конфликта со сторонним криптопровайдером
В некоторых случаях в системе может наблюдаться конфликт со сторонним криптопровайдером. Просмотрите список зарегистрированных в вашей системе криптопровайдеров перейдя по приведённым ниже веткам реестра ОС Виндовс.
Редактирование системного реестра при закрытом ключе
Хорошие результаты в решении проблемы с несоответствием закрытого ключа в контейнере открытому ключу даёт редактирование системного реестра.
Выполните следующее:
- Нажмите на сочетание клавиш Win R;
- В появившемся окне будет необходимо ввести regedit и нажать на ввод;
- В открывшемся окне реестра будет необходимо перейти по следующему пути:
- Там найдите следующую ветку:
- Перейдите в KeyDevices, и выполните удаление там passwords;
- Также перейдите по пути:
И удалите содержимое указанной папки (Keys). Заново выполните установку сертификата.
Удаление запомненных системой пароли от криптопро
Хорошие результаты даёт удаление сохранённых системой паролей. Для удаления имеющихся паролей запустите вашу «КриптоПро», выберите там вкладку «Сервис». В данной вкладке кликните на опцию «Удалить запомненные пароли», установите галочку рядом с «Пользователем», и нажмите далее на «Ок».
Активация опции автоматического выбора контейнера
В системе «КриптоПро» при установке сертификата и выборе контейнера установите галочку рядом с опцией «Найти контейнер автоматически». Это может помочь избежать появления сообщения, когда ключ на указанном контейнере не соответствует.
Переустановка системы криптопро, если закрытый ключ не соответствует открытому
Если ничего из перечисленного не помогло, рекомендуем полностью переустановить систему «КриптоПро», выбрав наиболее актуальную версию продукта.
Это пригодится: при проверке отношений доверия произошла системная ошибка – что делать.
Заключение
Выше мы рассмотрели, почему появляется уведомление «Закрытый ключ на указанном контейнере не соответствует открытому ключу в сертификате», и что необходимо делать для решения возникшей проблемы. Используйте перечисленные нами советы для устранения описанной дисфункции и обеспечения стабильной работы системы «КриптоПро».
Удаление запомненных системой пароли от криптопро
Хорошие результаты даёт удаление сохранённых системой паролей. Для удаления имеющихся паролей запустите вашу «КриптоПро», выберите там вкладку «Сервис». В данной вкладке кликните на опцию «Удалить запомненные пароли», установите галочку рядом с «Пользователем», и нажмите далее на «Ок».
Экспорт электронной подписи пользователя
USB-диски очень чувствительны к скачкам напряжения. В результате чего легко могут выйти из строя. Поэтому не рекомендуется оставлять их в порту компьютера на долгое время, хранить в местах без влаги и беречь от воздействия ударов, царапин и пр. Любые из этих факторов могут стать причиной того, что владелец потеряет доступ к данным на флешке.
Что нужно сделать:
- Нажмите на кнопку « Пуск ». Далее выберите « Панель управления »;
- Запишите в строке поиска « Свойства браузера » или « Свойства обозревателя »;
- Затем нужно перейти в « Содержание » и нажать « Сертификаты »;
- Теперь найдите нужный в списке и ниже нажмите на кнопку « Экспорт »;
Заключение
Выше мы привели перечень способов, позволяющих устранить проблему, сопровождающуюся уведомлением «Не найден контейнер, соответствующий открытому ключу сертификата», а также рассмотрели, что делать в такой ситуации. Наибольшую эффективность показал способ с правкой системного реестра. И мы рекомендуем использовать его для решения возникшей у вас дисфункции.
Из нашей статьи вы узнаете:
ЭЦП — довольно сложный цифровой продукт, обращение с которым в определенных ситуациях может потребовать некоторых навыков и знаний. Например, в ходе установки сертификатов ЭП посредством «КриптоПро» после выбора соответствующего ключевого контейнера нередко выдаются неприятные сообщения об ошибке вследствие отсутствия открытого шифровочного ключа, который необходим для обеспечения информационной безопасности, без чего система не будет принимать ЭЦП.
Такую ошибку несложно устранить без вызова специалиста или обращения в службу поддержки. Алгоритм действий, направленных на решение этой проблемы, приводится ниже.
Что может послужить причиной такой ошибки

Всплывающее окно со злополучным сообщением об ошибке появляется на экранах пользователей в тех случаях, если система не смогла обнаружить соответствующий ключ на носителе. Такая ситуация происходит при следующих действиях пользователей:
- установка сертификата впервые;
- экспортирование данных на внешний носитель;
- попытка просмотра ключей в контейнерах ключей;
- загрузка информации на компьютер извне.
В целях устранения ошибки обычно бывает достаточно произвести корректную ручную переустановку сертификата.
Решение ошибки: отсутствие электронного сертификата в контейнере закрытого ключа
Для начала запускаем «КриптоПро» нажатием кнопки «Пуск». Затем выбираем «Настройку», в возникающем на мониторе окне заходим в опцию панели управления, далее «сервис – установить личный сертификат».

Далее, через кнопку «обзор» указываем путь, где сохранен открытый ключ – файл с расширением *.cert или *.crt

Жмём «Далее», в мастере установки сертификата мы увидим путь, который указывали до нашего сертификата.

Нам отображается информация, содержащаяся в открытом ключе на пользователя, жмём «далее»

В следующем окне можно воспользоваться двумя путями поиска нужного контейнера закрытого ключа:
- «найти контейнер автоматически
- вручную через «обзор»
В первом случае КриптоПро на основе данных из открытого ключа подберет закрытый, в случае с ручным поиском нужно будет знать название закрытого ключа, чтобы выбрать его для установки

Самый простой вариант выбрать автоматический поиск, затем после «обнаружения» необходимого контейнера, мы увидим заполненную строчку с его именем и после жмём «Далее»

Личный сертификат пользователя всегда устанавливается в хранилище «Личное», можно выбрать как вручную, так и КриптоПро может сделать это за вас по умолчанию, затем подтверждаем установку цепочки сертификатов и жмём «Далее»

В случае успешной установки КриптоПро выдаст окно с информацией об окончании процедуры и жмём «Готово»

Затем появится окно с подтверждением данной операции, жмём «ДА»

В следующем окне увидим информацию о том, что процесс окончен успешно. Сертификат установлен в контейнер закрытого ключа.

Особенности версий КриптоПро
С января 2019 года квалифицированные сертификаты могут выпускаться только по ГОСТ 2012, выпуск по другому ГОСТу прекращен. Мы об этом писали ранее в статье. Важно помнить, что версии криптопро на ГОСТ 2012 работают только с версии 4.0 и выше. Все старые версии КриптоПро, для нормальной работы, потребуется обновить или заменить на актуальную. Сделать это нужно не позднее 31 декабря 2019 года.
Оставлю тут. А то частенько забываю команды. Пусть будут перед глазами…
Да. Хорошая шпаргалка по докеру есть тут и тут
- DOCKER RUN
- ПРОСТЫЕ ДЕЙСТВИЯ С КОНТЕЙНЕРАМИ
- ЗАПУСК И ОСТАНОВКА КОНТЕЙНЕРОВ
- ИНФОРМАЦИЯ О КОНТЕЙНЕРЕ
- РАБОТА С КОНТЕЙНЕРАМИ
- РАБОТА С REGISTRY
- РАБОТА С ОБРАЗАМИ
- РАБОТА С ТОМАМИ
- СЕТИ
- ЧИСТКА МУСОРА
DOCKER RUN
docker run [OPTIONS] IMAGE [COMMAND] [ARG...][ OPTIONS ]
-it — интерактивный режим. Перейти в контейнер и запустить внутри контейнера команду
-d — запустить контейнер в фоне (демоном) и вывести его ID
-p port_localhost:port_docker_image — порты из докера на локалхост
-e «TZ=Europe/Moscow» — указываем нашему контейнеру timezone
-h HOSTNAME — присвоить имя хоста контейнеру
— link <имя контейнера> — связать контейнеры с другим
-v /local/path:/container/path/ — прокидываем в контейнер докера директорию с локальной машины
--name CONTAINERNAME — присвоить имя нашему контейнеру
--restart=[no/on-failure/always/unless-stopped] — варианты перезапуска контейнера при крэшеПодробнее про опции запуска тут
# Для больше читабельности можно при переносе строки ставить символ
docker run
—restart=always -it ПРОСТЫЕ ДЕЙСТВИЯ С КОНТЕЙНЕРАМИ
Создание контейнера
docker create -t -i eon01/infinite --name <CONTAINERNAME or CONTAINERID>Переименование контейнера
docker rename <OLD CONTAINERNAME> <NEW CONTAINERNAME>Удаление контейнера
docker rename <OLD CONTAINERNAME> <NEW CONTAINERNAME>Обновление контейнера
docker update --cpu-shares 512 -m 300M <CONTAINERNAME or CONTAINERID>ЗАПУСК И ОСТАНОВКА КОНТЕЙНЕРОВ
Запуск остановленного контейнера
docker start <CONTAINERNAME>Остановка
docker stop <CONTAINERNAME>Перезагрузка
docker restart <CONTAINERNAME>Пауза (приостановка всех процессов контейнера)
docker pause <CONTAINERNAME>Снятие паузы
docker unpause <CONTAINERNAME>Блокировка (до остановки контейнера)
docker wait <CONTAINERNAME>Отправка SIGKILL (завершающего сигнала)
docker kill <CONTAINERNAME>Отправка другого сигнала
docker kill -s HUP <CONTAINERNAME>Подключение к существующему контейнеру
docker attach <CONTAINERNAME>Выход через Ctrl+p+q
ИНФОРМАЦИЯ О КОНТЕЙНЕРЕ
Работающие контейнеры
# Вывести работающие контейнеры
docker ps
# Вывести все контейнеры
docker ps -aЛоги контейнера
docker logs <CONTAINERNAME or CONTAINERID>Информация о контейнере
# Все параметры контейнера
docker inspect <CONTAINERNAME or CONTAINERID>
# Вывести величину конкретного параметра
docker inspect --format '{{ .NetworkSettings.IPAddress }}' $(docker ps -q)События контейнера
docker events <CONTAINERNAME or CONTAINERID>Публичные порты
docker port <CONTAINERNAME or CONTAINERID>Выполняющиеся процессы
docker top <CONTAINERNAME or CONTAINERID>Использование ресурсов
docker stats <CONTAINERNAME or CONTAINERID>Изменения в файлах или директориях файловой системы контейнера
docker diff <CONTAINERNAME or CONTAINERID>РАБОТА С КОНТЕЙНЕРАМИ
Зайти в уже запущенный контейнер.
(точнее выполнить команду внутри контейнера)
docker exec -it name_of_container /bin/bashЗапустить контейнер и открыть в нём bash
docker run -it -d --name my_container CONTAINER_ID /bin/bash
Копирование файлов внутрь контейнера.
docker cp some_files.conf docker_container:/home/docker/При смене путей, можно копировать из контейнера.
РАБОТА С REGISTRY
Вход в реестр
# Вход на докерзаб
docker login
# Вход в WebUI локального registry
docker login localhost:8080Выход из реестра
# Докерхаб
docker logout
# Локальный registry
docker logout localhost:8080
Поиск образа
# Простой поиск
docker search nginx
# Поиск с фильтрами
docker search nginx -- filter stars=3 --no-trunc busyboxPull (выгрузка из реестра) образа
# Выгрузка из Докерхаба
docker pull nginx
# Из локального registry
docker pull eon01/nginx localhost:5000/myadmin/nginxPush (загрузка в реестр) образа
# В докерхаб
docker push eon01/nginx
# В локальный registry
docker push eon01/nginx localhost:5000/myadmin/nginxРАБОТА С ОБРАЗАМИ
Список образов
docker imagesСоздание образов
(файл опциями сборки образа), учитывая что мы находимся в папке где лежит этот файл. Через ключ -t назначаем имя нашему образу. Точка в конце означает что Dockerfile лежит в текущей директории.
docker build -t my_docker .docker build .docker build github.com/creack/docker-firefoxdocker build - < Dockerfiledocker build - < context.tar.gzdocker build -t eon/infinite .docker build -f myOtherDockerfile .curl example.com/remote/Dockerfile | docker build -f - .Удаление образа
docker rmi nginxЗагрузка репозитория в tar (из файла или стандартного ввода)
docker load < ubuntu.tar.gzdocker load --input ubuntu.tarСохранение образа в tar-архив
docker save busybox > ubuntu.tarПросмотр истории образа
docker historyСоздание образа из контейнера
docker commit nginxТегирование образа
docker tag nginx eon01/nginxPush (загрузка в реестр) образа
docker push eon01/nginxРАБОТА С ТОМАМИ
Немного теории:
- Если монтируем пустой том с хоста, а в контейнере уже есть файлы, то они скопируются в том
- Если монтируем с хоста том с файлами, то они окажутся в контейнере
- Если мы монтируем не пустой том с хоста, а в контейнере по этому пути уже есть файлы, то они будут скрыты
- Можно монтировать с хоста любые файлы. В том числе и служебные. Например сокет docker. Что бы получился docker-in-docker (dind)
Создание тома
docker volume create <VOLUME-NAME>Монтируем с хоста в контейнер
docker run --mount source=<VOLUME-NAME>,target=/path/to/folder/in/container -d <IMAGE>Монтируем с контейнера на хост
docker run --mount type=bind,source=/host/folder,target=/container/folder -d <IMAGE>Посмотреть настройки тома
docker volumes inspect <VOLUME-NAME>Вывести список всех томов с их названиями.
docker volume lsУдаление volumes по названию
docker volume rm <VOLUME-NAME>СЕТИ
Создание сети
docker network create -d overlay MyOverlayNetworkdocker network create -d bridge MyBridgeNetworkdocker network create -d overlay
--subnet=192.168.0.0/16
--subnet=192.170.0.0/16
--gateway=192.168.0.100
--gateway=192.170.0.100
--ip-range=192.168.1.0/24
--aux-address="my-router=192.168.1.5" --aux-address="my-switch=192.168.1.6"
--aux-address="my-printer=192.170.1.5" --aux-address="my-nas=192.170.1.6"
MyOverlayNetworkУдаление сети
docker network rm MyOverlayNetworkСписок сетей
docker network lsПолучение информации о сети
docker network inspect MyOverlayNetworkПодключение работающего контейнера к сети
docker network connect MyOverlayNetwork nginxПодключение контейнера к сети при его запуске
docker run -it -d --network=MyOverlayNetwork nginxОтключение контейнера от сети
docker network disconnect MyOverlayNetwork nginxЧИСТКА МУСОРА
Показать образы и контейнеры
# Вывести все образы (images)
docker images -a
# Вывести все неиспользуемые образы
docker images -f dangling=true
# Выведет список запущенных контейнеров, если добавить ключ -a, выведет список всех контейнеров.
docker ps
Удаление образов (images)
# Для удаления используется команда docker rmi с добавлением ИД или тега, например:
# с ключом --force удалит контейнер и образ
docker rmi abb461727af5
# Удаление всех образов
docker rmi $(docker images -a -q)
# Удаление всех неиспользуемых образов
docker images prune
docker rmi $(docker images -f dangling=true -q)
# Удаление всех неиспользуемых (не связанных с контейнерами) образов:
# Если добавить к команде ключ -a, то произойдет удаление всех остановленных контейнеров и неиспользуемых образов.
docker system prune
# Удаление всех образов без тегов
docker rmi -f $(docker images | grep "^<none>" | awk "{print $3}")
# Удаление всех образов
docker rmi $(docker images -a -q)
Удаление контейнеров (containers)
# Для удаления контейнера, его необходимо сначала остановить командой ниже с указанием ID или названия контейнера.
docker stop CONTAINER_ID
# Для удаления контейнера используется команда docker rm с добавлением ИД или названия
docker rm CONTAINER_ID
# Удаление контейнера и его тома (volume)
docker rm -v CONTAINER_ID
# Удаление всех контейнеров со статусом exited
docker rm $(docker ps -a -f status=exited -q)
# Удаление всех остановленных контейнеров
docker container prune
docker rm `docker ps -a -q`
# Удаление контейнеров, остановленных более суток назад
docker container prune --filter "until=24h"
# Остановка и удаление всех контейнеров
docker stop $(docker ps -a -q) && docker rm $(docker ps -a -q)Удаление томов (volumes)
#Вывести список всех томов с их названиями.
docker volume ls
# Удаление volumes по названию
docker rm <volume_name>
# Вывести список всех томов не связанных с контейнерами
docker volume ls -f dangling=true
# Удаление томов (volumes) несвязанных с контейнерами
docker volume prune
docker volume rm $(docker volume ls -f dangling=true -q)
# Удаление неиспользуемых (dangling) томов по фильтру
docker volume prune --filter "label!=keep"Удаление сетей (networks)
# Вывести список всех сетей с их ИД и названиями.
docker network ls
# Для удаления используется команда с добавлением ИД или названия:
docker network rm NETWORK_ID
# Удалит все сети не используемые хотя бы одним контейнером.
docker network pruneУдаление всех неиспользуемых объектов
docker system prune
# По умолчанию для Docker 17.06.1+ тома не удаляются. Чтобы удалились и они тоже:
docker system prune --volumes