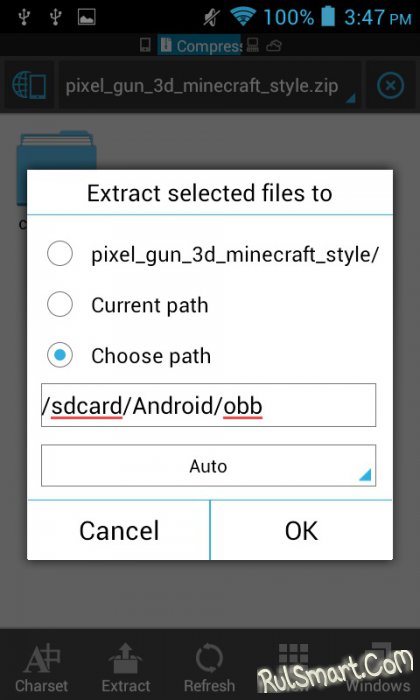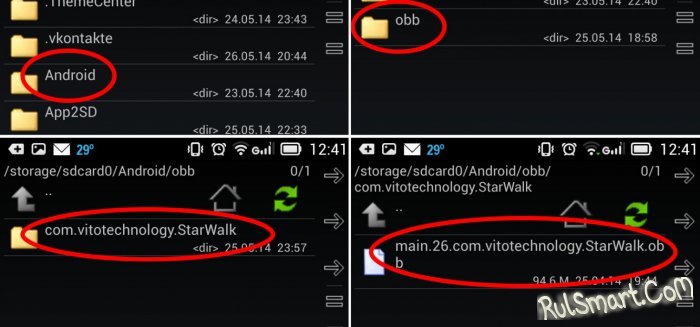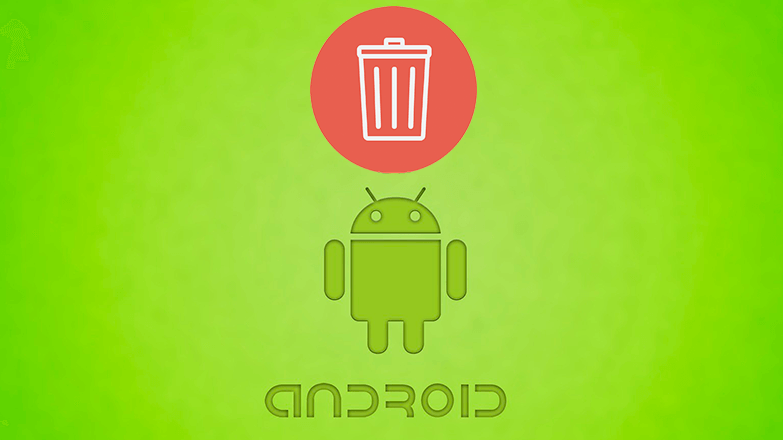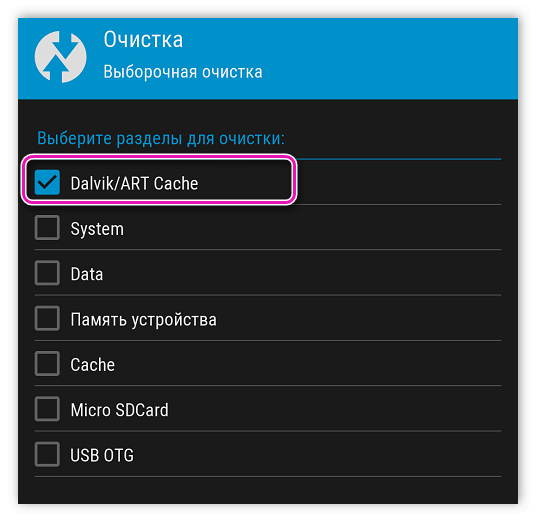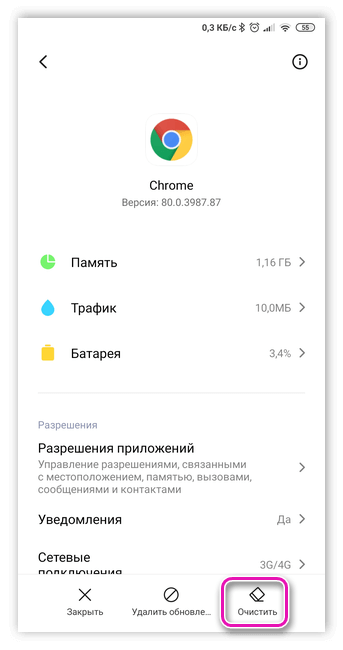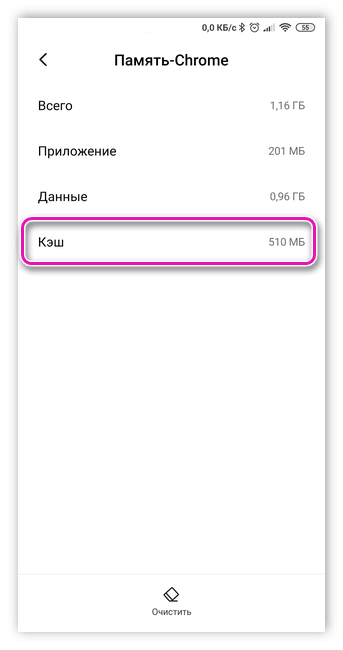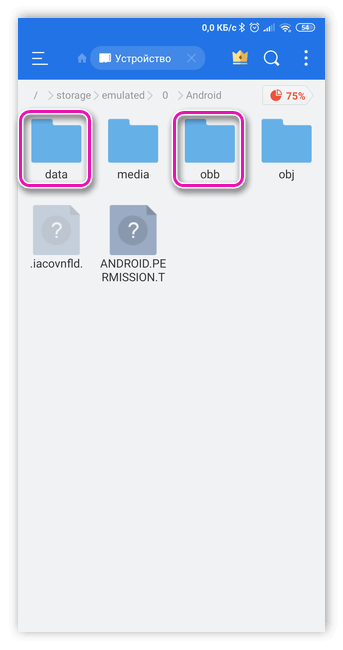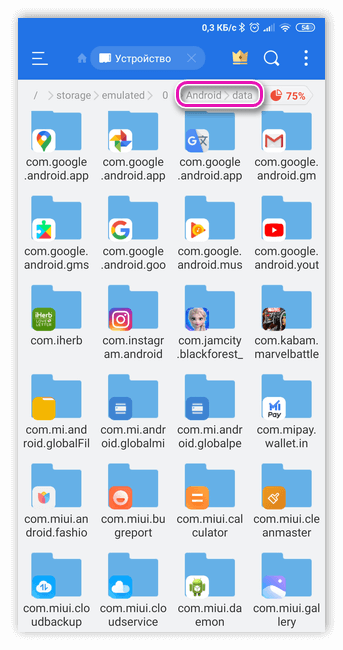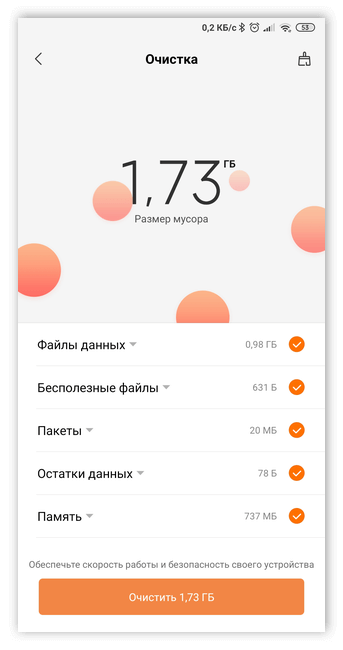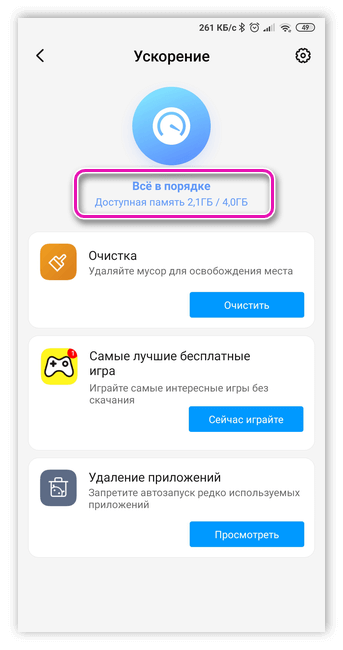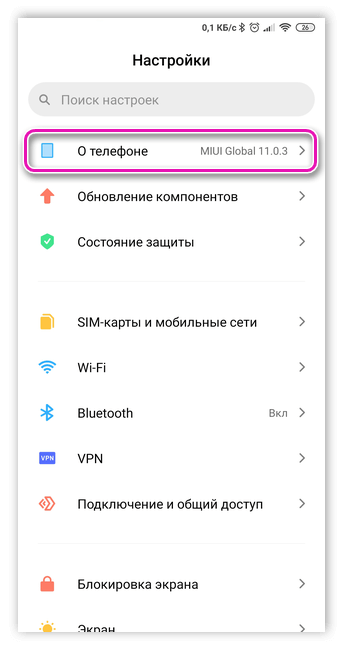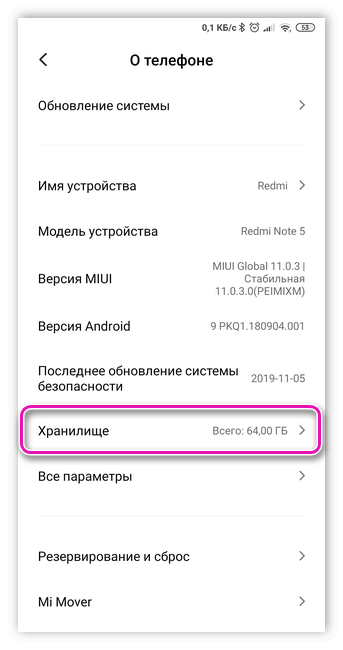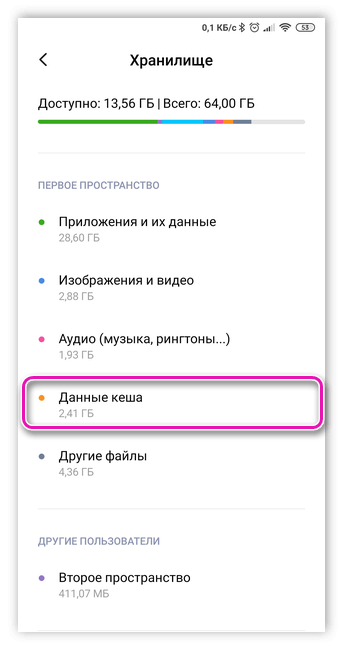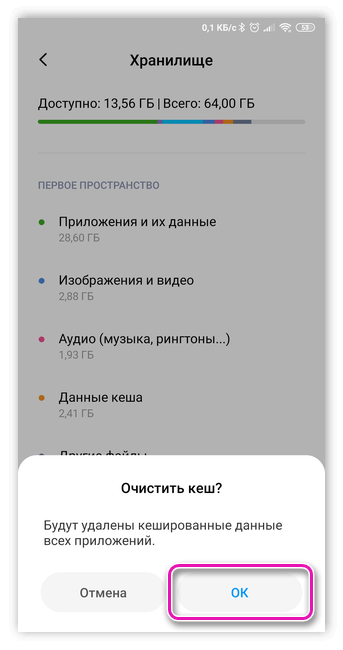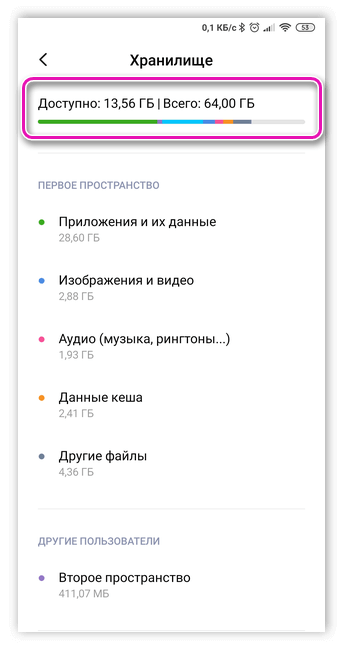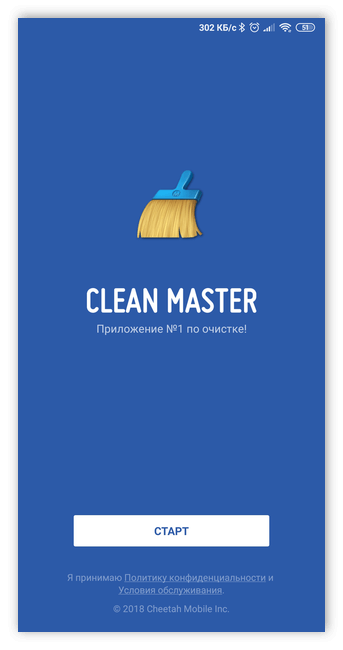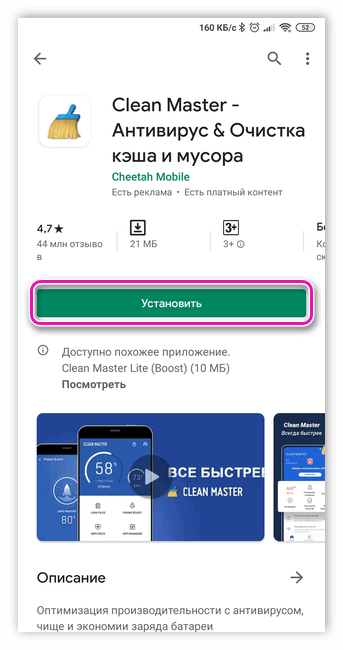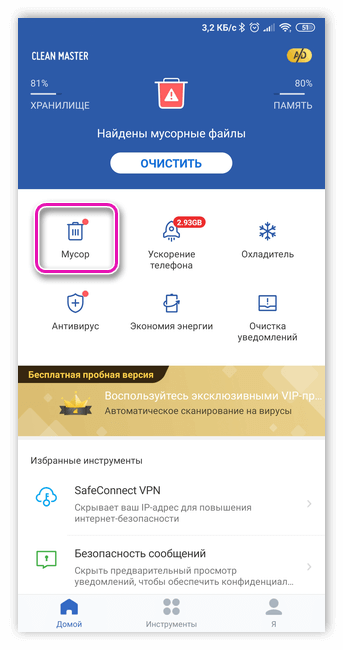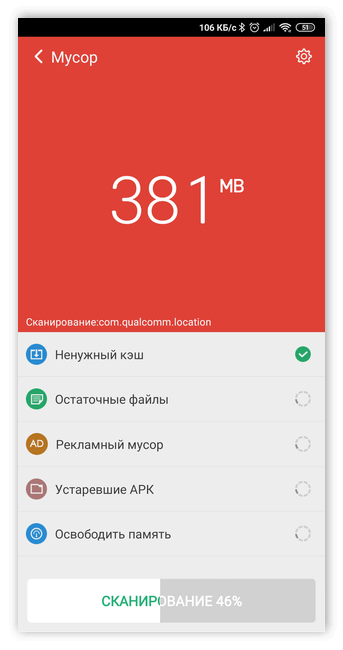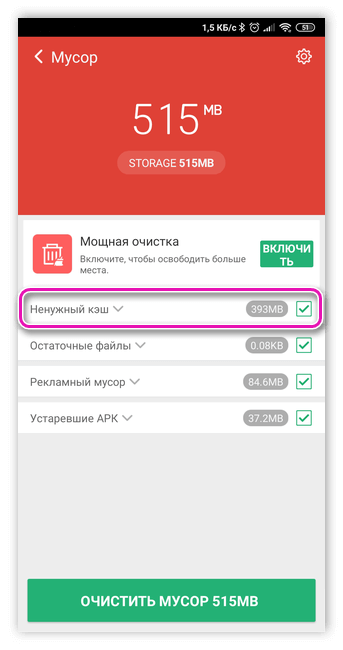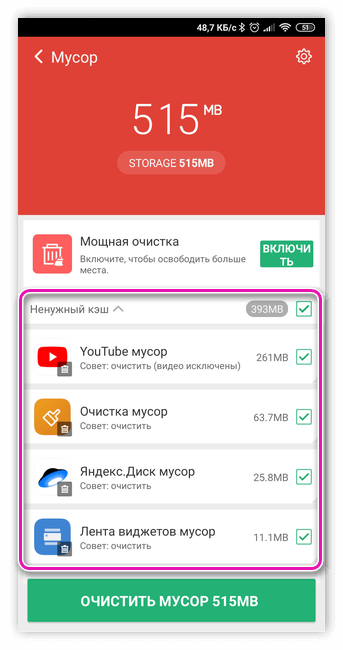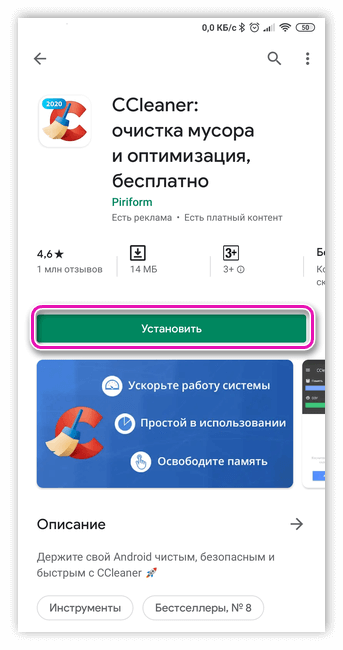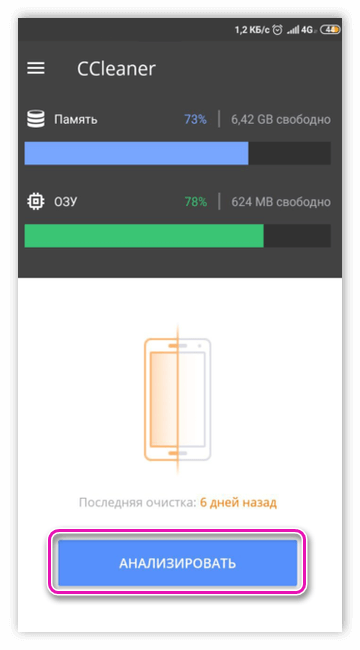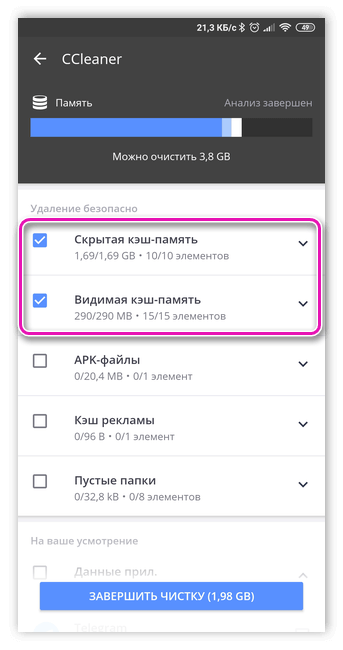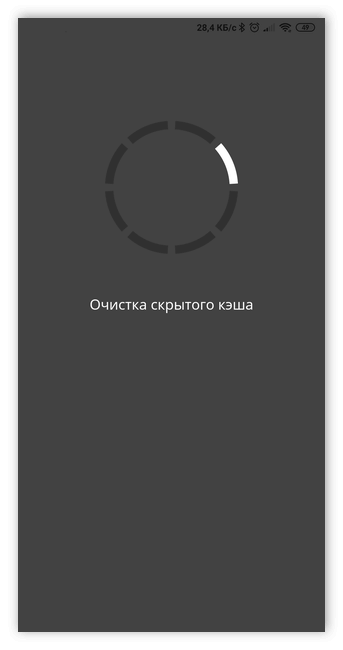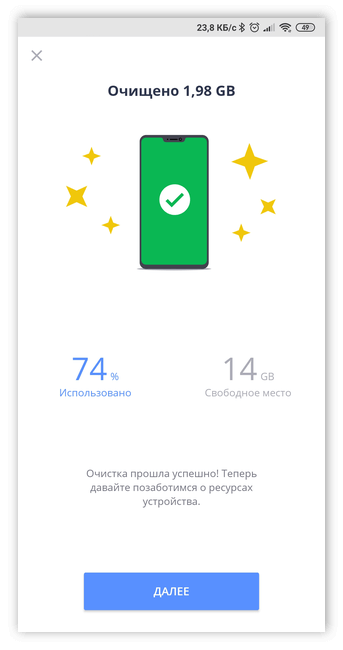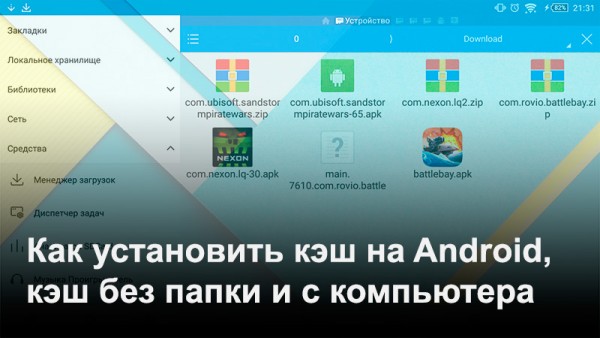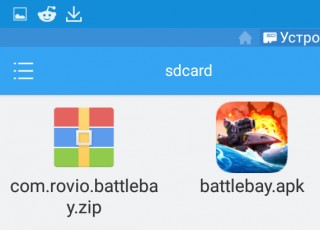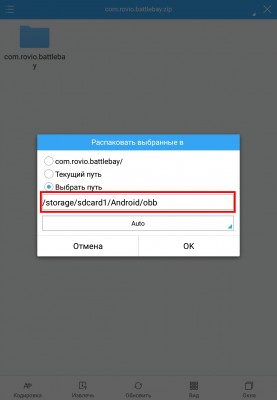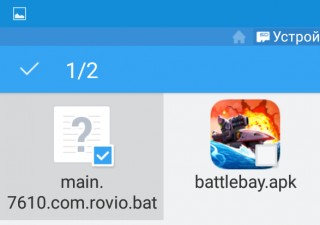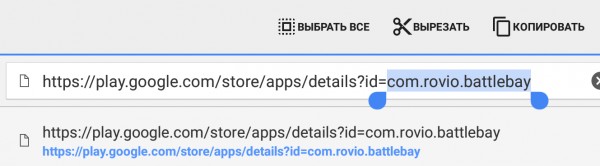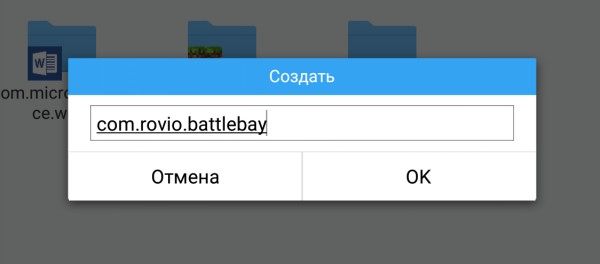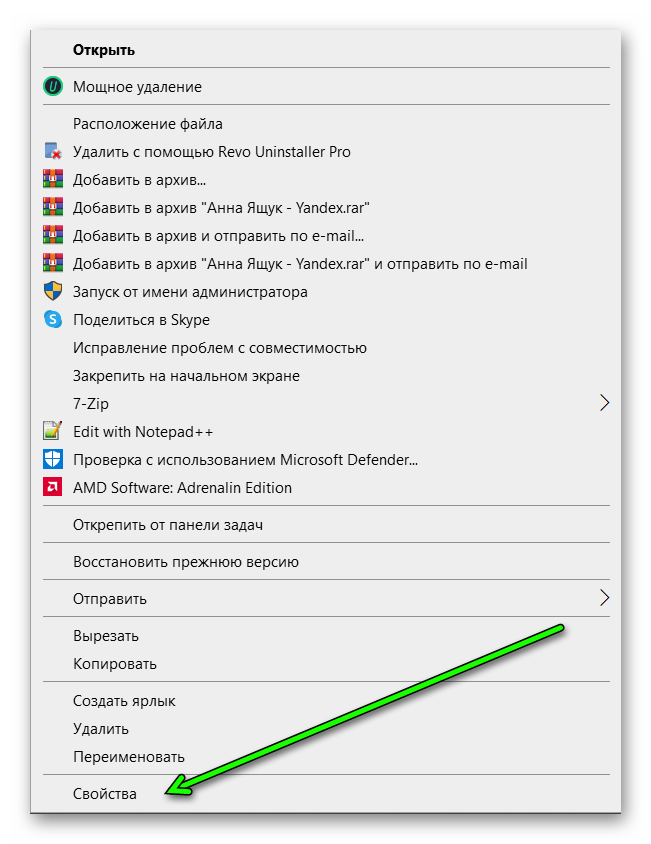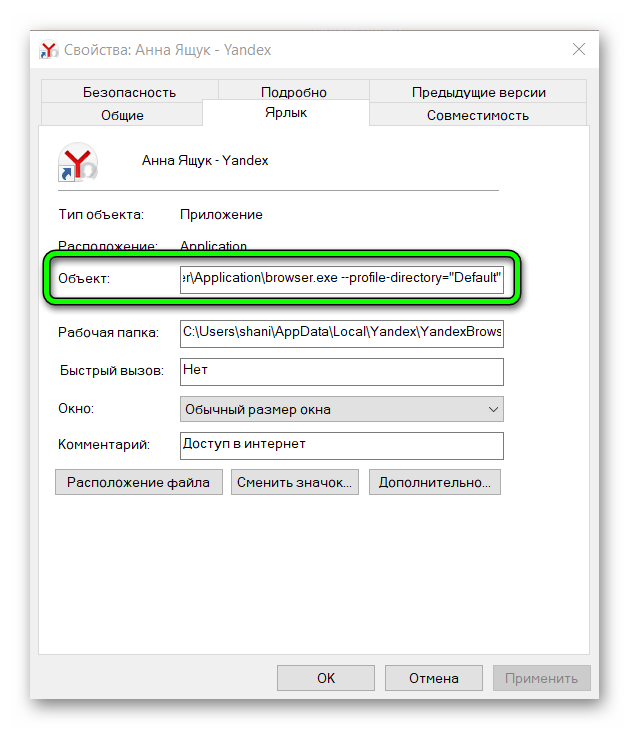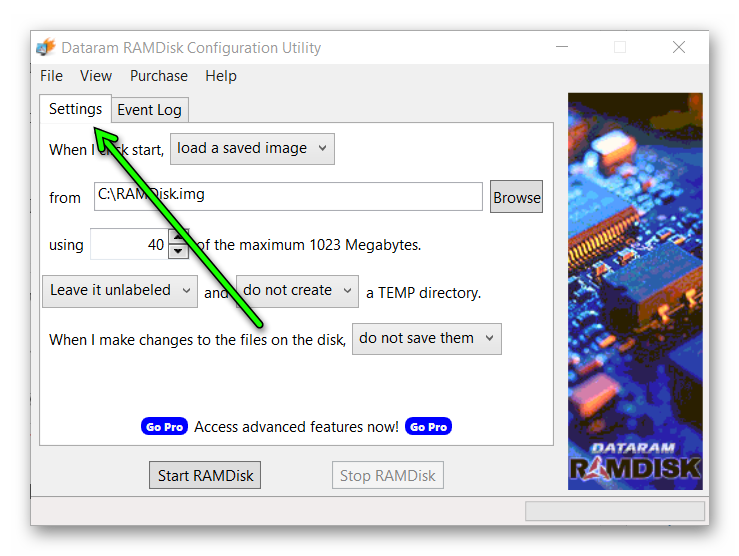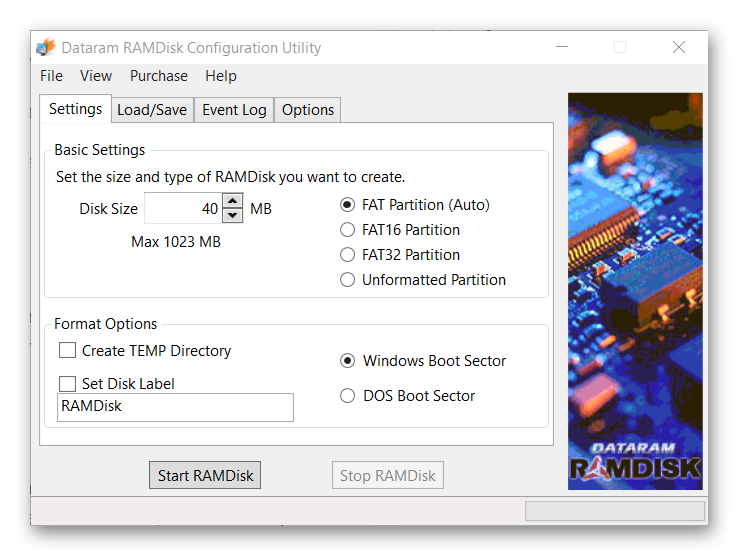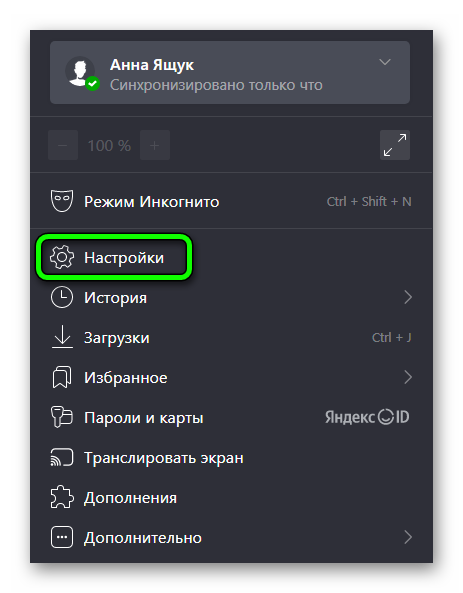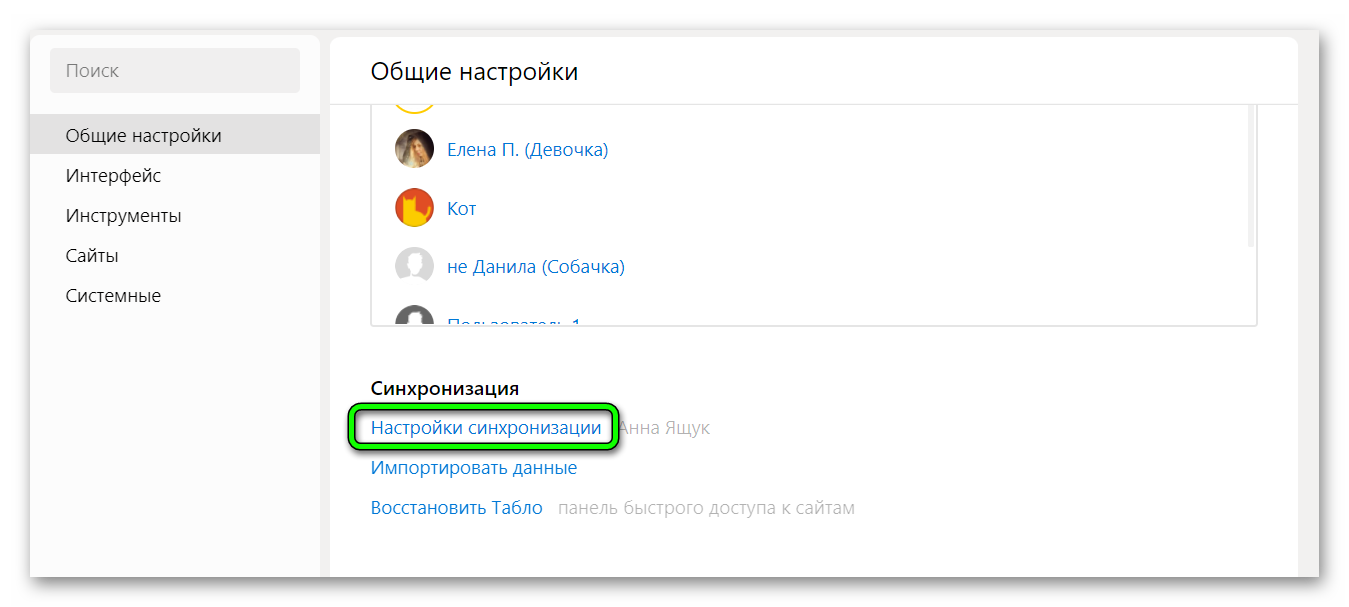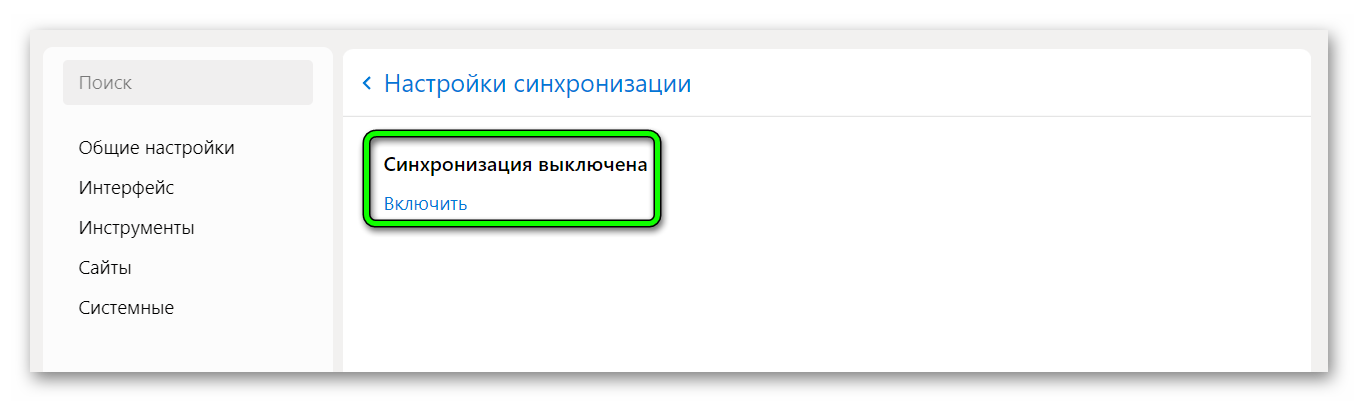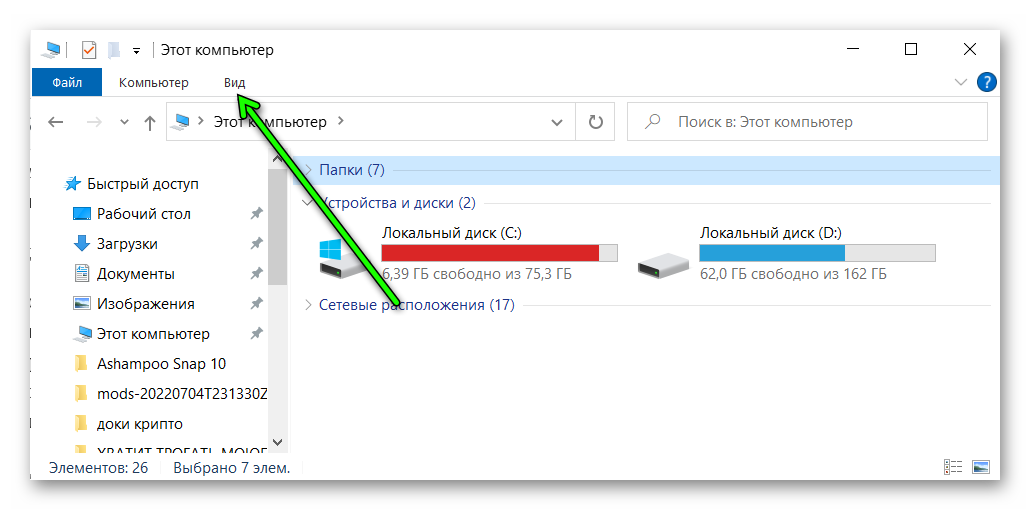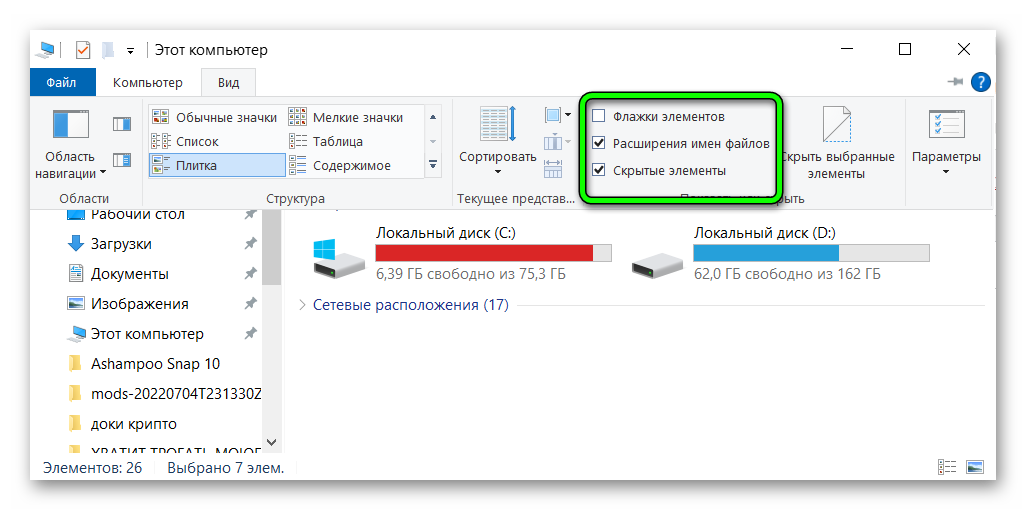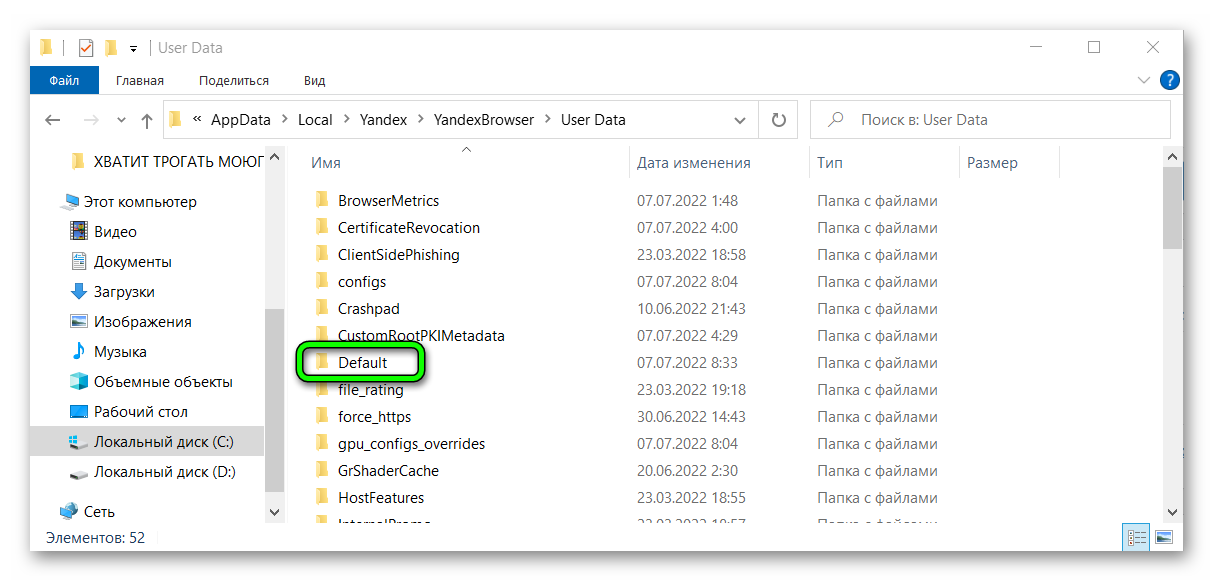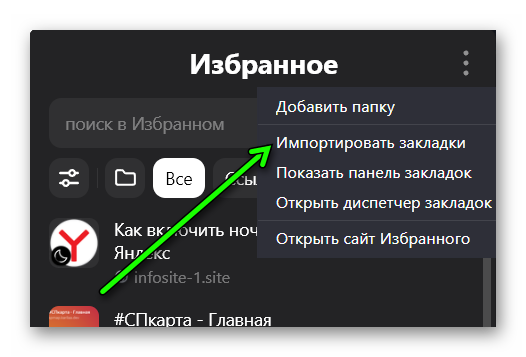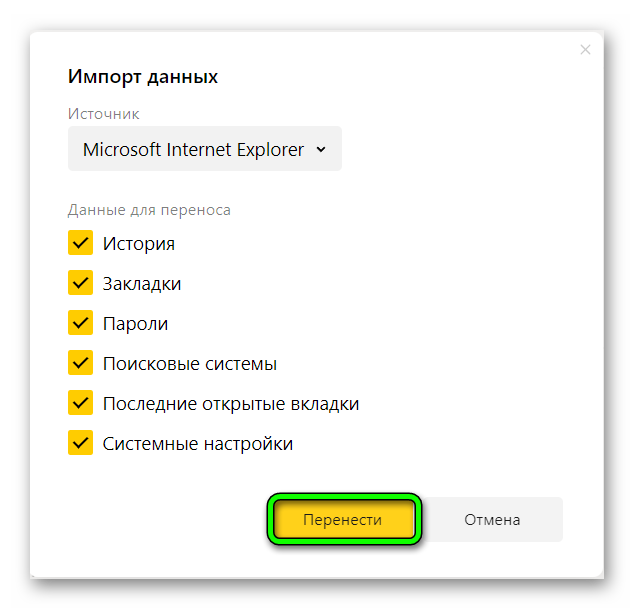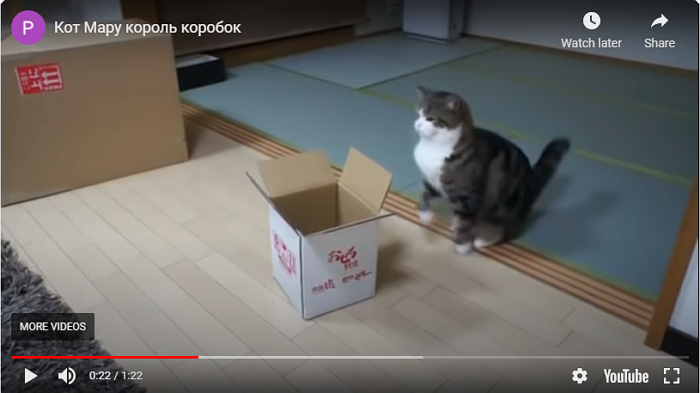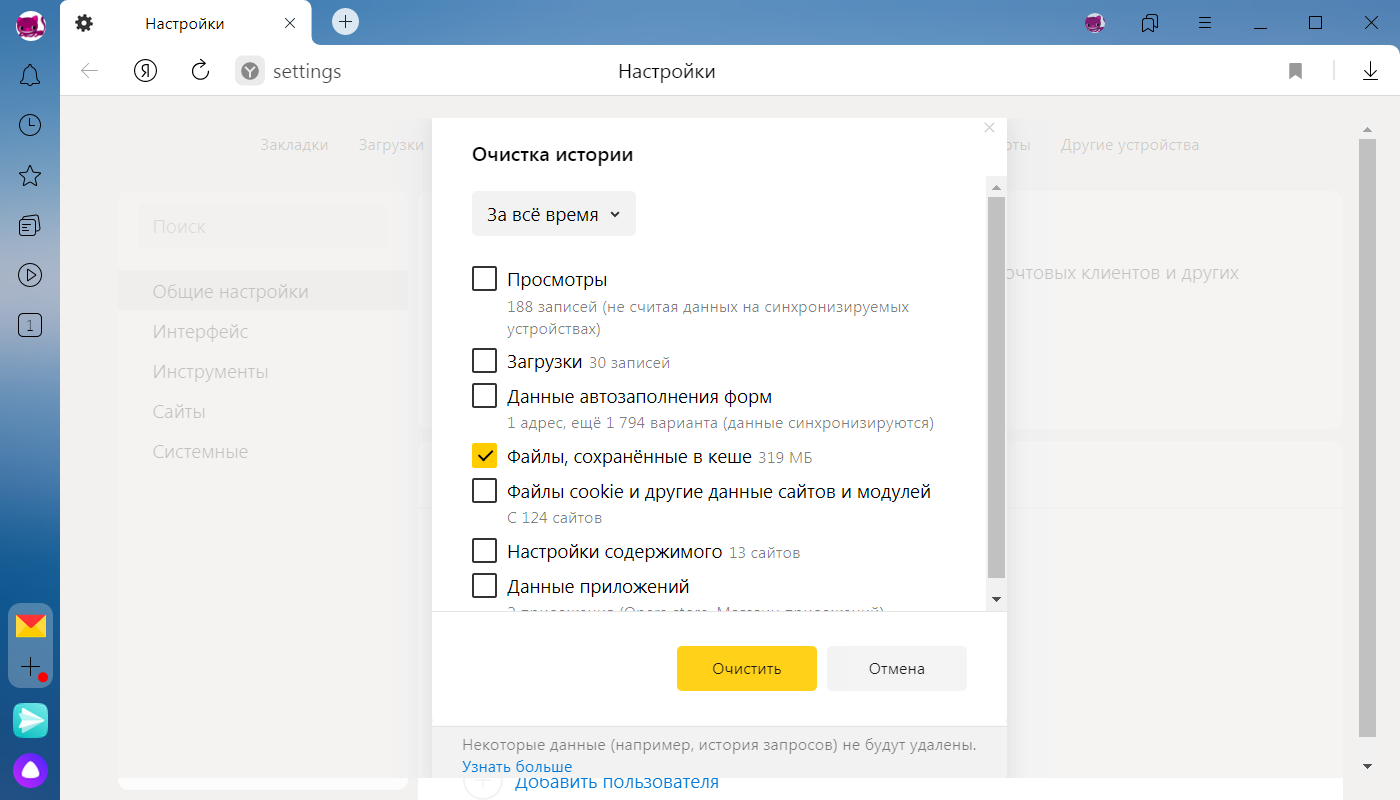Пользователи, которые только начинают осваивать Android-смартфон или планшет сталкиваются с проблемой установки кэша, который зачастую, используется в играх (это графика, музыка и так далее).
Обычно, кэш хранится в нескольких местах (в разных папках), нет какого-то ОДНОГО места, где бы хранился кэш. И такого никогда не было, сколько помню Android.
Самые распространенные путин хранения кэша
На деле, чаще всего кэш копируют по одному из следующих путей:
- В корневом каталоге памяти или SD-карты (ищите папку с названием приложения/игры)
- /Android/data
- /Android/obb
Как узнать путь для кэша
Это очень просто, когда Вы скачали кэш, то при распаковке Вы сначала наткнетесь на череду папок. Вот открываете RAR или ZIP-архив, а там сначала папка Android, а потом obb, а только после этого сам файл с форматом obb. Все ясно, в таком случае кладем этот obb-файл пути Android/obb. Вообще, если нашли файл obb значит это только этот путин. Если что-то иное, то два варианта, либо Android/data, либо в корень памяти нужно копировать.
Но в корне очень редко располагается кэш — это плохой тон для разработчика.
Если Вы знаете другие пути хранения кэша на Android или хотите дополнить статью, просто отпишитесь в комментариях, мы обязательно обратим на Вас внимание и, при необходимости, обновим этот материал.
Источник
Что такое кэш в телефоне Android
Каждому приложению для работы требуется пространство, используемое для выполнения операций. Место хранения этих файлов называется кэш. Через время он заполнится, что приведет к снижению скорости работы телефона. Чтобы очистить кэш на Андроиде потребуется следовать четкой инструкции.
Что такое кэш
Кэш – это пространство, где хранятся данные приложений. Это ускоряет загрузку файлов (фото, музыка, видеоролики, списки дел, история браузера и так далее). Пример работы можно разобрать на прослушивании песни: действие запоминается после выполнения и откладывается в виде файла в кэше. После этого та же песня, которую запустит владелец телефона, загрузится быстрее.
Типы кэша
Если что такое кэшированные данные в телефоне понятно, то дополнительно нужно понять, какой он есть. Деление на типы обусловлено видом приложения, которое создает файлы. От этого будет зависеть место, в котором он хранится. Типы кэша:
- Dalvik-cache. Пространство, выделяемое для виртуальной машины Dalvik. Очистить его можно, но проблематично. Делать это придется самостоятельно через режим разработчика. Неопытному пользователю лучше этим не заниматься.
- Системный, в разделе cache. Здесь хранятся данные системных приложений и операционной системы. Лучше не заниматься его очисткой, так как это приведет к удалению паролей и других данных.
- Для приложений. Сюда попадают данные из программ, которые установлены самим пользователем. Его очистка не может негативно повлиять на смартфон.
Поэтому почти всегда очищается только третий тип кэша. Dalvik-cache занимает мало места, а для его очистки придется проделать сложный путь, поэтому малое количество пользователей занимается удалением файлов из него. Системный раздел не затрагивается, чтобы не повредить важные данные владельца телефона и файлы ОС Android.
Где найти кэш
Временные файлы пользовательских приложений можно найти в специальной папке Android, которую можно найти на самом устройстве или карте памяти. Удалять ее нельзя, так как она в себе хранит и другую важную информацию. Чтобы понять, где находится кэш на Андроиде, нужно открыть Andriod, а здесь есть папки data и obb.
Эти обе папки хранят в себе кэшированные данные, но в отличающимся виде. В data они расположены в формате отдельных файлов, а в obb – в виде архивов. Для каждого приложения здесь создается отдельная папка с одноименным названием.
Удалять данные таким образом тоже можно, но лучше воспользоваться системными или установленными программами, которые самостоятельно найдут и удалят скопившийся мусор.
Почему кэш необходимо очищать
Постоянная очистка кэша требуется не каждому пользователю. Если он использует только пару приложений, то память заполняется медленно, что не будет негативно влиять на работоспособность смартфона. Другое дело, когда у владельца телефона много приложений, которые постоянно удаляются и устанавливаются, сменяя друг друга.
Сегодня среднее количество оперативной памяти равно 4-8 ГБ. Этот объем пространства быстро засоряется ненужными файлами, ведь данные кэшируются постоянно, откладываясь в памяти устройства. Заметить недостаток необходимого пространства легко – телефон перестанет корректно работать, так как количества свободных ресурсов будет недостаточно для функционирования операционной системы.
Также не рекомендуется слишком часто очищать память. Это приведет к тому, что временные файлы будут постоянно удаляться, из-за чего приложения и система будут работать медленно, постоянно загружая новые файлы, вместо использования данных из хранилища. Значит, что очищать кэш на телефоне стоит только в случае необходимости, когда свободного места больше нет.
Как очистить кэш
Очистить кэш можно несколькими способами. Для этого используются стандартные возможности устройств на Андроиде или специальные приложения из GooglePlay. Последние избавляют от большего количества мусора, тем самым повышая производительность смартфона.
Через стандартный интерфейс Андроида
Большинство пользователей применяют стандартные инструменты смартфона. Для этого потребуется:
- Открыть настройки телефона.
- Найти раздел «Хранилище», где должна находиться строчка «Данные кеша».
- Нажать на эту строчку и подтвердить очистку данных.
Останется ожидать, пока система просканирует и самостоятельно удалит лишние файлы. В разделе «Хранилище» также можно ознакомиться с количество свободного и занятого пространства памяти. Если память не заполнена до конца, то не стоит проводить очистку.
На некоторых телефонах путь к кнопке очистки кэша изменен. Например, на Samsung Galaxy, где в меню настроек необходимо найти пункт «Обслуживание» устройства и перейти по ссылке «Память». Здесь есть строчка «Оптимизировать», она то и осуществит необходимое действие.
Программа Clean Master
Это приложение специально создано для удаления лишних данных, которые не используются.
Для очистки кэша потребуется следовать инструкции:
- Скачать приложение Clean Master, найдя в Play Market.
- Открыть программу и найти раздел «Мусор» (иконка мусорной корзины).
- Далее приложение самостоятельно проведет анализ данных, хранящихся на телефоне, чтобы найти лишние файлы, удаление которых разгрузит ОС.
- Поставить галочку напротив пункта «Ненужный кэш». Тогда найденные кэшированные данные будут удалены.
Clean Master распространяется бесплатно. Но ряд функций доступен только после покупки программы. Если у телефона недостаточный объем памяти, то полноценная версия будет полезной благодаря переводу неактивных приложений в спящий режим.
Piriform CCleaner
Софт CCleaner получил известность, когда программа использовалась исключительно на компьютерах. Когда смартфоны стали набирать популярность, то компания незамедлительно выпустила софт для мобильных устройств. Сама процедура удаления кэша схожа с той, что используется в приложении Clean Master. Для удаления файлов потребуется следовать инструкции:
- Скачать приложение Piriform CCleaner в Play Market.
- Запустить программу и выполнить задачу «Анализировать».
- Поставить галочку напротив двух пунктов: «Скрытая кэш-память» и «Видимая кэш-память».
Программа самостоятельно очистит лишние файлы. CCleaner, как и Clean Master, распространяется бесплатно, но некоторые функции доступны только при покупке платной подписки.
Аналогичных приложений, которые анализируют и удаляют мусор, много. При этом большинство из них работают по одинаковому принципу, изменяются только названия кнопок, а сами действия остаются те же. Поэтому пользователь может выбрать любую из самых популярных программ для очистки кэшированных данных. Они очищают память, позволяя удалять файлы из самых труднодоступных мест. Менее популярные программы уничтожают только внешние данные, до которых легко дойти.
После прочтения статьи, теперь каждый знает, что это такое – кэшированные данные и можно ли удалить их. При этом выбор способа очистки остается за пользователем. По сути, они не сильно отличаются друг от друга, то программы находят и другие мусорные файлы, которые можно удалить вместе с кэшем.
Источник
Как устанавливать игры с кэшем на Android
Большинство игр для Android, если это не простые аркады, «весят» больше 100 Мб, поэтому при их скачивании вместе еще идет файл с кэшем. Что такое кэш и как его установить? В нашей универсальной инструкции вы узнаете, как установить игры с кэшем на Android, а также в ней рассказано, как проделывать эту операцию в ситуациях, когда кэш не находится в папке, либо когда вы скачали файл на компьютере.
Содержание
Кэш для приложений и игр на Android — это специальный файл с ресурсами, который создан для того, чтобы при обновлении пользователям не нужно было скачивать весь объем игры заново — только исполняемые файлы в APK.
Чтобы вручную установить кэш на Android-устройстве, необходимости произвести простые действия. Для этого вам необходим файловый менеджер со встроенным архиватором, который работает с ZIP-файлами. Мы рекомендуем воспользоваться популярным ES Проводником.
Инструкция по установке кэша:
- Скачиваем установочный APK-файл и кэш, например, с Трешбокса.
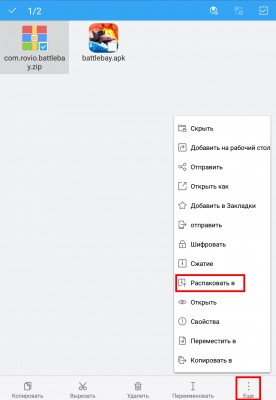
Примечание: кэш для игр от некоторых разработчиков нужно помещать в нестандартные папки, например:
- Игры от Gameloft — sdcard/gameloft/games/[папка с кэшем]. Игра, скачанная из Google Play, будет находиться по другому пути — sdcard/Android/data/[папка с кэшем].
- Игры от Electronic Arts (EA) — sdcard/Android/data/[папка с кэшем].
- Игры от Glu — sdcard/glu/[папка с кэшем].
Как установить кэш, если он находится не в архиве и не в папке
Часто кэш скачивается не в запакованном виде, а просто в виде файла OBB. В этом случае установка слегка усложняется:
- Вы скачали APK-файл и кэш. Установили первый, но второй представляет собой файл с названием в стиле main.7610.com.rovio.battlebay.obb.
Как установить кэш с компьютера
Все эти действия по установке кэша можно произвести прямо с компьютера, если вы подключите свое устройство в режиме внешнего накопителя. Просто распаковываете архив с кэшем и переносите папку с файлом OBB на знакомый каталог /Android/obb на карте microSD или во внутренней памяти.
Источник
➤ Adblock
detector
В любом браузере есть кэш. Он необходим для того, чтобы заметно упростить процесс использования интернета пользователем. За счет него удается практически мгновенно открыть тот сайт, который ранее уже открывался. Так как веб-браузер будет автоматически подтягивать данные своей памяти. За время его использования может скапливаться достаточно большой объем важной информации. Именно по этой причине у многих людей возникает необходимость сделать перенос кэша Яндекс Браузера на другой диск.
Содержание
- Причины переноса кеша Яндекс.Браузера
- На другой жёсткий диск
- Перенос в оперативную память
- Перенос кеша Яндекс Браузера на другой компьютер
- Автоматический способ
- Вручную
- Импорт закладок на другой веб-обозреватель
- Заключение
Причины переноса кеша Яндекс.Браузера
В первую очередь требуется узнать. Для чего вообще необходимо переносить кэш Яндекс.Браузера.
Связано это может быть со следующими причинами:
- необходимость в переустановке компьютера;
- освобождение дополнительного свободного места на локальном диске;
- обновление операционной системы (ОС);
- использование Яндекс.Браузера одновременно на нескольких устройствах, смена ноутбука или персонального компьютера (ПК).
Независимо от того, какая причина изменения настроек параметров веб-обозревателя. Процесс, как перенести кэш Яндекс Браузера на другой диск, для каждого случая выполняется аналогичным образом.
На другой жёсткий диск
Для чего возникает необходимость переносить кэш на другой диск? Например, это может потребоваться, когда на ПК есть несколько жестких дисков или системных разделов.
Пошаговая инструкция, как это делается, выглядит следующим образом.
- Создайте новую папку для кэша. Это можно сделать на любом диске, на котором достаточно свободного места. Например, на D.
- Нажмите «Пуск» и найдите Яндекс.Браузер. Кликните по нему правой кнопкой мыши и выберите раздел «Свойства».
- Найдите поле «Объект». Установите на него курсор мыши и переместитесь в самый конец записи.
- Поставьте пробел, после чего добавьте такую команду: disk-cache-dir=Путь. При этом, в том месте, где написано слово «Путь» вместо него вбейте адрес расположения той папки, которая была предварительно создана для кэша. Например:
disk-cache-dir= g:Мои документыYandex cash.
Адрес изменен. Завершающий шаг – сохраните изменения. После чего нажмите ОК.
Перенос в оперативную память
При необходимости можно перенести кэш веб-обозревателя не просто на другой диск, а создать специальный виртуальный RAM-диск. Это достаточно сложный процесс.
Осуществить это удастся только посредством использования стороннего приложения RamDisk:
- Скачайте программу и запустите ее (на ПК у вас должен быть установлен пакет Microsoft .NET Framework 4)
- Откройте «Пуск». В его меню выберите View, Advanced.
- Откроется новое окно. Кликните на Settings.
- Выберите RAM диска, который подходит под ваши предпочтения. Поставьте галочки напротив Fat32 и Windows Boot Sector. После чего нажмите кнопку Start.
- Запустится процесс создания съемного носителя, который может занять несколько минут.
- Измените параметры, открыв вкладку Load/Save, где поставьте галочки напротив параметров с аналогичным названием.
Сделав это действие, вы можете перенести папку для кэша на RAM-диск. Как указано в инструкции в предыдущем разделе.
Примечание! Использовать для кэша оперативную память лучше только в случае крайней необходимости. Предпочтительнее использовать для этой цели диски ПК наподобие D.
Перенос кеша Яндекс Браузера на другой компьютер
Если Яндекс.Браузер используется одновременно на нескольких устройствах. Или вы купили новый компьютер или ноутбук. Обязательно появится необходимость перенести параметры веб-обозревателя на него. Сделать это можно двумя способами – через автоматическую синхронизацию или вручную.
Автоматический способ
Такой способ является быстрым и удобным. С помощью него можно связать данные. При этом данные скопируются в облачное хранилище Yandex. Если вы потеряли, сломали устройство. Или решили поработать в другом месте. Используя логин и пароль можно восстановить все настройки: закладки, историю запросов, логины и пароли, ссылки на онлайн-программы.
Этот процесс состоит из нескольких действий.
- Запустите Яндекс.Браузер и вызовите меню (три полоски в правом верхнем углу).
- Выберите «Настройки».
- Найдите блок «Настройки синхронизации».
- Выберите «Включить синхронизацию».
- Появится множество пунктов: закладки, табло, расширения, история.
- Выберите, какие опции вы хотите сохранить. Однако опытные пользователи рекомендуют отметить все пункты.
- Удалите браузер со своего ПК, после сего, установите его снова через инсталляционный сайт уже на новый ПК.
- Повторите все вышеперечисленные пункты, начиная с 1 по 3. Нажмите «Синхронизировать данные».
Процесс переноса может занять несколько минут. После чего, все данные будут перенесены на новый веб-обозреватель.
Внимание! Если у вас на жёстком диске остался старый установщик, рекомендуется его удалить. Вместо этого скачать свежий веб-обозреватель с официального сайта.
Вручную
Весь кэш Yandex хранится в одном месте. Данные можно перенести с помощью обычного копирования. Потом выполнить с браузером любые действия. Включая полное удаление. Затем вернуть настройки обратно.
Для этого выполните следующие действия.
- Откройте Проводник и выберите в левой колонке категорию «Этот компьютер».
- В верхней части откройте пункт «Вид».
- Справа отметьте галочки напротив команд «Расширение имён файлов» и «Скрытые элементы». Теперь системные папки Windows станут видимыми.
- Дальше найдите папку кэша по пути: C:UsersИмя учетной записиAppDataLocalYandexYandexBrowserUser DataDefault.
- В последней папке найдите Cashe. Скопируйте её в другое место (например на флешку). Или в другой раздел.
Теперь эти файлы можно перенести на другой компьютер ли ноутбук. Только в ту же самую папку, по тому же адресу. Как в пункте 4.
Импорт закладок на другой веб-обозреватель
Данный способ позволяет перенести закладки в другой браузер. Например, вам нужны эти настройки на двух обозревателях одновременно.
Выполните следующую пошаговую инструкцию:
- Запустите браузер и перейдите в раздел «Закладки» (двойной флажок в верхнем правом углу, слева от меню).
- Выберите три вертикальные точки. После чего нажмите «Импортировать закладки».
- Выберите браузер: Chrome, Firefox, Opera, и т. д.
- Отметьте галочки напротив пунктов, которые нужно импортировать.
- Нажмите «Перенести».
Заключение
Процесс переноса параметров сервера достаточно простой и не занимает много времени. Благодаря такой удобной функции, можно заметно ускорить процесс загрузки часто посещаемых сайтов и перенести некоторые личные данные.
Часть данных с посещённых интернет ресурсов автоматически сохраняется в специальном месте на диске, которое называют кэф или буферная память. Это делается, чтобы ускорить процесс загрузки уже посещённых вами ранее страниц. Многие файлы уже хранятся на вашем компьютере и не требуют скачивания из Интернета.
Все основные браузеры имеют встроенный кэш.
Как можно понять из определения, все данные кэша сохраняются в определённую директорию по умолчанию. Причём у каждого интернет проводника она своя. Вам может понадобиться знать, где находится кэш браузера, если вы захотите посмотреть какие-либо фрагменты из него, общий объём или изменить место расположения.
Определение места расположения
Рассмотрим, как можно найти и где расположен кэш популярных браузеров Google Chrome, Yandex Browser, Opera, Mozilla Firefox на компьютере или ноутбуке. Первым делом вам нужно включить отображение скрытых папок и файлов, иначе вы просто ничего не сможете увидеть:
- Перейдите в «Пуск», «Панель управления».
- Выберите раздел «Параметры папок».
- Перейдите на вкладку «Вид».
- В конце найдёте «Скрытые файлы и папки». Поставьте «Показывать».
Теперь можно приступить непосредственно к поиску места хранения информации. У каждого интернет проводника оно своё, но расположение примерно одинаковое.
Находим кэш браузера Яндекс:
- Для начала нужно найти AppData. Поскольку она скрытая, через строку поиска попасть в неё не получится:
- перейдите на системный диск, в «Users» или «Пользователи»;
- найдите в ней директорию с именем текущего пользователя компьютера;
- если вы правильно настроили параметры в четвёртом пункте предыдущей инструкции, то вы увидите AppData;
- зайдите в AppData, далее в Local;
- ищите директорию Yandex, а в ней YandexBrowser;
- далее User Data, Default и, наконец, Cache. Это и есть кэш Яндекс Браузера.
Получить информацию о буферной памяти Yandex Browser, хранящейся на диске, можно ещё и следующим образом:
- Введите в адресной строке browser://net-internals/#httpCache.
- Появится страница со статистическими данными, в том числе о текущем и максимальном объёме памяти.
Яндекс и Google Chrome созданы на одном и том же движке Chromium, поэтому во многом схожи в настройках. Соответственно и инструкция, как найти кеш в Гугл Хром аналогична:
- Открываем AppData.
- Вместо Yandex и YandexBrowser теперь вам нужны Google и Chrome соответственно.
- Далее все разделы точно такие же, ищете директорию Cache, где находится кэш Хрома.
В Гугл Хром страницу со статистикой по Cache можно вызвать, введя в адресную строку chrome://net-internals/#httpCache page.
Определить, где именно хранится загруженный кэш Оперы, можно точно так же, как кэшированные данные двух предыдущих программ:
- Директория AppData.
- Далее, в Local вам нужны Opera Software и Opera Stable.
- Нужные данные расположены в Cache.
Несколько отличается расположение кэш памяти в Mozila Firefox. Это неудивительно, потому как этот браузер почти единственный, кого не называют клоном Chrome. Найти кеш Firefox можно следующим образом:
- В AppData найдите Firefox.
- В ней будет Profiles.
- Далее вы увидите директорию, чьё название состоит из непонятного набора букв и цифр и оканчивается словом default. Это и есть нужная нам папка кеша Firefox.
Таковы пути к директориям, где сохраняются данные кэша. Эта информация будет полезна, если вы захотите изменить место, куда программа кэширует данные или просмотреть их состав и объём. Некоторые приложения сами вычисляют предельно возможный размер хранилища, а в Firefox, например, предусмотрено ограничение в 1 Гб.
Содержание
- Где находится кэш браузера Chrome, Firefox, Яндекс, Opera, Internet Explorer?
- Где находится кэш браузера?
- Кэш браузера Opera
- Кэш браузера Google Chrome
- Кэш браузера Mozilla Firefox
- Кэш браузера Яндекс Браузер
- Кэш браузера Internet Explorer
- Расположение кэша браузера
- Определение места расположения
- Где найти кэш браузера на компьютере
- Очистка кеша
- Расположение кеша
- Что такое кеш?
- Очистка кеша
- Расположение кеша
- Где найти кэш браузера на компьютере
- Очистка кеша
- Расположение кеша
- Что такое кеш?
- Очистка кеша
- Расположение кеша
- Как увидеть кэшированные страницы и файлы из вашего браузера
- Что такое файлы cookie и кэш браузера?
- Как работает кеширование браузера?
- Как просмотреть кэшированные страницы и файлы
- Инструкция для Mac
- Инструкция для Windows
- Как читать кэшированные файлы
- Как просмотреть Cookies в вашем браузере
- Время очистить кеш браузера
Где находится кэш браузера Chrome, Firefox, Яндекс, Opera, Internet Explorer?
Довольно часто на всевозможных форумах сталкиваюсь с вопросом «где находится кэш браузера». Так как данный вопрос тесно с связан с тематикой нашего сайта, я не мог обойти его стороной и решил в сегодняшней статье рассказать где хранится кэш самых популярных браузеров установленных в операционной системе Windows 7, 8, 10.
Где находится кэш браузера?
Все браузеры сохраняют кеш в директорию «C:UsersAdminAppDataLocal» каждый в свою папку. Изначально эта папка в операционной системе Windows является скрытой. Для отображения содержимого необходимо включить показ системных и скрытых файлов, как это сделать вы можете узнать из статьи «Как открыть скрытые папки«.
Кэш браузера Opera
C:UsersAdminAppDataLocalOpera SoftwareOpera StableCache
Кэш браузера Google Chrome
C:UsersAdminAppDataLocalGoogleChromeUser DataDefaultCache
C:UsersAdminAppDataLocalGoogleChromeUser DataProfile 1Cache
Кэш браузера Mozilla Firefox
Кэш браузера Яндекс Браузер
Кэш браузера Internet Explorer
C:UsersAdminAppDataLocalMicrosoftWindowsINetCache
C:UsersAdminAppDataLocalMicrosoftWindowsTemporary Internet Files
Воспользуйтесь программой HstEx, если вам необходимо восстановить удаленный кэш. Также используя форму поиска на сайте, по словам «кэш браузер» вы найдете большое количество программ работающих с кешем различных браузеров.
Источник
Расположение кэша браузера
Часть данных с посещённых интернет ресурсов автоматически сохраняется в специальном месте на диске, которое называют кэф или буферная память. Это делается, чтобы ускорить процесс загрузки уже посещённых вами ранее страниц. Многие файлы уже хранятся на вашем компьютере и не требуют скачивания из Интернета.
Все основные браузеры имеют встроенный кэш.
Как можно понять из определения, все данные кэша сохраняются в определённую директорию по умолчанию. Причём у каждого интернет проводника она своя. Вам может понадобиться знать, где находится кэш браузера, если вы захотите посмотреть какие-либо фрагменты из него, общий объём или изменить место расположения.
Определение места расположения
Рассмотрим, как можно найти и где расположен кэш популярных браузеров Google Chrome, Yandex Browser, Opera, Mozilla Firefox на компьютере или ноутбуке. Первым делом вам нужно включить отображение скрытых папок и файлов, иначе вы просто ничего не сможете увидеть:
Теперь можно приступить непосредственно к поиску места хранения информации. У каждого интернет проводника оно своё, но расположение примерно одинаковое.
Находим кэш браузера Яндекс:
Получить информацию о буферной памяти Yandex Browser, хранящейся на диске, можно ещё и следующим образом:
Яндекс и Google Chrome созданы на одном и том же движке Chromium, поэтому во многом схожи в настройках. Соответственно и инструкция, как найти кеш в Гугл Хром аналогична:
В Гугл Хром страницу со статистикой по Cache можно вызвать, введя в адресную строку chrome://net-internals/#httpCache page.
Определить, где именно хранится загруженный кэш Оперы, можно точно так же, как кэшированные данные двух предыдущих программ:
Несколько отличается расположение кэш памяти в Mozila Firefox. Это неудивительно, потому как этот браузер почти единственный, кого не называют клоном Chrome. Найти кеш Firefox можно следующим образом:
Таковы пути к директориям, где сохраняются данные кэша. Эта информация будет полезна, если вы захотите изменить место, куда программа кэширует данные или просмотреть их состав и объём. Некоторые приложения сами вычисляют предельно возможный размер хранилища, а в Firefox, например, предусмотрено ограничение в 1 Гб.
Источник
Где найти кэш браузера на компьютере
(cache) браузера — это папка с копиями некоторых данных со страниц, которые вы посещали. Обычно в кеше сохраняются те элементы страницы, которые вряд ли успели измениться за промежуток времени между двумя запросами, — музыка, видео, изображения, стили, скрипты. При повторном просмотре страниц Яндекс.Браузер уже не будет запрашивать эти данные из интернета, а извлечет их из кеша. Использование кеша снижает нагрузку на сеть и повышает скорость загрузки страниц.
Пример использования кеша
Когда вы начинаете смотреть онлайн-видео, отображаются указатели и просмотренного и загруженного видео. После полной загрузки можно отключиться от интернета и досмотреть ролик или фильм. Загруженное видео сохраняется в кеше на вашем компьютере и в дальнейшем считывается с локального жесткого диска.
Сохранение данных в кеше несет следующие риски для вашей приватности:
Очистка кеша
Чтобы очистить кеш:
Расположение кеша
Если вам нужно просмотреть или скопировать кеш Яндекс.Браузера (например, чтобы отправить в техническую поддержку ), вы можете найти его в следующих папках:
| Операционная система | Адрес кеша |
|---|---|
| Windows 7, Windows 8, Windows 10 | C:\Пользователи\Имя вашей учетной записи\AppData\Local\Yandex\YandexBrowser\User Data\Default\Cache |
/Library/Application Support/Yandex/YandexBrowser/Default/GPUCache
| Операционная система | Адрес кеша |
|---|---|
| Windows 7, Windows 8, Windows 10 | C:\Пользователи\Имя вашей учетной записи\AppData\Local\Yandex\YandexBrowser\User Data\Default\Cache |
/Library/Application Support/Yandex/YandexBrowser/Default/GPUCache
Кеш хранится только на одном устройстве, при синхронизации устройств он не переносится.
Что такое кеш?
(cache) браузера — это папка с копиями некоторых данных со страниц, которые вы посещали. Обычно в кеше сохраняются те элементы страницы, которые вряд ли успели измениться за промежуток времени между двумя запросами, — музыка, видео, изображения, стили, скрипты. При повторном просмотре страниц Яндекс.Браузер уже не будет запрашивать эти данные из интернета, а извлечет их из кеша. Использование кеша снижает нагрузку на сеть и повышает скорость загрузки страниц.
Пример использования кеша
Когда вы начинаете смотреть онлайн-видео, отображаются указатели и просмотренного и загруженного видео. После полной загрузки можно отключиться от интернета и досмотреть ролик или фильм. Загруженное видео сохраняется в кеше на вашем компьютере и в дальнейшем считывается с локального жесткого диска.
Сохранение данных в кеше несет следующие риски для вашей приватности:
Очистка кеша
Чтобы очистить кеш:
Расположение кеша
Если вам нужно просмотреть или скопировать кеш Яндекс.Браузера (например, чтобы отправить в техническую поддержку ), вы можете найти его в следующих папках:
| Операционная система | Адрес кеша |
|---|---|
| Windows 7, Windows 8, Windows 10 | C:ПользователиИмя вашей учетной записиAppDataLocalYandexYandexBrowserUser DataDefaultCache |
/Library/Application Support/Yandex/YandexBrowser/Default/GPUCache
| Операционная система | Адрес кеша |
|---|---|
| Windows 7, Windows 8, Windows 10 | C:ПользователиИмя вашей учетной записиAppDataLocalYandexYandexBrowserUser DataDefaultCache |
/Library/Application Support/Yandex/YandexBrowser/Default/GPUCache
Кеш хранится только на одном устройстве, при синхронизации устройств он не переносится.
Источник
Где найти кэш браузера на компьютере
(cache) браузера — это папка с копиями некоторых данных со страниц, которые вы посещали. Обычно в кеше сохраняются те элементы страницы, которые вряд ли успели измениться за промежуток времени между двумя запросами, — музыка, видео, изображения, стили, скрипты. При повторном просмотре страниц Яндекс.Браузер уже не будет запрашивать эти данные из интернета, а извлечет их из кеша. Использование кеша снижает нагрузку на сеть и повышает скорость загрузки страниц.
Пример использования кеша
Когда вы начинаете смотреть онлайн-видео, отображаются указатели и просмотренного и загруженного видео. После полной загрузки можно отключиться от интернета и досмотреть ролик или фильм. Загруженное видео сохраняется в кеше на вашем компьютере и в дальнейшем считывается с локального жесткого диска.
Сохранение данных в кеше несет следующие риски для вашей приватности:
Очистка кеша
Чтобы очистить кеш:
Расположение кеша
Если вам нужно просмотреть или скопировать кеш Яндекс.Браузера (например, чтобы отправить в техническую поддержку ), вы можете найти его в следующих папках:
| Операционная система | Адрес кеша |
|---|---|
| Windows 7, Windows 8, Windows 10 | C:\Пользователи\Имя вашей учетной записи\AppData\Local\Yandex\YandexBrowser\User Data\Default\Cache |
/Library/Application Support/Yandex/YandexBrowser/Default/GPUCache
| Операционная система | Адрес кеша |
|---|---|
| Windows 7, Windows 8, Windows 10 | C:\Пользователи\Имя вашей учетной записи\AppData\Local\Yandex\YandexBrowser\User Data\Default\Cache |
/Library/Application Support/Yandex/YandexBrowser/Default/GPUCache
Кеш хранится только на одном устройстве, при синхронизации устройств он не переносится.
Что такое кеш?
(cache) браузера — это папка с копиями некоторых данных со страниц, которые вы посещали. Обычно в кеше сохраняются те элементы страницы, которые вряд ли успели измениться за промежуток времени между двумя запросами, — музыка, видео, изображения, стили, скрипты. При повторном просмотре страниц Яндекс.Браузер уже не будет запрашивать эти данные из интернета, а извлечет их из кеша. Использование кеша снижает нагрузку на сеть и повышает скорость загрузки страниц.
Пример использования кеша
Когда вы начинаете смотреть онлайн-видео, отображаются указатели и просмотренного и загруженного видео. После полной загрузки можно отключиться от интернета и досмотреть ролик или фильм. Загруженное видео сохраняется в кеше на вашем компьютере и в дальнейшем считывается с локального жесткого диска.
Сохранение данных в кеше несет следующие риски для вашей приватности:
Очистка кеша
Чтобы очистить кеш:
Расположение кеша
Если вам нужно просмотреть или скопировать кеш Яндекс.Браузера (например, чтобы отправить в техническую поддержку ), вы можете найти его в следующих папках:
| Операционная система | Адрес кеша |
|---|---|
| Windows 7, Windows 8, Windows 10 | C:ПользователиИмя вашей учетной записиAppDataLocalYandexYandexBrowserUser DataDefaultCache |
/Library/Application Support/Yandex/YandexBrowser/Default/GPUCache
| Операционная система | Адрес кеша |
|---|---|
| Windows 7, Windows 8, Windows 10 | C:ПользователиИмя вашей учетной записиAppDataLocalYandexYandexBrowserUser DataDefaultCache |
/Library/Application Support/Yandex/YandexBrowser/Default/GPUCache
Кеш хранится только на одном устройстве, при синхронизации устройств он не переносится.
Источник
Как увидеть кэшированные страницы и файлы из вашего браузера
Когда вы просматриваете веб-страницы и сталкиваетесь с проблемой загрузки веб-сайтов, совет, который вы услышите больше всего, — это попытаться очистить кеш браузера и удалить куки. Большинство пользователей компьютеров знакомы с этими условиями. Однако не все знают, что такое кэшированные данные и файлы cookie, и почему вы должны время от времени очищать их.
Если вы когда-нибудь задумывались, какие данные собирает ваш браузер при поиске в Интернете, есть несколько мест, где вы можете их найти. Узнайте, как просматривать кэшированные страницы и файлы в вашем браузере, и решите, хотите ли вы сохранить эти данные или очистить их навсегда.
Что такое файлы cookie и кэш браузера?
Кеш вашего браузера — это место на вашем компьютере, где хранится кэшированный веб-контент (или кеш).
Ваш веб-браузер хранит полные или частичные копии страниц, которые вы недавно просматривали, вместе с мультимедиа (изображения, аудио и видео) в файле на вашем компьютере, который называется кешем. Кэшированные файлы являются временными файлами, которые помогают интернет-страницам загружаться быстрее. Вот почему, когда вы очищаете кеш браузера, вы часто видите, что сайты загружаются медленнее, чем обычно.
Файлы cookie — это файлы, которые содержат небольшие фрагменты данных, связанных с посещаемыми вами веб-страницами. Они хранятся на вашем компьютере, пока вы используете браузер. Их основная цель — отслеживать вашу онлайн-активность.
Cookies записывают информацию, такую как ваше последнее посещение веб-сайта или ваши данные для входа. По этой причине вам часто приходится заходить на каждый сайт заново после удаления файлов cookie.
Как работает кеширование браузера?
При первом посещении веб-сайта браузер получает все данные и мультимедийные данные с сервера.
Когда вы снова посетите этот же сайт, браузер получает только информацию HTML-страницы с веб-сервера.
Как просмотреть кэшированные страницы и файлы
Чтобы увидеть кэшированные страницы и файлы, вам сначала нужно найти их. Их не всегда можно увидеть, поскольку папка, в которой они хранятся, может быть скрыта.
Инструкция для Mac
На Mac файлы хранятся в папке Caches в библиотеке вашего компьютера.
Один из способов найти папку Caches — это:
Более быстрый способ сделать это:
Кэшированные файлы Google Chrome будут находиться в папке Google > Chrome > Default > Cache. Для Firefox и Opera ищите папки кэша Firefox и Opera соответственно.
Для кеша Safari используйте другой ярлык:
Инструкция для Windows
В Windows путь поиска кеша браузера немного отличается. Например, для Google Chrome это выглядит так:
Вы также можете найти папку кэша Chrome с помощью команды «Выполнить».
Как читать кэшированные файлы
Внутри папки Cache вы найдете файлы с различными расширениями и случайными именами файлов. Трудность в том, что вы не будете точно знать, на что вы смотрите. Большинство имен случайны, и нет никакого способа определить формат файла или откуда он взялся.
Вы можете нажать на каждый файл, чтобы открыть его, или декодировать кэшированные файлы, используя специальное программное обеспечение или расширение браузера. Один из лучших вариантов является использование одного из инструментов веб — браузера по NirSoft. Для Google Chrome это ChromeCacheView.
После загрузки средства просмотра кэша дважды щелкните, чтобы открыть главное окно. Вы найдете полный список файлов, хранящихся в кеше вашего браузера.
Помимо имени файла, вы увидите URL, тип и размер файла и другие свойства. Вы можете экспортировать один файл или полный список, скопировать URL-адреса ваших кэшированных файлов и извлечь файлы из кэша, если вы хотите сохранить их в другой папке.
К сожалению, утилиты Nirsoft работают исключительно на Windows. Поэтому, если вы хотите использовать его для декодирования ваших кэшированных файлов на Mac, вам придется перенести всю вашу папку кэшей на компьютер с Windows, а затем использовать программное обеспечение для чтения ваших файлов.
Как просмотреть Cookies в вашем браузере
Поскольку файлы cookie отвечают за раскрытие ваших личных данных в Интернете, в большинстве браузеров их можно найти в разделе «Настройки» в разделе «Конфиденциальность».
Например, если вы хотите просмотреть файлы cookie в Google Chrome, перейдите в меню ленты Chrome и выберите «Настройки». Оттуда следуйте по пути Конфиденциальность и безопасность > Cookies и другие данные сайта.
Тогда вам решать, сохранять или удалять эти файлы отслеживания.
Управление файлами cookie не является сложной задачей, но важно знать, как это сделать, поскольку процесс немного отличается в каждом браузере.
Время очистить кеш браузера
Хотя сохранение кеша в вашем браузере имеет некоторые преимущества, если вы не очищаете его регулярно, вы рискуете, чтобы эти данные заняли слишком много места на вашем жестком диске. Это может усугубить медлительность вашего компьютера и потребует от вас принятия мер рано или поздно.
Вы когда-нибудь пытались увидеть кэшированные страницы и файлы из вашего веб-браузера? Какой метод или ярлык вы использовали? Поделитесь своим опытом с кешем браузера в комментариях ниже.
Источник
Как найти папку кэш
Многие пользователи интернета часто ищут способы сохранения контента определенного характера: изображения, музыка или видео. Конечно, достать такую информацию возможно лишь при помощи кеша и файлов из этой папки.

Инструкция
Internet Explorer
В главном окне программы нажмите верхнее меню «Сервис» и выберите пункт «Свойства обозревателя». В открывшемся окне перейдите к вкладке «Общие» и в блоке «История просмотра» нажмите кнопку «Параметры». Найдите здесь строку «Текущая» и скопируйте адрес в буфер обмена, чтобы потом вставить в «Проводнике Windows» (откройте любое окно, вставьте строку из буфера обмена и нажмите клавишу Enter).
Как правило, адреса на протяжении существования браузера практически не меняются. Для операционной системы Windows 2000 каталог кеша находится по адресу C:Documents and Settings_имя_пользователя_Local SettingsTemporary Internet Files. Для операционной системы Windows XP — C:Documents and Settings_имя_пользователя_Local SettingsTemporary Internet Files. Для операционных систем Windows Vista и Seven — C:Users_имя_пользователя_AppDataLocalMicrosoftWindowsTemporary internet Files.
Opera
В главном окне программы создайте новую вкладку, нажав значок «+», либо через меню «Файл» и команду «Создать вкладку». Затем нажмите меню «Справка» и выберите пункт «О программе». Найдите на странице категорию «Пути» и в строке «Кеш» скопируйте адрес C:Documents and Settings_имя_пользователя_Local SettingsApplication DataOperaOperaprofilecache4 (адрес может быть другим).
Mozilla Firefox
Создайте новую вкладку, нажав меню «Файл» и выбрав пункт «Новая вкладка». В адресной строке браузера введите команду about:cache и нажмите Enter. Перейдите к блоку Disk cache device, строка Cache Directory будет содержать искомый адрес, как правило, следующего вида — C:Documents and Settings_имя_пользователя_Local SettingsApplication DataMozillaFirefoxProfiles_имя_профиля_Cache.
Google Chrome
Средствами браузера нет смысла искать расположение данного каталога, т.к. оно неизменно уже несколько лет. Для систем Windows XP и старше — C:Documents and Settings_имя_пользователя_Local SettingsApplication DataGoogleChromeUser DataDefaultCache. Для более молодых систем — C:Users_имя_пользователя_AppDataLocalGoogleChromeUser DataDefaultCache.
Войти на сайт
или
Забыли пароль?
Еще не зарегистрированы?
This site is protected by reCAPTCHA and the Google Privacy Policy and Terms of Service apply.