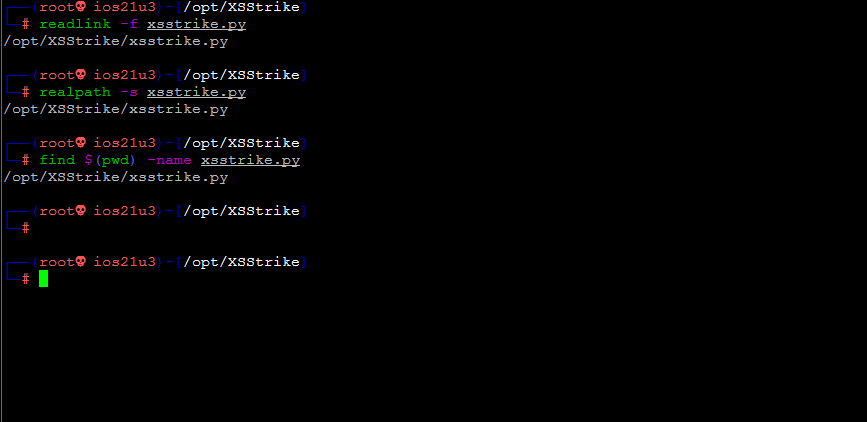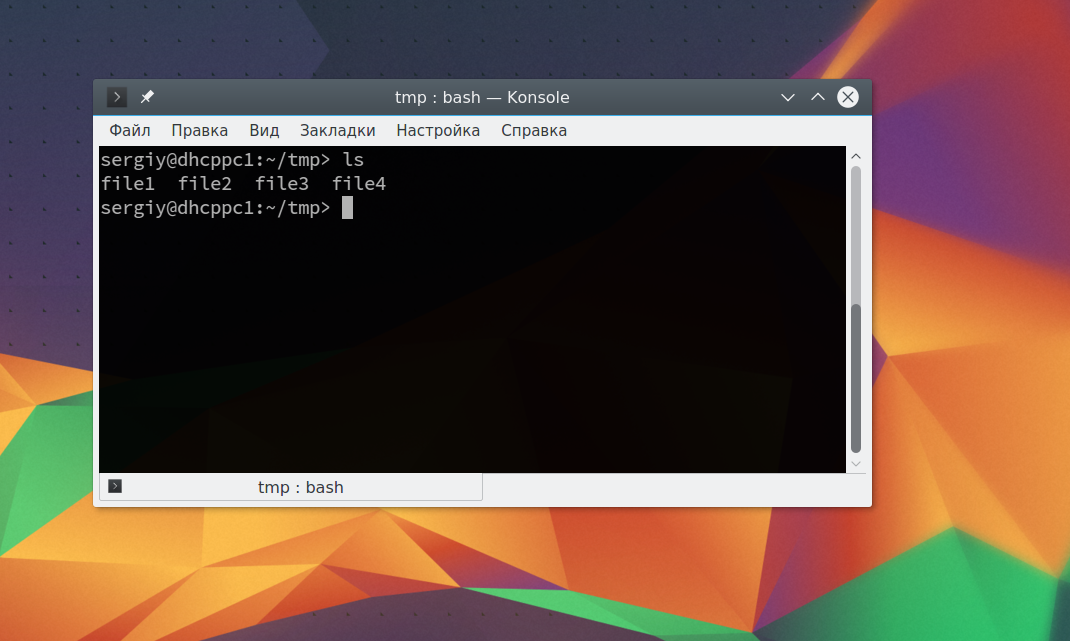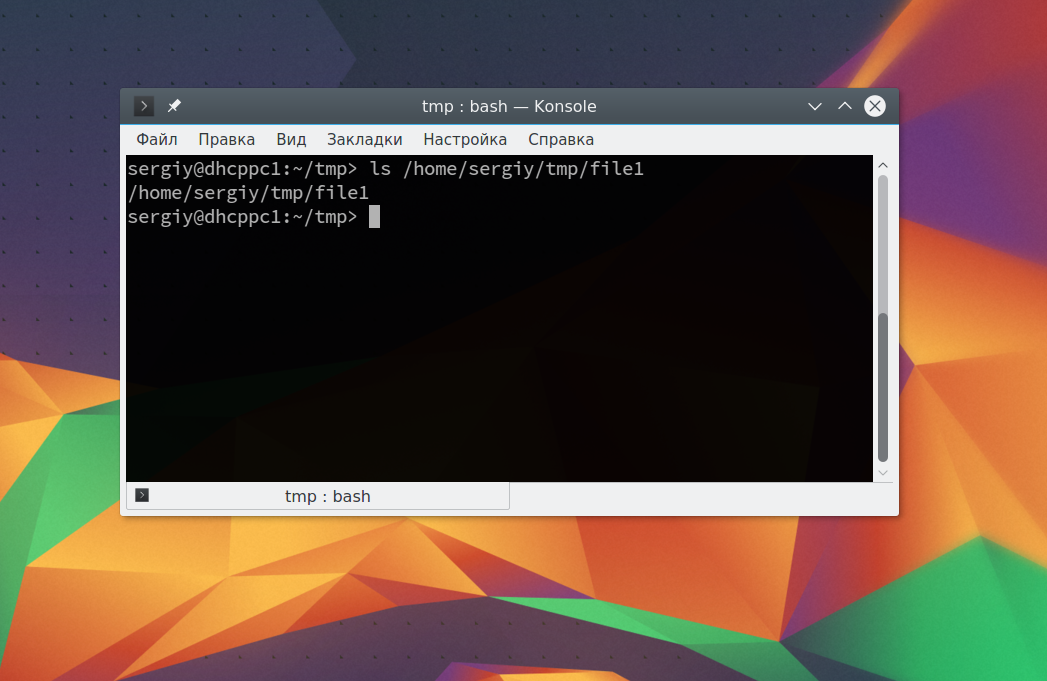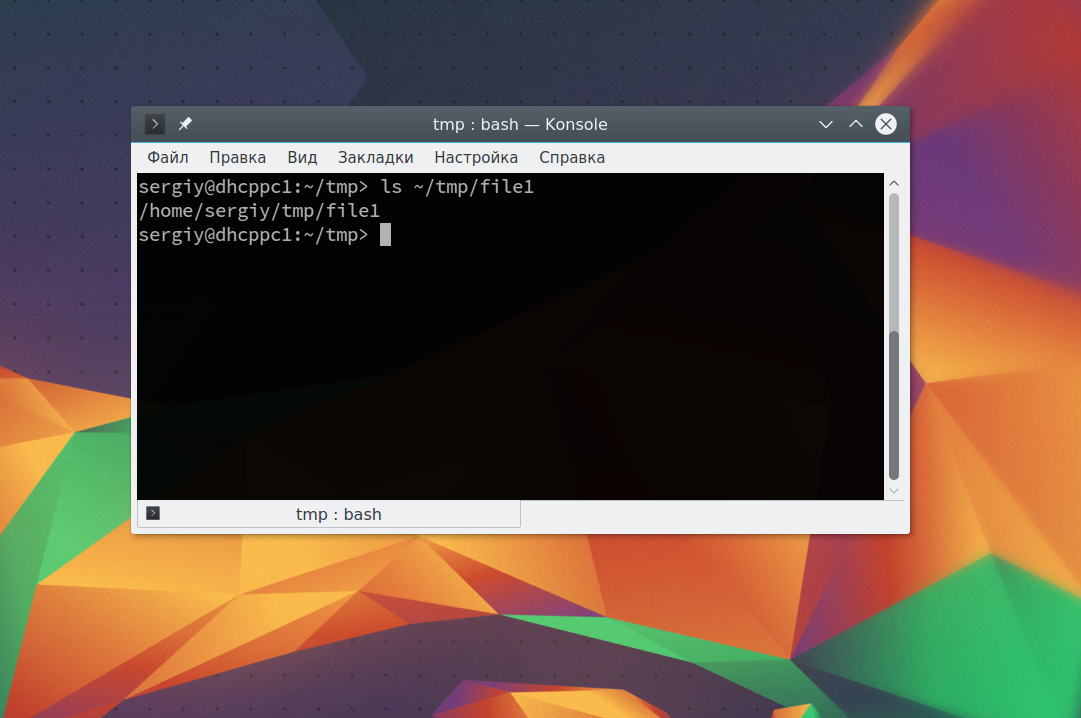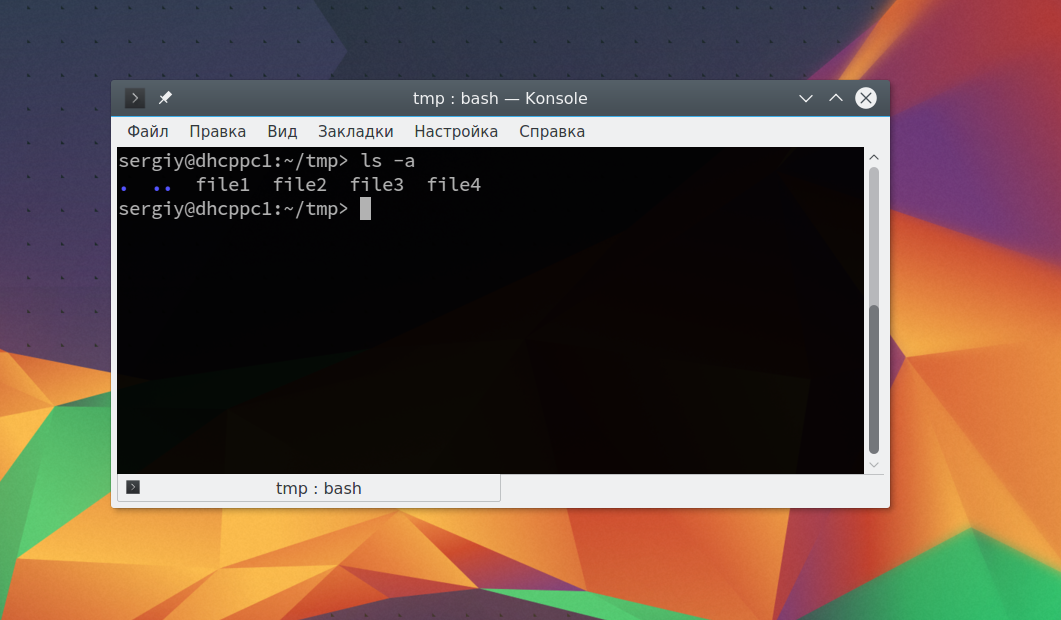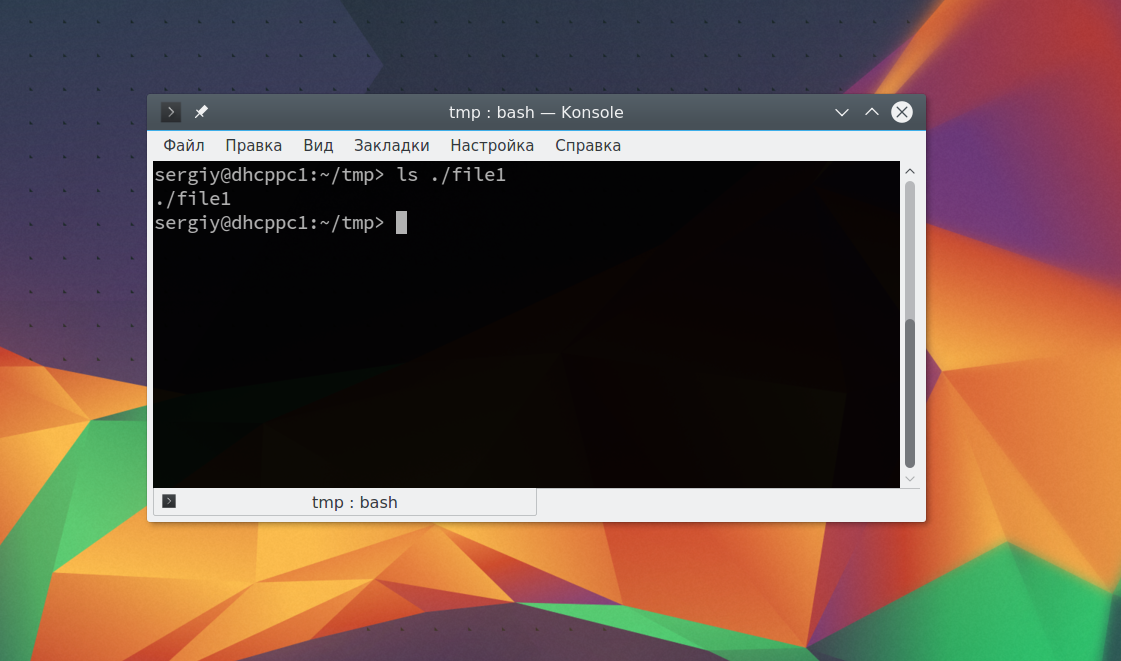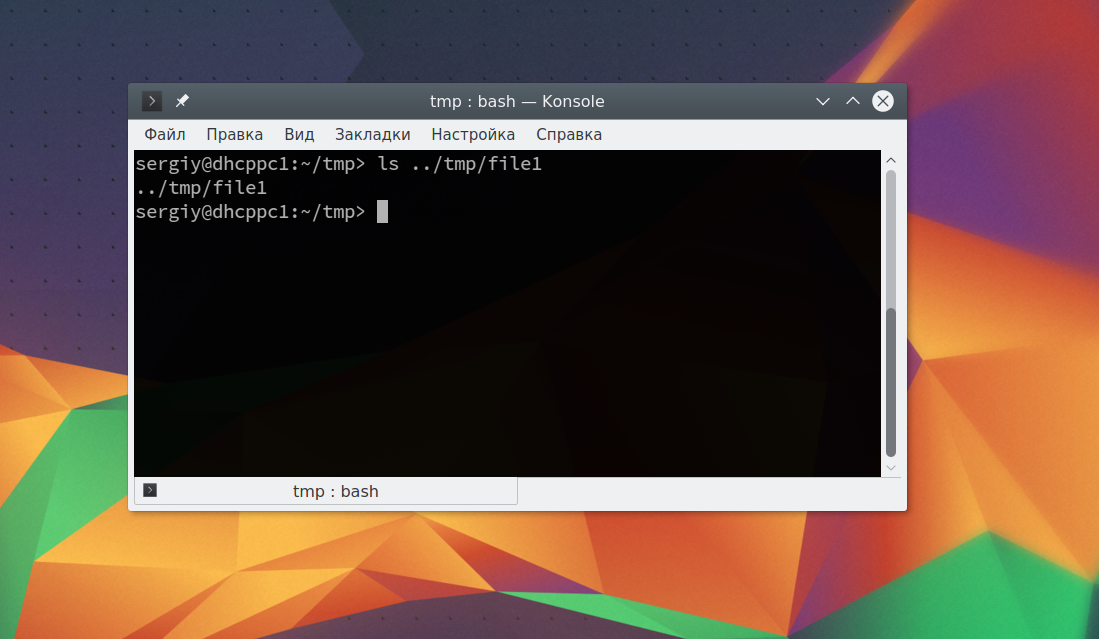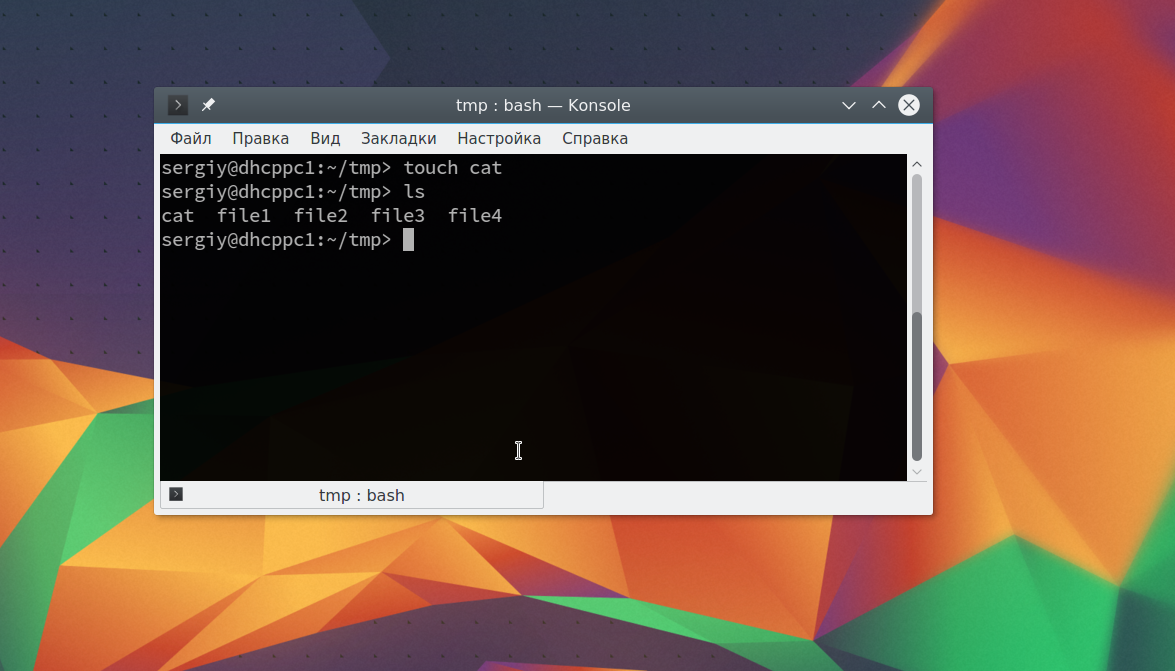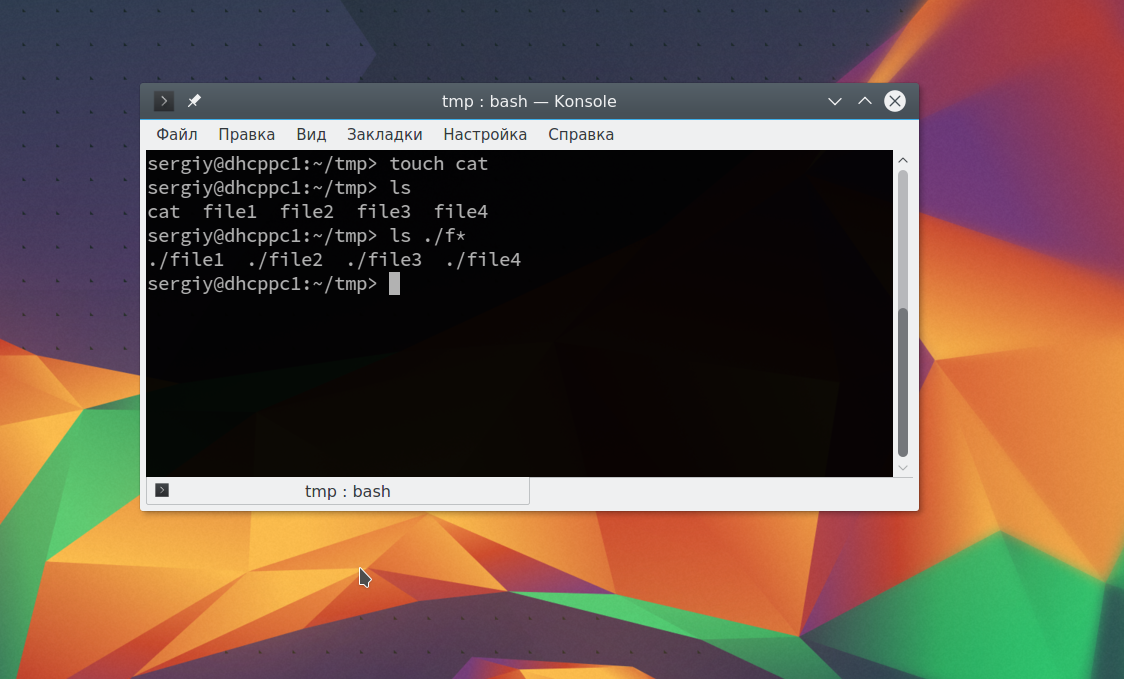In addition to dragging the icon, there are a few ways to get the full path without nautilus (or thunar, konqueror, et al.). You would then triple-click or click-drag and copy, potentially saving this in your clipboard manager*, and paste it where you need.
(pastie, klipper, glippy, glipper, anamnesis)
-
You can use
findin a directory above your file. (If you don’t know where it is, start where your shell drops you, [generally] in the top of your home directory.)
find . | egrep filename -
You can use
locateto get the filename. (Runsudo updatedbif that hasn’t been done recently.)
A more realistic example of using find would be something like :
$ find | egrep askubuntu | grep txt
./askubuntu-temp.txt
./drDocuments/web/meta.askubuntu.txt
./other/stuff/askubuntu.txt.iteration.1
./other/stuff/askubuntu.txt.iteration.2
[...]
To cut out the ones you don’t like, e.g.:
find | egrep askubuntu | grep txt | egrep -v iteration
find | egrep askubuntu | grep txt | egrep -v 'iteration|meta|other'
locate is used much the same way, though grep is frequently more necessary:
locate myfile | egrep home | egrep -v 'mozilla|cache|local|bin|.pyc|test' | grep .py
This isn’t the most efficient way to type this, but usually if I’ve lost a file, I do this iteratively, adding grep clauses as I go.
Вы можете получить полный путь к текущему каталогу с помощью команды pwd:
pwd
Содержание
- Но как получить абсолютный путь к файлу в системах Linux?
- Использование команды readlink для получения пути к файлу
- Использование команды для получения полного пути к файлу
- Используем команду find для получения абсолютного пути к файлу
- Выведем полный путь с помощью команды ls
- Заключение
Но как получить абсолютный путь к файлу в системах Linux?
Существует несколько способов вывести полный путь к файлам:
- readlink
- realpath
- найти
- комбинирование ls и pwd
Позвольте мне показать вам эти команды по очереди.
Но перед этим я предлагаю сначала ознакомиться с основами концепции абсолютного и относительного пути.
- 🐧 Как выполнить поиск Grep по всем файлам и во всех каталогах
Использование команды readlink для получения пути к файлу
Команда readlink предназначена для разрешения символических ссылок.
Вы можете использовать ее для отображения полного пути к файлу следующим образом:
readlink -f filename
Вот пример:
readlink -f sample.txt
/home/itsecforu/sample.txt
Использование команды для получения полного пути к файлу
Команда realpath используется для разрешения абсолютных имен файлов.
Помимо прочего, она может показать полный путь к файлу.
realpath filename
Взгляните на этот пример:
realpath sample.txt
/home/itsecforu/sample.txt
Если вы используете файл с символической ссылкой, он покажет реальный путь к исходному файлу.
Вы можете заставить его не следовать за символической ссылкой:
realpath -s filename
Вот пример, где он по умолчанию показывает полный путь к исходному файлу, а затем я заставил его показать символическую ссылку, а не исходный файл.
realpath linking-park
/home/itsecforu/Documents/ubuntu-commands.md
realpath -s linking-park
Используем команду find для получения абсолютного пути к файлу
Вот в чем дело с командой find.
Все относительно каталога, который вы указываете для поиска.
Если вы укажете ей ., она покажет относительный путь.
Если вы укажете абсолютный путь к каталогу, вы получите абсолютный путь к искомым файлам.
Используйте подстановку команд с командой find следующим образом:
find $(pwd) -name filename
Вы можете запустить команду для поиска полного пути к одному файлу:
find $(pwd) -name sample.txt
/home/itsecforu/sample.txt
Или вы можете использовать его с кучей файлов, соответствующих определенному шаблону:
find $(pwd) -name "*.pdf"
/home/itsecforu/Documents/eBooks/think-like-a-programmer.pdf
/home/itsecforu/Documents/eBooks/linux-guide.pdf
/home/itsecforu/Documents/eBooks/absolute-open-bsd.pdf
/home/itsecforu/Documents/eBooks/theory-of-fun-for-game-design.pdf
/home/itsecforu/Documents/eBooks/Ubuntu 1804 english.pdf
/home/itsecforu/Documents/eBooks/computer_science_distilled_v1.4.pdf
/home/itsecforu/Documents/eBooks/the-art-of-debugging-with-gdb-and-eclipse.pdf
Выведем полный путь с помощью команды ls
Этот способ немного сложный и запутанный.
Вы можете использовать переменную окружения PWD с командой ls следующим образом, чтобы отобразить файлы и каталоги с их абсолютным путем:
ls -ld $PWD/*
Вы получите результат, подобный этому:
ls -ld $PWD/*
-r--rw-r-- 1 itsecforu itsecforu 0 Jul 27 16:57 /home/itsecforu/test/file2.txt
drwxrwxr-x 2 itsecforu itsecforu 4096 Aug 22 16:58 /home/itsecforu/test/new
Однако, чтобы вывести полный путь к файлу с помощью команды ls, вам придется использовать ее следующим образом:
ls -l $PWD/filename
Не самое чистое решение, но оно работает.
$ ls -l $PWD/sample.txt
-rw-r--r-- 1 itsecforu itsecforu 12813 Sep 7 11:50 /home/itsecforu/sample.txt
Заключение
Мы рассмотрели четыре различных способа получения полного пути к файлу в Linux.
Команды find и ls являются обычными, в то время как realpath и readlink едва ли известны многим пользователям Linux.
Всегда полезно узнавать что-то новое, не так ли?
см. также:
- 🐧 Как улучшить время загрузки apt
- 📦 Как проверить, был ли какой-либо из файлов RPM добавлен или изменен
- 📂 Как найти текущий рабочий каталог процесса, используя Pwdx на Linux
- 🏪 Linux для пентестера: использование Find для повышение привилегий
- 🔳 findmnt – показывает установленные в настоящее время файловые системы в Linux
- Findsploit – найти эксплойты локальных и онлайн баз данных
- 🐧 Поиск файлов, измененных за последние N минут на Linux
- 🔎 Аудит исходного кода с помощью GREP
Как в Linux узнать путь до исполняемого файла? В виндовс, например, на ярлыке или в bin/app.exe можно через свойство посмотреть
Интересуюсь с целью создавать *.desktop ярлыки для заполнениями ими рабочего стола 🗔, так как способ «добавить в избранное» мне не подходит и получается рабочий стол пустой 😔
задан 12 июл 2021 в 12:48
2
Команда which. Например,
user@linux:~$ which java
Вывод:
/usr/bin/java
ответ дан 12 июл 2021 в 12:54
ЭникейщикЭникейщик
25.1k7 золотых знаков30 серебряных знаков46 бронзовых знаков
6
Если вы знаете имя исполняемого файла, который выполняется в текущий момент, то полный путь к исполняемому можно узнать вот так:
pgrep <exe_name> | while read pid; do echo -ne "$pidt"; readlink -f /proc/$pid/exe; done
Например, вывод для исполняемого процесса gopls (сервер go для VS Code):
pgrep gopls | while read pid; do echo -ne "$pidt"; readlink -f /proc/$pid/exe; done
30880 /mnt/drive2/home2/user/go/bin/gopls
ответ дан 13 июл 2021 в 6:04
Pak UulaPak Uula
12.1k1 золотой знак6 серебряных знаков28 бронзовых знаков
Набрав в командной строке
$ man whereis
Увидим:
whereis locates the binary, source and manual files for the specified command names. The supplied names are first stripped of leading pathname components and any (single) trailing extension of the form .ext (for example: .c) Prefixes of s. resulting from use of source code control are also dealt with. whereis then attempts to locate the desired program in the standard Linux places, and in the places specified by $PATH and $MANPATH.
ответ дан 14 июл 2021 в 4:41
SergeySergey
13.1k1 золотой знак12 серебряных знаков27 бронзовых знаков
Все файлы в Linux имеют определенный адрес в файловой системе, с помощью которого мы можем получить к ним доступ с помощью файлового менеджера или консольных утилит. Это довольно простая тема, но у многих новичков с этим возникают трудности.
В сегодняшней небольшой заметке мы рассмотрим что такое путь к файлу Linux, каким он может быть, как правильно его писать и многое другое. Если раньше у вас возникали с этим трудности, то после прочтения статьи все станет полностью понятно.
Файловая система Linux очень сильно отличается от Windows. Мы не будем рассматривать ее структуру, это было сделано ранее. Мы сосредоточимся на работе с файлами.
Самое главное отличие, в том что адрес файла начинается не с диска, например, C: или D: как это происходит в Windows, а с корня, корневого системного каталога, к которому подключены все другие. Его адрес — /. И тут нужно сказать про адреса. Пути файлов linux используют прямой слеш «/» для разделения каталогов в адресе, и это отличается от того, что вы привыкли видеть в Windows — .
Например, если в Windows полный путь к файлу на рабочем столе выглядел C:UsersSergiyDesktop то в путь файла в linux будет просто /home/sergiy/desktop/. С этим пока все просто и понятно. Но проблемы возникают дальше.
В операционной системе Linux может быть несколько видов путей к файлу. Давайте рассмотрим какие бывают пути в linux:
- Полный, абсолютный путь linux от корня файловой системы — этот путь вы уже видели в примере выше, он начинается от корня «/» и описывает весь путь к файлу;
- Относительный путь linux — это путь к файлу относительно текущей папки, такие пути часто вызывают путаницу.
- Путь относительно домашний папки текущего пользователя. — путь в файловой системе, только не от корня, а от папки текущего пользователя.
Рассмотрим теперь подробнее как выглядят эти пути в linux, а также разберем несколько примеров, чтобы было окончательно понятно. Для демонстрации будем пользоваться утилитой ls, которая предназначена для просмотра содержимого каталогов.
Например, у нас есть такой каталог в домашней папке с четырьмя файлами в нем:
ls
Вот так будет выглядеть полный путь linux к одному из файлов:
ls /home/sergiy/tmp/file1
Это уже относительный путь linux, который начинается от домашней папки, она обозначается ~/. Заметьте, не ~, а именно ~/. Дальше вы уже можете указывать подпапки, в нашем случае tmp:
ls ~/tmp/file1
Ну или путь файла в linux, относительно текущей папки:
ls file1
В каждой папке есть две скрытые ссылки, мы сможем их увидеть с помощью ls, выполнив ее с параметром -a:
ls -a
Первая ссылка указывает на текущую папку (.), вторая (..) указывает на папку уровнем выше. Это открывает еще более широкие возможности для навигации по каталогам. Например, чтобы сослаться на файл в текущей папке можно использовать конструкцию:
./file1
Это бесполезно при просмотре содержимого файла. Но очень важно при выполнении программы. Поскольку программа будет сначала искаться в среде PATH, а уже потом в этой папке. А потому, если нужно запустить программу, которая находится в текущей папке и она называется точно также как и та что в каталоге /bin, то без явной ссылки что файл нужно искать в текущей папке ничего не получится.
Вторая ссылка вам позволяет получить доступ к файлам в папке выше текущей. Например:
ls ../tmp/file1
Такие конструкции могут довольно часто встречаться при компиляции программ. Все эти символы и пути файлов linux вы можете применять не только в терминале, но и в любом файловом менеджере, что может быть очень удобно.
Но терминал Linux предоставляет еще более широкие возможности. Вы можете использовать простые символы замены прямо в адресах файлов или каталогов. Например, можно вывести все файлы, начинающиеся на f:
ls ./f*
Или даже можно искать не только в папке tmp, а в любой подпапке домашней папки:
ls ~/*/f*
И все это будет работать, возможно, это не всегда нужно и практично. Но в определенных ситуациях может очень сильно помочь. Эти функции реализуются на уровне оболочки Bash, поэтому вы можете применять их в любой команде. Оболочка смотрит сколько файлов было найдено и для каждого из них вызывает команду.
Выводы
Вот и все. Теперь вы знаете все что необходимо, чтобы не только правильно написать путь к файлу linux, но и выполнять более сложные действия, например, поиск файлов или навигация по каталогам с помощью команды cd. Если у вас остались вопросы, спрашивайте в комментариях!
Обнаружили ошибку в тексте? Сообщите мне об этом. Выделите текст с ошибкой и нажмите Ctrl+Enter.
Статья распространяется под лицензией Creative Commons ShareAlike 4.0 при копировании материала ссылка на источник обязательна .
Об авторе
Основатель и администратор сайта losst.ru, увлекаюсь открытым программным обеспечением и операционной системой Linux. В качестве основной ОС сейчас использую Ubuntu. Кроме Linux, интересуюсь всем, что связано с информационными технологиями и современной наукой.
В этом разделе вы познакомитесь с основами навигации по системе. Для множества задач нужно уметь добираться до конкретного места в системе, и эти навыки формируют фундамент вашего успеха в работе с Linux. Постарайтесь разобраться в навигации.
Как узнать, в какой директории вы находитесь
Первая команда, которую мы изучим — pwd, сокращение от Print Working Directory (выведи рабочую директорию). Вы скоро увидите, что множество команд в Linux — это аббревиатуры слов, описывающих их. Это помогает лучше их запомнить. Собственно, команда и выводит текущую рабочую директорию. Попробуйте использовать ее.
1. pwd
2. /home/karpaff
Правильное выполнение многих команд терминала зависит от того, в нужном ли месте вы находитесь. Почаще используйте эту команду, чтобы не забывать, в какой вы директории.
Как узнать содержимое директории
Мы научились определять, в какой директории мы находимся. Теперь давайте научимся узнавать содержимое директории. В этом нам поможет команда ls — сокращение от list (список). Давайте опробуем ее.
1. ls
2. bin Documents public_html
Команда pwd отрабатывает сама по себе, без аргументов. ls в этом плане посильнее. В случае выше мы запустили ее без аргументов — она выведет список содержимого данной директории. Но от ls можно получить больше — ниже дана схема ее использования:
ls [ключи] [директория]
В примере выше квадратные скобки обозначают, что эти пункты опциональны, и мы можем запускать команду и с ними, и без них. Ниже я запустил разные варианты ls, чтобы продемонстрировать ее работу.
1. [email protected]: ls
2. bin Documents public_html
3. [email protected]:
4. [email protected]: ls -l
5. total 3
6. drwxr-xr-x 2 karpaff users 4096 Mar 23 13:34 bin
7. drwxr-xr-x 18 kapraff users 4096 Feb 17 09:12 Documents
8. drwxr-xr-x 2 karpaff users 4096 May 05 17:25 public_html
9. [email protected]:
10. [email protected]: ls /etc
11. a2ps.cfg aliases alsa.d cups fonts my.conf systemd
12. ...
13. [email protected]: ls -l /etc
14. total 3
15. -rwxr-xr-x 2 root root 123 Mar 23 13:34 a2ps.cfg
16. -rwxr-xr-x 18 root root 78 Feb 17 09:12 aliases
17. drwxr-xr-x 2 karpaff users 4096 May 05 17:25 alsa.d
18. ...
19. [email protected]:
Рассмотрим код по частям:
- Строка 1 — запуск
lsв базовой форме. Она вывела список содержимого текущей директории. - Строка 4 — запуск
lsс ключом-l, который означает, что команда выведет длинный список. В длинном списке есть следующее:- Первый символ означает, является ли объект файлом
-или директориейd. - Следующие 9 символов — типы разрешений для файла или директории.
- Следующее поле — количество блоков (пока что не задумывайтесь об этом).
- Дальше — владелец файла или директории (в данном случае — karpaff)
- Дальше — группа, которой принадлежит файл или директория (в данном случае — users).
- Следующая часть — размер файла/директории.
- Затем идет время изменения.
- И в конце — название файла или директории.
- Первый символ означает, является ли объект файлом
- Строка 10 — запуск
lsс аргументом командной строки/etc. Когда мы так делаем,lsвыводит содержимое не рабочей директории, а той, которую мы передали в качестве аргумента. - Строка 13 — запуск
lsи с ключом, и с аргументом командной строки. Соответственно, здесь был произведен вывод длинного списка директории/etc. - Строки 12 и 18 означают лишь, что для краткости я вырезал стандартный вывод некоторых команд. При запуске команд вы увидите более длинный список файлов и директорий.
Пути к файлам
При рассмотрении предыдущих команд мы затронули тему путей. Я хотел бы углубиться в эту тему, поскольку она важна для более эффективного использования Linux. Неважно, пытаемся мы обратиться к файлу или директории через командную строку, на самом деле мы обращаемся по пути. Путь — это способ добраться до конкретного файла или директории в системе.
Абсолютные и относительные пути
Существует два типа путей — абсолютные и относительные. Обращаемся мы к файлу или директории, мы будем использовать один из этих типов путей (система в любом случае будет направлена в правильное место).
Для начала нужно понять, что файловая система под Линуксом — это иерархическая структура. Наверху этой структуры находится корневая директория. Она обозначается одним слэшем /. У нее есть свои поддиректории, у них свои и так далее. Файлы могут находиться в любой из директорий.
Абсолютные пути указывают положение файла или директории относительно директории root. Их можно узнать по слэшу в начале пути /.
Относительные пути указывают положение файла или директории относительно ващего текущего местоположения в системе. Они не начинаются со слэша.
Пример:
1. [email protected]: pwd
2. /home/karpaff
3. [email protected]:
4. [email protected]: ls Documents
5. file1.txt file2.txt file3.txt
6. ...
7. [email protected]: ls /home/karpaff/Documents
8. file1.txt file2.txt file3.txt
9. ...
- Строка 1 — запускаем
pwd, чтобы узнать, где мы находимся. - Строка 4 — запускаем
lsс аргументом в виде относительного пути. Documents — директория в той папке, в которой мы сейчас находимся. Такая команда может выдать разный результат в зависимости от того, где мы находимся. Если бы у нас был другой пользователь в системе, скажем, Вася, и мы запустили бы эту команду в его домашней директории, выводом стало бы содержимое папки Documents Васи. - Строка 7 — запускаем
lsс аргументом в виде абсолютного пути. Вывод такой команды будет одинаков вне зависимости от того, где мы сейчас находимся.
Скоро вы увидите, что множество вещей в Linux можно получить несколькими разными способами. Пути — не исключение. Ниже приведены некоторые иные компоненты для построения путей.
~(тильда) — обозначение вашей домашней директории. Например, если ваша домашняя директория /home/karpaff, то к директории Documents можно обратиться по пути /home/karpaff/Documents или по пути ~/Documents..(точка) — указание на директорию, где вы сейчас находитесь. Например, в примере выше на 4 строке мы обратились к директории Documents с помощью относительного пути. Тот путь можно было записать как ./Documents (Обычно в этом нет необходимости, но ниже мы рассмотрим примеры того, где это может пригодиться)...(две точки) — указание на родительскую директорию. Вы можете использовать такое сокращение в пути несколько раз, чтобы подниматься по иерархии. Например, если вы были в папке/home/karpaff, вы можете запустить командуls ../../и выводом будет список содержимого корневой директории.
Теперь вы знаете, что к местоположению можно обращаться множеством разных способов. Некоторые из вас зададутся вопросом, какой вариант лучше использовать? Ответ: любой, который больше нравится. Обращаетесь вы к файлу или директории, в командной строке вы обращаетесь по пути, а путь вы можете составить, используя любой из элементов, представленных выше. Лучший подход в этом деле — удобный именно для вас.
Примеры:
1. [email protected]: pwd
2. /home/karpaff
3. [email protected]:
4. [email protected]: ls ~/Documents
5. file1.txt file2.txt file3.txt
6. ...
7. [email protected]: ls ./Documents
8. file1.txt file2.txt file3.txt
9. ...
10. [email protected]: ls /home/ryan/Documents
11. file1.txt file2.txt file3.txt
12. ...
13. [email protected]:
14. [email protected]: ls ../../
15. bin boot dev etc home lib var
16. ...
17. [email protected]:
18. [email protected]: ls /
19. bin boot dev etc home lib var
20. ...
После того, как вы сами поиграетесь с этими командами в командной строке, вы станете лучше их понимать. Убедитесь, что понимаете, как работают элементы построения пути, поскольку мы будем использовать их в следующих уроках.
Как сменить директорию
Для передвижения по системе используется команда cd, сокращение от change directory (сменить директорию). Она работает следующим образом:
cd [местоположение]
Подсказка: если вы запустите команду без аргументов, она вернет вас в домашнюю директорию.
Команду cd можно запускать и без аргументов, как мы видели в подсказке выше, но обычно ее запускают с одним аргументом командной строки — месту, в которое мы хотим перейти. Место определяется абсолютным или относительным путем с использованием любых элементов для построения путей, упомянутых выше.
Пример:
1. [email protected]: pwd
2. /home/karpaff
3. [email protected]: cd Documents
4. [email protected]: ls
5. file1.txt file2.txt file3.txt
6. ...
7. [email protected]: cd /
8. [email protected]: pwd
9. /
10. [email protected]: ls
11. bin boot dev etc home lib var
12. ...
13. [email protected]: cd ~/Documents
14. [email protected]: pwd
15. /home/karpaff/Documents
16. [email protected]: cd ../../
17. [email protected]: pwd
18. /home
19. [email protected]: cd
20. [email protected]: pwd
21. /home/karpaff
Автодополнение
Прописывать пути вручную может быть утомительно. А если вы, как и я, постоянно опечатываетесь, то вам очень поможет маленький механизм командной строки под названием автодополнение.
Когда вы печатаете путь в командной строке, нажмите кнопку Tab, чтобы применить механизм автозавершения. Если ничего не произошло, значит существует несколько вариантов продолжения пути. Нажмите Tab снова, и вы увидите эти варианты. Продолжайте печатать и опять нажмите Tab, и механизм снова попытается завершить путь за вас.
Это сложно продемонстрировать в статье, так что попробуйте потестировать эту фичу сами. Если вы напечатаете в командной строке cd /hTab/<начало вашего имени пользователя>Tab, вы поймете, как это работает.
Что нужно запомнить
Команды
pwd
Выводит текущую директорию.ls
Выводит писок содержимого директории.cd
Переводит в другую директорию.
Понятия
Относительный путь
Местоположение файла или директории относительно вашего текущего местоположения в системе.Абсолютный путь
Местоположение файла или директории относительно корневой папки файловой системы.
Практические задания
Давайте применим то, что мы только что узнали, на практике. Попробуйте выполнить следующие задания:
1. Начнем с передвижения по системе. Используйте команды cd и ls, чтобы больше узнать о директориях вашей системы и о том, что в них есть. Постарайтесь использовать разные варианты относительных и абсолютных путей. Интересные места для исследования:
• /etc — здесь хранятся конфигурационные файлы системы.
• /var/log — здесь хранятся файлы логов для разных системных программ. (У вас может не быть разрешений просматривать все в этой директории. Пусть это вас не останавливает. Пара сообщений об ошибках никому не помешает)
• /bin — место, в котором хранятся некоторые часто используемые программы.
• /usr/bin — еще одно место, в котором хранятся системные программы.
2. А теперь вернитесь в домашнюю директорию 4 разными способами.
3. Постарайтесь почаще использовать автодополнение. Зачем напрягаться, если компьютер может что-то делать за вас?