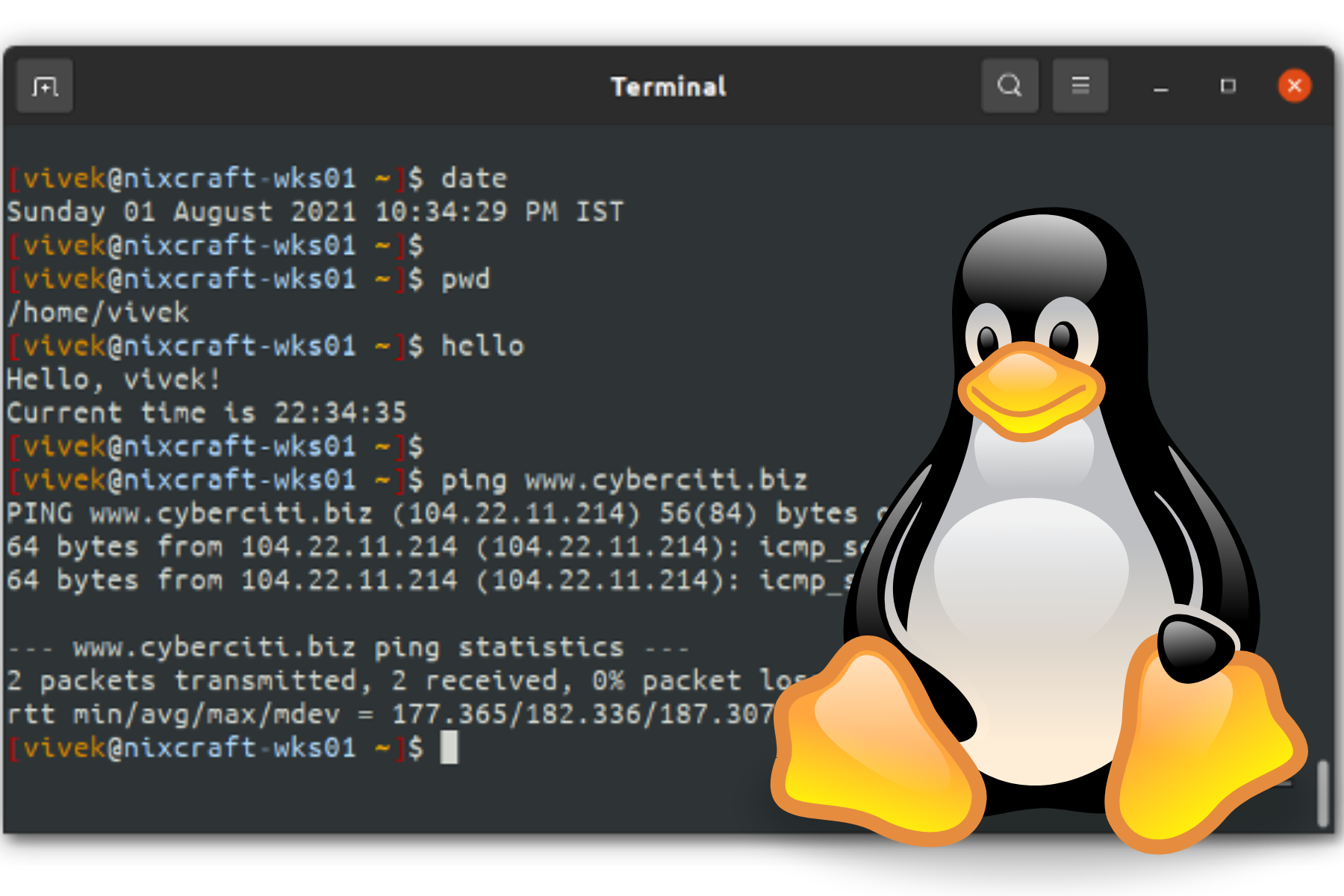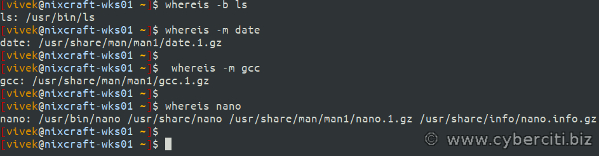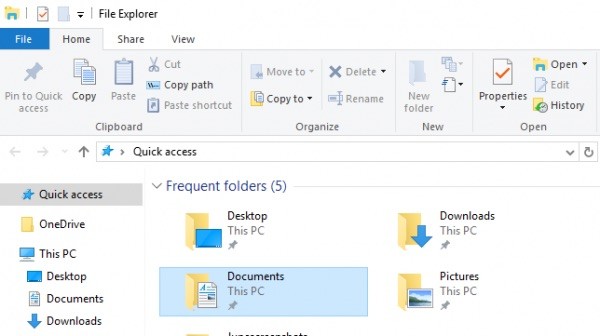Ищем путь до линукс команд, как профессионалы
Время на прочтение
5 мин
Количество просмотров 26K
Один из самых распространённых вопросов от подписчиков — как получить путь к команде Linux, которую только что установили в систему с помощью пакетного менеджера, например, команды apt или DNF. Много новых разработчиков переходит к нам из мира Windows, и для многих это первый опыт использования Linux. Некоторые используют WSL (подсистему Linux в Windows 10), а остальные работают с облачными серверами напрямую по SSH. Рассмотрим ряд распространённых команд, с помощью которых можно отобразить список команд Linux или получить к ним путь.
▍ Что такое команда Linux?
Пользовательский интерфейс Windows по умолчанию графический. Однако у ОС Linux на стороне сервера по умолчанию текстовый интерфейс. Поэтому часто используются такие термины как Bash, оболочка пользователя, консоль, приглашение командной строки, терминал и так далее. Все они относятся к текстовому интерфейсу.
К примеру, в MS Windows-приложения запускаются через кнопку «Пуск». У терминала Linux назначение схожее, но туда вводятся инструкции, известные как команды Linux. Итак, вызываем терминал Linux сочетанием клавиш Ctrl–Alt–T. Затем вводим простую команду — например date, чтобы просмотреть текущую дату и время. Текст команды вводится только строчными буквами. Для запуска команды надо нажать кнопку Enter:
date, pwd, hello и ping — это команды Linux.
▍ Различные типы команд Linux
Команды Linux, которые вводят в терминал, бывают разных типов:
- Внутренняя или встроенная, команда оболочки.
- Внешняя команда / исполняемый файл.
- Функция оболочки.
- Псевдоним.
- Ключевое слово.
▍ Как определить тип команды Linux
Чтобы просмотреть путь к любой команде Linux, достаточно ввести в терминал команду type. С её же помощью можно узнать тип целевой команды: встроенная команда оболочки, псевдоним, функция или внешняя. Синтаксис следующий:
type command
type -t command
type -a commandНапример, давайте выясним тип команды pwd:
type pwd
type date
type hello
type ping
# Display a single word which is one of 'alias', 'keyword', 'function', 'builtin',
# 'file or '' , if command is an alias, shell reserved word, shell function, shell builtin,
# disk file, or not found, respectively
type -t ping
type -t if
type -t vi
type -t nano
# The '-a' option shows all locations containing an executable named ping
type -a ping▍ Что такое переменная $PATH?
В Linux и Unix-подобных системах переменная PATH содержит перечень путей, по которым хранятся исполняемые программы, например ping, date, vi, docker и так далее. Чтобы просмотреть текущую переменную path, воспользуйтесь командой echo /printf:
echo "$PATH"
# OR
#
# More human readable format
#
echo "${PATH//:/$'n'}"Вот что отображается у меня:
/home/vivek/google-cloud-sdk/bin
/home/vivek/.local/bin
/home/vivek/bin
/usr/local/sbin
/usr/local/bin
/usr/sbin
/usr/bin
/sbin
/bin
/usr/games
/usr/local/games
/snap/bin
Для просмотра всех исполняемых файлов в папке /bin/, выполните команду ls следующим образом:
ls /bin/
ls -l /bin/▍ Как отобразить информацию о командах
Чтобы получить путь к команде Linux, введите command следующим образом:
command -v date
command -v pwd
command -v ping
command -v docker▍ Как найти команду Linux
А ещё можно легко получить путь к команде Linux с помощью команды which. Пример:
which gcc
which nano
Чтобы отобразить все возможные совпадающие пути, воспользуйтесь опцией -a:
which -a ls▍ Получаем путь к команде или man-странице Linux
Чтобы найти двоичный файл, исходный код и man-страницу какой-либо программы или команды на диске, используйте команду whereis в следующем синтаксисе:
whereis command
whereis gcc
whereis docker
whereis lxc
whereis vimНадо, чтобы отображались только двоичные файлы? Есть вот такой вариант:
whereis -b lsИщете только руководства и справочные страницы? Проще простого:
whereis -m date
whereis -m gcc▍ Команды find и locate
Файлы можно также искать по имени файла. К примеру, так будет выглядеть поиск файла, в имени которого содержится слово ‘date’:
locate -b 'date'
## OR ##
find / -name "date" -ls
# sudo for all files
sudo find / -name "date" -lsРезультаты выполнения команды locate:
/snap/core/11316/bin/date
/snap/core/11420/bin/date
/snap/core18/2066/bin/date
/snap/core18/2074/bin/date
/snap/core20/1026/usr/bin/date
/snap/core20/1081/usr/bin/date
/usr/bin/date
/usr/lib/byobu/date▍ Вывод справки о командах Linux
С этим нам помогут команды whatis, help, man или info.
Команда whatis:
К каждой команде Linux прилагается man-страница (руководство, описывающее способ применения и синтаксис команды). Кроме того, справка содержит краткое описание команды. Для поиска по названиям man-страниц используется команда whatis. Она отображает описания команд для любых названий, введенных в краткой форме:
whatis ls
whatis clear
whatis date
whatis gccДля всех внешних команд используются команды man или info, которые выводят на экран подробное руководство:
man date
man ls
man gcc
man bash
info ls
info bash
man whichДля ключевых слов и встроенных команд Bash используется команда help:
help if
help exit
help logout
help type
help command▍ В качестве заключения
Основная проблема, с которой сталкиваются новоиспечённые пользователи Linux — поиск команд. Но благодаря этому доступному руководству вы теперь умеете получать путь к нужным командам и даже выводить справку о них в формате man-страниц. Предположим, вы установили Docker на сервер Ubuntu. Получить путь к этой системе и изучить руководство можно с помощью следующих команд:
whatis docker
whereis docker
type -a docker
which docker
find / -iname "docker"
locate -b 'docker'
man dockerЕсли вы работаете с сервером Debian или Ubuntu Linux, вам пригодятся следующие две команды. Отобразить список всех файлов, установленных на сервер пакетом Docker, можно командой dpkg:
dpkg -L docker-ce
dpkg -L docker-ce | moreРезультат:
/.
/etc
/etc/default
/etc/default/docker
/etc/init
/etc/init/docker.conf
/etc/init.d
/etc/init.d/docker
/lib
/lib/systemd
/lib/systemd/system
/lib/systemd/system/docker.service
/lib/systemd/system/docker.socket
/usr
/usr/bin
/usr/bin/docker-init
/usr/bin/docker-proxy
/usr/bin/dockerd
/usr/share
/usr/share/doc
/usr/share/doc/docker-ce
/usr/share/doc/docker-ce/README.md
/usr/share/doc/docker-ce/changelog.Debian.gz
Вывести на экран информацию о пакете Docker можно с помощью команды apt:
apt show docker-ceРезультат:
Package: docker-ce
Version: 5:19.03.13~3-0~ubuntu-bionic
Priority: optional
Section: admin
Maintainer: Docker <support@docker.com>
Installed-Size: 107 MB
Depends: docker-ce-cli, containerd.io (>= 1.2.2-3), iptables, libseccomp2 (>= 2.3.0), libc6 (>= 2.8), libdevmapper1.02.1 (>= 2:1.02.97), libsystemd0
Recommends: aufs-tools, ca-certificates, cgroupfs-mount | cgroup-lite, git, pigz, xz-utils, libltdl7, apparmor
Conflicts: docker (<< 1.5~), docker-engine, docker-engine-cs, docker.io, lxc-docker, lxc-docker-virtual-package
Replaces: docker-engine
Homepage: https://www.docker.com
Download-Size: 22.5 MB
APT-Manual-Installed: yes
APT-Sources: https://download.docker.com/linux/ubuntu bionic/edge amd64 Packages
Description: Docker: the open-source application container engine
Docker is a product for you to build, ship and run any application as a
lightweight container
.
Docker containers are both hardware-agnostic and platform-agnostic. This means
they can run anywhere, from your laptop to the largest cloud compute instance and
everything in between - and they don't require you to use a particular
language, framework or packaging system. That makes them great building blocks
for deploying and scaling web apps, databases, and backend services without
depending on a particular stack or provider.
N: There are 29 additional records. Please use the '-a' switch to see them.Надеюсь, новым пользователям и разработчикам Linux эти команды окажутся полезны.
Загрузить PDF
Загрузить PDF
В этой статье мы расскажем вам, как в Windows найти полный путь к файлу с помощью строки поиска, Проводника или окна «Выполнить».
-
1
Нажмите ⊞ Win+S. Откроется строка поиска.
-
2
Введите имя файла. Откроется список совпадающих результатов.
-
3
Щелкните по имени файла правой кнопкой мыши. Откроется меню.
-
4
Нажмите Открыть папку с файлом. Откроется папка с нужным файлом.
-
5
Щелкните в конце строки с именем файла. Вы найдете ее над списком файлов и под значками опций. Полный путь к файлу будет выделен.
- Нажмите Ctrl+C, чтобы скопировать путь.
- Нажмите Ctrl+V, чтобы вставить скопированный путь.
Реклама
-
1
Нажмите ⊞ Win+E. Откроется окно Проводника.
- Клавиша Windows находится в левом нижнем углу клавиатуры.
-
2
Перейдите в папку с нужным файлом. Ваши действия будут зависеть от того, где находится файл. Как правило, нужно дважды щелкнуть по диску (его букве), а затем дважды щелкнуть по нужной папке, чтобы открыть ее.
-
3
Щелкните по нужному файлу правой кнопкой мыши. Откроется меню.
-
4
Выберите Свойства. Эта опция находится внизу меню.
-
5
Найдите путь к файлу в строке «Расположение». Вы найдете ее посередине окна.
- Чтобы скопировать путь, дважды щелкните по нему — путь будет выделен, а затем нажмите Ctrl+C.
- Чтобы вставить путь, нажмите Ctrl+V.
Реклама
-
1
Перейдите в папку с нужным файлом. Например, если файл находится на рабочем столе, перейдите на рабочий стол.
-
2
Нажмите ⊞ Win+R. Откроется окно «Выполнить».
-
3
Перетащите файл в окно «Выполнить». Когда значок файла окажется в окне «Выполнить», отпустите кнопку мыши.
-
4
Найдите полный путь к файлу в поле «Открыть». В этом поле отображается путь к файлу.
- Чтобы скопировать путь, дважды щелкните по нему — путь будет выделен, а затем нажмите Ctrl+C.
- Чтобы вставить путь, нажмите Ctrl+V.
Реклама
Об этой статье
Эту страницу просматривали 18 483 раза.
Была ли эта статья полезной?
3 способа скопировать путь к файлу или папке
На чтение 5 мин Просмотров 11.7к. Опубликовано 18.01.2021 Обновлено 31.03.2021
Оглавление
- Как посмотреть путь к файлу?
- С помощью Shift
- Через свойства папки или файла
- Узнаем путь к файлу в командной строке Windows
- Как скопировать путь к файлу на Mac
- Абсолютный и относительный пути
В этой инструкции я покажу, как скопировать полный путь к файлу в Windows 10. Иногда нам для поиска информации или работы других программ, необходимо скопировать путь расположения файла, папки или каталога. Чтобы найти определенный файл в иерархии каталогов, необходимо указать абсолютный путь к нему.
Как посмотреть путь к файлу?
Существует несколько способов просмотра и копирования пути к файлам и папкам. Самый простой из них, это использовать клавишу “Shift” ⇒
С помощью Shift
- выбираем папку или файл, до которого вам нужно скопировать путь;
- зажимаем “Shift” и кликаем правой кнопкой мыши по иконке выбранного файла;
- в появившемся меню жмем по пункту “Копировать как путь”;
- путь скопирован в буфер обмена и теперь его можно вставлять куда вам требуется.
Например, путь к рабочему столу Windows 10 на моем компьютере имеет вид ⇒ C:UsersAlexDesktop, а к папке Temp ⇒ C:Program Files (x86)Temp
Через свойства папки или файла
Следующим способом удобно смотреть расположение папки или документа, но скопировать весь путь не получиться, так как последняя директория в пути не указывается.
- Нажмите правой кнопкой мыши на папку и откройте ее “Свойства”.
- У вас появиться вкладка “Общие” в которой есть пункт “Расположение”. В нем прописан весь абсолютный путь до вашей папки, но без ее имени. Можно сохранить и без него, но для полного пути все равно придется копировать и имя нужного файла, что не очень удобно.
Например путь к графическому изображению help.png
вместо ⇒
E:Фотоматериалы и изображенияИконкиhelp.png
будет выглядеть как ⇒
E:Фотоматериалы и изображенияИконки
Узнаем путь к файлу в командной строке Windows
- Открываем командную строку. Сделать это можно, нажав комбинацию клавиш Win+R и в открывшейся строке ввести cmd.
- Перетаскиваем иконку файла или папки в основное окно программы cmd.exe.
- Полный путь до файла будет скопирован в окно командной строки. Если это будет файл запуска, например exe, то при нажатии кнопки Ввод (Enter) запуститься программа.
Для примера создадим документ Word с именем Doc3 и поместим его в любую папку и посмотрим его путь в командной строке.
Как скопировать путь к файлу на Mac
Пути к файлам и папкам на Маке можно узнать так же, как и в Виндовс через Shift, только названия кнопок другие ⇒
- открываем в Finder нужную папку или программу;
- удерживая клавишу Option, жмем по ней правой кнопкой мыши;
- выбираем пункт “Скопировать путь до имя вашего файла“.
В буфер обмена скопируется полный путь к файлу например ⇒
/Users/Games/Skyrim/skyrim.exe
Скопировать полный путь до любого файла достаточно просто и с этим справится любой пользователь ПК или ноутбука.
Абсолютный и относительный пути
Путь (от англ. path) — набор символов, показывающий расположение файла или каталога в файловой системе.
Например, в следующей записи G:EPIM ProНеобходимые программыABBYY FineReader 10.0.102.95 Proreadme.txt
readme.txt — это имя файла, а G:EPIM ProНеобходимые программыABBYY FineReader 10.0.102.95 Pro — путь к нему.
Полный (абсолютный) путь к файлу начинается с логического имени диска. Далее идут имена вложенных друг в друга папок (их может быть сколько угодно много). В последней папке содержится требуемый файл.
Имена дисков и папок записываются через слеш-разделитель. В операционных системах UNIX разделительным знаком при формировании пути является обратный слеш “/”. В Windows — “”. Они служат для разделения названия каталогов, составляющих путь к файлу.
Стандартный путь состоит из трех компонентов ⇒
- Буква тома или диска, после которой следует разделитель томов ( “:” двоеточие).
- Имя каталога. Символ “” разделителя каталогов служит для разделения подкаталогов в его внутренней иерархии.
- Необязательное имя файла. Символ разделителя каталогов служит для разделения пути к файлу и его имени.
Если присутствуют все три компонента, путь является абсолютным. Полный путь всегда начинается с корневого каталога.
Если буква тома или диска не указана и имя каталога начинается с символа разделителя, то такой путь задан относительно корня текущего диска. В противном случае путь задан относительно текущего каталога.
В следующей таблице показаны некоторые возможные пути к каталогам и файлам ⇒
C:UsersAlexAppData – абсолютный путь к файлу из корня диска C.
AlexAppData – относительный путь из подкаталога.

Александр
В 1998 году — первое знакомство с компьютером. С 2002 года постоянно развиваюсь и изучаю компьютерные технологии и интернет. Сейчас военный пенсионер. Занимаюсь детьми, спортом и этим проектом.
Задать вопрос
( 1 оценка, среднее 5 из 5 )
Содержание
- Как найти файл на компьютере с Windows 10
- Как найти файлы по названию
- Как найти файлы по дате создания
- Как найти файлы по типу
- Как найти файлы по размеру
- Как получить полный путь к файлу или папке в Windows 10
- Копирование пути к файлу или папке в Windows 10
- Отобразите полное имя или путь в строке заголовка Проводника, используя Параметры папки
- Заключение
- 3 способа скопировать путь к файлу или папке
- Как посмотреть путь к файлу?
- С помощью Shift
- Через свойства папки или файла
- Узнаем путь к файлу в командной строке Windows
- Как скопировать путь к файлу на Mac
- Абсолютный и относительный пути
- Как найти путь к файлу, который запускает программу. Урок 29
- Находим путь к файлу или папке по ярлыку на рабочем столе
- Как узнать путь, если ярлыка программы нет на рабочем столе
- Видео «Как найти путь к файлу»
- Как найти файл на компьютере Windows 10
- Поиск файлов и папок в Windows 10
- Обновлённый поиск
- Поиск в проводнике
- Поиск по содержимому файла в Windows 10
Как найти файл на компьютере с Windows 10
Пропажа файлов – одна из наиболее распространенных проблем, с которой сталкиваются как опытные пользователи, так и новички. К счастью, в операционной системе Windows 10 предусмотрены достаточно мощные инструменты поиска. С помощью которых можно найти любой файл, где бы он не находился.
В этой статье мы расскажем, как найти файл на компьютере с операционной системой Windows 10. Будут рассмотрены несколько способов, в зависимости от информации, которая известна пользователю.
Как найти файлы по названию
Самый простой способ – это поиск по названию документа. Поэтому, если вы знаете, как называется нужный вам файл, то найти его не составит труда.
Если вы не знаете, в какой папке может находиться файл, то откройте один из дисков (например, диск D или C) или просто откройте окно « Этот компьютер », в этом случае поиск будет выполняться не в папке, а по всему диску или по целому компьютеру. Но, нужно учитывать, что поиск по диску или всему компьютеру займет намного больше времени, чем в одной конкретной выбранной папке.
Процесс поиска будет отображаться в виде зеленой полоски в адресной строке. Введите запрос и дождитесь, пока она дойдет до самого конца.
Как найти файлы по дате создания
Если вы не знаете, как называется искомый документ, но примерно помните дату его создание и место расположения, то можно выполнить поиск файла по дате создания.
Для этого откройте папку (диск или компьютер) и установите курсор в поисковую строку в правом верхнем углу экрана. После этого в верхней части окна появится новая вкладка под названием « Поиск ».
На вкладке « Поиск » нужно нажать на кнопку « Дата изменения » и выбрать один из предложенных вариантов. Среди стандартный вариантов есть: сегодня, вчера, на этой неделе, на прошлой неделе, в прошлом месяце, в этом году, в прошлом году.
После выбора одной из этих дат система выполнит поиск файлов в указанном временном диапазоне. При этом в поисковой строке появится команда « дата изменения », которая будет указывать на используемый временной отрезок.
Если вы хотите указать конкретную дату или другой отрезок времени, то вы можете кликнуть по текущему значения справа от команды « дата изменения » в поисковой строке и с помощью календаря выбрать нужное время. Для указания отрезка времени нужно зажать клавишу Shift кликнуть сначала по первой дате, а потом по последней.
Команду « дата
изменения » можно дополнить поиском по названию файла. Это позволит найти файлы с определенным названием и датой изменения. Для этого после команды « дата
изменения » поставьте пробел и введите название файла.
Используя комбинацию названия и даты, можно легко находить документы за определенный период.
Как найти файлы по типу
Также Windows 10 позволяет найти файлы определенного типа. Для этого нужно установить курсор в поисковую строку, перейти на вкладку « Поиск », нажать на кнопку « Тип » и в открывшемся списке выбрать один из предложенных типов документов. Список здесь достаточно большой и включается в себя такие распространенные типы как: документ (текстовый), папка, фильм, музыка, изображение и т.д.
После выбора одного из типов в поисковой строке появится команда « вид », которая будет указывать на выбранный тип файла.

Как и в предыдущем случае, поиск по типу можно комбинировать с другими способами поиска
Как найти файлы по размеру
Также в Windows 10 вы можете найти все файлы с определенным размером. Для этого нужно установить курсор в поисковую строку, перейти на вкладку « Поиск », нажать на кнопку « Размер » и выбрать один из предложенных вариантов. Здесь можно указать какого размера должны быть искомые документы: пустые (0 КБ), крошечные (0 – 16КБ), маленькие (16КБ – 1МБ) и т.д.
После этого в поисковой строке появится команда « размер », указывающая на размер искомых объектов.
При желании, после команды « размер » можно указать конкретное значение в килобайтах, мегабайтах или гигабайтах.
Как и для предыдущих случаев, поиск по размеру можно комбинировать с другими способами поиска. Например, вы можете найти файлы с определенным названием, размером и типом.
Источник
Как получить полный путь к файлу или папке в Windows 10
Обновление: Перестаньте получать сообщения об ошибках и замедляйте работу своей системы с помощью нашего инструмента оптимизации. Получите это сейчас на эту ссылку
Вот три простых способа получить полный путь к файлу или папке в Windows 10.
По умолчанию в строке заголовка окна проводника отображается только имя папки. И хотя это может не иметь большого значения для большинства быстрых задач, бывают случаи, когда вам нужно больше информации.
В этом случае отображается полный путь к файлу, среди прочего, который может быть полезен, когда вы пытаетесь лучше организовать свои файлы или определить, где вы можете найти другие файлы и папки, например, ту, которую вы просматриваете.
Копирование пути к файлу или папке в Windows 10
К счастью, есть макет, который позволяет просто скопируйте полный путь к файлу или папке в буфер обмена. Все это благодаря Windows, которая постоянно пополняется новыми функциями, которые значительно облегчают нашу жизнь. В предыдущей версии Windows в контекстном меню файла была опция Копировать путь, которая позволяет скопировать путь к файлу или папке и вставить его в буфер обмена. В Windows 10 кнопка «Копировать путь» в проводнике файлов перемещается в область вкладки «Пуск».
Отобразите полное имя или путь в строке заголовка Проводника, используя Параметры папки
Заключение
CCNA, веб-разработчик, ПК для устранения неполадок
Я компьютерный энтузиаст и практикующий ИТ-специалист. У меня за плечами многолетний опыт работы в области компьютерного программирования, устранения неисправностей и ремонта оборудования. Я специализируюсь на веб-разработке и дизайне баз данных. У меня также есть сертификат CCNA для проектирования сетей и устранения неполадок.
Источник
3 способа скопировать путь к файлу или папке
В этой инструкции я покажу, как скопировать полный путь к файлу в Windows 10. Иногда нам для поиска информации или работы других программ, необходимо скопировать путь расположения файла, папки или каталога. Чтобы найти определенный файл в иерархии каталогов, необходимо указать абсолютный путь к нему.
Как посмотреть путь к файлу?
Существует несколько способов просмотра и копирования пути к файлам и папкам. Самый простой из них, это использовать клавишу “Shift” ⇒
С помощью Shift
Например, путь к рабочему столу Windows 10 на моем компьютере имеет вид ⇒ C:UsersAlexDesktop, а к папке Temp ⇒ C:Program Files (x86)Temp
Через свойства папки или файла
Следующим способом удобно смотреть расположение папки или документа, но скопировать весь путь не получиться, так как последняя директория в пути не указывается.
Например путь к графическому изображению help.png
E:Фотоматериалы и изображенияИконкиhelp.png
будет выглядеть как ⇒
E:Фотоматериалы и изображенияИконки
Узнаем путь к файлу в командной строке Windows
Для примера создадим документ Word с именем Doc3 и поместим его в любую папку и посмотрим его путь в командной строке.
Как скопировать путь к файлу на Mac
Пути к файлам и папкам на Маке можно узнать так же, как и в Виндовс через Shift, только названия кнопок другие ⇒
В буфер обмена скопируется полный путь к файлу например ⇒
Скопировать полный путь до любого файла достаточно просто и с этим справится любой пользователь ПК или ноутбука.
Абсолютный и относительный пути
Путь (от англ. path) — набор символов, показывающий расположение файла или каталога в файловой системе.
Например, в следующей записи G:EPIM ProНеобходимые программыABBYY FineReader 10.0.102.95 Proreadme.txt
readme.txt — это имя файла, а G:EPIM ProНеобходимые программыABBYY FineReader 10.0.102.95 Pro — путь к нему.
Полный (абсолютный) путь к файлу начинается с логического имени диска. Далее идут имена вложенных друг в друга папок (их может быть сколько угодно много). В последней папке содержится требуемый файл.
Стандартный путь состоит из трех компонентов ⇒
Если присутствуют все три компонента, путь является абсолютным. Полный путь всегда начинается с корневого каталога.
Если буква тома или диска не указана и имя каталога начинается с символа разделителя, то такой путь задан относительно корня текущего диска. В противном случае путь задан относительно текущего каталога.
В следующей таблице показаны некоторые возможные пути к каталогам и файлам ⇒
C:UsersAlexAppData – абсолютный путь к файлу из корня диска C.
AlexAppData – относительный путь из подкаталога.
Источник
Как найти путь к файлу, который запускает программу. Урок 29
Иногда в процессе работы на компьютере необходимо найти папку или запускающий файл той или иной программы или игры. Особенно часто такое действие необходимо для русификации программы или добавления в неё кистей или текстур (как в Фотошопе). Для человека, который хорошо разбирается в компьютерах это не проблема, но для начинающего пользователя найти путь к файлу или папке, задача не из легких, а может даже и не выполнима.
На самом деле все очень просто, и если вы сделаете это один раз, то сможете и в следующий. Если вы научитесь находить файл или папку среди тысячи таких же файлов, то многие компьютерные проблемы сможете решать сами без посторонней помощи.
Существует несколько способов определения пути к файлу или папке программы. Сейчас мы их рассмотрим.
Находим путь к файлу или папке по ярлыку на рабочем столе
Это самый легкий и быстрый способ. Если ярлык программы находится на рабочем столе, то кликаем по нему правой кнопкой мыши и выбираем в самом низу выпадающего списка, который называется контекстным меню, пункт «Свойства».
В открывшемся окне «Свойства» в поле «Объект» вы увидите путь к запускающему файлу программы (с расширением .exe), а ниже, в поле «Рабочая папка» показан путь к папке программы.
Оба эти пути похожи, ведь запускающий файл программы находится в рабочей папке этой же программы.
Как узнать путь, если ярлыка программы нет на рабочем столе
Если ярлыка программы нет на рабочем столе, то он наверняка имеется в меню «Пуск». В Windows XP или Windows 7 можно так же кликнуть по значку программы правой кнопкой мыши и выбрать в контекстном меню пункт «Свойства».
А вот в Windows 10 такой номер не прокатит. Там надо сначала открыть меню «Пуск» найти папку программы, открыть её, кликнуть правой кнопкой мыши по иконке программы, выбрать в самом верху открывшегося списка по строке «Дополнительно», а в следующем списке кликнуть по строке «Перейти к расположению файла».
В открывшемся окне программы наверху в адресной строке будет показан путь к этому файлу.
Его можно скопировать. Для этого необходимо кликнуть правой кнопкой мыши по адресу и выбрать в выпадающем меню пункт «Копировать адрес».
Эти методы особенно актуальны, если у вас нет доступа к скрытым файлам и папкам.
Видео «Как найти путь к файлу»
_____________________________________________________________________________________________________ Удачи!
Источник
Как найти файл на компьютере Windows 10
Знание как правильно использовать поиск файлов действительно упрощает работу на компьютере под управлением Windows 10. Значительно быстрее ввести название или фразу содержания файла, чем искать его в системе, особенно если на жёстком диске собралось много данных. Поиск файлов и папок, а после перехода на последнюю версию системы и приложений позволяет сэкономить время пользователя.
Эта статья расскажет, как найти файл или папку на компьютере с Windows 10. Так как в последнее время поиск дорабатывается с каждым выпуском рекомендуем до последней версии обновить Windows 10. А также не стоит забывать о быстром поиске в проводнике системы, который позволяет выполнить поиск файла по содержимому.
Поиск файлов и папок в Windows 10
Обновлённый поиск
Обновлённый поиск позволяет быстро находить не только файлы и папки, но и установленные приложения (доверенные с магазина или классические) и параметры системы в Windows 10. Если же пользователь заранее знает, какой тип файла нужно найти, можно указать его значение в поисковом окне. В таком случае пользователю будут выводиться только приложения, документы, различные настройки или же папки.
Пользователю достаточно в поисковой строке начать вводить название нужного файла, папки или же приложения. В результатах поиска будет представлено лучшее соответствие запроса пользователя. Открыть новый поиск можно нажав соответствующую кнопку на панели задач или сочетание клавиш Win+Q. Задействовать возможности поиска можно начав вводить название папки или файла прямо в меню пуск.
Поиск в проводнике
По сравнению с предыдущими версиями операционной системы даже поиск в проводнике получил некоторые обновления и доработки. Пользователю достаточно выбрать расположение и в поисковой строке проводника начать вводить имя файла или папки. После некоторого времени ожидания будут выведены все найденные совпадения по умолчанию в названиях файлов и папок.
Поиск по содержимому файла в Windows 10
По умолчанию обновлённый и ранее доступный поиск в проводнике ищут совпадения только в названиях файлов и папок. Но есть возможность добавить в индексацию содержимое всех текстовых файлов. В таком случае можно будет включить поиск по содержимому файла в системе. После чего можно будет выполнять поиск файлов с помощью ввода определённого содержания текста текущим файлом.
Перейдите в раздел стандартной панели управления Параметры индексирования > Дополнительно > Типы файлов, и смените пункт как следует индексировать такие файлы на значение Индексировать свойства и содержимое файлов. Перестройка индекса может занять значительное время. Некоторые виды и результаты поиска будут, возможно, предоставлять неполные сведения (до завершения перестройки).
Проще всего в обновлённом поиске ввести значение Параметры индексирования и перейти в нужное расположение прямо с результатов поиска. После чего в обновлённом поиске можно будет вводить любую фразу из документа и в результатах будет представлен файл с указанным содержимым. Для поиска по содержимому файла в проводнике нужно выбрать дополнительный параметр Содержимое файлов.
Если же пользователю нужно найти программу или же параметры системы тогда лучше воспользоваться обновлённым поиском по системе. Для удобного поиска системных файлов рекомендуется использовать быстрый поиск в проводнике. Поиск по содержимому нужного файла можно выполнить как в обновлённом поиске, так и прямо в классическом проводнике.
Источник
В этом разделе вы познакомитесь с основами навигации по системе. Для множества задач нужно уметь добираться до конкретного места в системе, и эти навыки формируют фундамент вашего успеха в работе с Linux. Постарайтесь разобраться в навигации.
Как узнать, в какой директории вы находитесь
Первая команда, которую мы изучим — pwd, сокращение от Print Working Directory (выведи рабочую директорию). Вы скоро увидите, что множество команд в Linux — это аббревиатуры слов, описывающих их. Это помогает лучше их запомнить. Собственно, команда и выводит текущую рабочую директорию. Попробуйте использовать ее.
1. pwd
2. /home/karpaff
Правильное выполнение многих команд терминала зависит от того, в нужном ли месте вы находитесь. Почаще используйте эту команду, чтобы не забывать, в какой вы директории.
Как узнать содержимое директории
Мы научились определять, в какой директории мы находимся. Теперь давайте научимся узнавать содержимое директории. В этом нам поможет команда ls — сокращение от list (список). Давайте опробуем ее.
1. ls
2. bin Documents public_html
Команда pwd отрабатывает сама по себе, без аргументов. ls в этом плане посильнее. В случае выше мы запустили ее без аргументов — она выведет список содержимого данной директории. Но от ls можно получить больше — ниже дана схема ее использования:
ls [ключи] [директория]
В примере выше квадратные скобки обозначают, что эти пункты опциональны, и мы можем запускать команду и с ними, и без них. Ниже я запустил разные варианты ls, чтобы продемонстрировать ее работу.
1. [email protected]: ls
2. bin Documents public_html
3. [email protected]:
4. [email protected]: ls -l
5. total 3
6. drwxr-xr-x 2 karpaff users 4096 Mar 23 13:34 bin
7. drwxr-xr-x 18 kapraff users 4096 Feb 17 09:12 Documents
8. drwxr-xr-x 2 karpaff users 4096 May 05 17:25 public_html
9. [email protected]:
10. [email protected]: ls /etc
11. a2ps.cfg aliases alsa.d cups fonts my.conf systemd
12. ...
13. [email protected]: ls -l /etc
14. total 3
15. -rwxr-xr-x 2 root root 123 Mar 23 13:34 a2ps.cfg
16. -rwxr-xr-x 18 root root 78 Feb 17 09:12 aliases
17. drwxr-xr-x 2 karpaff users 4096 May 05 17:25 alsa.d
18. ...
19. [email protected]:
Рассмотрим код по частям:
- Строка 1 — запуск
lsв базовой форме. Она вывела список содержимого текущей директории. - Строка 4 — запуск
lsс ключом-l, который означает, что команда выведет длинный список. В длинном списке есть следующее:- Первый символ означает, является ли объект файлом
-или директориейd. - Следующие 9 символов — типы разрешений для файла или директории.
- Следующее поле — количество блоков (пока что не задумывайтесь об этом).
- Дальше — владелец файла или директории (в данном случае — karpaff)
- Дальше — группа, которой принадлежит файл или директория (в данном случае — users).
- Следующая часть — размер файла/директории.
- Затем идет время изменения.
- И в конце — название файла или директории.
- Первый символ означает, является ли объект файлом
- Строка 10 — запуск
lsс аргументом командной строки/etc. Когда мы так делаем,lsвыводит содержимое не рабочей директории, а той, которую мы передали в качестве аргумента. - Строка 13 — запуск
lsи с ключом, и с аргументом командной строки. Соответственно, здесь был произведен вывод длинного списка директории/etc. - Строки 12 и 18 означают лишь, что для краткости я вырезал стандартный вывод некоторых команд. При запуске команд вы увидите более длинный список файлов и директорий.
Пути к файлам
При рассмотрении предыдущих команд мы затронули тему путей. Я хотел бы углубиться в эту тему, поскольку она важна для более эффективного использования Linux. Неважно, пытаемся мы обратиться к файлу или директории через командную строку, на самом деле мы обращаемся по пути. Путь — это способ добраться до конкретного файла или директории в системе.
Абсолютные и относительные пути
Существует два типа путей — абсолютные и относительные. Обращаемся мы к файлу или директории, мы будем использовать один из этих типов путей (система в любом случае будет направлена в правильное место).
Для начала нужно понять, что файловая система под Линуксом — это иерархическая структура. Наверху этой структуры находится корневая директория. Она обозначается одним слэшем /. У нее есть свои поддиректории, у них свои и так далее. Файлы могут находиться в любой из директорий.
Абсолютные пути указывают положение файла или директории относительно директории root. Их можно узнать по слэшу в начале пути /.
Относительные пути указывают положение файла или директории относительно ващего текущего местоположения в системе. Они не начинаются со слэша.
Пример:
1. [email protected]: pwd
2. /home/karpaff
3. [email protected]:
4. [email protected]: ls Documents
5. file1.txt file2.txt file3.txt
6. ...
7. [email protected]: ls /home/karpaff/Documents
8. file1.txt file2.txt file3.txt
9. ...
- Строка 1 — запускаем
pwd, чтобы узнать, где мы находимся. - Строка 4 — запускаем
lsс аргументом в виде относительного пути. Documents — директория в той папке, в которой мы сейчас находимся. Такая команда может выдать разный результат в зависимости от того, где мы находимся. Если бы у нас был другой пользователь в системе, скажем, Вася, и мы запустили бы эту команду в его домашней директории, выводом стало бы содержимое папки Documents Васи. - Строка 7 — запускаем
lsс аргументом в виде абсолютного пути. Вывод такой команды будет одинаков вне зависимости от того, где мы сейчас находимся.
Скоро вы увидите, что множество вещей в Linux можно получить несколькими разными способами. Пути — не исключение. Ниже приведены некоторые иные компоненты для построения путей.
~(тильда) — обозначение вашей домашней директории. Например, если ваша домашняя директория /home/karpaff, то к директории Documents можно обратиться по пути /home/karpaff/Documents или по пути ~/Documents..(точка) — указание на директорию, где вы сейчас находитесь. Например, в примере выше на 4 строке мы обратились к директории Documents с помощью относительного пути. Тот путь можно было записать как ./Documents (Обычно в этом нет необходимости, но ниже мы рассмотрим примеры того, где это может пригодиться)...(две точки) — указание на родительскую директорию. Вы можете использовать такое сокращение в пути несколько раз, чтобы подниматься по иерархии. Например, если вы были в папке/home/karpaff, вы можете запустить командуls ../../и выводом будет список содержимого корневой директории.
Теперь вы знаете, что к местоположению можно обращаться множеством разных способов. Некоторые из вас зададутся вопросом, какой вариант лучше использовать? Ответ: любой, который больше нравится. Обращаетесь вы к файлу или директории, в командной строке вы обращаетесь по пути, а путь вы можете составить, используя любой из элементов, представленных выше. Лучший подход в этом деле — удобный именно для вас.
Примеры:
1. [email protected]: pwd
2. /home/karpaff
3. [email protected]:
4. [email protected]: ls ~/Documents
5. file1.txt file2.txt file3.txt
6. ...
7. [email protected]: ls ./Documents
8. file1.txt file2.txt file3.txt
9. ...
10. [email protected]: ls /home/ryan/Documents
11. file1.txt file2.txt file3.txt
12. ...
13. [email protected]:
14. [email protected]: ls ../../
15. bin boot dev etc home lib var
16. ...
17. [email protected]:
18. [email protected]: ls /
19. bin boot dev etc home lib var
20. ...
После того, как вы сами поиграетесь с этими командами в командной строке, вы станете лучше их понимать. Убедитесь, что понимаете, как работают элементы построения пути, поскольку мы будем использовать их в следующих уроках.
Как сменить директорию
Для передвижения по системе используется команда cd, сокращение от change directory (сменить директорию). Она работает следующим образом:
cd [местоположение]
Подсказка: если вы запустите команду без аргументов, она вернет вас в домашнюю директорию.
Команду cd можно запускать и без аргументов, как мы видели в подсказке выше, но обычно ее запускают с одним аргументом командной строки — месту, в которое мы хотим перейти. Место определяется абсолютным или относительным путем с использованием любых элементов для построения путей, упомянутых выше.
Пример:
1. [email protected]: pwd
2. /home/karpaff
3. [email protected]: cd Documents
4. [email protected]: ls
5. file1.txt file2.txt file3.txt
6. ...
7. [email protected]: cd /
8. [email protected]: pwd
9. /
10. [email protected]: ls
11. bin boot dev etc home lib var
12. ...
13. [email protected]: cd ~/Documents
14. [email protected]: pwd
15. /home/karpaff/Documents
16. [email protected]: cd ../../
17. [email protected]: pwd
18. /home
19. [email protected]: cd
20. [email protected]: pwd
21. /home/karpaff
Автодополнение
Прописывать пути вручную может быть утомительно. А если вы, как и я, постоянно опечатываетесь, то вам очень поможет маленький механизм командной строки под названием автодополнение.
Когда вы печатаете путь в командной строке, нажмите кнопку Tab, чтобы применить механизм автозавершения. Если ничего не произошло, значит существует несколько вариантов продолжения пути. Нажмите Tab снова, и вы увидите эти варианты. Продолжайте печатать и опять нажмите Tab, и механизм снова попытается завершить путь за вас.
Это сложно продемонстрировать в статье, так что попробуйте потестировать эту фичу сами. Если вы напечатаете в командной строке cd /hTab/<начало вашего имени пользователя>Tab, вы поймете, как это работает.
Что нужно запомнить
Команды
pwd
Выводит текущую директорию.ls
Выводит писок содержимого директории.cd
Переводит в другую директорию.
Понятия
Относительный путь
Местоположение файла или директории относительно вашего текущего местоположения в системе.Абсолютный путь
Местоположение файла или директории относительно корневой папки файловой системы.
Практические задания
Давайте применим то, что мы только что узнали, на практике. Попробуйте выполнить следующие задания:
1. Начнем с передвижения по системе. Используйте команды cd и ls, чтобы больше узнать о директориях вашей системы и о том, что в них есть. Постарайтесь использовать разные варианты относительных и абсолютных путей. Интересные места для исследования:
• /etc — здесь хранятся конфигурационные файлы системы.
• /var/log — здесь хранятся файлы логов для разных системных программ. (У вас может не быть разрешений просматривать все в этой директории. Пусть это вас не останавливает. Пара сообщений об ошибках никому не помешает)
• /bin — место, в котором хранятся некоторые часто используемые программы.
• /usr/bin — еще одно место, в котором хранятся системные программы.
2. А теперь вернитесь в домашнюю директорию 4 разными способами.
3. Постарайтесь почаще использовать автодополнение. Зачем напрягаться, если компьютер может что-то делать за вас?