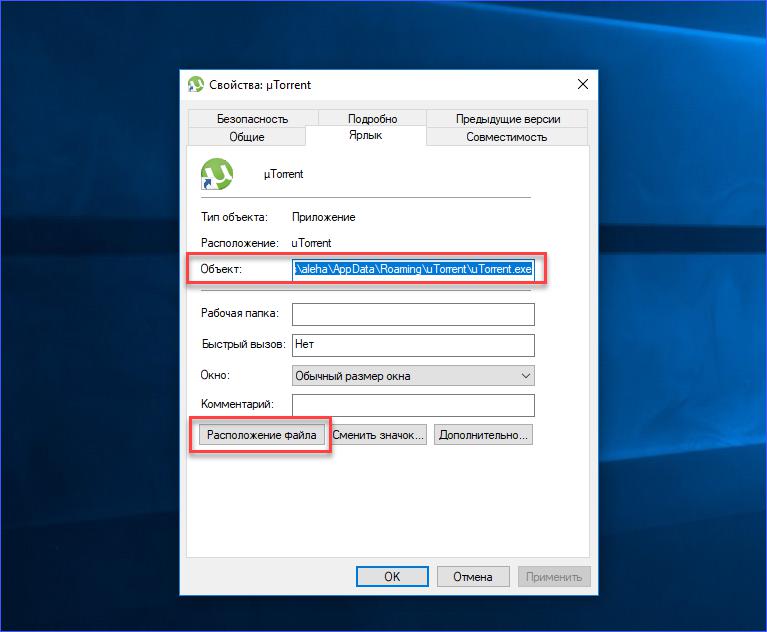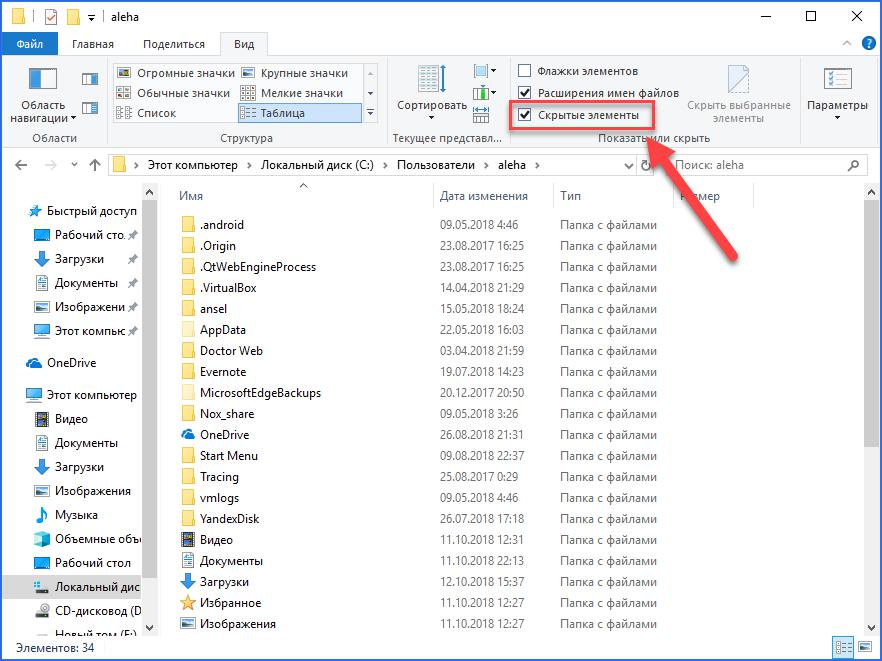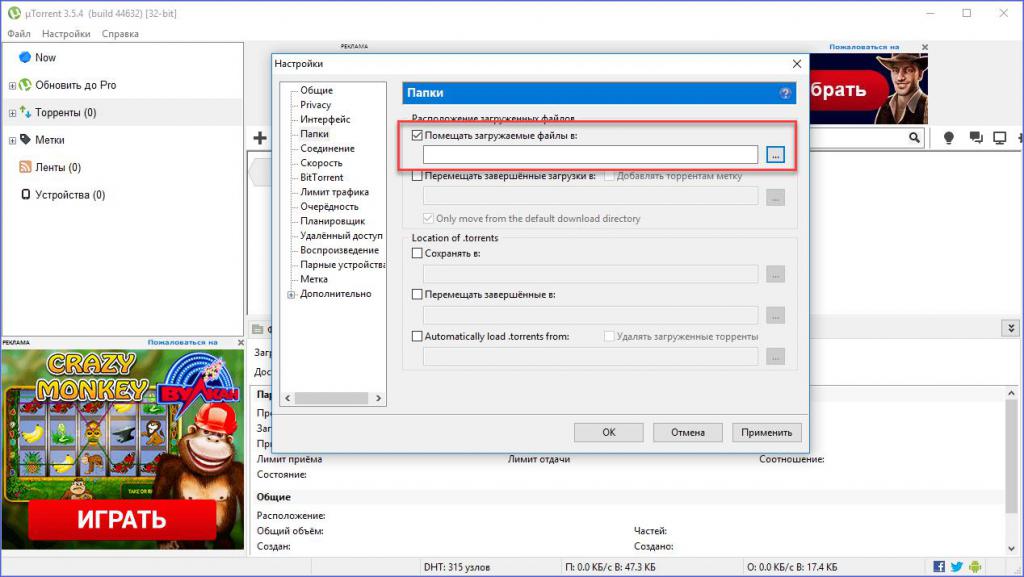После получения за неделю более 10 одинаковых вопросов «Куда устанавливается uTorrent» от пользователей через обратную связь сайта utorrent-client.com, администраторами было принято решение составить инструкцию, как самостоятельно найти папку с установленным торрент-клиентом на своем компьютере.
Способ 1
Найдите ярлык uTorrent на рабочем столе или в меню Пуск Windows.
Кликните по ярлыку правой кнопкой мыши и выберите команду «Расположение файла».
Откроется папка, в которую установлен uTorrent.
По умолчанию последняя версия клиента устанавливается по адресу
C:Usersимя_вашего_пользователяAppDataRoaminguTorrent
Если решите открывать папки вручную, директорию AppData не найдете, так как она является системной и по умолчанию скрыта.
Как включить отображение скрытых папок в Windows
Откройте панель управления и переключите вид на «Мелкие значки».
Отыщите иконку «Параметры проводника» и кликните на нее.
В окне настроек параметров переключитесь на вкладку Вид и в нижнем окошке переместите ползунок (который перелистывает список) вниз.
Отметьте точкой параметр «Показывать скрытые файлы, папки и диски» и нажмите ОК.
Способ 2
Скопируйте строчку
%AppData%/utorrent
Затем откройте любую папку, вставьте скопированную запись в строку адреса и нажмите Enter на клавиатуре.
В программе, с помощью которой качаете (торрент-клиент) правый клик мышью на строке закачки и в меню выбрать «открыть папку». Откроется папка в которую сохраняется данный файл. Если вы используете μtorrent — там же в меню — «дополнительно»»загружать в…» можно сменить путь сохранения, если вы решили переместить файлы закачки в другое место.
автор вопроса выбрал этот ответ лучшим
Очень часто с торрентов мы скачиваем различную информацию: фильмы, музыку, книги, программы и так далее. Раньше я скаченное долго искала, пока не поняла, что обычно ( так сказать «по умолчанию» ) все, что я качаю через торрент, складируется в папке «Загрузки».
Гораздо удобнее создать специальную папку для закачек или несколько ( по темам ), чтобы не тратить время и нервы на поиск скаченной информации.
Когда Вы добавляете файл для скачивания в торренте появляется окошечко, в левом верхнем углу которого можно выбрать «сохранить в» конкретное место ( папку ), куда будет сохраняться все Вами скачиваемое. А в следующий раз все файлы при скачивании по умолчанию будут сохраняться в эту папку. Исчезнет необходимость в их розыске.
Совсем Ку-ку
[12.9K]
5 лет назад
Если при скачивании файла не был выбран путь, то тогда все файлы автоматически загружаются в «загрузки» на диске С.
В торренте есть возможность узнать куда закачивается файл. Для этого необходимо нажать правой кнопкой мышки на файл (именно в торренте в окне загрузок или уже закаченных файлов), в выпавшем меню выбрать «открыть папку» и после этого можно посмотреть путь закачки.
-Irinka-
[282K]
4 года назад
Чаще всего, если не выставлены другие настройки, то загрузка файлов на компьютере осуществлятся в папку «Загрузка».
Узнать куда именно осуществлятся загрузка файла в торренте можно кликнув загружаемый файл правой кнопкой миши и выбрать «открыть папку назначения».
Все файлы загружаемые из интернета можно найти в папке физической памяти «Загрузки»
Можно найти путь к файлу и в браузере через который закачивали этот файл. В нем так же есть папка Загрузки. Открыв ее, можно узнать и путь и папку фактического расположения файла.
Это если по умолчанию. Можно и самому указать путь и папку в которую будут сохраняться закачиваемые вами файлы.
Ну так файл закачивается через торрент-клиент. Для этого необходимо по завершению загрузки(это будет видно в клиенте) щёлкнуть по закаченному файлу правой кнопкой мыши и выбрать «открыть папку». Откроется папка, в которой находится закаченный файл и будет видно место нахождения этой папки.
Галина Васильна
[163K]
8 лет назад
Все зависит от того, что у вас настроено по умолчанию. Если по окончанию загрузки не указано открываться, то можно поискать в папке «Загрузки» У меня тоже была такая же проблема, открою папку с загрузками и с трудом вспоминаю, что же это я скачала и догадывалась порой только по датам закачки. Потом взяла за правило сразу же открывать и присваивать имя папке. Можно не распаковывать, но назвать так, чтобы помнить, откуда-куда-зачем. Стало жить легче.
Master key 111
[75.2K]
6 лет назад
Для того что-бы узнать куда сохранились файлы каченные с торрента необходимо зайти в настройки данной программы и проследить их путь, то есть заходим в пункт «настройки» переходим в «загрузки» и видим папку в которую данный торрент планирует осуществлять скачивание файлов, там же вы можете сменить папку на более удобную для вас.
Помощни к
[57K]
6 лет назад
Как правило, все файлы торрент-клиент загружается в стандартную папку «Загрузки» или «Downloads». Находится она на диске C, потому я советую изменить в настройках папку по умолчанию. Иначе скачанные файлы будут забивать пространство жесткого диска и компьютер начнет глючить (по крайней мере, у меня так и было).
Красное облако
[248K]
4 года назад
Вообще качать файлы лучше на диск «Д» и в указанную (можно специально создать) папку.
Если перед закачкой не создали папку и не указали путь закачки, то ищите файл в папке «Загрузки» они туда попадают по умолчанию.
novotrax
[6K]
8 лет назад
По умолчаню торрент клиент качает в папку «загрузка», если стандартные настройки не сбиты, то можно в ней поискать.
Знаете ответ?
Куда устанавливается uTorrent по умолчанию?
Программа uTorrent — известный торрент-клиент, который позволяет скачивать файлы, структурировать их, отслеживать параметры передачи данных и многое другое. У многих данная утилита ассоциируется с пиратством (нелегальным скачиванием платной продукции), однако в большом проценте случаев это не так. С помощью uTorrent можно удобно загружать большие объемы бесплатной музыки, старых фильмов, сериалов, программного обеспечения и так далее. В данной статье вы узнаете, куда устанавливается uTorrent по умолчанию, как можно изменить эту директорию.
Установка клиента
Самый простой способ узнать стандартный путь установки программы — это посмотреть его непосредственно в процессе инсталляции. Данный вариант актуален для тех, кто только хочет обзавестись торрент-клиентом на своем компьютере. Поэтому следуем указаниям:
- Заходим на официальный сайт разработчиков и скачиваем полную версию софта.
- Запускаем установщик и следуем инструкции.
- На определенном этапе программа попросит указать путь к папке для установки. По умолчанию старые версии устанавливались на системный раздел жесткого диска в каталог Program Files.
- Свежие версии клиента устанавливаются в папку AppData/Roaming, которая также расположена на системном разделе жесткого диска.
Но как узнать, куда устанавливается uTorrent, если он уже имеется на компьютере? Давайте разберемся.
Смотрим свойства исполнительного файла/ярлыка
Самый простой вариант — это посмотреть путь к расположению объекта через его свойства. Для этого найдите ярлык программы на рабочем столе и кликните по нему правой кнопкой мыши. В меню выберите пункт «Свойства». Здесь сразу откроется вкладка «Ярлык», где указаны нужные нам сведения.
Обратите внимание на поле «Объект». В нем указан путь к исполнительному файлу программы. Этот файл отвечает за запуск uTorrent, а значит, находится в папке с установленной утилитой. Вы можете просто скопировать этот путь и вставить его в окно проводника. Также в окне свойств есть более простой способ — нажать на кнопку «Расположение файла». После этого вы сразу окажетесь в директории с установленным приложением.
Находим папку вручную
Чтобы понять самостоятельно, куда устанавливается uTorrent в Windows 10, вы можете проделать путь до директории вручную. Для этого делаем следующее:
- Открываем проводник и заходим в системный раздел жесткого диска.
- Теперь переходим в папку Users или «Пользователи».
- Здесь находим каталог с названием вашей учетной записи и открываем его.
- Чтобы открыть каталог AppData, вам придется включить отображение скрытых папок. Для этого раскройте верхнюю панель, перейдите во вкладку «Вид» и поставьте галочку возле «Скрытые элементы».
- В папке AppData открываем Roaming.
- Теперь находим каталог с названием uTorrent. Готово!
Куда скачиваются файлы?
Стоит отметить, что папка, куда устанавливается uTorrent, не является библиотекой загруженных файлов. Вы можете вручную выбрать директорию для загрузки в настройках самой программы. Для этого включаем торрент-клиент и нажимаем комбинацию Ctrl+P. Переходим в раздел «Папки», ставим галочку в пункте «Помещать загружаемые файлы в». Теперь с помощью кнопки обзора выбираем нужную директорию и сохраняем изменения с помощью нажатия на «Применить».
Источник
Как найти папку, в которую устанавливается uTorrent
После получения за неделю более 10 одинаковых вопросов «Куда устанавливается uTorrent» от пользователей через обратную связь сайта utorrent-client.com, администраторами было принято решение составить инструкцию, как самостоятельно найти папку с установленным торрент-клиентом на своем компьютере.
Способ 1
Найдите ярлык uTorrent на рабочем столе или в меню Пуск Windows.
Кликните по ярлыку правой кнопкой мыши и выберите команду «Расположение файла».
Откроется папка, в которую установлен uTorrent.
По умолчанию последняя версия клиента устанавливается по адресу
C:Usersимя_вашего_пользователяAppDataRoaminguTorrent
Если решите открывать папки вручную, директорию AppData не найдете, так как она является системной и по умолчанию скрыта.
Как включить отображение скрытых папок в Windows
Откройте панель управления и переключите вид на «Мелкие значки».
Отыщите иконку «Параметры проводника» и кликните на нее.
В окне настроек параметров переключитесь на вкладку Вид и в нижнем окошке переместите ползунок (который перелистывает список) вниз.
Отметьте точкой параметр «Показывать скрытые файлы, папки и диски» и нажмите ОК.
Способ 2
%AppData%/utorrent
Затем откройте любую папку, вставьте скопированную запись в строку адреса и нажмите Enter на клавиатуре.
Источник
нада папку где находится торрент
нада папку где находится торрент
эти 3 файликика находящиеся сдесь C:Program FilesuTorrent и есть весь торрент ? чёто не верится
, мне нада его копирнуть , т.к. я собираюсь переустановить винду и лень потом фаел лист вручную востанавливать и искать сайты с которых качяю
C:Documents and Settings%username%Application DatauTorrent
сам не давно такой проблемой занялся.
Сохраняй эту папочку куда-нить)
И меняй ОС на здоровье))
Может не совсем, то что ты искал, но всё же!
uTorrentBackuper
Платформа: Microsoft Windows
Язык интерфейса: Русский
Тип распространения: Freeware
Описание: Программа для восстановления раздач в utorrent после переустановки ОС
Системные требования: Все 32-бит Windows OS
О программе: Многие пользователи торрент-клиента рано или поздно задаются вопросом: что делать, если систему надо переустановить, или если возникло желание перенести его на другой компьютер с сохранением всех настроек?
Предлагаю этот процесс переложить на программу uTorrentBackuper (работает под Windows XP, 2000, Vista и выше), которая все сделает самостоятельно за один клик.
Итак, программа служит для автоматизации процесса создания копии (бекапа) служебных файлов uTorrent и torrent-файлов при переустановке системы или переноса uTorrent на другой компьютер, с последующим восстановлением.
Поддерживается создание копии/восстановления как из профайловой папки %appdata%utorrent, так и из программной папки uTorrent, путь к которой берется из реестра (torrent-файлы должны быть ассоциированы с uTorrent); так же автоматически будет учтен дополнительный путь к torrent-файлам, если он указан в настройках.
Ctrl+Alt+Del — Диспетчер задач — Подробности — находим uTorrent.exe — правой кнопкой мыши выбираем (Открыть расположение файла).
Если в задача не отображается, тогда скачайте какой-то файл-торрент, поставьте на загрузку, и utorrent отобразиться в диспетчере.
Источник

Самые распространенные ошибки торрент-клиента и методы их исправления:
Ошибка: отказано в доступе write to disk
Причина: У торрент-клиента недостаточно прав для записи на диск.
Как исправить:
— Зайдите в свойства папки, в которую вы скачиваете «проблемный» файл(ы), и уберите галочку с пункта «Только для чтения». Перезапустите торрент-клиент.
— Закройте торрент клиент и откройте свойства его ярлыка. На вкладке «Совместимость» поставьте галку на пункте «Выполнять эту программу от имени администратора».
Ошибка: Системе не удается найти указанный путь
Причина: 1. Папка, в которую вы пытаетесь что-то скачать, не существует, и торрент-клиент не может её создать; 2. Путь к папке слишком длинный и торрент-клиент не может его прочитать (ограничение системы на 255 знаков); 3. Загружаемые файлы были перемещены или удалены.
Как исправить:
— Проверьте наличие папки, в которую загружается раздача. Создайте её, если нужно.
— Позаботьтесь о том, чтобы папка находилась поближе к корневому каталогу (С:Загрузки — к примеру).
— Если вы получаете ошибку «Системе не удается найти указанный путь» при попытке докачать раздачу, которая уже была частично загружена, проверьте на месте ли части файлов и перехешируйте раздачу. Для этого в торрент-клиенте нажмите правой кнопкой мыши по нужной раздаче и выберите «Обновить хеш».
Если ошибка не исчезла, удалите торрент и добавьте его снова. Желательно загружать в отличное от предыдущего место.
Ошибка: Процесс не может получить доступ к файлу, так как этот файл занят другим процессом
Причина: Какое-то другое приложение мешает загрузке торрента. Такая ошибка, когда торрент-клиент не может получить доступ к загружаемому файлу, возникает чаще всего из-за процессов, протекающих в самой системе Windows. Обычно это связано с мультимедийными файлами (картинки, видеофайлы и др.). Когда система находит подобные файлы, она добавляет их в свой индекс. Т.е. обращается к файлу, а так как у системы приоритет выше, то uTorrent’у ничего не остаётся, кроме как «жаловаться».
Как исправить:
— Отключите эскизы у файлов и папок. Для этого в меню «Пуск» выберите пункт «Выполнить» или просто нажмите на клавиатуре Win + R. Введите в поле команду control folders и нажмите Ok. Откроются «Параметры папок». На вкладке «Вид» найдите «Всегда отображать значки, а не эскизы», поставьте галочку и подтвердите кнопкой Ok.
— Если ошибка всё ещё возникает, попробуйте добавить торрент-клиент в исключения антивируса.
— Не открывайте файлы/папки до окончания загрузки.
Это были 3 самых распространенных ошибки, которые беспокоят пользователей bittorrent-сетей год за годом. К сожалению, эти ошибки возникают не из-за торрент-клиента как такового, иначе бы их давно исправили. Поэтому даже правильная настройка не спасёт.
На самом же деле ошибок значительно больше, но нет особого смысла их описывать, потому что появляются они исключительно редко. Тем не менее, если у вас возникла какая-то проблема, и вы не можете скачать торрент без ошибок, напишите об этом в комментариях, я обязательно помогу. На этом всё!
«uTorrent» — один из самых популярных клиентов, возможностями которого пользуются более 150 миллионов человек. Это очень удобный инструмент для обмена файлами. Однако процесс загрузки торрента может прерваться ошибкой «Системе не удается найти указанный путь». Данная проблема является одной из наиболее распространённых. И обычно возникает, когда в настройках клиента указан неверный путь для загружаемых файлов. Как же исправить возникшую ошибку на вашем ПК? Расскажем об этом в нашем материале.
- Перезапуск торрента, если системе не удаётся найти указанный путь
- Пересчитывание хеша для файла при возникновении ошибки uTorrent
- Проверка наличия точек и пробелов в указанном пути
- Анализ атрибутов папки назначения торрента
- Перепроверка длины пути скачиваемого файла
- Удаление файла торрента при ошибке с системой
- Указывание пути для загрузки файла
- Использование более старой версии uTorrent, если появляется ошибка
- Видео-инструкция
Перезапуск торрента, если системе не удаётся найти указанный путь
Одно из самых простых решений состоит в простом перезапуске вашего «uTorrent». Если вы ещё не пробовали этот способ, тогда закройте ваш клиент, наведя курсор на его иконку в панели задач, нажав ПКМ, и выбрав «Выход».
Затем вновь запустите его и проверьте, смогли ли вы избавиться от ошибки «Системе не удается найти указанный путь».
Пересчитывание хеша для файла при возникновении ошибки uTorrent
Эффективным способом решить ошибку является пересчёт хэша загружаемого файла. Находясь в торрент-клиенте, наведите курсор мышки на проблемный файл, нажмите правую клавишу мыши, и в открывшемся меню выберите «Пересчитать хеш».
Проверка наличия точек и пробелов в указанном пути
Одной из возможных причин дисфункции является наличие в пути загрузки точки или пробела. Иногда клиент uTorrent изменяет путь загрузки торрент-файлов, добавляя точку или пробел в начале или конце, что делает путь нечитаемым. Именно поэтому появляется уведомление, что системе не удалось найти нужный путь.
Рекомендуем проверить путь к файлу торрента на наличие точек или пробелов до или после имени папки. Если таковые имеются — удалите их, и проверьте, появляется ли рассматриваемая нами ошибка.
Читайте также: подключение к пирам Торрент не качает – как поступить.
Анализ атрибутов папки назначения торрента
Если для папки, в которую загружаются файлы, установлен атрибут «Только для чтения», тогда ОС Виндовс не позволяет программам вносить в неё изменения. Атрибут «Только для чтения» означает, что папка может быть открыта или прочитана, но не может быть удалена, изменена или переименована (что также относится к файлам в данной папке).
Для проверки наличия атрибута наведите курсор вашей мышки на нужную папку. Затем щелкните правой кнопкой мыши, и выберите пункт «Свойства» в контекстном меню.
Затем найдите там «Атрибуты» и убедитесь, что атрибут «Только для чтения» не отмечен. Если таковой есть, снимите и его и нажмите на «Применить» для сохранения изменений. Это поможет устранить ошибку «Системе не удается найти указанный путь».
Перепроверка длины пути скачиваемого файла
Рассматриваемая нами ошибка может быть вызвана превышением длины пути к нужному файлу. ОС Виндовс ограничивает длину пути к файлу 256 символами. Если этот предел превышен, вы получите указанный тип ошибки.
Для устранения проблемы с путём к файлу убедитесь, что местоположение загрузки и связанные атрибуты содержат менее 256 символов. Например, это может касаться имени файла, имени каталога в котором находятся файлы и так далее.
Удаление файла торрента при ошибке с системой
Ошибка «Системе не удается найти указанный путь» может быть вызвана неправильно загруженными торрент-файлами.
Рекомендуем удалить все релевантные файлы, включая сам файл и частично загруженный файл, а также реестр файлов клиента «uTorrent»:
- Обычно это можно сделать щёлкнув правой клавишей мыши на проблемный торрент-файл.
- И выбрав «Удалить» (или «Удалить выборочно» — «Файл и загруженные данные»).
- Затем попробуйте вновь загрузить нужный торрент-файл, добавив его в клиент.
Указывание пути для загрузки файла
Устранить ошибку, когда системе почему-то не удается найти указанный путь, может помочь ввод вручную пути для каждого загружаемого файла. Для изменения пути загрузки откройте клиент «uTorrent», и щёлкните правой клавишей мышки на пути, который выдаёт ошибку. В появившемся меню выберите «Дополнительно», а затем «Загружать в».
Укажите папку, в которую вы хотите скачать торрент, и нажмите на «Ок». Повторите указанные шаги со всеми проблемными файлами.
В качестве альтернативы, установите новое местоположение загрузки для всех торрентов, нажав на Ctrl+P в клиенте. Откроется окно настроек программы, слева выберите раздел «Папки». Установите флажок на опции «Помещать загружаемые файлы в» и укажите новую папку, щелкнув на три точки справа.
Снова запустите торрент и посмотрите, исправляет ли это рассматриваемую ошибку.
Использование более старой версии uTorrent, если появляется ошибка
Если вы используете последнюю версию uTorrent, то она может содержать ряд ошибок, приводящим к сбоям в работе клиента. Рекомендуем удалить ваш торрент-клиент с ПК традиционным путём. Затем перезагрузите систему, и установите более раннюю и стабильную версию клиента.
Если по какой-либо причине вы не видите версию uTorrent, нажмите «Справка» и выберите «О программе». Появится окно с версией вашего клиента.
Это пригодится: Руторг зеркало новый адрес.
Видео-инструкция
В нижеизложенном видео подробно разбираются различные способы исправления ошибки «Системе не удается найти указанный путь» при скачивании торрента. Начиная от пересчёта хеша и заканчивая отключением антивируса и брандмауэра на пользовательском ПК.
Ошибка торрента «не удаётся найти путь»
Торренты зачастую являются единственным способом скачать фильм, музыку, игру или программу на компьютер. Для скачивания с торрентов наиболее используемая программа это uTorrent. У неё есть недостатки, например, реклама в бесплатной версии. Но тем не менее, если нет желания разбираться в альтернативных клиентах, то uTorrent – хорошая программа, я и сам ей пользуюсь.
Что значит ошибка [системе не удается найти указанный путь]
Ничего страшного, если в какой-то момент времени uTorrent перестал работать и показывает ошибку . Эта ошибка означает, что:
- Не существует папка для загрузки файлов торрента
- Неправильное имя торрента
Ошибка могла появиться, если вы использовали для записи диск, которого теперь нет в системе, папка была переименована/удалена либо у вас пропал к ней доступ. Такое могло произойти, если вы ранее выбрали папку загрузки на сменном накопителе (USB-флэшке), но сейчас она не подключена. Или вы пользовались папкой , а потом забыли, что теперь она находится по пути , т.е. на другой букве диска. Воспользуйтесь советами ниже, чтобы восстановить работоспособность программы.
Для начала, неплохо бы увидеть проблему. Для этого нажмите на проблемный торрент и посмотрите путь загрузки файлов на вкладке :
Путь указан справа от слова . Проверьте, существует ли эта папка. Самой простой способ заставить торрент работать, это удалить его и добавить заново. Можно задать вопрос администраторам торрент трекера. На хороших сайтах работает поддержка, например, на этом популярном открытом трекере torrent-word.com. Если это не помогло, то читаем дальше.
Как исправить ошибку пути в uTorrent
Если старое расположение невозможно вернуть, то будем указывать системе правильный путь. Нажмите по торренту правой кнопкой и выберите пункт
Выберите любую другую удобную и существующую папку на диске, где есть достаточно свободного места. Важно не писать имя папки вручную, а выбрать её через , чтобы исключить ошибку ввода. Программа uTorrent перенесёт торрент по новому пути, и всё должно заработать. Не забудьте повторно включить (активировать) торрент!
Этот метод работает для уже добавленных торрентов, но, скорее всего, все новые торренты будут появляться с такой же ошибкой. Если это так, то нужно изменить пути по-умолчанию:
Зайдите в
- Перейдите в раздел
- Поставьте галочку
- И выберите существующую папку на жёстком или SSD-диске
Если ничего не помогло
Бывает, что проблема не из-за несуществующего пути. В таком случае остаётся несколько вариантов на проработку:
- Слишком длинный путь, с учётом всех вложенных папок. Попробуйте изменить путь загрузки на более короткий. Например, скачивайте торрент в корневую папку диска, или в папку без подпапок
- Если проблема наблюдается только с одним конкретным торрентом, то удалите его из списка в программе и переименуйте файл торрента на более короткое и простое, чтобы получилось, например, . После чего заново добавьте торрент двойным кликом по нему.
- Запустите программу от имени администратора. Для этого кликните по ярлыку программы правой кнопкой и выберите (конечно, у вас должны быть привилегии администратора).
Успехов!
При использовании приложения uTorrent для Windows (7/8/10), многие сталкиваются с проблемой после запуска скачивания — «Ошибка торрента Write to disk — отказано в доступе». Мы расскажем отчего возникает сбой и что нужно делать для исправления Writetodisk.
На сегодняшний день, почти каждый активный пользователь интернета сталкивался с программкой uTorrent, которая является безусловным лидером среди download-софта. Хоть и редко, но во время скачивания в Торренте, возможен сбой Writetodisk, который связан с отсутствием прав доступа или нехваткой свободного дискового пространства. Мы расскажем о двух реальных методах, которые помогут исправить ошибку для Windows 7/8/10.
Проверка наличия точек и пробелов в указанном пути
Одной из возможных причин дисфункции является наличие в пути загрузки точки или пробела. Иногда клиент uTorrent изменяет путь загрузки торрент-файлов, добавляя точку или пробел в начале или конце, что делает путь нечитаемым. Именно поэтому появляется уведомление, что системе не удалось найти нужный путь.
Рекомендуем проверить путь к файлу торрента на наличие точек или пробелов до или после имени папки. Если таковые имеются — удалите их, и проверьте, появляется ли рассматриваемая нами ошибка.
Если ничего не помогло
Бывает, что проблема не из-за несуществующего пути. В таком случае остаётся несколько вариантов на проработку:
- Слишком длинный путь, с учётом всех вложенных папок. Попробуйте изменить путь загрузки на более короткий. Например, скачивайте торрент в корневую папку диска, или в папку «Torrents» без подпапок
- Если проблема наблюдается только с одним конкретным торрентом, то удалите его из списка в программе и переименуйте файл торрента на более короткое и простое, чтобы получилось, например, «domino.torrent». После чего заново добавьте торрент двойным кликом по нему.
- Запустите программу от имени администратора. Для этого кликните по ярлыку программы правой кнопкой и выберите «Запустить от имени администратора» (конечно, у вас должны быть привилегии администратора).
Успехов!
Анализ атрибутов папки назначения торрента
Если для папки, в которую загружаются файлы, установлен атрибут «Только для чтения», тогда ОС Виндовс не позволяет программам вносить в неё изменения. Атрибут «Только для чтения» означает, что папка может быть открыта или прочитана, но не может быть удалена, изменена или переименована (что также относится к файлам в данной папке).
Для проверки наличия атрибута наведите курсор вашей мышки на нужную папку. Затем щелкните правой кнопкой мыши, и выберите пункт «Свойства» в контекстном меню.
Выберите опцию «Свойства»
Затем найдите там «Атрибуты» и убедитесь, что атрибут «Только для чтения» не отмечен. Если таковой есть, снимите и его и нажмите на «Применить» для сохранения изменений. Это поможет устранить ошибку «Системе не удается найти указанный путь».
Снимите указанный атрибут
Распространенные проблемы Windows 10
Типичные ошибки Windows 10, возникающие в 0xF для Windows:
- «Ошибка приложения Windows 10.»
- «Windows 10 не является приложением Win32.»
- «Windows 10 столкнулся с проблемой и закроется. «
- «К сожалению, мы не можем найти Windows 10. «
- «Windows 10 не может быть найден. «
- «Ошибка запуска в приложении: Windows 10. «
- «Windows 10 не работает. «
- «Ошибка Windows 10. «
- «Ошибка пути программного обеспечения: Windows 10. «
Проблемы Windows 10 с участием 0xFs возникают во время установки, при запуске или завершении работы программного обеспечения, связанного с Windows 10, или во время процесса установки Windows. Важно отметить, когда возникают проблемы Windows 10, так как это помогает устранять проблемы 0xF (и сообщать в Microsoft Corporation).
Удаление файла торрента при ошибке с системой
Ошибка «Системе не удается найти указанный путь» может быть вызвана неправильно загруженными торрент-файлами.
Рекомендуем удалить все релевантные файлы, включая сам файл и частично загруженный файл, а также реестр файлов клиента «uTorrent»:
- Обычно это можно сделать щёлкнув правой клавишей мыши на проблемный торрент-файл.
- И выбрав «Удалить» (или «Удалить выборочно» — «Файл и загруженные данные»).
- Затем попробуйте вновь загрузить нужный торрент-файл, добавив его в клиент.
Используйте опцию «Удалить» или «Удалить выборочно»
Другие способы решения
Есть еще несколько вариантов исправления ошибки:
- Проверить компьютер на предмет различных вирусов с помощью утилит “Dr. Web CureIt!”, “Malwarebytes Anti-Malware” и др.
- Кликнуть по загрузке ПКМ и выбрать “Удалить выборочно” – “Только торрент файл”. После этого, скачать и открыть торрент. Загрузка начнется с прерванного момента.
- Проверить, достаточно ли места на жестком диске.
- Проверить, чтобы имя элемента не содержало посторонних символов.
- Если ничего не помогает, попробуйте полностью переустановить торрент-клиент (а также использовать альтернативные torrent-клиенты).
Указывание пути для загрузки файла
Устранить ошибку, когда системе почему-то не удается найти указанный путь, может помочь ввод вручную пути для каждого загружаемого файла. Для изменения пути загрузки откройте клиент «uTorrent», и щёлкните правой клавишей мышки на пути, который выдаёт ошибку. В появившемся меню выберите «Дополнительно», а затем «Загружать в».
Выберите опцию «Загружать в»
Укажите папку, в которую вы хотите скачать торрент, и нажмите на «Ок». Повторите указанные шаги со всеми проблемными файлами.
В качестве альтернативы, установите новое местоположение загрузки для всех торрентов, нажав на Ctrl+P
в клиенте. Откроется окно настроек программы, слева выберите раздел «Папки». Установите флажок на опции «Помещать загружаемые файлы в» и укажите новую папку, щелкнув на три точки справа.
Укажите путь для загрузки
Снова запустите торрент и посмотрите, исправляет ли это рассматриваемую ошибку.
Выводы
Не стоит отчаиваться, если у вас выскочила ошибка «Отказано в доступе (Write to disk)» при закачке файла через торрент-клиент. Возможно, простейшие манипуляции типа перезагрузки компьютера или смены места хранения закачек, помогут вам быстро решить проблему. Если простые методы оказались бессильны, то следует просканировать ваш компьютер на заражение вредоносными программами. В любом случае эта процедура будет полезна для вашей операционной системы.
Использование более старой версии uTorrent, если появляется ошибка
Если вы используете последнюю версию uTorrent, то она может содержать ряд ошибок, приводящим к сбоям в работе клиента. Рекомендуем удалить ваш торрент-клиент с ПК традиционным путём. Затем перезагрузите систему, и установите более раннюю и стабильную версию клиента.
Используйте более раннюю версию клиента
Если по какой-либо причине вы не видите версию uTorrent, нажмите «Справка» и выберите «О программе». Появится окно с версией вашего клиента.
Это пригодится: Руторг зеркало новый адрес.
Причины возникновения ошибки при скачивании
Существует несколько основных причин, из-за которых uTorrent пишет write to disk:
- папка «download» ограничена для использования;
- в пути к конечной папке загрузки имеются символы на кириллице;
- закончилось место на диске;
- работу загрузчика блокирует антивирусная программа или вирусы;
- в работе торрент-клиента произошёл сбой, не позволяющий завершить скачивание;
- определенный файл скачивается некорректно.
То есть, проблема скрывается либо в папке, куда сохраняется торрент-файл, либо в самом трекере, либо в действиях антивируса. Другие причины практически исключены.
Как понять, что у вас ошибка хеша
Для ошибки хеша можно выделить следующие характерные признаки:
- Скачивание файла то и дело прерывается, несмотря на то, что идёт из нескольких источников.
- Во время загрузки файла обнаруживается, что его размер больше заявленного. То есть, допустим, вы качали программу размером 400 МБ, но, закачав 600 МБ, загрузка так и не завершилась.
- Одна из закачек стопорится, недогрузив всего один-два процента.
- При закачке торрента, который скачивают, помимо вас, другие пользователи, вы замечаете, что количество источников не изменяется (хотя количество источников должно увеличиваться, раз этот торрент одновременно закачивает много человек). Это происходит потому, что у других пользователей симптом, описываемый в предыдущем пункте — загрузка остановилась, недокачав один-два процента.
Правильная работа клиента выглядит так:
Первый способ избавиться от ошибки «диск перегружен 100%» в uTorrent.
Способ настройки торрент-клиента, когда uTorrent пишет «Диск перегружен» основан на оптимальной настройке кэширования. В зависимости от производительности компьютера, настройки кэширования могут отличаться как в большую, так и в меньшую сторону. Но на любой версии uTorrent и компьютере способ настройки кэширования одинаков.
В этой вкладке смотрим на настройки вашего торрент-клиента uTorrent, если у вас НЕ стоит галочка на параметре «Вместо автовыбора использовать указанный размер кэша» (Override automatic cache size and specify the size manually), и при этом возникает ситуация, что uTorrent грузит жесткий диск на 100%, то это означает, что uTorrent не может автоматически настроить подходящие параметры кэша для оптимальной работы жесткого диска, т.е. ему нужно помочь. Ставим галочку и выставляем необходимое количество в мегабайтах (Мб).
Как определить нужный размер кэша? Здесь сложно дать однозначный ответ, но суть состоит в постепенном увеличении размера кэша до того момента, пока не пропадет сообщение uTorrent – диск перегружен 100%. По умолчанию у вас должно стоять значение 128Мб, пробуем с этим значением запустить активные загрузки, если ошибка не пропала, и uTorrent перегружает жесткий диск, то увеличиваем размер кэша еще на 128Мб, и таким образом делаем несколько раз, пока ошибка не пропадет.
Внимание, не устанавливайте размер кэша равным объему вашей оперативной памяти, компьютер будет зависать. Оптимальный размер кэша, это максимум половина объема вашей ОЗУ (оперативной памяти»RAM»).
В том случае, если размер кэша установлен максимально возможный, а uТorrent загружает диск, то данный способ вам не подходит, и стоит попробовать другие варианты, о которых читайте далее.
Хеширование данных. Суть ошибки
Пиринговые сети, которые используют торрент-клиенты, проверяют закачиваемые файлы на наличие повреждений с помощью хеширования. Суть состоит в том, что если искомый файл имеет дефекты со стороны источника (файл повреждён или изменены какие-то его параметры), то обязательно возникает ошибка хеша.
Как правило, такое происходит при скачивании музыки. Владелец торрента регенерирует сид, а затем по незнанию вносит какие-то изменения в раздачу. При хешировании определяется сумма параметров сида и, если эта сумма в процессе закачки не совпадает с первоначальной, появляется ошибка хеша.
Диск перегружен 100%: что делать?
На самом деле решение проблемы «диск перегружен на 100%» очень простое. И вы сейчас сами в этом убедитесь. Все, что нужно – запустить программу uTorrent и изменить некоторые ее настройки. Чтобы открыть их, нажмите Ctrl+P.
Именно здесь выставляются основные параметры этой программы. А затем, чтобы избавиться от ошибки диск перегружен 100%, выполните следующую инструкцию.
Настройка кеширования
Для начала выберите вкладку «Дополнительно», а затем – «Кеширование». Здесь вам нужно поставить птичку в пункте «Вместо автовыбора использовать…». По умолчанию он отключен, поскольку программа должна сама выставлять оптимальные параметры. В вашем случае uTorrent не справляется, поэтому происходит перегрузка дискового кэша 100%.
Чтобы решить эту проблему, поставьте галочку, а размер кэша оставьте стандартным (128 Мб). Если после перезагрузки программы ошибка не исчезла, увеличьте это значение еще на 128 Мб, т.е. пропишите число 256. Если снова не помогло – увеличьте еще на 128 Мб.
Здесь же уберите галочки в 2 пунктах – «Записывать нетронутые блоки» и «Записывать завершенные части». Это снизит нагрузку на HDD-накопитель и исключит вероятность перегрузки дискового кэша на 100%.
Ограничение скорости приема и отдачи
Еще одно решение проблемы «Диск перегружен 100%» заключается в ограничении скорости загрузки и раздачи файлов. Если она слишком большая, то ваш компьютер или ноутбук может сильно тормозить.
Чтобы это сделать откройте вкладку «Скорость» и установите нужные значения. Какие именно? Здесь все зависит от скорости интернета и производительности ПК. Например, если у вас интернет-канал на 100 Мбит/с, то в uTorrent можно выставить 2500 и 5000 Кб/с соответственно. Если ошибка диск перегружен 100% все равно останется, тогда поставьте меньшие значения.
Настройка очередности
Очень часто стационарный или внешний жесткий диск не справляются со своей задачей из-за того, чтобы в uTorrent одновременно загружается или раздается много файлов. Чтобы снизить нагрузку на HDD, перейдите на вкладку «Очередность» и обратите внимание на первые 2 пункта.
По умолчанию здесь стоят цифры 8 и 5. Если у вас используется внешний жесткий диск или ноутбук сильно тормозит – уменьшите эти значения в 2 раза. То есть, 4 и 2 соответственно. Или можете поставить даже цифры 2 и 1.
Распределение файлов
Перейдите на вкладку «Общие» и поставьте птичку в пункте «Распределять файлы».
Благодаря этой опции вы, не дожидаясь полной загрузки торрента, сможете сразу видеть, сколько места занято на HDD.
Проверьте HDD
Во-первых, никогда не качайте торренты на внешний жесткий диск, подключенный через USB. Это не самый надежный способ подключения, и не самый быстрый. Время от времени из-за низкой пропускной способности интерфейса uTorrent будет показывать ошибку «диск перегружен 100 %» и сбрасывать скорость скачивания до 0. Пока находящиеся в оперативной памяти кусочки файлов не будут записаны на HDD.
Далее – убедитесь, что жесткий диск, на который сохраняются загружаемые торренты – исправен. Проверьте информацию о состоянии накопителя в S.M.A.R.T. Установите программу CrystalDiskInfo и посмотрите, все ли значения атрибутов находятся в допусках (все кружочки слева должны быть синими). Если S.M.A.R.T показывает ошибки – это очень плохо. Такие диски сначала только тормозят, а потом внезапно умирают, забирая с собой в могилу всю хранящуюся на них информацию. Рекомендуем как можно скорее сохранить все файлы на другой накопитель и отказаться от использования такого HDD.
Настройте кэширование
Давайте вручную укажем программе, сколько места в оперативной памяти можно использовать под кэш. Это не сильно уменьшит объемы записываемой информации на диск за единицу времени, но зато значительно уменьшит количество обращений к нему. Откройте настройки uTorrent и на левой панели кликните по плюсику возле надписи «Дополнительно».
Из открывшегося подменю зайдите в «Кэширование».
Поставьте галочку в чекбокс «Вместо автовыбора использовать указанный размер». Затем пропишите в окошке справа число 128 (это число там и так написано по умолчанию) и нажмите ОК.
Помогло? Если нет, снова откройте настройки кэширования, и теперь выставите число 256. Каждый раз увеличивайте количество мегабайт на 128, пока не дойдете до 512. Сохраняйте настройки и проверяйте, исчезла ли ошибка. Для подстраховки можно каждый раз перезапускать uTorrent.
Переусердствовал антивирус
Нередко ошибка доступа для той или иной программы может быть связана и с тем, что антивирус настроен слишком агрессивно по отношению к сторонним приложениям и блокирует всякую подозрительную, с его точки зрения, активность программ. Не исключение и торрент-клиенты. Вот тогда и может всплыть ошибка торрента «Отказано в доступе».
Чтобы решить проблему, нужно всего лишь правильно настроить «Белый список» установленного у пользователя антивируса, то есть добавить приложение для скачивания торрента в список доверенных программ. В различных антивирусах делается это по-разному, но в любом случае имеет смысл поискать данный пункт в разделе настроек.
Можно также попробовать во время скачивания торрента и вовсе отключить антивирус, но это крайне не рекомендуется.
О программе uTorrent, равно как и о её значении в жизни современного юзера нынче вообще рассказывать не нужно. Потому сразу с делу. Значит, что можно сделать, когда «Системе не удается найти указанный путь» (она же System cannot find path), и нормально uTorrent не работает.
Итак, когда скачать торрент получилось, а открыть — нет, то пробуем следующее:
вариант #1 — меряем имя файла
В ОС Windows, как известно, существует древнее ограничение: в названиях папок, подпапок и файлов не могут быть более 256 символов. Точнее, может, но к таким объектам «Системе не удается найти указанный путь».
Таким образом, устранить проблему можно просто сокращением название и/или пути «торрента» до положенного размера. Потому опытные пользователи часто скачивают файлы прямо в корневую папку любого из несистемных дисков или используют короткие названия.
вариант #2 — ищем пробелы и точки
Не часто, но бывает и так, что uTorrent добавляет в путь к файлу пробел или точку.Точка, как правило, добавляется в самом начале или в конце названия папки либо файла, что автоматом делает путь нечитаемым с точки зрения операционной системы.
В таких случаях надо просто перепроверить название и путь к файлу, найти и убрать точку, это просто. Заметить лишний пробел сложнее, но с учетом того, что он если и «возникает», то в конце, то найти и удалить его тоже не трудно.
вариант #3 — удаляем торрент и сопутствующие файлы
… после чего качает нужный торрент еще раз и пробуем заново его открыть. Ошибка «Системе не удается найти указанный путь» иногда возникает потому, что файл скачался «криво».
вариант #4 — перезапускаем приложение uTorrent
Решение простое, однако весьма эффективное, и позволяет устранить не только указанную проблемку, но и уйму прочих сбоев программного характера. Правда, надо также понимать, что зачастую оно является решением временным, но тем не менее.
вариант #5 — проверяем атрибуты папки с файлом
Если в «Свойствах» папки, в которую скачан или скопирован файл, стоит «Только для чтения«, то в ней не всегда можно создавать новые файлы или что-то менять в имеющихся.
Потому, если торрент в папке не обнаруживается, находим эту папку, кликаем по ней правой кнопкой мыши, в меню выбираем «Свойства» (в самом низу), потом отключаем атрибут «Только для чтения» (снимаем галочку) и жмем «ОК«.
вариант #6 — если «Системе не удается найти указанный путь», то указываем путь к файл вручную
Делается это следующим образом:
- в uTorrent находим файл, который выдает ошибку «Системе не удается найти указанный путь«;
- кликаем по нему правой кнопкой мыши, в появившемся меню жмем «Дополнительно» и затем — «Установить папку назначения» (если файлов несколько, повторяем с каждым).
В качестве альтернативы можно просто в настройках uTorrent заранее задать папку, куда все торренты приложение будет сохранять по умолчанию («Настройки» -> «Конфигурация» -> «Папки» -> «Помещать загружаемые файлы в…»).
вариант #7 — откатываем приложение до предыдущей версии
Это уже для сложных случаев, когда все перечисленные выше меры должного эффекта не возымели и/или когда указанная проблема начала возникать после дежурного апдейта приложения. Подробнее о том, где скачать предыдущие версии uTorrent.
вариант #8 — проверяем «букву» диска
Вариант из категории экзотических, но реальных. Есть мнение, что uTorrent в ряде случаев каким-то образом умудряется изменить название диска и, соответственно, путь к скачанному файлу потом отображает некорректно.
Такая себе «уличная магия», но на всякий случай не помешает обратить внимание еще и на «букву» в начале пути. Если она есть, а дисков с таким названием в вашем компе не числится, то вот вам и объяснение, почему «Системе не удается найти указанный путь«.
При использовании приложения uTorrent для Windows (7/8/10), многие сталкиваются с проблемой после запуска скачивания — «Ошибка торрента Write to disk — отказано в доступе». Мы расскажем отчего возникает сбой и что нужно делать для исправления Writetodisk.
На сегодняшний день, почти каждый активный пользователь интернета сталкивался с программкой uTorrent, которая является безусловным лидером среди download-софта. Хоть и редко, но во время скачивания в Торренте, возможен сбой Writetodisk, который связан с отсутствием прав доступа или нехваткой свободного дискового пространства. Мы расскажем о двух реальных методах, которые помогут исправить ошибку для Windows 7/8/10.
Что значит ошибка [системе не удается найти указанный путь]
Ничего страшного, если в какой-то момент времени uTorrent перестал работать и показывает ошибку «системе не удается найти указанный путь. (ReadFromDisk)». Эта ошибка означает, что:
- Не существует папка для загрузки файлов торрента
- Неправильное имя торрента
Ошибка могла появиться, если вы использовали для записи диск, которого теперь нет в системе, папка была переименована/удалена либо у вас пропал к ней доступ. Такое могло произойти, если вы ранее выбрали папку загрузки на сменном накопителе (USB-флэшке), но сейчас она не подключена. Или вы пользовались папкой «D:Downloads», а потом забыли, что теперь она находится по пути «C:Downloads», т.е. на другой букве диска. Воспользуйтесь советами ниже, чтобы восстановить работоспособность программы.
Для начала, неплохо бы увидеть проблему. Для этого нажмите на проблемный торрент и посмотрите путь загрузки файлов на вкладке «Информация»:
Путь указан справа от слова «Расположение». Проверьте, существует ли эта папка. Самой простой способ заставить торрент работать, это удалить его и добавить заново. Можно задать вопрос администраторам торрент трекера. На хороших сайтах работает поддержка, например, на этом популярном открытом трекере torrent-word.com. Если это не помогло, то читаем дальше.
Причины возникновения ошибки
Суть ошибки состоит в том, что торрент-клиенту отказано в доступе при записи данных на диск. Возможно программа не имеет прав для записи. Но кроме этой причины существует множество других. В данной статье будут перечислены самые вероятные и распространённые источники проблем и их решения.
Как уже было упомянуто, ошибка Write to disk довольно редкая и имеет несколько причин возникновения. Чтобы её исправить вам понадобится несколько минут.
Причина 1: Блокировка вирусами
Вирусное ПО, которое могло поселиться в системе вашего компьютера, может принести множество проблем, среди которых и ограничение доступа torrent-клиента к записи на диск. Рекомендуется использовать портативные сканеры на выявление вирусных программ, так как обычный антивирус может не справиться с данной задачей. Ведь если он упустил эту угрозу, то есть вероятность того, что он совсем её не найдёт. В примере будет использоваться бесплатная утилита Doctor Web Curelt!. Вы можете просканировать систему любой другой удобной вам программой.
- Запустите сканер, согласитесь с участием в статистике Доктор Веб. После нажмите «Начать проверку».
- Начнётся процесс проверки. Он может длиться несколько минут.
- Когда сканер проверит все файлы, вам будет предоставлен отчёт об отсутствии или наличии угроз. В случае, если угроза есть – исправьте её рекомендуемым программным способом.
Причина 2: Недостаточно свободного места на диске
Возможно диск, на который загружаются файлы заполнен до отказа. Чтобы освободить немного места, придётся удалить некоторые ненужные объекты. Если у вас ничего такого нет удалять, а места мало и некуда перенести, то стоит воспользоваться облачными хранилищами, которые бесплатно предлагают гигабайты пространства. Например, подойдут Google Drive, Dropbox и другие.
Как исправить ошибку пути в uTorrent
Если старое расположение невозможно вернуть, то будем указывать системе правильный путь. Нажмите по торренту правой кнопкой и выберите пункт «Дополнительно -> Загружать в …»
Выберите любую другую удобную и существующую папку на диске, где есть достаточно свободного места. Важно не писать имя папки вручную, а выбрать её через «три точки», чтобы исключить ошибку ввода. Программа uTorrent перенесёт торрент по новому пути, и всё должно заработать. Не забудьте повторно включить (активировать) торрент!
Этот метод работает для уже добавленных торрентов, но, скорее всего, все новые торренты будут появляться с такой же ошибкой. Если это так, то нужно изменить пути по-умолчанию:
Зайдите в «Настройки -> Настройки программы»
- Перейдите в раздел «Папки»
- Поставьте галочку «Помещать загружаемые файлы в»
- И выберите существующую папку на жёстком или SSD-диске
Решение первое
Чтобы не заморачиваться со сложной процедурой изменения прав на папку загрузок, выбранную в настройках uTorrent по умолчанию, проще создать новую папку, права для которой автоматически установятся с разрешением на запись, так как создана она будет из-под того же пользователя, от имени которого работает uTorrent.
Создайте папку torrents (название можно выбрать любое, главное, чтобы оно состояло из букв латинского алфавита) в корне диска, выбранного для хранения скачанных файлов.
Затем откройте настройки uTorrent (CTRL + P).
Во вкладке «Папки» в области «Расположение загруженных файлов» для загружаемых и завершенных загрузок выберите созданную вами папку torrents, как показано на скриншоте ниже.
Только не прописывайте путь вручную, для выбора папки нажмите на значок многоточия!
Затем нажмите ОК, чтобы сохранить настройки.
Перенесите все файлы из старой папки загрузок в новую (выделить файлы, кликнуть правой кнопкой мыши, выбрать команду «Вырезать», затем в новой папке кликнуть на пустом месте правой кнопкой мыши и выбрать команду «Вставить»).
- Как открыть торрент файл на компьютере
Если остались незавершенные загрузки, кликните по ним правой кнопкой мыши, в меню «Дополнительно» нажмите ссылку «Загружать в…» и снова выберите созданную папку.
Если ничего не помогло
Бывает, что проблема не из-за несуществующего пути. В таком случае остаётся несколько вариантов на проработку:
- Слишком длинный путь, с учётом всех вложенных папок. Попробуйте изменить путь загрузки на более короткий. Например, скачивайте торрент в корневую папку диска, или в папку «Torrents» без подпапок
- Если проблема наблюдается только с одним конкретным торрентом, то удалите его из списка в программе и переименуйте файл торрента на более короткое и простое, чтобы получилось, например, «domino.torrent». После чего заново добавьте торрент двойным кликом по нему.
- Запустите программу от имени администратора. Для этого кликните по ярлыку программы правой кнопкой и выберите «Запустить от имени администратора» (конечно, у вас должны быть привилегии администратора).
Успехов!
Первые действия
В целом проблема обычно касается только невозможности сохранения загружаемой информации в определенной локации. Что сделать в первую очередь?
Возможно, проблема связана со случайным нарушением работы самого клиента или ошибки операционной системы. Для начала следует просто перезагрузить компьютер или ноутбук, а затем посмотреть, как будет вести себя торрент-программа.
Если в системе имеется несколько зарегистрированных пользователей, для верности следует произвести вход под администраторской учетной записью, а также запустить сам торрент-клиент от имени админа (для этого на иконке программы используется ПКМ с вызовом соответствующей строки, которая, как правило, располагается во второй позиции сверху).
Немного важных сведений
Естественно, изначально стоит понять: Unknown Error – что означает ошибка в uTorrent? После длительных поисков ответ есть – подобный сбой связан с тем, что была нарушена так называемая инициация файлов, имеющих расширение .torrent. То есть, операционная система «неожиданно» перестала понимать, что именно необходимо делать с этими элементами.
Некоторые люди не понимают сути этой проблемы, поэтому начинают тратить личное время на совершенно бесполезные действия:
- Удалять и инсталлировать торрент-клиент заново.
- Пытаться что-то поменять в настройках брандмауэра или используемого антивирусного ПО.
Но это не дает результата. Что вполне логично, так как не решает проблему с нарушением инициации файлов. Тогда как быть, если возникла Unknown Error – что делать? Единственное эффективное решение – ниже в нашем материале.
Выводы
Не стоит отчаиваться, если у вас выскочила ошибка «Отказано в доступе (Write to disk)» при закачке файла через торрент-клиент. Возможно, простейшие манипуляции типа перезагрузки компьютера или смены места хранения закачек, помогут вам быстро решить проблему. Если простые методы оказались бессильны, то следует просканировать ваш компьютер на заражение вредоносными программами. В любом случае эта процедура будет полезна для вашей операционной системы.
Как понять, что у вас ошибка хеша
Для ошибки хеша можно выделить следующие характерные признаки:
- Скачивание файла то и дело прерывается, несмотря на то, что идёт из нескольких источников.
- Во время загрузки файла обнаруживается, что его размер больше заявленного. То есть, допустим, вы качали программу размером 400 МБ, но, закачав 600 МБ, загрузка так и не завершилась.
- Одна из закачек стопорится, недогрузив всего один-два процента.
- При закачке торрента, который скачивают, помимо вас, другие пользователи, вы замечаете, что количество источников не изменяется (хотя количество источников должно увеличиваться, раз этот торрент одновременно закачивает много человек). Это происходит потому, что у других пользователей симптом, описываемый в предыдущем пункте — загрузка остановилась, недокачав один-два процента.
Правильная работа клиента выглядит так:
Изменяем каталог
Возможно текущий каталог недоступен:
- для изменения каталога нужно выбрать диск, на котором следует создать новый каталог;
- стоит учитывать, что новый каталог должен быть создан именно в корне диска. Присвоить папке любое название;
- запустить uTorrent, войти в “Настройки” – “Настройки программы”;
- в открывшемся окне нажать “Папки”, активировать пункт “Помещать загружаемые файлы в:”, кликнуть по кнопке с тремя точками;
- в открывшемся окне указать путь к нужной папке, кликнуть по “Выбор папки”;
- затем “Применить” и “ОК”.
Командная строка Windows и ее команды
Другие способы решения
Есть еще несколько вариантов исправления ошибки:
- Проверить компьютер на предмет различных вирусов с помощью утилит “Dr. Web CureIt!”, “Malwarebytes Anti-Malware” и др.
- Кликнуть по загрузке ПКМ и выбрать “Удалить выборочно” – “Только торрент файл”. После этого, скачать и открыть торрент. Загрузка начнется с прерванного момента.
- Проверить, достаточно ли места на жестком диске.
- Проверить, чтобы имя элемента не содержало посторонних символов.
- Если ничего не помогает, попробуйте полностью переустановить торрент-клиент (а также использовать альтернативные torrent-клиенты).
( 1 оценка, среднее 5 из 5 )
A great many users encounter the “uTorrent error the system cannot find the path” issue while downloading a file. What causes the uTorrent system cannot find the path error? How to fix it? Now, let’s explore the answers together with MiniTool.
uTorrent is a proprietary adware BitTorrent client and it is very popular among users. It can help users download and share large files like movies, games, videos, and so on within a few clicks. However, this client may run into some issues like uTorrent disk overloaded, uTorrent not downloading, and the one discussed here.
According to user reports, the “uTorrent error the system cannot find the path” message often occurs while downloading a file or sharing files with peers. The error can be caused by different reasons, including overlength file path, dots, and spaces, incorrectly downloaded torrent files, read-only destination folder, drive letter changes, and even uTorrent versions.
Torrent starts downloading for a few sec. then I get this error «Error: The system cannot find the path specified. (WriteToDisk)». I use Windows 10, uTorrent 3.3. Tried running as administrator, changing download directories, changing folder security properties. Nothing helped. Can anybody suggest a solution?https://forum.utorrent.com/topic/83634-error-the-system-can-not-find-the-path-specified-writetodisk/
Fix 1. Restart uTorrent
The most straightforward fix is to restart your uTorrent client. To do so, you can close the uTorrent process in Task Manager completely and relaunch it.
Step 1. Press Ctrl + Shift + Esc keys at the same time to open the Task Manager window.
Step 2. In the Processes tab, right-click the uTorrent process and select End task. After that, you can relaunch the client and re-downloading the torrent file to see if the “uTorrent error system cannot find path” message still appears.
Fix 2. Check the File Path
One of the most common reasons behind the uTorrent the system cannot find the path specified error is the overlength file path. Windows has a limitation of 256 characters for the file path. So, make sure that the file name and the download location of your torrent file don’t exceed 256 characters. Here you can download the torrent file to a root directory on your hard drive or use a shorter name for the file.
Note: The file path includes both the name of the torrent file and the location of the download folder.
Fix 3. Check for Dot Characters and Spaces
Some users reported that the program puts a dot or a space at the end or beginning of a folder of a torrent file every time they add a torrent. To fix the system cannot find the file specified uTorrent error, check if there are any dots or spaces before or after the folder or file name. Then remove them and see if the error gets fixed
Note: The space characters can be added to the end of the destination folder as well. So, make sure that you check the file path for any unexpected dots and space characters.
Fix 4. Check the Destination Folder
If the destination folder you store the torrent file in is set to read-only, you may encounter the “uTorrent error the system cannot find the path” issue when making some changes. So, we recommend you check the destination folder’s properties.
Step 1. Press Ctrl + E keys to open the File Explorer window, and then navigate to the destination folder, right-click it, and select Properties.
Step 2. In the pop-up window, navigate to the Attributes section and untick the checkbox for Read-only.
Step 3. Click on Apply and OK to save the change.
It has been proven that deleting all files associated with that torrent can fix the uTorrent the system cannot find the path specified error. This is because the error can be caused by incorrectly downloaded torrent files.
Here you should delete these files: the torrent file itself, the torrent file registry from uTorrent, and the partly-downloaded file. Open your uTorrent client, and then right-click the affected torrent file and select Remove And > Delete .torrent + Data. After you delete all these files, you can start the download again and check if the “uTorrent system cannot find path” error is fixed.
Fix 6. Set the Download Path Manually
Some users reported that they fixed the “uTorrent cannot find the path specified write to disk” error by setting the download path for each individual torrent file manually. Let’s have a try.
Step 1. Open the uTorrent client again.
Step 2. Right-click the affected torrent file and select Advanced > Set Download Location.
Step 3. Select the folder into which you want to download the torrent file and click on OK. Then repeat this process for all other affected torrents.
Alternatively, you can set a new download location for all torrents by following the steps below:
Step 1. In the main interface of uTorrent, select Options > Preferences from the upper left corner.
Step 2. In the pop-up window, go to the Directories tab from the left panel, tick the checkbox for Put new downloads in. Then click on the Three-dot icon to select your desired directory.
Step 3. Click on Apply and OK to save the changes.
Fix 7. Check for the Derive Letter Changes
Sometimes the drive letter could change in the destination path. If the drive letter is changed to a nonexistent drive letter, you won’t be able to save the torrent to that location. To avoid the uTorrent error system cannot find the path, make sure the destination path is located in an existent drive letter.
Fix 8. Revert to the Earlier uTorrent Version
If none of the above methods fix the uTorrent system cannot find the path error, you can try reverting to the earlier version of uTorrent. For example, if you are using uTorrent 3.5.5, you can go to Google and search for uTorrent 3.5.1 or 3.5.3, and install the version. Then you can download the torrent again and see if the error gets fixed.

Utorrent — одна из самых популярных приложений для скачивания торрентов в Windows 10.
Несмотря на его огромную популярность, многие пользователи воспользовались сообщением о деньгах «Система не может найти путь» в коллекции uTorrent.
Как я могу исправить ошибку uTorrent «Система не может найти указанный путь»?
1. Убедитесь, что путь к файлу меньше 256 символов.
В Windows есть обнаружение пути к файлу в 256 символов, и если вы превысите это замечание, вы обычно получите сообщение о деньгах «Система не может найти путь». Чтобы решить эту проблему, очевидно, что длина имени файла и места загрузки вашего торрента не превышает 256 символов. Имейте в виду, что путь к файлу включает в себя как папку загрузки, так и имя торрент-файла, поэтому убедитесь, что длина пути не превышает 256 символов.
Если у вас есть эта проблема, мы предлагаем вам загружать торренты в корневой каталог на жестком диске, например, D:, или использовать более описанные имена для торрент-файлов.
2. наличие пробелов или точек
Иногда uTorrent может изменить путь загрузки ваших торрентов, найти точку или пустое место. Обычно символ точки появляется в начале или конце папки или его торрент-файле, что делает нечитаемым. Чтобы исправить эту ошибку, проверьте, что путь к вашему торрент-файлу не содержит точек до или после имени папки или файла.
Иногда в конце папки может быть добавлен символ пробела, поэтому обязательно проверьте путь к файлу при наличии неожиданных символов пробела.
- Читайте так: Исправьте ошибки Blue Screen of Death с помощью 4 программных решений
3. Удалите торрент-файл и все связанные с ним файлы.
Иногда, чтобы исправить ошибку «Система не может найти путь» в uTorrent, вам необходимо удалить все файлы, связанные с этим торрентом. После удаления всех файлов обязательно снова скачайте торрент и проверьте, устранена ли проблема. По словам пользователей, эта ошибка возникает из-за неправильного торрент-файла, поэтому удаление торрента и его стандартная загрузка решают эту проблему.
4. Перезапустить uTorrent.
Иногда самое простое решение обычно является лучшим, и пользователи сообщают, что им удалось исправить ошибку «Система не может найти путь» в uTorrent, просто выключив приложение и снова запустив его. Возможно, это не постоянное решение, но стоит его проверить.
5. Убедитесь, что для папки не установлено значение «Только для чтения».
Если для папки установлено значение «Только для чтения», вы не можете использовать в ней какие-либо изменения и создавать новые файлы, поэтому мы рекомендуем вам рекомендуемые свойства папки. Для этого выполните следующие действия:
- Отображение папки загрузки, щелкнув ее правой кнопкой мыши и выбрав в меню «Свойства».
- Когда справедливо окно «Свойства», обязательно в разделе «Атрибуты» и уверен, что опция «Только для чтения» не проверена.
- Нажмите «Применить» и «ОК», чтобы сохранить изменения.
6. Вручную путь загрузки
По указанию пользователей, вы можете легко решить эту проблему, установив место загрузки для каждого отдельного торрента. Для этого можно предпринять шаги:
- В uTorrent найдите торрент, который выдает эту ошибку.
- Щелкните правой кнопкой мыши проблемный торрент и выберите «Дополнительно» > «Установить место загрузки». Выберите папку загрузки.
- Повторите эти шаги для всех проблемных торрентов.
Кроме того, вы можете просто установить глобальную папку загрузки для всех торрентов, выполнив возможное действие:
- Выбирать Функции > Настройки.
- Перейдите на вкладку «Каталоги» и набор флажок «Поместить новые загрузки » и выберите нужный каталог.
7. Вернитесь к старой версии
Немногие пользователи получили, что эта проблема возникает только в последней версии uTorrent, и, по их словам, после перехода на более старую версию проблема была окончательно исправлена. Это одно из самых простых решений, поэтому сначала обязательно попробуйте его.
8. Встречается изменение буквы диска
По словам пользователей, иногда буква диска может измениться в пути назначения в uTorrent, поэтому перед выполнением обязательной загрузки международного сервера его. Если буква изменена на отображающую букву диска, вы не можете выбрать свой торрент в этом месте.
Сообщение об оплате «Система не может найти путь» в uTorrent может быть довольно неприятным, но, как вы видите, эту проблему можно легко решить с помощью одного из наших решений.