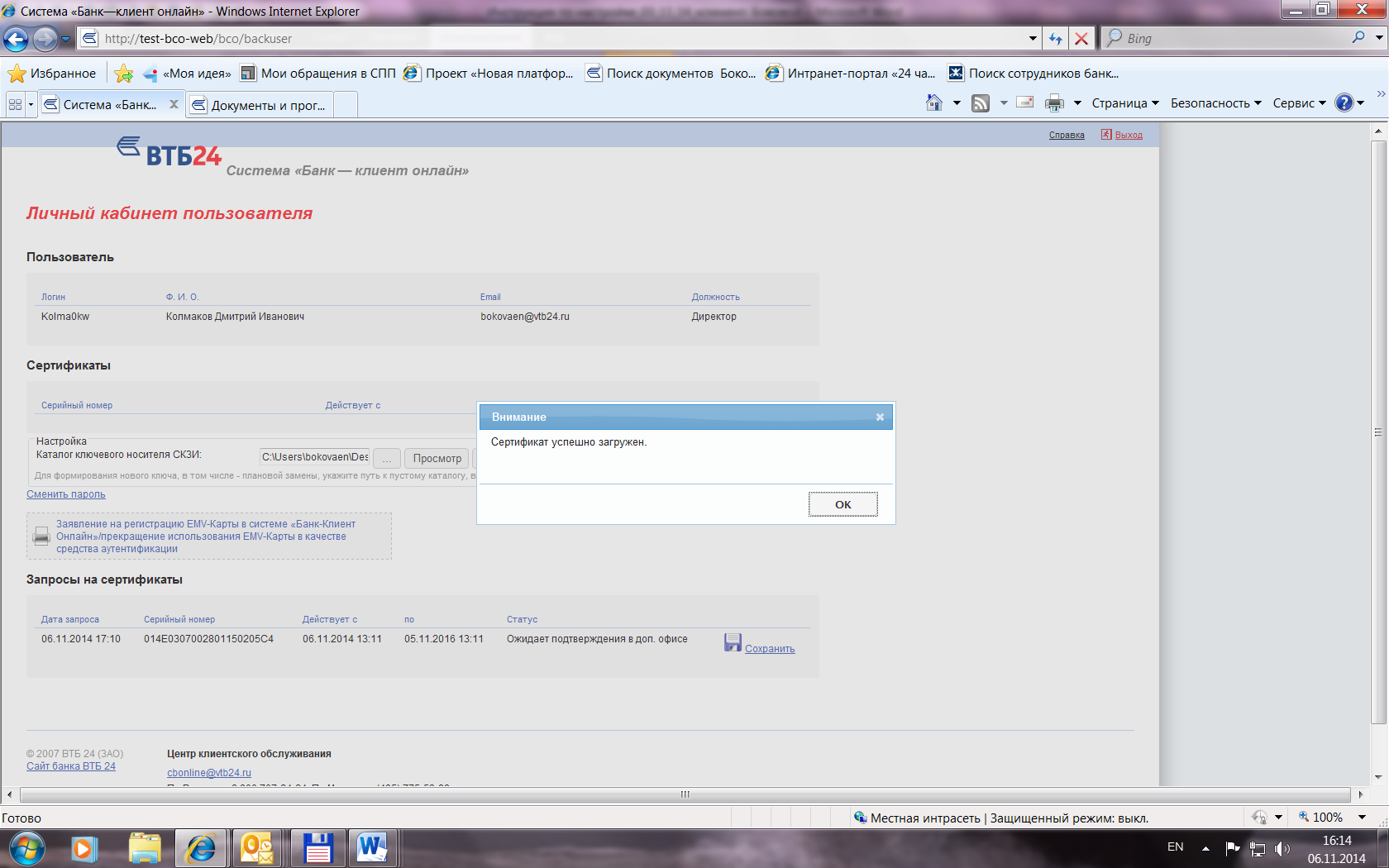ВТБ Банк поддерживает начинающих малых бизнесов и не только, поэтому для своих клиентов были созданы специальные сертификаты.
Что такое сертификат Банка «ВТБ»?
Сертификат представляет собой важный документ в письменном либо электронном формате, который подтверждает, что ключ проверки электронной подписи действительно относится к владельцу данного документа.
С какой целью создали сертификат ВТБ?
Разработчики данного образца сделали его для удобства своих клиентов заниматься малым бизнесом:
- Использование усиленной электронной подписи для отправления отчётов в федеральную налоговую службу.
- Возможность сотрудничества с государственными органами.
- Быстрый доступ на портал «Госуслуги».
- Движение служебных документов с момента их заполнения до отправления.
- Взаимодействие с самим банком.
- Активное участие в торгах удалённо.
- Отправка электронных заявок.
- Подписание договоров.
- Осуществление платежей и переводов.
Это далеко не все функции данного средства, но одни из самых основных.
Где найти этот сертификат?
Поиск будет длиться совсем недолго, так как регламент ВТБ можно найти, выполнив совсем простые действия:
- Зайти на официальный сайт компании.
- Нажать на раздел «Личный кабинет».
- Выбрать вид «Пользователь».
- Написать логин и пароль в специально отведённых полях.
Войдя в систему, там можно и найти необходимый документ.
Что потребуется сделать, чтобы его получить?
Для получения ВТБ инструмента необходимо действовать по следующему алгоритму.
Предоставить нужные документы (для индивидуальных предпринимателей):
- Документ, подтверждающий личность.
- Единый государственный реестр индивидуальных предпринимателей либо основной государственный регистрационный номер индивидуального предпринимателя.
- СНИЛС.
- ИНН.
Для юридических лиц:
- Документ, подтверждающий личность.
- Решение о назначении руководителя.
- Основной государственный регистрационный номер.
- ИНН.
- СНИЛС.
Оставить заявку на официальном сайте.
Укажите путь к сертификату в ВТБ Онлайн
Для входа с сертификатом необходимо:
- Зайти на сайт «ВТБ бизнес».
- Написать логин и пароль.
- Включить функцию «У меня сертификат».
- Найти подходящую папку, в которой находится сам инструмент.
- Нажать на кнопку «Войти».
- Записать пароль.
Если произошла какая-то проблема и появятся вопросы, то следует обратиться в службу поддержки, там обязательно помогут.
Описание
Сервис ВТБ для юридических лиц – автоматизированная система, которая позволяет проводить финансовые операции со счетами клиентской компании удаленно при помощи личного кабинета на официальном портале банка.
Какие возможности предоставляет
После подключения к ВТБ Бизнес Онлайн (БО) пользователь сможет:
- оценивать состояние счетов;
- просматривать историю движения средств по счетам;
- формировать онлайн-выписки по счетам;
- готовить и подписывать документы ЭЦП перед отправкой в банк;
- выполнять конверсионные операции;
- создавать и отправлять представителям банка документы для валютного контроля;
- формировать и отправлять в Банк заявления по картам самоинкассации;
- передавать личный кабинет в доверительное управление;
- оформлять документы и заявки по кредитам;
- отправлять в банк реестры на зачисление заработной платы, на выпуск банковских карт, реестры по уволенным сотрудникам;
- создавать инфографику по деятельности компании за определенные периоды времени и пр.
Справка. Полный перечень услуг приведен на официальном сайте ВТБ Бизнес.
Как войти
Существует несколько вариантов входа в личный кабинет на платформе ВТБ БО:
- авторизация с СМС-подтверждением;
- авторизация с отправкой проверочного кода на e-mail;
- вход при помощи ЭЦП;
- использование генератора случайных чисел с EMV-ридером.
Для работы с генератором случайных чисел нужна специальная банковская карта формата EMV с дополнительным микрочипом, обеспечивающим безопасность финансовых операций. Карта оформляется в банке на этапе подачи документов для открытия личного кабинета организации.
При вставленной карточке в считыватель аппаратного генератора случайных чисел прибор формирует защитные числовые комбинации и передает их в электронным системам ВТБ. Эта же комбинация цифр вводится в окно авторизации личного кабинета. Обе комбинации сравниваются платформой и если значения идентичны, пользователю предоставляется доступ к сервису.
Для входа в интернет-банкинг ВТБ-Онлайн компаний и индивидуальных предпринимателей нужно выполнить следующий порядок действий:
- Войти на портал банка по адресу http://www.vtb.ru/, пройти по пути: «Малый бизнес»/ «Расчетное обслуживание»/ «Интернет-банк для бизнеса», выбрать «Войти в ВТБ Бизнес Онлайн».
- Ввести логин и пароль пользователя.
- В поле «Каталог ключевого носителя СКЗИ» указать путь к папке, где хранится ЭЦП, и нажать кнопку «Войти».
- Если в рамках организации используется авторизация и подтверждение по SMS (клиент использует технологию SMS-OTP), и у пользователя есть устройства аутентификации (EMV-карта и/ или программный токен), то появится форма выбора вида подтверждения операций
Нужно выбрать подходящий тип подтверждения и нажать кнопку «Продолжить». - Ввести пароль и подтвердить кнопкой «ОК». Если пользователь работает с данными нескольких организаций, то появится окно выбора компании:
- Выбрать компанию, активировав ссылку с названием нужного клиента.
- Пройти процедуру дополнительной авторизации.
Если компания использует для авторизации генератор паролей, появится окно дополнительной авторизации:
Вставить EMV-карту в считыватель генератора паролей. Появится экран выбора режима работы:
Нажать кнопку «Режим А».
Появится запрос PIN-Кода от EMV-карты. Необходимо ввести код и подтвердить нажатием клавиши «ОК». Появится экран ввода контрольного кода:
Ввести значение, которое появится на экране компьютера, в Генератор паролей и нажать клавишу «ОК». На экране Генератора паролей появится разовый код:
Ввести код, сформированный с помощью Генератора паролей, в окно дополнительной авторизации на экране компьютера и нажать кнопку «Войти».
Если для организации используется SMS-авторизация, откроется страница дополнительной авторизации после ввода верного пароля:
Ввести код подтверждения, который был выслан на ранее зарегистрированный в системе номер мобильного телефона и e-mail, нажать кнопку «Войти».
Если введен корректный код подтверждения, то откроется основная страница системы:
Как зарегистрироваться
Регистрация личного кабинета ВТБ БО требует посещения офиса банка, но все документы формируются удаленно:
- Необходимо посетить отделение банка для заключения Соглашения о комплексном обслуживании с применением электронных площадок. После подписания Соглашения менеджер банка откроет доступ к личному кабинету юридического лица и выдаст клиенту свидетельство с данными для входа в кабинет.
- Перейти на сайт банка по адресу https://bo.vtb24.ru/.
- Если на ПК не установлено программное СКЗИ для работы с ключами электронных подписей, в верхней строке главной страницы сайта отобразится строка текста с предложением установить специальный плагин для браузера. Установка произойдет в автоматическом режиме после нажатия на ссылку.
- Выбрать вкладку «Личный кабинет» в форме входа и заполнить поля «ИНН», «Идентификатор», «Секретное» слово.
- После входа в личный кабинет нужно добавить пользователей, которым будет предоставлен доступ к электронной площадке. Для этого следует нажать на кнопку «Создать пользователя».
- В открывшемся окне формы добавления пользователей заполнить информацию о сотруднике. Указать личные данные, серию и номер паспорта, контактный номер телефона и электронную почту. Когда все специалисты будут добавлены – нажать кнопку «Сохранить».
- Для каждого добавленного сотрудника нужно указать его должность и наличие права подписи. Внесенные правки подтвердить кнопкой «Сохранить».
- Пользователи появятся в разделе «Сертификаты» со статусом «новый». По завершении процедуры нажать «Выход» в верхней части экрана.
- После регистрации всем сотрудникам, добавленным в личный кабинет ВТБ24, на указанные адреса электронных почтовых ящиков будут отправлены письма с временными данными для входа на портал. Авторизоваться на сайте будет можно, отметив при входе пункт «Пользователь».
- После первого входа в кабинет на платформе появится уведомление с предложением пользователю изменить временные регистрационные данные, сгенерированные автоматически, на постоянные, известные только сотруднику. В первой строчке вводится пароль, указанный в электронном письме от ВТБ. Во второй и третьей строке – новый пароль.
- После нажатия на кнопку «Изменить» на телефон пользователя придет смс с кодом подтверждения, который нужно будет ввести в соответствующей строке формы изменения пароля. Когда изменения будут подтверждены пришедшей комбинацией цифр и букв, тогда станет можно осуществить вход на портал при нажатии на кнопку «Войти».
- Теперь следует сформировать новый сертификат ЭЦП. Для этого нужно перейти во вкладку «Запрос новой КЭП» на главной странице личного кабинета. В строке «Каталог ключевого носителя СКЗИ» нажать кнопку «Выбрать» и указать папку, куда будет сохранен сгенерированная электронная подпись.
- Ключ создается с применением генерации случайных чисел. Поэтому нужно будет хаотично перемещать курсор мыши в области появившегося окна «Message-PRO» и нажимать случайные клавиши на клавиатуре ПК.
- После того как ЭЦП будет сгенерирована, потребуется задать для нее пароль. Сделать это можно в новом окне «Ввод нового пароля – ВТБ БО Плагин» с пустыми строками для ввода. В дальнейшем пароль будет использоваться для подтверждения действий пользователя с цифровой подписью во время подписания электронных документов.
- Данные о новой ЭЦП появятся во вкладке «Сертификаты» главной страницы личного кабинета ВТБ. Там же можно отслеживать статус электронного ключа. Когда он сменится на «Ожидает подтверждения в дополнительном офисе», нужно будет нажать «Скачать», чтобы загрузить ЭЦП на компьютер. Для скачивания следует ввести пароль, который был указан при генерации ключа.
- Новую ЭЦП нельзя использовать, пока она не будет активирована сотрудниками банка ВТБ. Для этого нужно на вкладке «Документы» личного кабинета скачать заявление для подключения к системе ВТБ БО. Текст документа будет сформирован автоматически на основании личных данных сотрудника, который вошел в систему. После проверки нужно нажать кнопку «Печать» в окне с заявлением. Документ будет сохранен на рабочий компьютер пользователя.
- Заявление нужно подписать сотруднику, для которого была создана электронная подпись, и руководителю компании. После подписания документ передается в ближайшее отделение банка ВТБ.
Работа с электронной подписью
Перед отправкой в банк вся финансовая документация должна быть подписана электронной подписью, сгенерированной на этапе регистрации личного кабинета. Это нужно для подтверждения того, что документы действительно подаются организацией, а не сторонним лицом.
Чтобы подписать документы ЭЦП, необходимо выполнить следующие действия:
- В личном кабинете в разделе «Документы» отметить галочками документацию, которую нужно подписать.
- Нажать кнопку «Подписать» в верхней строке инструментов.
- Появится окно с содержимым подписываемых документов:
- Нажать на кнопку «Подписать и перейти» или «Подписать», если для подписи был выбран один документ или подписывается последний документ из выбранных. Появится окно ввода пароля секретного ключа:
- Ввести пароль секретного ключа и нажать на кнопку «ОК». Окно будет появляться для авторизации подписи каждого отдельного документа. Когда вся отмеченная документация будет подписана, появится сообщение:
- Чтобы передать документы в банк, нужно нажать на кнопку «Отправить».
Мобильное приложение
Личный кабинет ВТБ Бизнес Онлайн доступен в формате мобильного приложения для смартфонов и планшетов на операционных системах Android, iOS, IPadOS.
Пользователь получает доступ к следующим основным функциям портала ВТБ:
- подписание документов (при наличии смарт-карты с ключом ЭЦП и функцией беспроводной связи NFC);
- просмотр истории движения денежных средств по счетам;
- уведомление обо всех операциях, которые проводятся со счетами;
- проведение финансовых операций всех видов (платежи, оплата контрагентам, погашение штрафных санкций);
- создание выписок, справок по счетам;
- отображение на карте ближайшего офиса ВТБ;
- возможность одновременной работы с несколькими юрлицами;
- доступ к службе поддержки банка в режиме 24/7.
ДБО ВТБ
ВТБ БО входит в общую банковскую платформу – ДБО (дистанционное банковское обслуживание) ВТБ.
В систему ДБО входит:
- личный кабинет предприятия (ВТБ БО);
- мобильное приложение;
- плагин для 1С:Предприятие;
- система «Клиент-Телебанк» для передачи документации в банк через интернет без загрузки в личный кабинет.
То есть ДБО ВТБ включает в себя несколько программных компонентов и позволяет исключить необходимость посещения отделений банка для проведения финансовых операций.
Основные функции системы:
- прямой документооборот между клиентской компанией и банком без посредников через личный кабинет, так как документация может отправляться прямо из 1С:Предприятие или аналогичных программ;
- постановка на учет кредитных договоров;
- перемещение средств на депозитные счета;
- открытие счетов и изменение условий обслуживания по ним.
Для начала работы в системе ДБО нужно выполнить следующие действия:
- В личном кабинете компании в разделе «Документы» скачать «Заявление на подключение к системе ДБО».
- Заполнить бланк, подписать у руководителя электронной подписью, передать в отделение ВТБ вместе с ключами ЭЦП для проверки.
- После подключения к ЭЦП банк сгенерирует сертификаты допуска, которые нужно будет установить на все рабочие компьютеры, подключенные к ВТБ БО, и которые будут работать в системе ВТБ ДБО.
- Пользователи в своих личных кабинетах должны заполнить заявления «О готовности клиента работать в системе ДБО», подписать их КЭП (ключами электронной подписи) и отправить на рассмотрение в банк через систему ДБО, которая подключается к внутренней программе электронного документооборота.
Работа со спецсчетами
ВТБ ДБО позволяет организациям и предприятиям удаленно открывать специальные счета, используемые для участия в закупках, формирования отдельных фондов оплаты (обслуживание транспорта, капитальный ремонт оборудования и пр.). Заявки на открытие спецсчетов формируются в личных кабинетах предприятий либо сотрудников, которым предоставлен соответствующий уровень допуска. Счета открываются бесплатно. Кроме того, компания может открывать сразу несколько специальных счетов для различных нужд.
Для открытия счета нужно выполнить такие действия:
- В разделе «Документы» личного кабинета организации найти пункт «Заявление (об обслуживании ранее открытых счетов в соответствии с Условиями открытия и ведения счетов)» и сгенерировать документ.
- Подписать заявление и отправить его в ВТБ на рассмотрение.
- Сформировать заявку в банк на открытие спецсчета.
- Дождаться рассмотрения заявления и подтверждения заявки.
- Когда счет будет открыт, в главном окне клиента ВТБ ДБО появится новый специальный счет, порядок работы с которым не отличается от использования обычных расчетных счетов.
Обратите внимание! Заявление об обслуживании счетов подается только один раз. В дальнейшем при открытии новых спецсчетов не нужно подавать этот документ в банк повторно.
Каталог ключевого носителя СКЗИ
Каталог ключевого носителя СКЗИ ВТБ – это обычная папка, где хранится ключ цифровой подписи и сертификат к нему.
Существует несколько типов каталогов, где может храниться ЭЦП:
- незащищенная папка на рабочем столе;
- реестр системы;
- защищенный ключевой носитель.
Место расположения ключа используется программами электронного документооборота для поиска нужного файла ЭЦП.
Например, если КЭП лежит на рабочем столе в папке «Цифровая подпись», эта же папка прописывается в настройках программы «СБИС» или «ВТБ клиент». Когда подписывается электронный документ, ПО обращается к папке, где должен храниться КЭП. Если ключ найден, он соответствует пользователю, работающему на ПК, документ подписывается. Если в указанном каталоге ключа нет, система отображает ошибку «Не найден ключ ЭЦП» или «Каталог ключевого носителя пуст».
Создание криптографических ключей
Под созданием криптографического ключа подразумевается получение уникального сертификата пользователя в системе:
- На главной странице личного кабинета необходимо выбрать вкладку «Запрос нового сертификата». Далее выбрать каталог ключевого носителя, где будет храниться КЭП. Если пользователь обслуживает несколько организаций (например, частный бухгалтер), нужно выбрать название организации и нажать кнопку «Запросить».
- Запустится окно программного генератора случайных чисел. Нужно несколько раз нажать случайные кнопки клавиатуры и хаотично перемещать курсор над окном программы, пока процедура не будет завершена.
- В следующем окне необходимо ввести новый пароль к сгенерированному ключу. Пароль вводится дважды, чтобы исключить ошибки. Ввод подтверждается кнопкой «Ок».
- После подтверждения появится окно:
- Система автоматически перейдет на страницу со всеми сертификатами, где в разделе «Запросы на сертификаты» будет отображаться новый КЭП со статусом «Ожидает подтверждения в доп. офисе».
- Когда статус сертификата изменится на «Готов», можно будет загрузить его на компьютер при помощи кнопки «Скачать».
Генерация ключей ВТБ
Для создания уникальных ключей ЭЦП нужно установить утилиту ИТС Quik от ВТБ. Скачать ее можно с официального сайта банка.
Порядок действий:
- Устанавливаем программу ИТС Quik, используя подсказки Мастера установки.
- После запуска программы на экране отобразится окно «Создание ключа». В пустых строках указываем имена файлов, владельца ключа, пароль доступа к КЭП. Нажимаем «Далее».
- В следующем окне нужно проверить правильность введенных данных и, если все верно, нажать «Создать».
- Запустится окно программного генератора случайных чисел. Необходимо несколько раз нажать случайные кнопки клавиатуры и хаотично перемещать курсор над окном программы, пока процедура не будет завершена.
Сгенерированный ключ нужно отправить на почтовый ящик quik@vtb24.ru с указанием ФИО владельца. В ответ пользователю придет заявление о регистрации сгенерированного ключа. Документ нужно подписать ЭЦП и отправить в банк.
Если забыл пароль секретного ключа
Пароль от ЭЦП не может быть восстановлен. Эта мера безопасности существует для исключения мошеннических действий.
Например, если у сотрудника, уволенного из компании, есть доступ к рабочей почте, он может восстановить доступ к личному кабинету и ЭЦП.
Поэтому если пароль от секретного ключа утерян, необходимо повторно заказать оформление сертификата.
Возможные ошибки
Ошибки в работе сервиса ВТБ Бизнес Онлайн чаще всего случаются при попытке входа в личный кабинет пользователя либо в процессе подписания электронных документов ключом ЭЦП.
При входе
Чаще всего во время входа в личный кабинет у пользователей возникают такие проблемы:
- система не распознает файл ЭЦП;
- ВТБ БО не распознает пароль пользователя;
- не приходит OTP-код для подтверждения входа в систему;
- пароль вводится неправильно либо забыт пользователем;
- учетная запись деактивирована.
Далее рассмотрим подробнее возникающие проблемы при входе в личный кабинет ВТБ БО.
Файл секретного ключа не задан или неверный пароль
Проблема возникает в таких случаях:
- неправильно введен пароль;
- выбрана неверная раскладка клавиатуры (английская вместо русской или наоборот);
- в программе не создан секретный ключ для пользователя.
Решение:
- перепроверить правильность ввода пароля;
- изменить раскладку клавиатуры;
- создать запрос на формирование нового секретного ключа.
Не приходит пароль
Иногда пользователю не приходит OTP-пароль в виде СМС для подтверждения входа в систему.
Причины проблемы и варианты решения приведены в таблице.
|
Причина проблемы |
Способ решения |
|
Технические работы на сервере банка |
Следить за уведомлениями от ВТБ, где может быть указана информация о времени и сроках проведения регламентных работ. Провести финансовые операции до отключения сервера либо ожидать возобновления подключения. |
|
Сбой в работе мобильного оператора, отсутствие покрытия. Поломки оборудования провайдера интернета, сетевых устройств компании, из-за чего запрос на отправку пароля не формируется. |
|
|
Неисправность мобильного устройства, нехватка памяти для приема сообщения. ОС устройства рассматривает банковские сообщения как спам и переносит их в соответствующую папку. |
|
Ошибка аутентификации
Проблема возникает в таких случаях:
- для пользователя не создана учетная запись, либо она была аннулирована;
- неправильно вводится логин для входа, и система не может распознать владельца учетной записи.
Решение:
- проверить правильность ввода логина пользователя;
- обратиться в ближайшее отделение банка с паспортом для выяснения причин возникновения проблем с учетной записью.
Учетная запись заблокирована
Такая проблема возникает при:
- блокировке учетной записи банком за нарушения и махинации в финансовых операциях;
- превышении пользователем лимита попыток авторизации, если несколько раз неправильно вводился логин или пароль для входа в систему;
- несанкционированной попытке входа в аккаунт пользователя сторонним лицом.
Решение:
- если в окне авторизации отображается, что блокировка временная и новая попытка входа может быть предпринята через некоторое время (например, 30 минут) – подождать этот период и попробовать войти в аккаунт заново;
- обратиться в техподдержку банка, которая решает вопросы клиентов 24 часа в сутки.
Пользователь не подключен ни к одному клиенту
Возникновение этой проблемы может быть связано с тем, что сотрудника не добавили в список доверенных лиц, которым разрешен доступ к личному кабинету.
Нужно вручную добавить этого сотрудника в список доверенных на странице личного кабинета компании.
Появляется ошибка, что сертификат недействителен
Причина появления ошибки:
- срок действия сертификата истек;
- секретный ключ был деактивирован руководством компании.
Решение:
- повторно создать новый КЭП на странице личного кабинета ВТБ в разделе «Запрос нового сертификата»;
- обратиться к руководству компании для решения вопроса.
Забыли пароль
Восстановить пароль можно только к личному кабинету ВТБ. Пароли от ЭЦП не восстанавливаются.
Пользователь может восстановить доступ к платформе ВТБ БО, если имеет доступ к электронной почте и телефону, которые указывались в процессе регистрации:
- На странице авторизации нажать «Забыл пароль?».
- Ввести логин (адрес электронной почты) и код, изображенный на картинке. Нажать кнопку «Восстановить».
- На электронную почту, указанную при регистрации, придет новый временный пароль от личного кабинета. С этими данными можно будет авторизоваться на портале и сменить пароль на постоянный.
Проблемы с ЭЦП
Иногда в системе ВТБ БО могут возникать проблемы с файлами электронных цифровых подписей.
Далее разберемся, какие ошибки пользователь может решить самостоятельно, а в каких случаях следует обратиться в службу поддержки банка. Также приведем примеры частых нарушений, встречающихся в работе с ЭЦП.
Решение самостоятельно и с помощью специалистов
В таблице приведены ошибки, которые могут быть устранены пользователем ВТБ БО или требуют вмешательства сотрудников банка.
|
Способ решения |
Проблема |
Что предпринять? |
|
Самостоятельно |
Не задан файл секретного ключа, неправильный пароль |
|
|
||
|
Обращение к сотрудникам ВТБ |
|
Обратиться с паспортом в ближайший офис ВТБ для решения проблемы |
Файл секретного ключа не задан или неверный пароль
Проблема появляется в таких случаях:
- неправильно введен пароль;
- раскладка клавиатуры выбрана неверно (RUS вместо ENG либо наоборот);
- в программе не создана ЭЦП для пользователя.
Решение:
- проверить правильность вводимого пароля;
- сменить язык системы;
- создать запрос на генерацию новой ЭЦП.
Ошибка при инициализации СКЗИ
Проблема возникает, когда:
- произошел программный сбой в работе СКЗИ (например, КриптоПро);
- СКЗИ не находит каталог с ключами ЭЦП, либо в каталоге находятся не все файлы, необходимые для использования подписи.
Решение:
- переустановить СКЗИ;
- проверить наличие файлов kek.opq, mk.db3, masks.db3, rand.opq, request.pem в каталоге;
- переоформить сертификат;
- сменить каталог хранения ЭЦП.
Ошибка при создании ключевого носителя СКЗИ
Ошибка при создании ключевого носителя СКЗИ возникает, когда система ВТБ не может считать файлы ЭЦП для их переноса в памяти защищенного носителя (например, Рутокен 2.0).
Причина ошибки:
- в папке, которая настроена в ВТБ БО как каталог хранения секретных ключей, отсутствуют КЭП;
- папка была скрыта либо отмечена атрибутом «Системная», «Только для чтения» в свойствах проводника ОС компьютера;
- к папке имеет доступ только администратор компьютера, а пользователь авторизовался под рабочей учетной записью.
Решение:
- указать в настройках ВТБ БО правильную папку хранения электронных ключей;
- открыть доступ к папке обычным пользователям (выполняется системным администратором);
- создать новый сертификат ЭЦП и повторить запись на защищенный носитель.
Внутренняя ошибка, попробуйте выполнить операцию позднее
Ошибка может иметь временный характер из-за проблем на сервере ВТБ. Если ошибка возникает постоянно, поможет только обращение к специалистам банка, так как возникли нарушения с учетной записью пользователя или компании.
Ошибка при декодировании секретного ключа
Такая ошибка возникает, если:
- неправильно вводится пароль к ЭЦП;
- в каталоге с ключом находится не весь перечень файлов, необходимых для нормального взаимодействия с КЭП.
Решение:
- проверить правильность ввода пароля от секретного ключа, сменить раскладку клавиатуры;
- запросить генерирование нового сертификата, если пароль утерян или забыт;
- проверить наличие в хранилище секретного ключа файлов kek.opq, mk.db3, masks.db3, rand.opq, request.pem и каталога «keys» с файлом 00000001.key.
Ошибка чтения ключевого контейнера
Обозначается как ошибка СКЗИ 179.
Ключевой контейнер не может быть прочитан, если на защищенном носителе нет ключа ЭЦП. Чтобы устранить ошибку, нужно в личном кабинете пользователя ВТБ БО создать заявку на формирование нового файла электронной подписи и в строке «Каталог хранения» указать защищенный носитель (токен, рутокен).
Когда операция будет выполнена, можно повторить процесс чтения ключевого контейнера – ошибка 179 не должна возникнуть.
Также возможна физическая поломка самого токена. В таком случае поможет только замена защищенного носителя ЭЦП.
Не активна кнопка навигации в ЛК для указания пути к каталогу ключевого носителя СКЗИ
Такая проблема возникает в старых версиях браузеров на компьютерах с ОС версий от Windows 95 до Windows XP, для которых давно не устанавливались обновления ПО. Чтобы все элементы личного кабинета работали, нужно включить плагин ActiveX.
Далее рассмотрим порядок действий для устранения ошибки на примере браузера Internet Explorer:
- Необходимо запустить настройки программы. Для этого нужно открыть меню «Сервис» и выбрать «Свойства обозревателя».
- В открывшемся окне на вкладке «Безопасность» нажать кнопку «Другой…».
- Находим компоненты ActiveX и отмечаем галочкой пункт «Включить» напротив всех параметров.
- Нажимаем «ОК» и перезапускаем браузер. Проблема будет устранена.
В свежих версиях программ (Internet Explorer, Chrome, Opera, Mozilla, Яндекс.Браузер) этот компонент включен по умолчанию.
Проблема с открытием брокерского счета
С конца февраля 2022 года банки ВТБ, Открытие и Совкомбанк включены в список российских организаций, на которые наложены международные санкции. С этого времени указанные банковские организации не могут совершать транзакции в долларах и любые сделки с иностранными контрагентами.
Таким образом, в настоящее время клиенты ВТБ не имеют возможности торговать ценными бумагами иностранных и российских компаний, зарегистрированных за рубежом.
Соответственно, в ВТБ до снятия блокирующих санкций невозможно будет открыть брокерский банковский счет. Уже открытые счета для торговли ценными бумагами постепенно передаются другим брокерам сторонних банков (например, в Альфа-Банк).
Каталог ключевого носителя СКЗИ – это папка, в которой хранится ключ электронной цифровой подписи. Данный каталог указывается пользователем при создании нового файла КЭП и прописывается в настройках программы электронного документооборота. Папка может находиться как в памяти компьютера, так и на защищенном носителе информации, которые называют токенами.
Содержание
- dbo.vtb.ru — Вход в личный кабинет
- Вход в личный кабинет
- Регистрация личного кабинета
- Получить сертификат
- Услуга резервирования счета в ВТБ
- Контакты технической поддержки клиентов
- Ошибка при чтении сертификата ВТБ 24 — причины, решение
- Ошибка при чтении сертификата ВТБ — выявление причины
- Если файлы на месте, но ошибка все равно не устранена
- Обращение в техподдержку
- ВТБ Бизнес Онлайн
- Подключить просто
- Мобильный банк «ВТБ Бизнес Lite»
- Дополнительная защита
- Настройка и регистрация
- Работа с зарплатным проектом
- Руководства
- Инструкции
- Личный кабинет
dbo.vtb.ru — Вход в личный кабинет
Вход в личный кабинет
Процесс авторизации в личный кабинет занимает всего несколько секунд. Стандартным способом входа считается использование логина и пароля, который автоматически создан банком при оформлении заявки. Как выполнить авторизацию в аккаунт:
- Ввести логин — имя учетной записи.
- Указать защитный пароль.
- Нажать на кнопку «Войти».
Если все сведения указаны верно и не возникло ошибок, откроется главная страница личного кабинета. После этого клиент может переходить в раздел новости для знакомства с изменениями в банке и управлять счетом.
Справка! В качестве альтернативы можно использовать электронный ключ, полученный после регистрации. Для этого достаточно на портале dbo.vtb.ru нажать на кнопку «Вход по сертификату», после чего произойдет переход на новую страницу. Если ключ подключен к персональному компьютеру, появится окно для выбора сертификата. Затем достаточно ввести пароль и нажать «Войти», чтобы открыть личный кабинет.
Регистрация личного кабинета
Процесс регистрации на официальном сайте ДБО ВТБ доступен исключительно юридическим лицам. Для создания личного кабинета необходимо открыть официальный сайт dbo.vtb.ru и нажать на кнопку «Регистрация». Пользователь будет автоматически перенаправлен на новую страницу, где требуется вводить данные организации:
- Полное и сокращенное наименование компании, номер и тип счет, БИК, дата регистрации в ЕГРЮЛ, ОГРН, ОКВЭД, ОКПО, ИНН, КПП и ОКТМО.
- Юридический адрес организации, включая страну и субъект РФ, город, улицу, номер дома и офиса (квартиры).
- Данные уполномоченного лица, который оставляет заявки, в том числе ФИО, должность и номер телефона.
Важно! После отправки анкету на обработку, она попадает в общую систему ВТБ. Клиент получит SMS уведомление с номером заявки. Представителю компании остается только дождаться звонка от оператора банка, который проконсультирует клиента касательно обслуживания и обязательных документов, необходимые для открытия счета.
Получить сертификат
Для защиты персонального счета ВТБ предлагает использовать электронные сертификаты для доступа к ДБО. Клиент может выбрать одного из предложенных партнеров по изготовлению цифровой подписи, а также создать запрос на выпуск сертификата. Но перед оформлением заявки рекомендуют подготовить съемные носители, на которых будут храниться ключи.
В стандартной заявке указывается номер и дата заявления, уполномоченное лицо клиента и средство подписи, а также контактные данные организации. После этого появится датчик случайных чисел для генерации сертификата. Клиенту необходимо двигать мышкой, чтобы сгенерировать ключ, а когда действие завершится — запрос будет отправлен на обработку банком.
Справка! Активация сертификата происходит через личный кабинет ДБО. Необходимо зайти в раздел «Безопасность» и найти нужный ключ, а затем нажать «Экспорт». ЭПЦ автоматически сохранится в соответствующее хранилище на компьютере пользователя.
Услуга резервирования счета в ВТБ
Пользователи, которые не являются клиентами российского банк ВТБ, могут заказать услугу резервирования счета. Для этого необходимо выполнить следующие шаги:
- Открыть официальный сайт dbo.vtb.ru.
- Перейти на вкладку «Резервирование счета» и нажать на кнопку «Заявление».
- В новом окне заполнить персональные данные, включая сокращенное и полное наименование организации, юридические сведения, подразделение банка для обслуживания.
- В разделе «Данные уполномоченного лица» необходимо указать тип счета, ФИО, а также номер телефона и email.
После этого остается подтвердить согласие с условиями резервирования счета и политикой обработки персональных данных, а затем нажать на кнопку «Отправить». В качестве подтверждения будущий клиент получит уведомление с номером заявки.
Справка! На портале для входа в личный кабинет пользователи также могут проверить статус заявления на резервирование счета. Для этого достаточно нажать на одноименную кнопку, после чего ввести ИНН и номер анкеты, а затем отправить данные на обработку. Через несколько секунд на экране отобразится актуальная информация о статусе заявки.
Контакты технической поддержки клиентов
В ряде случаев пользователи могут сталкиваться с техническими проблемами в процессе эксплуатации платформы. Поэтому для помощи клиентам банк ВТБ организовал отдельную службу поддержки, которая оперативно отвечает на запросы. Для связи с сотрудником компании можно использовать следующие методы:
Источник
Ошибка при чтении сертификата ВТБ 24 — причины, решение
Ошибка при чтении сертификата ВТБ — выявление причины
Вначале следует выяснить, в каком состоянии находится структура файлов ключевого носителя. Для этого потребуется открыть накопитель и уточнить присутствие в нем определенных папок.
- CA;
- cert, имеющий сведения о сертификате;
- keys, включающий ключи.
Корневой каталог должен содержать такие файлы:
- mk и masks — расширение db3;
- kek — расширение opq;
- request — расширение pem;
- rand — расширение opg.
В ходе проверки следует обращать внимание как на имена файлов, так и на расширение. При отсутствии какого-либо символа будет появляться ошибка в момент прочтения сертификата ВТБ. В подобной ситуации потребуется восстановление структуры.
- посетить онлайн-кабинет пользователя. Если нет такой возможности, следует установить новый Java-апплет или сделать переустановку ActiveX;
- произвести авторизацию при использовании существующих данных;
- скачать другой сертификат;
- установить данные файлы в основную папку, указав путь в строчке «Каталог ключевого носителя» и затем нажать на картинку дискеты — это поможет сохранить выполненные изменения.
Затем следует произвести новый вход в БКО с помощью имеющегося логина.
Если файлы на месте, но ошибка все равно не устранена
Обращение в техподдержку
Способы связи с представителями техподдержки:
- для жителей столицы – по телефону: 8(495) 775-53-99;
- с помощью эл. почты: bco@vtb24.ru;
- для жителей разных регионов страны – по линии 8(800) 707-24-24.
к содержанию ↑
Источник
ВТБ Бизнес Онлайн
Работайте с Банком там, где вам удобно.
Подключить просто
- Заключите с Банком Соглашение о комплексном обслуживании с использованием системы «ВТБ Бизнес Онлайн».
Зарегистрируйте пользователей в личном кабинете организации.
Мобильный банк «ВТБ Бизнес Lite»
Будьте в курсе событий
Система позволяет дистанционно получать востребованные банковские услуги и сервисы.
- отправка срочных платежей
- покупка пакетов услуг, в том числе переход на другой пакет услуг, расторжение пакета услуг
- размещение средств в депозиты и неснижаемые остатки
- прохождение валютного контроля, онлайн-статус платежей и документов
- конверсия валюты в один клик с учетом динамики Московской биржи
- оформление заявлений на перечисление остатка денежных средств
- заказ наличных денег, чековых книжек и различных справок
- отправка заявлений на получение и погашение кредита
- просмотр данных по кредитным договорам (детализация имеющейся задолженности, в том числе просроченной, график платежей)
- сопровождение зарплатных проектов (отправка в банк реестров на зачисление заработной платы, на выпуск банковских карт)
- подписка на небанковские сервисы
- возможность проверки благонадёжности контрагента
- обслуживание карт самоинкассации (формирование, подпись и отправка в Банк Заявлений
- отправка документов в свободном формате
- просмотр новостей Банка
- обмен сообщениями с сотрудниками Банка и многие другие операции
Для клиентов, участвующих в пилотировании технологии облачной подписи в системе «ВТБ Бизнес Онлайн Lite»
Работать с системой «ВТБ Бизнес Онлайн» надежно и безопасно. Она обладает многоступенчатой защитой, построенной на механизме многофакторной аутентификации клиента и электронной подписи с использованием сертифицированных ФСБ России средств.
Комплекс средств и методов защиты системы:
- соединение клиента с системой по защищенному протоколу, который обеспечивает шифрование передаваемой информации;
- доступ в систему с введением имени, пароля и одноразового кода, направляемого клиенту в SMS-сообщении;
- подтверждение платежных документов с помощью электронной подписи клиента.
Для формирования электронной подписи под документами в системе «ВТБ Бизнес Онлайн» используется встроенное средство криптографической защиты информации (СКЗИ) «Крипто-КОМ», разработанное ЗАО «Сигнал-КОМ» и сертифицированное ФСБ России.
Дополнительная защита
Банк ВТБ предлагает устройство для подтверждения операций в системе «ВТБ Бизнес Онлайн».
Устройство состоит из генератора паролей и персональной EMV-карты, посредством которых формируются одноразовые пароли для работы в системе.
Данная технология является более совершенной альтернативой SMS-оповещению:
- устройство не подвержено вирусным атакам, поэтому обеспечивает максимальную безопасность подтверждения операций;
- упрощает процедуру подписания документов в адрес постоянных контрагентов, что повышает удобство работы в системе;
С помощью одноразовых паролей проводится аутентификация при входе в систему и подтверждаются операции в системе «ВТБ Бизнес Онлайн». Чтобы создать такой пароль, вам необходимо вставить в генератор паролей EMV-карту, выбрать способ, запрашиваемый системой, ввести ПИН-код карты. Далее пароль необходимо указать в соответствующем поле в окне системы «ВТБ Бизнес Онлайн».
Преимущества нового средства защиты:
- простота в эксплуатации и удобство использования;
- дополнительная защита проводимых операций в системе «ВТБ Бизнес Онлайн»;
- возможность подтверждения неограниченного количества операций в системе «ВТБ Бизнес Онлайн»;
- упрощение процедуры подписания документов в адрес постоянных контрагентов;
- генератор паролей можно использовать в течение нескольких лет, что позволит реже обращаться в офис банка;
- вы защищены от нестабильной работы сотовых операторов связи.
Применение устройства исключает возможность одновременного использования SMS-оповещения и одноразовых кодов подтверждения, формируемых посредством генератора паролей и EMV-карты.
Для работы с системой «ВТБ Бизнес Онлайн» вам понадобятся:
- персональный компьютер, совместимый с IBM PC с параметрами: Pentium 300 или выше; объем ОЗУ — 128 МБ или выше; объем свободной памяти на жестком диске — не менее 1,5 ГБ;
- канал сети Интернет;
- русифицированный принтер;
- один из ниже перечисленных веб-браузеров:
- Microsoft Internet Explorer версии 11 на Windows 7 и выше;
- Mozilla Firefox версии 31 — 51 на Windows 7 и выше;
- Safari версии 7 и выше только на Mac OS X 10.9, 10.10, 10.11;
- Google Chrome версии 40 — 44 на Windows 7 и выше.
Настройка и регистрация
Работа с зарплатным проектом
Руководства
Инструкции
Бланки заявлений, которые могут потребоваться дополнительно для заполнения:
Войти в систему «ВТБ Бизнес Онлайн» в старом дизайне можно по ссылке:
https://bo.vtb24.ru/old/logon
Войти в систему «ВТБ Бизнес Онлайн» в новом дизайне можно по ссылке:
https://bo.vtb24.ru/login
Причина 1:
Введены неверные данные пользователя (логин или пароль)
Для действующих клиентов необходимо:
- Проверить корректность ввода данных — раскладку клавиатуры, регистр букв;
- Повторить ввод логина и пароля; рекомендуется использовать виртуальную клавиатуру.
Для получения нового пароля:
Войдите в Личный кабинет в старом дизайне системы по ссылке:
https://bo.vtb24.ru/old/logon
или в новом дизайне системы по ссылке:
https://bo.vtb24.ru/login,
выберите тип авторизации «Организация», введите ИНН и секретное слово (оно указывалось вами в Заявлении на предоставление комплексного банковского обслуживания).
Выберите нужного пользователя и справа нажмите кнопку:
«Отправить пароль» в старом дизайне системы или кнопку «Сбросить пароль» в новом дизайне системы.
Для новых клиентов:
Проверьте, активен ли сертификат пользователя:
Зайдите в Личный кабинет по ссылке:
https://bo.vtb24.ru/login,
выберите тип авторизации «Организация», введите ИНН и секретное слово. В Личном кабинете организации проверьте статус сертификата пользователя. Если сертификат «Активен», то выйдите из Личного кабинета организации, войдите в Личный кабинет пользователя, нажмите на кнопку «Изменить пароль» и измените пароль для входа. После получения в SMS-сообщении нового пароля попытайтесь войти в систему.
Получите новый пароль в Личном кабинете организации:
Зайдите в Личный кабинет по ссылке:
https://bo.vtb24.ru/login,
выберите тип авторизации «Организация», введите ИНН и секретное слово.
При нажатии на кнопку «Сбросить пароль» на указанный при регистрации пользователя мобильный телефон будут присланы текущий логин и новый пароль, с помощью которых необходимо войти в систему.
Важно! Для входа в систему «ВТБ Бизнес Онлайн» необходимо использовать логин, полученный в SMS-сообщении или по e-mail при регистрации в системе, и пароль, измененный пользователем самостоятельно в Личном кабинете пользователя.
Причина 2. Сертификат пользователя не активирован
Для проверки статуса сертификата необходимо зайти в Личный кабинет в старом дизайне системы по ссылке:
https://bo.vtb24.ru/old/logon
или в новом дизайне системы по ссылке:
https://bo.vtb24.ru/login,
выбрать тип авторизации «Пользователь», ввести логин, полученный при регистрации и пароль, измененный при первом входе в Личный кабинет пользователя.
Если сертификат имеет статус «Ожидает подтверждения в ДО» — это означает, что сертификат не был активирован сотрудником банка, или же Заявление на ввод в эксплуатацию системы «ВТБ Бизнес Онлайн» не было передано в банк для активации. В случае если заявление было передано в банк, но сертификат имеет статус «Ожидает подтверждения в ДО», необходимо обратиться в обслуживающий офис банка для уточнения причины, по которой сертификат не был активирован.
В случае если, используя одни и те же регистрационные данные (логин и пароль), зайти в Личный кабинет пользователя получается (статус сертификата «Активен»), а в систему «ВТБ Бизнес Онлайн» нет, необходимо в Личном кабинете пользователя пройти по ссылке «Сменить пароль» в старом дизайне системы или нажать кнопку «Изменить пароль» в новом дизайне системы и изменить пароль для входа с помощью кнопки «Изменить». После получения нового пароля попытаться войти в систему.
Обращаем ваше внимание, что после изменения пароля в Личном кабинете пользователя, при входе в систему «ВТБ Бизнес Онлайн» необходимо вводить новый пароль, при этом пароль секретного ключа остается прежним.
Пароль для входа в систему «ВТБ Бизнес Онлайн» можно изменить несколькими способами:
Войти в систему «ВТБ Бизнес Онлайн» в старом дизайне системы по ссылке:
https://bo.vtb24.ru/old/logon
или в новом дизайне системы по ссылке:
https://bo.vtb24.ru/login,
перейти в раздел «Настройки» (в правой верхней части экрана), ниже на странице ознакомиться с рекомендациями по выбору пароля и изменить пароль.
На странице Личного кабинета организации в старом дизайне системы по ссылке:
https://bo.vtb24.ru/old/logon,
пройти по ссылке «Отправить пароль» для выбранного пользователя или в новом дизайне системы по ссылке:
https://bo.vtb24.ru/login,
пройти по ссылке «Сбросить пароль» для выбранного пользователя.
После раз неверного ввода пароля система временно блокируется на 30 минут.
При вводе неверного пароля после истечения 30 минут, происходит постоянная блокировка. Разблокировать систему «ВТБ Бизнес Онлайн» можно в офисе банка на основании соответствующего заявления о разблокировке пользователя в системе «ВТБ Бизнес Онлайн».
Сертификат пользователя отсутствует на ключевом носителе.
Для устранения ошибки необходимо проверить структуру ключевого носителя. В корневом каталоге (общая папка) должны быть сохранены ключи: три папки ca, cert, keys и 5 файлов: kek.opq, mk.db3, masks.db3, rand.opg, request.pem.
Если на ключевом носителе не хватает папок CA и/или CERT, необходимо зайти в Личный кабинет пользователя в старом дизайне системы по ссылке:
https://bo.vtb24.ru/old/logon
или в новом дизайне системы по ссылке:
https://bo.vtb24.ru/login
и сохранить сертификат на ключевой носитель. Для этого в поле «Каталог ключевого носителя СКЗИ» следует указать путь к корневому каталогу с файлами ключа и нажать на кнопку «Сохранить сертификат» (значок дискеты). После этого войти в систему «ВТБ Бизнес Онлайн» повторно.
Обращаем ваше внимание, что данные необходимо вводить последовательно: логин, пароль, каталог ключевого носителя СКЗИ. В связи с тем, что браузер хранит cookie и временные файлы интернета, то при нарушении последовательности, возникает ошибка.
Если структура ключевого носителя корректная, то есть на ключевом носителе присутствуют папки keys, сert, ca и 5 файлов: kek.opq, mk.db3, masks.db3,rand.opq, request.pem, ошибка заключается в некорректной работоспособности ключевого носителя.
В случае если для хранения ключей используется съемный носитель, то необходимо скопировать файлы ключей и сертификат (весь корневой каталог) на другой съемный носитель или установить его в другой порт компьютера.
В случае если для хранения ключей используется папка на жестком диске компьютера, необходимо скопировать файлы ключей и сертификат (весь корневой каталог) в другую папку на жестком диске компьютера.
Для повторного входа в систему «ВТБ Бизнес Онлайн» необходимо указать новый путь в строке «Каталог ключевого носителя СКЗИ» на новый носитель или новую папку, которую вы получили при копировании файлов ключей и сертификата.
Причина: На ключевом носителе (в корневом каталоге) отсутствуют или не считываются папки ca/cert.
Необходимо зайти в Личный кабинет пользователя по ссылке:
https://bo.vtb24.ru/old/logon в старом дизайне системе
затем, выбрать тип авторизации «Пользователь», ввести логин, полученный при регистрации, и пароль, измененный при первом входе, сохранить сертификат на ключевой носитель. Для этого в поле «Каталог ключевого носителя СКЗИ» нужно указать путь к корневому каталогу с файлами ключа и нажать на кнопку «Сохранить сертификат» (значок дискеты). После успешного сохранения сертификата на ключевой носитель на экране появится окно «Сертификат успешно загружен». После этого следует войти в систему «ВТБ Бизнес Онлайн» повторно.
Ошибка «Файл секретного ключа не задан или неверный пароль» может возникать в следующих случаях:
- Если ошибка появляется после ввода пароля секретного ключа, то данная ошибка означает, что неверно вводится пароль для дешифрования секретного ключа. Проверьте, пожалуйста, корректность ввода пароля: раскладку клавиатуры, регистр. Обращаем Ваше внимание, что восстановить пароль для дешифрования секретного ключа не представляется возможным, восстановлению/изменению подлежит только пароль для входа в систему. В данном случае необходимо перевыпустить сертификат в Личном кабинете пользователя.
- Если ошибка появляется после нажатия на клавишу «Войти», в данном случае ошибка означает, что файлы секретного ключа повреждены. Если есть резервная копия ключа, то необходимо зайти в систему, используя ее. Также, рекомендуем запустить браузер Internet Explorer от имени администратора или перенести (скопировать) ключи для работы в системе на другой носитель, например, на флэш-карту.
- Если резервной копии ключа нет, тогда необходимо запросить сертификат повторно, сохраняя его на новый ключевой носитель. Будьте внимательны при задании пути сохранения ключа и наборе нового пароля. Для работы в системе «ВТБ Бизнес Онлайн» новый сертификат необходимо будет активировать, предоставив Заявление, заполненное в части регистрации Сертификата ключа проверки электронной подписи (см. раздел «Необходимые документы») в отделение банка по месту открытия счета.
Причина: Не установлен элемент ActiveX.
Проблема относится только к старому дизайну системы «ВТБ Бизнес Онлайн».
Необходимо установить модуль криптографической защиты информации ActiveX. На странице входа в систему «ВТБ Бизнес Онлайн» по ссылке:
https://bo.vtb24.ru/old/logon
в нижней части страницы отображается панель информации с предложением установить надстройку ActiveX: «ВТБ. Модуль криптографической защиты информации. (элемент управления ActiveX)».
Для установки компонента нажмите на кнопку «Установить» и следуйте указаниям на экране.
Сверьте данные значения полей в отображаемом поле информации и в появившемся окне «Предупреждение системы безопасности»:
- «Имя» — ВТБ. Модуль криптографической защиты информации
- «Издатель» — Step Up, Inc.
Подтвердите установку компонента ActiveX кнопкой «Установить».
Если на странице регистрации отсутствует всплывающее окно, воспользуйтесь Инструкцией по переустановке компонента ActiveX (см. раздел «Инструкции»).
Если после установки компонента ActiveX ошибка сохраняется, необходимо проверить следующие настройки браузера. Для корректной установки компонента необходимо использовать учетную запись локального администратора, использовать браузер Internet Explorer версии 11.0 и выше. В браузере Internet Explorer выберите «Сервис», вкладку «Свойства обозревателя». В появившихся настройках выберите вкладку «Безопасность» и снизьте уровень безопасности для зоны «Интернет» на «Средний» или «Низкий» уровень. После этого выберите вкладку «Конфиденциальность» и снимите отметку «Блокировать всплывающие окна».
Если после проделанных действий ошибка сохраняется, и компонент не устанавливается, необходимо открыть локальный диск C:WINDOWSsystem32, по поиску найти файлы «mespro.dll», «mespro.sig», «mesproax.dll», «mesproax» и удалить их. После удаления файлов необходимо обновить страницу в браузере Internet Explorer версии 11.0 и выше и повторить установку компонента ActiveX.
Если данные действия не дадут результата, необходимо сделать сброс настроек Вашего браузера Internet Explorer. В браузере Internet Explorer версии 11.0 выбрать «Сервис» вкладку «Свойства обозревателя», в появившихся настройках выбрать вкладку «Дополнительно» и нажать кнопку «Сброс». В случае если стандартные действия не привели к положительному результату, необходимо обратиться к системному администратору, так как ошибка может носить локальный характер.
В данном вопросе вам поможет Инструкция по установке компонента ActiveX (см. раздел «Инструкции»).
В данном вопросе вам поможет Инструкция по установке Java-апплета (см. раздел «Инструкции»).
В данном вопросе вам поможет Инструкция по установке Java-апплета (см. раздел «Инструкции»).
Причина. Несовпадение даты начала действия сертификата с датой, указанной на ПК пользователя (системной датой).
Данная ошибка возникает из-за использования неверной системной даты на компьютере, с которого осуществляется вход в систему «ВТБ Бизнес Онлайн». Для устранения ошибки необходимо выставить корректную дату и время на компьютере, с которого осуществляется вход в систему «ВТБ Бизнес Онлайн». Это можно сделать, если зайти в меню «Пуск» — «Настройка» — «Панель управления» — «Дата и время».
Причина 1. При входе используются неактивный сертификат или сертификат другого пользователя.
В строке «Каталог ключевого носителя СКЗИ» некорректно указан в путь к сертификату, который не является действительным, или сертификат зарегистрирован на другого пользователя. Необходимо правильно указать путь к файлам ключа и сертификату пользователя.
Если путь указан верно, это означает, что пользователь указал путь к сертификату, который не был активирован банком и не является действующим на момент попытки входа в систему «ВТБ Бизнес Онлайн».
Для проверки статуса сертификата следует зайти в Личный кабинет в старом дизайне системы по ссылке:
https://bo.vtb24.ru/logon
выбрать тип авторизации «Пользователь», ввести логин, полученный при регистрации, и пароль, измененный при первом входе в Личный кабинет пользователя. После входа в Личный кабинет пользователя проверить статус сертификата. Если сертификат имеет статус «Ожидает подтверждения в ДО» — это означает, что сертификат не был активирован сотрудником Банка, или же не было передано в банк заявление об использовании системы «ВТБ Бизнес Онлайн», заполненное в части ввода в эксплуатацию системы «ВТБ Бизнес Онлайн» и регистрации сертификата ключа проверки электронной подписи пользователя.
В случае если заявление об использовании системы «ВТБ Бизнес Онлайн» было передано в Банк, но сертификат имеет статус «Ожидает подтверждения в ДО», необходимо обратиться в обслуживающий офис Банка для уточнения причин не активации сертификата.
Причина 2. Истек срок действия сертификата.
Для получения нового сертификата вам необходимо выполнить действия в соответствии с Инструкцией по подключению к системе «ВТБ Бизнес Онлайн» (старый дизайн) или Инструкцией по подключению к системе «ВТБ Бизнес Онлайн» (новый дизайн), см. раздел «Инструкции».
Причина. Некорректное завершение сессии.
Ошибка связана с тем, что предыдущий сеанс работы с системой «ВТБ Бизнес Онлайн» был завершен некорректно, например, не через кнопку «Выход», а через красную кнопку с белым крестом в правом верхнем углу страницы.
Для устранения ошибки необходимо нажать «Завершить сессию и войти», далее ввести пароль и нажать кнопку «Войти». Для предотвращения появления ошибки в дальнейшем, необходимо пользоваться кнопкой «Выход» для корректного завершения рабочей сессии.
Для устранения ошибки необходимо обновить страницу (Ctrl+F5) и зайти в систему «ВТБ Бизнес Онлайн» повторно.
Вы можете продолжить работу, воспользовавшись ссылкой «Продолжить открытие этого веб-узла (не рекомендуется)».
Для добавления веб-сайта в надежные узлы воспользуйтесь с Инструкцией по добавлению веб-сайта в надежные узлы, см. раздел «Инструкции»
Ошибка возникает при блокировке клиента в «ВТБ Бизнес Онлайн». Необходимо обратиться в обслуживающий офис банка.
Платежные документы и операции осуществляются в операционной зоне системы «ВТБ Бизнес Онлайн». Для входа в старый дизайн системы пройдите по ссылке:
https://bo.vtb24.ru/old/logon,
для входа в новый дизайн системы пройдите по ссылке:
https://bo.vtb24.ru/login,
введите логин, укажите путь к каталогу ключевого носителя СКЗИ, введите пароль на вход в систему и далее пароль секретного ключа.
В старом дизайне системы:
- Зайдите в закладку «Документы».
- Нажмите кнопку «Создать».
- В появившемся списке документов выберите «Платежное поручение».
В появившемся списке документов выберите «Платежное поручение».
В новом дизайне системы создать платежное поручение возможно из нескольких меню:
- С любой страницы системы через меню быстрого доступа по кнопкам «Создать» или «Рублевый платеж».
- По кнопке «Поручение» на оборотной стороне карточки продукта.
- На странице продукта через пункт меню «Создать» или «Новый платеж».
Как правильно заполнить поля платежного поручения указано в Руководстве пользователя системы «ВТБ Бизнес Онлайн» (старый дизайн) или Руководстве пользователя системы «ВТБ Бизнес Онлайн» (новый дизайн), см. раздел «Инструкции».
Актуальный остаток по счету можно посмотреть в операционной зоне системы «ВТБ Бизнес Онлайн». Для входа в старый дизайн системы пройдите по ссылке:
https://bo.vtb24.ru/logon,
для входа в новый дизайн системы пройдите по ссылке:
https://bo.vtb24.ru/login,
введите логин, укажите путь к каталогу ключевого носителя СКЗИ, введите пароль на вход в систему и далее пароль секретного ключа.
В старом дизайне системы:
- Зайдите в закладку «Выписки».
- Выберите счет, нужный период и нажмите кнопку «Найти».
В новом дизайне системы посмотреть выписку по счету возможно:
- Воспользовавшись блоком «Выписка» в меню «Мои продукты» и нажав на кнопку «Выписка», расположенную на баннере с номером счета.
- Выберите счет, нужный период и нажмите кнопку «Найти».
Если платежное поручение было отправлено ошибочно, его можно отозвать. Внимание! Документ можно отозвать, только если он находится в статусе «В обработке».
В старом дизайне системы «ВТБ Бизнес Онлайн» необходимо войти в раздел «Документы», отметить галкой документ, который необходимо отозвать и нажать справа на кнопку «Отозвать документ». После нажатия кнопки система подтвердит отзыв документа.
В новом дизайне системы «ВТБ Бизнес Онлайн» необходимо войти в меню «Операции», в блок «На исполнении», отметить галкой документ, который необходимо отозвать и нажать справа на кнопку «Отозвать». После нажатия кнопки система подтвердит отзыв документа.
Личный кабинет
- Неверный ввод ИНН, УНК или секретного слова
Убедитесь в правильности ввода ИНН вашей организации и секретного слова (оно указывалось вами в заявлении на предоставление комплексного банковского обслуживания). - Сотрудники ДО Банка не зарегистрировали Соглашение ВТБ БО
Если данные для входа в Личный кабинет организации вводятся верно, но возникает ошибка «Неверный ИНН, УНК или секретное слово», это означает, что сотрудники ДО Банка еще не зарегистрировали организацию в банковской системе. Для уточнения причин возникновения данной ошибки необходимо обратиться в обслуживающий офис и уточнить эти данные у сотрудников ДО.
Если данные для входа в Личный кабинет организации вводятся верно, но возникает ошибка «Секретное слово не установлено», это означает, что сотрудники ДО банка не зарегистрировали секретное слово в банковской системе. Для уточнения причин возникновения данной ошибки необходимо обратиться в обслуживающий офис банка и уточнить эти данные у сотрудников ДО.
Необходимо проверить, какой тип авторизации: «Организация» или «Пользователь» выбран при входе в Личный кабинет по ссылке https://bo.vtb24.ru/old/logon (в старый дизайн системы «ВТБ Бизнес Онлайн») или по ссылке https://bo.vtb24.ru/login (в новый дизайн системы «ВТБ Бизнес Онлайн»).
При входе в Личный кабинет организации необходимо выбрать тип авторизации «Организация», ввести ИНН и секретное слово (оно указывалось вами в заявлении на предоставление комплексного банковского обслуживания).
При входе в Личный кабинет пользователя необходимо выбрать тип авторизации «Пользователь», ввести логин и пароль пользователя. При первом входе в Личный кабинет пользователя водятся логин и пароль, полученные в SMS-сообщении или на e-mail при регистрации пользователя в системе.
Не добавлен пользователь в Личном кабинете организации
Необходимо проверить наличие зарегистрированного пользователя в Личном кабинете организации. Для этого необходимо зайти в Личный кабинет организации по ссылке https://bo.vtb24.ru/old/logon (в старый дизайн системы «ВТБ Бизнес Онлайн») или по ссылке https://bo.vtb24.ru/login (в новый дизайн системы «ВТБ Бизнес Онлайн»), ввести ИНН и секретное слово (оно указывалось вами в заявлении на предоставление комплексного банковского обслуживания).
В случае если новый пользователь не отображается в общем списке пользователей, необходимо повторно внести все данные о нем в систему, используя кнопку «Создать пользователя», и нажать кнопку «Сохранить», а затем нажать «Выход».
Не корректно указан номер телефона пользователя
Необходимо проверить корректность указанного при создании пользователя номера телефона (должен быть российский оператор, номер должен начинаться на 7. ).
Указан публичный e-mail
Банк не гарантирует доставку писем на публичные адреса электронной почты, зарегистрированные на сервере mail, yandex и т.д. Для продолжения работы вам необходимо согласиться с данным условием и нажать кнопку «ОК».
Если данные для входа в Личный кабинет пользователя вводятся верно, но возникает ошибка «Неверное имя пользователя или пароль», вам необходимо войти и Личный кабинет организации, выбрать нужного пользователя, нажать кнопку «Отправить пароль». Пользователю придет SMS-сообщение с текущим логином и новым паролем.
Далее вам необходимо выйти из Личного кабинета организации и войти в Личный кабинет пользователя с новым паролем.
Если вы забыли пароль, воспользуйтесь ссылкой «Забыли пароль?», которая находится на стартовой странице входа в систему «ВТБ Бизнес Онлайн».
Данная ошибка возникает при первой смене пароля в Личном кабинете пользователя в разделе «Настройки». Необходимо проверить ввод пароля, который был получен в SMS-сообщении при регистрации в системе. Данный пароль указывается в поле «Старый пароль».
Обратите ваше внимание, пароль должен содержать только латинские буквы и цифры. При вводе специальных символов система не даст сохранить пароль и будет возникать указанная ошибка.
Вам необходимо зайти в директорию «Мой компьютер», «Локальный диск (C:)» в папку «WINDOWS», далее в папку «Downloaded Program Files» и удалить файлы «mespro.dll», «mespro.sig», «mesproax.dll», «mesproax».
Если данные файлы отсутствуют — проверьте наличие файла «MassagePRO Class» в данной директории и удалите его.
Некорректное завершение сессии.
Ошибка связана с тем, что предыдущий сеанс работы с системой «ВТБ Бизнес Онлайн» был завершен некорректно, например, не через кнопку «Выход», а через красную кнопку с белым крестом в правом верхнем углу страницы. Для устранения ошибки необходимо нажать «Завершить сессию и войти», далее ввести пароль и нажать кнопку «Войти». Для предотвращения появления ошибки в дальнейшем, необходимо пользоваться кнопкой «Выход» для корректного завершения рабочей сессии.
Ошибка свойственна только при работе в старом дизайне системы «ВТБ Бизнес Онлайн».
Не установлен компонент криптографической защиты информации ActiveX.
Необходимо установить модуль криптографической защиты информации ActiveX. Внизу страницы входа в систему «ВТБ Бизнес Онлайн» отображается панель информации с предложением установить надстройку ActiveX.
Для установки компонента необходимо нажать на кнопку «Установить» на панели информации и следовать указаниям на экране.
Сверить данные значения полей в отображаемом поле информации и в появившемся окне «Предупреждение системы безопасности».
«Имя» — ВТБ. Модуль криптографической защиты информации — «Издатель» — Step Up, Inc и подтвердить установку компонента ActiveX кнопкой «Установить».
Если на странице регистрации отсутствует всплывающее окно, воспользуйтесь Инструкцией по установке / переустановке компонента ActiveX (см. раздел «Инструкции»).
Если после установки компонента ActiveX ошибка сохраняется, необходимо проверить следующие настройки браузера.
Для корректной установки компонента необходимо, использовать учетную запись локального администратора, использовать браузер Internet Explorer версии 11.0 и выше. В браузере Internet Explorer выбрать «Сервис», вкладку «Свойства обозревателя», в появившихся настройках выбрать вкладку «Безопасность» и снизить уровень безопасности для зоны «Интернет» на «Средний» или «Низкий» уровень. После этого выбрать вкладку «Конфиденциальность» и снять отметку «Блокировать всплывающие окна».
Если после проделанных действий ошибка сохраняется, и компонент не устанавливается, необходимо открыть локальный диск C:WINDOWSsystem32, по поиску найти файлы «mespro.dll», «mespro.sig», «mesproax.dll», «mesproax» и удалить их. После удаления файлов необходимо обновить страницу в браузере Internet Explorer версии 11.0 и выше и повторить установку компонента ActiveX.
Если данные действия не дадут результата, необходимо сделать сброс настроек Вашего браузера Internet Explorer. В браузере Internet Explorer версии 11.0 и выше выбрать «Сервис», вкладку «Свойства обозревателя», в появившихся настройках выбрать вкладку «Дополнительно» и нажать кнопку «Сброс».
В случае если стандартные действия не привели к положительному результату, необходимо обратиться к системному администратору, так как ошибка может носить локальный характер.
В поле каталога ключевого носителя СКЗИ указан несуществующий путь.
Данная ошибка означает, что путь в строке «Каталог ключевого носителя СКЗИ» указан к несуществующему каталогу или носителю. Необходимо проверить путь в поле «Каталог ключевого носителя СКЗИ», путь должен быть указан к пустому каталогу.
Указан путь до каталога, который защищен от записи.
В поле каталога ключевого носителя СКЗИ указан путь до каталога, который защищен от записи. Необходимо проверить, какие атрибуты стоят в свойствах каталога, к которому был указан путь для создания ключевых файлов. Для этого необходимо правой кнопкой мыши щелкнуть по данному каталогу (папке), выбрать раздел «Свойства». На вкладке «Общие» внизу есть раздел «Атрибуты», у атрибута «Только чтение» не должно быть отметки: ни галочки, ни зеленого квадрата. В случае если у атрибута «Только чтение» стоит какая-либо отметка, ее следует снять, то есть оставить квадрат около этого атрибута пустым. После этого согласиться со всеми системными сообщениями компьютера и нажать кнопку «ОК». После изменения данных параметров в Личном кабинете Пользователя необходимо обновить страницу (Ctrl+F5) и указать путь в строке «Каталог ключевого носителя СКЗИ» повторно.
Обращаем внимание, если не удается снять «Атрибут», это означает отсутствие доступа администратора и рекомендуется запросить сертификат на съемный носитель (флэшка).
В поле каталога ключевого носителя СКЗИ указан путь до каталога, который не содержит папку «keys» и 5 файлов: kek.opq, mk.db3, masks.db3, rand.opq, request.pem.
Необходимо проверить путь в поле «Каталог ключевого носителя СКЗИ», путь должен быть указан к корневому каталогу с файлами ключей, то есть к общей папке, в которой хранятся папка keys и 5 файлов — kek.opq, mk.db3, masks.db3, rand.opq, request.pem. Если общей папки не существует, и файлы ключей хранятся на съемном носителе, то в строке «Каталог ключевого носителя СКЗИ» необходимо указать путь к съемному носителю.
Неверно вводится пароль для дешифрования секретного ключа.
Необходимо проверить корректность ввода пароля: раскладку клавиатуры, регистр. Если вспомнить правильный пароль не представляется возможным, необходимо запросить сертификат повторно, сохраняя его в чистый каталог. Для работы в системе «ВТБ Бизнес Онлайн» новый сертификат необходимо будет активировать, предоставив акты о замене сертификата ключа подписи в отделение Банка по месту открытия счета.
Если ошибка появляется сразу же после нажатия на значок «дискеты» (без ввода пароля для шифрования секретного ключа), необходимо проверить структуру файлов ключа. На момент сохранения сертификата каталог ключевого носителя должен содержать следующие папки и файлы:
- каталог «keys», содержащий в себе файл «00000001.key»;
- файл «masks.db3»;
- файл «rand.opq»;
- файл «kek.opq»;
- файл «mk.db3»;
- файл «request.pem».
Если наименование файла в папке «keys» не соответствует «00000001.key», рекомендуем изменить наименование файла, затем повторить процедуру сохранения сертификата в Личном кабинете пользователя.
Внимание! Необходимо попробовать ввести пароль на русской раскладке клавиатуры.
В поле каталога ключевого носителя СКЗИ указан путь к «чужим» ключам.
Необходимо проверить путь в поле «Каталог ключевого носителя СКЗИ». Путь должен быть указан к корневому каталогу с файлами ключей, которые получены для пользователя, под которым осуществлен вход в Личный кабинет пользователя.
Пример: вход в Личный кабинет пользователя осуществлен под регистрационными данными генерального директора, в строке «Каталог ключевого носителя СКЗИ» указан путь к каталогу ключей для главного бухгалтера, то есть к «чужим» ключам, которые не соответствуют полученному сертификату.
В поле каталога ключевого носителя СКЗИ указан путь до каталога, который защищен от записи
- Необходимо проверить какие атрибуты стоят в свойствах каталога, который содержит файлы ключей пользователя. Для этого необходимо правой кнопкой мыши щелкнуть по необходимому каталогу (папке), выбрать раздел «Свойства». На вкладке «Общие» внизу раздела есть раздел «Атрибуты» — у атрибута «Только чтение» не должно быть отметки, ни галочки, ни зеленого квадрата.
- В случае если у атрибута «Только чтение» стоит какая-либо отметка, ее необходимо снять, то есть оставить квадрат около этого атрибута пустым. После этого согласиться со всеми системными сообщениями компьютера и нажать кнопку «ОК». После изменения данных параметров в Личном кабинете пользователя необходимо обновить страницу (сочетание клавиш Ctrl+F5) и указать путь в строке «Каталог ключевого носителя СКЗИ» повторно.
Клиент сформировал ключи не для всех лиц, указанных в банковской карточке.
Необходимо сверить количество пользователей, добавленных в систему «ВТБ Бизнес Онлайн», с данными карточки образцов подписей и Заявления об определении сочетания подписей, которые предоставлены в обслуживающий ДО при открытии счета. В случае если в Личном кабинете организации добавлено меньше лиц, обладающих правом подписи, то распечатать акт ввода в эксплуатацию системы «ВТБ Бизнес Онлайн» не получится. В системе должны быть зарегистрированы все пользователи, обладающие правом подписи в соответствии с карточкой образцов подписей и Заявлением об определении сочетания подписей.
Клиент сформировал ключи для пользователя с неверным уровнем подписи.
Необходимо сверить уровень подписи у пользователя, который создан в Личном кабинете организации, с уровнем подписи, указанным в карточке образцов подписей и Заявлении об определении сочетания подписей.
Сотрудник ДО Банка при регистрации организации в банковской системе вводит уровни подписей пользователей в соответствии с карточкой образцов подписей и Заявлением об определении сочетания подписей. В случае если уровень подписи пользователя, зарегистрированного в Личном кабинете организации, не соответствует уровню подписи, указанному сотрудником ДО при регистрации организации в системе, распечатать заявление об использовании системы «ВТБ Бизнес Онлайн» не получится.
Сотрудники банка при регистрации организации в банковской системе указали неверное количество подписей.
Если в Личном кабинете организации добавлено необходимое количество пользователей с верным уровнем подписи в соответствии с карточкой образцов подписей и Заявлением об определении сочетания подписей, которые предоставлены в обслуживающий ДО Банка при открытии счета, но значок для печати заявления об использовании системы «ВТБ Бизнес Онлайн» не появляется, это означает, что сотрудники ДО при регистрации организации в банковской системе указали неверное количество пользователей или подписей, не отвечающих карточке с образцом подписей и Заявлению об определении сочетания подписей клиента.
Для уточнения причин возникновения данной ошибки необходимо обратиться в обслуживающий офис банка и уточнить эти данные у сотрудников ДО.
- Необходимо проверить, действительно ли открыт Личный кабинет пользователя.
- В случае если статус сертификата ключа не меняется более 1 часа, необходимо осуществить новый запрос сертификата ключа, сохраняя его в новую папку.
Режим устанавливается по организации, подключается и изменяется сотрудником обслуживающего ДО.
- Доступ «Мультиклиент» позволяет пользователю в одной рабочей сессии видеть счета всех организаций, в которых пользователь зарегистрирован.
- Доступ «Изолированное окно» позволяет пользователю работать и видеть информацию только по одной организации, выбранной из предложенного списка при входе в систему.
При возникновении ошибки, необходимо обратится в обслуживающий офис банка.
Источник
Банк-клиент работает через браузер Internet Explorer. В идеале должна быть версия 11, но по состоянию на начало 2019 года подходила и 10. Другие браузеры не подходят. Адрес сайта интернет-клиента — по ссылке.
Но просто так зайти туда не получится: браузер бесконечно долго пытается открыть сайт, но в конце концов выдает ошибку. Чтобы это исправить, нужно произвести настройки.
Что понадобится:
1) Криптопровайдер (например, КриптоПро) — дистрибутив легко гуглится. Можно скачать и с официального сайта КриптоПро, но для этого придется ввести персональные данные. Данные можно ввести левые, а e-mail нужен настоящий: на него придет ссылка на скачивание дистрибутива.
2) Личный сертификат на токене или простой флэшке — выдается в офисе банка.
3) Настройка браузера Internet Explorer.
4) Банковский сертификат — можно скачать по ссылке
5) Компоненты ActiveX — можно скачать по ссылке
Сначала необходимо установить Криптопро или другой криптопровайдер. Процедура установки вполне стандартная. Для Windows 10 лучше использовать версию 4 или 5. В этом примере будет рассмотрена версия 5.
После установки необходимо запустить через классическую Панель управления — КриптоПро CSP. На вкладке Общие нажать Запустить с правами администратора. После этого данная кнопка исчезнет.
На вкладке Безопасность рядом с недоступным пунктом Использовать службу хранения ключей есть ссылка Установить. Нажать на нее, дождаться завершения установки. Будет предложена перезагрузка компьютера. Перезагрузить компьютер, затем снова запустить КриптоПро CSP от имени администратора так же, как и в первый раз.
Теперь переключатель Использовать службу хранения ключей стал доступен. Выбрать его. Нажать Применить.
Теперь, не закрывая это окно, устанавливаем ранее скачанные банковские сертификаты. Заходим в скачанный архив, распаковываем его в удобное место, запускаем оттуда bat-файл от имени администратора.
Без КриптоПро сертификаты не установятся и будет ошибка. Если КриптоПро установлен, то откроется диалоговое окно с запросом, действительно ли вы хотите установить эти сертификаты. Оно откроется столько раз, сколько сертификатов в архиве — их обычно два или три. Каждый раз соглашаемся. После завершения установки банковских сертификатов устанавливаем личные сертификаты. Для этого идем обратно в КриптоПро, переводим во вкладку Сервис, жмем Установить личный сертификат.
Откроется окно с запросом пути к сертификату. Жмем Обзор, указываем путь к сертификату на флэшке, если не используется e-Token, JaCarta или что-нибудь в этом роде. В нашем случае имя сертификата начинается с букв YDA… — выбираем его, затем просматриваем его свойства и жмем Установить. Если будет запрос пароля, его необходимо ввести.
На этом настройка КриптоПро закончена.
Устанавливаем компоненты ActiveX. Процедура установки стандартная.
Теперь настраиваем браузер.
Запускаем IE. Заходим в Свойства браузера или Свойства обозревателя — в зависимости от версии вашего IE.
На вкладке Безопасность нажимаем на Надежные сайты, ставим ползунок уровней безопасности в этой же вкладке в положение Низкий. Нажимаем кнопку Сайты. Добавляем в список следующие сайты по одному:
Переходим на вкладку Конфиденциальность. Рядом с галкой Включить блокирование всплывающих окон. жмем Параметры. Откроется окошко Параметры блокирования всплывающих окон. Вносим туда все те сайты ВТБ, которые вносили в список доверенных сайтов. Затем внизу окна выбираем уровень блокировки Низкий, как на скриншоте.
Сохраняем эти параметры.
Идем на вкладку Дополнительно. Ставим галки на двух пунктах: SSL 3.0 и TLS 1.0. Убираем галки с двух пунктов: Использовать TLS 1.1, Использовать TLS 1.2.
Применяем эти настройки, закрываем окно. Теперь в меню браузера IE заходим в Печать — Параметры страницы. Все поля в миллиметрах (их четыре: левое, правое, верхнее, нижнее) ставим 5. Все колонтитулы (их тоже четыре) — ставим Пусто.
Сохраняем эти настройки, перезапускаем браузер, теперь можно заходить в банк-клиент на i vtb ru (пробелы заменить на точки). Клиент должен открыться и запросить пароль. Если это произошло, настройка завершена.
Если что-то не получится, то можно позвонить на горячую линию для юрлиц по номеру 88002007799 из России — там подскажут все настройки, проверят и уточнят то, что уже было попробовано.
Содержание
- Где хранится ЭЦП
- Где хранится сертификат ЭЦП
- Где хранится ЭЦП на компьютере
- Как посмотреть ЭЦП
- Где хранится ЭЦП в реестре
- Где находится ЭЦП в Windows XP
- Где находится сертификат электронной подписи на компьютере
- Что такое сертификат ЭЦП
- Места хранения ЭЦП
- На ПК
- В операционной системе Windows XP
- В реестре
- В системе Linux
- Как посмотреть
- Через «КриптоПро»
- Через Certmgr
- Через Internet Explorer
- Через контроль управления
- Способы добавления новой ЭЦП
- Как установить личный сертификат?
- Где хранится на компьютере сертификат электронной подписи
- Что такое сертификат пользователя
- Как долго нужно хранить документ
- Где хранится ЭЦП в реестре
- Где хранится сертификат в ОС Windows
- Добавление новой ЭЦП
- Установка через контейнер
- Установка через меню ЛС
- Как установить сертификат ЭЦП на компьютер?
- Вариант 1. Устанавливаем корневой сертификат УЦ, выдавшего ЭЦП
- Вариант 2. Установка корневого сертификата удостоверяющего центра
- Итоги
Где хранится ЭЦП
В других статьях мы с вами рассматривали вопросы о том, как установить ЭЦП на компьютер, в том числе как скопировать ЭЦП на компьютер с флешки, а также как удалить сертификат ЭЦП с компьютера. Если вас интересует, где хранится ЭЦП на компьютере, узнайте из этой статьи.
Где хранится сертификат ЭЦП
Где хранится ЭЦП на компьютере
Если нужно узнать какие сертификаты установлены на ваш компьютер, для этого можно воспользоваться Панелью управления Windows, выбрав Свойства браузера.

Далее в открывшемся окне во вкладке Содержание необходимо открыть Сертификаты.
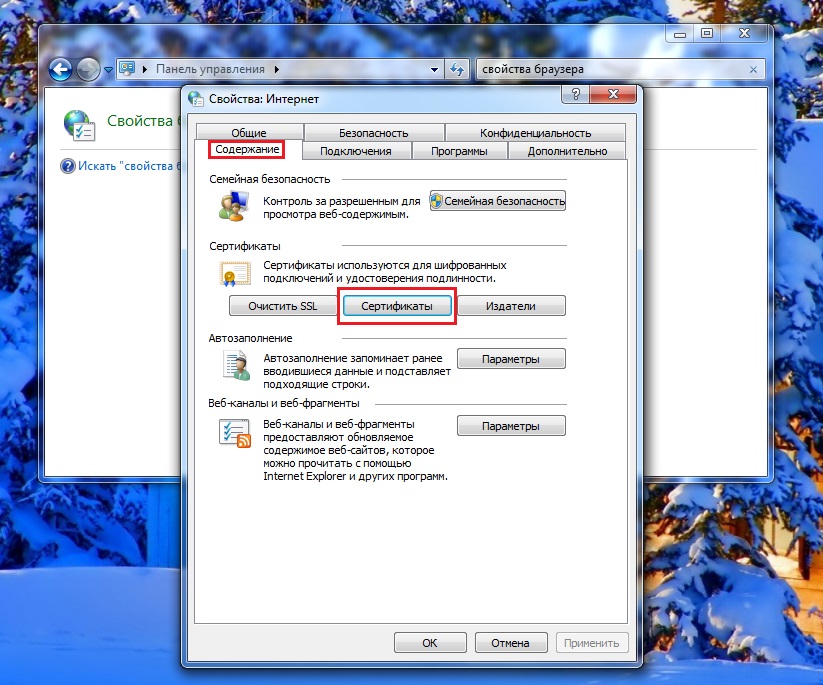
Как посмотреть ЭЦП
Собственно, здесь и будут перечислены все сертификаты. Но также, чтобы посмотреть сертификаты ЭЦП можно воспользоваться и другим способом.
Нажмите сочетание клавиш (Win + R), в открывшемся окне введите команду certmgr.msc и нажмите Ок.
В открывшемся окне вы увидите несколько вкладок с наименованиями каталогов/категорий, в которых расположены сертификаты.
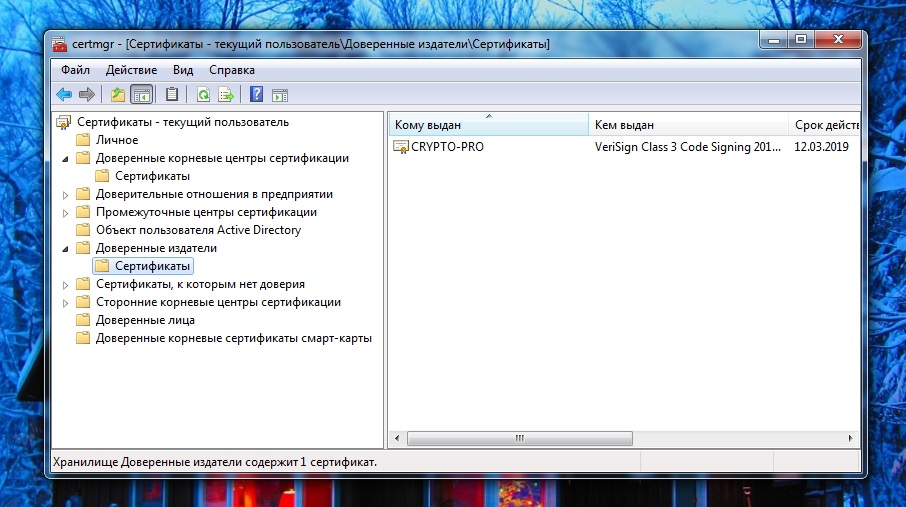
Где хранится ЭЦП в реестре
Все сертификаты ЭЦП хранятся в реестре Windows в специальном разделе. Чтобы посмотреть сертификат ЭЦП, необходимо открыть реестр Windows и найти путь до сертификата, который выглядит следующим образом:
Где находится ЭЦП в Windows XP
В Windows XP путь до сертификата немного отличается. И это единственное отличие заключается в отсутствии папки Wow6432Node. Чтобы посмотреть сертификат ЭЦП в Windows XP, необходимо открыть следующий путь:
Источник
Где находится сертификат электронной подписи на компьютере
В период широко распространяющегося внедрения инновационных технологий электронный документооборот уверенно вытесняет стандартные бумажные носители. Для защиты официальной информации от несанкционированного использования цифровой подписи сторонними лицами нужно знать, где хранятся сертификаты ЭЦП на компьютере.

Что такое сертификат ЭЦП
Сегодня все чаще встречается дистанционное оформление бумаг. Сделки заключаются удаленно, присутствие сторон необязательно. Удостоверяющий центр выпускает специальную бумагу в электронном или бумажном формате. С его помощью подтверждается подлинность цифровой подписи, перекрывается доступ сторонним лицам к закрытой информации.
В сертификате ЭЦП содержатся следующие данные:
В отдельных случаях в него включаются дополнительные данные пользователя и издателя, адреса служб штампов времени и действующих статусов сертификатов и т.п.
Аккредитованный удостоверяющий центр в момент выпуска документа генерирует ключ проверки. При этом сохраняются сведения о владельце электронной подписи в специальном файловом массиве.
Места хранения ЭЦП
Допускается использовать ЭЦП одновременно на нескольких устройствах. Предварительно нужно узнать, где на персональном компьютере хранится файл сертификата.
На ПК
Доступ к открытому ключу для возможности его прочтения на ПК можно получить посредством проводника. Для этого задается направление по адресу: C:UsersПОЛЬЗОВАТЕЛЬAppDataRoamingMicrosoftSystemCertificates. Способ используется на платформе Vista и более поздних версиях программного обеспечения.
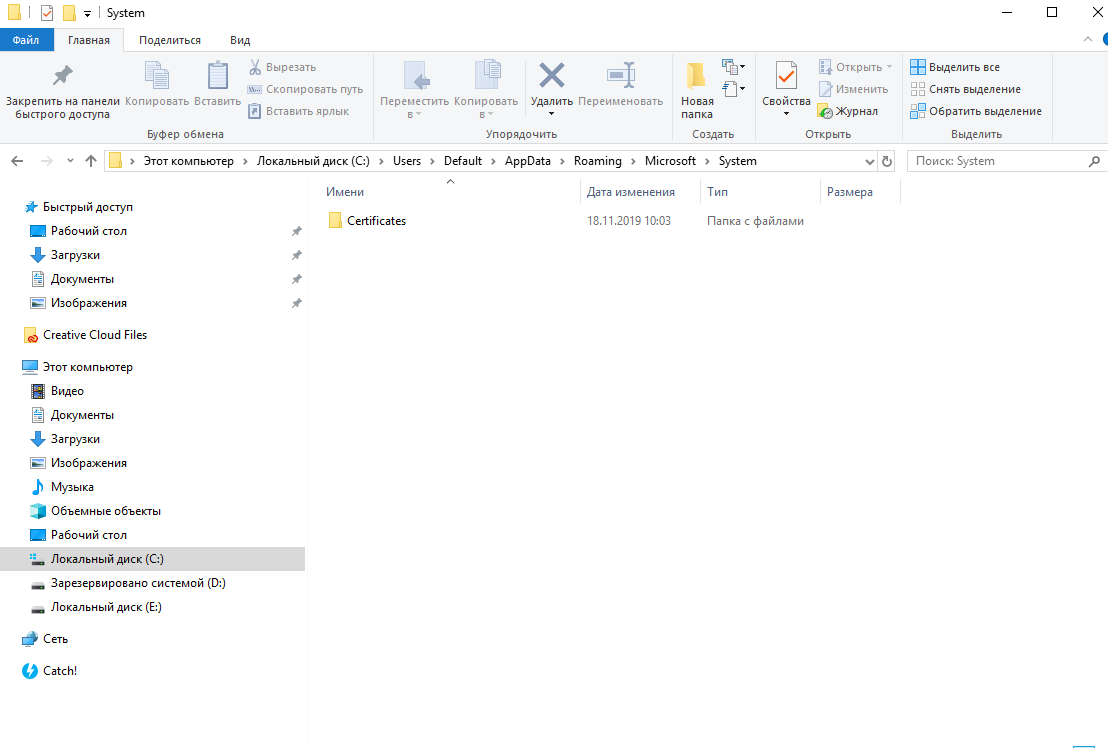
Кроме того, найти сертификат ЭЦП на компьютере можно в зашифрованном формате в отдельной папке Windows. Просмотреть или сделать дубликаты содержащихся в ней данных не удастся, т.к. операционная система ограничивает доступ.
Следует учитывать, что пользователям, не наделенным правами администратора, не разрешен просмотр файла сертификата. Посетители в статусе «Гость» не допускаются к просмотру информации, содержащейся в системных папках компьютерного диска С.
В операционной системе Windows XP
В ОС Windows XP открытые ключи размещаются в персональном хранилище. От несанкционированного изменения общедоступные сведения защищает электронная подпись аккредитованного центра сертификации. Для просмотра ищем папку Documents and Setting. После этого вводится следующая информация:
Открытые сертификаты регистрируются в локальном реестре. Процедура повторяется при каждом входе в систему Windows Server.
В перемещаемых пользовательских профилях контейнер закрытого ключа хранится в папке RSA на доменном контроллере, защищенном специальным шифрованием с использованием симметричного кода. Для создания базового шифра, состоящего из 64 символов, задействуется генератор случайных чисел. Загрузка сертификационного файла выполняется на время работы компьютера.
В реестре
Допускается хранить сертификаты ЭЦП в реестре по аналогии со стандартными ключевыми носителями. Найти перенесенные ключи цифровой подписи можно в папках:
Узнать ключевую комбинацию символов переменной длины можно с использованием командной строки. Для этого в соответствующем окне набирается WHOAMI/ User и нажимается клавиша Enter.
В системе Linux
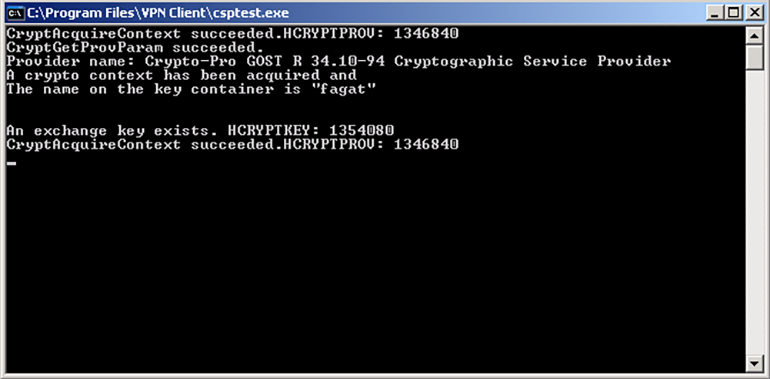
На жестком диске размещено хранилище HDImageStore, куда заносятся закрытые ключи. Доступ к ним открыт и для JCP.
Для хранения сертификатов в ОС Linux создается специальная директория. Путь к ним открывается вручную вводом особых команд.
Как посмотреть
Для просмотра перечня проверочных ключей электронно-цифровой подписи, удаления элементов или копирования на внешний носитель пользуются браузером Internet Explorer, панелью управления или специфическими утилитами.
Через «КриптоПро»
Через Certmgr
Встроенный в ОС Windows менеджер позволяет работать с хранящимися на компьютере сертификатами. Используя его, можно просмотреть информацию о действующих ключах, данные удостоверяющего центра-партнера корпорации Microsoft для предоставления привилегий отдельным программам.
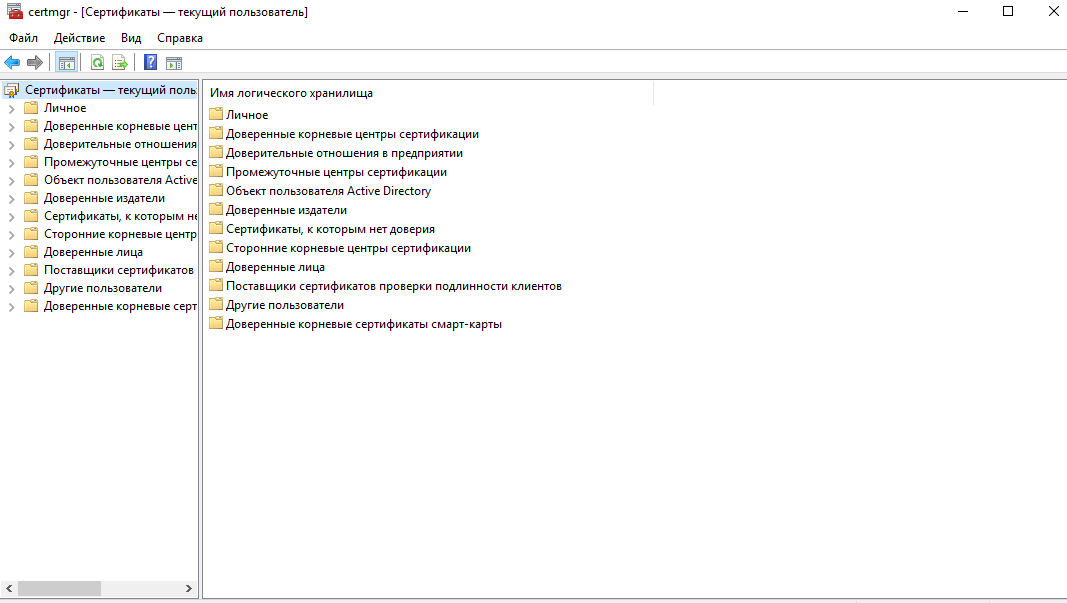
Через Internet Explorer
В Internet Explorer для просмотра информации об ЭЦП действуют по инструкции:
Откроется вкладка, содержащая полный перечень установленных сертификационных файлов. Программное обеспечение сторонних поставщиков отображается отдельно.
Альтернативный вариант действий включает прохождение по такому пути: «Центр управления сетями и общим доступом» — «Свойства браузера» — «Содержание» — «Сертификаты».
Преимущество просмотра ключей через веб-обозреватель — отсутствие необходимости обладания правами администратора. Недостаток — невозможность удаления информации.
Через контроль управления
Разработчики программного обеспечения встроили в Windows специальный инструмент, позволяющий просматривать сертификационные файлы ЭЦП. Порядок действий:
Для благополучного выполнения процедуры обязательно обладание правами администратора.
Способы добавления новой ЭЦП
Для добавления новой ЭЦП с помощью программы «КриптоПро» рекомендуется использовать способ установки через контейнер. Для этого нужно выйти из меню «Пуск» в панель управления, найти и открыть соответствующую утилиту. Во вкладке «Сервис» активировать опцию просмотра. Порядок дальнейших действий:
Установить выбранный сертификат в последних версиях программного обеспечения можно кликом на одноименную кнопку в разделе «Общие». Место хранения загруженных ключей — папка «Личное». Альтернатива автоматическому выбору хранилища — ручной ввод адреса сертификационного файла ЭЦП.
При правильном выполнении процедуры Windows оповещает пользователя о благополучном завершении импорта. Новая электронно-цифровая подпись добавлена на жесткий диск персонального компьютера.
Альтернативный способ установки ЭЦП через меню личных сертификатов не заслуживает внимания ввиду редкого использования.
Источник
Как установить личный сертификат?
2. В окне программы КриптоПро CSP перейдите на вкладку Сервис и нажмите кнопку Просмотреть сертификаты в контейнере:
3. В следующем окне нажмите кнопку Обзор, чтобы выбрать контейнер для просмотра (в нашем примере контейнер находится на смарт-карте JaCarta):
4. После выбора контейнера нажмите кнопку Ок, затем Далее.
* Если после нажатия на кнопку Далее Вы видите такое сообщение:
«В контейнере закрытого ключа отсутствует открытый ключ шифрования», следует установить сертификат по рекомендациям, описанным в разделе Вариант 2.
5. В окне Сертификат для просмотра нажмите кнопку Установить:
6. Если откроется сообщение «Этот сертификат уже присутствует в хранилище сертификатов. Заменить существующий сертификат новым, с проставленной ссылкой на закрытый ключ?», нажмите Да:
7. Дождитесь сообщения об успешной установке:
8. Сертификат установлен. Можно закрыть все открытые окна КриптоПро.
Вариант 2. Установка через меню «Установить личный сертификат».
Для установки сертификата этим способом Вам понадобится файл сертификата (файл с расширением.cer). Он может находиться, например, на съемном носителе или на жёстком диске компьютера (если Вы делали копию сертификата или Вам присылали его по электронной почте).
В случае, если файл сертификата отсутствует, напишите письмо с описанием проблемы в техническую поддержку по адресу pu@skbkontur.ru.
2. В окне программы КриптоПро CSP перейдите на вкладку Сервис и нажмите кнопку Установить личный сертификат:
3. В следующем окне нажмите кнопку Обзор, чтобы выбрать файл сертификата:
4. Укажите путь к файлу сертификата и нажмите кнопку Открыть (в нашем примере файл сертификата находится на Рабочем столе):
5. В следующем окне нажмите кнопку Далее; в окне Сертификат для установки нажмите Далее.
6. Поставьте галку в окне Найти контейнер автоматически (в нашем примере контейнер находится на смарт-карте JaCarta) и нажмите Далее:
7. В следующем окне отметьте пункт Установить сертификат (цепочку сертификатов) в контейнер и нажмите Далее:
8. В окне Завершение мастера установки личного сертификата нажмите Готово:

9. Если КриптоПро CSP запрашивает pin-код от контейнера, введите нужный код или попробуйте стандартные pin-коды носителей:
10. Если откроется сообщение «Этот сертификат уже присутствует в хранилище сертификатов. Заменить существующий сертификат новым, с проставленной ссылкой на закрытый ключ?», нажмите Да:
11. Сертификат установлен. Можно закрыть все открытые окна КриптоПро.
Источник
Где хранится на компьютере сертификат электронной подписи
Важная составляющая электронной подписи — сертификат, который не только хранит важную информацию, но и является своеобразным паспортом участника электронного документооборота. Чтобы работа с ЭП не вызывала затруднений, пользователю необходимо знать о том, где хранится электронная подпись и ее сертификат, и как установить или добавить ЭЦП с ключом в хранилище.
Что такое сертификат пользователя
Сертификат цифровой подписи — это бумажный или электронный документ, выданный аккредитованным удостоверяющим центром, и подтверждающий принадлежность ЭЦП конкретному владельцу. В процессе генерации ключа вся информация о его владельце сохраняется, а полученный файл и есть сертификат ключа ЭЦП. Обязательная составляющая файла — открытый ключ и данные о владельце подписи, а также УЦ, выдавшем ЭП.
Как долго нужно хранить документ
Сертификат ЭЦП действителен лишь в течение строго установленного периода времени, равного одному году. По прошествии года цифровая подпись теряет свою функциональность и становится обязательной к замене. Вместе с новой ЭП владелец получает и новый сертификат.
Сколько времени нужно хранить сертификат ЭЦП зависит от того, какая информация в нем содержится. Полезный срок действия и содержание документа связаны между собой: чем больше информации, тем полезный срок действия документа меньше. Объясняется это тем, что данные, указанные в документе, могут измениться. Часто владельцы ЭЦП ждут истечения срока действия подписи, чтобы обновить информацию, поэтому минимум информации в электронном документе позволит продлить его актуальность.
В удостоверяющем центре сроки хранения ключа в электронной форме определяются договорными условиями между УЦ и владельцем ЭЦП. В течение срока хранения ключа все участники информационной системы имеют к нему доступ. После аннулирования сроки хранения в УЦ определяются статьей ФЗ о законном сроке исковой давности. После его истечения сертификат исключается из единого реестра ключей ЭЦП и переводится на архивное хранение, которое составляет 5 лет. В течение этого срока выдача копий осуществляется по запросу и в соответствии с действующим законодательством.
На бумажном носителе ключ хранится в течение срока, установленного ФЗ РФ об архивном деле и архивах. С 2003 г. согласно новым поправкам срок хранения составляет 50 лет с момента поступления документа.
Где хранится ЭЦП в реестре
В реестре хранить ключи электронной подписи можно как на обычном ключевом носителе. После переноса они находятся в папках:
SID — это идентификатор пользователя или информационная структура переменной длины, идентифицирующая персональную запись пользователя или группы, ПК или домена. Узнать его можно через командную строку при помощи команды WHOAMI/User:
Для удобства пользователя номер можно скопировать в файл на рабочем столе, чтобы каждый раз не выполнять операцию по его проверке.
Где хранится сертификат в ОС Windows
Установка или просмотр корневого или личного сертификата (ЛС) невозможна без знания места хранения подписи в ОС. Все версии Windows помещают ключи ЭЦП в так называемый контейнер, который раздел на часть для пользователя и ПК.
Поменять настройки хранения ключа можно через mmc оснастку, которая выводится комбинацией клавиш WIN+R:
В корне консоли комбинацией клавиш CTRL+M через Файл можно добавить или удалить оснастку:
В открывшемся окне пользователь выбирает поле доступных оснасток, затем «Сертификаты» и нажимает добавление:
Диспетчер позволяет добавить новую оснастку для персональной учетной записи, учетной записи ПК или службы. Если добавляется учетная запись ПК, то в ней есть дополнительные настройки:
Выбрать необходимо локальный ПК, после чего нажать «Готово». Откроется вот такое окно:
Созданную оснастку нужно сохранить через пункт меню «Файл». Для удобства работы местом сохранения выбирают рабочий стол:
В корневой консоли область сертификатов разделена на 2 части для пользователя и ПК. Область пользователя содержит несколько папок:
Обычно изначально папка «Личное» не содержит сертификатов. Перенести один сертификат в папку можно через запрос или импорт:
Далее необходимо нажать в мастере импортирования «Далее». Нужный сертификат обычно имеет следующий формат:
Через вкладку доверенных сертификатов откроется большой список корневых, который необходим для нормальной работы на интернет-пространстве:
Состав любого из них можно посмотреть через двойной щелчок мыши, а из действий пользователю доступен экспорт для последующей переустановки на другой ПК. Экспорт возможен в разных распространенных форматах:
Полезной для пользователя будет и папка, содержащая недействительные и просроченные сертификаты. Поскольку их своевременное обновление и замена позволят избежать проблем с работой компьютера.
Добавление новой ЭЦП
Добавить в хранилище сертификатов через меню КриптоПро CSP новый объект можно двумя способами:
Для ОС Windows 7 без установленного SP1 рекомендован второй путь.
Установка через контейнер
Для начала нужно открыть Панель управления ПК, выбрать там КриптоПро и вкладку Сервис, после чего нажать кнопку просмотра:
В новом окне через «Обзор» пользователь выбирает нужный контейнер, и подтверждает действие через «ОК»:
Если после нажатия «Далее» выходит ошибка о том, что в контейнере закрытых ключей и сертификатов не обнаружен ключ шифрования, то рекомендуется совершить установку вторым методом.
В программе КриптоПро CSP версии 3.6 и выше в открывшемся окне необходимо нажать «Далее», «Установить» и согласиться с предложенными условиями. В иных версиях программы в поле «Сертификат для просмотра» пользователь должен открыть свойства.
Следующий шаг: через вкладку «Общие» перейти к установке сертификата:
На последних версиях ПО просто выберите хранилище ключей ЭЦП. Обычно после подтверждения действия в автоматическом режиме ключ попадает в папку «Личные»:
Если все сделано правильно, то появится сообщение об успешном импорте.
Установка через меню ЛС
Откроется Мастер установки, в котором сначала пользователь нажимает «Далее», а затем переходит к выбору нужного файла через «Обзор»:
Чтобы выбрать путь, нужно открыть хранилище сертификатов, и нажать «Далее». Пароль на хранилище ключей обычно стандартный, и равен комбинации чисел от 1 до 6:
Если есть необходимость, то в новом окне можно посмотреть информацию о сертификате, а если нет — можно сразу переходить к следующему шагу:
Пользователь должен ввести или указать контейнер закрытого ключа КриптоПро, который содержит искомый электронный документ. Сделать это можно через кнопку «Обзор»:
Подтверждает свой выбор пользователь через нажатие «Далее»:
Следующий шаг — выбор хранилища, куда будет помещен новый ключ. Для этого в соответствующем окне нажимают «Обзор». В версии КриптоПро 3.6 и выше необходимо также установить флажок напротив пункта об установке сертификата в контейнер:
Далее нужно выбрать хранилище и подтвердить действие:
Если после последующего нажатия «Далее» и «Готово» появилось сообщение о том, что данный сертификат уже имеется на ПК, и его можно заменить на новый с проставленной ссылкой на закрытый ключ, то нужно нажать «Да». При правильно выполненных действиях в течение нескольких секунд появится сообщение об успешной установке ЛС на компьютер.
Работа с электронной цифровой подписью иногда требует обновления или переустановки сертификатов, а также проверки их актуальности. Для этого пользователю необходимо знать и место их хранения в реестре, и в операционной системе и понимать, как можно осуществить установку или экспорт. Обычно процесс поиска интересующего ключа ЭЦП занимает несколько минут и при следовании инструкции не вызывает ошибок или проблем. Если во время установки сертификатов происходят повторяющиеся сбои или системные ошибки, то лучше обратиться в службу технической поддержки для разъяснения ситуации.
Источник
Как установить сертификат ЭЦП на компьютер?
Вариант 1. Устанавливаем корневой сертификат УЦ, выдавшего ЭЦП
Как установить сертификат ЭЦП — вопрос, волнующий многих пользователей, оплативших ключ ЭЦП. Перед тем как непосредственно перейти к делу, необходимо скачать программу «КриптоПро» с официального сайта.
Установка сертификата ЭЦП допустима двумя путями:
Рассмотрим первый случай более подробно.
и переходим к клавише «Открыть».
Вариант 2. Установка корневого сертификата удостоверяющего центра
Для установки сертификата вторым методом:
«Готово». Установку мы выполнили успешно.
Какие изменения, упростившие работу с ЭЦП, произошли в 2020 году, узнайте из Обзора, который подготовили эксперты КонсультантПлюс. Если у вас еще нет доступа к этой правовой системе, пробный полный доступ можно получить бесплатно.
Итоги
Установить корневой сертификат удостоверяющего центра можно двумя способами. Наша пошаговая инструкция позволит вам совершить эту операцию быстро и корректно.
Узнать больше об ЭЦП вы сможете в наших публикациях:
Источник