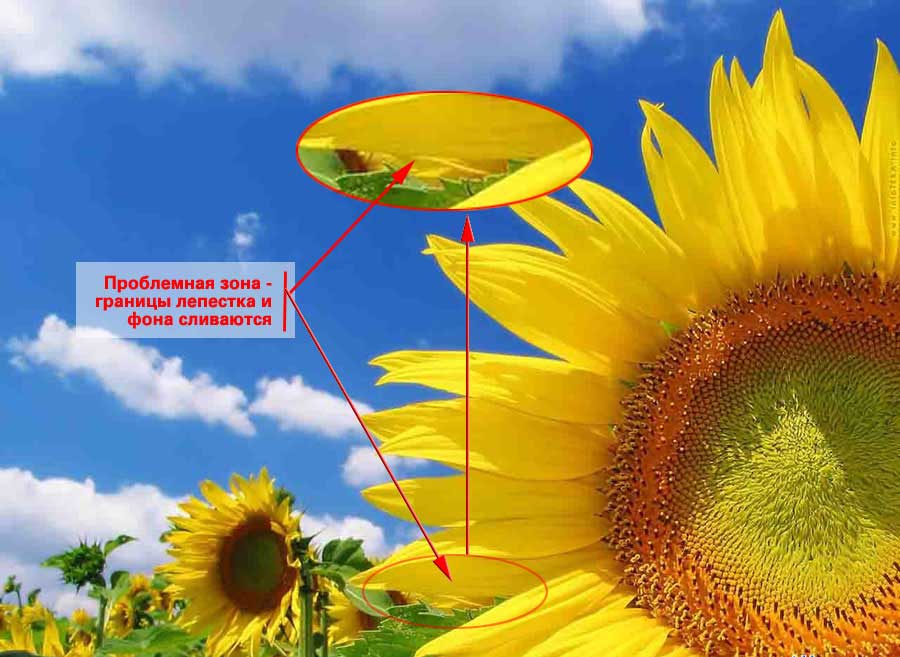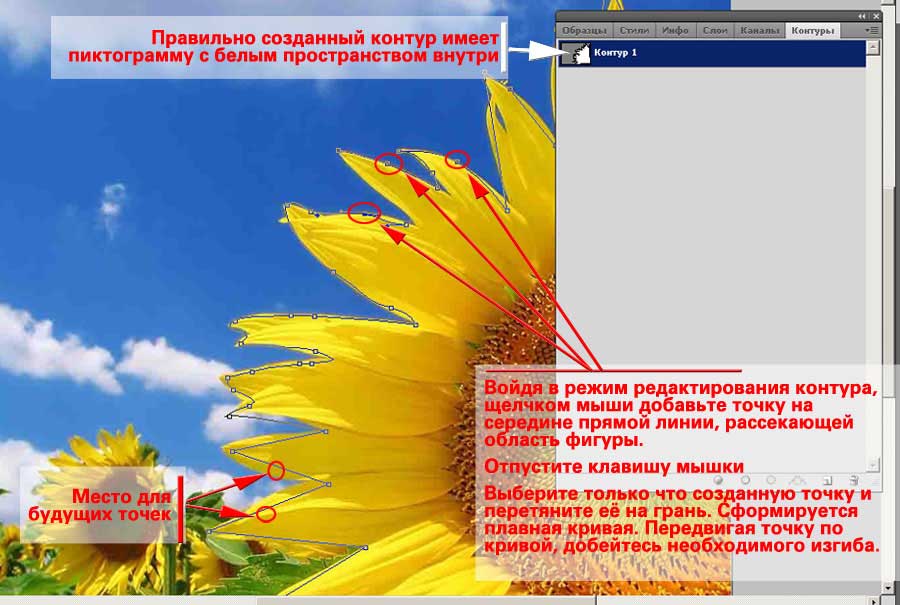The
Paths panel (Window > Paths) lists the name and a thumbnail
image of each saved path, the current work path, and the current
vector mask. Turning thumbnails off can improve performance. To
view a path, you must first select it in the Paths panel.
Change the size of path thumbnails
Choose Panel Options from the Paths panel
menu, and select a size, or select None to turn off the display
of thumbnails.
Change a path’s stacking order
Create a new path in the Paths
panel
You can define the color and thickness of path lines to suit your taste and for easier visibility. While creating a path—using the Pen tool, for example—click the gear icon () in the Options bar. Now specify the color and thickness of path lines. Also, specify whether you want to preview path segments as you move the pointer between clicks (Rubber Band effect).
When you use a pen or shape tool to create a work path, the new path appears as the work path in the Paths panel. The work path is temporary; you must save it to avoid losing its contents. If you deselect the work path without saving it and start drawing again, a new path will replace the existing one.
When you use a pen or shape tool to create a new shape layer, the new path appears as a vector mask in the Paths panel. Vector masks are linked to their parent layer; you must select the parent layer in the Layers panel in order to list the Vector mask in the Paths panel. You can remove a Vector mask from a layer and convert a Vector mask to a rasterized mask. For more information, see Add and edit vector masks.
Paths saved with an image appear when you open it again. In Windows, JPEG, JPEG 2000, DCS, EPS, PDF, and TIFF formats support paths in Photoshop. In Mac OS, all available file formats support paths.
Paths in formats other than
those listed here generally don’t survive a transition from Mac OS
to Windows and back to Mac OS.
Adobe Photoshop – один из наиболее популярных пакетов для обработки растровой графики. Несмотря на высокую цену, программой пользуются до 80% профессиональных дизайнеров, фотографов, художников компьютерной графики. Благодаря огромным функциональным возможностям и простоте использования Adobe Photoshop занимает доминирующее положение на рынке графических редакторов.
Тема 2.5 Выделение объектов. Использование контуров или путей (Path).
Четыре первые статьи на тему «выделение объектов» были посвящены явным способам выделения части изображения. Данный урок курса фотошоп посвящён контурам или путям. Автор даёт двойное название, поскольку в английской версии программы используется термин Path – путь. В русской локализации – Контур.
Данный способ основан на том, что пользователь самостоятельно очерчивает контур (который сохраняется в атрибутах файла). А уже потом контур можно преобразовать в выделение и наоборот.
Этот способ привлекателен тем, что к выделению можно вернуться в любой момент. Созданный один раз контур сохраняется до тех пор пока вы его сами не удалите.
Несмотря на кажущуюся разницу в методах, для эффективной работы рекомендуется изучить предыдущие уроки темы «Выделение в Adobe Photoshop».
Где это применяется?
В практике любого дизайнера случаются работы, когда сразу не решишь, стоит использовать фрагмент фотографии или весь кадр. Или, когда необходимо совместить вырезанный фрагмент с прямоугольником, подчеркнуть динамику, сделать «выбегающий» макет. Прямое выделение не удобно. Вы или делаете два отдельных снимка и пытаетесь их совместить. Или работаете со слоями. Если вся работа ограничивается Adobe Photoshop, хватит обычного выделения. А если предполагается вёрстка в «сторонней программе» — увы. В таких случаях пути являются одним из немногих вариантов. Кроме того, очертить путь зачастую получается быстрее, чем выделять относительно сложный контур.
Немного теории
Пути в Adobe Photoshop (или контуры фотошопа) представляют собой Кривые Безье. Не будем утомлять читателя математическими выкладками, описывающими алгоритм построения. Более правильным будет дать следующее определение. Пусть не совсем точное, но отражающее прикладную суть.
Итак, путь или контур в Adobe Photoshop – непрерывная кривая, образованная одной или несколькими кривыми Безье (линия, вписанная в выпуклую оболочку из произвольных точек, называемых «опорными»). Если проще – то точка кривой имеет 2 касательные (векторы). И результаты умножения размера каждого из них на углы прилегания к кривой должны быть равны.
На практике это выглядит так: у нас есть точка на кривой и 2 вектора. Изменяя углы наклона векторов и их длину, мы изменяем кривизну линии.
Желающие получить точное определение могут обратиться к соответствующему разделу Википедии или учебнику Математического анализа за второй курс мехмата.
Практическая часть
В данном уроке откажемся от традиционных лошадок-примеров. Рассмотрим другой кадр. На фотографии ниже изображён подсолнух. На первый взгляд, выделить его не составляет проблемы. Однако, если присмотреться, в нижнем правом углу лепестки цветка расположены поверх аналогичных по цвету элементов. И ни один из простых способов выделения не даст качественного и быстрого результата.
Подобные примеры – частые. Например, мужчина в деловом костюме на тёмном фоне з отделение изображения одного человека из толпы.
Для этих целей используется путь. Он создаётся с помощью инструмента «Перо».
Создание пути
Есть несколько правил создания пути, пригодного для дальнейшего выделения:
- Контур (путь) должен быть замкнут. То есть образовывать область.
- Контур желательно проводить по внутренней поверхности выделяемого объекта (как можно ближе к краю, но внутри) – так избегаем появления муара постороннего цвета при образовании выделения.
Оговорив условия, перейдём к рисованию контура. Он создаётся инструментом «Перо» либо «Свободное перо» в панели инструментов. Для создания контура «Свободным пером» необходимо:
- Выбрать инструмент.
- Нажать левую клавишу мыши. Удерживая её в таком положении, очертить контур аналогично выделению «Лассо».
- Подведя указатель мыши к начальной точке (указатель изменится – появится значок «О» возле края пера), отпустить левую клавишу мыши.
Полученный контур будет достаточно грубым. Так же, как и в случае с лассо, трудно удержать руку ровно на протяжении всей траектории.
Способ создания контура «Пером». Он несколько отличается от первого. Основное отличие – вы щелчком мыши ставите опорные точки. А траектория очерчивается автоматически. Для создания контура этим способом:
- Выберите инструмент «Перо».
- Нажмите левую клавишу мыши и, не отпуская её, отведите мышку в сторону. Возле точки появятся 2 вектора-указателя.
- Выберите место второй точки и поставьте её аналогично п.2. В результате имеем две точки и три вектора, кроме крайнего, доступных для коррекции.
- Можно скорректировать угол изгиба кривой. Для этого необходимо зажать клавишу CTRL, навести указатель мыши на край одного из векторов. Нажав левую клавишу, изменить его наклон или величину. В результате изменится и кривая.
- Завершаем выделение, подведя указатель мыши к первой точке пути и нажав левую клавишу.
Выделенный контур, скорее всего, получится не идеальным. НО вся прелесть «путей» заключается в том, что контур можно и нужно дорабатывать. Доработки заключаются в изменении положения точек, увеличении или уменьшении их количества, изменении их типа.
В качестве примера можно привести самый простой способ быстрого рисования очень ровных контуров. Для этого не надо точно обводить предмет. Просто, выбрав инструмент «Перо», однократным щелчком мыши поставьте точки на всех «выступах и впадинах» рисунка. Как, например, на иллюстрации.
Проверить полученный контур можно на палитре «Контуры». Для её подключения в меню «Окно» выберите пункт «Контуры» (window-path). Правильно очерченный контур внутри содержит «белую» область. Это значит, что путь замкнут. Если такого не видно – удалите контур (щелчок на пиктограмме правой клавишей мыши и выбор «Удалить») и начертите его заново.
Коррекция контуров
Именно возможности коррекции делают контуры таким удобным инструментом.
Для исправления контуров:
- Перейдите на вкладку «Контуры» (Path) и щелчком мыши выделите нужный контур.
- Вернитесь на вкладку «Слои».
- На панели инструментов выберите инструмент «Добавить точку».
- Наведите мышью на контур и щёлкните левой клавишей. Все точки и кривые стали доступными для редактирования (появились направляющие, точки).
- Для коррекции линии изгиба – работайте с векторами-направляющими (как описано в алгоритме создания контура).
- Чтобы переместить точку, наведите на неё курсор мыши и, нажав левую клавишу, перетяните в нужное место. Путь изменится автоматически.
- Чтобы добавить точку – щёлкните на пути. Точка добавляется с направляющими.
- Чтобы удалить точку – выберите инструмент «Удалить точку», наведите и щёлкните левой клавишей мыши.
Некоторые точки могут не иметь направляющих. Это точки углов. Для их преобразования в точки кривых необходимо воспользоваться инструментом «Преобразовать точку». Выберите его, наведите на точку, нажмите левую клавишу мыши. И, удерживая клавишу нажатой, сдвиньте указатель в любую сторону. Появятся направляющие.
Обратное преобразование аналогично: тот же инструмент, нажатие на точке – направляющие исчезают.
Маленькие хитрости
В случае «прямой линии» нет необходимости преобразовывать точки. Для того, чтобы прочувствовать лёгкость инструмента используйте следующий алгоритм:
- Создайте контур типа «ёлочка», выставляя угловые точки на местах резких изгибов фигуры.
- Войдя в режим редактирования контура, щелчком мыши добавьте точку на середине прямой линии, рассекающей область фигуры.
- Отпустите клавишу мышки.
- Выберите только что созданную точку и перетяните её на грань. Сформируется плавная кривая. Передвигая точку по кривой, добейтесь необходимого изгиба.
- При необходимости поставьте на кривой ещё одну или несколько точек.
- Обработайте их как указано выше.
Как вы видите, создание плавного контура не занимает много времени.
Совет: не оставляйте прямых линий. В природе прямые – редкость. Соответственно выделение «многоугольника» смотрится очень не естественно.
Сохранение, преобразование контура в выделение и наоборот
Мы создали рабочий контур. Чтобы он был доступен постоянно и сохранялся как часть файла, ему необходимо дать имя. Для этого достаточно дважды щёлкнуть на пиктограмме контура и в окне имени ввести «то_что_вам_нравится».
Теперь поговорим о выделении. Для выделения области, очерченной контуром:
- Выделите контур.
- Наведите указатель мыши на пиктограмму контура и нажмите правой клавишей.
- В выпадающем меню выберите пункт «Образовать выделенную область».
- В возникшем меню задайте радиус растушёвки (даже минимальный – он избавит от посторонней подсветки), выберите «Новое выделение» и нажмите ОК.
- Перейдите на вкладку «Слои» и нажмите левой клавишей мыши на пиктограмме нужного слоя.
- Выделение части изображения на данном слое готово.
Что с ним делать – описано в предыдущих уроках.
Контуры так же являются одним из способов сохранения выделений. Для того, чтобы Ваше выделение стало контуром необходимо:
- В режиме выделения (с выбранным инструментом выделения) переставьте курсор мыши в центр выделенной области
- Нажмите правой клавишей и в выпадающем меню выберите «Образовать рабочий контур»
- Перейдите на вкладку контуры, задайте имя.
- Далее можете трансформировать или дорабатывать контур, используя описанные в уроке методы.
После нескольких манипуляций можно получить, например, такое изображение:
И, наконец, сохранять контуры очень просто. Они записываются как часть большинства графических файлов. В том числе и JPG. Просто выберите «Файл» — «Сохранить». И, в случае вопроса «Сохранять контуры?», отвечайте «Да».
-
17.04.2022
Разберем очень важную панель, которая нужна для обрисовки предметов, а также важна для их редактирования при многократном увеличении. Речь пойдет о панели путей, или по-другому Path.
В Photoshop существует функция создания векторных объектов, располагается она в панели управления.
Переходим в меню Window-Path и сразу заходим в правое крайнее меню данной панели.
Здесь можно увидеть несколько значков внизу панели, все они так или иначе дублируются при нажатии на значок подменю. Рассмотрим их более подробно.
- Fill path with foreground color – отвечает за заливку путей цветом переднего плана.
- Stroke path with brush – предназначен для обрисовки путей с помощью кисти и ее текущих настроек.
- Load path as a selection – превращает путь в выделение.
- Make work path from selection – преобразовывает из выделения рабочий путь.
- Add a mask – добавляет маску.
- Create new path – создает новый путь.
- Delete current path – удаляет текущий путь.
В правом крайнем углу, нажав на иконке, можно увидеть следующие пункты:
- Save path
- Duplicate path
- Delete path
- Make Work Path
- Make Selection
- Fill Path
- Stroke Path
- Clipping Path
- Panel Options
- Close
- Close Tab Group
Доработанный и расширенный конспект к 9 занятию курса «Adobe Photoshop. Базовый уровень».
Это занятие целиком посвящено отдельной теме — работе с путями. Тема это важная, но стоит немного особняком, поскольку пути — это включение векторной графики в растровую картинку. То есть, по сути своей, вешь довольно чужеродная. Но очень полезная в работе в качестве вспомогательного элемента
Дополнительные материалы — материалы, рекомендованные к изучению в процессе прохождения курса.
Для самостоятельного изучения — материалы, рассчитанные на самостоятельное освоение не только в процессе, но и по окончании курса.
Для стандартизации внешнего вида, обеспечения стабильности и удобства доступа, данные материалы представлены в виде документов Evernote с упрощенным форматированием. Чтобы перейти к оригиналу статьи, кликните по адресу сайта непосредственно под ее названием.
Для лучшей связи конспекта и занятия в соответствующих местах помещены миниатюры разбираемых в этот момент изображений.
Скачать разбираемые на занятии изображения.
Задачи на занятие
1. Познакомиться с путями (Path)
2. Освоить методику быстрого построения контура
3. Научиться создавать при помощи путей векторные и растровые маски
Для самостоятельного изучения:
Андрей Журавлев. «Работа с путями (Path) в Photoshop»
Для самостоятельного изучения:
МК «Paths. Пути в Adobe Photoshop»
Работа с путями (Path)
Что такое пути (Path) и для чего они нужны
- Пути — это элементы векторной графики, или, как их еще называют «Кривые Безье»
- Кривая Безье — это математически заданная кривая, поэтому она остается гладкой при любом увеличении
- Специализированной программой для работы с векторной является Adobe Illustrator, в Photoshop пути применяются как вспомогательные элементы
- Пути не являются частью изображения и представляют собой просто набор лекал, используемых при решении различных задач
- Чаще всего с помощью путей строится точная граница объектов для их последующего вырезания или выборочной корекции
- Этот процесс называют по-разному: «обтравить», «оконтурить», «обойти путем»
- Таким образом обтравливаются объекты с четкими плавными границами, маски для волос делаются на основе контрастов, содержащихся в каналах изображения
Для самостоятельного изучения:
RuGraphics.ru «Создание выделение с помощью «Пера» Pen Tool»
Википедия. «Кривые Безье»
Инструкция по улучшению видимости путей
Операции с путями в палитре Paths (Контуры)
- В командном меню работа с путями не представлена, поэтому все операции с ними выполняются через палитру Paths (Контуры) и выпадающее меню этой палитры
- Чтобы создать новый путь кликните по второй справа кнопке Create new path (Создать новый контур) в нижней части палитры Paths (Контуры)
- Путь в палитре Paths (Контуры) является органайзером, аналогом прозрачной папки, в которую будут складываться отдельные векторные контуры
- Активный в данный момент путь подсвечивается синим цветом, чтобы переключиться на другой путь достаточно кликнуть по нему
- Чтобы выделить несколько путей идущих по порядку, необходимо выделить крайний из них, зажать клавишу «Shift» и выделит крайний с друго конца
- Добавить или убрать из выделения любой из контуров можно зажав клавишу «Cmd» и кликнув рядом с его пиктограммой
- Деактивировать все пути можно кликнув по пустому пространству в палитре Paths (Контуры), или нажав клавишу «Enter», когда в палитре Tools (Инструменты) выбран любой инструмент по работе с путями
- Новый контур всегда будет строиться в активном пути, а если активных путей несколько, то в самом верхнем из них
- Если на момент построения нового контура ни один из путей не активен, программа создаст временный путь Work Path (Рабочий контур) и контур будет строится в нем
- ВАЖНО!!! Временный путь Work Path (Рабочий контур) может быть только один, если он уже существует и не активен, при создании нового временного пути программа уничтожит старый со всем его содержимым
- Если в процессе работы появился временный путь Work Path (Рабочий контур), просто кликните по его названию в палитре Paths (Контуры) и переименуйте, он превратиться в обычный путь
Анатомия контура
- Путь состоит из опорных точек и соединяющих их отрезков кривой (прямой)
- Если из крайних точек не выходят направляющие (усы) они соединяются отрезком прямой
- Если хотя бы из одной опорной точки выходит направляющая (ус), эти точки будут соединяться кривой
- Направление уса является касательной к кривой на входе в опорную точку, длина уса задает степень ее кривизны
- Если усы выходящие из точки связаны (образуют развернутый угол), контур проходит через это точку плавно, без излома
Инструмент Pen Tool (Перо) и основы построения пути
- Основным инструментом при работе с путями является Pen Tool (Перо)
- Чтобы перо строило путь, а не Shape Layer (Фигуру) в первом выпадающем меню палитры Options (Параметры) выбрать настройку Path (Контур)
- Простой клик пером ставит в соответствующем месте опорную точку без усов
- Если нажать клавишу мышки и не отпуская ее потянуть курсор в сторону, из вновь созданной опорной точки будут сразу вытянуты усы
- В процессе создания усы связаны как по направлению, так и по длине
- Чтобы замкнуть контур, нужно кликнуть пером по первой опорной точке
- Чтобы оставить контур не замкнутым, нужно прервать его построение, сделав не активным путь в котором строился контур, или кликнув за пределами контура любым инструментом кроме перышка
- Для продолжения построения прерванного ранее контура кликните пером по его крайней точке
- Таким же образом можно соединить строящийся контур с уже имеющимся
Дополнительные инструменты для работы с путями
- Freeform Pen Tool (Свободное перо) — строит путь по траектории движения курсора,
- При обтравке Freeform Pen Tool (Свободное перо) бесполезен в силу низкой точности повторения реального контура объекта и низкого качества получающегося пути
- Add/Delete Anchor Point Tool (Перо (добавить/удалить опорную точку)) — перья предназначенные для добавления опорных точек на уже построенных контурах и удаления уже существующих на них опорных точек без разрыва контура
- Path Selection Tool (Выделение контура) или «черная стрелка» — выделяет весь контур целиком и позволяет его двигать и копировать
- Если черной стрелкой обвести прямоугольник, будут выделены все контуры, элементы которых попали в это прямоугольник
- Direct Selection Tool (Выделение узла) или «белая стрелка» — инструмент для работы с отдельными элементами контура: позволяет опорные точки и изменять направляющие
- Чтобы изменить направляющую нужно переместить ее крайнюю точку, при этом связь с противоположной направляющей сохраняется только по направлению
- Если белой стрелкой обвести прямоугольник, будут выделены все элементы контуров, которых попали в это прямоугольник. Добавлять или исключать элементы из выделения можно кликая по ним с зажатой клавишей «Shift»
- Convert Point Tool (Угол) или «галочка» — инструмент для раздельной работы с направляющими
- Если галочкой подхватить ус за крайнюю точку, он отвяжется от противоположного уса (станет не зависимым по направлению). В результате в данном месте возникнет излом контура
- Теоритичеки, связать однажды развязанные усы невозможно, однако, на практике эта задача успешно решается: достаточно кликнуть галочкой по опорной точки (усы будут удалены) и не отпускаю клавишу мышки растянуть из нее новую пару связанных усов
Быстрое переключение между инструментами
- В процессе работы активным должен быть только инструмент Pen Tool (Перо), быстрый доступ к остальным инструментам организуется за счет специальных настроек и нажатия клавиш-модификаторов
- Чтобы обычное перо автоматически добавляло/удаляло опорные точки достаточно активировать в палитре Options (Параметры) настройку Auto Add/Delete (Оптимизация)
- Чтобы на время превратить обычное перо в Path Selection Tool (Выделение контура) нужно зажать клавиши «Alt»+«Cmd»
- Чтобы на время превратить обычное перо в Direct Selection Tool (Выделение узла) нужно зажать клавиши «Cmd»
- Чтобы на время превратить обычное перо в Convert Point Tool (Угол) нужно зажать клавиши «Alt»
Инструменты построения стандартных форм
- Данный инструменты бесполезны при обтравке, но широко применются в качестве вспомогательных построений и в дизайне
- Rectangle Tool (Прямоугольник), Rounded Rectangle Tool (Прямоугольник со скругленными углами) и Elipse Tool (Элипс) создают не просто контуры соответствующей формы, а так называемы Live Shape (Интерактивную форму)
- При работе этих инструментов модификаторы «Alt» и «Shift» работают аналогично созданию выделений
- Настройки Live Shape (Интерактивную форму) могут быть в дальнейшем изменены через палитру Properties (Свойства)
- Любое ручное редактирование превращает Live Shape (Интерактивную форму) в обычный векторный контур
- Polygon Tool (Многоугольник) создает многоугольники или звезды, при растягивании фигуры опирается на последние настройки (многоугольник/звезда, количество сторон/лучей и т.д.)
- Если не растягивать с помощью Polygon Tool (Многоугольник) фигуру, а просто кликнуть по картинке, появится дополнительная палитра с настройками инструмента
- Line Tool (Линия) — строит прямоугольник шириной в один пиксель
- Custom Shape Tool (Произвольная фигура) — строит одну из стандартных векторных фигур, которая выбирается в разделе Shape (Фигура) палитры Options (Параметры)
- Добавить свою фигуру в эту коллекцию можно при помощи команды Edit > Define Custom Shape (Редактирование > Определить произвольную фигуру)
Для самостоятельного изучения:
RuGraphics.ru «Векторный инструмент Photoshop. Произвольная Фигура»
Порядок операций для быстрого построения пути
- Для быстрого и эффективного построения контура нужно работать циклически, как швейная машинка: каждый следующий стежок делается на чистовую и весь построенный участок контура является качественным
- Операция 1: ставим новую точку контура и сразу вытягиваем из нее усы так, чтобы предыдущая часть контура точно повторила границу объекта
- Операция 2: поправляем выходной ус так, чтобы можно было построить следующий участок контура
- Обязательно вытягивайте из точки усы и не развязывайте их, если не хотите переломить в этом месте контур
Дополнительные материалы:
Андрей Журавлев. «Работа с путями (Path) в Photoshop»
Самостоятельная работа
- Взять файл 01_Type.psd
- При помощи путей оконтурить букву «O»
- Отключить слой с изображением букв и проверить плавность и чистоту контура
- Посчитать количество опорных точек, использованных при построении контура
Принципы выбора местоположения опорных точек
- Мысленно разбивайте контур на участки более-менее постоянной кривизны. Стыки между ними и будут оптимальным положением опорных точек
- Старайтесь мыслить на 2-3 точки вперед, это защитит от неприятных тупиков в поисках следующей позиции
- Любой контур можно представить как последовательность сильно исковерканных четвертинок окружности
- Не ставьте лишних точек. Это замедляет работу из-за избыточных операций и делает контур менее гладким и управляемым
- Не жадничайте и ставьте точки там, где они необходимы. В противном случае подгонка контура под форму границы займет слишком много времени, а некоторые тонкие особенности формы вообще не получится повторить
Векторная маска (Vector Mask)
- Vector Mask (Векторная маска) — это маска слоя, сделанная на основе векторного контура
- Чтобы ее создать нужно активировать слой, к которому она будет применяться, путь, из которого она будет создана, и отдать команду Layer > Vector Mask > Current Path (Слои > Векторная маска > Активный контур)
- Или, произведя те же предварительные действия, кликнуть по кнопке быстрого создания маски в нижней части палитры Layers (Слои) с зажатой клавишей «Cmd»
- При активном слое его векторная маска появляется как временный путь в палитре Paths (Контуры)
- В дальнейшем векторная маска редактируется так же, как обычный путь
Для самостоятельного изучения:
RuGraphics.ru «Вырезаем фигуру человека из фотографии. Применение векторной маски»
Проверка качества вырезания и дорабтка маски
- После обтравки ее качество проверяют создав векторную маску и подставляя объект на разные фона: белый, средне-серый, черный, красный, синий и зеленый
- Ни на одном новом фоне на границе объекта не должны просматриваться следы старого фона
- Чтобы избежать эффекта вырезания ножницами границу маски слегка растушевывают при помощи настройки Feather (Растушевка) в палитре Properties (Свойства)
- После размытия вдоль контура может появиться тонкое свечение от старого фона. Проще всего можно побороть этот эффект равномерно сдвинув границы маски вовнутрь, но сделать это с векторной маской невозможно
Создание растровой маски при помощи путей
- Основная причина, по которой на базе путей создают растровую маску слоя — это более широкие возможности по доработке растровой маски
- Заготовку для растровой маску удобно создать на слоях как обычную черно/белую картинку, а потом загрузить ее как выделение и превратить в маску слоя
- Основой для маску служит слой Solid Color (Заливка цветом) черного цвета
- Над ним на отдельных слоях белым цветом прорисовываются элементы объекта
- Если элемент был оконтурен путем, границы контура загружаются в качестве выделения («Cmd» + клик по пиктограмме пути) и через это выдение делается заливка
- Для протяженных объектов примерно постоянной ширины пути можно построить вдоль осевой (средней) линии, а потом при помощи команды Stroke Path (Выполнить обводку контура) из выпадающего меню палитры Paths (Контуры) прорисовать вдоль них белой кистью заранее настроенного размера
- Если элемент имеет смазанные границы, отрисованную для него маску можно растущевать командой Filter > Blur > Gaussian Blur (Фильтр > Размытие > Размытие по Гауссу)
Для самостоятельного изучения:
pskurs.ru «Обводка контура в Фотошоп»
Слой Shape Layer (Фигура)
- Shape Layer (Фигура) — это слой в котором форма объектов задается векторными контурами, а заливка и обводка присваивается им как атрибут
- Чтобы получить Shape Layer (Фигура) нужно применить векторную маску к любому слою-заливке
- Настройка параметров заливки и обводки Shape Layer (Фигура) производится через палитру Options (Параметры) инструментов Path Selection Tool (Выделение контура) или Direct Selection Tool (Выделение узла)
- Все эффекты и стили слоя применяются к Shape Layer (Фигура) так же, как и к обычным слоям
Для самостоятельного изучения:
RuGraphics.ru «Пунктирная рамка и линия в Photoshop CS6»
Желающие посетить мои занятия по цветокоррекции и обработке изображений могут познакомиться с программами и списком ближайших мероприятий заглавном посте моего ЖЖ. Там же вы найдете ссылки на все статьи опубликованные в моем ЖЖ.
Без предварительного согласования с автором разрешается перепечатка и размещение этого материала на любых ресурсах с бесплатным доступом при условии полного сохранения текста (в том числе и этого раздела), ссылок и иллюстраций, указания авторства и ссылки на первую публикацию.
Для коммерческого использования или перепечатки с внесением изменений необходимо согласование с автором. Связаться со мной можно по электронной почте zhur74@livejournal.com
© Андрей Журавлев (aka zhur74), 2012 г.
Редакция вторая (январь 2016 г.) переработанная и дополненная.
Первая публикация: http://zhur74.livejournal.com/83812.html
- При помощи инструмента Direct Selection Tool выберите векторную опорную точку. Опорная точка станет заполненной.
- Нажмите кнопку delete на клавиатуре. Оба сегмента по обе стороны от выбранной опорной точки будут удалены.
Как закрыть открытый путь
Метод перетаскивания и возобновления
- С помощью инструмента pen нажмите и перетащите опорную точку одного открытого конца линии. Это действие начинает расширение пути снова. Инструмент pen tool превратится в стрелку, заполненную черным цветом. Отпустите кнопку мыши после перетаскивания.
- Наведите инструмент pen над опорной точкой над другим открытым концом линии. Когда появится маленькая петелька рядом с кончиком пера, то следующее нажатие кнопки мыши закроет векторный путь.
- Нажмите один раз, чтобы закрыть путь.
Метод нажатия и возобновления
- При помощи инструмента pen нажмите на опорную точку одного открытого конца линии и отпустите кнопку мыши. Начнется добавление пути снова.
- Направляющие линии расширятся от точки опоры.
- Расположите инструмент pen над точкой опоры над другим открытым концом линии. Когда появится маленькая петелька рядом с кончиком пера, то нажатие кнопки мыши закроет путь.
- Нажмите один раз, чтобы закрыть векторный путь линии.
Смотрите также: