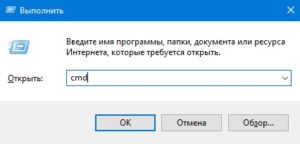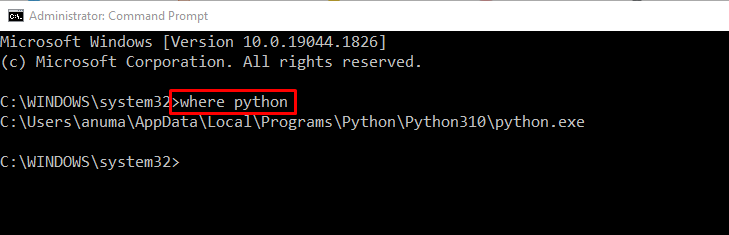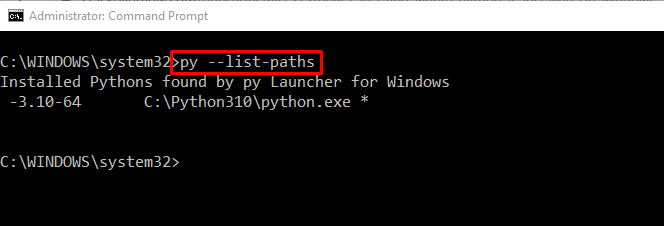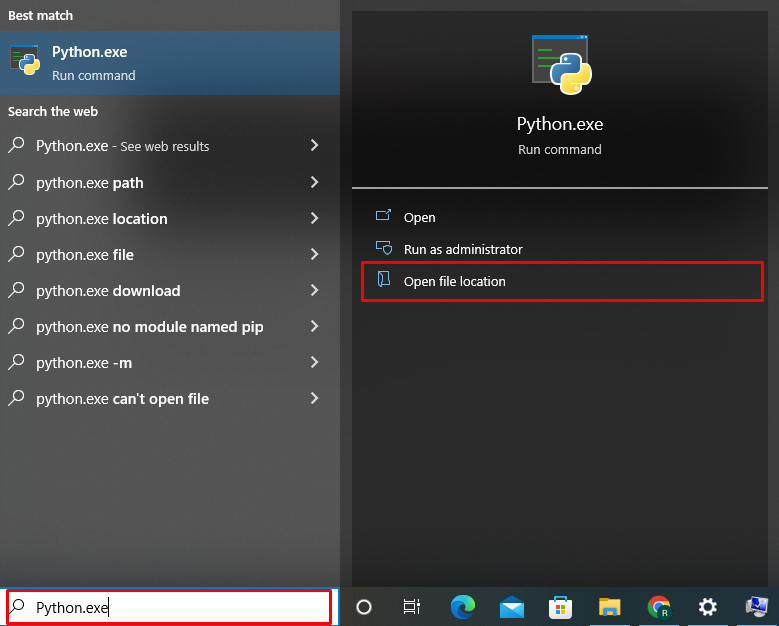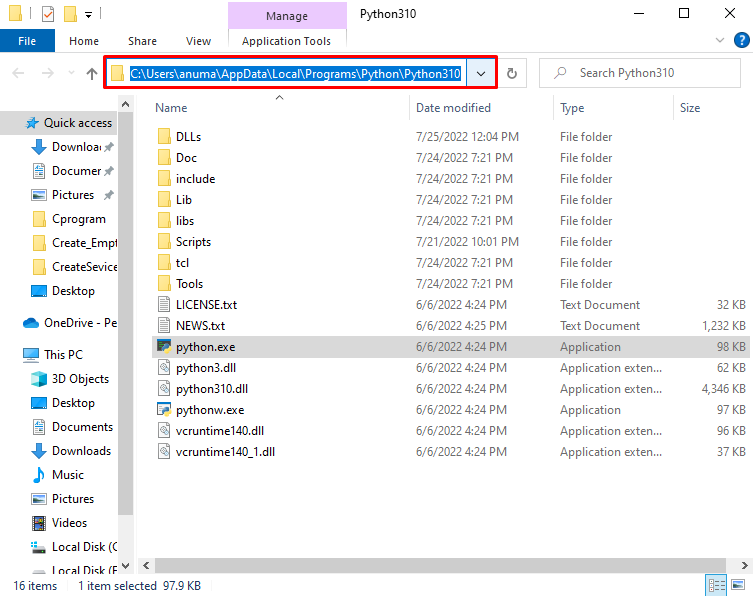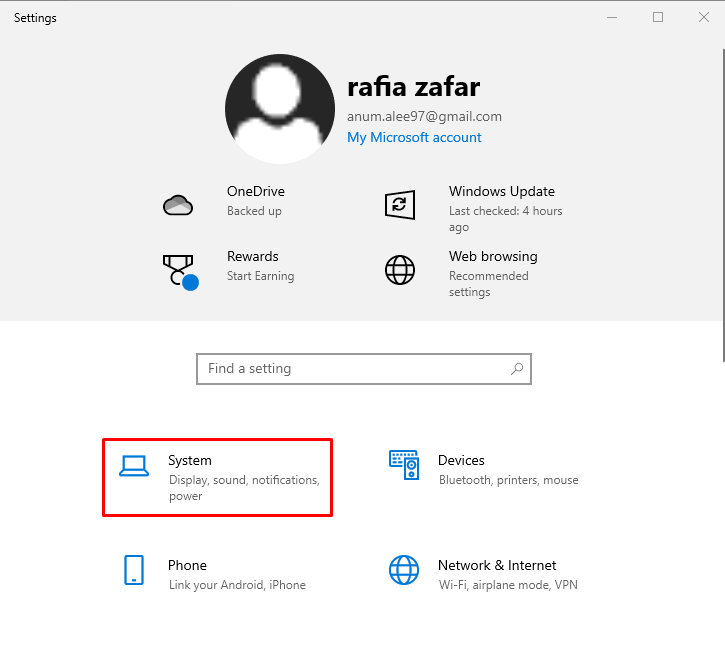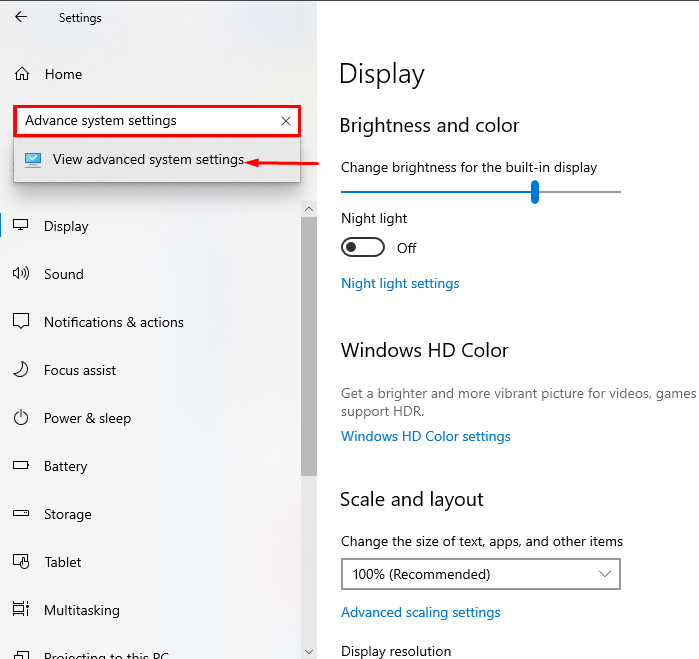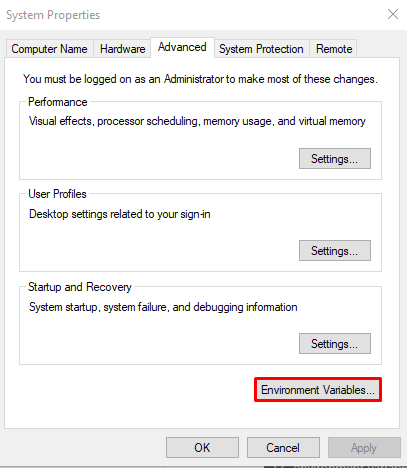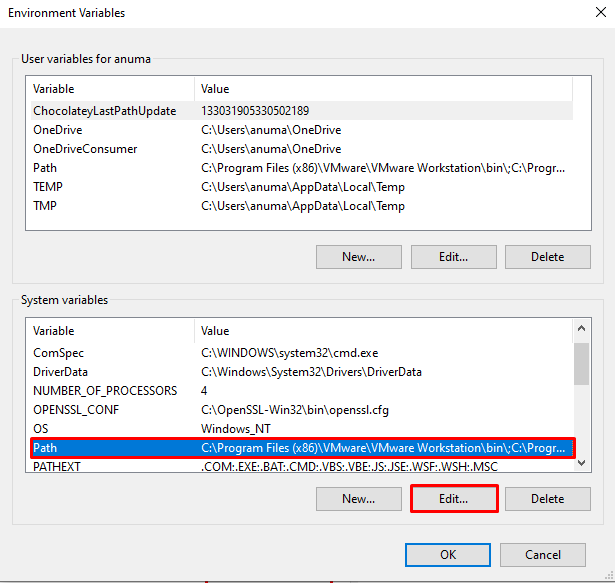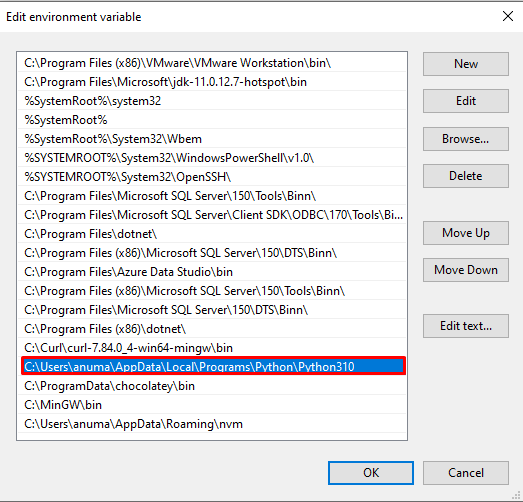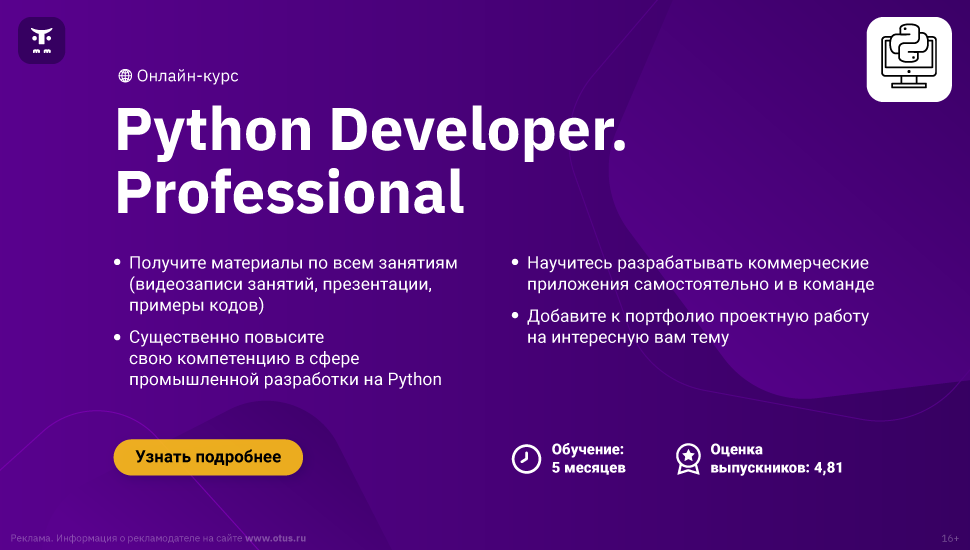Загрузить PDF
Загрузить PDF
Из этой статьи вы узнаете, как открыть файл Python при помощи встроенной Командной строки на компьютере под управлением Windows. В большинстве случаев это можно сделать без каких-либо проблем — главное, чтобы на вашем компьютере был установлен Python. Если вы установили старую версию Python или использовали пользовательские настройки в ходе установки, из-за которых команда «python» не была добавлена в список переменных «Path» на компьютере, вам придется добавить Python в список переменных «Path», чтобы иметь возможность запускать файл Python через командную строку.
-
1
Перейдите к папке с файлом Python. Найдите файл Python, который хотите открыть в Командной строке.
- Если вам уже известен путь к файлу Python, который вы хотите открыть, перейдите к разделу об открытии файла в Командной строке..
-
2
Выберите файл Python. Нажмите один раз на файл Python, путь к которому вы хотите узнать.
-
3
Щелкните правой кнопкой мыши по файлу Python. Появится выпадающее меню.
-
4
Выберите Свойства из выпадающего меню. Откроется окно свойств.
-
5
Обратите внимание на значение в строке «Расположение». Адрес папки (или «путь») справа от пункта «Расположение» — это именно то, что вам нужно ввести в Командную строку, чтобы перейти к каталогу, в котором хранится файл Python.
- Чтобы скопировать расположение, его необходимо выделить (зажмите и перетащите указатель мыши по значению в строке «Расположение»), а затем нажать Ctrl+C.
Реклама
-
1
Откройте меню «Пуск»
. Щелкните по логотипу Windows в нижнем левом углу экрана. Появится меню «Пуск».
-
2
Найдите Командную строку, введя cmd.
-
3
Нажмите на
Командная строка в верхней части меню «Пуск», чтобы открыть Командную строку.
-
4
Перейдите к расположению файла Python. Введите cd и нажмите пробел, после чего введите адрес «Расположение» файла Python и нажмите ↵ Enter.
- К примеру, чтобы открыть файл Python в папке с именем «Файлы» на рабочем столе, вам нужно ввести cd desktop/Файлы.
- Если вы скопировали путь к файлу, введите cd и нажмите пробел, после чего нажмите Ctrl+V, чтобы вставить путь.
-
5
Введите команду «python» и имя файла. Введите python файл.py, где файл — это имя файла Python.
- К примеру, если файл Python называется «script», введите python script.py.
- Если в имени файла Python есть один или несколько пробелов, окружите имя и расширение файла кавычками (например, python "my script.py").
-
6
Нажмите ↵ Enter, чтобы запустить команду и открыть файл Python через установленную на компьютере программу Python.
- Если после нажатия клавиши «Enter» вы столкнетесь с ошибкой, сообщающей, что
'python' не распознается как внутренняя или внешняя команда, вам нужно будет добавить Python в список «PATH», прежде чем вернуться к этой части.
Реклама
- Если после нажатия клавиши «Enter» вы столкнетесь с ошибкой, сообщающей, что
-
1
Включите отображение скрытых папок. Поскольку одна из папок, в которой находится установочный каталог Python, скорее всего, скрыта, вам придется ее отобразить, прежде чем продолжить:
- Откройте Проводник
.
- Щелкните по вкладке Вид.
- Установите флажок в поле «Скрытые элементы».
- Откройте Проводник
-
2
Перейдите в папку, в которой установлен Python. Python иногда размещают в папку «C:Python27», но если вы установили самую последнюю версию Python, используя настройки по умолчанию, программа будет спрятана в скрытой папке. Скопируйте правильный путь к файлу, выполнив следующие действия:
- Нажмите на Этот компьютер в левой части Проводника.
- Дважды щелкните по своему жесткому диску в разделе «Устройства и диски».
- Прокрутите вниз и дважды щелкните по папке «Пользователи».
- Дважды щелкните по папке с вашим именем пользователя.
- Прокрутите вниз и дважды щелкните по папке «AppData».
- Дважды щелкните по папке «Local».
- Прокрутите вниз и дважды щелкните по папке «Programs».
- Дважды щелкните по папке «Python».
- Дважды щелкните по папке «Python» с номером версии (например, «Python36»).
-
3
Скопируйте путь к папке Python. Нажмите на адресную строку в верхней части Проводника, чтобы выделить ее содержимое, а затем нажмите Ctrl+C, чтобы скопировать выделенный адрес.
-
4
Откройте контекстное меню. Для этого щелкните правой кнопкой мыши по иконке «Пуск»
. После этого появится всплывающее меню.
- Всплывающее контекстное меню можно также открыть, нажав ⊞ Win+X.
-
5
Нажмите на Система во всплывающем меню. Откроется новое окно.
-
6
Нажмите на Сведения о системе. Это ссылка в правом верхнем углу окна. Откроется окно «Система».
-
7
Нажмите на ссылку Дополнительные параметры системы в левой верхней части окна «Система». Появится еще одно окно.
-
8
Нажмите на Переменные среды в правом нижнем углу всплывающего окна.
-
9
Найдите заголовок «Path» на панели «Переменные среды пользователя». Это окно находится вверху окна «Переменные среды».
- Возможно, вам придется прокрутить курсор вверх или вниз над панелью «Переменные среды пользователя», чтобы найти переменную «Path».
-
10
Дважды щелкните по заголовку «Path». Откроется всплывающее окно.
-
11
Нажмите на Создать в правой части окна. Посередине окна откроется текстовое поле.
-
12
Вставьте скопированный путь. Для этого нажмите Ctrl+V. Скопированный путь появится в текстовом поле посередине окна.
-
13
Нажмите OK в трех открытых окнах. Таким образом вы сохраните изменения и закроете окно «Path», окно «Переменные среды» и окно «Свойства системы».
Реклама
Об этой статье
Эту страницу просматривали 135 693 раза.
Была ли эта статья полезной?
Download Article
Download Article
Whether you’re writing Python code on your Windows PC or just want to use existing Python scripts, it’ll be helpful to learn how to run code from the Command Prompt. Running Python code is easy—you’ll just need to have Python installed. This wikiHow article will walk you through opening a Python file from Command Prompt, and teach you how to fix the common «python is not recognized as an internal or external command» error.
-
1
Go to the Python file’s location. Find the Python file that you want to open in Command Prompt.
- If you already know the folder path to the Python file you want to open, skip ahead to opening the file in Command Prompt.
-
2
Select the Python file. Click once the Python file for which you want to see the folder path.
Advertisement
-
3
Right-click the Python file. Doing so prompts a drop-down menu to appear.
-
4
Click Properties. It’s in the drop-down menu. The properties window will open.
-
5
Note the «Location» value. The folder address (or «path») to the right of the «Location» heading is what you’ll need to enter into Command Prompt when switching to the directory in which your Python file is stored.
- You can copy the location by highlighting it (click and drag your mouse across the «Location» value) and then pressing Ctrl+C.
Advertisement
-
1
Open Start
. Click the Windows logo in the bottom-left corner of the screen. The Start menu will pop up.
-
2
Search for Command Prompt. Type in cmd to do so.
-
3
-
4
Switch to your Python file’s directory. Type cd and a space, then type in the «Location» address for your Python file and press ↵ Enter.
- For example, to open a Python file in a folder named «Files» on your Desktop, you would enter cd desktop/Files here.
- If you copied the path to the file, you can type in cd and a space and then press Ctrl+V to paste in the path.
-
5
Enter the «python» command and your file’s name. Type in python file.py where file is your Python file’s name.
- For example, if your Python file is named «script», you would type in python script.py here.
- If your Python file has one or more spaces in its name, you’ll place quotation marks around the file name and extension (e.g., python "my script.py").
-
6
Press ↵ Enter. Doing so runs your command and opens your Python file via your computer’s installed Python program.
- If you encounter an error that says
'python' is not recognized as an internal or external commandafter pressing Enter, you’ll need to add Python to the PATH list before retrying this part.
- If you encounter an error that says
Advertisement
-
1
Enable viewing for hidden folders. Since one of the folders that contains your Python installation folder is most likely hidden, you’ll have to unhide it before proceeding:
- Open File Explorer
.
- Click the View tab.
- Check the «Hidden items» box.
- Open File Explorer
-
2
Navigate to your Python folder. In some cases, the Python path is «C:Python27»; however, if you’ve installed the most recent version of Python using the default settings, it’s tucked away in a hidden folder. You can copy the proper file path by doing the following:
- Click This PC on the left side of the File Explorer.
- Double-click your hard drive in the «Devices and drives» section.
- Scroll down and double-click the «Users» folder.
- Double-click the folder with your username on it.
- Scroll down and double-click «AppData».
- Double-click «Local».
- Scroll down and double-click «Programs».
- Double-click the «Python» folder.
- Double-click the Python folder with your preferred version number (e.g., «Python36»).
-
3
Copy the path to the Python folder. Click once the address bar at the top of the File Explorer to highlight its contents, then press Ctrl+C to copy the highlighted address.
-
4
Open the Power User menu. Right-click the Start
icon to do so. You should see a pop-up menu appear.
- You can also press ⊞ Win+X to open the Power User pop-up menu.
-
5
Click System. It’s in the pop-up menu. A new window will open.
-
6
Click System info. This is a link in the upper-right corner of the window. Doing so opens the System Information window.
-
7
Click the Advanced system settings link. You’ll see this in the upper-left side of the System Information window. Yet another window will pop up.
-
8
Click Environment Variables…. It’s in the bottom-right corner of the pop-up window.
-
9
Find the «Path» heading in the «User variables» pane. This window is at the top of the Environment Variables window.
- You may have to scroll up or down with your mouse cursor hovering over the «User variables» pane to find the «Path» variable.
-
10
Double-click the «Path» heading. Doing so opens a pop-up window.
-
11
Click New. It’s on the right side of the window. A text field will open in the middle of the window.
-
12
Paste in your copied path. Press Ctrl+V to do so. Your copied path will appear in the text field in the middle of the window.
-
13
Click OK on the three open windows. This will save your changes and close the «Path» window, the «Environmental Variables» window, and the «System Properties» window.
Advertisement
Add New Question
-
Question
I want to create a shortcut that executes the utility «ptpython,» running in the cmd prompt. The shortcut I have points to the directory containing «ptpython.exe» file but it does not execute it.
It sounds like ptpython.exe is a command-line utility, meaning it will only start if you execute it from a DOS window — you can’t create a shortcut for it directly. You can probably create a shortcut to cmd.exe, though (the DOS window) and pass it the ptpython.exe file as a parameter. Something like «cmd.exe /c ptpython.exe» should work, or if this disappears in the end, try with /k (instead of /c).
-
Question
Does this work on Windows 7?
Yes. The directions to access the environment variables would be slightly different, as there is no «Power User» menu in Windows 7. Instead: 1. Press the Windows key and R to open the Run dialog. 2. Enter «sysdm.cpl». 3. Click the «Advanced» tab of the System Properties Window. 4. Click the «Environmental variables». Most everything else would work as described even on Windows 95 (if there’s a version of Python for Windows 95).
-
Question
After opening the Command Prompt and navigation to the directory in which the py file exists and opening Python, not able to run the file using python file_name.py. It says that the syntax is wrong.
That sounds like a problem with the file you’re trying to run. Make sure you are using the right version of Python for it (version 2 or 3, usually).
See more answers
Ask a Question
200 characters left
Include your email address to get a message when this question is answered.
Submit
Advertisement
Thanks for submitting a tip for review!
About This Article
Thanks to all authors for creating a page that has been read 763,261 times.
Is this article up to date?

На чтение 2 мин Просмотров 1.2к. Опубликовано
В этой статье мы рассмотрим, как запустить файл Python с помощью командной строки в Windows. Это поможет вам выполнять ваш код Python, не открывая его в интерпретаторе или редакторе кода. Давайте приступим!
Для запуска файла Python в командной строке, у вас должен быть установлен Python. Если вы до сих пор этого не сделали, то вы можете воспользоваться нашем руководством: Установка Python на Windows.
Содержание
- Как открыть командную строку Windows
- Как перейти в директорию с файлом Python
- Запуск файла Python
Как открыть командную строку Windows
Для начала нам необходимо открыть командную строку Windows. Это можно сделать зажав одновременно клавиши WIN + R, в открывшемся окне введите «cmd» и нажмите клавишу Enter.
О других способах открытия командной строки, мы писали ранее в нашей статье.
Как перейти в директорию с файлом Python
Для запуска файла Python нам необходимо перейти в командной строке в директорию, где находится данный файл.
Для этого вы можете использовать команду cd (change directory). Например, если ваш файл Python находится в директории «C:my_python_files», вы можете ввести команду «cd C:my_python_files». После этого вы будете находиться в этой директории и готовы к запуску файла Python.»
Если ваш файл Python находится на другом диске, то вам необходимо сначала сменить диск в командной строке. Для этого вы можете ввести название диска, например, «D:», и нажать Enter. Затем вы можете использовать команду «cd», как в примере выше.
Более подробно о команде «cd» вы можете узнать из нашей статьи.
Запуск файла Python
После того, как в командной строке вы перешли в директорию, где находится ваш файл, вы можете использовать команду ‘python <название файла>.py’, чтобы запустить файл. Например, если ваш файл называется ‘hello_world.py’, вы можете ввести ‘python hello_world.py’, чтобы запустить этот файл. После чего файл будет исполнен.
( 3 оценки, среднее 1 из 5 )
Иногда нам нужно проверить пакеты или модули по пути, где установлен Python. В этой статье мы покажем три способа, как найти путь, по которому установлен Python в Windows:
- с помощью командной строки
- через меню “Пуск
- используя параметры переменной среды
Итак, давайте начнем!
Примечание редакции: о собственно установке Python читайте в статье “Как установить Python на Windows 10 или 11”.
Чтобы узнать, где установлен Python, используя командную строку Windows, следуйте приведенным ниже примерам.
Пример 1: команда where
Для начала попробуйте использовать команду where, чтобы вывести путь к директории установленного Python:
>where python
Как видите, в результате нужный путь был найден и отображен в командной строке:
Пример 2: команда py
Команда py с опцией --list-paths также может быть использована для перечисления путей к Python:
Как найти место установки Python в Windows с помощью меню “Пуск”
Чтобы найти, где установлен Python, используя меню “Пуск”, выполните следующую процедуру.
Сначала найдите файл “Python.exe” в меню “Пуск”. Затем выберите опцию “Открыть расположение файла”, чтобы открыть соответствующую папку:
В результате вы будете перемещены в каталог, где установлен Python:
Как найти место установки Python в Windows с помощью переменной окружения
Чтобы узнать, где установлен Python, используя переменную окружения PATH, выполните следующие действия.
Шаг 1. Откройте расширенные системные настройки
Нажмите Window+I, чтобы открыть Настройки системы. Затем выберите “Система” из списка доступных категорий:
Найдите в строке поиска “Дополнительные параметры системы” и откройте их:
Шаг 2. Откройте переменные среды
В Дополнительных параметрах системы нажмите на кнопку “Переменные среды”:
Шаг 3. Откройте переменную среды Path
На вкладке “Системные переменные” выберите “Path” и нажмите кнопку “Изменить” для просмотра сведений о пути:
Из переменной среды Path можно найти место, где установлен Python, как показано ниже:
Заключение
Узнать, где в Windows установлен Python, можно разными способами, например, с помощью командной строки, меню “Пуск” и системных переменных среды.
Для первого способа откройте командную строку и воспользуйтесь командой where python. Во втором случае найдите “python.exe” в меню “Пуск” и откройте местоположение файла. При третьем подходе вы можете узнать расположение Python через переменную среды “Path”.
Перевод статьи Rafia Zafar «How Can I Find Where Python is Installed on Windows».
В одной из предыдущих статей рассказывалось, как установить Python на операционные системы Windows и Linux. Этот материал посвящён запуску и первоначальной работе с «Пайтоном». Будут рассмотрены два основных способа запустить его: интерпретация строк исходного кода, вводимого с помощью клавиатуры (интерактивный режим), а также исполнение файлов с кодом (пакетный режим). Отдельный разговор пойдёт про особенности запуска программы и кода Python в Windows и Linux. Материал предназначен для начинающих.
Язык программирования «Пайтон» является интерпретируемым. В этом контексте можно сказать, что кроме самой программы, пользователю ещё нужен и специальный инструмент, обеспечивающий её запуск.
Вернувшись на несколько шагов назад, следует напомнить, что языки программирования бывают:
— компилируемыми. С высокоуровневого языка код переводится в машинный с учётом конкретной платформы. Далее распространение происходит в качестве бинарного файла (чаще всего). Запускаться такая программа может без дополнительных программных средств (необходимые библиотеки следует оставить за рамками данного обсуждения). Наиболее распространёнными компилируемыми языками программирования являются C++ и C;
— интерпретируемыми. В этом случае выполнение программы осуществляется интерпретатором с последующим распространением в виде исходного кода. Самый популярный язык из этой категории — общеизвестный «Питон» или «Пайтон» (Python).
Запуск кода Python: интерактивный режим в CMD
Python способен функционировать в 2-х режимах:
— пакетный;
— интерактивный.
Пользователям Windows можно проверить интерактивный режим работы с кодом с помощью командной строки (CMD, command line interpreter — интерпретатор командной строки). Открыв командную строку, следует набрать следующую команду:
Итогом станет запуск «Пайтона» в интерактивном режиме. Далее программа станет ждать ввод последующих команд (commands) от пользователя. Вот, как это может выглядеть:
Программа готова к запуску кода. Прекрасный пример — использование классического приветствия, в которое можно внести минимальные изменения: print(«Привет, OTUS!»). В таком коде внутри скобок пользователь может написать и другие фразы.
Зелёная стрелка — это команда, красная — результат. По коду видно, что программа отработала без затруднений.
Но возможности «Пайтона» выходят далеко за пределы стандартного «хэллоуворлда». Его без проблем можно использовать и в качестве калькулятора, выполняя вычисления.
А при подключении соответствующих библиотек, эти вычисления могут быть весьма сложны и мало уступят специализированным пакетам Matlab.
Далее следует выйти из интерактивного режима, набрав простую команду exit().
Запуск Python: интерактивный режим в IDLE
При установке языка программирования Python в комплекте с ним идёт IDLE. Это интегрированная среда разработки, подобная по своей сути интерпретатору, который запущен интерактивно. Отличие — расширенный набор возможностей. Среди таких возможностей:
— отладка;
— просмотр объектов;
— подсветка синтаксиса и прочие.
Чтобы запустить IDLE в Windows, следует перейти в меню «Пуск», где можно без проблем найти нужный инструмент:
После запуска пользователь увидит следующую среду:
В ней можно тоже полноценно работать с кодом.
Если же разговор идёт про Linux, то в этой операционной системе IDLE-оболочка по дефолту отсутствует, поэтому придётся её инсталлировать. Для Python 3.4 это будет выглядеть так:
Итогом станет загрузка IDLE на персональный компьютер пользователя. Запустить оболочку тоже несложно:
Выглядеть среда будет следующим образом:
Как запустить приложение Python в пакетном режиме?
Бывает, у пользователя уже есть Python-файлы с расширением .py. Их тоже можно запустить через командную строку. Для этого вызывается интерпретатор Python, а в качестве аргумента передаётся соответствующий файл.
Давайте продемонстрируем это на практике. Откройте блокнот и поместите туда уже знакомые строки кода:
Сохраните файл под именем example.py. Пусть он будет сохранен на диске C (можно выбрать и другую директорию на усмотрение пользователя).
Теперь откройте командную строку, перейдите в соответствующую директорию и можете запускать файл:
Красная стрелка — переход в нужную директорию, синяя — команда для запуска «Питона» в пакетном режиме, зелёная — итоговый результат. Всё просто.
Делаем выводы:
- Чтобы запустить «Пайтон» в интерактивном режиме, надо набрать в командной строке (cmd) имя интерпретатора — python (иногда это python3) либо запустить интегрированную среду разработки IDLE.
- Чтобы выполнить запуск в пакетном режиме, надо ввести в командной строке имя интерпретатора, плюс имя файла. В нашем случае это python.example.py.
Для закрепления материала настоятельно рекомендуется повторить всё вышеописанное самостоятельно.
Источник — https://devpractice.ru/python-lesson2-run/.