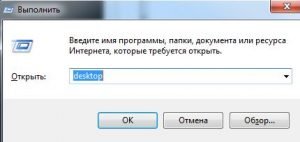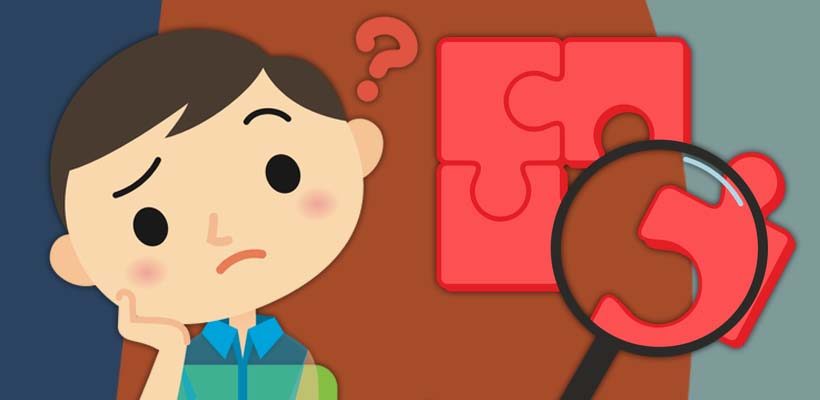Не можете найти папку «Рабочий стол»? В этой статье мы расскажем, как определить, где находится папка «Рабочий стол» и как до неё добраться.
Как найти папку «Рабочий стол» и узнать её конкретное расположение?
- Откройте приложение «Проводник». Чтобы его запустить, можно нажать на кнопки на клавиатуре: клавишу с логотипом Windows + E.
- Откроется проводник и покажет папки и файлы из категории «Быстрый доступ».
- Найдите в списке часто используемых папок «Рабочий стол».
- Щелкните правой кнопкой мыши на элементу «Рабочий стол» для вызова контекстного меню. Далее нажмите «Свойства».

- Обратите внимание на расположение папки. В нашем случае она располагается по пути
C:UsersAdmin - Выделите расположение, нажмите по нему правой кнопки мыши, а затем левой кнопкой мыши нажмите «Копировать».

- Перейдите обратно в «Проводник».
- Нажмите левой кнопкой мыши в адресной строке приложения «Проводник», а затем правой кнопкой мыши, чтобы отобразилось контекстное меню.
- Найдите и нажмите в меню на элемент «Вставить». Эта операция позволит вставить конкретное расположение рабочего стола в адресную строку.
- Нажмите кнопку «Enter» или кнопку со стрелкой в адресной строке Проводника.

- Если всё сделали правильно, после указанных действий вы увидите системные папки, относящиеся к вашему аккаунту, в том числе и папку «Рабочий стол».

Как найти папку «Рабочий стол», не зная конкретного расположения?
- Запустите приложение «Проводник» (нажмите на клавиатуре кнопку с логотипом Windows + E).
- Перейдите в раздел «Этот компьютер».
- Откройте диск с логотипом Windows. Как правило, операционная система располагается на диске C.

- Перейдите в папку «Пользователи».

- Найдите папку своего пользователя. Папку «Общие» можете не принимать во внимание. В ней нет папки «Рабочий стол».
- Откройте папку, принадлежащую вашему аккаунту.

- В открывшемся списке элементов вы найдете папку «Рабочий стол».

Анимированная инструкция (оба способа)
Удалось ли вам найти папку «Рабочий стол»?
Расскажите в комментариях 😉
В Windows начиная с 95, заканчивая 10 неизменно присутствует рабочий стол. Десктоп, как его ещё называют, занимает едва ли не главное место в системе. Это пространство, которое видит пользователь, включая ПК. На нём располагаются ярлыки большинства устанавливаемых программ, и именно он нещадно засоряется различными файлами и каталогами во время деятельности.
При этом рабочий стол при всех метаморфозах, ведущих нас от первобытных систем к Windows 10, не претерпел никаких существенных изменений за 20 с лишним лет. Хотя они, бесспорно, были, но в целом — только косметические. Сущность же десктопа не сменилась — это до сих пор центральное для юзера место на компьютере, по факту представляющее собой лишь одну из директорий всей операционной системы. Об этом многие не знают и когда сталкиваются, не могут найти «папку» главного экрана.
Если вам понадобился каталог с содержимым десктопа — мы подскажем, где его разыскать
Как найти папку в директории
Как уже сказано выше, рабочий стол — обычная папка, которая содержит кучу других папок и файлов, правда, более востребованных пользователем, чем остальные. Искать этот каталог в разных операционках почти одинаково просто.
Чтобы найти десктоп в Windows XP, Vista и 7, отлично послужит ярлык «My computer», он находится прямо на главном экране.
- Открываем «Мой компьютер».
- Заходим в системный диск (по умолчанию это диск «C»).
- Находим там «Users» или «Пользователи».
- Там выбираем папочку с именем нашего юзера.
- Наконец, там будет присутствовать искомый «Рабочий стол» или «Desktop».
Новые ОС
На Windows 8, 8,1 и 10 процесс несильно отличается. Однако для тех, кто привык к старым ОС, будет трудновато с отсутствием «My computer» на главном экране. В Виндовс 10, как и в других современных системах, всем заправляет установленный по умолчанию файловый менеджер — «Проводник». На самом деле он был всегда, просто мы не обращали внимания на его присутствие — все окна любых каталогов открывает как раз «Проводник». Но на Windows 10 ему даже уделена специальная кнопка на нижней панели в виде жёлтой папочки (она тоже часто присутствовала и у старых ОС, но не была востребованной).
Нажав на эту иконку, мы попадём в окно, где будут показаны последние использовавшиеся файлы. Быстрый доступ к главной области ПК там часто расположен на панели слева, где также можно увидеть затерянный «Мой», а, вернее, «Этот компьютер». Если нет, то открываем «Этот ПК» и действуем по алгоритму выше.
В панели слева вы найдете искомый каталог
Как видите, папку «Рабочий стол» не составит труда найти и начинающему юзеру. А зачем это делать? Если вы вдруг решите быстро перекинуть все файлы с десктопа на съёмный носитель или куда-то ещё, то удобнее всего будет просто скопировать папку через файловый менеджер, чтобы не забыть ничего лишнего. Это, наверное, самое простое применение для этой директории.
1 звезда
2 звезды
3 звезды
4 звезды
5 звезд

Если рабочий стол Windows внезапно исчез, и вы больше не видите ярлыков и файлов, не паникуйте — это может быть результатом обновления до последней версии Windows. Мы поможем вернуть рабочий стол и починить систему.

Все ярлыки внезапно исчезли? Не волнуйтесь, есть способ вернуть их на свои места. Даже если вы не сталкивались с этой проблемой, наши советы подготовят вас ко всем неожиданностям, которые может преподнести Windows.
Как найти пропавший рабочий стол?
- Сначала проверьте, остались ли на рабочем столе хоть какие-то ярлыки. Если все печально пусто, откройте меню «Выполнить» с помощью комбинации клавиш [Windows] + [R].
- В диалоговом окне введите без кавычек слово «desktop» и нажмите [Enter]. Должен отобразиться каталог рабочего стола вашего профиля Windows.
- Если в нем присутствуют значки и папки, значит проблема лишь в их отображении. Мы рекомендуем скопировать все ярлыки в отдельную папку и сохранить их.
- Если каталог рабочего стола пуст, возможно, все папки и ярлыки были удалены.
Как открыть исчезнувший рабочий стол?
- Вы можете попытаться снова отобразить иконки на рабочем столе Windows.
- Щелкните правой кнопкой мыши на пустой области рабочего стола, чтобы открыть контекстное меню.
- Перейдите к пункту «Вид» и проверьте, отмечен ли чекбокс «Отображать значки рабочего стола». Если это не так, верните галочку на ее законное место.
Попробуйте перезагрузить Windows
- При обновлении с более ранней версии Windows до Windows 10 может произойти сбой, который заставит рабочий стол исчезнуть. Чаще всего при этом пропадает и фоновое изображение.
- Причина этой проблемы — ошибка во время обновления. Возможно, при перемещении ярлыков рабочего стола операционная система не успела загрузить их в новый профиль.
- Тем не менее, ошибку Windows можно исправить. При исчезновении рабочего стола часто помогает простая перезагрузка компьютера.
Читайте также:
- Как создавать заметки на рабочем столе Windows 10
- Как настроить меню «Пуск» в Windows 10
- Как проверить монитор на битые пиксели и оживить мертвые точки
Редактор направлений «Мобильные устройства» и «Техника для дома»
Была ли статья интересна?
Содержание
- Где на компьютере находится папка рабочего стола «Desktop» в Windows 10?
- В какой директории хранится на Диске C?
- Как найти путь в Проводнике?
- Как перенести рабочий стол на другой диск в Windows 10
- Изменить месторасположения сохранения файлов рабочего стола в Windows 10
- Как перенести рабочий стол на другой диск в Windows 10
- Зачем переносить рабочий стол на другой диск
- Способ переноса рабочего стола на другой диск
- Где находится папка «Рабочий стол» в Windows
- Как найти папку в директории
- Новые ОС
- Где в Windows 10 хранятся обои рабочего стола
- Поиск обоев рабочего стола при помощи интерфейса для ввода команд
- Найти текущее фоновое изображение
Где на компьютере находится папка рабочего стола «Desktop» в Windows 10?
Где находится папка Desktop в Windows 10? В операционной системе, начиная с самых первых версий и заканчивая десятой, всегда присутствует рабочий стол. Иначе его называют Десктоп. Он практически занимает центральное место в ОС. Это пространство, которое видит юзер, включая компьютер. Ярлыки большей части установленных приложений располагаются здесь.
Desktop в процессе деятельности пользователя больше всего засоряется всевозможными файлами и каталогами. При этом он практически не изменился за все время существования «Винды», то есть, более, чем за двадцать лет. Desktop продолжает оставаться центральным местом на ПК для пользователя. Фактически папка рабочий стол представляет собой одну из директорий «операционки». Не все об этом знают, поэтому не могут ее найти.
В какой директории хранится на Диске C?
Рабочий стол представляет собой обычную папку, в которой находятся другие каталоги и файлы, наиболее востребованные владельцами ПК. Найти эту директорию в «десятке» довольно просто. Для этого воспользуйтесь ярлыком «Этот компьютер», если он вынесен у вас на главный экран.
2. Заходим на винчестер.
3. Ищем каталог с надписью «Пользователи» (иногда она может называться «Users»).
4. Здесь выбираем директорию с никнеймом нашего пользователя.
5. И обнаруживаем искомый «Рабочий стол» или «Desktop».
Как найти путь в Проводнике?
Если ярлык «Этот компьютер» на главном экране отсутствует, существует альтернативный вариант, посредством которого можно найти нужную папку. В десятой версии «Винды» по умолчанию установлен файловый менеджер — «Проводник». Через него пользователь осуществляет большинство операций в системе. В системе Windows он был всегда, но на него мало, кто обращал внимание. Однако все окна любых директорий открываются именно в нём.
В «десятке» на панели задач есть даже специальный ярлык в виде желтой папки, при нажатии на которую открывается «Проводник». В окне можно будет увидеть недавно использованные файлы. С левой стороны, на панели расположен быстрый доступ к главной области компьютера. Если он отсутствует, открываем «Этот компьютер», который находится здесь же, и действуем вышеописанным способом.
Даже начинающий пользователь легко справится с поиском. Теперь вы сможете, при необходимости, перекинуть все содержимое рабочего стола на съемный носитель, используя для этого файловый менеджер.
Источник
Как перенести рабочий стол на другой диск в Windows 10
Рабочий стол в Windows 10 для некоторых пользователей является проблемным местом, так как на нем могут хранится множество файлов и папок, что со временем засоряет пространство на диске «C». Также, велика вероятность потерять файлы и папки на рабочем столе при переустановке Windows 10 или, когда система дает сбой и мы не можем загрузиться на рабочий стол. И встает вопрос, как сделать, чтобы рабочий стол фактически сохранял папки и файлы на другом диске, а не рабочем столе?
Изменить месторасположения сохранения файлов рабочего стола в Windows 10
Шаг 1. Нажмите сочетание кнопок Win+R и введите %userprofile%, чтобы открыть расположение рабочего стола вашего профиля. Далее найдите папку «Рабочий стол» и нажмите по ней правой кнопкой, после чего выберите «Свойства«.
Шаг 2. Создайте предварительно папку на другом диске, чтобы её потом указать. Перейдите во вкладку «Расположение» и снизу нажмите на кнопку «Переместить. «. Укажите место, куда-бы вы хотели переместить файлы и папки с рабочего стола.
В моем случае, у меня все файлы на рабочем столе будут храниться на диске E и диск C не будет больше забиваться. Я также не потеряю важные файлы, если Windows 10 будет переустановлена или сломается. Вы также, можете указать облачное хранилище OneDrive для переноса файлов и папок с рабочего стола.
Источник
Как перенести рабочий стол на другой диск в Windows 10
Привет, уважаемые читатели и гости блога! Продолжаем осваивать компьютер и интернет для удобной и эффективной работы. Разберём в деталях, как перенести рабочий стол на другой диск в системе Windows 10.
Если вы точно знаете, зачем вам необходимо перемещение рабочего стола, и нуждаетесь лишь в пошаговой инструкции, то можете сразу перейти к кликабельному содержанию публикации ниже.
Для тех же, кому нужны пояснения, мы подробно разберём, зачем переносить рабочий стол на другой диск и в каких случаях это необходимо.
Зачем переносить рабочий стол на другой диск
Итак, в каком случае необходимо переносить рабочий стол на другой локальный диск? Перенос нужен в том случае, если вы активно используете рабочий стол. То есть, на вашем рабочем столе хранится большое количество файлов.
Это могут быть документы, видео, музыка, и т.д. С одной стороны – это удобно. Вам не нужно открывать локальные диски, чтобы найти тот или иной файл, всё находится на рабочем столе.
Но таким образом вы забиваете системный диск, ведь именно там размещается рабочий стол по умолчанию.
Это первая причина необходимости переносить рабочий стол на другой локальный диск. Вторая причина, это удаление файлов с рабочего стола при переустановке Windows.
То есть, переустанавливая Windows, вы теряете все файлы с рабочего стола, если заранее их не сохранили на другой диск.
Сделав перенос рабочего стола на любой локальный диск, вы автоматически сохраняете все файлы, и нет необходимости делать копии при переустановке Windows.
Способ переноса рабочего стола на другой диск
Итак, как перенести рабочий стол на другой диск. Для начала разберёмся, где находится рабочий стол в Windows 10. Переходим в “Мой компьютер” и открываем системный диск C.
Далее находим и открываем папку “Пользователи” или “Users” в зависимости от вашей системы.
Здесь находим и открываем папку с именем пользователя компьютера. Если не меняли настроек, то скорее всего пользователь будет “Админ”
В открывшейся папке находим файл рабочего стола. Наводим курсор мыши и выбираем “Свойства”
В открывшихся свойствах файла выбираем вверху “Расположение”, а затем внизу жмём “Переместить”
В открывшемся окне выбора, найдите заранее созданную папку на локальном диске и укажите её при выборе.
Появиться окно подтверждения. Жмите “Да”
И последнее подтверждение в свойствах “Ок”
Всё! Вы переместили рабочий стол на другой диск. Теперь можно спокойно работать, не боясь, что системный диск заполнится, и не переживая по поводу потери файлов при переустановке системы. До связи!
Источник
Где находится папка «Рабочий стол» в Windows
В Windows начиная с 95, заканчивая 10 неизменно присутствует рабочий стол. Десктоп, как его ещё называют, занимает едва ли не главное место в системе. Это пространство, которое видит пользователь, включая ПК. На нём располагаются ярлыки большинства устанавливаемых программ, и именно он нещадно засоряется различными файлами и каталогами во время деятельности.
При этом рабочий стол при всех метаморфозах, ведущих нас от первобытных систем к Windows 10, не претерпел никаких существенных изменений за 20 с лишним лет. Хотя они, бесспорно, были, но в целом — только косметические. Сущность же десктопа не сменилась — это до сих пор центральное для юзера место на компьютере, по факту представляющее собой лишь одну из директорий всей операционной системы. Об этом многие не знают и когда сталкиваются, не могут найти «папку» главного экрана.
Если вам понадобился каталог с содержимым десктопа — мы подскажем, где его разыскать
Как найти папку в директории
Как уже сказано выше, рабочий стол — обычная папка, которая содержит кучу других папок и файлов, правда, более востребованных пользователем, чем остальные. Искать этот каталог в разных операционках почти одинаково просто.
Чтобы найти десктоп в Windows XP, Vista и 7, отлично послужит ярлык «My computer», он находится прямо на главном экране.
Новые ОС
На Windows 8, 8,1 и 10 процесс несильно отличается. Однако для тех, кто привык к старым ОС, будет трудновато с отсутствием «My computer» на главном экране. В Виндовс 10, как и в других современных системах, всем заправляет установленный по умолчанию файловый менеджер — «Проводник». На самом деле он был всегда, просто мы не обращали внимания на его присутствие — все окна любых каталогов открывает как раз «Проводник». Но на Windows 10 ему даже уделена специальная кнопка на нижней панели в виде жёлтой папочки (она тоже часто присутствовала и у старых ОС, но не была востребованной).
Нажав на эту иконку, мы попадём в окно, где будут показаны последние использовавшиеся файлы. Быстрый доступ к главной области ПК там часто расположен на панели слева, где также можно увидеть затерянный «Мой», а, вернее, «Этот компьютер». Если нет, то открываем «Этот ПК» и действуем по алгоритму выше.
В панели слева вы найдете искомый каталог
Как видите, папку «Рабочий стол» не составит труда найти и начинающему юзеру. А зачем это делать? Если вы вдруг решите быстро перекинуть все файлы с десктопа на съёмный носитель или куда-то ещё, то удобнее всего будет просто скопировать папку через файловый менеджер, чтобы не забыть ничего лишнего. Это, наверное, самое простое применение для этой директории.
Источник
Где в Windows 10 хранятся обои рабочего стола
Все графические файлы-обои для рабочего стола Windows 10 лежат в определенных папках системного диска. Таких мест-папок несколько, и вы всегда без труда можете найти их и использовать.
Откройте Параметры (Меню Пуск) > Персонализация > Фон. Вы увидите фоновые картинки для рабочего стола. Альтернативный путь к данным картинкам следующий: C:WindowsWeb (скопируйте путь в браузерную строку). Здесь лежат 3 папки; в папках 4k (разноразмерные варианты логотипа Windows 10) и Wallpapers вы найдете картинки-обои для рабочего стола. Папка Screen содержит обои блокировки экрана.
По умолчанию картинки-обои имеют три темы: Windows, Windows 10 и Цветы. Они хранятся в соответствующих папках с аналогичными названиями в общей папке Wallpapers и доступны для превью с помощью графического редактора или инструмента для просмотра картинок.
Поиск обоев рабочего стола при помощи интерфейса для ввода команд
Фоновые изображения вы найдете, нажав сочетание клавиш WIN+R и в диалоге «Выполнить», введя %LocalAppData%MicrosoftWindowsThemes. В результате откроется окно Проводника. Далее зайдите в папку с названием установленной темы, и здесь в папке DesktopBackground находятся все файлы изображений.
Найти текущее фоновое изображение
Ключ: %AppData%MicrosoftWindowsThemesCachedFiles – местоположение кэш-файлов фоновых изображений.
Ключ: %LocalAppData%MicrosoftWindowsThemesRoamedThemeFilesDesktopBackground – местоположение текущих тем оформления, синхронизированных с конкретным аккаунтом Microsoft.
Ключ: %LocalAppData%PackagesMicrosoft.Windows.ContentDeliveryManager_cw5n1h2txyewyLocalStateAssets – открывает доступ к графике, загруженной из Сети.
Важно: папка AppData по умолчанию скрытая. Чтобы сделать ее видимой, поменяйте вкладку Вид в параметрах проводника.
Источник
Доброго времени суток… В этом посте рассмотрим что такое виртуальный рабочий стол windows 10 и как им управлять. Если вы используете ПК с одним монитором и работаете из дома во время пандемии. Создание нескольких виртуальных рабочих столов может быть вам очень удобно. Поскольку при работе из дома нужно управлять несколькими проектами (если конечно у вас их несколько), или задачами одновременно…
В Windows 10 действительно очень легко создать новый виртуальный рабочий стол и управлять несколькими из них. Можно открывать разные программы на каждом виртуальном рабочем столе. А также создавать неограниченное количество рабочих столов…
Как найти рабочий стол на компьютере
» ПО » Как найти рабочий стол на компьютере
Каждый пользователь компьютера неоднократно слышал о том, что в операционной системе Windows любой версии есть «рабочий стол». Большая часть из них знает или хотя бы представляет, что это означает и где находится. Вообще «Рабочий стол» представляет собой главную область экрана, появляющуюся сразу после загрузки компьютера и последующего входа в операционную систему.
Однако не каждый знает, что «Рабочий стол», помимо всего прочего, представляет собой папку или директорию, способную содержать в себе ярлыки программ, файлы и даже папки с подпапками и файлами. Если это директория, то как найти папку «Рабочий стол» в Windows 7? На первый взгляд этот вопрос покажется пустяковым для некоторых пользователей. Но новичкам не стоит спешить с таким выводом.
Потому что рано или поздно каждому может потребоваться переустановить систему Windows 7 с предварительным форматирование локального диска. Поэтому очень важно знать, где папка «Рабочий стол» располагается, чтобы не потерять важные файлы, которые в ней находятся.
Как найти папку «Рабочий стол» в Windows 7
Как Вы уже догадались, папка «Рабочий стол» в Windows 7 и других версиях системы располагается на том же локальном диске, что и сама система, то есть, на диске «C:». Поэтому очень важно перед переустановкой операционной системы перенести всю необходимую информацию с локального диска «C:» на любой другой, например на «D:». Давайте рассмотрим, как найти папку «Рабочий стол» с помощью стандартного проводника.
Для этого необходимо нажать на клавиатуре сочетание клавиш «WIN»+«E» или двойным щелчком мыши нажать на значке «Компьютер», расположенном на «Рабочем столе» или в меню «Пуск». Запустить проводник можно также с «Панели задач и меню «Пуск»» — там по умолчанию закреплён значок проводника в виде жёлтой папки.
Перед Вами появится окно проводника, с помощью которого я буду показывать Вам абсолютный путь расположения папки «Рабочий стол» в Windows 7, воспользоваться которым можно будет и в других проводниках, например, Total Commander. Итак, нажмите в левом столбце окна проводника на значке «Компьютер» один раз левой клавишей мыши. Справа отобразятся все диски Вашего компьютера.
Дважды щёлкните по диску с операционной системой, отмеченному значком (по умолчанию это диск «C:»). Отобразится содержимое диска «C:», среди которого нас интересует только одна папка – «Пользователи» (или «Users»). Нажмите по ней дважды левой клавишей мыши, чтобы открыть.
Настройка порта RDP
Приступаем к непосредственной настройке порта RDP для удаленного доступа.
Если система, которой выполняется RDP-подключение, находится за роутером, то может потребоваться настройка порта. Для этого стандартным образом подключитесь к роутеру через веб-интерфейс (используемый для этого адрес необходимо уточнить в инструкции к оборудованию). Далее найдите в настройках раздел Port Forwarding (перенаправление портов). Потребуется добавить в него правило со следующими параметрами:
- название может быть произвольным;
- в качестве порта выберите 3389 TCP;
- IP введите от своего ПК;
- локальный порт также пропишите 3389;
- выберите протокол TCP из списка.
После этого можно подключаться удаленно и работать с ПК.
Ищем папку «AppData» на Windows 7
Папка «AppData» содержит пользовательские сведения различных приложений (история, настройки, сессии, закладки, временные файлы и т.д.). Со временем она засоряется различными данными, которые, возможно, уже не нужны, а только занимают дисковое пространство. В этом случае есть смысл почистить данный каталог.
Кроме того, если при переустановке операционной системы пользователь желает сохранить те настройки и данные, которые он применял в различных программах ранее, то нужно перенести содержимое этой директории со старой системы на новую, произведя её копирование. Но для начала нужно найти, где она расположена.
Давайте узнаем, как это сделать на компьютерах с операционной системой Windows 7.
Каталог «AppData»
Название «AppData» расшифровывается, как «Application Data», то есть, в переводе на русский язык означает «данные приложения». Собственно, в Windows XP этот каталог имел полное название, которое в более поздних версиях было сокращено до нынешнего.
Как уже говорилось выше, в указанной папке содержаться данные, которые накапливаются при работе прикладных программ, игр и других приложений. На компьютере может быть не один каталог с таким названием, а несколько. Каждый из них соответствует отдельной созданной пользовательской учетной записи.
В каталоге «AppData» имеется три подкаталога:
- «Local»;
- «LocalLow»;
- «Roaming».
В каждом из этих подкаталогов имеются папки, названия которых являются идентичными наименованиям соответствующих приложений. Вот эти директории и следует чистить для освобождения пространства на диске.
Работаем с реестром
Реестр – база данных всех параметров, присвоенных системе. Именно здесь в первую очередь прописываются все вирусы, меняя значения и переписывая пути. Конечно, можно загрузить последнюю удачную конфигурацию или откатить систему, однако если устройство запускается в штатном режиме, но без рабочего стола, то быстрее все проверить самостоятельно:
- Запускаем редактор реестра. Сделать это можно через диспетчер задач или командную строку. Достаточно просто ввести regedit.exe:
- Переходим по пути:
- Нам нужны лишь два параметра: «Shell» и «Userinit». Их значения, соответственно должны быть explorer.exe и C:Windowssystem32userinit.exe (пусть может меняться в зависимости от диска, на котором хранится операционная система):
В качестве предосторожности перед манипуляциями с реестром рекомендуется делать резервную копию на стороннем носителе (флешка или диск). Так, при некорректном изменении значений, можно легко восстановить прежнюю копию и начать все заново.
Настройка и управление IP
Вместо имени компьютера часто используется IP. Чтобы его просмотреть нужно зайти в «Панель управления» и вызвать «Сеть и интернет».
Далее выбираем центр управления сетями и общего доступа.
Затем кликаем непосредственно по самому подключению.
В просмотре состояния нажмите Сведения.
Отобразится детальная информация, из которой нужно запомнить или записать IPv4.
Если адрес выдается динамическим образом, то при повторных включениях ПК он может измениться, тогда потребуется узнавать его каждый раз заново. Вместо этого, иногда настраивают статический адрес, который остается неизменным при перезагрузках.
Если у вашей сети есть администратор, проконсультируйтесь с ним о допустимости такой настройки. Впрочем, это относится и к разрешению удаленного доступа в целом.
В окне просмотра состояния перейдите к свойствам. Далее выберите протокол IPv4 и откройте детальный просмотр.
В качестве адреса укажите значение, которое не попадает в используемый для динамического использования диапазон. Соответствующую настройку можно опять-таки найти в роутере.
Традиционно маска указывается в виде 255.255.255.0, так что IP должен отличаться от адреса шлюза (его не меняем) только последним числом.
В качестве DNS можно указать используемые в вашей сети значения или же воспользоваться публичными сервисами: 8.8.8.8 от Google, 1.1.1.1 от Cloudflare и так далее.
( 2 оценки, среднее 4 из 5 )