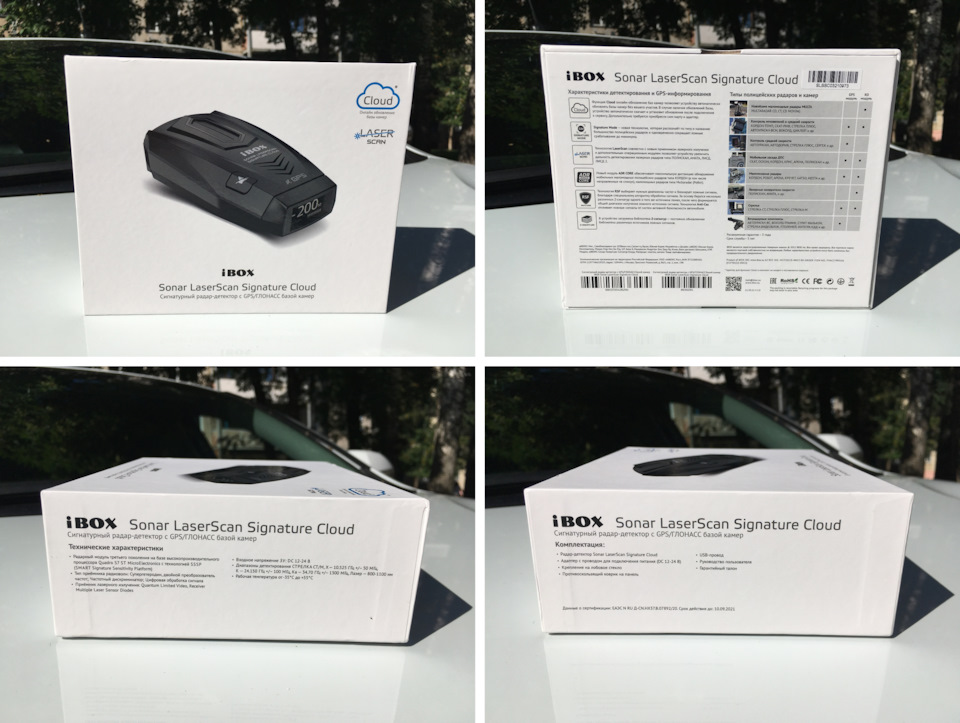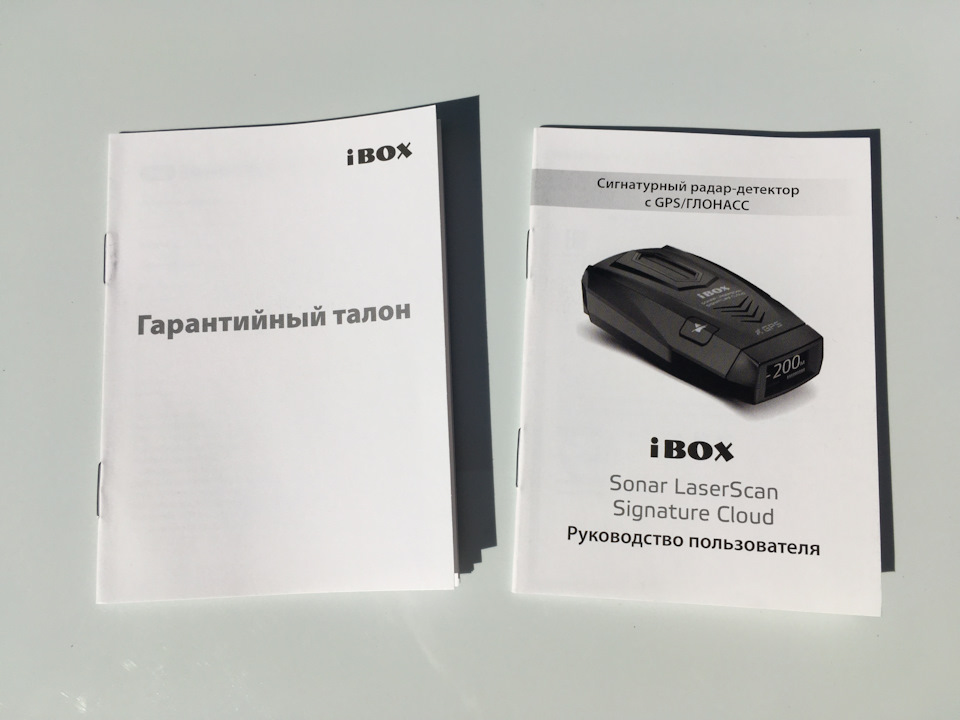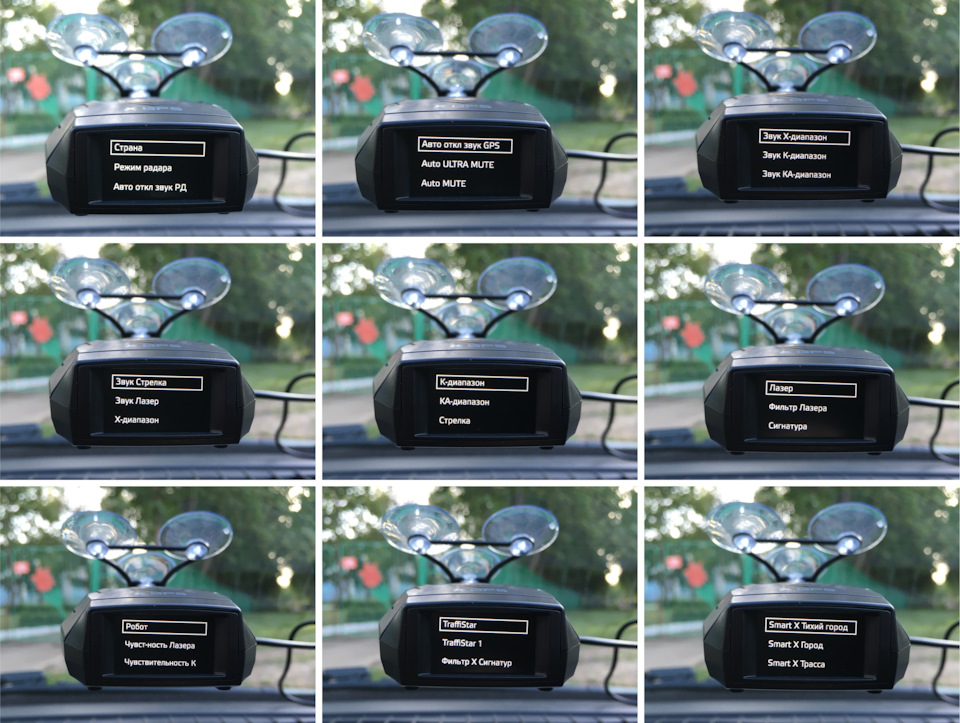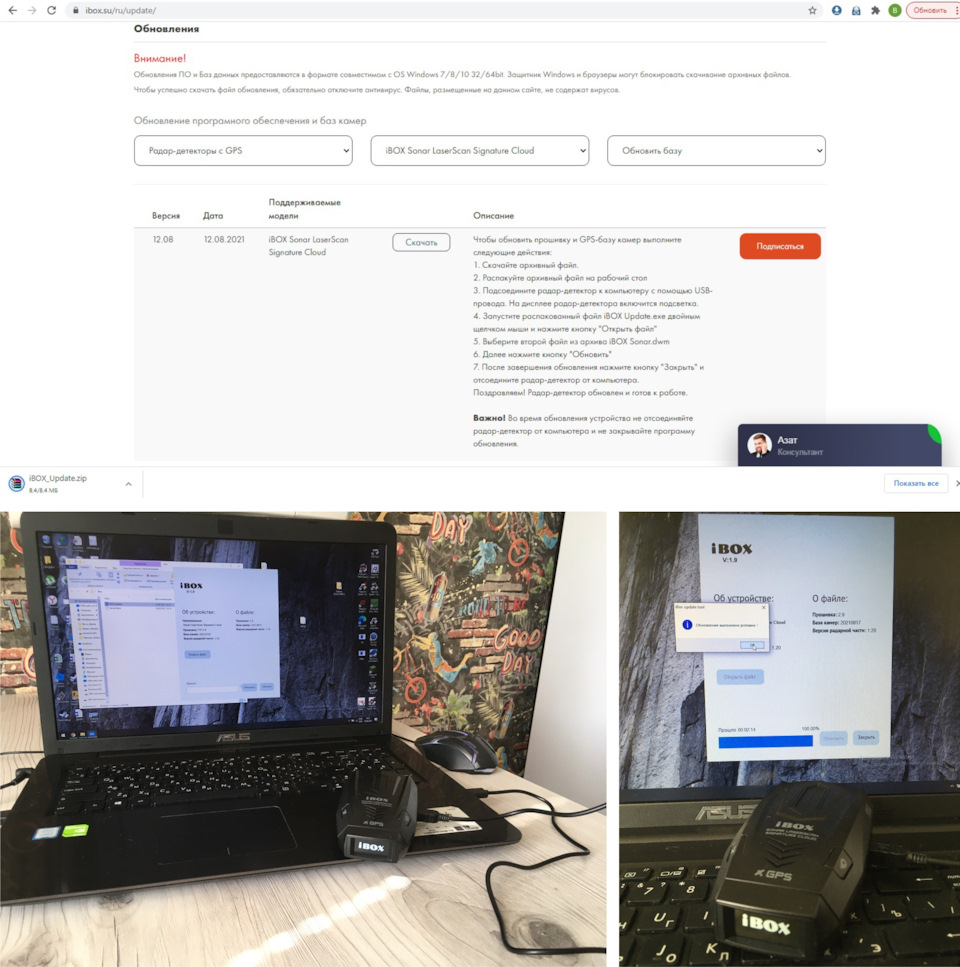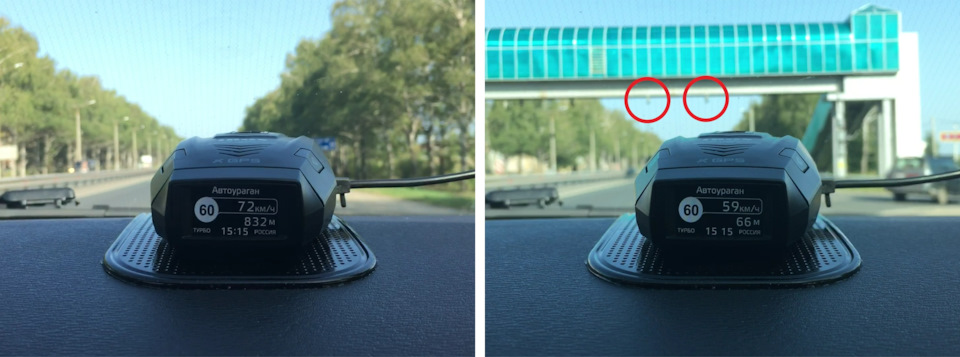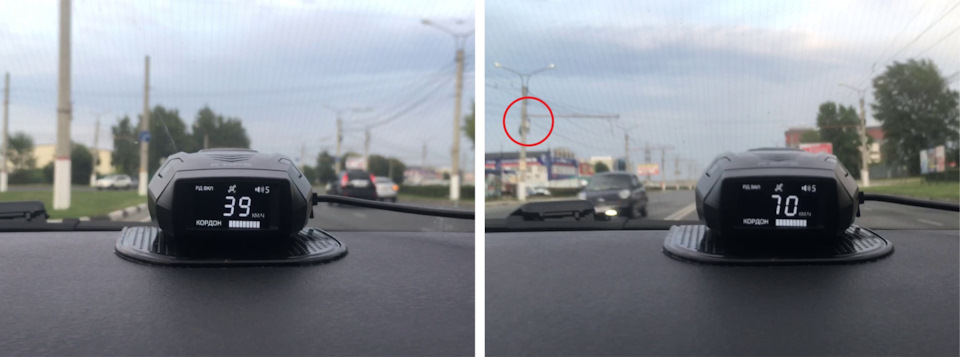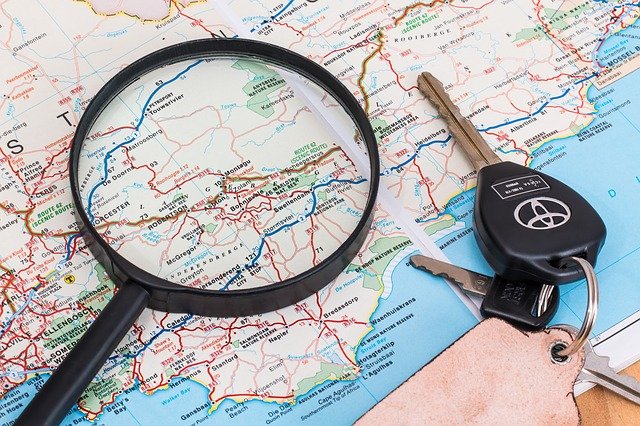Не расстраивайтесь, если ваш компьютер не видит радар детектор, скорее всего проблема легко решаема. В этой статье мы разберем все причины и приведем пути решения!
По факту, компьютер и не должен видеть антирадар, потому что последний не функционирует, как флешка. Для чего вообще гаджет подключают к ПК? Чаще всего, чтобы обновить базу данных камер и других фиксирующих комплексов на дорогах. Как это происходит? Автовладелец скачивает базу на специальном сайте, извлекает ее из архива, подключает радар детектор. На этом этапе и случается сбой – выясняется, что компьютер не видит антирадар через USB.
Как это проявляется?
- ПК никак не реагирует на новое соединение;
- Всплывает системное сообщение «Проверьте, что устройство подключено и установлен режим загрузки»;
- Комп видит радар детектор, но распознает его, как «Неизвестное устройство», из-за чего загрузка баз невозможна.
Давайте разберем причины – почему компьютер не видит антирадар через USB, и выясним, что делать в каждой ситуации.
Причины и пути решения
Первым делом, исключим вероятность неисправности самого радар детектора. Ведь в этом случае он не будет работать и в машине. По умолчанию, предположим, главный виновник – компьютер.
- Неисправен USB-порт. Протестировать его работоспособность легко: попробуйте подключить через него любое другое устройство, например, съемный жесткий диск. Если на компе есть другие USB выходы, подсоедините гаджет через них;
- Неисправен USB-шнур или вы используете неродной провод. Чтобы компьютер без проблем видел радар детектор, следует использовать кабель из комплекта аксессуаров к гаджету. Если последний поврежден, его следует заменить;
- Не установлен драйвер (программное обеспечение, которое осуществляет связь между ПК и радар детектором). Чаще всего на современных антирадарах драйвера устанавливаются на ПК автоматически, при первом подключении (при запуске система сама находит ПО, скачивает и устанавливает). На старых детекторах диск с драйверами шел в комплекте, пользователь сам выполнял установку. Иногда процесс проходит некорректно или не запускается автоматически. В этом случае компьютер не увидит антирадар, что бы вы ни делали. Если выразиться метафорически, «их друг с другом не познакомили». Решением проблемы станет поиск драйверов в Интернете и последующая установка.
Как понять, с чем именно вы столкнулись?
- Работоспособность USB-порта проверить легко, мы об этом уже написали;
- О неисправности шнура будет свидетельствовать полное отсутствие реакции компьютера на подключение нового устройства. Если компьютер вообще не видит радар детектор, последний не отобразится ни в «Диспетчере устройств», ни в «Устройства и принтеры»;
- Об отсутствии или некорректной установке драйверов подскажет отображение радар детектора, как «Неизвестное устройство». Зайдите в «Установка и удаление программ», удалите установочные файлы (если они вообще есть), скачайте их в Интернете (прямо в поисковую строку забейте модель антирадара + скачать драйвера) или запустите диск, если он идет в комплекте, и установите заново;
Ну, и, если подозреваете, что неисправен, все же, сам гаджет, несите его в сервисный центр. Ну что же, теперь вы знаете, почему компьютер иногда не видит радар детектор. Как видите, проблему легко решить, самое главное – определить ее источник. Успешного поиска!
Новости для автовладельцев
Компьютер и не должен его видеть, т.к. радар-детектор не работает как флешка (флеш-накопитель). Для того, чтобы установить обновления баз камер, нужно:
1) скачать архив на странице «Обновления» (внизу страницы выбрать своё устройство),
2) распаковать архив (правой кнопкой мыши щёлкнуть на иконке архива и выбрать в выпадающем меню Extract hete / Извлечь в..)
3) запустить программу-апдейтер
4) загрузить обновление, указав путь до bin-файла.
Там же в архиве будет подробная инструкция, прочитайте её внимательно, пожалуйста.
Сегодня USB является одним из самых распространенных протоколов передачи данных между компьютером и подключаемым устройством. Поэтому очень неприятно, когда система не видит подсоединенные к соответствующему разъему девайсы. Особенно много проблем возникает, если на ПК через USB происходит взаимодействие с клавиатурой или мышкой. Давайте разберемся, какими факторами вызвана указанная проблема, и определим методы её устранения.
Способы восстановления видимости USB-устройств
В данной статье мы не будем разбирать проблемы с видимостью девайса, связанные с его неработоспособностью, ведь в таком случае это оборудование следует заменить или починить. Статья будет касаться тех случаев, когда проблема вызвана сбоями в работе либо неправильными настройками системы или аппаратной части ПК. На самом деле причин подобной неисправности может быть множество и для каждой из них существует собственный алгоритм решения. О конкретных способах устранения указанной проблемы и поговорим ниже.
Способ 1: Утилита Microsoft
Во многих случаях решить проблему с видимостью USB-устройств может специально созданная для этого утилита от компании Microsoft.
-
Запустите скачанную утилиту. В открывшемся окне жмите «Далее».
Способ 2: «Диспетчер устройств»
Иногда проблему с видимостью USB-оборудования можно решить, просто обновив конфигурацию в «Диспетчере устройств».
-
Щелкайте «Пуск». Жмите «Панель управления».
Заходите в «Система и безопасность».
Произойдет запуск интерфейса «Диспетчера устройств». Проблемный девайс в списке может либо отображаться в блоке «Другие устройства», либо вообще отсутствовать. В первом случае кликните по наименованию блока.
Откроется перечень девайсов. Проблемное оборудование может обозначаться там как под своим реальным именем, так и значиться, как «Запоминающее устройство для USB». Щелкните по его наименованию правой кнопкой мыши (ПКМ) и выберите «Обновить конфигурацию…».
Будет активирован поиск устройств.
Если же нужное оборудование вообще не отображается в «Диспетчере устройств», щелкните по пункту меню «Действие», а затем выберите «Обновить конфигурацию…». После этого произойдет процедура аналогичная той, которая была описана чуть выше.
Способ 3: Обновление или переустановка драйверов
Если компьютер не видит только определенное USB-устройство, то есть вероятность, что проблема связана с некорректной установкой драйверов. В этом случае их нужно переустановить или обновить.
-
Откройте «Диспетчер устройств». Кликните по наименованию группы, к которой принадлежит проблемное оборудование. Оно так же, как и в предыдущем случае, может быть и в блоке «Другие устройства».
Откроется перечень устройств. Выберите нужное. Часто проблемное устройство помечено восклицательным знаком, но этой пометки может и не быть. Кликните по наименованию ПКМ. Далее выбирайте «Обновить драйверы…».
В следующем окне щелкайте «Выполнить поиск драйверов на этом компьютере».
Если данный вариант не помог, то существует ещё один метод.
-
Щелкните в «Диспетчере устройств» по наименованию девайса ПКМ. Выберите «Свойства».
Заходите во вкладку «Драйвер».
Жмите по кнопке «Откатить». В случае если она не активна, жмите «Удалить».
Далее следует засвидетельствовать свои намерения, нажав кнопку «OK» в отобразившемся диалоговом окне.
Будет выполнена процедура удаления выбранного драйвера. Далее жмите в горизонтальном меню окна по позиции «Действие». Выберите в перечне «Обновить конфигурацию…».
Если система не сумела найти соответствующие драйвера или после их установки проблема решена не была, то можно воспользоваться услугами специализированных программ для поиска и инсталляции драйверов. Они хороши тем, что найдут в интернете соответствия для всех подключенных к ПК устройств и выполнят автоматическую установку.
Способ 4: Настройка контроллеров USB
Ещё одним вариантом, который может помочь в решении изучаемой проблемы, является настройка контроллеров USB. Она выполняется все там же, то есть в «Диспетчере устройств».
-
Щелкните по наименованию «Контроллеры USB».
Для каждого из них следует произвести все нижеописанные в этом способе действия. Прежде всего, щелкайте ПКМ по наименованию и выбирайте «Свойства».
В отобразившемся окошке переместитесь во вкладку «Управление электропитанием».
Если это не помогло, то можно переустановить драйвера для перечисленных выше элементов группы «Контроллеры USB», используя те же методы, которые были описаны при изложении Способа 3.
Способ 5: Устранение неисправности порта
Не исключено, что ваш компьютер не видит USB-устройства просто потому, что у него неисправен соответствующий порт. Для того чтобы выяснить так ли это, при наличии нескольких USB-портов у стационарного ПК или ноутбука попробуйте подключить оборудование через другой разъем. Если на этот раз подключение пройдет удачно, то это значит, что проблема именно в порте.
Для устранения этой неисправности необходимо открыть системный блок и посмотреть, подключен ли данный порт к материнской плате. Если он не подключен, то произвести подключение. Если же имело место механическое повреждение или другая поломка разъема, то в этом случае требуется произвести его замену на исправный вариант.
Способ 6: Снятие статического напряжения
Кроме того, можно попытаться снять статическое напряжение с материнской платы и других комплектующих ПК, которое также может служить причиной описываемой нами проблемы.
-
Отсоедините проблемный девайс от ПК и выключите компьютер. Для этого щелкайте «Пуск» и жмите «Завершение работы».
Также существует вероятность того, что компьютер не видит оборудование по той причине, что к нему уже подключено много устройств USB. Система просто не справляется с такой нагрузкой. В этом случае рекомендуем отключить все остальные девайсы, а проблемное оборудование подключить к задней части системного блока при наличии там соответствующего разъема. Возможно, данная рекомендация поможет решить проблему.
Способ 7: «Управление дисками»
Проблему с видимостью подключаемого USB-устройства, в данном случае исключительно флеш-накопителя или внешнего жесткого диска, можно решить при помощи встроенного инструмента системы «Управление дисками».
-
Жмите Win+R. Введите в поле появившейся оболочки:
Применяйте нажатием «OK».
Запускается интерфейс инструмента «Управление дисками». Нужно проследить отображается ли и исчезает наименование флешки в окне при её подключении к компьютеру и отключении. Если ничего при этом нового вообще визуально не происходит, то данный способ вам не подойдет и решать проблему нужно другими методами. Если в списке подключенных дисков при присоединении нового носителя происходят изменения, то проблему с видимостью можно попытаться решить и с помощью этого инструмента. Если напротив наименования дискового устройства будет надпись «Не распределен», то кликните по ней ПКМ. Далее выбирайте «Создать простой том…».
Запустится «Мастер создания простого тома…». Нажмите «Далее».
Затем откроется окошко, где нужно указать размер тома. Так как в нашем случае нужно, чтобы размер тома был равен размеру всего диска, то и тут жмите «Далее», не внося изменений.
В следующем окне требуется назначить букву для носителя. В соответствующем поле выберите символ, отличающийся от тех букв, которые уже присвоены другим дискам в системе. Жмите «Далее».
Открывается следующее окно настроек. Здесь в поле «Метка тома» можно внести наименование, которое будет присвоено текущему тому. Хотя, это делать не обязательно, так как можно оставить название по умолчанию. Жмите «Далее».
В следующем окне будет представлена сводная информация по всем данным, введенным на предыдущих шагах. Для завершения процедуры остается щелкнуть по кнопке «Готово».
После этого напротив наименования носителя появится название тома и статус «Исправлен». Далее кликните по нему ПКМ и выберите «Сделать раздел активным».
Бывают ситуации, когда при открытии инструмента «Управление дисками», том, который относится к флешке, уже имеет статус «Исправен». В этом случае создавать новый том не нужно, а необходимо произвести только те манипуляции, которые описаны, начиная с пункта 8.
Если же при открытии инструмента «Управление дисками» вы видите то, что диск не проинициализирован и имеет единственный том, который не распределен, это означает, что, скорее всего, данный накопитель физически поврежден.
Способ 8: Настройка электропитания
Решить проблему с видимостью USB-устройств можно, произведя некоторые манипуляции в параметрах электропитания. Особенно часто данный способ помогает при использовании ноутбуков, которые взаимодействуют с подключаемым оборудованием по протоколу USB 3.0.
-
Перейдите в «Панель управления», а затем в раздел «Система и безопасность». Как это сделать мы обсуждали при разборе Способа 2. Тут переходите по позиции «Электропитание».
В открывшемся окне найдите актуальный план электропитания. Рядом с его наименованием должна быть активная радиокнопка. Щелкайте по позиции «Настройка плана электропитания» около названной позиции.
В отобразившейся оболочке щелкайте «Изменить дополнительные параметры…».
В отобразившемся окошке кликните «Параметры USB».
Жмите по надписи «Параметр временного отключения…».
Откроется указанный параметр. Если там указано значение «Разрешено», то следует его изменить. Для этого щелкайте по указанной надписи.
Теперь можно проверять, будут ли работать USB устройства на данном ПК или же нужно переходить к другим способам решения проблемы.
Способ 9: Устранение вируса
Не стоит исключать и вариант того, что проблема с видимостью USB-устройств возникла, как следствие вирусного заражения компьютера. Дело в том, что некоторые вирусы специально блокируют USB-порты, чтобы их нельзя было определить с помощью антивирусной утилиты подключаемой с флешки. Но что же делать в указанной ситуации, ведь если штатный антивирус пропустил вредоносный код, то от него теперь толку мало, а подключить внешний сканер по вышеуказанной причине не получается?
В этом случае можно произвести проверку жесткого диска антивирусной утилитой с другого компьютера или использовать LiveCD. Существует довольно много программ, предназначенных для этих целей, и каждая из них имеет свои нюансы функционирования и управления. Но подробно останавливаться на каждой из них нет смысла, так как в большинстве своем они имеют интуитивно понятный интерфейс. Главное при обнаружении вируса руководствоваться теми подсказками, которые отображает утилита. К тому же на нашем сайте имеется отдельная статья, посвященная таким программам.
Существует довольно много способов восстановления видимости USB-устройств в Виндовс 7, но это еще не означает, что все они будут действенны в конкретном вашем случае. Зачастую приходится перепробовать много вариантов перед тем, как найти подходящий способ решения возникшей проблемы.
Отблагодарите автора, поделитесь статьей в социальных сетях.
Очередь просмотра
Очередь
- Удалить все
- Отключить
Хотите сохраните это видео?
- Пожаловаться
Пожаловаться на видео?
Выполните вход, чтобы сообщить о неприемлемом контенте.
Понравилось?
Не понравилось?
Текст видео
Компьютер не видит usb устройство. Проблема с драйверами ПК.
Компьютер не видит флешку? В этом видео я покажу вам как решить проблему с usb портами при вставке любого usb устройства.
*****************Поддержка канала/Channel support******************
Если данное видео вам помогло, то вы можете поддержать и отблагодарить канал копейкой для дальнейшего развития / If this video helped you, then you can support and thank the channel with a penny for further development:
Здесь вы найдете огромное количество видео обзоров по разборке и чистке компьютеров, установке программ, гаджетов, покупок в интернет магазинах.
Здесь вы узнаете, как приготовить вкусные блюда своими руками, и другие удивительные кулинарные рецепты, которые можно приготовить самим в домашних условиях.
Содержание
- Компьютер не видит радар-детектор (антирадар): есть ли выход?
- Причины и пути решения
- Компьютер не видит радар детектор ibox
- Восстание машин уже близко! Радар-детектор iBox, который обновляет себя сам!
- Почему компьютер не видит антирадар через usb
- Способы восстановления видимости USB-устройств
- Способ 1: Утилита Microsoft
- Способ 2: «Диспетчер устройств»
- Способ 3: Обновление или переустановка драйверов
- Способ 4: Настройка контроллеров USB
- Способ 5: Устранение неисправности порта
- Способ 6: Снятие статического напряжения
- Способ 7: «Управление дисками»
- Способ 8: Настройка электропитания
- Способ 9: Устранение вируса
Компьютер не видит радар-детектор (антирадар): есть ли выход?
Не расстраивайтесь, если ваш компьютер не видит радар детектор, скорее всего проблема легко решаема. В этой статье мы разберем все причины и приведем пути решения!
По факту, компьютер и не должен видеть антирадар, потому что последний не функционирует, как флешка. Для чего вообще гаджет подключают к ПК? Чаще всего, чтобы обновить базу данных камер и других фиксирующих комплексов на дорогах. Как это происходит? Автовладелец скачивает базу на специальном сайте, извлекает ее из архива, подключает радар детектор. На этом этапе и случается сбой – выясняется, что компьютер не видит антирадар через USB.
Как это проявляется?
Давайте разберем причины – почему компьютер не видит антирадар через USB, и выясним, что делать в каждой ситуации.
Причины и пути решения
Первым делом, исключим вероятность неисправности самого радар детектора. Ведь в этом случае он не будет работать и в машине. По умолчанию, предположим, главный виновник – компьютер.
Как понять, с чем именно вы столкнулись?
Ну, и, если подозреваете, что неисправен, все же, сам гаджет, несите его в сервисный центр. Ну что же, теперь вы знаете, почему компьютер иногда не видит радар детектор. Как видите, проблему легко решить, самое главное – определить ее источник. Успешного поиска!
Источник
Компьютер не видит радар детектор ibox
Один из часто возникающих вопросов: «Всё настроено, как описано, но не видит радара, пишет «проверьте, что устройство подключено и установлен режим загрузки», хотя радар подключен и стоит на экране режим dn».
Если совсем точно, пишет вот такое:
В этом случае, как всегда, есть две новости:
1) Настройка системы, описанная в соответствующем разделе выполнена правильно (программа обновления запускается).
2) «Не видит» подключенное устройство не столько она, сколько сам компьютер.
Причин может быть несколько, чаще всего встречаются две:
* Не установлен драйвер, необходимый компьютеру для общения с детектором.
* Неисправен USB-шнурок.
Гораздо реже:
* запуск «обычной» программы обновления при подключенной USB версии детектора.
* выход устройства из строя.
Как быстро определить, с каким случаем имеем дело в конкретной ситуации?
Легко и непринуждённо. При подключении исправного устройства исправным шнурком оно начинает отображаться в «Диспетчере устройств» и в «Устройства и принтеры».
На примере Win7, в зависимости от подключенной модели (точнее, от использованной в устройстве микросхемы), для детекторов семейства Conqueror наиболее типичны 2 варианта:
а) USB чип Prolific
б) USB чип Booree
* Кроме того, полезная информация о состоянии устройства может быть получена с помощью утилиты диагностики, которая показывает системные данные (в частности бренд и модель), прописанные в данный момент в устройстве.
Аналогичным способом диагностируется правильность подключения и других детекторов, например:
PlayMe, Sho-Me Signature Smart Lite Excellent, Inspector GT GTS:
Источник
Восстание машин уже близко! Радар-детектор iBox, который обновляет себя сам!
И расширенный текстовый вариант:
Всем привет!
Решил подарить отцу на юбилей радар-детектор. Тем более его старый девайс начал приносить больше вреда, чем пользы — пищит на всё подряд, и на издаваемые им звуки перестаешь обращать внимание от слова совсем! Также хотелось автоматизировать (или упростить) процесс обновления GPS-базы полицейских камер, чтобы всегда быть в курсе актуальных изменений на дороге и при этом постоянно не бегать к ноутбуку.
Несколько мучительных ночей поиска и сигнатурный радар-детектор с GPS/Glonass-информером и автоматическим обновлением базы полицейских камер — найден! А поскольку до юбилея есть ещё пара недель, то у меня выдалась отличная возможность протестировать устройство и рассказать о нём Вам. Но давайте обо всём порядку, начнём с радар-детектора iBOX Sonar LaserScan Signature Cloud.
Упаковка из плотного картона с описанием устройства, его комплектации и внешним видом.
Радар-детектор расположился в мягком ложементе, а его комплектующие в отдельном картонном боксе.
Комплектация:
— радар-детектор;
— адаптер с проводом для подключения питания;
— крепление на лобовое стекло;
— противоскользящий коврик на панель приборов;
— USB-провод;
— руководство пользователя;
— гарантийный талон;
Рассмотрим комплект подробнее:
— Гарантийный талон и подробное руководство пользователя, в котором простым и понятным языком описано устройство.
— Mini USB дата-кабель для подключения к ПК.
— Адаптер питания в прикуриватель (12-24 В) с кнопкой включения и кабелем длиной
3,5 метра, которой будет достаточно для скрытого монтажа под элементами отделки салона.
— Кронштейн с присосками для крепления радар-детектора на лобовое стекло.
— Противоскользящий коврик для установки устройства на панель приборов.
— Сигнатурный радар-детектор iBOX Sonar LaserScan Signature Cloud в стильном корпусе из толстого, матового пластика, который не собирает отпечатки пальцев.
Изучим устройство подробнее:
— В верхней части расположен динамик, а также кнопки включения режима автоматического приглушения звука (Mute) и внесения в базу камер точки пользователя (POI).
— На боковой грани находятся разъемы питания и подключения к ПК.
— В нижней части расположились кнопки управления. (Вначале это мне показалось не совсем удобным, но настроив один раз устройство, больше не прибегал к их помощи).
— Приемная линза лазерного модуля, рупорная антенна и гнездо крепления кронштейна находятся с тыльной стороны радар-детектора.
— IPS дисплей диагональю 1,14” разместился на обращенной в салон стороне устройства.
— Углы обзоры и запас яркости у дисплея отличные. Вся необходимая информация легко читается “беглым” взглядом и даже яркое солнце не помеха.
— Кронштейн надежно фиксирует радар-детектор к лобовому стеклу. В движении устройство не болтается, а кнопки не издают посторонних звуков.
— Запас громкости у встроенного динамика приличный — оповещения слышны даже при громком прослушивании музыки.
Заглянем в обширное меню настроек, количество которых позволяет гибко настроить устройство под свои предпочтения и городские условия:
— Типы звуковых оповещений.
— Автоматическое отключение и приглушение звука.
— Включение и выключение отдельных диапазонов определяемых частот и распознавания их сигнатур.
— Настройка уровней чувствительности и фильтрации сигналов полицейских камер.
— Включение и выключение оповещений GPS/Glonass базы полицейских радаров — полностью или отдельно по типам фиксируемых нарушений.
— Настройка режима Смарт, который управляет не только чувствительностью, но и дальностью начала оповещений, автоприглушением звука, и переключает режимы работы радар-детектора в зависимости от скорости движения.
— Корректировка допустимого превышения скоростного режима. И установка максимального порога скорости движений, при достижении которого устройство напомнит о необходимости её снижения.
— Управление голосовыми помощниками, напоминающими о необходимости пристегнуть ремень безопасности и обновить базу камер, если она устарела.
— Общие системные настройки — часовой пояс, версия программного обеспечение и дата последнего обновления базы камер, а также сброс всех настроек на заводские.
Переходим к обновлению базы камер 45 стран (Россия, Европа и СНГ), которое можно выполнить одним из двух способов:
— При помощи компьютера или ноутбука и комплектного Mini USB кабеля. Действуем по инструкции производителя — скачиваем архив с обновлением, распаковываем его на рабочий стол, подключаем радар-детектор к ноутбуку, и обновляем устройство.
— Или автоматическое онлайн обновление через облачный сервис Cloud, который позволяет устройству автоматически обновлять базы камер без нашего участия — в случае наличия обновлений, система автоматически скачает и установит новую базу после подключения к сервису.
Для автоматизации процесса и использования сервиса Cloud приобрели SIM-карту (оператора связи можно выбрать любого) и адаптер iBOX Cloud Cord WR-12, которые продаются отдельно и не входят в комплект поставки радар-детектора.
— Кабель питания подключается к радар-детектору и в прикуриватель автомобиля (12-24 В). Оснащён слотом для SIM-карты и проводом длиной 3,5 метра, позволяющим провести скрытый монтаж.
Во время использования радар-детектора с адаптером iBOX Cloud Cord WR-12 и установленной в него SIM-картой — при подаче питания происходит автоматическое подключение к облачному сервису Cloud для проверки обновлений. При их наличии — устройство скачивает, а затем устанавливает актуальную базу полицейских камер. Об успешном окончании процесса извещает голосовым сообщением. Сами обновления бесплатны, оплачивается только интернет трафик по выбранному у оператора тарифу (потребление трафика сервисом за месяц не превышает — 1 Gb).
Можно переходить к тестированию в боевых условиях города. Количество камер, в котором растёт не по дням, а по часам. Быстрее расширяется только список фиксируемых ими нарушений.
Например, комплекс фото-видео фиксации “Форсаж” способен фиксировать 11 видов нарушения ПДД — от превышения скоростного режима, до не предоставления преимущества пешеходу на переходе. Но при этом комплекс не имеет радарного излучения — измерения скорости транспортного средства происходят безрадарным способом. Засекается время движения автомобиля в кадре, а затем вычисляется его скорость.
Аналогичным образом работают комплексы “Азимут”, “Автоураган”, камеры контроля средней скорости и многие другие камеры — все измерения происходят по видео. По этому работающий комплекс не фиксируется радар-детекторами. А предупредить о приближении к такой камере может только устройство, имеющее встроенный GPS-информер, который постоянно сверяет текущие координаты с базой полицейских радаров.
И если перед автомобилем оказывается такой комплекс, устройство оповещает водителя подсказкой содержащей информацию — о камере, расстоянии до неё, типе фиксируемого нарушения, и установленном ограничении скорости. В случаях, когда камера установлена “в спину” — радар-детектор предупреждает и об этом.
При превышении установленного скоростного режима радар-детектор будет напоминать о необходимости снизить скорость до допустимого предела. Чтобы заранее предупредить водителя о полицейской засаде — дальность начала оповещений изменяется от скорости движения.
Для поддержания базы камер в актуальном состоянии необходимо регулярно обновлять её. Но благодаря использованию адаптера Cloud Cord WR-12 и облачному сервису — процесс обновления стал автоматизированным. Также можно внести новую камеру в память устройства нажатием кнопки POI (точка пользователя).
В обычном режиме на экране радар-детектора отображается текущее время и показания цифрового спутникового спидометра.
Подробнее с примерами оповещений из GPS/Glonass-базы камер, можно ознакомиться в видео:
В крупных городах огромное количество источников радиосигнала, работающих в том же диапазоне что и полицейские камеры — датчики движения автоматических дверей, автозаправочные станции, шлагбаумы, высоковольтные линии электропередач, устройств контроля слепых зон и системы активного круиз контроля на автомобилях. Которые фактически являются источниками помех и вызывают ложные срабатывания у радар-детектора, что в свою очередь отвлекает водителя от управления автомобилем.
Для защиты от помех и уменьшения количества ложных оповещений применяются такие технологии как — Superior Anti-falsing Platform, фильтр X Signature и система Anti-CAS, которые фильтруют и отсеивают самые частые ложные сигналы в диапазоне К.
Режим Смарт изменяет чувствительность радар-детектора и диапазон определяемых им частот в зависимости от скорости движения автомобиля. Таким образом, переключение между режимами работы (город, трасса, турбо) происходит автоматически. По мере набора скорости — увеличивается чувствительность и дальность определения полицейских радаров.
Новейшая сигнатурная технология Signature Mode позволяет определить структуру сигнала — частота, длительность, периодичность повторения и т.д. А затем, проанализировав и сравнив его с библиотекой сигнатур в памяти устройства — определить тип и модель комплекса фото-видеофиксации перед автомобилем, а также свести к минимуму ложные оповещения.
Радиосигналы полицейских радаров, таких как Крис, Арена, Бинар и других улавливаются рупорной антенной. За детектирование оптического сигнала от лазерных комплексов Полискан, Амата, Лисд и аналогичных им — отвечает лазерный модуль с высокочувствительной приемной линзой. Такие комплексы фото-видеофиксации могут быть стационарными или мобильными, и устанавливаться как на столбах, так и на треногах или автомобилях.
Для увеличения дальность определения, усиления сигнала маломощных радаров типа Скат и Кордон, а также детектирование комплексов фото-видеофиксации направленных “в спину” применяется усилитель слабых сигналов — модуль ADR CORE.
Примеры детектирования маломощных полицейских радаров с отключенными оповещениями GPS/Glonass базы камер — также прилагаю:
На этом предлагаю завершать наш подробный рассказ! Ни гвозди, ни жезла, и до скорых встреч, Друзья!
Источник
Почему компьютер не видит антирадар через usb
Компьютер и не должен его видеть, т.к. радар-детектор не работает как флешка (флеш-накопитель). Для того, чтобы установить обновления баз камер, нужно:
1) скачать архив на странице «Обновления» (внизу страницы выбрать своё устройство),
2) распаковать архив (правой кнопкой мыши щёлкнуть на иконке архива и выбрать в выпадающем меню Extract hete / Извлечь в..)
3) запустить программу-апдейтер
4) загрузить обновление, указав путь до bin-файла.
Там же в архиве будет подробная инструкция, прочитайте её внимательно, пожалуйста.
Сегодня USB является одним из самых распространенных протоколов передачи данных между компьютером и подключаемым устройством. Поэтому очень неприятно, когда система не видит подсоединенные к соответствующему разъему девайсы. Особенно много проблем возникает, если на ПК через USB происходит взаимодействие с клавиатурой или мышкой. Давайте разберемся, какими факторами вызвана указанная проблема, и определим методы её устранения.
Способы восстановления видимости USB-устройств
В данной статье мы не будем разбирать проблемы с видимостью девайса, связанные с его неработоспособностью, ведь в таком случае это оборудование следует заменить или починить. Статья будет касаться тех случаев, когда проблема вызвана сбоями в работе либо неправильными настройками системы или аппаратной части ПК. На самом деле причин подобной неисправности может быть множество и для каждой из них существует собственный алгоритм решения. О конкретных способах устранения указанной проблемы и поговорим ниже.
Способ 1: Утилита Microsoft
Во многих случаях решить проблему с видимостью USB-устройств может специально созданная для этого утилита от компании Microsoft.
- Запустите скачанную утилиту. В открывшемся окне жмите «Далее».
Способ 2: «Диспетчер устройств»
Иногда проблему с видимостью USB-оборудования можно решить, просто обновив конфигурацию в «Диспетчере устройств».
- Щелкайте «Пуск». Жмите «Панель управления».
Заходите в «Система и безопасность».
Произойдет запуск интерфейса «Диспетчера устройств». Проблемный девайс в списке может либо отображаться в блоке «Другие устройства», либо вообще отсутствовать. В первом случае кликните по наименованию блока.
Откроется перечень девайсов. Проблемное оборудование может обозначаться там как под своим реальным именем, так и значиться, как «Запоминающее устройство для USB». Щелкните по его наименованию правой кнопкой мыши (ПКМ) и выберите «Обновить конфигурацию…».
Будет активирован поиск устройств.
Если же нужное оборудование вообще не отображается в «Диспетчере устройств», щелкните по пункту меню «Действие», а затем выберите «Обновить конфигурацию…». После этого произойдет процедура аналогичная той, которая была описана чуть выше.
Способ 3: Обновление или переустановка драйверов
Если компьютер не видит только определенное USB-устройство, то есть вероятность, что проблема связана с некорректной установкой драйверов. В этом случае их нужно переустановить или обновить.
- Откройте «Диспетчер устройств». Кликните по наименованию группы, к которой принадлежит проблемное оборудование. Оно так же, как и в предыдущем случае, может быть и в блоке «Другие устройства».
Откроется перечень устройств. Выберите нужное. Часто проблемное устройство помечено восклицательным знаком, но этой пометки может и не быть. Кликните по наименованию ПКМ. Далее выбирайте «Обновить драйверы…».
В следующем окне щелкайте «Выполнить поиск драйверов на этом компьютере».
Если данный вариант не помог, то существует ещё один метод.
- Щелкните в «Диспетчере устройств» по наименованию девайса ПКМ. Выберите «Свойства».
Заходите во вкладку «Драйвер».
Жмите по кнопке «Откатить». В случае если она не активна, жмите «Удалить».
Далее следует засвидетельствовать свои намерения, нажав кнопку «OK» в отобразившемся диалоговом окне.
Будет выполнена процедура удаления выбранного драйвера. Далее жмите в горизонтальном меню окна по позиции «Действие». Выберите в перечне «Обновить конфигурацию…».
Если система не сумела найти соответствующие драйвера или после их установки проблема решена не была, то можно воспользоваться услугами специализированных программ для поиска и инсталляции драйверов. Они хороши тем, что найдут в интернете соответствия для всех подключенных к ПК устройств и выполнят автоматическую установку.
Способ 4: Настройка контроллеров USB
Ещё одним вариантом, который может помочь в решении изучаемой проблемы, является настройка контроллеров USB. Она выполняется все там же, то есть в «Диспетчере устройств».
- Щелкните по наименованию «Контроллеры USB».
Для каждого из них следует произвести все нижеописанные в этом способе действия. Прежде всего, щелкайте ПКМ по наименованию и выбирайте «Свойства».
В отобразившемся окошке переместитесь во вкладку «Управление электропитанием».
Если это не помогло, то можно переустановить драйвера для перечисленных выше элементов группы «Контроллеры USB», используя те же методы, которые были описаны при изложении Способа 3.
Способ 5: Устранение неисправности порта
Не исключено, что ваш компьютер не видит USB-устройства просто потому, что у него неисправен соответствующий порт. Для того чтобы выяснить так ли это, при наличии нескольких USB-портов у стационарного ПК или ноутбука попробуйте подключить оборудование через другой разъем. Если на этот раз подключение пройдет удачно, то это значит, что проблема именно в порте.
Для устранения этой неисправности необходимо открыть системный блок и посмотреть, подключен ли данный порт к материнской плате. Если он не подключен, то произвести подключение. Если же имело место механическое повреждение или другая поломка разъема, то в этом случае требуется произвести его замену на исправный вариант.
Способ 6: Снятие статического напряжения
Кроме того, можно попытаться снять статическое напряжение с материнской платы и других комплектующих ПК, которое также может служить причиной описываемой нами проблемы.
- Отсоедините проблемный девайс от ПК и выключите компьютер. Для этого щелкайте «Пуск» и жмите «Завершение работы».
Также существует вероятность того, что компьютер не видит оборудование по той причине, что к нему уже подключено много устройств USB. Система просто не справляется с такой нагрузкой. В этом случае рекомендуем отключить все остальные девайсы, а проблемное оборудование подключить к задней части системного блока при наличии там соответствующего разъема. Возможно, данная рекомендация поможет решить проблему.
Способ 7: «Управление дисками»
Проблему с видимостью подключаемого USB-устройства, в данном случае исключительно флеш-накопителя или внешнего жесткого диска, можно решить при помощи встроенного инструмента системы «Управление дисками».
- Жмите Win+R. Введите в поле появившейся оболочки:
Применяйте нажатием «OK».
Запускается интерфейс инструмента «Управление дисками». Нужно проследить отображается ли и исчезает наименование флешки в окне при её подключении к компьютеру и отключении. Если ничего при этом нового вообще визуально не происходит, то данный способ вам не подойдет и решать проблему нужно другими методами. Если в списке подключенных дисков при присоединении нового носителя происходят изменения, то проблему с видимостью можно попытаться решить и с помощью этого инструмента. Если напротив наименования дискового устройства будет надпись «Не распределен», то кликните по ней ПКМ. Далее выбирайте «Создать простой том…».
Запустится «Мастер создания простого тома…». Нажмите «Далее».
Затем откроется окошко, где нужно указать размер тома. Так как в нашем случае нужно, чтобы размер тома был равен размеру всего диска, то и тут жмите «Далее», не внося изменений.
В следующем окне требуется назначить букву для носителя. В соответствующем поле выберите символ, отличающийся от тех букв, которые уже присвоены другим дискам в системе. Жмите «Далее».
Открывается следующее окно настроек. Здесь в поле «Метка тома» можно внести наименование, которое будет присвоено текущему тому. Хотя, это делать не обязательно, так как можно оставить название по умолчанию. Жмите «Далее».
В следующем окне будет представлена сводная информация по всем данным, введенным на предыдущих шагах. Для завершения процедуры остается щелкнуть по кнопке «Готово».
После этого напротив наименования носителя появится название тома и статус «Исправлен». Далее кликните по нему ПКМ и выберите «Сделать раздел активным».
Бывают ситуации, когда при открытии инструмента «Управление дисками», том, который относится к флешке, уже имеет статус «Исправен». В этом случае создавать новый том не нужно, а необходимо произвести только те манипуляции, которые описаны, начиная с пункта 8.
Если же при открытии инструмента «Управление дисками» вы видите то, что диск не проинициализирован и имеет единственный том, который не распределен, это означает, что, скорее всего, данный накопитель физически поврежден.
Способ 8: Настройка электропитания
Решить проблему с видимостью USB-устройств можно, произведя некоторые манипуляции в параметрах электропитания. Особенно часто данный способ помогает при использовании ноутбуков, которые взаимодействуют с подключаемым оборудованием по протоколу USB 3.0.
- Перейдите в «Панель управления», а затем в раздел «Система и безопасность». Как это сделать мы обсуждали при разборе Способа 2. Тут переходите по позиции «Электропитание».
В открывшемся окне найдите актуальный план электропитания. Рядом с его наименованием должна быть активная радиокнопка. Щелкайте по позиции «Настройка плана электропитания» около названной позиции.
В отобразившейся оболочке щелкайте «Изменить дополнительные параметры…».
В отобразившемся окошке кликните «Параметры USB».
Жмите по надписи «Параметр временного отключения…».
Откроется указанный параметр. Если там указано значение «Разрешено», то следует его изменить. Для этого щелкайте по указанной надписи.
Теперь можно проверять, будут ли работать USB устройства на данном ПК или же нужно переходить к другим способам решения проблемы.
Способ 9: Устранение вируса
Не стоит исключать и вариант того, что проблема с видимостью USB-устройств возникла, как следствие вирусного заражения компьютера. Дело в том, что некоторые вирусы специально блокируют USB-порты, чтобы их нельзя было определить с помощью антивирусной утилиты подключаемой с флешки. Но что же делать в указанной ситуации, ведь если штатный антивирус пропустил вредоносный код, то от него теперь толку мало, а подключить внешний сканер по вышеуказанной причине не получается?
В этом случае можно произвести проверку жесткого диска антивирусной утилитой с другого компьютера или использовать LiveCD. Существует довольно много программ, предназначенных для этих целей, и каждая из них имеет свои нюансы функционирования и управления. Но подробно останавливаться на каждой из них нет смысла, так как в большинстве своем они имеют интуитивно понятный интерфейс. Главное при обнаружении вируса руководствоваться теми подсказками, которые отображает утилита. К тому же на нашем сайте имеется отдельная статья, посвященная таким программам.
Существует довольно много способов восстановления видимости USB-устройств в Виндовс 7, но это еще не означает, что все они будут действенны в конкретном вашем случае. Зачастую приходится перепробовать много вариантов перед тем, как найти подходящий способ решения возникшей проблемы.
Отблагодарите автора, поделитесь статьей в социальных сетях.
Источник
Главная » Microsoft Word » Компьютер не видит навигатор: возможные неполадки, необходимые настройки, советы и отзывы
Компьютер и не должен его видеть, т.к. радар-детектор не работает как флешка (флеш-накопитель). Для того, чтобы установить обновления баз камер, нужно:
1) скачать архив на странице «Обновления» (внизу страницы выбрать своё устройство),
2) распаковать архив (правой кнопкой мыши щёлкнуть на иконке архива и выбрать в выпадающем меню Extract hete / Извлечь в..)
3) запустить программу-апдейтер
4) загрузить обновление, указав путь до bin-файла.
Там же в архиве будет подробная инструкция, прочитайте её внимательно, пожалуйста.
Пошаговая инструкция подключения к компьютеру
Почти все понимают принцип соединения устройства с ПК через USB-кабель, но перед первым подключением навигатора желательно все же ознакомиться с инструкцией. Некоторые моменты могут быть новыми и требующими внимания. Принцип подключения к ПК такой:
- USB-кабель подсоединяют к компьютеру или ноутбуку. Mini-USB-штекер вставляют в гнездо навигатора. После этого включают устройство. Следует подождать, пока система определит девайс. Если все работает, на экране гаджета отобразится зарядка.
- Если первый пункт не выполняется, найти в комплекте к навигатору специализированное ПО. Его также можно скачать в Интернете в свободном доступе. Установить драйверы на компьютер. Обычно все грузится автоматически.
- Снова подключить навигатор и проверить, пошла ли зарядка. Если да, то осталось зайти в настройки и установить тип сопряжения с компьютером – USB-накопитель. Информация для создания соединения есть в инструкции к устройству или на официальном сайте производителя.
- Когда новые карты и программы загружены, отключить девайс от компьютера и перезагрузить. Для этого удерживать кнопку «Пуск» несколько секунд.
Примечание: некоторые модели навигаторов поддерживают форматы чтения и видео – их также загружают на устройство через кабель.
Радар-детектор проблема с обновлением.
Коллеги, может у кого есть мысли? С сентября месяца пользую SilverStone F1 Monaco S. До сего дня проблем с обновлением не было…(делал все согласно инструкции). А тут вдруг комп перестал «видеть» детектор((. Пишет «устройство USB не опознано». Вчера отнес в сервис (на гарантии). Сегодня забрал — все обновили. На вопрос в чем проблема ответили — нужно устанавливать драйвер. Но по инструкции никаких драйверов устанавливать не нужно. Допускаю конечно, что в сервисе работают «спецы», но что делать дальше? Может кто сталкивался с проблемой? Пробовал на разных компах — результат такой-же.
Обидно еще, что установили «длинное» обновление с противным голосом.
Ответов на вопрос «Почему компьютер не видит видеорегистратор через usb»: 24
Может кабель нерабочий. Дрова чаще всего не необходимы — большинство регистраторов Plug & Play.
Открой диспетчер гаджетов при подключенном регистраторе и глянь все ли драйвера стоят
Вынь карту памяти и подключи спустя карт ридер
Или шнурок левый, или windows 7-я криво ломанная. Пробуй на ХР.
Я выдёргивал регистратор из юсб и моментально втыкал — «бом -бом» — и съёмный носитель виден. — толко скорость выгрузки не айс. лучше всего — вытащить карточку и подключать спустя карт — ридер.
Надо всего лишь знать в каком формате говорит видеорегистратор, как правило с изделием идет установочный диск специальных утилит, для переноса файлов с носителя в комп Видео в формате AVI, с регистратором не было,на компе всё в порядке,а ноут «ослеп»! — 7 лет назад в таком случае неисправности с драйверами Юсб 2.0 — 7 лет назад Попробую обновить! — 7 лет назад Чаще всего в этих случаях тормозит ПО компа (виндоус, linux и т.п. смотря что стоит) в крайнем случае спасет лишь переустановка самого ПО компа — 7 лет назад Стоит Windows7,переустанавливал-не спасло. — 7 лет назад а на компьютере что за ОС стоит? Так же семерка или как? — 7 лет назад укажите плиз модель видеорегистратора — 7 лет назад Стоял 32-х разрядный XP,регистратор OYSTERS DVR-03. — 7 лет назад Ответ прост, на семерке тупо нет дров для регистратора, необходимо гуглить дрова на данную модель для ОС windows7 — 7 лет назад Попробую,спасиб.! — 7 лет назад
Почему компьютер не видит радар детектор через usb
Внимание! Вы перешли сюда по устаревшей ссылке! Используйте меню справа для того, чтобы ознакомиться с актуальной версией справки сервиса!
Один из часто возникающих вопросов: «Всё настроено, как описано, но не видит радара, пишет «проверьте, что устройство подключено и установлен режим загрузки», хотя радар подключен и стоит на экране режим dn».
Если совсем точно, пишет вот такое:
В этом случае, как всегда, есть две новости:
1) Настройка системы, описанная в соответствующем разделе выполнена правильно (программа обновления запускается).
2) «Не видит» подключенное устройство не столько она, сколько сам компьютер.
Причин может быть несколько, чаще всего встречаются две:
* Не установлен драйвер, необходимый компьютеру для общения с детектором.
* Неисправен USB-шнурок.
Гораздо реже:
* запуск «обычной» программы обновления при подключенной USB версии детектора.
* выход устройства из строя.
Как быстро определить, с каким случаем имеем дело в конкретной ситуации?
Легко и непринуждённо. При подключении исправного устройства исправным шнурком оно начинает отображаться в «Диспетчере устройств» и в «Устройства и принтеры».
На примере Win7, в зависимости от подключенной модели (точнее, от использованной в устройстве микросхемы), для детекторов семейства Conqueror наиболее типичны 2 варианта:
а) USB чип Prolific
б) USB чип Booree
А дальше — всё достаточно просто:
* если при подключении устройство «не появляется» в показанных местах — проблема вызвана шнурком. Читать вот тут.
* если появляется, но отображается как «неизвестное устройство» — проблема вызвана отсутствием в системе «правильного» драйвера. Скачать на странице регистрации устройств (на главной страниуе сервиса — в левом столбце вверху нажать «Показать все», затем выбрать нужный бренд), не забывая, что одной загрузки файла на компьютер недостаточно, из архива нужно всё предварительно распаковать, а сам драйвер — установить.
* Кроме того, полезная информация о состоянии устройства может быть получена с помощью утилиты диагностики, которая показывает системные данные (в частности бренд и модель), прописанные в данный момент в устройстве.
Аналогичным способом диагностируется правильность подключения и других детекторов, например:
PlayMe, Sho-Me Signature Smart Lite Excellent, Inspector GT GTS:
Причины и пути решения
Первым делом, исключим вероятность неисправности самого радар детектора. Ведь в этом случае он не будет работать и в машине. По умолчанию, предположим, главный виновник – компьютер.
- Неисправен USB-порт. Протестировать его работоспособность легко: попробуйте подключить через него любое другое устройство, например, съемный жесткий диск. Если на компе есть другие USB выходы, подсоедините гаджет через них;
- Неисправен USB-шнур или вы используете неродной провод. Чтобы компьютер без проблем видел радар детектор, следует использовать кабель из комплекта аксессуаров к гаджету. Если последний поврежден, его следует заменить;
- Не установлен драйвер (программное обеспечение, которое осуществляет связь между ПК и радар детектором). Чаще всего на современных антирадарах драйвера устанавливаются на ПК автоматически, при первом подключении (при запуске система сама находит ПО, скачивает и устанавливает). На старых детекторах диск с драйверами шел в комплекте, пользователь сам выполнял установку. Иногда процесс проходит некорректно или не запускается автоматически. В этом случае компьютер не увидит антирадар, что бы вы ни делали. Если выразиться метафорически, «их друг с другом не познакомили». Решением проблемы станет поиск драйверов в Интернете и последующая установка.
Как понять, с чем именно вы столкнулись?
- Работоспособность USB-порта проверить легко, мы об этом уже написали;
- О неисправности шнура будет свидетельствовать полное отсутствие реакции компьютера на подключение нового устройства. Если компьютер вообще не видит радар детектор, последний не отобразится ни в «Диспетчере устройств», ни в «Устройства и принтеры»;
- Об отсутствии или некорректной установке драйверов подскажет отображение радар детектора, как «Неизвестное устройство». Зайдите в «Установка и удаление программ», удалите установочные файлы (если они вообще есть), скачайте их в Интернете (прямо в поисковую строку забейте модель антирадара + скачать драйвера) или запустите диск, если он идет в комплекте, и установите заново;
Ну, и, если подозреваете, что неисправен, все же, сам гаджет, несите его в сервисный центр. Ну что же, теперь вы знаете, почему компьютер иногда не видит радар детектор. Как видите, проблему легко решить, самое главное – определить ее источник. Успешного поиска!
Компьютер и не должен его видеть, т.к. радар-детектор не работает как флешка (флеш-накопитель). Для того, чтобы установить обновления баз камер, нужно:
1) скачать архив на странице «Обновления» (внизу страницы выбрать своё устройство),
2) распаковать архив (правой кнопкой мыши щёлкнуть на иконке архива и выбрать в выпадающем меню Extract hete / Извлечь в..)
3) запустить программу-апдейтер
4) загрузить обновление, указав путь до bin-файла.
Там же в архиве будет подробная инструкция, прочитайте её внимательно, пожалуйста.
Проверьте, что устройство подключено. А как?
Один из часто возникающих вопросов: «Всё настроено, как описано, но не видит радара, пишет «проверьте, что устройство подключено и установлен режим загрузки», хотя радар подключен и стоит на экране режим dn».
Если совсем точно, пишет вот такое:
В этом случае, как всегда, есть две новости:
1) Настройка системы, описанная в соответствующем разделе выполнена правильно (программа обновления запускается).
2) «Не видит» подключенное устройство не столько она, сколько сам компьютер.
Причин может быть несколько, чаще всего встречаются две:
* Не установлен драйвер, необходимый компьютеру для общения с детектором.
* Неисправен USB-шнурок.
Гораздо реже:
* запуск «обычной» программы обновления при подключенной USB версии детектора.
* выход устройства из строя.
Как быстро определить, с каким случаем имеем дело в конкретной ситуации?
Легко и непринуждённо. При подключении исправного устройства исправным шнурком оно начинает отображаться в «Диспетчере устройств» и в «Устройства и принтеры».
На примере Win7, в зависимости от подключенной модели (точнее, от использованной в устройстве микросхемы), для детекторов семейства Conqueror наиболее типичны 2 варианта:
а) USB чип Prolific
б) USB чип Booree
А дальше – всё достаточно просто:
* если при подключении устройство «не появляется» в показанных местах – проблема вызвана шнурком. Читать вот тут.
* если появляется, но отображается как «неизвестное устройство» – проблема вызвана отсутствием в системе «правильного» драйвера. Скачать на странице регистрации устройств (на главной страниуе сервиса – в левом столбце вверху нажать «Показать все», затем выбрать нужный бренд), не забывая, что одной загрузки файла на компьютер недостаточно, из архива нужно всё предварительно распаковать, а сам драйвер – установить.
* Кроме того, полезная информация о состоянии устройства может быть получена с помощью утилиты диагностики, которая показывает системные данные (в частности бренд и модель), прописанные в данный момент в устройстве.
Аналогичным способом диагностируется правильность подключения и других детекторов, например:
PlayMe, Sho-Me Signature Smart Lite Excellent, Inspector GT GTS:
Компьютер и не должен его видеть, т.к. радар-детектор не работает как флешка (флеш-накопитель). Для того, чтобы установить обновления баз камер, нужно:
1) скачать архив на странице «Обновления» (внизу страницы выбрать своё устройство),
2) распаковать архив (правой кнопкой мыши щёлкнуть на иконке архива и выбрать в выпадающем меню Extract hete / Извлечь в..)
3) запустить программу-апдейтер
4) загрузить обновление, указав путь до bin-файла.
Там же в архиве будет подробная инструкция, прочитайте её внимательно, пожалуйста.
Sho-Me G-475 STR
комп не видит g475str драйверов нет спасибо downloud светится спасибо
Ответы 7
Драйвера есть на официальном сайте:
У вас похоже проблема с архиватором скачайте например 7zip http://www.7-zip.org/download.html
Потом перейдите в папку куда скачали этот архив, правой кнопкой мыши -> 7zip -> распаковать
Эффективность использования такого устройства как антирадар зависит от качества самого изделия, правильности установки и точности настройки. Для уверенности в качестве при покупке стоит проверить работоспособность устройства и все сопутствующие документы, в том числе, и наличие инструкции, где подробно рассказано, как настроить антирадар.
Куда и как правильно установить
Для эффективной работы гаджета нужно его правильно установить. Располагать его рекомендуется либо на лобовом стекле, либо на приборной панели автомобиля. Разницы нет, можно устанавливать там, где удобно. При этом нужно выполнить главное требование — антирадар не должен закрывать обзор дороги.
Есть еще одно правило — установить в машине устройство нужно параллельно дороге.
Кроме того, установка радар-детектора должна быть такой, чтобы беспрепятственно улавливать электромагнитное излучение.
Чаще всего устройство устанавливают возле зеркала заднего вида, но вдали от щеток стеклоочистителя, солнцезащитных полос и других металлических деталей (это может стать причиной искажения результатов).
Установить радар можно без использования специального инструмента. Он поставляется в комплекте с фиксаторами-присосками
Как подключить
Подключить антирадар можно и самостоятельно. Самым простым вариантом считается подключение через прикуриватель. Но такой способ имеет недостатки, например, кабель питания будет всегда на виду.
Если это существенно, то возможен и скрытый монтаж. В данном случае можно обойтись без прикуривателя. Для этого антирадар нужно подключить либо к зажиганию, либо к плафону освещения. При выборе второго варианта необходимо подготовить следующие инструменты и материалы:
Теперь можно приступать непосредственно к работе (желательно иметь схему подключения под рукой):
- Снять корпус плафона, затем разобрать его, чтобы добраться до аппаратной части.
- Зачистить кабеля устройства, которые предварительно протянуть под обивкой потолка, а затем подключить к соответствующему «минусу» и «плюсу» плафона.
- Установить плафон обратно.
Подключить антирадар к зажиганию тоже можно самостоятельно, но сделать это немного сложнее:
- Установить гаджет (в данном случае лучше на лобовом стекле).
- Снять обивку с боковой стойки, а также если потребуется, то и с порога.
- Протянуть провод питания по каналу, который имеется в стойке, затем вывести его в нижней части торпедо и провести до колодки.
- Теперь на место можно вернуть обивку, а затем соединить провода с колодкой, а точнее к 12-вольтному кабелю через предохранитель.
- После этого колодку нужно спрятать, а затем обивку порогу установить обратно.
Как настроить
Настройка радар-детектора должна проходить только 1 раз, в результате чего сохраняются в памяти выбранные параметры.
Полицейские приборы контроля скорости функционируют в 2 диапазонах:
- диапазон «x» (характерен для радаров Сокол — его уже сняли с производства, но в некоторых регионах до сих пор используется);
- диапазон «к» — в этом диапазоне работают все современные измерители скорости.
Данная градация не касается лазерного измерителя. Он не работает в каком-то одном диапазоне. Его функциональность основывается на изменении длины световой волны.
Есть и другие диапазоны (антирадары могут их улавливать), но в России они не используются, поэтому во время настройки их нужно отключать. Делать это нужно с целью предупреждения ложных срабатываний и повышения быстродействия устройства.
Чтобы эффективно обнаруживать камеры, настраиваем следующие параметры:
- дистанцию до радара;
- яркость подсветки;
- уровень чувствительности (если параметр будет высоким, то возможны ложные срабатывания);
- звуковое оповещение.
Выбрать нужно и режим работы:
- Instant On — устройство находится в режиме готовности, но не излучает волн;
- РОР — измеряют скорость импульсами;
- Трасса — устройство работает с максимальной производительностью;
- Город — позволяет подключить разные диапазонные частоты.
Режимы «Трасса» и «Город» можно периодически переключать для уменьшения количества ложных срабатываний.
Как пользоваться антирадаром?
Инструкция использования идет в комплекте с каждым антирадаром. Особенности зависят от модели, но есть и общие рекомендации. Люди, которые пользуются детектором постоянно могут без подсказок читать обозначения на дисплее и понимать звуковой сигнал:
- если включить устройство в режим “Город”, то на дисплее появится буква “С” (с англ.) и будет гореть желтым цветом;
- зеленые буквы “К/Ка” и красная “Х” указывают на соответствующий режим;
- “L” предупредит о лазерном радаре;
- красные цифры указывают на силу обнаружения радара.
Обращать внимание нужно и на звуковой сигнал. Например, при работе в диапазоне К слабый непродолжительный сигнал может свидетельствовать о ложном срабатывании.