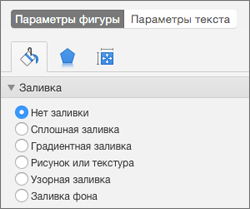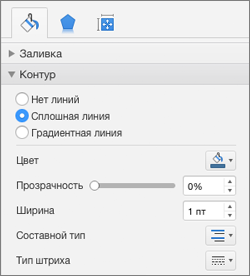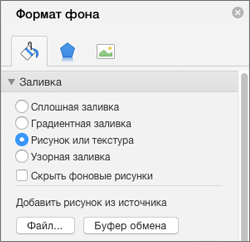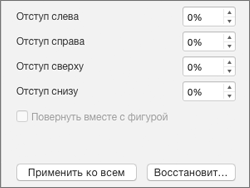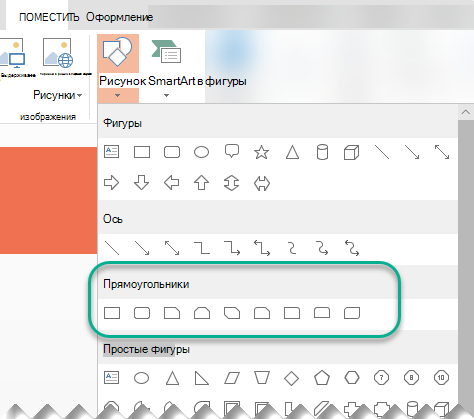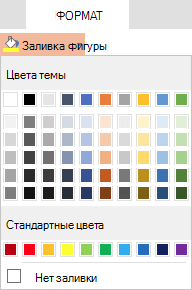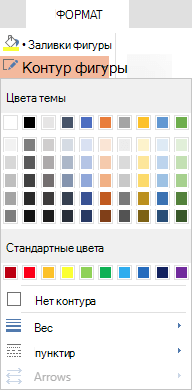PowerPoint для Microsoft 365 PowerPoint для Microsoft 365 для Mac PowerPoint для Интернета PowerPoint 2021 PowerPoint 2021 для Mac PowerPoint 2019 PowerPoint 2019 для Mac PowerPoint 2016 PowerPoint 2016 для Mac PowerPoint 2013 PowerPoint 2010 Еще…Меньше
Вы можете добавить границу к слайду для добавленного элемента оформления в презентации. Хотя в PowerPoint нет определенного инструмента для добавления границы, существует несколько способов выполнения задачи: создать простую границу с помощью контура фигуры или использовать поиск изображений Bing для поиска и вставки границы.
Создание простой границы с помощью контура фигуры
-
На вкладке Вставка щелкните раскрывающееся меню Фигуры.
-
Выберите фигуру в категории Прямоугольники.
-
Чтобы нарисовать фигуру до нужного размера, поместите курсор в левый верхний угол. Удерживая нажатой левую кнопку мыши, перетащите курсор вниз и вправо.
( Вкладка Формат доступна на ленте после выбора фигуры, щелкнув ее.)
-
Чтобы удалить цвет фона, откройте вкладку Формат и щелкните раскрывающееся меню Заливка фигуры. Выберите вариант Нет заливки.
-
Необязательно. Щелкните границу правой кнопкой мыши и выберите команду Формат фигуры. С помощью области Формат фигуры справа настройте внешний вид линии границы.
Вставка границы с помощью поиска изображений Bing
Вы также можете найти новую границу для использования в презентации. PowerPoint использует поиск изображений Bing для поиска и скачивания границ. Вы можете искать новые изображения границ, если вы подключены к Интернету.
-
На слайде, к которому вы хотите добавить границу, щелкните Вставка > Изображения из Интернета.
-
Введите фразу для поиска, например линии границы или границы с цветами, в поле поиска изображений Bing, а затем нажмите клавишу ВВОД.
-
Выберите изображение границы и нажмите «Вставить», чтобы добавить его на слайд.
Примечание: В результатах поиска изображений Bing выводятся рисунки, доступные по лицензии Creative Commons. Дополнительные сведения см. в разделе Добавление картинки в файл.
См. также
Добавление границы к странице
Создание простой границы с помощью контура фигуры
-
На вкладке Вставка в группе Иллюстрации щелкните стрелку в разделе Фигуры.
-
В разделе Недавно использованные фигуры щелкните фигуру прямоугольника.
-
На слайде перетащите фигуру, чтобы нарисовать прямоугольник, который почти так же велик, как слайд.
-
Щелкните прямоугольник правой кнопкой мыши, выберите команду Формат фигуры и выполните следующие действия:
-
Чтобы удалить цвет фона прямоугольника, в поле Формат фигуры нажмите кнопку Заливка в левой области. и нажмите кнопку Нет заливки.
-
Чтобы изменить цвет контура прямоугольника, в поле Формат фигуры щелкните Цвет линии в левой области. Щелкните стрелку рядом с полем Цвет заливки
, а затем выберите нужный цвет.
-
Чтобы сделать контур более широким или узким, пунктиром или другим стилем, в поле Формат фигуры щелкните Стиль линии в левой области. Чтобы изменить ширину линии, рядом с элементом Ширина щелкните стрелки вверх или вниз, чтобы изменить размер точки линии. Чтобы изменить стиль линии, щелкните стрелку рядом с полем Тип составной части или Тип тире , чтобы выбрать нужный стиль.
-
Использование картинок для создания более сложной границы
Существуют десятки стилей картинок, которые можно использовать для создания границы на слайде. Некоторые стили границ имеют форму пустого прямоугольника, и все, что вам нужно сделать, это изменить их размер, чтобы они выглядели как граница вдоль края слайда. Другие стили границ картинок представляют собой сплошные фигуры, и вам может потребоваться скопировать и вставить или повернуть или перевернуть фигуру, чтобы она повторяла вокруг края слайда.
-
На вкладке Вставка в группе Изображения щелкните Картинка.
-
В области задач Картинка щелкните поле Поиск , введите границы и нажмите кнопку Перейти.
-
В списке результатов дважды щелкните границу, которую вы хотите использовать, а затем измените размер, скопируйте, вставьте , поверните или переверните фигуру, чтобы она выглядела так, как вы хотите.
См. также
Оформление документов или рисунков границами
Применение и удаление границ ячеек на листе
Создание простой границы с помощью контура фигуры
-
Выберите нужный слайд и щелкните Вставка > Фигуры > Прямоугольник.
Совет: Чтобы добавить границу на все слайды, внесите изменения в Образец слайдов.
-
Щелкните слайд и нарисуйте мышью прямоугольник таким образом, чтобы он заполнял почти весь слайд.
-
На вкладке Формат фигуры щелкните Формат области.
-
В области Параметры фигуры справа в разделе Заливка выберите вариант Нет заливки.
-
В области Формат фигуры в разделе Линия выберите цвет и тип линии.
Использование изображений Bing для создания более сложной границы
-
Выполните поиск в Bing по запросу границы слайдов.
Важно: С помощью Bing вы можете скачать из Интернета тысячи бесплатных изображений, доступных по лицензии Creative Commons. Не забывайте о необходимости соблюдать права собственности других пользователей, в том числе авторские.
-
Щелкните нужное изображение, удерживая клавишу CTRL, и выберите вариант Сохранить изображение как, чтобы скачать его.
-
В PowerPoint щелкните Дизайн > Формат фона.
-
В области Формат фона справа щелкните Заливка > Рисунок или текстура.
-
В разделе Вставка рисунка из щелкните Файл, найдите скачавленную границу, и нажмите кнопку Вставить.
-
Если скачанный рисунок не помещается на слайд, задайте для всех значений смещения в области Формат фона ноль процентов (0 %).
-
Чтобы использовать эту границу на всех слайдах, нажмите кнопку Применить ко всем.
См. также
Перемещение, поворот и группирование рисунка, текстового поля и других объектов
Обрезка рисунка
Создание простой границы с помощью контура фигуры
-
На вкладке Вставка щелкните раскрывающееся меню Фигуры.
-
Выберите фигуру в категории Прямоугольники.
-
На слайде рисуется небольшой прямоугольник по умолчанию.
-
Чтобы исключить цвет внутри фигуры, перейдите на вкладку Формат и выберите раскрывающееся меню Заливка фигуры . Выберите вариант Нет заливки.
( Вкладка Формат доступна на ленте после выбора фигуры, щелкнув ее.)
-
На вкладке Формат выберите Контур фигуры и выберите нужный цвет для границы.
-
Снова выберите Контур фигуры . Используйте параметры Вес и Тире в нижней части меню, чтобы выбрать толщину и стиль линии для границы.
-
Перетащите маркеры на фигуру, чтобы размер и расположение границы на слайде.
Вставка границы с помощью поиска изображений Bing
Вы также можете найти новую границу для использования в презентации. PowerPoint использует поиск изображений Bing для поиска и скачивания границ. Вы можете искать новые изображения границ, если вы подключены к Интернету.
-
На слайде, к которому вы хотите добавить границу, щелкните Вставка > Изображения из Интернета.
-
Введите фразу для поиска, например линии границы или границы с цветами, в поле поиска изображений Bing, а затем нажмите клавишу ВВОД.
-
Выберите изображение границы и нажмите «Вставить», чтобы добавить его на слайд.
Примечание: В результатах поиска изображений Bing выводятся рисунки, доступные по лицензии Creative Commons. Дополнительные сведения см. в разделе Добавление картинки в файл.
См. также
Добавление границы к странице
Нужна дополнительная помощь?
Нужны дополнительные параметры?
Изучите преимущества подписки, просмотрите учебные курсы, узнайте, как защитить свое устройство и т. д.
В сообществах можно задавать вопросы и отвечать на них, отправлять отзывы и консультироваться с экспертами разных профилей.
Перейти к содержанию
Как сделать рамку в Повер Поинт?
Просмотров 717 Обновлено 18.03.2023
Визуальная составляющая презентации — это важный аспект, который позволяет украсить предоставленную информацию, а также подарить интересный дизайн. Но как можно установить рамку?
У пользователя существует несколько способов создать красивую рамку для своих слайдов в PowerPoint. Можно выбрать подходящий вариант и украшать свою информацию. Вот первый список способов:
- Вставка — пользователь может сделать это за пару минут. Необходимо найти раздел Вставки и выбрать функцию Фигуры. В новом окне необходимо выбрать из фигур прямоугольник. Левой клавишей мыши нужно начертить прямоугольник по форме слайда. Получившуюся фигуру можно будет настраивать по цвету и толщине линий. Эти минималистичные линии могут выступать в роли красивой рамки. Внутри него можно будет вводить любой текст и загружать изображения.
- Фигуры — этот способ очень сильно похож на предыдущий. Пользователю снова потребуется раздел Вставки. Далее необходимо перейти в функции Надпись. Пользователю нужно будет выделить рамку текста и кликнуть правой клавишей мыши. Теперь необходимо перейти в Формат фигур и точно также отредактировать. Таким образом появляется рамка, состоящая из текста. Здесь можно написать ФИО создателя презентации, название и совершенно любую другую информацию. Если не присматриваться, то никто не заметит текст. Однако если присмотреться, то можно будет прочитать подписи.
- Пиктограммы — еще один похожий вариант. Пользователь может быстро отредактировать рамку с помощью готовых изображений. Необходимо всего лишь найти красивую рамку в поисковых системах в формате PNG. Данную рамку нужно будет загрузить в презентацию и разместить на слайде.
Это все доступные способы, которые пользователь может использовать для создания рамки.
Если нужно будет доставить новый объект на сайт, то необходимо будет использовать функционал раздела Формат. Так можно будет без лишних проблем разместить все необходимые элементы.
К сожалению, других вариантов украшения презентации рамками просто не получится. Также необходимо сразу же упомянуть, что данные рамки придется добавлять в каждую картинку презентации отдельно. Не существует отдельной клавиши, которая смогла бы применить внесенные изменения на все имеющиеся файлы. Также рамка может быть использована для выделения картинок, текста, названия нового раздела в презентации и многих других вариантах. Пользователь может бесконечно долго фантазировать с данным функционалом. Если использовать его просто для фона, то презентация будет выглядеть законченной и красивой. Остается только определиться с цветовой гаммой рамки, чтобы она красиво сочеталась с основной темой кадров. Это уже чуть сложнее.
Хотя в PowerPoint нет специальной функции для добавления бордюра (рамки) на целый слайд, тем не менее, имеется пара способов вставить обрамление для слайда. Один из способов создать бордюр — это использование контура фигуры. Второй способ — это использование встроенной в PowerPoint функции Поиск изображений Bing для поиска и вставки рамки. Давайте посмотрим, как выделить границу слайда.
Вставка бордюра слайда используя контур фигуры
Откройте вашу презентацию и выберите слайд для которого вы хотите добавить бордюр.
Переключитесь на вкладку «Вставка» и затем кликните кнопку «Фигуры». Выберите фигуру из категории «Прямоугольники». В этом примере мы используем простой прямоугольник с квадратными гранями.
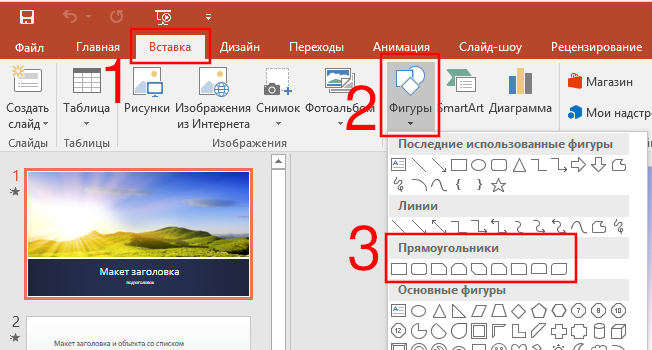
Появится символ перекрестия. Используя мышь, поместите перекрестие на верхний левый угол вашего слайда.
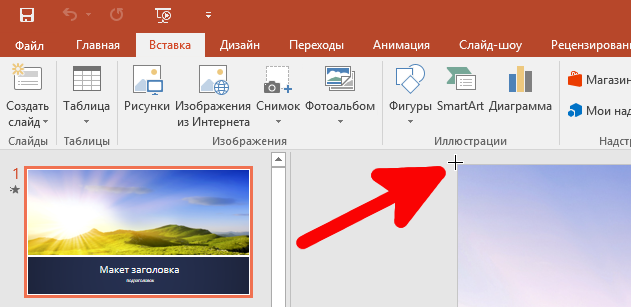
Зажмите левую кнопку мыши и перетаскивайте курсор чтобы нарисовать прямоугольник, охватывающий целый слайд. Отпустите кнопку мыши для завершения рисования. Если вы не совсем точно нарисовали квадрат, то ничего страшного — вы можете подрегулировать расположение, перетаскивая за меленькие кружочки (ручки) фигуры, расположенные на её сторонах. Вы можете изменить размер и форму фигуры.
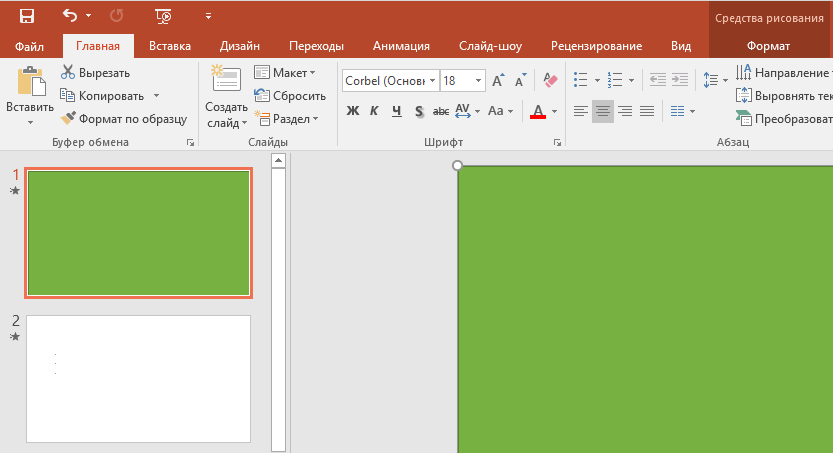
Теперь, когда мы получили правильный размер заготовки, нам хотелось бы устранить фоновый цвет из фигуры. На вкладке «Формат» кликните кнопку «Заливка фигуры» и затем в раскрывающемся меню кликните команду «Нет заливки».
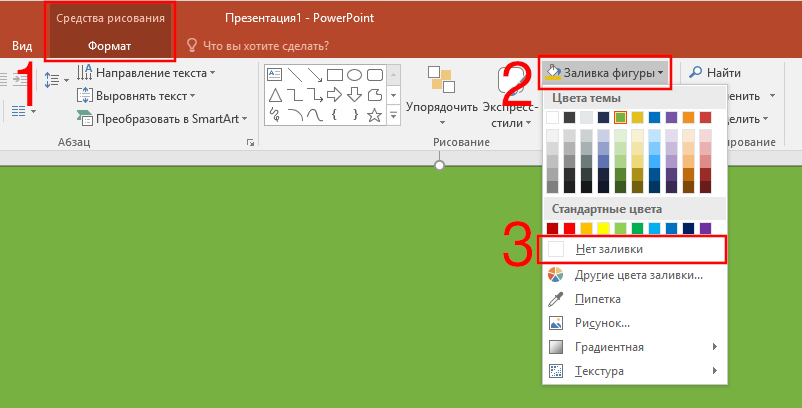
По умолчанию прямоугольник имеет тонкий бордюр, но при желании вы можете сделать его толще. Во вкладке «Формат» кликните кнопку «Контур фигуры». В появившемся выпадающем меню перейдите на опцию «Толщина» и затем выберите толщину вашей рамки. Например, я собираюсь установить толщину 6 пт. Результатом станет толстая рамка вокруг нашего слайда.
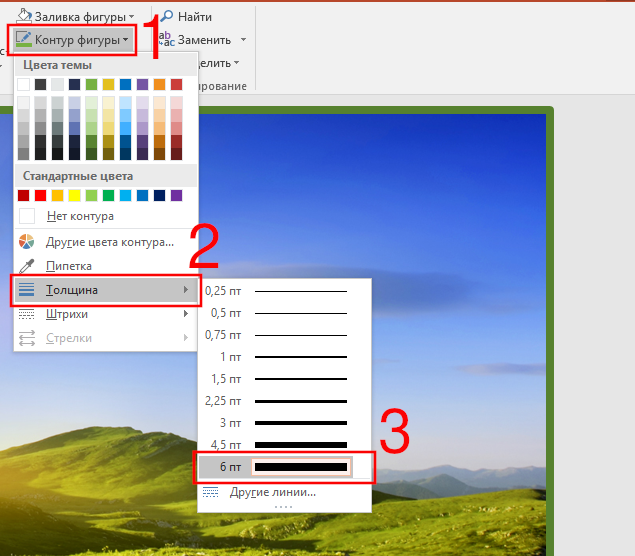
Хотите бордюр ещё толще? В этом же выпадающем меню «Контур фигуры» → «Толщина» кликните команду «Другие линии» чтобы открылась панель «Формат фигуры». В разделе «Линия» вы можете установить настройку «Ширина» на любое значение, которое вам нравится. Это можно сделать введя размер в точках или кликая на стрелочки верх и низ. В этом примере я увеличил ширину до 20 пт.
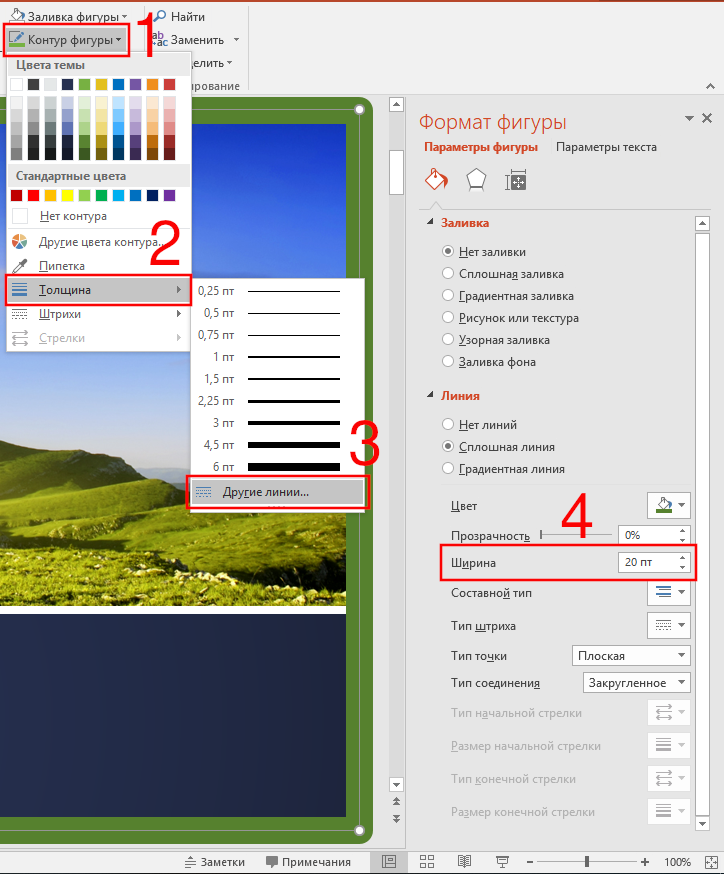
Для добавления бордюра на другие слайды, выберите вашу форму и затем кликните кнопку «Копировать» на вкладке «Главная» (или просто нажмите Ctrl+c).

Переключитесь на другой слайд и там кликните кнопку «Вставить» (или нажмите Ctrl+v).

Поиск рамок с помощью Поиска изображений Bing
Вместо того, чтобы добавлять в качестве рамки контур простой фигуры, вы можете также найти красивые изображения рамок. Выберите слайд, где вы хотите добавить рамку, переключитесь на вкладку «Вставка», затем кликните кнопку «Изображения из Интернета».

Введите фразу для поиска «рамки» или «цветочные рамки» в поле поиска изображений Bing и кликните кнопку «Поиск» (или нажмите Enter).

Кликните на понравившуюся вам рамку и нажмите кнопку «Вставить» для добавления её на ваш слайд.
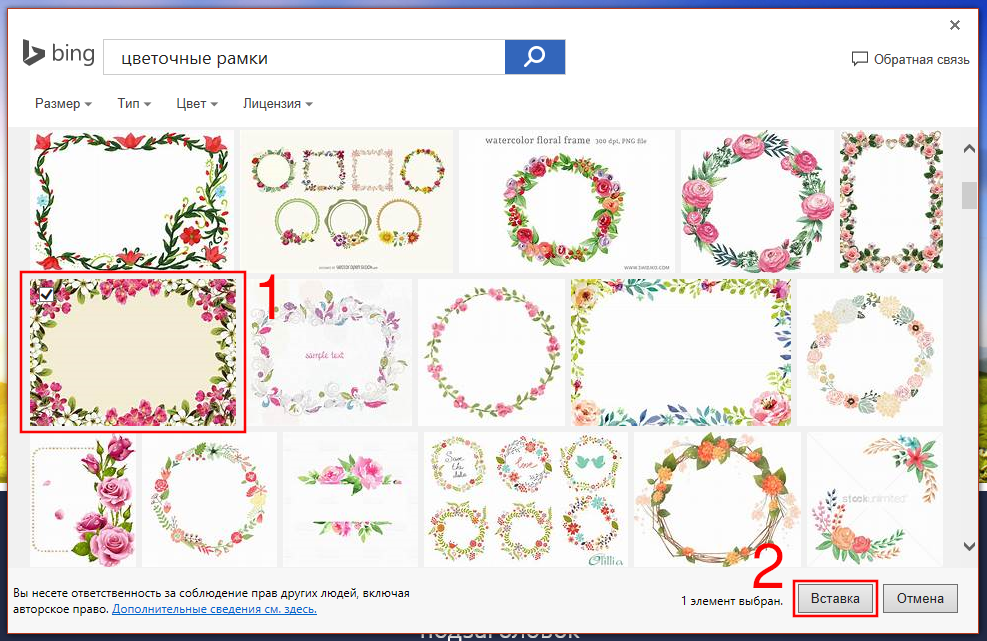
Рамка окажется на слайде — вот и всё!

При вставке рамки вам, возможно, придётся решить ещё целый ряд проблем. Например, рамки бывают с прозрачным фоном и без такового. В случае, если ваша рамка без прозрачного фона, то другие элементы нужно размещать на переднем плане — перед ней. Рамка может отличаться по размеру от вашего слайда — отрегулируйте размер тем же способом как и для любой другой фигуры. Чтобы получить рамки с прозрачным фоном, добавляйте соответствующие слова к поискойо фразе, например «цветочные рамки с прозрачным фоном». Даже если рамка с прозрачным фоном, то она «заблокирует» другие элементы — если вы будете пытаться выбрать другие фигуры на слайде, то будет выбираться только рамка, поскольку она самая большая и находится на переднем плане. Чтобы решить эту проблему, кликните на рамку, нажмите правую кнопку мыши для появления контекстного меню, в этом меню найдите «На задний план», затем в новом подменю кликните «Переместить назад».
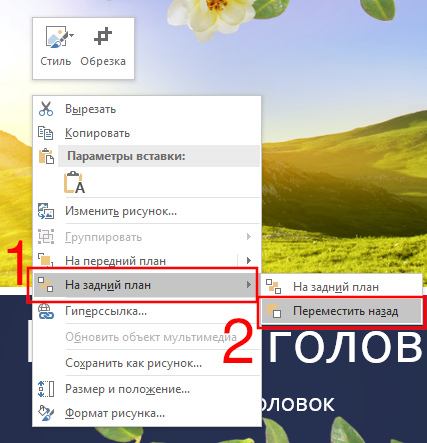
У нас для вас ещё одна маленькая бонусная подсказка. Если вы используете фоновое изображение и всё, что вы хотите, это белое обрамление вокруг него, то вам даже не нужно добавлять рамку. Вы можете изменить фоновое изображение так, чтобы оно оказалось чуть меньше, чем ваш слайд. Сделав это вы создадите иллюзию, что имеется рамка вокруг вашего слайда. Давайте посмотрим:
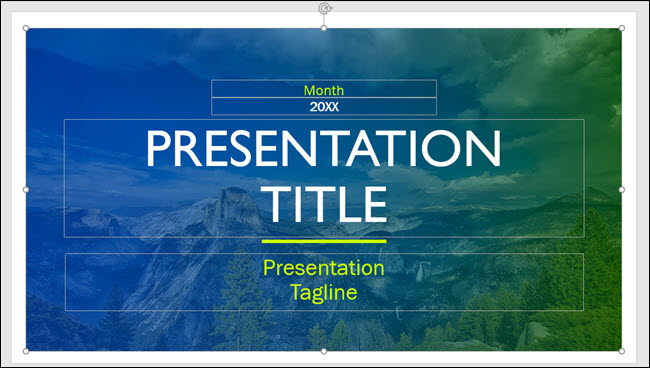
Выглядит довольно опрятно!
Связанные статьи:
- Как в PowerPoint отключить автоматическое изменение размера текста (55.3%)
- Как нарисовать и управлять стрелками в Microsoft PowerPoint (55.3%)
- Все лучшие горячие клавиши Microsoft PowerPoint (55.3%)
- Как добавить водяной знак в PowerPoint (55.3%)
- Как вставить скрипичный ключ и любой другой музыкальный символ в Word, Excel и PowerPoint (55.3%)
- Как создавать и добавлять сноски в PowerPoint (RANDOM — 50%)
Сделать рамки в PowerPoint можно несколькими способами и все они имеют в своей основе общий принцип действия.
-
Нажмите вкладку «Вставка» из главного меню программы и выберите пункт Фигуры. В открывшемся окне выбора фигур найдите и выберите прямоугольник. Нажатием левой кнопки мыши и проведением мыши по рабочей области нарисуйте прямоугольник нужных размеров. Не снимая выделения с прямоугольника нажмите на нем правой кнопкой мыши и в контекстном меню выберите пункт «Формат фигуры. В окне «Формат фигуры» можно интуитивно понять как можно отредактировать прямоугольник по толщине цвету и форме линии. Этот прямоугольник будет играть роль рамки, так как в него можно вставить текст.
-
Нажимаем «Вставка» -> «Надпись». Выделяем рамку надписи и жмем на ней правой кнопкой мыши. Окно «Формат фигуры» вызывается и редактируется таким же способом.
- Рамку надписи или фигуры можно быстро редактировать воспользовавшись дополнительным меню пиктограмм открывающимся по нажатию ПКМ над контекстным меню. Для этого необходимо нажать пиктограмму «Контур фигуры».
модератор выбрал этот ответ лучшим
ЧипИДейл
[36.5K]
2 года назад
Рамки в PowerPoint можно создавать для отдельного слайда, для каждого изображения или для текста.
Все эти рамки можно создать на основе вставки фигуры из группы «Основные фигуры», которая называется «Рамка», и имеет прямоугольную форму. Затем в диалоговом окне «Формат фигуры…» можно изменить цвет и тип линии, заливку, добавить тень и объём. Можно выбрать и другую фигуру, что бы получить рамку в виде круга, ромба, сердца и др.
Ещё большее разнообразие рамок можно найти в интернете воспользовавшись сервисом Яндекс.Картинки, или Яндекс.Коллекции, просто вбив в поисковой строке например фразу «рамки для PowerPoint».
Рабочих вариантов несколько.
- Скачать с сети картинки-рамки, где внутренняя часть залита белым цветом или любым другим. Лучше белым, поскольку тогда можно отправить картинку на задний план, а сверху расположить все, что надо. Или же самому нарисовать рамку в фоторедакторе.
- Вставить в качестве рисунка или картинку, или сохраненный белый лист. А затем выделить его и выбрать Формат — Стили рисунков. Если прокрутиь мышкой вниз перечень, то можно увидеть, что к картинке можно добавить и рамку, и тень. И если в качестве картинки взят просто белый лист, то рамка появится сама по себе и можно дополнять работу необходимым.
kellymilena
[226K]
4 года назад
Через главное меню PowerPoint заходим в опцию под названием Вставка. Далее выбираем Фигуры. Для создания рамки нам нужен Прямоугольник, его и выбираем. Захватываем рабочую область выделения левой кнопочкой мыши и тянем в нижний правый угол, чтобы нарисовать эту геометрическую фигуру. Не отпускаем этот элемент управления мыши, выбираем нужный формат. Это цвет, форма линии, ее толщина. Это и есть рамка, теперь внутри нее можем писать текст.
владсандрович
[766K]
4 года назад
Произведите скачивания картинок-рамок из сети, где белый или любой другой цвет, залит в всю внутреннею часть такой картинки. Белый цвет конечно является предпочтительным,так как с ним вы можете отправить картинку на задний план и там она будет смотреться как будто вы ничего и не меняли, а на ней уже располагайте все то, что вы до этого планировали.
Зена королева воинов
[665]
3 года назад
Проще всего поступить так:
1) На вкладке «Вставка» выбрать пункт «Фигуры».
2) Там вы увидите линии. Нужно щелкнуть на линии, а затем нарисовать ее — сделать это придется 4 раза, чтобы получилась рамка.
И лучше, если вы будете это делать после оформления содержимого слайда.
Еще есть вариант со вставкой прямоугольника, в этом прямоугольнике нужно сделать белый фон. Но здесь минус в том, что будет не совсем удобно размещать в нём какой-то контент (те же таблицы).
Также есть способ и без автофигур, можно просто заранее подготовить изображение , содержащее рамку, а затем использовать его в качестве фона для ваших слайдов.
Skiyers
[121K]
8 лет назад
Когда вы добавляете какой-то обьект на слайд (например, изображение), у вас сразу открывается меню «Формат», в котором, помимо прочего, можно выбрать и рамку для него. Вот пример:
Если «Формат» не открывается, можно щелкнуть правой кнопкой по обьекту, и в «формате фигуры» найти «формат линии» и оформить себе рамочку.
Знаете ответ?
If you want to add a border or frame to an image in Microsoft PowerPoint or PowerPoint Online, you need to follow this detailed guide. Whether you want to add a black, dotted, white border, you can do everything in PowerPoint. For that, you do not need to use additional add-in or anything else.
At times, you might want to add a border to the inserted image in PowerPoint to make it stand out. The best way to differentiate between multiple pictures is by using a frame. As you are talking about PowerPoint, you do not need to use third-party apps since Microsoft included a few couples of options to add a border.
Note: Microsoft PowerPoint and PowerPoint Online provide the same option to insert an image and add a border or frame. However, PowerPoint Online comes with few options than the desktop version in terms of customization.
To add a border to image in PowerPoint, follow these steps:
- Open PowerPoint and insert the image.
- Click on the image to select and go to the Picture Format tab.
- Select a border you want to add.
- Expand the Picture Border section.
- Select the border color and type.
To learn more about these steps, continue reading.
To get started, you need to open Microsoft PowerPoint and insert the image. Then, click on the image to select and go to the Picture Format tab.
Next, you can see some borders or frames in the Picture Styles section. You need to choose a border as per your requirements.
Once done, you can expand the Picture Border menu. It includes some options to customize the border.
For example, you can choose the color of the border. No matter which border or frame you selected, you can tweak the default color combination. If you cannot find the desired color, you can click on the Eyedropper option to pick a color from your screen.
The next option is Weight. It helps you select the border width. You can choose any of the given options or create something according to your requirements.
In that case, you must choose the More Lines option. Then, you can customize the border as you like.
By default, PowerPoint includes straight lines as the border. However, if you want, you can change that as well. To do so, select the Sketched option and choose a style that you like.
In case you cannot find the desired line in the preset list, you can click on the More Lines option and create your favorite line as per the requirements.
On the other hand, you can add dotted or dashed lines as well. For that, expand the Dashes menu and choose a type of line you want to add.
For your information, you can find almost all the options in PowerPoint Online. However, there are some limitations. For example, you can find the Eyedropper option to pick a color from the screen. Secondly, you cannot create manual dashed or dotted lines using the More Lines option. Otherwise, you have a fully functional menu that you can use to get the job done.
Read: How add a Color Frame around a Picture using Microsoft Word
How do I put a border around a picture in PowerPoint?
To put a border around a picture in PowerPoint, you need to follow the aforementioned guide. You can insert the image, as usual, click on it and go to the Picture Format tab. Then, you can choose a border or frame to use around the picture. Following that, you can choose the color, border type, width, etc.
Read: How to add a Border to an image in a Google Docs document
How do you put a border on a picture?
There are multiple tools available in the market to put a border on a picture in Windows 11/10. For example, you can use Microsoft Word, Microsoft PowerPoint, Google Docs, etc. The process to add a border on a picture in Word is same as the PowerPoint and PowerPoint Online. Therefore, you can use any of the guides to get the job done.
That’s all! Hope this guide helped.

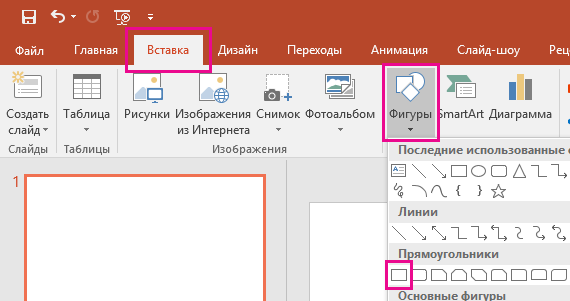

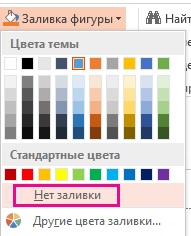
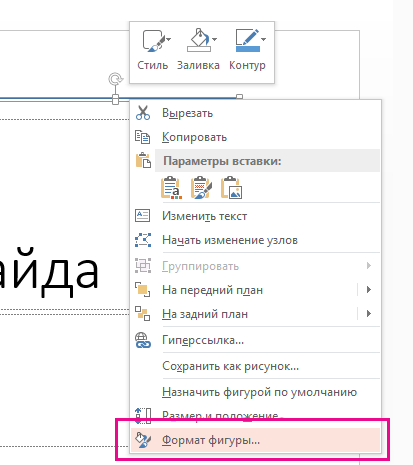
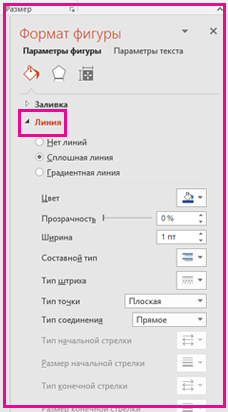
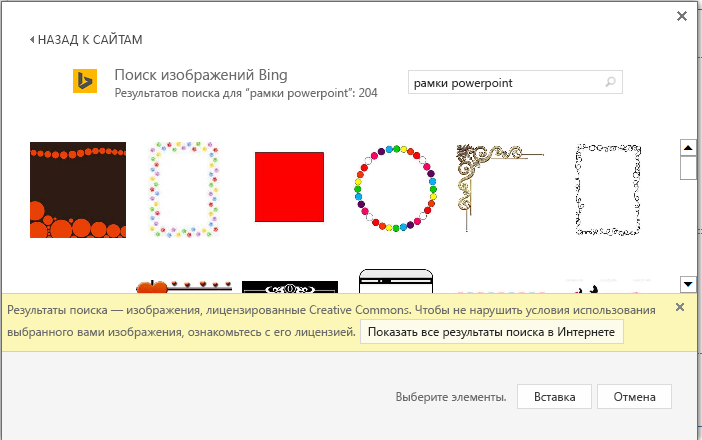
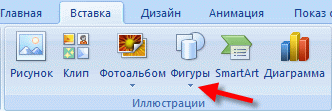
 , а затем выберите нужный цвет.
, а затем выберите нужный цвет.