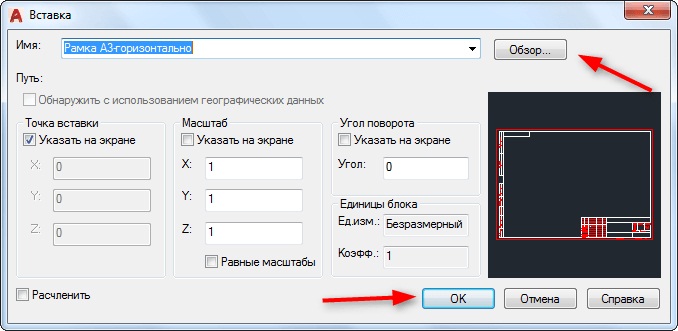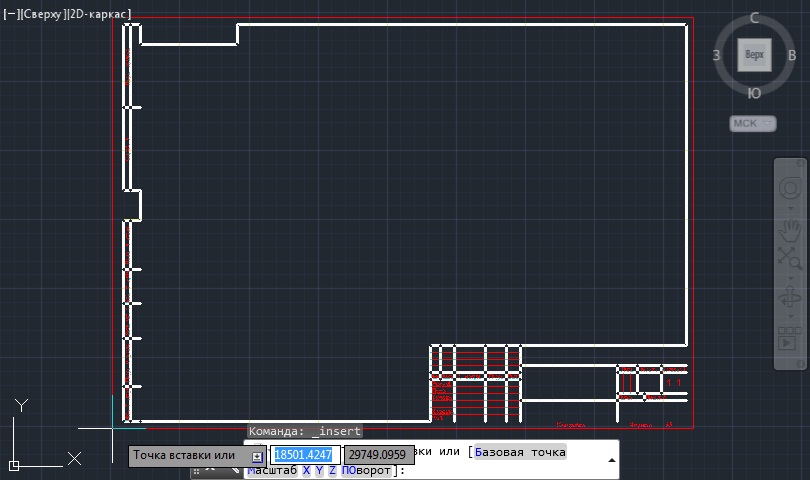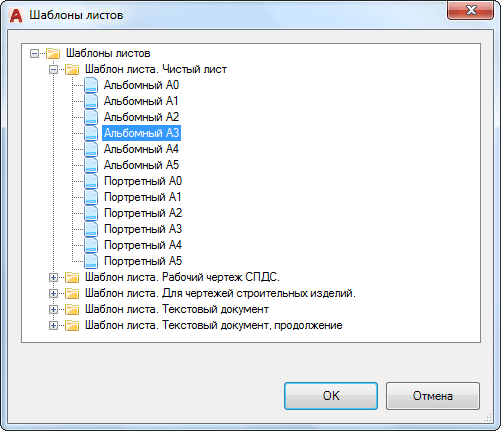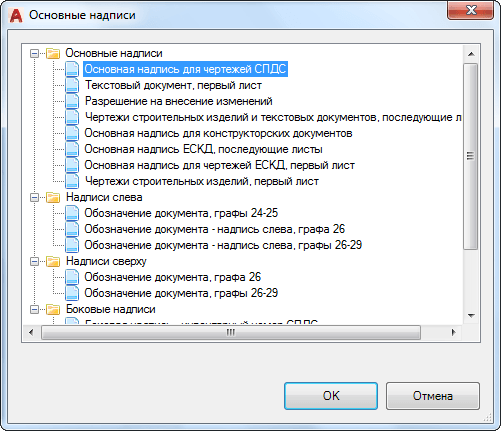Форматы листов чертежей должны соответствовать ГОСТ 2.301-68. Размер любого чертежа определяется параметрами внешней рамки. В таблице приведены обозначения и размеры стандартных форматов листа в Автокаде, так называемые шаблоны рамок Автокад (Аutocad).
Чтобы создать чертеж в AutoCAD в соответствии с требованиями, нужно начертить штамп и рамку для Аutocad самостоятельно, либо использовать шаблоны рамок Автокад.
Как сделать рамку в Автокаде
Существует несколько подходов создания рамки для AutoCAD:
1. Начертить рамку для Аutocad и штамп в соответствии с размерами нужного формата листа, используя команду «Отрезок» или «Полилиния».
ПРИМЕЧАНИЕ: Самый быстрый способ построения рамки для autocad и штампа – с помощью динамического ввода, путем указания направления отрезка и задания его длины. При этом удобно подключить режим «ОРТО».
2. Вставить штамп и рамку в чертеж, используя модуль СПДС Автокад. Это самый быстрый способ.
3. Скачать бесплатно шаблоны рамок Автокад.
4. Один раз сделать или скачать штамп и рамки разных форматов листа в Автокаде, а затем из них создать собственную библиотеку блоков.
Как в Автокаде вставить рамку и штамп с помощью модуля СПДС?
Рассмотрим самый быстрый способ создания штампа и рамки для AutoCAD. Для этого воспользуемся модулем СПДС.
На вкладке СПДС есть панель «Форматы», где следует выбрать команду «Формат».
Далее откроется диалоговое окно «Шаблоны листов», в котором необходимо выбрать нужный формат листа в Автокаде. Например, рамка а1 Автокад. Затем следует указать точку вставки данного объекта. После проделанных действий в графическом пространстве появится рамка а1 для Автокада.
Используя модуль СПДС, можно буквально в два щелчка мыши создать штамп и рамку для Аutocad нужного формата в соответствии с ГОСТ, изменить формат листа в Автокаде, оформить чертеж на листе, а также вывести проект на печать.
Тем, кому приходится постоянно создавать чертежи, полезно скачать и предварительно проинсталлировать на своём компьютере программу Автокад, представляющую собой отличный инструмент для выполнения таких задач. Нормами ЕСКД предусмотрено обязательное наличие рамки на всех листах чертежей. Именно по этой причине многие начинающие пользователи желают разузнать, как вставить рамку на готовый или только что создаваемый чертеж при работе с программным обеспечением Автокад.
На просторах интернета можно найти достаточное количество статей, содержащих инструкцию, как создать и вставить рамку, как добавить несколько дополнительных изображений. Можно найти даже видеоинструкции, просматривая которые гораздо проще разобраться в последовательности выполнения определённых манипуляций. Однако для этого сначала все эти инструкции нужно разыскать, а для этого придётся потратить некоторое время. Если же вы испытываете явный дефицит времени, если вам так важно быстро выполнить технические задачи, подготовить дипломный проект, а вы даже не догадываетесь, как сделать простую рамку в Автокаде, тогда мы готовы предоставить готовое решение. Изучите наши рекомендации, повысьте свой пользовательский уровень, позвольте себе не только легко создавать чертежи, но и получать максимальное моральное удовлетворение от таких действий.
Рамки в AutoCAD
Работая в такой программе как Автокад, можно по-разному добавлять и убирать рамочный контур. Мы рекомендуем ознакомиться со всеми способами, а уже впоследствии сориентироваться и остановить свой выбор на наиболее простом способе для вашего понимания.
Конкретный контур на чертеж можно добавить при помощи модуля СПДС, а также самостоятельно начертить, воспользовавшись инструментами для рисования.
Рисование и добавление рамок
Если вы решились самостоятельно создавать новую рамку, первоначально тщательно уясните для себя все размеры, которые должны сопровождать ваш графический элемент. На панели главного меню можно легко обнаружить инструменты, при помощи которых можно чертить линии, создавать ячейки, рисовать столбики и осуществлять прочие чертёжные манипуляции.
Вставка блока в Autocad
Создавать рамочный контур с нуля мы рекомендуем вам только в тех случаях, когда он по каким-то параметрам является уникальным, соответственно, найти его невозможно. Не забудьте только после успешного завершения такого созидательного процесса сохранить созданный вами уникальный рамочный объект, чтобы иметь возможность впоследствии его использовать повторно, а не тратить время вновь на его создание.
Вставка готовой рамки в Autocad
Если вам нужно поместить на листе рамку, которая была ранее создана или ту, которую можно рассматривать в качестве часто используемого шаблона, тогда можно проделать иные действия, вставляя на лист сразу готовый графический объект.
Рамку не зря рассматривают единым объектом, поскольку она состоит из множества отдельных составляющих, которые впоследствии фиксируются в единый блок.
Итак, для того чтобы вставить рамку-блок, отыщите на панели меню параметр «Вставка», кликните по нему, чтобы проследовать далее в подменю «Блок». После этого откроется диалоговое окно, в котором вам предложат указать путь, где сохранена ранее созданная рамка-блок или находятся скаченные вами образцы. Остаётся кликнуть по знакомой кнопке «Ok» и указать на рабочем листе место, куда будет вставлен желаемый графический объект.
Определение точки вставки блока в Autocad
Работа с модулем СПДС
В самой программе AutoCAD встроен модуль СПДС, содержащий целый набор всевозможных рамочных контуров, полностью отвечающих требованиям ГОСТ. В таких случаях в рамку уже вставлены все основные надписи, поэтому исключается необходимость тратить время на рисование объекта в ручном режиме. Также имеется возможность выбрать рамочный контур со штампом, который прописан в техническом задании.
Итак, откиньте в стороны излишние сомнения, нарисуйте желаемую рамку, воспользовавшись модулем СПДС. На панели инструментов найдите параметр «СПДС», кликните по нему. После таких действий ниже откроется дополнительное подменю, в котором найдите параметр «Формат», нажмите на него.
Теперь вам нужно выбрать размер листа, на который вы желаете поместить картинку, рамочный контур. Выбрав неправильное значение листа, получите не совсем впечатляющий результат. Именно по этой причине первоначально определитесь, какой формат листа вам нужен. После этого на рабочем листе укажите точку вставки желаемого графического объекта. Теперь вы сможете практически убедиться в том, что с модулем СПДС поместить рамку очень просто.
Выбор шаблона листа в Autocad
Не забудьте и о том, что большинство стандартных рамочных контуров обязательно сопровождаются установленными надписями. Конечно, вы опять-таки можете всё прописать вручную. Однако если вы испытываете дефицит времени, мы рекомендуем автоматизировать также выполнение и такой задачи.
Нажав на параметр «Формат», выберите подпункт «Основные надписи», после этого откроется окно, в котором будут перечислены варианты часто встречающихся надписей. Вам остаётся только выбрать тот вариант, который полностью подходит под требования задачи. И уже только после завершения выполнения таких действий можно выводить чертёж на печать.
Основная надпись для чертежей СПДС
Удаление рамок
К сожалению, иногда мы рисуем, по причине своей неопытности или недопонимания условий задачи, с первого раза не тот контур, который требуется. Соответственно, возникает необходимость разобраться в том, как убрать рамку, если она оказалась лишней или неподходящей. Кстати, иногда возникает необходимость удалить такой графический объект, который окружает вставленный рисунок по контуру. Мы предлагаем вам рассмотреть способы удаления любых разновидностей рамок.
На панели инструментов найдите параметр «Редактировать», далее выберите «Объект», после этого переведите курсор мышки на «Внешние ссылки», в завершении остаётся кликнуть по параметру «Контур» и отключить его. Теперь нежелательный графический объект исчезнет с рабочего листа.
Итак, мы уверены, что после прочтения этих рекомендаций вы сможете легко, по мере необходимости, добавлять или удалять рамки, выполнять различные технические задачи, связанные с созданием новых чертежей.
Форматы листов чертежей должны соответствовать ГОСТ 2.301-68. Размер любого чертежа определяется размерами внешней рамки. В таблице приведены обозначения и размеры стандартных форматов листа в Автокаде, так званые, шаблоны рамок Автокад (Аutocad).
Форматы для Автокада
Чтобы создать чертеж в AutoCAD в соответствии с требованиями, нужно либо начертить штамп и рамку для Аutocad самостоятельно, либо использовать шаблоны рамок Автокад. Форматы и рамки для Автокада. Штампы или как изменить формат листа в Автокаде, читайте дальше.
Как сделать рамку в Автокаде
Существует несколько подходов создания рамки для AutoCAD:
1) Начертить рамку для Аutocad и штамп в соответствии с размерами нужного формата листа в Автокаде, используя команду «Отрезок» или «Полилиния».
ПРИМЕЧАНИЕ:
Самый быстрый способ построения рамки для autocad и штампа – с помощью динамического ввода, путем указания направления отрезка и задания его длины. При этом удобно подключить режим «ОРТО».
Рамки для чертежей Автокад
2) Вставить штамп и рамку в чертеж, используя модуль СПДС Автокад (самый быстрый способ).
Автокад штампы
3) Скачать бесплатно шаблоны рамок Автокад.
4) Один раз сделать или скачать штамп и рамки разных форматов листа в Автокаде, а затем из них создать собственную библиотеку блоков.
Как в Автокаде вставить рамку и штамп с помощью модуля СПДС?
Рассмотрим самый быстрый способ создания штампа и рамки для AutoCAD. Для этого воспользуемся модулем СПДС.
На вкладке СПДС есть панель «Форматы», где следует выбрать, соответственно, команду «Формат».
Штамп и рамка в Автокаде с помощью модуля СПДС
Далее все интуитивно понятно. Открывается диалоговое окно «Шаблоны листов», в котором необходимо выбрать нужный формат листа в Автокаде, например, рамка а1 Автокад. Затем следует указать точку вставки данного объекта. После проделанных действий в графическом пространстве появиться рамка а1 для Автокада.
Шаблоны листов в AutoCAD
Таким образом, используя модуль СПДС, можно буквально в два щелчка мыши создать штамп и рамку для Аutocad нужного формата в соответствии с ГОСТ, изменить формат листа в Автокаде, оформить чертеж на листе, а также вывести проект на печать.
Наверняка каждый из вас замечал, что при создании нового файла в программе, т.е. при выполнении действий Меню – «Создать» — «Чертеж…» открывается окно выбора файлов (см. рис.). Именно в папке Template хранятся так называемые шаблоны AutoCAD.
Шаблоны AutoCAD
Под шаблоном чертежа подразумевается файл, хранящий настройки стилей для текста, размеров, таблиц, мультивыносок, а также слоев и, что не мало важно, единиц измерения. Можно также заготовить шаблоны рамок для Автокада и, конечно же, настроить листы. Причем шаблоны AutoCAD имеют расширение файлов *.dwt.
Так, к примеру, для создания чертежей, где в качестве единиц измерения используются британские — дюймы, нужно использовать файлы acad.dwt, acadlt.dwt.Если чертеж должен быть выполнен в метрических единицах — миллиметрах, то используйте шаблоны acadiso.dwt или acadltiso.dwt.
В нашем случае будем пользоваться шаблон acadiso.dwt — настройки данного файла полностью подходят для реализации наших проектов.
Большинство компаний используют шаблоны AutoCAD ГОСТ, соответствующие стандартам предприятия. Они часто применяют разные файлы шаблонов чертежей, в зависимости от требований проекта или клиента.
Создание собственного файла шаблона чертежа
Любой чертеж (формат *.dwg) можно сохранить в качестве шаблона чертежа (формат *.dwt). Можно также открыть существующий файл шаблона чертежа, изменить его, а затем сохранить его снова, к примеру, под другим именем. Для этого необходимо выполнить Файл — Сохранить как — Шаблон чертежа AutoCAD.
AutoCAD dwt
Однако, прежде чем сохранять шаблон, его следует настроить. Итак, алгоритм создания шаблона в AutoCAD следующий:
- Создать и настроить текстовый и размерный стиль в соответствии с ГОСТ.
- Создать и настроить стиль для таблиц и мультивыносок.
- Создать основные слои, задать им имя, цвет и др. настройки.
- Создать и настроить листы в соответствии со стандартными форматами (А3, А4 и т.д.).
- Разместить на листах рамку и заполненный штамп.
- При необходимости, начертить/загрузить блоки и создать собственную библиотеку.
- Выполнить дополнительные настройки и построения по своему усмотрению.
Конечно же в интернете можно скачать шаблоны для Автокада, однако намного рациональнее один раз его самостоятельно создать в соответствии с собственными рабочими требованиями, и со временем, приобретя больше опыта, менять настройки для реализации тех или иных функциональных замыслов.Что ж, мой вам совет, настройте Автокад шаблоны листов нужных форматов, выполните пошагово алгоритм, приведенный в этой статье и сами увидите, насколько увеличиться скорость работы в программе.
Данный урок ответит на такие вопросы:
– Где скачать готовые рамки для Автокада (форматы А0, А1, А2, А3 и А4)
– Как легко и быстро создать рамку любого формата в AutoCAD
– Как быстро сделать рамку со штампом А1, А2, А3, А4
– Как вставить легко рамку в ваш Автокад.
Видео версия урока:
Скачать динамический блок рамок в Автокаде >>
Текстовая версия урока:
Итак, сначала нам нужно скачать рамку для Автокада в виде динамического блока, который быстро меняет свой внешний облик в зависимости от выбранного нами из списка формата.
Для этого скачайте Автокадовский файл, содержащий рамки всех форматов, по этой ссылке.
Далее, нам нужно открыть скачанный файл – это обычный dwg-файл, в которых мы обычно и делаем любые наши проекты в Автокаде. В открывшемся файле мы можем найти единственную вещь – рамку с таблицей основной надписи (штампом).
Для того, чтобы поменять формат на A1, A2, А3, А4 или А0, нам нужно
- Выделить рамку, щелкнув по любому ее элементу один раз левой кнопкой мышки.
- Нажать по треугольной синей ручке, которая находится слева внизу этого блока (см. картинку):
Далее:
3. Выбираем из выпавшего списка (контекстного меню) нужный формат и нужную ориентацию, в зависимости от того какого формата наш конкретный лист в автокаде.
4. Для того чтобы теперь заполнять графы в таблице основной надписи, щелкаем дважды левой кнопкой мыши по блоку рамки в любом ее месте. Далее во всплывшем окошке (смотри рисунок ниже) выбираем нужную строку, выделив ее однократным нажатием по ней, и ниже в поле “Значение” вводим, соответственно, что нам надо:
Если вам надо поменять наклон шрифта в рамке с 15 градусов до нуля градусов, то это сделать нетрудно. Нужно отредактировать текстовый стиль, который есть в этом файле с рамкой, который Вы скачали. В принципе, если Вы эту рамку уже скопировали в свой личный файл, то этот стиль текста тоже автоматом был скопирован в ваш файл.
Нужно зайти в настройки текстовых стилей в Автокаде. Для этого жмем “раз – два”, как показано на картинке ниже:
Ну а теперь нужно просто выбрать во всплывшем окошке сначала в левом списке нужный стиль текста, а затем внизу справа указать угол наклона шрифта (в градусах) в соответствующем поле, и не забыть в конце этого действия нажать по кнопке “Применить”:
Теперь о том, как рамку поместить на лист, соответственно в пространстве Листа.
Для этого нужно скопировать рамку в пространстве Модели. Выделяем ее и жмем сочетание клавиш “CTRL” + “С”, скопировав рамочку в буфер обмена соответственно.
Далее переходим в пространство листа и там вставляем рамку сочетанием клавиш “CTRL” + “V”, указывая точкой вставки левый нижний угол листа. Так удобнее будет потом менять формат (см. рисунок ниже).
Ну и после вставки в Лист нашей рамки, мы по описанному выше алгоритму задаем блоку рамки нужный формат.
Обязательно получите мой более развернутый базовый Видео-курс “AutoCAD за 40 минут”, нажав по картинке ниже:
Поделиться с друзьями этой статьей

Рамка — неотъемлемая часть листа при оформлении на печать рабочего чертежа. Начертание рамки (размеры, толщина линий) устанавливается нормами ЕСКД (Единой системы конструкторской документации). Рамка и штамп содержат все данные о чертеже (исполнители, разработчики, масштаб, название проекта (детали) и другая информация).
Закрепляем пройденный материал курса по Автокаду «2D проектирование» и начертим рамку формата A3 горизонтальную со штампом. Самый банальный способ создания рамки со штампом в AutoCAD — это вычертить их в пространстве Листа с использованием инструментов рисования и редактирования. Штамп и рамка применяются практически на каждом чертеже, поэтому вы их можете спокойно скопировать в буфер обмена операционной системы и вставить на другой лист. Если вы не знаете как вставить штамп с рамкой в Автокаде, то предлагаю ознакомиться со статьей, видеоуроком «Различные способы копирования и вставки объектов«.
Вы можете скачать готовые форматы рамок со штампами в виде динамического блока, либо сделать их сами по всем требованиям ГОСТа. При наличии достаточного времени, можно сделать штамп Автокада в виде блока с автоматическим заполнением граф и сохранить его в файл для дальнейшей вставки в чертеж. Начертите рамку со штампом с помощью таблиц, заодно закрепите материал курса по их созданию, редактированию. Рамки для AutoCAD всех форматов поставляет модуль СПДС. Эффективный способ ускорить работу в программе — это создать шаблон с уже готовой рамкой и штампом и другими настройками Автокад.
Рамка, штамп по ГОСТу в AutoCAD
Основная надпись по ГОСТу для рамки А4 формата располагается следующим образом (смотрите рисунок):
Исключения могут быть только для учебных чертежей.
Начертим своими руками рамку для Автокада формата А3. Она будет состоять из 2 рамок: внешней и внутренней.
Размеры сторон внешней рамки А3 формата: 297 х 420 (сплошная тонкая линия), внутренней: 287 х 395 (сплошная толстая линия).
Как построить внешнюю рамку чертежа Автокад
Перейдите в пространство листа, щелкнув по вкладке «Лист». Удалите видовой экран, выбрав его границу и нажав на клавишу Del.
Настройка в программе формата листа
Установим А3 формат листа Автокада. Для этого щелкните правой кнопкой мыши по вкладке «Лист» и в контекстном меню выберите «Диспетчер параметров листов». Вы можете заранее создать именованную настройку листа AutoCAD, затем применить ее к нужным листам. Если вы не имеете готового набора параметров листа А3 формата, то отформатируйте текущие настройки листа. Для этого в диспетчере выберите свой лист в списке и щелкните по кнопке «Редактировать».
Настройка параметров листа AutoCAD
Откроется диалоговое окно настройки параметров листа, в котором установите следующие параметры:
- Область «Принтер/плоттер»: DWF6 ePlot.pc3.
- Область «Формат листа»: ISO без полей А3 (297 на 420 мм).
- Область печати: — Лист.
- Масштаб печати: 1:1, мм. Флажок «Масштабировать веса линий» не устанавливаем.
- Область «Настройка стилей печати (назначение перьев)»: монохромный. По желанию можете установить флажок — «Показать стили печати».
- Область «ВЭкраны с тонированием»: качество нормальное.
- Область «Параметры печати» — установите флажки (учитывать веса линий, учитывать стили печати, объекты листа последними).
- Область «Ориентация чертежа»: альбомная.
Приступим к вычерчиванию самой внешней рамки чертежа AutoCAD. Вызовите команду «Прямоугольник». Максимально приблизьте верхний левый угол листа с помощью зумирования и панорамирования. Укажите первый угол прямоугольника в этом углу листа. Выберите опцию «Размеры» и задайте размеры прямоугольника 297 на 420. Введите сначала 420 потом 297, так как сначала вводятся значения по оси Х. Если вы решили строить рамку для Автокада в пространстве модель, то можете ввести ПСК (пользовательскую систему координат) и указывать в порядке сторон рамки 297 на 420 (в пространстве Листа ввести ПСК нет возможным). Укажите расположение рамки относительно верхнего левого угла щелчком мыши.
Как начертить внутреннюю рамку чертежа Автокад
Внешнюю рамку А3 для AutoCAD построили. По аналогии строим внутреннюю с размерами 287 на 395.
Вызываем команду Прямоугольник. Укажем координаты нижнего левого угла внутренней рамки. От левого нижнего угла внешней рамки отследим 20 мм вправо и вверх 5 мм используя индивидуальную объектную привязку «Точка отслеживания».
Выберите опцию «Размеры» команды «Прямоугольник» и введите значения 395 на 287 (значение по оси X, потом Y). Укажите расположение внутренней рамки в Автокаде относительно первого угла щелчком мыши.
Как нарисовать штамп основной надписи в AutoCAD
Чертить будем штамп с размерами 55 на 185. Для удобства создания штампа в Автокаде вставьте его картинку с размерами в программу, настройте цветопередачу, выровняйте и отмасштабируйте.
Начертим контуры штампа в Автокаде с размерами 55 на 185. Для этого воспользуйтесь командой «Отрезок» и объектной привязкой «Конточка», полярным объектным отслеживанием, полярной привязкой.
Далее вызываем команду «Копировать». Выбираем крайнюю левую стенку штампа, опцию «Режим -Несколько» и копируем ее в право вдоль горизонтали (используйте полярную привязку) на расстояния 7, 17, 40, 55, 65 от базовой точки.
Разорвем в точке верхнюю линию его контура (смотрите рисунок).
Раскопируем меньшую часть контурной линии с помощью команды «Копировать» на расстояния 5 мм вниз. Для этого можете использовать команду «Массив», либо опцию «Массив» команды «Копировать» (количество шт = 11).
Таким образом, используя панель инструментов «Рисования» и «Редактирования», выполните все контурные линии основной надписи в AutoCAD.
Далее вам останется нанести текстовые обозначения граф штампа в Автокаде. Для этого воспользуйтесь однострочным или многострочным текстом. Подробно этот процесс описан здесь.
Не стоит забывать, чтобы ваш штамп AutoCAD был по ГОСТу установите требуемую толщину линий его контура и текста (свойства объектов смотрите, читайте тут).
Полезные уроки схожих тематик и рекомендации
Полезные статьи и видеоуроки про рамку со штампом в Автокаде:
- Как сделать рамку со сштампом форамата А4;
- Блок штампа под основную надпись с автоматическим заполнением граф;
- [План дома в Автокад] Создание рамки и учебной основной надписи (штампа);
- Чертим рамку и штамп AutoCAD с использованием таблиц (практика);
- Скачать рамку со штампом A1,2,3,4 форматов dwg.
Статьи, видеоуроки свойственной тематики:
- раздел «Рисование»;
- раздел «Редактирование».
Курсы, самоучители по Автокад:
- Уроки — 2D проектирование.
- Уроки — 3D моделирование.
- Начертательная геометрия.
- Инженерная графика.
- План дома.
- Сборочный чертеж цилиндрической зубчатой передачи.
- Модель кухни 3D.
Пошаговый видео урок в котором подробно описан алгоритм создания рамки А4 горизонтальной в Автокаде и основной надписи чертежа.
Все построения рамки Автокад и основной надписи чертежа производятся не в модели, а сразу на листе. Удобство данного метода в определенных случаях очевидно (разобрано в видео уроке).
За время вычерчивания в AutoCAD рамки и основной надписи чертежа мы будем работать с:
- диспетчером настройки листа;
- диспетчером слоев;
- панелью рисования;
- панелью редактирования.
А также затронем такие команды как:
- прямая;
- отрезок;
- обрезать;
- массив и т.д.
Видео «Рамка AutoCAD со штампом листа формата А3»
Пройдите бесплатное профессиональное обучение Автокад основанное как на теоретических, так и практических видеоуроках. Видеокурс подходит как для начинающих пользователей, так и уже давно работающих в данной программе.