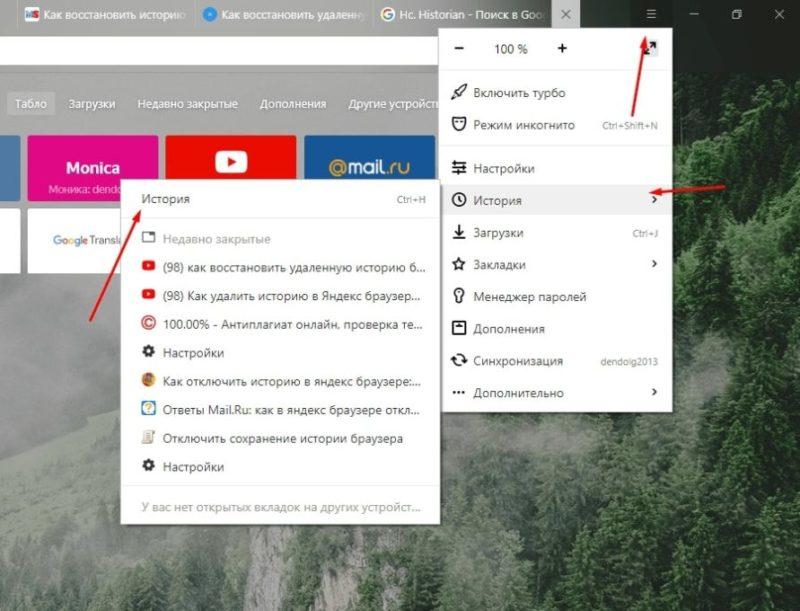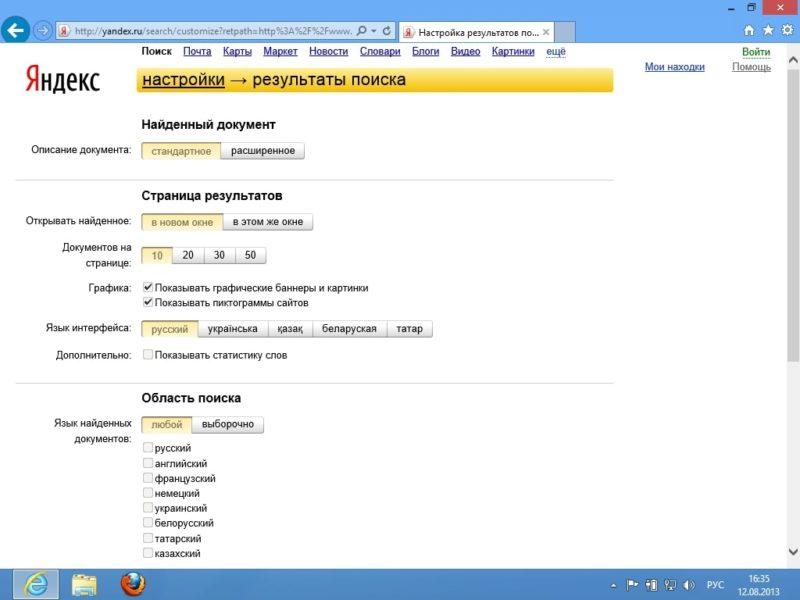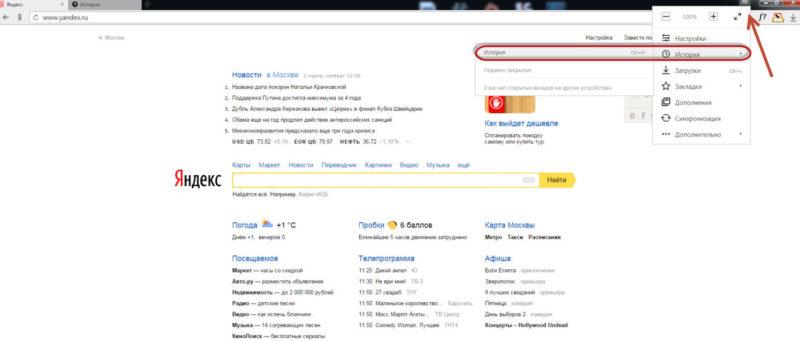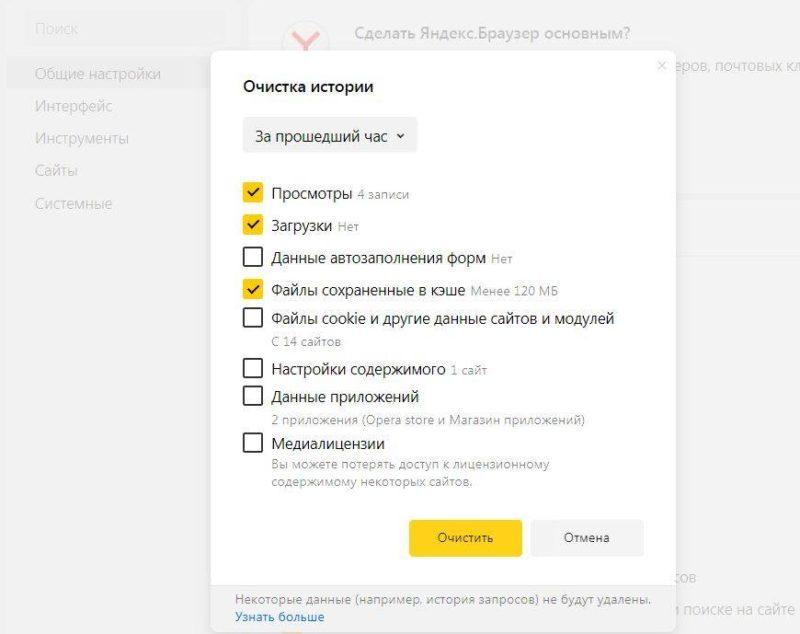Как посмотреть историю запросов в Яндексе
Сейчас — только через историю браузера. Почему — расскажу далее, а для начала давайте посмотрим, как вообще настраивается поиск в Яндексе.
Как в Яндексе настроить поиск под себя
Чтобы зайти в настройки, необходимо кликнуть по гиперссылке «Настройки» в верхнем правом углу на главной странице Яндекса. Нажимаем «Настройки портала» и попадаем в сервис настроек поисковой системы.
Перейдя на вкладку «Поиск», можно управлять поисковыми подсказками и результатами поиска.
Как теперь смотреть историю запросов
Ну а теперь собственно к теме — как можно посмотреть историю поиска в Яндексе. Раньше можно было управлять своими запросами вручную. Для этого предназначался инструмент «Мои находки». Благодаря ему, пользователь получал индивидуальные подсказки, сохранял свои запросы и результаты выдачи. Со временем сервис потерял актуальность и его решили свернуть. В качестве обоснования закрытия «Моих находок» команда Яндекса привела следующие аргументы:
- запросы конкретного пользователя в Яндексе сохраняются автоматически и служат основой для создания индивидуальных подсказок;
- историю запросов и посещенные страницы можно просмотреть в истории любого браузера.
Таким образом, вы затачиваете поиск под себя, при этом поисковик сохраняет ваши запросы в своей базе данных.
Как удалить историю поиска в автозаполнении
Если хотите удалить ваши сохраненные запросы (чтобы мамка не заругала за порево), нужно кликнуть по соответствующей кнопке в настройках поиска. Чтобы настройки изменились, необходимо дождаться завершения процесс удаления. Обычно это длится около минуты.
Как удалить историю в Яндекс браузере
Чтобы посмотреть историю запросов в Яндексе, необходимо нажать Ctrl+H. Если вы не привыкли пользоваться горячими клавишами, нажмите на верхнюю кнопку меню и выберете вкладку истории.
История в Яндексе представлена как запросами через поисковик, так и посещением конкретных страниц сайтов. К истории поисковых запросов Яндекса добавляется количество найденных страниц. Чтобы очистить историю, нужно кликнуть по верхней кнопке справа.
Необходимо выбрать промежуток времени удаления, а также вид истории поиска. Если желаете избавиться только от истории запросов, оставьте галочку на первой графе и нажмите «Очистить».

Как посмотреть историю запросов в Гугле
Что касается браузера Google Chrome, то процедура нахождения и удаления истории поиска аналогична процессу в Яндекс браузере. Кроме истории браузера, Гугл имеет историю работы с поисковой системой, которая привязывается непосредственно к вашему аккаунту. То есть для просмотра истории поиска в Гугле необязательно использовать Хром. Для этого нажмите в правом нижнем углу на «Настройки» и выберете «Историю». Система попросит ввести логин и пароль почты для подключения к сервису.
Сервис называется «Мои действия». С помощью него вы можете просматривать не только историю запросов, но и такие темы:
- История местоположений — если вы пользовались Гуглом и его сервисами, например, в кафе с помощью мобильного устройства, то данный вид истории предоставит адрес и контактную информацию заведения.
- Информация с устройств — Гугл возьмет данные с вашего телефона или планшета для более удобного использования различными сервисами. Это могут быть заметки, контакты, приложения.
- История голосового управления — для повышения качества системы распознавания вашего голоса можно записывать регулярно используемые голосовые запросы.
- История поиска и просмотров YouTube — действуют как два отдельных вида действий. Направлены на поиск новых видео, релевантных сохраненным запросам пользователя.
Чтобы попасть в настройки вышеперечисленных видов истории нужно нажать на вкладке «Отслеживание действий». Сама история может быть представлена в виде блоков и действий. Блок вмещает в себя действия, выполненные на одном конкретном сайте.
Категория действий, в свою очередь, предоставляет набор подробных действий (открыт сайт — поиск — просмотрено).
Чтобы удалить блок или действие, нажмите на вертикальное многоточие в правом углу.
Чтобы осуществить массовое удаление, нужно кликнуть по вкладке «Выбрать параметр удаления». В этом разделе можно выбрать очистку за нужный период и вид истории поиска (запросы, новости, Ютуб, реклама и т.д.).
Где находится и как посмотреть историю Яндекс браузера ?
История сайта в Яндекс браузере — это раздел веб-браузера, в котором хранятся все посещенные сайты. Если вы никогда не очищали свою историю, здесь мы можем найти первый просмотренный сайт, независимо от того, когда он был: вчера или два года назад. Сохраняя URL-адреса сайтов, их названия и время посещения, мы всегда можем вернуться на ранее посещенную страницу.
Важно! Для просмотра истории посещений сайта в веб-браузере Яндекса не нужно вводить пароли. Это незащищенные данные, к которым может получить доступ любой пользователь. Следовательно, история не может хранить какие-либо личные данные, которые могут нанести вред конфиденциальности или авторитету человека.
Как удалить частично или совсем очистить историю в Яндексе?
PS Как я уже писал выше, Яндекс полностью уничтожил сервис «Мои находки», но на странице, указанной по ссылке, по-прежнему оставалась опция «Очистить историю запросов». Там вы можете нажать на одноименную кнопку.
Как вы, наверное, уже заметили, вы не можете полностью удалить всю историю, а удалить отдельные запросы или посещенные страницы, просто нажав на крестик перед ними. Это удалит этот запрос и все страницы, на которые вы заходили, когда искали ответ.
Например, при просмотре журнала Яндекс Маркет вы можете удалить отдельные отображаемые в нем товары или очистить всю историю с помощью одноименной кнопки, расположенной вверху:
Кстати, забыл упомянуть, что история поиска будет сохраняться (записываться) только в том случае, если вы авторизуетесь в Яндексе (в правом верхнем углу вы видите свой логин). Если вы не вошли в систему, «Мои результаты» будут недоступны, а это значит, что удалять будет нечего.
Яндекс, конечно, по-прежнему ведет свою внутреннюю статистику, но там вы будете отображаться только как IP-адрес вашего компьютера или как файл cookie браузера (который также можно удалить), через который вы выполняли поиск. Вы не сможете удалить эту историю (только из браузера, очистив его кеш, то есть историю), но вряд ли кто-то сможет получить к ней доступ, так что вам не о чем беспокоиться. ИМХО.
Если вы хотите, чтобы поисковая система также не распознавала ваш IP, используйте анонимайзеры (Chameleon, Spools). Если вам этого показалось мало, скачайте браузер Tor, который позволяет практически не оставлять следов в сети, поэтому вам не придется удалять историю на Яндексе или где-либо еще.
Да чуть не забыл рассказать, как стереть всю историю Яндекса сразу, а не по одной. Для этого на странице «Мои результаты» вам нужно будет нажать кнопку «Настройки», расположенную в правом верхнем углу»:
Ну а на открывшейся странице можно остановить запись или полностью очистить уже накопленную историю с помощью имеющейся там кнопки:
Это все о поисковой системе и ее статистике по вашему бизнесу.
Видео в помощь:
История в браузере представлена в виде журнала, в котором записываются события просмотра веб-страниц: какую веб-страницу открыл пользователь, какие файлы он загрузил и так далее. Эта опция важна, когда вам нужно быстро найти интересующий URL-адрес, запрошенный пользователем в текущем Интернет-сеансе. Или, например, следить за действиями ребенка в Интернете (что он просил в поисковике, куда заходил).
Из этой статьи вы узнаете, как различными способами просмотреть историю в Яндекс браузере, как удалить в ней все данные и отдельную запись, а также как активировать режим, позволяющий не сохранять ссылки посещенные страницы.
Как посмотреть историю запросов в Гугле
Что касается браузера Google Chrome, то процедура поиска и удаления истории поиска аналогична процессу в браузере Яндекс. Помимо истории вашего браузера, у Google есть история работы с поисковой системой, которая напрямую связана с вашей учетной записью. То есть вам не нужно использовать Chrome для просмотра истории поиска Google. Для этого нажмите «Настройки» в правом нижнем углу и выберите «История». Система попросит вас ввести свой электронный логин и пароль для подключения к сервису.
Услуга называется «Мои занятия». С его помощью вы можете просматривать не только историю запросов, но и следующие темы:
- История местоположений: если вы использовали Google и его услуги, например, в кафе с помощью мобильного устройства, этот тип истории предоставит адрес и контактную информацию учреждения.
- Информация с устройств: Google будет брать данные с вашего телефона или планшета для более удобного использования различными службами. Это могут быть заметки, контакты, приложения.
- История голосового управления: чтобы улучшить качество системы распознавания голоса, вы можете записывать голосовые сообщения, которые вы используете регулярно.
- Поиск на YouTube и история просмотров — это два отдельных действия. Он направлен на поиск новых видео, соответствующих сохраненным запросам пользователя.
Чтобы получить доступ к настройкам вышеупомянутых типов истории, вам необходимо щелкнуть вкладку «Действия мониторинга». Сама история может быть представлена в виде блоков и действий. Блок содержит действия, выполняемые на определенном сайте.
Категория действий, в свою очередь, предоставляет серию подробных действий (сайт открыт — поиск — просмотр).
Чтобы удалить блок или действие, щелкните вертикальное многоточие в правом углу.
Чтобы выполнить массовое удаление, вам необходимо щелкнуть вкладку «Выбрать параметр удаления». В этом разделе вы можете выбрать очистку на желаемый период и тип истории поиска (запросы, новости, YouTube, реклама и т.д.).
Такой инструмент мониторинга, как «Мои действия» от Google, — не только помощник, но и плохой заговорщик. Если вы не доверяете свои данные интернет-сервисам, отключите отслеживание всех действий или настройте только некоторые из них в соответствии с вашими потребностями.


Каким образом посмотреть историю в мобильном веб-навигаторе Yandex
Функциональность мобильного приложения Яндекс.Браузер (Android, iOS) позволяет нам легко изучать и просматривать наши последние посещения веб-ресурсов.
Для этого нужно сделать следующее:
- Запустите ваш Яндекс.Браузер;
- На открывшемся основном экране справа от строки поиска будет кнопка настроек браузера в виде трех горизонтальных линий. Коснитесь его, чтобы перейти к настройкам вашего веб-браузера; Нажмите кнопку с тремя горизонтальными линиями
- В открывшемся окне параметров браузера щелкните вкладку со значком часов внизу. Откроется страница истории, которая включает список поисковых запросов и посещенных страниц, обычно с указанием времени их посещения; В других версиях Яндекс.браузера кнопка часов может быть вверху
- Прикоснувшись к желаемой странице, вы можете посетить ее снова.
Альтернативный способ узнать историю в браузере — нажать кнопку вкладок в форме квадрата с числом внутри.
Откроются все посещенные страницы вашего Яндекса, и вы сможете приступить к его просмотру и очистке.
Где находится история в десктопной версии Яндекс браузера
Вся история всегда хранится в памяти веб-браузера. Если включена функция синхронизации данных с веб-сервером и другими устройствами, список посещений по-прежнему сохраняется в облаке Яндекса. В этом случае история транслируется на все синхронизированные устройства, поэтому вы можете получить доступ к посещенной странице на другом гаджете или ПК.
Открыть историю в Яндекс браузере можно тремя способами:
- Связь. Перейти на желаемую страницу довольно просто по ссылкам browser: // history;
- С помощью горячих клавиш. В популярных веб-браузерах мы можем перейти на страницу с помощью сочетания клавиш Ctrl + H.
- Через меню браузера. Щелкните значок с тремя полосами в верхней части правого края «Умной линии», переместите курсор к элементу «История» и щелкните элемент с таким же именем в раскрывающемся окне;
Самый быстрый способ найти историю в Яндекс браузере — нажать комбинацию клавиш (занимает 1-2 секунды). Другие методы также бывают быстрыми, но занимают от 2 до 5 секунд.
Отличие библиотеки браузера от истории запросов поисковой системы
При просмотре Интернета пользователь вводит запрос в поисковую систему, после чего результат поиска отображается на мониторе. Это введенный человеком запрос, который сохраняется в журнале поиска.
Выбрав наиболее подходящие сайты, серфер начинает их открывать для детального изучения. Каждый скачанный интернет-ресурс помещается в специальное хранилище браузера — библиотеку.
Как посмотреть историю в Яндекс браузере
После перехода на лендинг мы сразу видим историю браузера Яндекс на компьютере. Перед нами появляется весь список отображаемых сайтов, для его изучения просто прокрутите колесико мыши или перетащите курсор полосы прокрутки в правой части экрана. Время доступа, URL и заголовок загруженной страницы отображаются слева. На основании предоставленных данных мы можем найти подходящий сайт и скопировать с него ссылку или получить к нему прямой доступ.
Есть еще один способ просмотреть историю просмотров в Яндекс браузере, не переходя на страницу «История». Его особенность в том, что в этом разделе отображаются только последние 7 закрытых страниц.
- Заходим в меню браузера (3 параллельные полосы).
- Наведите указатель мыши на элемент «История».
- В раскрывающемся списке в строке «Недавно закрытые» отображаются посещенные сайты».
Мы можем открыть последний закрытый сайт комбинацией клавиш Ctrl + Shift + T, также есть возможность выбрать нужную страницу из списка «Недавно закрытые».
Отключение сохранения истории на телефоне
Такая возможность, кстати, есть только в мобильной версии этого браузера. Ничего подобного на компьютере сделать нельзя: там для сохранения анонимности можно только использовать режим «Невидимый» и стереть данные вручную.
Искать в истории яндекс браузера на Android, отключить сохранение:
- Вернемся к главному экрану приложения и нажмем «Меню”.
- На панели, которая выдвигается снизу, выберите «Настройки”.
- Проведите по экрану вверх. Нам нужен раздел «Конфиденциальность”.
- Ищем строку «Сохранить историю». Ползунок перед ним нужно переместить влево, в положение «Выкл.» (Он изменит свой цвет с желтого на серый).
Чтобы вернуть настройки к предыдущему виду, также следуйте инструкциям, просто переместите ползунок вправо, в положение «Вкл”.
Где хранится история Яндекс веб-обозревателя на компьютере
Не секрет, что вся информация, отображаемая в браузере, находится где-то на вашем жестком диске. Понимая это, мы можем узнать, где хранится история браузера Яндекса в виде файла. Забегая вперед, мы можем открыть этот файл с помощью сторонней утилиты и увидеть все его содержимое.
Где в Яндекс браузере хранится история просмотров? В файлах профиля вашего веб-браузера легко найти:
- Идем по пути C: Users ИМЯ ПК AppData Local Yandex YandexBrowser User Data.
- Откройте папку «По умолчанию» или «Профиль 1». Название зависит от наличия профилей и авторизации в Яндекс.
- Ищем файл под названием «История».
Важно! Если в браузере несколько пользователей, для каждого из них создается отдельный файл со списком загруженных сайтов. В этом случае история в Яндекс браузере хранится в папках «Профиль 1», «Профиль 2» и так далее, в зависимости от количества профилей, но независимо друг от друга.
Изоляция данных вкладки
Браузер включает в себя множество различных функций и режимов, которые способствуют комфортной работе. Один из них — изоляция плат. Обеспечивает дополнительную защиту информации.
В этом случае применяется специальное правило безопасности домена. Он ограничивает действие программного кода, который вставляется на сайт, для получения информации с других сайтов, открытых параллельно. Кроме того, режим отвечает за безопасность и конфиденциальность ваших личных данных и информации для авторизации в ваших личных аккаунтах.
Пользователи могут самостоятельно включать и настраивать параметры изоляции карты. Однако в настоящее время эта функция считается экспериментальной. Он находится в стадии разработки, что влияет на производительность и стабильную работу программы.
Некоторые страницы могут вообще не отображаться. Однако разработчики продолжают улучшать режим. Поэтому эти проблемы и ошибки постепенно устраняются и регистрируются как временные.
Где расположена история в Яндекс браузере на Android
История в мобильной версии браузера Яндекс также находится в отдельной вкладке, где мы можем изучить ее в любой момент. Здесь отображаются все ссылки на сайты, отображаемые в браузере, а также ссылки с синхронизированных устройств. Мобильная версия браузера Яндекса не позволяет получить доступ к истории через файл, поэтому просмотр вкладки — единственный способ.
Рассмотрим, где находится история в Яндекс браузере на телефоне:
- Открываем веб-браузер и переходим на любую страницу.
- Щелкните значок с цифрой в квадрате.
- Щелкните значок часов в нижнем меню навигации.
- Попадаем на страницу, где находится история в мобильном браузере Яндекса.
Даже перейдя на страницу «Закладки» или «Другие устройства» (расположенные по обе стороны от значка истории), мы сможем увидеть историю веб-браузера Яндекса на Android. Между этими тремя вкладками легко перемещаться, навигация на устройствах Android находится в верхней части окна.
Что делать, если нет значка часов? Ваш браузер, скорее всего, устарел и нуждается в обновлении.
Как посмотреть удаленные страницы
Опытные пользователи регулярно удаляют историю открываемых ими страниц, потому что это очищает память и ускоряет работу браузера. Иногда бывает необходимо найти страницу, но история очистилась. Что делать в такой ситуации, когда можно увидеть ранее удаленные интернет-ресурсы?
Есть два способа просмотреть очищенную внутреннюю память:
- Открыть кеш;
- Использование Windows media;
Первый вариант поможет, если кеш браузера долгое время не очищался. Чтобы использовать его, введите browser: // cache в поле поиска. Откроется страница с кешем. Но он показывает сайты, которые были в последний раз посещены перед удалением.
Второй вариант будет работать, если на ПК включено восстановление системы. Не волнуйтесь, при выполнении этой процедуры при использовании метода все документы и личные файлы не будут изменены.
Действия выполняются следующим образом:
- Начать старт, выбрать панель управления.
- Нажмите «Восстановить.
- Запускаем рекавери.
- Пройдите по всем пунктам, чтобы восстановить удаленную историю.
Когда система полностью восстановится, перезапустите браузер, проверьте реестр.
Как скачать архив собранных данных из Яндекса
Разработчики компании реализовали демонстрацию собранной информации о пользователе в формате архива, который вы должны запросить самостоятельно.
⚠️ Важно: окно запроса архива указывает, что сбор и подготовка информации может занять до 30 дней, а в СМИ есть данные о двух или трех обращениях. Но в любом случае получить архив мгновенно не получится.
Что делать, если вы хотите удалить какую-либо ссылку в Яндекс.Браузере
Если вы хотите удалить историю Яндекса или ссылки на какой-либо сайт в списке, выполните следующие действия:
- Снова откройте список истории посещений, как описано выше;
- Нажмите и удерживайте ссылку, от которой хотите избавиться;
- В появившемся меню выберите «Удалить».
Выберите «Удалить»
Как полностью очистить историю в браузере
Давайте рассмотрим, как полностью удалить следы вашего присутствия в каждом из браузеров отдельно.
В Google Chrome
Чтобы удалить Истрию в Google Chrome, вам нужно одновременно нажать Ctrl + Shift + Del на клавиатуре. В результате откроется окно, в котором можно указать, что именно нужно очистить, и запустить процесс.
Также есть вкладка для дополнительных функций. Мы можем указать период, за который мы будем удалять историю (например, последние 2 дня), посмотреть количество записей, выбрать категории для удаления и т.д.
Работаем с Яндекс.Браузер
В этом браузере, как и в продукте Google, для удаления истории нам нужно нажать кнопки Ctrl + Shift + Del, затем установить период очистки и указать тип удаляемого файла. При нажатии отмеченной кнопки история будет удалена безвозвратно.
Очищаем историю в Mozilla Firefox
Хотя интерфейс настройки очистки истории в этом браузере выглядит иначе, он активируется теми же кнопками Ctrl + Shift + Delete.
В Opera
Здесь также комбинация кнопок для очистки истории выглядит как Ctrl + Shift + Del.
В Internet Explorer вы можете просматривать историю и удалять ее точно так же.
Как посмотреть историю из файла в Яндекс браузере
Сама история — это обычная база данных SQL3. Любой движок базы данных может открыть его. Есть и обратная сторона, большинство этих программ предоставлено на английском языке и требует установки локального сервера на Apache. Чтобы избежать перечисленных трудностей, мы можем использовать хорошую утилиту DB Browser for SQLite.
Как посмотреть содержимое файла истории в Яндекс браузере:
- Скачиваем необходимую утилиту с официального сайта (внизу страницы есть кнопки для скачивания 32- и 64-битных дистрибутивов программы).
- Установите и откройте утилиту.
- Нажмите кнопку «Файл» в левом углу и выберите «Открыть базу данных».
- В правом нижнем углу нажмите «Файлы базы данных SQLite…» и перейдите в «Все файлы (*)».
- С помощью «Проводника» находим файл истории (путь указан в предыдущем разделе) и открываем его.
- Перейдите на вкладку «Данные» в верхней части рабочего окна приложения.
- В строке «Таблица:» выберите «url».
Важно! Перед открытием файла обязательно закройте браузер, иначе таблица истории не откроется.
Перед нами открывается таблица сайтов со всей информацией из истории браузера. Здесь указаны:
- title — название отображаемой страницы;
- last_visit_time — время последнего посещения страницы. Возникла проблема: время представлено в формате UNIX, его нужно будет перевести в удобочитаемую дату. В этом вам поможет сайт cy-pr.com. Копируем время из столбца и вставляем на сайт, получаем время посещения с точностью до секунд.
- url — ссылка на посещенную страницу;
- visit_count — количество записей на этой странице;
Остальные столбцы в таблице не имеют большого значения.
Способ удалить всю историю посещений на телефоне
Если вы хотите полностью очистить историю просмотров в Яндекс.Браузере, снова перейдите на страницы посещения Яндекса (как указано выше). Затем сделайте долгое нажатие на одну из ссылок и в появившемся меню выберите опцию «Очистить историю».
- Нажмите в браузере кнопку с тремя вертикальными точками;
- Затем выберите «Настройки»;
Выберите «Настройки» - Там заходим в раздел «Конфиденциальность»;
- В указанном разделе нажмите «Очистить данные»;
- Убедитесь, что опция «История» активирована, и при необходимости снимите отметки с других опций очистки;
- Нажмите внизу на желтый пункт «Очистить данные» и подтвердите удаление данных.
Выполните очистку данных
Где содержится история в Яндекс браузера на Андроид
История в мобильной версии браузера Яндекс также находится в отдельной вкладке, где мы можем изучить ее в любой момент. Здесь отображаются все ссылки на сайты, отображаемые в браузере, а также ссылки с синхронизированных устройств. Мобильная версия браузера Яндекс не позволяет просматривать историю через файл, поэтому просмотр вкладки — единственный способ.
Где история в яндекс браузере на телефоне:
- Открываем веб-браузер и переходим на любую страницу.
- Щелкните значок числа, обведенный квадратом.
- Щелкните изображение часов в нижнем меню навигации.
- Попадаем на страницу, где находится история в мобильном браузере Яндекса.
Даже перейдя на страницу «Закладки» или «Другие устройства» (расположенные по обе стороны от значка истории), мы сможем увидеть историю веб-браузера Яндекса на Android. Между этими тремя вкладками легко перемещаться, навигация на устройствах Android находится в верхней части окна.
Управление сохраненной историей
На мобильных устройствах возможность управлять сохраненными записями об использовании веб-браузера ограничена. Вы можете только просмотреть информацию, удалить сайт из истории или полностью очистить раздел.
Главное преимущество в том, что в Яндекс.Браузере можно найти историю за определенную дату. Информация распределяется по времени. Чтобы уточнить активность из веб-браузера за конкретный день, достаточно найти записи под нужной датой.
Дата просмотра указана над историей поиска и посещений.
Стереть из истории один сайт
Если в сохраненной истории поиска и посещений нужно скрыть только одно или несколько местоположений, удаление выполняется вручную. Чтобы очистить информацию о конкретном сайте в веб-браузере:
- Откройте начальную панель управления.
- Перейдите во вкладку «История».
- Найдите в списке нужный ресурс.
- Прокрутите блок сайта влево.
- Щелкните «Удалить».
Подтверждения не требуется. Соответствующая информация будет немедленно удалена с мобильного устройства.
Удалить все записи
Если вам нужно очистить всю информацию о ранее открытых вкладках из мобильной версии Яндекс.Браузера, вы можете полностью удалить историю. В этом случае алгоритм действий будет следующим:
- Зайдите в «Настройки» через панель управления.
- Прокрутите вниз до раздела «Конфиденциальность».
- Выберите вкладку «Очистить данные».
- Установите флажок «История».
- Щелкните на «Удалить».
- Подтвердите действие во всплывающем окне кнопкой «Да».
Обычно очистка истории в вашем веб-браузере занимает несколько секунд. Но если за весь период использования накопилось большое количество информации, процесс может замедлиться.
Как посмотреть историю в Opera?
- В левом верхнем углу нажмите на «Меню» с логотипом браузера;
В появившемся выпадающем меню выберите раздел «История» и внутри нажмите на пункт «История».
История браузера Opera открыта! - Здесь вы можете искать информацию о дате посещения по времени, названию ресурса или заголовку страницы, а также полностью удалить всю историю.
История браузера Opera также доступна с помощью сочетания клавиш «Ctrl + H»
Как посмотреть историю в Google Chrome?
- Щелкните значок «Меню» в виде трех вертикальных точек;
В появившемся выпадающем окне выберите раздел «История», а также в нем — «История».
Отлично, история браузера Chrome открыта!. - Здесь вы можете увидеть список всех сайтов, посещенных за весь период использования браузера, с разбивкой по дням и месяцам, а также выполнить поиск или очистить историю.
Вы можете вызвать историю просмотров в браузере Chrome с помощью комбинации клавиш «Ctrl + H»
Пользование журналом на мобильном устройстве
Как посмотреть пароли в яндекс браузере
В версии Яндекс на мобильный телефон, планшет немного другое управление историей.
Просмотр
1. Откройте вкладку в вашем браузере.
2. На боковой панели (слева) нажмите кнопку «набрать».
Вы можете просмотреть историю в мобильном браузере Яндекса, нажав на этот значок
Выборочное удаление
1. В открывшемся списке коснитесь и удерживайте палец на элементе, который хотите удалить.
2. В списке команд выберите «Удалить».
История загрузок
Если вы хотите просмотреть историю загрузок в этом браузере, вы можете использовать те же методы, что описаны выше, просто нажмите другие кнопки. Например, в настройках браузера выберите «Скачать».
На пустой странице вашего веб-браузера также нажмите «Загрузить» (эта кнопка будет второй слева). Ну а для вызова меню с загрузками комбинацией клавиш одновременно зажать Ctrl + J.
Это, в общем, все наука.
Что ж, надеюсь, после прочтения статьи проблема поиска в истории браузера теперь решена за вас!
5 способов открыть удаленную историю браузера
Прежде чем перейти к изучению способов просмотра удаленных записей журнала браузера, рассмотрите условия, при которых это будет невозможно.
Когда восстановить журнал не получится
На компьютере или ноутбуке часто бывает сложно удалить историю браузера, чтобы впоследствии ее нельзя было восстановить хотя бы частично. Кроме того, каждый метод восстановления имеет свои условия, при которых он не подходит для чтения удаленных записей из реестра. Рассмотрим от самого простого к самому сложному:
- История просмотров с использованием файлов cookie:
при удалении реестра вы установили флажок рядом со словом «удалить cookie»;
записи с сайтов, которые не используют этот тип файлов, сохраняться не будут.
- Восстановить с помощью браузера на другом компьютере:
учетная запись была синхронизирована после очистки на обоих компьютерах.
- С учетной записью Google (только в Google Chrome):
отключена возможность сохранять историю браузера;
очистил историю действий в аккаунте.
- Использование программного обеспечения для восстановления данных с жесткого диска:
диск полностью отформатирован;
восстановление на SSD с технологиями TRIM после перезагрузки системы.
- Поиск в кэше DNS:
кэш системного доменного имени был очищен (например, с помощью очистителей реестра).
Просмотр истории с помощью cooki e
Самый быстрый способ найти интересующий сайт — из журнала. Здесь и далее я покажу на примере Google Chrome. Чтобы использовать этот метод, следуйте инструкциям:
- Вызвать меню браузера и перейти в раздел «Настройки».
- Слегка прокрутите страницу, пока не дойдете до раздела «Конфиденциальность и безопасность».
- Затем выберите «Файлы cookie и другие данные сайта».
- В новом меню выберите Все файлы cookie и данные сайтов».
В этом разделе хранятся записи обо всех сайтах, данные которых зарегистрированы на вашем компьютере, и они отсортированы в алфавитном порядке, а не в хронологическом порядке. Чтобы найти здесь интересующую веб-страницу, вам необходимо знать хотя бы приблизительно ее адрес.
При помощи браузера на другом компьютере
Для использования этого метода необходимо выполнение 3 условий:
- оба браузера должны быть связаны с учетной записью;
- оба компьютера (например, ПК и ноутбук) нуждаются в доступе в Интернет;
- браузер должен поддерживать синхронизацию;
Чтобы просмотреть журнал на другом компьютере в Google Chrome, перейдите на вкладку журнала и выберите «Вкладки с других устройств» в меню слева.
Важно действовать быстро. Синхронизация между устройствами не мгновенная. Если вы удалили историю на одном компьютере, она некоторое время будет отображаться на другом.
История посещения сайтов на странице «Мои действия» в настройках аккаунта Гугл
В этом разделе хранятся записи обо всех действиях приложений, программ и устройств, связанных с учетной записью Google. Обратной стороной является то, что не все адреса посещаемых вами сайтов сохраняются, а это значит, что восстановить всю историю вашего браузера не получится. Однако есть шанс найти нужную веб-страницу.
Чтобы просмотреть элементы в разделе «Мои действия» со своего компьютера, перейдите в историю браузера Chrome, затем перейдите на myactivity.google.com в нижней части левого окна.
Недавно посещенные веб-сайты не будут отображаться сразу. Не спешите злиться, если вы не нашли нужную страницу, возможно, подождать стоит.
Как найти сайт в истории веб-обозревателя Яндекс
Есть несколько небольших приемов, которые помогут вам узнать историю своего веб-браузера:
- Группировка по сайту. За пару кликов мы можем сделать выбор из истории всех посещенных страниц веб-ресурса. Для этого наведите указатель мыши на строку с названием сайта, нажмите на появившуюся рядом стрелку и выберите «Другой с того же сайта»;
- Поиск по истории. В правом верхнем углу есть строка «История поиска». Здесь мы можем ввести начало URL-адреса или название сайта. Нам будут показаны все игры в истории.
Мы научились находить и просматривать историю браузера Яндекса как на компьютере, так и на гаджетах с Android. Теперь вы можете найти любой ранее открытый сайт даже по прошествии длительного времени. Используя дополнительные подсказки для быстрого поиска записей в истории, процесс поиска займет не более нескольких секунд.
Как посмотреть историю в Яндекс браузере на Андроид
Прочитав предыдущий раздел, мы уже можем открывать историю в Яндекс браузере на Android. Оказавшись на нужной странице, остается только изучить раздел истории. Отсюда мы можем не только просмотреть историю в мобильном браузере Яндекса, но и получить доступ к любому сайту, просто нажав на его название в списке.
Здоровый! Точно так же мы можем просматривать историю веб-браузера Яндекса на планшете. Навигация идентична на любом гаджете Android (смартфоне или планшете.
Есть еще один хороший способ просмотра истории в Яндекс.Браузере на Android — использовать расширение «Расширенная история Chrome». Основное преимущество метода — возможность сортировки истории по дням; в левой части страницы появится календарь. С его помощью мы можем настроить отображение истории по дням из вручную настроенного образца. Выборочная сортировка действительно упрощает поиск в истории браузера Яндекса на телефоне.
Как посмотреть историю браузера Яндекса на телефоне с помощью «Улучшенной истории Chrome»:
- Перейдите на официальную страницу расширения и нажмите кнопку «Установить».
- Освобождаем необходимые права для надстройки, нажав кнопку «Установить расширение».
- Открываем любой сайт в мобильном Яндекс браузере (не обязательно из истории) и нажимаем на многоточие в правом нижнем углу.
- Выберите пункт «Дополнения» и щелкните только что установленный плагин.
- Откроется окно «Недавняя история» и выберите «Просмотреть всю историю».
- Увеличивая список, мы видим 2 основных элемента: календарь и список посещений. По умолчанию отображается список посещенных сегодня веб-сайтов. Выбираем дни, за которые хотим посмотреть историю.
Это лучший способ открыть историю браузера Яндекса на телефоне сегодня, поскольку на стандартной вкладке нет параметров поиска или сортировки. Если вы давно открывали ссылку, найти ее стандартными средствами на смартфоне очень проблематично. Расширение упрощает процесс поиска.
Где располагается история поиска в Yandex browser
Список отображаемых поисковых запросов не может быть включен, и вы не можете с ним ознакомиться. Все данные хранятся на удаленном сервере Яндекса, к которому у пользователя нет доступа. Единственное возможное действие — удалить историю поиска.
Раньше был сервис Яндекс.Найдено, который предоставлял доступ к списку запросов. Разработчики закрыли его, так как браузер сохраняет всю историю и нет необходимости в отдельном сервисе.
Просмотр и удаление истории посещений браузера на компьютере
Чтобы просмотреть историю просмотров в Яндекс браузере, вам необходимо запустить браузер.
После запуска браузера откройте «Настройки Яндекс браузера» (три полоски в правом верхнем углу окна).
Далее откроется меню, в котором мы наводим курсор на пункт «История» и в выпадающем подменю выбираем пункт «История» или вы можете использовать сочетание клавиш Ctrl + H.
После выбора этого пункта откроется окно браузера со списком всех посещенных страниц, здесь вы можете просмотреть историю загрузок и историю всех веб-страниц через меню.
Чтобы удалить историю посещаемости, необходимо нажать на этой же странице кнопку «Очистить историю».
После нажатия на кнопку откроется окно, в котором вы можете выбрать параметры удаления истории.
Варианты удаления истории:
- Установите флажок, чтобы удалить историю загрузок.
- Данные приложений
- Удалите файлы кеша, файлы cookie и другие данные сайта.
- Пароли сохранены.
- Вы можете выбрать время, за которое хотите удалить записи.
Рекомендую удалить историю навсегда, а также историю загрузок и файлы кеша. Если вы сохраняете пароли при авторизации сайтов и используете этот браузер более чем одним одновременно, то ох. Поэтому вы удалите все данные о посещениях, загрузках и авторизациях на сайтах.
Для работы в Яндекс браузере без сохранения истории посещений и загрузок сайта (режим «Инкогнито») нужно открыть браузер и нажать комбинацию клавиш Ctrl + Shift + N, окно браузера откроется в режиме, в котором нет история сохраняется.
Другой способ перейти в режим инкогнито — открыть «Настройки Яндекс-браузера» и в выпадающем меню выбрать «Режим инкогнито».
Как теперь смотреть историю запросов
Ну а теперь к актуальной теме: как посмотреть историю поиска в Яндекс. Раньше вы могли управлять своими запросами вручную. Для этого был предоставлен инструмент «Мои находки». Благодаря ему пользователь получал индивидуальные предложения, сохранял свои запросы и результаты задачи. Со временем сервис потерял актуальность, и его решили снизить. Команда Яндекса привела следующие аргументы в пользу закрытия My Finds:
- запросы конкретного пользователя в Яндексе автоматически сохраняются и служат основой для создания индивидуальных подсказок;
- историю запросов и посещенных страниц можно просмотреть в истории любого браузера.
Если вы хотите, чтобы предложения и результаты поиска формировались в соответствии с вашими вкусами и предпочтениями, нажмите «Результаты поиска» и в последнем разделе «Персональный поиск» поставьте галочку перед первым столбцом.
Таким образом, он сам уточняет поиск, в то время как поисковая система сохраняет ваши запросы в своей базе данных.
Как посмотреть историю в Mozilla Firefox?
- Щелкните значок «Меню» в правом верхнем углу окна;
- В выпадающем меню находим и нажимаем на раздел «Газета»;
- Внизу нажмите «Управление журналами»;
- Откроется новое окно с подзаголовком «Библиотека» — это история нашего браузера Firefox.В дневнике хранятся все сайты, посещенные с момента установки программы. Вы можете полностью управлять им: искать, сортировать или удалять данные за любой период.
Историю браузера Firefox можно вызвать с помощью клавиш «Ctrl + Shift + H»
Как удалить историю поиска в автозаполнении
Если вы хотите удалить свои сохраненные запросы (чтобы мама не ругала за челку), нужно в настройках поиска нажать на соответствующую кнопку. Чтобы изменить настройки, необходимо дождаться завершения процесса удаления. Обычно это занимает около минуты.
Как восстановить удаленную историю просмотров
Как я сказал ранее, вы можете потерять историю по разным причинам. Такая ситуация может возникнуть из-за вашей халатности или принудительной очистки истории. Кто-то другой также может нажать удалить.
USB-накопитель используется для сохранения ваших данных. В моем блоге есть статья о том, как выбрать лучший USB-накопитель. Это обеспечит вам постоянное наличие дополнительного свободного места, которое можно уложить в карман.
Также история пропадает после переустановки браузера. И многие задаются вопросом, что делать в этом случае. Если вам это так же интересно, как мне, послушайте рассказ Яндекса. Дело в том, что компания позволяет подключать несколько устройств.
В этом случае вы сможете посмотреть историю по каждому из них. Сделать это очень просто. Вам просто нужно установить Яндекс.Браузер на все устройства и включить необходимые функции в настройках.
Также эффективным способом будет выполнить восстановление системы. Также вы можете использовать сторонние программы. Они помогают восстановить удаленные данные.
Если вы используете программное обеспечение (например, при переустановке системы или браузера), вы можете указать адрес на жестком диске, где была расположена информация. По умолчанию он будет в папке по умолчанию.
Обратите внимание, что вы можете восстановить данные, если информация была недавно удалена и если на вашем компьютере есть жесткий диск. При восстановлении ранее удаленной информации вы столкнетесь с большими проблемами. А диски, которые работают как твердотельные накопители, вообще не могут восстанавливать данные.
Как посмотреть историю в Microsoft Edge?
- Щелкните значок «Меню» в виде трех горизонтальных точек;
- В выпадающем меню выберите раздел «Журнал»;
- Откроется небольшое окно, в котором будет показана недавняя история, но нам нужна вся история, поэтому мы нажимаем значок «Дополнительные параметры»;
- И там выбираем — «Открыть меню истории»;
- Открыта полная история браузера Microsoft Edge!
Вы можете получить доступ к истории браузера Edge с помощью клавиш «Ctrl + H»
Где и как посмотреть историю Яндекс.Браузера
Статья расскажет разные способы, как посмотреть историю в Яндекс Браузере, где хранится журнал посещений сайтов, затронем тему удаления и поиска страниц в истории.
- через интерфейс пользователя с помощью меню;
- с помощью ввода буквенных значений в адресную строку;
- через нажатие комбинации клавиш;
- через папку на компьютере.
- Запустите браузер;
- В правом верхнем углу найдите значок с тремя полосками, нажмите на нее;
- В контекстном меню выберите раздел «История»;
- Для перехода в журнал снова нажмите кнопку «История».
- Перечень посещенных сайтов откроется сразу же после выполнения инструкции, сверху будут адреса за текущий день, снизу — прошедшие даты.
- Откройте браузер.
- В адресной строке напишите следующее «browser://history».
- Нажмите «Enter».
Где найти историю поиска в Яндекс браузере?
Несмотря на то, что за последние 10 лет компьютерная грамотность населения выросла очень значительно, для многих до сих пор является секретом, что все сайты, которые они видят, остаются в истории браузера.
С одной стороны, это может помочь, например, когда вы прочитали заметку пару дней назад и вдруг вспомнили (осознали), что там был очень ценный совет. Как узнать адрес этой веб-страницы? Да, это очень просто, просто откройте историю просмотров в браузере и посмотрите.
С другой стороны, это может быть и вредно. Представьте, что кто-то посмотрит, какие сайты вы посещали. Всегда ли это будет уместно? В нашей статье мы расскажем, где история Яндекс браузера, как ее удалить.
Что такое история браузера?
История сайтов в Яндекс браузере — это раздел веб-браузера, где хранятся все посещенные сайты. Если история никогда не удалялась, то здесь мы можем найти первый просмотренный сайт, независимо от того, когда это было: вчера или два года назад. Сохраняя URL-адреса сайтов, их названия и время посещения, мы всегда можем вернуться на ранее посещенную страницу.
Для просмотра истории посещений сайтов в веб-браузере Яндекс вводить пароли не нужно. Это незащищенные данные, к которым может получить доступ любой пользователь. Поэтому история не может хранить личные данные, которые могут нанести ущерб конфиденциальности или авторитету человека.
Как настроить поиск в Яндексе?
Для входа в настройки необходимо:
- Нажать на «Настройки» в правом верхнем углу главной страницы Яндекса.
- Затем «Настройки портала» и получите доступ к сервису настроек поисковой системы.
- Нажав на вкладку Поиск, вы можете управлять поисковыми предложениями и результатами поиска.
Где найти историю поиска?
Ну вот мы и подошли к теме — как можно найти историю поиска в Яндексе.
Для этого, если вам нужны предложения и результаты поиска, основанные на ваших вкусах и предпочтениях, нажмите:
- Персональный поиск.
- Учитывать мою историю поиска в результатах.
Чтобы просмотреть историю запросов в Яндексе, нажмите Ctrl+H. Если вы не привыкли использовать горячие клавиши, нажмите кнопку верхнего меню и выберите вкладку истории. История в Яндексе представлена как запросами через поисковик, так и посещениями конкретных страниц сайтов. Число найденных страниц добавляется в историю поисковых запросов Яндекса.
Как удалить историю поиска?
Если вы хотите удалить сохраненные запросы, вам нужно нажать на соответствующую кнопку в настройках поиска. Чтобы настройки изменились, необходимо дождаться завершения процесса удаления. Обычно это занимает около минуты. Чтобы очистить историю, нужно нажать верхнюю кнопку справа. Вам необходимо выбрать временной интервал для удаления, а также тип истории поиска.
Основные параметры сетевого графика
|
Параметры |
Характеристика |
|
Работа |
Часть
Параметрами
|
|
Фиктивная |
Отражает |
|
Ожидание |
Процесс, |
|
Событие |
Отражает Параметрами
|
|
Ранее |
Отражает |
|
Позднее |
Отражает |
|
Общий |
Отражает |
|
Частный |
Отражает |
|
Критический |
Путь, образуемый
Условия критического Критический |
Второй этап.
Основы
проектирования сетевого графика
2.1 Определение раннего начала работ сетевого графика
Раннее начало
работы –
это самый ранний срок, в который можно
начать выполнение данной работы.
Для события №1
раннее начало и позднее окончание
равны «0».
Раннее начало всех
работ, выходящих из исходного события
(первого), принимается равным нулю.
Раннее начало
работы определяются последовательно
от начального события к последующему,
слева направо по направлению стрелок.
Раннее начало
работы рассчитывается как сумма раннего
начала предыдущей работы и ее
продолжительности.
Пример:
Рн2-4
=
Рн1-2+t1-2,
Рн2-4=
0+4=4
При этом, если в
событие направлено несколько работ, то
рассчитывается раннее начало относительно
продолжительности каждой из работ, и
выбирается максимальное значение.
Пример:
Согласно сетевому
графику (рис.2) в событие №5 направлено
2 работы: 3-5 и 4-5.
Относительно
работы 3-5 раннее начало равно:
Рн3-5+t3-5=5+6=11 Относительно
работы 4-5 раннее начало равно:
Рн4-5+t4-5=12+3=15
Согласно правилу
определения раннего начала работы,
необходимо выбрать максимальное
значение, которое составляет 15, что
позволяет определить ранний срок начала
работы в событии №5 как 15.
В завещающем
событии раннее начало работы приравнивается
ее позднему окончанию, что является
исходным для расчета позднего окончания
предыдущих работ.
Соседние файлы в предмете [НЕСОРТИРОВАННОЕ]
- #
- #
- #
- #
- #
- #
- #
- #
- #
- #
- #
Как найти сохраненный файл
Наверное, каждый из вас когда-либо сталкивался с проблемой потерянного файла. Вы трудились, создавали документ, долго его редактировали и даже сохранили. Или вы долго искали в сети файл с любимой песней или интересной книгой, успешно скачали его, и ваш браузер подтвердил окончание загрузки. Но вот куда сохранился файл?! Есть несколько вариантов найти потерянный документ или файл.

Вам понадобится
- Компьютер под управлением операционной системы
Инструкция
Для начала вам необходимо вспомнить название файла или часть названия. Если вспомнить имя файла не удается – не беда. Припомните хотя бы дату или временной период, когда производилось сохранение.
Для того, чтобы начать поиск, нажмите правой кнопкой мыши на кнопку меню «Пуск». Она расположена в нижнем левом углу вашего рабочего стола ОС Windows. Выберите в появившемся контекстном меню пункт «Открыть проводник». Система откроет вам окно для поиска ваших файлов. В левой части открывшегося окна выберите папку, в которой будет осуществляться поиск. Для поиска по всем дискам выберите папку «Компьютер». Далее обратите внимание на верхний правый угол. Там вы увидите маленькое поле с изображенной на нем лупой.
Если вы помните название файла или часть названия – смело вводите его в это поле и нажимайте клавишу «Enter» на клавиатуре. Система осуществит поиск файлов с похожими именами и выдаст список результатов в этом же окне.
Если же вы не смогли вспомнить название сохраненного файла, попробуйте поискать по дате его сохранения. Для этого нажмите левой кнопкой мыши на поле с лупой. В выпавшем меню выберите пункт «Дата изменения». Система отобразит для вас календарь на текущий месяц и некоторые стандартные шаблоны поиска, такие как «Вчера», «Ранее в этом году» и т.д.
Для того, чтобы ввести дату, просто щелкните по ней левой кнопкой мыши. Если вы хотите ввести диапазон дат, щелкните мышкой на первую дату диапазона и, удерживая клавишу «Shift», нажмите на вторую дату диапазона. Система выделит заданный диапазон цветом и отобразит в окне поиска его результаты.
И, наконец, если вы ищете файл, созданный с помощью одного из приложений Microsoft Office, алгоритм более прост. Воспользуйтесь меню «Файл» соответствующего приложения. В данном меню есть раздел «Последние документы». Загляните в этот раздел, и вы обязательно найдете там свое сохраненное творение.
Источники:
- как посмотреть ранее сохраненый документ
Войти на сайт
или
Забыли пароль?
Еще не зарегистрированы?
This site is protected by reCAPTCHA and the Google Privacy Policy and Terms of Service apply.
Содержание
- Поиск по дате изменения и размеру в Windows 7
- Вопрос
- Ответ
- Как найти документ на компьютере по дате
- Поиск по дате.
- Поиск по названию.
- Поиск по формату.
- Какой вариант выбрать.
- Как искать файлы за определенный период в Windows 8 и 10
- Как искать файлы за определенный период с помощью клавиатуры
- Как найти файл за определенный период с помощью мыши
- Быстрый совет. Как найти файл по дате изменения
- Windows XP
- Windows 7
- Windows 8-10
- Как искать файлы по дате изменения, диапазону дат, периоду в Windows
- Ищем файлы по дате (или диапазону) создания или изменения
Поиск по дате изменения и размеру в Windows 7
Вопрос
Как найти на компьютере недавно созданные или измененные файлы? Возможен ли поиск по размеру или дате файла в проводнике Windows 7? А то забыл, где находится один файлик.
Ответ
Да, такое часто бывает, когда создаешь новый файл, а потом забываешь, где он находится на компьютере, для этого и создан поиск по дате изменения. Чтобы воспользоваться таким поиском следуйте инструкциям ниже:
1. Откройте «Мой компьютер» и выберите локальный диск или папку, в которой, скорее всего, лежит файл, что Вы ищете. Если вы не помните даже на каком локальном диске лежит файл, то оставайтесь в «моем компьютере».
2. Нажмите левой кнопкой мыши на поле поиска (правый верхний угол проводника). У Вас появится надпись «Добавить фильтры поиска».

3. Выберите «Дата изменения:». Далее можно выбрать нужную дату (дату создания или изменения файла, который Вы ищете) или диапазон дат.

Нужный Вам диапазон дат можно выбрать из уже предложенных, или с помощью календаря. Для этого выберите первую дату, затем удерживая клавишу Shift выберите вторую дату.
Похожим образом можно искать и по примерному размеру файла, вместо «Дата изменения:» выбрав «Размер:».

Вот так и происходит поиск в проводнике Windows с помощью фильтров даты и размера, удачи в поисках файлов.
Источник
Как найти документ на компьютере по дате
У многих на компьютере огромное количество файлов, которых нет времени сортировать. И бывает что нужно срочно найти какой-либо документ. Но у пользователя тысячи папок и среди них невозможно отыскать нужную. Тогда как найти документ на компьютере по дате создания? Для этого нужно выполнить несколько простых действий. Кроме этого, существует ещё несколько способов поиска файлов для Windows 10 и Windows 7, разобраться с которыми сможет даже ребёнок.
Поиск по дате.
Это поможет найти любой документ, если знать дату его создания.
Поиск по названию.
Если известно название файла, то поиск становится значительно легче. Достаточно лишь нажать кнопку «Пуск» или значок Windows в левом углу экрана и ввести в поле для поиска нужные слова. К тому же пользователь может только ввести первые буквы названия или начало фразы, и компьютер выдаст похожие результаты. Иногда система выдаёт в итоге несколько файлов – тогда из них следует выбрать тот, который нужен.
Поиск по формату.
Какой вариант выбрать.
Пользователю, который ищет что-либо на компьютере, сначала нужно определить то, что ему известно. Хорошо, если есть название файла – тогда поиск не составит труда. Если же название не удаётся вспомнить, то лучше всего сначала пробовать искать по дате, а затем уже по формату. Именно упорядоченный поиск помогает справиться с задачей быстрее, чем просто наугад открывать папки и просматривать их содержимое. Компьютер позволяет пользователю при помощи функции поиска ориентироваться в файлах, документах и видео.
Лучше всего сразу сортировать и именовать папки на компьютере, чтобы знать, какие где файлы находятся. Но даже если пользователь забыл это сделать, на помощь ему придут разные системы поиска. Каждая из них поможет найти любой файл, записанный в памяти компьютера.
Источник
Как искать файлы за определенный период в Windows 8 и 10
Если вы забыли название файла, который меняли несколько дней назад, и если вы не помните где он находится – можно воспользоваться поиском по датам за определенный период.
Как искать файлы за определенный период с помощью клавиатуры
Чтобы искать файлы за конкретную дату, или определенный период – нужно открыть проводник (или любую папку) и в поле “Поиск” (в окне справа вверху, можно перейти с помощью кнопки Tab) ввести:
датаизменения:03.03.2016_05.03.2016
даты выставляете в зависимости от нужного периода поиска!
также когда вы напишите датаизменения и поставите двоеточие – вам предложит календарь, чтобы вы сами выбрали определенный период (с помощью Shift и стрелки) или определенную дату. Можно из списка выбрать: Сегодня, Вчера, На этой неделе, На прошлой неделе, В этом месяце, В прошлом месяце, В этом году, В прошлом году.
Как найти файл за определенный период с помощью мыши
Здесь всё также как и в примере с клавиатурой, вам нужно открыть проводник или любую папку для поиска => в поле поиска (в окне справа вверху) ставим курсор и вверху появляется вкладка “Поиск”, которую нужно выбрать => здесь вы можете выбрать любые параметры поиска, в том числе и даты изменения => нажав на пункт “Дата изменения” вы сможете выбрать из списка : Сегодня, Вчера, На этой неделе, На прошлой неделе, В этом месяце, В прошлом месяце, В этом году, В прошлом году.
выбрав период можно будет его изменить, нажав после двоеточия в поле поиск – вы увидите календарь, в нем вы сможете изменить период поиска:
Выбрав период для поиска вы можете добавить другие параметры поиска, такие как имя или тип файла. Вроде всё, если есть дополнения – пишите комментарии! Удачи Вам 🙂
Источник
Быстрый совет. Как найти файл по дате изменения
Бывает так, что вы или кто-то другой изменяет файл, после чего он «бесследно» исчезает в бескрайних просторах Windows. Единственным выходом из сложившейся ситуации является поиск по дате изменения файла. В сегодняшней инструкции я расскажу, как это сделать.
Windows XP
Поиск на Windows XP, наверное, самый удобный из всех операционных систем этого семейства. Для того чтобы начать поиск, откройте «Мой компьютер» и нажмите сочетание клавиш CTRL+F. После этих действий, перед вами откроется «Помощник по поиску». Для того чтобы искать по всем файлам, нажмите «Файлы и папки»:
 Помощник по поиску
Здесь вы увидите раздел «Когда были произведены последние изменения», где можно указать нужный диапазон дат:
Поиск по дате изменения
При нажатии на «Найти», начнётся поиск по заданным параметрам:
Поиск по заданным параметрам
Windows 7
На «семёрке» принцип поиска файла по дате изменения почти такой же, но немного сложнее из-за обновлённого интерфейса. Для того чтобы начать поиск, откройте «Мой компьютер» и нажмите сочетание клавиш CTRL+F. В верхней части окна откроется поле ввода для поиска:
При клике по строке «Дата изменения», откроется выбор даты, где вы можете задать нужный диапазон и начать поиск по нему:
Если вы много работаете с разными файлами, данными, которые разбросаны по компьютеру, то Agent Ransack может вам помочь. Почитать про Agent Ransack
Windows 8-10
Такое ощущение, что Microsoft с каждой операционной системой старается всё сильнее усложнить жизнь своим пользователям. Поэтому на «восьмёрке» и «десятке» всё ещё немного сложнее. Однако начинается поиск вполне предсказуемо.
Для того чтобы начать поиск, откройте «Мой компьютер» и нажмите сочетание клавиш CTRL+F. В верхней части окна откроется панель поиска. При клике на кнопку «Дата изменения» откроется выбор из предустановленных диапазонов дат. Выбираем любой:
И после того как начался поиск, в поле «Дата изменения» вы уже сможете указать любую нужную вам дату и начать поиск по ней:
Источник
Как искать файлы по дате изменения, диапазону дат, периоду в Windows
Приветствую!
Если вы много работайте на компьютере с разнообразными файлами, то вполне существует вероятность того, что можно забыть о каких-то файлах и папках, которые вы создавали или редактировали некоторое время назад. И данную проблему нам позволит решить инструмент поиска, что встроен в операционную систему семейства Windows, и который позволяет осуществлять поиск по файлам и папкам, с указанием дат (конкретной или диапазона) изменения создания оных.
Давайте внимательно рассмотрим, как воспользоваться этой весьма полезной и так порой нужной в работе за компьютером возможностью.
Ищем файлы по дате (или диапазону) создания или изменения
Стоит отметить, что описанная далее инструкция является предельно универсальной. Ей можно без каких-либо сложностей воспользоваться, если у вас установлена операционная система из следующего обширного списка: Windows Vista, 7, 8, 8.1, и последняя на текущий момент времени, 10 версия ОС.
Это обстоятельство влияет на то, где необходимо произвести поиск.
В самом окне файлового менеджера имеется строка поиска, которая расположена в правом верхнему углу.
Сразу же после этого под поисковой строкой появится небольшой календарик. Там можно быстро выбрать из предложенных вариантов, указать на календаре конкретную дату, или диапазон дат (зажав клавишу Shift и выделив мышкой необходимые числа).
Вы сможете просмотреть оный список и быстро как перейти к данному файлу, так и открыть его, дабы произвести запланированные ранее манипуляции.
Вот таким, довольно простым и интуитивным способом осуществляется поиск по файлам и папкам, которые были созданы или изменены как в определённый день, так и за определённый период, благо поисковый механизм позволяет весьма гибко настроить этот параметр поиска.
В свою очередь, Вы тоже можете нам очень помочь.
Просто поделитесь статьей в социальных сетях и мессенджерах с друзьями.
Поделившись результатами труда автора, вы окажете неоценимую помощь как ему самому, так и сайту в целом. Спасибо!
Источник

Он и раньше подозревал что-то подобное, но Голос внутри говорил: «Расслабься, парень, всё же нормально!«
Но сейчас Голос молчал и человек понял, что не знает – кто он, что ему делать и куда идти.
От отчаяния он расплакался, но понял, что это делу не поможет.
И тут случайно взгляд его упал на дерево и человек внезапно понял, что чтобы увидеть то, что находится за лесом он должен подняться над лесом с помощью самого высокого дерева.
И с высоты этого дерева человек наконец-то увидел свой Путь.
Чтобы не плутать в жизни и знать свой Путь нам тоже нужно такое «высокое дерево». Что это за дерево? Об этом я поведаю Вам в своей статье.
Мы знаем куда нам идти, просто врём себе!
Обычно, когда люди незнающие советуют выбирать свой Путь (найти своё предназначение) они говорят что-то вроде: «Вспомните, что вы любили делать в детстве, чем вы увлекались, чем могли заниматься часами?»
Несмотря на то, что подобная «одноходовка» никак не гарантирует нахождения своего Пути, здесь есть капля истины. Она заключается в том, что в детстве у ребенка ещё не засраны мозги установками о необходимости найти «нормальную работу» и «жить как живут нормальные люди», он может мечтать и более свободен в общении со своим бессознательным. А значит может чувствовать свой Путь, но ещё не способен его рационально осмыслить.
Повзрослев и начав своё движение в социальной жизни человек подсознательно, в глубине души стремится попасть в такое место, где он будет максимально реализован в соответствии со своей внутренней природой. Это место (назовем его «точкой самореализации«) характеризуется состоянием повышенной продуктивности и удовольствия. В разных источниках оно известно под названием «состоянием потока» (Чиксентмихайи), «сатори» (в буддизме), «деяние в не-деянии» (Бхагавадгита).
Здесь важно то, что в этом состоянии человек ОЧЕНЬ СЧАСТЛИВ от того чем он занимается и к чему стремится. Он действует с энтузиазмом, а энтузиазм – лучшее средство очищения кармы (для тех, кого это волнует) или, иными словами, улучшения своего внутреннего состояния и внешней стороны жизни в целом.
Итак, если человек на самом деле знает куда ему идти, то почему идти туда у него не получается? Почему человек считает, что не знает где его Путь? Или знает, но не идёт по нему. Ответ прост: это вранье самому себе. Человек врёт себе, чтобы оправдать выбор в пользу социальной «нормальности» и своё собственное невежество в целом.
«Первый сбой«
Можно долго рассуждать об ущербности и несправедливости социального порядка, но можно смело утверждать одно – социум как таковой, как минимум, не заинтересован в том, чтобы человек полноценно самореализовался и двигался по своему Пути. Социум заинтересован в том, чтобы человек реализовался как «нормальный член общества», усвоив соответствующие культурные нормы, за соблюдением которых строго следит внутренний Надсмотрщик.
Всё это приводит к тому, что человек, подсознательно стремясь к точке самореализации сталкивается с разными барьерами – социальными, образовательными, материальными и пр. (о некоторых из этих барьеров вы может прочесть в книге Генриха Альтшуллера «Как стать гением: жизненная стратегия творческой личности»). Но главным барьером становится невежество в отношении своего Пути: человек не знает кто он на самом деле и куда ему идти.
Тут происходит «первый сбой» – когда у человека не получается прийти к «точке самореализации» он начинает двигаться в сторону НЕ-своей цели, не своей деятельности (назовем это социальная цель-I). Достигнув социальной цели-I человек может не испытывать там сильного увлечения или счастья (или испытывать ложные), но в целом у него всё неплохо: он может купить машину, взять ипотеку, приобрести бытовую технику, ездить в отпуск и не сильно уставать на работе. Есть удовлетворение от того, что достигнуто материальное благополучие или социальный статус, но нет энтузиазма и удовольствия, которые человек внутренне жаждет. Нет гармонии в душе.
Люди, достигшие социальной цели-I в целом довольны своей работой, но не способны достичь в ней сколько-нибудь значимых творческих результатов, не способны быть фанатично преданы своему делу (как Генри Форд, собиравший свой первый автомобиль в сарае) и получать от него истинное наслаждение. Если им перестанут платить за их работу деньги то они, скорее всего, перестанут ей заниматься.
«Второй сбой« и нисхождение по спирали
Если у человека не получилось достигнуть социальной цели-I (из-за социальных, образовательных, финансовых, внутренних или иных барьеров), либо по внешним причинам он оказался за пределами этого состояния (мировой кризис уничтожил рабочие места в отрасли или резко повысил квалификационные требования), то он переходит к достижению социальной цели-II – например, устраивается на неинтересную работу ради зарабатывания денег. Здесь он оказывается несчастлив и не удовлетворен своей работой, своим образованием, да и всей своей жизнью в целом.
Поскольку ощущение внутреннего предательства (предательства себя и своего Пути) усиливается, то человек начинает быстрее уставать, быстрее истощаться, быстрее терять остатки контроля над своей жизнью и больше болеть. Нарастает внутренняя опустошенность. Чувствуя себя несчастным и не осознавая истинных причин своего несчастья человек начинает обращаться к источникам внешней поддержки – это могут быть клубы, секты, алкоголь и другие наркотики.
В дальнейшем человек может лишиться этой цели и скатиться ещё дальше – к полнейшей депрессии и десоциализации (подобных персонажей вы можете регулярно наблюдать возле вино-водочных магазинов и на вокзалах). Эти люди достойны не осуждения, а милосердия и сострадания. Большинству «везёт» и оно счастливо уходит на пенсию, чтобы наконец «отдохнуть». Пенсия – очень классный индикатор, показывающий, что у человека с самореализацией всё не очень в порядке. Если у человека есть свой Путь, то пенсии для него НЕ СУЩЕСТВУЕТ! Он идёт по своему Пути до смерти физического тела.
Теперь, зная всю эту схему (самореализация – полная социализация – частичная социализация – десоциализация), Вы можете определить своё место на ней, понять где вы и в каком направлении двигаетесь (или скатываетесь). А знание своего точного местонахождения «на карте» даёт вам мощную возможность выбрать новую точку для перемещения. Готовы?
6 вещей
Для того, чтобы переместиться в «точку самореализации» есть 6 вещей, которые человек должен знать о себе.
Кто Я и какое мое место в жизни – речь идёт об осознании своей истинно духовной природы и своей функции (в принесенных ариями в Индию Ведах они именуются «варнами», основных функций – 4) в человеческой системе: если человек родился с тягой к истине и познанию мира – он становится брахманом (или ведуном); если с тягой к власти и справедливому порядку, то кшатрием (или витязем); если у человека тяга к богатству, процветанию и материальному благополучию – он вайшью (или веся); если человек никуда особо не стремится и лишь хочет делать своё дело и получать денежку достаточную для жизни – он труженик, шудра (или смерд).
В чём моя Миссия (или предназначение, то что предопределено, предначертано до рождения физического тела на духовном уровне) – это ответ на вопрос «зачем я пришел в этот мир» или «ради чего я живу»; как правило это довольно абстрактная идея, выраженная неким глаголом – помогать, способствовать, создавать и пр. И здесь важная максимальная точность формулировки, иначе возникают шатания.
Какова моя Цель в жизни – какой самый главный результат в своей жизни (или даже за её пределами) я хочу достичь, почему и для кого; как правило, такая цель настолько грандиозна, что становится эквивалентом человеческой жизни. И как только у человека появляется такая Цель у него тут же возникает Путь.
Мои ценности – иными словами, чем именно, какими идеями, принципами я руководствуюсь в жизни. И эти ценности должны быть своими, а не заимствованными (т.е. не быть ценностями культурных или религиозных систем).
Мои таланты – это способности и умения человека, то есть то, что получается делать очень хорошо, естественно, как бы само собой.
Личные характеристики – это желания, интересы, генетические задатки, личные качества и черты
Все эти вещи (элементы) должны быт согласованы между собой, иначе получится «лебедь, рак и щука» в бессознательном – различные мотивации будут конфликтовать и тянуть в разные стороны.
Например, некто очень ЛЮБИТ играть с детьми, но его хватает ненадолго и у него нет таланта придумывать игры, праздники и быть очень внимательным.
И при этом у человека есть вполне себе осознанная цель – научиться людей правильно питаться.
Ясно, что если такой человек выберет для себя профессию детского воспитателя (бебиситтера), то он или не сможет реализоваться или потерпит неудачу.
Либо человек любящий всё новое, имеющий талант интуитивно находить простые решения, желающий изменить мир, выбирает своим делом жизни работу маркетологом в крупной корпорации. Очевидно, что он не будет счастлив и не сможет реализовать себя (это прекрасно показано в фильме «99 франков«).
Ещё хуже, когда человек не знает, кто он, каково его место в жизни, в чём его миссия, какова его Цель, свои подлинные таланты, ценности, личные качества
Такой человек будет как шар в бильярде – всё время бить о стенки и ни разу не попадет в лунку
Ну и как итог жизнь будет прожита не так хорошо, как хотелось бы, бессмысленно.
Когда все эти элементы собраны воедино человеку становится понятно, как ему реализоваться, что является его «делом жизни», т.е. профессиональным занятием, которое соответствует его Миссии, Цели, функции (варне), внутренней природе, талантам, ценностям, интересам.
В результате человек получает цельную картину, где есть понимание себя и своего места в жизни, своей миссии (или предназначения) и своей Большой цели по Пути к которой он самореализуется в своем деле жизни
Это и есть тот фундамент, на котором человек строит своё здание жизни.
Практика нахождения своего Пути
Интуитивно понятно, что наш Путь запрограммирован (предопределен) ещё до нашего рождения. Но если попытаться задать себе вопрос в чём именно он заключается, то скорее всего в ответ мы получим нечто абстрактное. Например, что-то вроде «помогать людям радоваться» или «научить людей быть сильными» или «показать миру как выглядит гармония». Такой ответ ценен, но не сам по себе, а в совокупности с другими элементами нашей системы — талантами, способностями, задатками, нашей варной (т.е. функцией в человеческой системе).
Я обрисовал эту ситуацию следующим образом – представьте, что у Вас есть один-единственный руководитель (Бог, Дао, Абсолютная Истина, Высший Разум и etc.), который сидит очень-очень высоко и определяет стратегические цели, истинность которых вы чувствуете интуитивно, но рационализировать разумом не в состоянии.
И этот руководитель ставит, к примеру, перед вами такую задачу – помочь детям всего мира научиться больше радоваться жизни (это и есть ощущение миссии, предназначения). А уж как её выполнять – решайте сами, это уже ваша ответственность.
Если вы серьезно подходите к порученной вам задаче, то выходите на постановку Большой и Достойной Цели. Например, такой Целью может быть – придумать настоящие детские праздники (по словам создателя ТРИЗ и ТРТЛ Генриха Альтшуллера чисто детского праздника со всеми его особенными атрибутами человечество так до сих пор не создало). Выработка методики (технологии) генерации таких праздников – это Ваш Путь, Ваше «дело жизни».
Естественно, что такая Цель должна быть согласована с остальными элементами системы – с вашей природой, талантами, желаниями, интересами. Но общая суть, надеюсь, вам понятна.
«Одноходовки« или система?
Сейчас на «рынке» поиска своего призвания/предназначения доминируют техники, упражнения, которые можно назвать «одноходовками».
Вот несколько примеров типичных «одноходовок»:
- Проанализируйте 100 целей и выберите свои
- Представьте что осталось жить 1 год, полгода..
- Представьте, что у Вас есть $1000000-10.000.000 — чем вы займетесь
- Что Вам нравилось делать в детстве, во что вы любили играть
- Если бы у вас были все необходимые ресурсы, то автором какой книги вы бы хотели стать (кроме автобиографии)?
- Прислушивайтесь к себе, к своим реакциям на мир, к эмоциям, к сердцу и душе.
Сами по себе «одноходовки» не зло. Другое дело, что пользы от них мало. Это можно сравнить со следующим примером: представьте, что вам нужно дочиста отмыть огромное окно. Вы берете маленький кусочек ваты и начинаете усиленно тереть грязь. Через 5 минут кусочек ваты приходит в негодность и вы берете следующий, и следующий, и следующий.. И так ровно до того момента пока у вас не совсем останется чистых кусочков – будут только использованные. Вы очистили какой-то участок окна, но всё остальное пространство остаётся нечистым.
Так работают «одноходовки» – они решают задачу очень-очень медленно и с минимальным эффектом. Не верите? Попробуйте слабеньким напильником перепилить чугунную трубу толщиной в метр.
Система действует по-другому. Особенностью системы является то, что входящие в неё элементы не просто взаимодействуют, а своим взаимодействуем порождают новое системное свойство. Допустим, мы берем 100 литров воды, длинный шланг, мотор, ещё что-то. Каждый из этих элементов по отдельности не поможет нам почистить окно, но объединив их в систему мы создаем мощный поток, который расправится с нечистыми местами в 5 минут. Аналогия грубая, но понятная.
Практикуя «одноходовки» вы становитесь человеком, который бредет в тумане – делаете шаг, туман не меняется, делаете другой шаг, туман по-прежнему продолжает окружать вас, делаете третий шаг и снова упираетесь в тумане. А дальше начинается «хождение по кругу». Теоретически вы таким образом можете выбраться из тумана, но, думаю, никто не сможет дать точный прогноз – когда именно это произойдет.
Система – это движение СКВОЗЬ туман. Да, он есть, он никуда не исчезает, но впереди Вы видите МАЯК. Или путеводную звезду. И Вы движетесь. Потому что знаете КУДА двигаться и КАК ИМЕННО двигаться (чтобы и интереснее, и безопаснее, и быстрее).
Действуя по системе, Вы не только выясняете, что нужно вам сделать, чтобы вести счастливую, увлекательную, гармоничную, интересную жизнь в полной гармонии с собой и миром – жизнь в которой будет Путь и Большая Цель, жизнь, которой Вы будете гордиться. Вы также очень чётко будете видеть в какой области деятельности Вы сможете достичь выдающихся результатов, потому что эта область полностью согласуется с Вашей миссией, Вашей внутренней природой, талантами, ценностями и личными характеристиками.
Когда делать выбор?
Найти свой Путь и двигаться по нему никогда не поздно. Даже если Вам 70 лет и Вы решили, что жизнь уже прожита. Другое дело, что чем раньше Вы начнете – тем больше успеете и тем плодотворнее, интереснее и насыщеннее проживете свою жизнь.
Когда Руаль Амундсен поставил перед собой цель стать полярным исследователем (и достичь Южного Полюса) ему было 15 лет и здоровьем для «штурма Антарктиды» он не подходил. Поэтому стал заниматься лыжным спортом, спал при открытых окнах и etc. В 70 лет ему бы это было сделать гораздо труднее.
Николай Рерих, благодаря случаю («чуду») увлекся темой древности в 9 лет благодаря знакомству с археологом Ивановским. По сути это и определило весь дальнейший жизненный Путь этого, несомненно выдающегося человека («в академию художеств он уже пришел со своей внутренне осознанной темой, связанной с археологией и историей Древней Руси»). Конечно, он мог бы заняться этим и в 70 лет, но..
И таких примеров можно было бы привести ещё множество. Суть их одна, раньше начнешь – больше достигнешь. Поэтому, если перед Вами стоит дилемма «начинать свой Путь сейчас или немножко подождать», то поймите, что дилеммы НА САМОМ ДЕЛЕ НЕТ. Есть лишь бессознательный страх нового (невежество) и действия Надсмотрщика, запрещающего выйти из зоны комфорта. Если Вы действительно хотите самореализоваться, найти свой Путь и заниматься «делом жизни», что сделает Вас свободным и счастливым человеком, то у Вас может быть только одно решение..
Хотите узнать ЧТО КОНКРЕТНО нужно сделать в Вашем индивидуальном случае, чтобы найти свой жизненный Путь, создать и реализовать своё дело жизни, которое принесет Вам удовольствие, признание и прибыль? Тогда записывайтесь на бесплатную стратегическую сессию. Я дам Вам решение!
comments powered by HyperComments