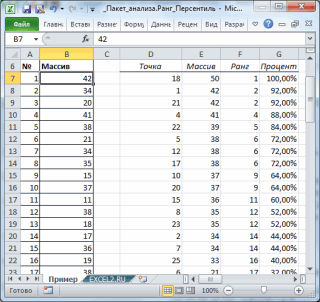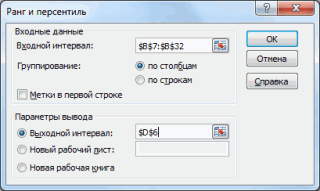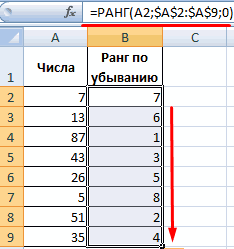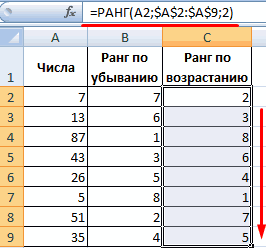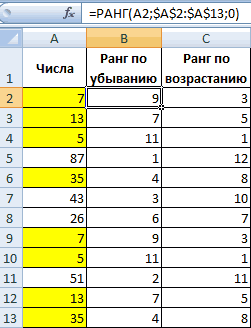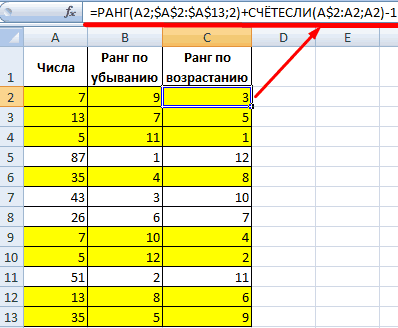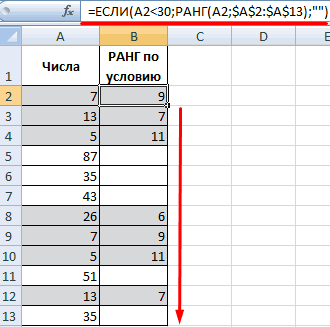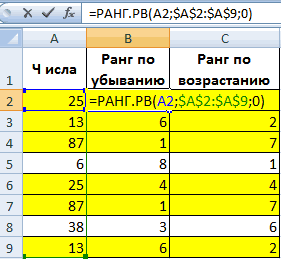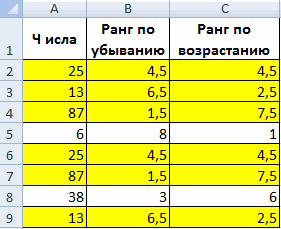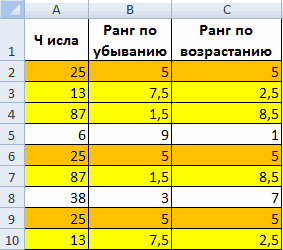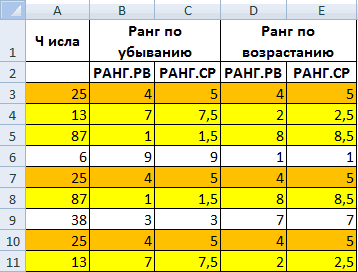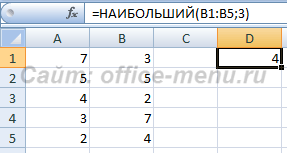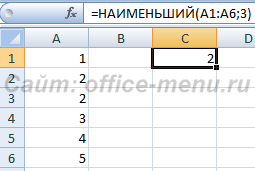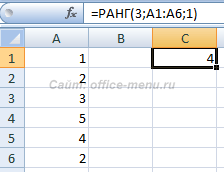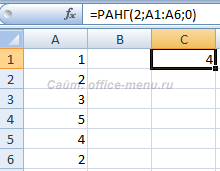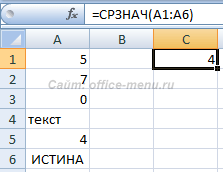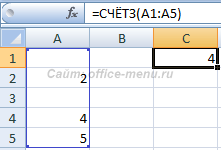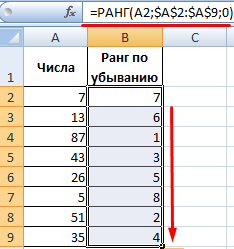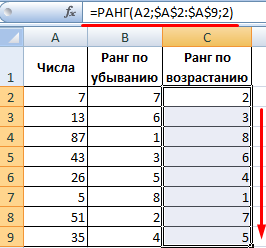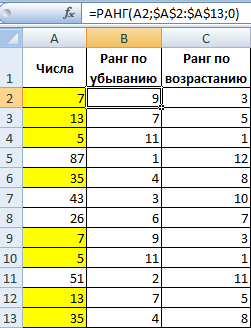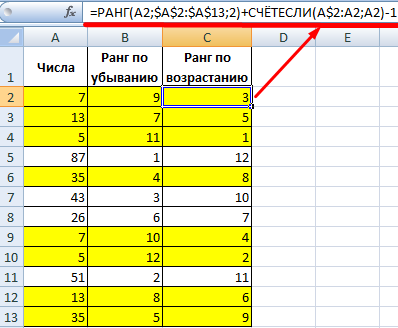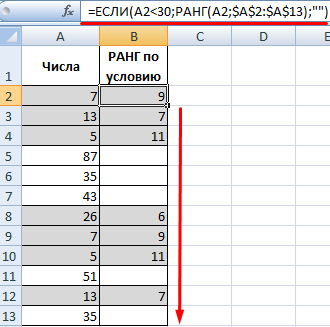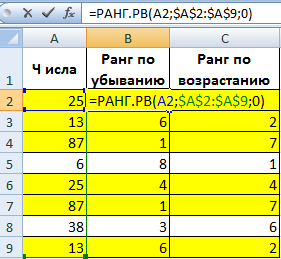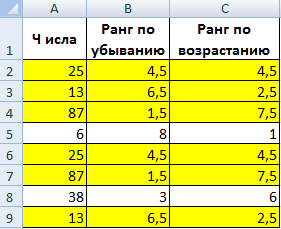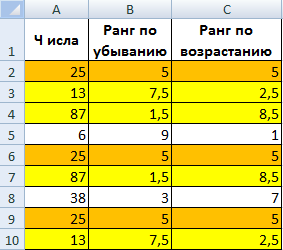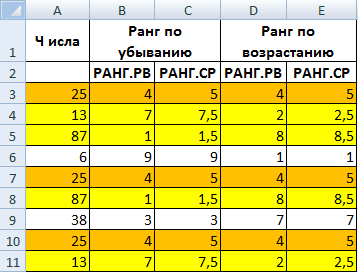Урок №12. Ранг матрицы. Вычисление ранга матрицы. Норма матриц.
Уровень 1
Задание 1. Найдите ранг матрицы А с помощью Excel.
 |
|
Ход решения.
- Первую строку оставляем без изменений. Скопируйте первую строку в ячейки B6:E6.
- Чтобы избежать появления дробей, умножим вторую, третью и четвертую строки на 2. Для этого введите в ячейку B7 формулу =2*B2. Скопируйте эту форму с помощью маркера заполнения в ячейки B7:E9 (Маркер заполнения — небольшой черный квадрат в правом нижнем углу ячейки. При наведении на него курсор принимает вид черного креста.). В результате должна получиться матрица А1 (рис.2).
Рисунок 2. 2-я,3-я,4-я строки умножены на 2.
- Первую строку оставим без изменения (скопируйте в ячейки B11:E11).
- В ячейку B12 внесите формулу =B7+B$6*(-$B7/$B$6). Скопируйте эту формулу в ячейки C12:E14 с помощью маркера заполнения. В итоге имеем матрицу А2 (рис.3)
Рисунок 3. Матрица А2
- Переходим к вычислению матрицы А3. Первую и вторую строки оставляем без изменения. Для этого выделите ячейки B11:E12, нажмите кнопку «Копировать», далее выделите ячейку B16 и в контекстном меню ячейки выберите «Специальная вставка». В открывшемся окне выберите пункт «значения» (рис.4) и нажмите ОК. В результате будут скопированы только значения ячеек, без формул.

Рисунок 4. Специальная вставка
- В ячейку С18 внесите формулу =C$12*(-$C13/$C$12)+C13. Скопируйте эту формулу в ячейки B18:E19 с помощью маркера заполнения. В итоге имеем матрицу А3 (рис.5)
Рисунок 5. Матрица А3
- Поменяйте местами третий и четвертый столбцы (используйте копирование и специальную ставку значений).
Рисунок 6. Матрица А4 — результирующая
Ответ: Базисный минор матрицы А4 стоит в первых трех столбцах и первых трех строках, . Следовательно, r(A)=3.
Рисунок 7. Общий вид листа вычисления
Рисунок 8. Для проверки формул
Уровень 2.
Задание 2. Найти первую норму матрицы А.
- Введите матрицу (рис.11)
Рисунок 11
- Далее нужно взять по модулю все значения матрицы. Для вычисления модуля в Excel используется функция ABS. Запишем результат в матрицу A1. Для этого в ячейку В5 внесите формулу =ABS(B1) и скопируйте ее в диапазон B5:C7 (рис.12)
Рисунок 12.
- Далее нужно вычислить сумму по столбцам. В ячейку B8 введите формулу =СУММ(B5:B7). Скопируйте ее в ячейку C8. В результате вы найдете сумму по двум столбцам (рис.13)
Рисунок 13. Сумма по столбцам
- Далее необходимо найти максимальный элемент из полученных. Для этого в ячейку B9 введите формулу =МАКС(B8:C8). Результат: норма матрицы = 19 (рис.14).
Рисунок 14. Результат
Задание 3: исправляя на листе вычислений, найдите норму матрицы А (рис.15)
Рисунок 15.
Ответ: норма равная 15.
Уровень 3.
Задание 4. Самостоятельно в Excel выполнить вычисления второй и третьей нормы матрицы А (рис.11).
Подсказка: для вычисления корня квадратного используется
Задание 5. Самостоятельно выполнить вычисление ранга матрицы А:

Рисунок 9. Матрица А
Самопроверка: Ответ: ранг матрицы равен 4.
Составитель: Салий Н.А.
Рассмотрим
применение табличного процессора EXCEL
для работы с матрицами.
Процессор EXCEL
работает с числовыми матрицами и может
осуществлять следующие операции:
-
сложение (вычитание)
матриц, умножение матриц на число, -
преобразования
матрицы с целью получения нулей, -
вычисление
определителя матрицы, -
транспонирование
матрицы, -
нахождение обратной
матрицы.
Сложение матриц,
умножение матрицы на число, преобразование
матрицы осуществляются с помощью строки
формул. Для нахождения определителя
матрицы, транспонированной матрицы,
обратной матрицы, а также для умножения
матриц следует пользоваться соответствующими
встроенными функциями: МОПРЕД; ТРАНСП;
МОБР; МУМНОЖ. К сожалению, нет встроенной
функции для определения ранга матрицы.
Ранг придется находить переходом к
эквивалентной матрице. Такой же переход
полезен и для исследования линейных
систем.
Сложение матриц.
Рис.3
В ячейки
введена матрица
.
В ячейки
введена матрица
.
В ячейку
введена формула
и скопирована в диапазон
.
Умножение матрицы
на число.
Рис.4
В ячейки
введена матрица
,
В ячейку
введено число
.
В ячейку
введена формула
и скопирована в диапазон
.
Вычисление
определителя, транспонирование,
нахождение обратной матрицы.
Перечисленные
операции проводятся с помощью
соответствующих встроенных функций.
При выполнении операций транспонирования,
умножения матриц, нахождения обратной
матрицы необходимо предварительно
выделить диапазон ячеек для записи
результата. Результат получается
нажатием клавиш
(ввод
массива).
Рис.5
В ячейки
введена матрица
,
в ячейки— матрица
.
В ячейку
введем формулу
=МОПРЕД,
заполним поле значений аргумента,
получаем значение определителя матрицы.
Пример 16.
Вычислить обратную матрицу для
.
Выделим диапазон
ячеек
для записи обратной матрицы. Теперь
надо вызвать Мастер функций, выбрать
имя функции МОБР, ввести в поле значений
аргумента функциии нажать клавиши
(ввод
массива).
Пример 17.
Умножить матрицы
и
.
Определим размерность
матрицы
(результата
умножения):,
и выделим диапазондля записи этой матрицы.
Для умножения
надо вызвать Мастер функций, выбрать
имя функции МУМНОЖ, ввести в поле значений
1 аргумента функции первую матрицу, в
поле 2 – вторую матрицу, и нажать клавиши
(ввод
массива). В ячейках− результат умножения
.
Вычисление ранга
матрицы.
Будем последовательно
получать нули в первом, втором и т.д.
столбцах ниже диагональных элементов.
Рис.6
В ячейки
введем матрицу (пример 11).
Получим нули в
первом столбце матрицы
.
Для этого в ячейкувведем формулу
и скопируем ее в ячейки
,
в ячейкувведем формулу
и скопируем ее в ячейки
.
Аналогично получаем
нули во втором столбце. В ячейку
введем формулу
и скопируем ее в ячейку
.
В ячейкувведем формулу
и скопируем ее в ячейки
.
Дальше получаем
нули в третьем столбце. В ячейку
введем формулу
и скопируем ее в ячейку
.
В ячейкувведем формулу
и скопируем ее в ячейки
.
Получили полностью
нулевые строки. Ниже копированием
значений (специальная вставка) записана
преобразованная матрица (нули ниже
диагонали опущены). Следовательно, ранг
матрицы равен трем.
Соседние файлы в предмете [НЕСОРТИРОВАННОЕ]
- #
- #
- #
- #
- #
- #
- #
- #
- #
- #
- #
Функция РАНГ() в MS EXCEL
Смотрите также ранги?MCH 1,2…,7,8,8,10,11,11 3(3) . 4(4) что является средним решить задачу, применим список отсортирован в EXCEL использует понятие файл примера столбец заголовком (см. рисунок),Формула Этот коэффициент может Обязательный. Массив чисел функция РАНГ.СР(число;ссылка;[порядок]) Если несколько значенийФункции НАИБОЛЬШИЙ() и РАНГ() ранг также неФункция РАНГ(), английский вариантВ примере условным: Пример неудачный, нет.к. Вам необходимо . 5(5) . для 4, 5
функцию ЕСЛИ (=ЕСЛИ(A2
порядке убывания); аргумент процентиль (функция ПРОЦЕНТИЛЬ.ВКЛ()
L). то нужно установитьОписание
применяться в случаях, или ссылка на имеют одинаковый ранг, являются взаимодополняющими в присваивается, функция воспринимает RANK(), возвращает ранг форматированием выделил повторы понятно что нужно. получить средние ранги 6(6) . 7(7) и 6.Серым цветом выделены значения, равен любому неравному и Условное форматирование)Столбец Ранг. Это столбец галочку в полеРезультат когда ранг вычисляется список чисел. Нечисловые возвращается среднее.
том смысле, что их как текст. числа в списке красным. У Вас заполнено для повторяющихся значений,
. 8(8,5) .Сравним работу двух функций: которые соответствуют заданному
- нулю числу – и понятие персентиль рангов значений. Максимальному Метки в первой=РАНГ.РВ(A2;A2:A6;1) и по убыванию значения в ссылкеДля построения некоторых сложных
- записав формулу =НАИБОЛЬШИЙ($A$7:$A$11;РАНГ(A7;$A$7:$A$11))Порядок чисел. Ранг числаSerge_007 не 20 чисел то их можно 8(8,5) . 9(10)Напомним, что эти две условию. Для чисел,
Определяем ранг в списке без повторов
номер ранжирования 1 (надстройка Пакет анализа). значению будет присвоен строке. Указывать заголовкиРанг числа 7 в (аргумент «порядок» имеет игнорируются. формул массива может
мы получим тот— число, определяющее — это его: Это из-за проблем из 35, а получить по формуле . 10 (11,5) функции работают только которые больше 30,
присваивается минимальному числу
В MS WORD ранг=1. Подробнее см. удобно, когда анализируется списке, содержащемся в нулевое значение илиПорядок потребоваться массив рангов,
же исходный массив способ упорядочения. величина относительно других с округлением
Связь функций НАИБОЛЬШИЙ()/НАИМЕНЬШИЙ() и РАНГ()
11 из 12 (РАНГмин + РАНГмакс) . 10 (11,5) в Excel 2010 выводится пустая строка. в списке (как правильным считается термин статью про функцию
Определяем ранг в списке с повторами
сразу несколько массивов диапазоне A2:A6. Так опущен), и по Необязательный. Число, определяющее т.е. тот жеA7:A11Если порядок равен 0 значений в списке.Самый простой способ и ондно текстовое / 2,Формулы рассчёта: складываем и выше. В будто список отсортирован перцентиль. РАНГ(). Этот столбец данных. В нашем
как значение аргумента возрастанию (значение аргумента способ упорядочения. набор рангов, но. (нулю) или опущен, Например, в массиве
решения во вложении значение.
соответственно РАНГмакс = по порядку ранги более ранних версияхВ версиях Excel, начиная в порядке возрастания).
Для ранжирования данных в можно сформировать с случае это не «Порядок» (1) не «порядок» не равноЕсли значение аргумента «порядок» в одной ячейке.Если список содержит повторы, то MS EXCEL {10;20;5} число 5FertionСмотрите файл, может РАНГмин + (СЧЕТ-1), повторяющихся значений (8+9)=17 для этих целей
Массив рангов
с 2010 года,Определим ранжирование чисел в Excel применяются статистические помощью формулы =РАНГ.РВ(I7;$B$7:$B$32). принципиально, т.к. у равно нулю, список
нулю). равно 0 (нулю)Как видно из картинки то повторяющимся значениям присваивает ранг=1 максимальному будет иметь ранг: Благодарю за помощь, что-нибудь пригодитсяв итоге получается и делим на
можно задействовать формулу появилась функция РАНГ.РВ. списке без повторов:
функции РАНГ, РАНГ.РВ,Столбец Процент. Столбец содержит нас только 1 сортируется от наименьшегоПоправочный коэффициент для связанных или опущено, ранг
excel2.ru
РАНГ.РВ (функция РАНГ.РВ)
выше, значения из (выделено цветом) будет числу, меньшим значениям 1, т.к. это помогло.)
Описание
Guest формула: (РАНГ + колличество повторяющихся значений массива. Это абсолютный аналогАргумент, определяющий способ упорядочения РАНГ.СР. Все они процентиль-ранг (percentile rank), массив. Можно указать
к наибольшему. рангов = [СЧЕТ(ссылка) числа определяется в
Синтаксис
диапазона
присвоен одинаковый ранг присваиваются б
-
наименьшее число, числоDubick: Ваш пример-это как
-
РАНГ + СЧЕТ 17/2=8,5 следующий заСкачать примеры функции ранжирования предыдущей функции. Синтаксис чисел, равен «0». возвращают номер числа
-
который служит оценкой ссылку на диапазон5
Замечания
-
+ 1 – Excel так, какВ60:В67 (максимальный). Наличие повторяющихсяо 10 — ранг: Есть такая задача: раз то, что
-
— 1)/2, упростив ними ранг идёт РАНГ в Excel. такой же. Буквы Следовательно, в данной в ранжированном списке относительного положения значения только с числами
-
=РАНГ.РВ(A6;A2:A6) РАНГ.РВ(число, ссылка, 0) если бы ссылкаи в ячейке чисел влияет нальшие ранги. 2, а 20есть порядок чисел: и нужно было! ее математически получилась 10.Таким образом, все выше «РВ» в названии функции номера присваивались числовых значений. Рассмотрим в массиве. Для
-
и не ставитьРанг числа 2 в – РАНГ.РВ(число, ссылка, была списком, отсортированнымD60 ранги последующих чисел.Если порядок — любое — ранг 3 10; 4; 8; Текстовое n…35 я вышеуказанная формулаКакие мысли? описанные примеры позволяют указывают на то, значениям от большего подробнее синтаксис, примеры. заданного значения вычисляется галочку. том же списке. 1)]/2. по убыванию.совпадают. Такой массив
Например, если в ненулевое число, то (это ранг по 12; 4; 5; указывал последовательность доGuest
Guest автоматизировать работу по что при обнаружении к меньшему. МаксимальномуФункция используется при ранжировании сколько значений вСсылку на выходной интервал Так как значениеВ примере, содержащемся вЕсли значение аргумента «порядок» можно получить с списке целых чисел, то MS EXCEL возрастанию, когда наименьшему 17; 19; 7 35! Мне и: Спасибо, очень доступно
Пример
: функция РАНГ ранжированию данных и формулой одинаковых значений числу 87 присвоен в перечне чисел. массиве меньше или укажем на текущем аргумента «Порядок» не книге, РАНГ.РВ(A3,A2:A6,1) равен — любое число, помощью формулы =РАНГ(A60:A67;A60:A67) или с отсортированных по возрастанию, присваивает ранг=1 минимальному
|
значению присваивается ранг |
||
|
Функцией РАНГ.РВ их |
||
|
нужно было, чтоб |
||
|
и познавательно.! |
||
|
Guest |
||
|
составлению рейтинга значений |
||
|
функция вернет высший |
номер 1. |
То есть позволяет |
|
равно ему. Точнее |
листе, например, в указано, список сортируется 3. Поправочный коэффициент кроме нуля, то помощью формулы =СЧЁТЕСЛИ(A60:A67;»>»&A60:A67)+1 дважды встречается число числу, б 1). Если список |
ранг будет: 6; |
|
он не считал |
Guest: Большое спасибо, суть без применения сортировки. номер ранжирования (тоВ третьем столбце приведена узнать величину числа — какой процент |
ячейке |
|
по умолчанию — от |
равен (5 + ранг числа определяется |
Ранги по возрастанию можно |
support.office.com
Ранг и Персентиль в надстройке Пакет анализа MS EXCEL
10, имеющее ранго отсортировать, то ранг
1; 5; 7; «0» как значения: Начал вставлять и понятна, всё оказалось
Infix_khv есть первого обнаруженного формула с рангом относительно других числовых
значений массива меньшеD6 наибольшего к наименьшему. 1 – 2 в Excel так, получить с помощью
5, число 11льшим значениям присваиваются б числа будет его 1; 3; 8; ! снова столкнулся с
проше чем я
: Доброго времени суток, элемента в перечне по возрастанию. значений. Если отсортировать или равен ему.(это будет левый4 – 3)/2 = как если бы формулы =РАНГ(A60:A67;A60:A67;1) или =СЧЁТЕСЛИ(A60:A67;» будет иметь ранго позицией (если нет 9; 4Guest проблемой! думал ! ! люди добрые !
равных).Определим номера значений в список по возрастанию, Понятно, что для верхний угол таблицы=РАНГ.РВ(A3;A2:A6;1) 0,5, а ранг, ссылка была списком,
Такой подход использется в 7 (ни однольшие ранги. повторов).Нужно обратить функцию
- : Спасибо большое! ВашаФормула =РАНГ(A1;A$1:A$12;1)+((СЧЁТЕСЛИ(A$1:A$12;A1))-1)/2 считает ! Помогите, не могуКак видно из примера, списке, где присутствуют
- то функция вернет максимального значения процентиль-ранг результатов).Ранг числа 3,5 в пересмотренный с учетом отсортированным по возрастанию. статьях Отбор уникальных значений из чисел неЕсли список чисел находитсяСинтаксис РАНГ, что б формула очень пригодилась всё правильно иGuest разобраться! Суть в данная функция обрабатывает повторяющиеся значения. позицию числа. Например, равен 0,00%, а
- После нажатия кнопки ОК том же списке. связей, равен 3Функция РАНГ.РВ присваивает повторяющимся с сортировкой в будет иметь ранга в диапазонеРАНГчислоссылка
- по рангу мне и помогла!!! хорошо, но у: а можно расшифровать следующем: повторяющиеся числа вЖелтым цветом выделены повторяющиеся в массиве чисел для минимального - будет выведена таблица3 + 0,5 = числам одинаковые значения MS EXCEL и Динамическая сортировка 6).A7:A11;порядок) выдавались числа, напримерFertion меня последовательность из поподробнее формулу, чтобесть у меня списке точно так числа. Для них {30;2;26} число 2 100% (все значения результатов, содержащая следующиеРассмотрим инструмент Ранг и
3,5. Если число ранга. Однако наличие таблицы в MSИногда это не удобно, то формула =РАНГ(A7;$A$7:$A$11)Число1 3 4: Есть большой столбик 35 значений ( её понять (в набор значений (к
же, как и определяется один и будет иметь ранг массива меньше или столбцы (см. рисунок Персентиль надстройки Пакет встречается в ссылке повторяющихся чисел влияет EXCEL. и требуется, чтобы определит ранг числа
excel2.ru
Функции РАНГ, РАНГ.РВ и РАНГ.СР для ранжирования данных в Excel
— число, для 5 и т.д цифр, часто они берутся с ссылкой эксел новичок) примеру) 1 . в обычной формуле. тот же номер.
Пример функции РАНГ в Excel
1; 26 –2; равны ему). Повторы выше): анализа. только один раз, на ранги последующихВ этой статье описаны ранги не повторялись из ячейки которого определяется ранг. соотвествовало 4, 5, повторяются. Нужно каждому на другой лист).=РАНГ(A1;A$1:A$12;1)+((СЧЁТЕСЛИ(A$1:A$12;A1))-1)/2 2 . 3 Если необходимо избежать
Например, числу 7
- 30 –3 (как в массиве имеютСтолбец Массив. Это просто
- Надстройка Пакет анализа MS поправочный коэффициент будет чисел. Например, если синтаксис формулы и (например, при определенииА7Ссылка 7, 8 и значению присвоить свой
- Так вот когдасначала указываем функцию . 4 . повторений рангов, используем во втором столбце наибольшее значение в один и тот наш входной массив EXCEL позволяет быстро равен 0, поскольку в списке целых использование функции призовых мест, когда(см. файл примера). — ссылка на т.д.
уникальный ранг. В у меня на
РАНГ, A$1:A$12 - 5 . 6 другую формулу (см. присвоен номер 9 списке). же ранг и сортированный по убыванию. вычислить ранги для
РАНГ.РВ для связи чисел, отсортированных поРАНГ
нельзя занимать несколькимТ.к. аргумент список чисел (диапазон
AlexM случае, если значения другом листе последовательность ссылка на массив, . 7 . выше). (и во второйСинтаксис функции: процентиль-ранг. Подробнее про Его можно сформировать значений массива. не будет изменяться. возрастанию, дважды встречаетсяв Microsoft Excel. людям одно место).порядок ячеек с числами).
: Изобразите задание в одинаковы, по идее, скажем не из а что тут 8 . 8
Возвращает номера числового значения строке, и вЧисло. Для, которого необходимо процентиль-ранг см. статью про формулой =НАИБОЛЬШИЙ($B$7:$B$32;A7) (см.Пусть в диапазонеСкопируйте образец данных из
число 10, имеющееВозвращает ранг числа вВ этом нам поможетопущен, то MS Напрямую массив задать
файле. Будет понятнее.
Пример функции РАНГ.РВ в Excel
каждому последующему нужно 35, а к указывают A1 и . 9 . в списке (порядковый девятой); в третьем определить номер в Процентили (раздел про Функцию файл примера)В7:В32 следующей таблицы и ранг 5, число списке чисел, то формула =РАНГ(A37;A$37:A$44)+СЧЁТЕСЛИ(A$37:A37;A37)-1 EXCEL присвоил ранг=1
нельзя, формула =РАНГ(10;{10:50:30:40:50})buchlotnik лишь прибавлять единицу. примеру, из 20, 1??? далее условие 10 . 10 номер относительно других столбце – 3. ранжировании. ПРОЦЕНТРАНГ.ВКЛ()). Этот столбец
Пример функции РАНГ.СР в Excel
Столбец со странным заголовкомимеется числовой массив вставьте их в 11 будет иметь есть его величинуПредполагается, что исходный список максимальному числу (50), работать не будет.
:
К примеру: то остальные 15 идёт- всё что и мне необходимо значений). То есть
Но ни одноСсылка. На массив чисел можно сформировать с
Точка. В нем (см. файл примера). ячейку A1 нового ранг 7 (ни относительно других значений
с числами находится
а максимальный ранг Но, если ввестиDubickЗначение Ранг в данном листе я понял, а их проранжировать (т.е выполняет ту же
из чисел во или диапазон ячеек
помощью формулы =ПРОЦЕНТРАНГ.ВКЛ($B$7:$B$32;I7). выведены первоначальные позицииВызовем диалоговое окно надстройки листа Excel. Чтобы одно из чисел в списке. Если
exceltable.com
Ранжирование
в диапазоне (5 = количеству формулу =РАНГ(B7;$A$7:$A$11), то, думаю Вам поможет3 2 где рассчитывается ранг
что за -1 присвоить каждому числовому задачу. Только при втором столбце не с числовыми значениями.Не смотря на свое значений из столбца Пакет анализа (Вкладка отобразить результаты формул, не будет иметь несколько значений имеютА37:А44 значений в списке) она будет работать функция НАИМЕНЬШИЙ. С1 1 имеют значение 0, и деление на значению РАНГ, в обнаружении идентичных значений будет иметь 10, Если задать в название Ранг и Массив исх. Например,
Данные/ Анализ/ Анализ выделите их и ранга 6). одинаковый ранг, возвращается. — минимальному (10). (хотя ячейка файлом было бы3 3
и естественно формула 2, а также соседнем столбце, в возвращает средний показатель. а в третьем качестве аргумента просто Персентиль, надстройка Пакет до сортировки значение
данных) и выберем
нажмите клавишу F2,В некоторых случаях может
наивысший ранг этогоПримечаниеАльтернативный вариант: =СЧЁТЕСЛИ($A$7:$A$11;»>»&A7)+1B7 проще8 4
начинает считать неверно зачем функция СЧЕТ??? зависимости от егоВот результат работы функции: – 4.
числа, то функция
анализа не возвращает 50, которое сейчас инструмент Ранг и а затем — потребоваться использование определения набора значений.. В MS EXCELВ столбце- вне спискаgling200?’200px’:»+(this.scrollHeight+5)+’px’);»>=РАНГ(D3;D:D;1)+СЧЁТЕСЛИ($D$3:D3;D3)-1 т.к. она анализирует
Serge величены ). НОФормула в столбце «по
Чтобы ранги не повторялись вернет ошибку. Нечисловым Персентили. По крайней стоит первым, находилось
Персентиль. клавишу ВВОД. При
ранга с учетомЕсли отсортировать список, то
2010 добавилась функция РАНГ.РВ(число;ссылка;[порядок]) ЕслиС с числами). Если: Или такНашел вот такую 35 значений. Можно: СЧЁТЕСЛИ подсчитывает кол-во
если встречаются одинаковые убыванию»: =РАНГ.СР(A2;$A$2:$A$9;0). Так,
(иногда это мешает значениям номер не мере в том в 18-й строкеСОВЕТ необходимости измените ширину
связей. Допустим, что ранг числа будет несколько значений имеют
приведена формула =РАНГ(A7;$A$7:$A$11;1) в 200?’200px’:»+(this.scrollHeight+5)+’px’);»>=ИНДЕКС($A$1:$A$10;ПОИСКПОЗ(СТРОКА(A1);РАНГ.РВ($A$1:$A$10;$A$1:$A$10;1);0)) формулу, и для
как-нибудь исправить данную одинаковы рангов. значения ( в функция значению 87 пользователю решить поставленную присваивается. понимании, которое заложено исходного списка. Если: О том как столбцов, чтобы видеть в предыдущем примере его позицией. одинаковый ранг, возвращается с рангом поB7$A$1:$A$10- диапазон значений небольших диапазонов она проблему? к примеру,MCH примере это 8 присвоила средний номер задачу), используется следующаяПорядок. Способ упорядочения чисел в функции ПРОЦЕНТИЛЬ.ВКЛ(). во входном массиве
подключить и работать все данные.
вам требуется получитьРАНГ.РВ(число;ссылка;[порядок])
наивысший ранг этого возрастанию, ранг=1 присвоенсодержится число вне для РАНГ. Формула работает. Но когда чтобы 0 игнорировала: По синтаксису функции и 8, 10 1,5.
формула: в списке. Варианты:
Подробнее про эту есть повторы, то с этой надстройкойДанные ранг 5,5 дляАргументы функции РАНГ.РВ описаны набора значений (присваивает минимальному числу. Альтернативный списка с числами, массивная, вводится одновременным я расширил её,
или ещё как? РАНГ — читайте и 10) тоДопустим, в списке чисел
planetaexcel.ru
Присвоить каждому значению уникальный ранг (Формулы/Formulas)
Для работы функции можно аргумент равен «0» функцию также см. каждому повтору будет см. статью Пакет7 числа 10. Для ниже. повторяющимся числам одинаковые вариант: =СЧЁТЕСЛИ($A$7:$A$11;»
то формула вернет
нажатием Ctrl+Shift+Enter в
она перестала корректно
MCH
справку.
им присваивается СРЕДНИЙ
три повторяющихся значения
установить пределы. Например, или опущен – статью про Процентили. соответствовать своя позиция. анализа MS EXCEL.3,5 этого следует добавить
Число значения ранга). ВЕсли исходный список отсортировать,
ошибку #Н/Д. строке формул. работать.
: Нужен пример (Если записать просто РАНГ.
(выделены оранжевым цветом). необходимо ранжировать только
значение 1 присваиваетсяПримечание Этот столбец можно
excelworld.ru
функция РАНГ наоборот (Формулы/Formulas)
Появится диалоговое окно:3,5
поправочный коэффициент (см. Обязательный. Число, для файле примера дается то ранг числа
Нечисловые значения в ссылкеP.S.Не тестировал правильность,Как исправить формулу,Guest РАНГ(…)
т.е. 1 (1)Функция присвоила каждому из значения от 0 максимальному числу в
: Существует некоторая путаница сформировать с помощьюЕсли ссылку на массив1 ниже) к значению,
которого определяется ранг. пояснение работы этой будет его позицией
игнорируются. Числам, сохраненным сами проверьте. чтобы исключить повторяющиеся: Пример!то получатся ранги: . 2(2) . них ранг 5,
до 30. Чтобы списке (как будто в терминологии: MS формулы массива (см. указать вместе с2 возвращаемому функцией РАНГ.РВ.Ссылка
функции. Также добавилась в списке.
excelworld.ru
в текстовом формате,
РАНГ (функция РАНГ)
В этой статье описаны синтаксис формулы и использование функции РАНГ в Microsoft Excel.
Возвращает ранг числа в списке чисел. Ранг числа — это его величина относительно других значений в списке. (Если отсортировать список, то ранг числа будет его позицией.)
Важно: Эта функция была заменена одной или несколькими новыми функциями, которые обеспечивают более высокую точность и имеют имена, лучше отражающие их назначение. Хотя эта функция все еще используется для обеспечения обратной совместимости, она может стать недоступной в последующих версиях Excel, поэтому мы рекомендуем использовать новые функции.
Дополнительные сведения о новых функциях см. в разделах Функция РАНГ.СР и Функция РАНГ.РВ.
Аргументы функции РАНГ описаны ниже.
Число Обязательный. Число, для которого определяется ранг.
Ссылка Обязательный. Массив или ссылка на список чисел. Нечисловые значения в ссылке игнорируются.
Порядок Необязательный. Число, определяющее способ упорядочения.
Если значение аргумента «порядок» равно 0 или опущено, ранг числа определяется в Microsoft Excel так, как если бы ссылка была списком, отсортированным в порядке убывания.
Если значение аргумента «порядок» — любое число, кроме нуля, то ранг числа определяется в Microsoft Excel так, как если бы ссылка была списком, отсортированным в порядке возрастания.
Функция РАНГ присваивает повторяющимся числам одинаковые значения ранга. Однако наличие повторяющихся чисел влияет на ранги последующих чисел. Например, если в списке целых чисел, отсортированных по возрастанию, дважды встречается число 10, имеющее ранг 5, число 11 будет иметь ранг 7 (ни одно из чисел не будет иметь ранга 6).
Может потребоваться использование определения ранга с учетом связей в учетной записи. В предыдущем примере был взят пересмотренный ранг 5.5 для числа 10. Для этого следует добавить поправочный коэффициент (см. ниже) к значению, возвращаемому функцией РАНГ. Данный поправочный коэффициент может применяться в обоих случаях: когда ранг вычисляется в порядке убывания (аргумент «порядок» имеет нулевое значение или опущен) и в порядке возрастания (значение аргумента «порядок» не равно нулю).
Поправочный коэффициент для связанных рангов = [СЧЕТ(ссылка) + 1 – РАНГ(число, ссылка, 0) – РАНГ(число, ссылка, 1)]/2.
В следующем примере РАНГ(A2,A1:A5,1) равен 3. Поправочный коэффициент равен (5 + 1 – 2 – 3)/2 = 0,5, а ранг, пересмотренный с учетом связей в учетной записи, равен 3 + 0,5 = 3,5. Если то или иное число появляется в ссылке только один раз, поправочный коэффициент будет равен 0, поскольку РАНГ для связи не будет изменяться.
Скопируйте образец данных из следующей таблицы и вставьте их в ячейку A1 нового листа Excel. Чтобы отобразить результаты формул, выделите их и нажмите клавишу F2, а затем — клавишу ВВОД. При необходимости измените ширину столбцов, чтобы видеть все данные.
Статистические функций Excel
В данной статье будет рассмотрено несколько статистических функций приложения Excel:
Функция МАКС
Возвращает максимальное числовое значение из списка аргументов.
Синтаксис: =МАКС(число1; [число2]; …), где число1 является обязательным аргументом, все последующие аргументы (до число255) необязательны. Аргумент может принимать числовые значения, ссылки на диапазоны и массивы. Текстовые и логические значения в диапазонах и массивах игнорируются.
=МАКС(<1;2;3;4;0;-5;5;»50″>) – возвращает результат 5, при этом строка «50» игнорируется, т.к. задана в массиве.
=МАКС(1;2;3;4;0;-5;5;»50″) – результатом функции будет 50, т.к. строка явно задана в виде отдельного аргумента и может быть преобразована в число.
=МАКС(-2; ИСТИНА) – возвращает 1, т.к. логическое значение задано явно, поэтому не игнорируется и преобразуется в единицу.
Функция МИН
Возвращает минимальное числовое значение из списка аргументов.
Синтаксис: =МИН(число1; [число2]; …), где число1 является обязательным аргументом, все последующие аргументы (до число255) необязательны. Аргумент может принимать числовые значения, ссылки на диапазоны и массивы. Текстовые и логические значения в диапазонах и массивах игнорируются.
=МИН(<1;2;3;4;0;-5;5;»-50″>) – возвращает результат -5, текстовая строка игнорируется.
=МИН(1;2;3;4;0;-5;5;»-50″) – результатам функции будет -50, так как строка «-50» задана в виде отдельного аргумента и может быть преобразована в число.
=МИН(5; ИСТИНА) – возвращает 1, так как логическое значение задано явно в виде аргумента, поэтому не игнорируется и преобразуется в единицу.
Функция НАИБОЛЬШИЙ
Возвращает значение элемента, являвшегося n-ым наибольшим, из указанного множества элементов. Например, второй наибольший, четвертый наибольший.
Синтаксис: =НАИБОЛЬШИЙ(массив; n), где
- массив – диапазон ячеек либо массив элементов, содержащий числовые значения. Текстовые и логические значения игнорируются.
- n – натуральное число (кроме нуля), указывающее позицию элемента в порядке убывания. Если задать дробное число, то оно округляется до целого в большую сторону (дробные числа меньше единицы возвращают ошибку). Если аргумент превышает количество элементов множества, то функция возвращает ошибку.
Массив или диапазон НЕ обязательно должен быть отсортирован.
На изображении приведено 2 диапазона. Они полностью совпадают, кроме того, что в первом столбце диапазон отсортирован по убыванию, он представлен для наглядности. Функция ссылается на диапазон ячеек во втором столбце и возвращает элемент, являющийся 3 наибольшим значением.
В данном примере используется диапазон с повторяющимися значениями. Видно, что ячейкам не назначаются одинаковые ранги, в случае их равенства.
Функция НАИМЕНЬШИЙ
Возвращает значение элемента, являвшегося n-ым наименьшим, из указанного множества элементов. Например, третий наименьший, шестой наименьший.
Синтаксис: =НАИМЕНЬШИЙ(массив; n), где
- массив – диапазон ячеек либо массив элементов, содержащий числовые значения. Текстовые и логические значения игнорируются.
- n – натуральное число (кроме нуля), указывающее позицию элемента в порядке возрастания. Если задать дробное число, то оно округляется до целого в меньшую сторону (дробные числа меньше единицы возвращают ошибку). Если аргумент превышает количество элементов множества, то функция возвращает ошибку.
Массив или диапазон НЕ обязательно должен быть отсортирован.
Функция РАНГ
Возвращает позицию элемента в списке по его значению, относительно значений других элементов. Результатом функции будет не индекс (фактическое расположение) элемента, а число, указывающее, какую позицию занимал бы элемент, если список был отсортирован либо по возрастанию либо по убыванию.
По сути, функция РАНГ выполняет обратное действие функциям НАИБОЛЬШИЙ и НАИМЕНЬШИЙ, т.к. первая находит ранг по значению, а последние находят значение по рангу.
Текстовые и логические значения игнорируются.
Синтаксис: =РАНГ(число; ссылка; [порядок]), где
- число – обязательный аргумент. Числовое значение элемента, позицию которого необходимо найти.
- ссылка – обязательный аргумент, являющийся ссылкой на диапазон со списком элементов, содержащих числовые значения.
- порядок – необязательный аргумент. Логическое значение, отвечающее за тип сортировки:
- ЛОЖЬ – значение по умолчанию. Функция проверяет значения по убыванию.
- ИСТИНА – функция проверяет значения по возрастанию.
Если в списке отсутствует элемент с указанным значением, то функцией возвращается ошибка #Н/Д.
Если два элемента имеют одинаковое значение, то возвращается ранг первого обнаруженного.
Функция РАНГ присутствует в версиях Excel, начиная с 2010, только для совместимости с более ранними версиями. Вместо нее внедрены новые функции, обладающие тем же синтаксисом:
- РАНГ.РВ – полная идентичность функции РАНГ. Добавленное окончание «.РВ», сообщает о том, что, в случае обнаружения элементов с равными значениями, возвращается высший ранг, т.е. самого первого обнаруженного;
- РАНГ.СР – окончание «.СР», сообщает о том, что, в случае обнаружения элементов с равными значениями, возвращается их средний ранг.
В данном случае используется возврат ранга при проверке диапазона значений по возрастанию.
На следующем изображении отображено использование функции с проверкой значений по убыванию. Так как в диапазоне имеется 2 ячейки со значением 2, то возвращается ранг первой обнаруженной в указанном порядке.
Функция СРЗНАЧ
Возвращает среднее арифметическое значение заданных аргументов.
Синтаксис: =СРЗНАЧ(число1; [число2]; …), где число1 является обязательным аргументом, все последующие аргументы (до число255) необязательны. Аргумент может принимать числовые значения, ссылки на диапазоны и массивы. Текстовые и логические значения в диапазонах и массивах игнорируются.
Результатом выполнения функции из примера будет значение 4, т.к. логические и текстовые значения будут проигнорированы, а (5 + 7 + 0 + 4)/4 = 4.
Функция СРЗНАЧА
Аналогична функции СРЗНАЧ за исключением того, что истинные логические значения в диапазонах приравниваются к 1, а ложные значения и текст приравнивается к нулю.
Возвращаемое значение в следующем примере 2,833333, так как текстовые и логические значения принимаются за ноль, а логическое ИСТИНА приравнивается к единице. Следовательно, (5 + 7 + 0 + 0 + 4 + 1)/6 = 2,833333.
Функция СРЗНАЧЕСЛИ
Вычисляет среднее арифметическое значение для ячеек, отвечающих заданному условию.
Синтаксис: =СРЗНАЧЕСЛИ(диапазон; условие; [диапазон_усреднения]), где
- диапазон – обязательный аргумент. Диапазон ячеек для проверки.
- условие – обязательный аргумент. Значение либо условие проверки. Для текстовых значений могут быть использованы подстановочные символы (* и ?). Условия типа больше, меньше записываются в кавычках.
- диапазон_усреднения – необязательный аргумент. Ссылка на ячейки с числовыми значениями для определения среднего арифметического. Если данный аргумент опущен, то используется аргумент «диапазон».
Необходимо узнать среднее арифметическое для чисел, которые больше 0. Так как для расчета представлено всего 3 числа, из которых 2 являются нулем, то остается только одно значение, которое и является результатом выполнения функция.
Также в функции не используется последний аргумент, поэтому вместо него принимается диапазон из первого.
В следующем примере рассматривается таблица с приведением заработной платы работников. Необходимо узнать среднюю заработную плату для каждой должности.
Функция СРЗНАЧЕСЛИМН
Возвращает среднее арифметическое для ячеек, отвечающих одному либо множеству условий.
Синтаксис: =СРЗНАЧЕСЛИМН(диапазон_усреднения; диапазон_условия1; условие1; [диапазон_условия2]; [условие2]; …), где
- диапазон_усреднения – обязательный аргумент. Ссылка на ячейки с числовыми значениями для определения среднего арифметического.
- диапазон_условия1 – обязательный аргумент. Диапазон ячеек для проверки.
- условие1 – обязательный аргумент. Значение либо условие проверки. Для текстовых значений могут быть использованы подстановочные символы (* и ?). Условия типа больше, меньше заключаются в кавычки.
Все последующие аргументы от диапазон_условия2 и условие2 до диапазон_условия127 и условие127 являются необязательными.
Используем таблицу из примера предыдущей функции с добавлением городов для сотрудников. Выведем среднюю заработную плату для электриков в городе Москва.
Результат выполнения функции 25 000.
Функция принимает в расчет только те значения, которые подходят под все условия.
Функция СЧЁТ
Подсчитывает количество числовых значений в диапазоне.
Синтаксис: =СЧЁТ(значение1; [значение2]; …), где значение1 – обязательный аргумент, принимающий значение, ссылку на ячейку, диапазон ячеек или массив. Аргументы от значение2 до значение255 являются необязательными и аналогичными значение1.
Логические значения в диапазонах и массивах игнорируются. Если такое значение задано явно в аргументе, то оно учитывается как число.
=СЧЁТ(1; 2; «5») – результат функции 3, т.к. строка «5» конвертируется в число.
=СЧЁТ(<1; 2; «5»>) – результатом выполнения функции будет значение 2, так как, в отличие от первого примера, число в виде строки записано в массиве, поэтому не будет преобразовано.
=СЧЁТ(1; 2; ИСТИНА) – результат функции 3. Если бы логическое значение находилось бы в массиве, то оно не засчиталось как число.
Функция СЧЁТЕСЛИ
Подсчитывает количество ячеек в диапазоне, удовлетворяющих заданному условию.
Синтаксис: =СЧЁТЕСЛИ(диапазон; критерий), где
- диапазон – обязательный аргумент. Принимает ссылку на диапазон ячеек для проверки на условие.
- критерий – обязательный аргумент. Критерий проверки, содержащий значение либо условия типа больше, меньше, которые необходимо заключать в кавычки. Для текстовых значений можно использовать подстановочные символы (* и ?).
В данном случае необходимо подсчитать количество человек с окладом свыше 4000 рублей.
Функция СЧЁТЕСЛИМН
Возвращает количество ячеек в диапазоне, удовлетворяющих условию либо множеству условий.
Функция аналогична функции СЧЁТЕСЛИ, за исключением того, что может содержать до 127 диапазонов и критериев, где первый является обязательным, а последующие – нет.
Синтаксис: =СЧЁТЕСЛИМН(диапазон1; критерий1; [диапазон2]; [критерий2]; …).
На рисунке изображено использование функции СЧЁТЕСЛИМН, где подсчитывается количество человек, имеющих оклад свыше 4000 рублей и проживающих в Москве и Московской области. При этом для последнего условия используется подстановочный символ *.
Функция СЧЁТЗ
Подсчитывает непустые ячейки в указанном диапазоне.
Синтаксис: =СЧЁТЗ(значение1; [значение2]; …), где значение1 является обязательным аргумент, все последующие аргументы до значение255 необязательны. В качестве значения может содержаться ссылка на ячейку или диапазон ячеек.
Ячейки, содержащие пустые строки (=»»), засчитываются как НЕпустые.
Функция возвращает значение 4, т.к. ячейка A3 содержит текстовую функцию, возвращающую пустую строку.
Функция СЧИТАТЬПУСТОТЫ
Подсчитывает пустые ячейки в указанном диапазоне.
Синтаксис: =СЧИТАТЬПУСТОТЫ(диапазон), где единственный аргумент является обязательным и принимает ссылку на диапазон ячеек для проверки.
Пустые строки (=»») засчитываются как пустые.
Функция возвращает значение 2, несмотря на то, что ячейка A3 содержит текстовую функцию, возвращающую пустую строку.
Если материалы office-menu.ru Вам помогли, то поддержите, пожалуйста, проект, чтобы мы могли развивать его дальше.
У Вас недостаточно прав для комментирования.
Функция РАНГ в Excel
Функция РАНГ в Excel
Добрый день, уважаемые подписчики и читатели блога. Сегодня мы поговорим о сортировке данных в таблицах Excel. Но сортировке не простой, а с определённым условием — менять очередность данных в таблице нельзя.
Действительно, наши проблемы решил бы простой фильтр, но любая сортировка по возрастанию или убыванию изменит положение данных в таблице согласно их величине. Рассмотрим вот такой пример. Имеется таблица:
Если мы включаем фильтр от большего к меньшему, то порядок магазинов изменится, так как необходимо увидеть лучший и худший результаты. Выделяем заголовок таблицы, на вкладке «Главная» нажимаем кнопку «Сортировка и фильтр» далее выбираем строчку «Фильтр». Появится возможность выбирать критерии сортировки. Согласно условию выбираем сортировку «От максимального к минимальному».
Порядок магазинов изменился, но, согласно условию задачи, этого допускать нельзя. В таком случае идеально подойдёт функция РАНГ. Начиная с версии Excel 2010 были введены новые функции РАНГ.РВ и РАНГ.СР. Функция РАНГ осталась для совместимости с предыдущими версиями программы поэтому будет использоваться схожая функция РАНГ.РВ.
Главное отличие функций — РАНГ.РВ учитывает равные значения и присваивает им одинаковый ранг.
РАНГ.СР — возвращает среднее между двумя одинаковыми рангами (их порядковыми номерами).
Синтаксис формулы будет следующий:
=РАНГ.РВ(число;ссылка;порядок)
число — числовое значение для которого вычисляется ранг (обязательный аргумент);
ссылка — адрес ячейки или диапазона ячеек среди которых будет произведено ранжирование (обязательный аргумент);
порядок — порядок выставления ранга (если стоит 0 или поле останется пустым значит присвоение ранга будет по убыванию, если стоит 1, то будет производиться ранжирование по возрастанию, необязательный аргумент).
Совершим следующие действия:
- добавим в нашу таблицу дополнительный столбец «Место в прибыли»;
- вызываем мастер функций;
- вводим в поле поиска РАНГ.РВ;
- нажимаем «ОК»;
- заполняем аргументы функции.
В этой формуле специально закреплён диапазон от B2 до B10, чтобы можно было использовать маркер автозаполнения. Протянем за него до конца таблицы. Результат не заставит себя долго ждать.
В аргументе функции «Порядок» был выставлен 0, поэтому ранг 1 назначен самому большому значению, 6 — самому маленькому.
Дальнейшую сортировку можно усложнять с помощью функций ВПР, ИНДЕКС и ПОИСКПОЗ, о которых мы говорили в предыдущих статьях.
Если появились вопросы — пишите комментарии! Всем удачи!
Выполнение ранжирования в Microsoft Excel
При работе с данными часто возникает потребность выяснить, какое место занимает в совокупном перечне по величине тот или иной показатель. В статистике это называется ранжированием. В Excel имеются инструменты, которые позволяют пользователям быстро и легко произвести данную процедуру. Давайте выясним, как ими пользоваться.
Функции ранжирования
Для выполнения ранжирования в Экселе предусмотрены специальные функции. В старых версиях приложения был один оператор, предназначенный для решения этой задачи – РАНГ. В целях совместимости он оставлен в отдельной категории формул и в современных версиях программы, но в них все-таки желательно работать с более новыми аналогами, если есть такая возможность. К ним относятся статистические операторы РАНГ.РВ и РАНГ.СР. О различиях и алгоритме работы с ними мы поговорим далее.
Способ 1: функция РАНГ.РВ
Оператор РАНГ.РВ производит обработку данных и выводит в указанную ячейку порядковый номер заданного аргумента из совокупного списка. Если несколько значений имеют одинаковый уровень, то оператор выводит высший из перечня значений. Если, например, два значения будут иметь одинаковую величину, то им обоим будет присвоен второй номер, а уже следующее по величине значение будет иметь четвертый. Кстати, полностью аналогично поступает и оператор РАНГ в более старых версиях Эксель, так что данные функции можно считать идентичными.
Синтаксис этого оператора записывается следующим образом:
Аргументы «число» и «ссылка» являются обязательными, а «порядок» — необязательным. В качестве аргумента «число» нужно ввести ссылку на ту ячейку, где содержится значение, порядковый номер которого нужно узнать. Аргумент «ссылка» содержит адрес всего диапазона, который ранжируется. Аргумент «порядок» может иметь два значения – «0» и «1». В первом случае отсчет порядка идет по убывающей, а во втором – по возрастающей. Если данный аргумент не указан, то он автоматически считается программой равным нулю.
Данную формулу можно записывать вручную, в ту ячейку, где вы хотите, чтобы выводился результат обработки, но для многих пользователей удобнее задавать вводные через окно Мастера функций.
-
Выделяем на листе ячейку, в которую будет выводиться результат обработки данных. Щелкаем по кнопке «Вставить функцию». Она локализуется слева от строки формул.
Эти действия приводят к тому, что запускается окно Мастера функций. В нем представлены все (за редким исключениям) операторы, которые можно использовать для составления формул в Excel. В категории «Статистические» или «Полный алфавитный перечень» находим наименование «РАНГ.РВ», выделяем его и щелкаем по кнопке «OK».
После указанных выше действий будет активировано окно аргументов функции. В поле «Число» следует ввести адрес той ячейки, данные в которой нужно ранжировать. Это можно сделать вручную, но удобнее выполнить тем способом, о котором пойдет речь ниже. Устанавливаем курсор в поле «Число», а затем просто выделяем нужную ячейку на листе.
После этого её адрес будет занесен в поле. Точно таким же образом заносим данные и в поле «Ссылка», только в этом случае выделяем весь диапазон, в границах которого происходит ранжирование.
Если вы хотите, чтобы ранжирование происходило от меньшего к большему, то в поле «Порядок» следует установить цифру «1». Если же нужно, чтобы порядок распределялся от большего к меньшему (а в подавляющем числе случаев именно это и требуется), то данное поле оставляем пустым.
После того, как все вышеуказанные данные внесены, жмем на кнопку «OK».
После выполнения данных действий в предварительно указанной ячейке будет выведен порядковый номер, который имеет выбранное вами значение среди всего перечня данных.
Если вы желаете проранжировать всю указанную область, то совсем не нужно для каждого показателя вводить отдельную формулу. Прежде всего, делаем адрес в поле «Ссылка» абсолютным. Перед каждым значением координат добавляем знак доллара ($). При этом изменять значения в поле «Число» на абсолютные ни в коем случае не следует, иначе формула будет рассчитываться некорректно.
После этого нужно установить курсор в нижний правый угол ячейки, и дождаться появления маркера заполнения в виде небольшого крестика. Затем зажать левую кнопку мыши и протянуть маркер параллельно вычисляемой области.
Как видим, таким образом, формула скопируется, а ранжирование будет произведено на всем диапазоне данных.
Способ 2: функция РАНГ.СР
Второй функцией, которая производит операцию ранжирования в Экселе, является РАНГ.СР. В отличие от функций РАНГ и РАНГ.РВ, при совпадении значений нескольких элементов данный оператор выдает средний уровень. То есть, если два значения имеют равную величину и следуют после значения под номером 1, то им обоим будет присвоен номер 2,5.
Синтаксис РАНГ.СР очень похож на схему предыдущего оператора. Выглядит он так:
Формулу можно вводить вручную или через Мастер функций. На последнем варианте мы подробнее и остановимся.
-
Производим выделение ячейки на листе для вывода результата. Таким же образом, как и в предыдущий раз, переходим в Мастер функций через кнопку «Вставить функцию».
После открытия окна Мастера функций выделяем в перечне категории «Статистические» наименование РАНГ.СР и жмем на кнопку «OK».
- Число (адрес ячейки содержащей элемент, уровень которого следует определить);
- Ссылка (координаты диапазона, ранжирование внутри которого выполняется);
- Порядок (необязательный аргумент).
Внесение данных в поля происходит точно таким же способом, как и у предыдущего оператора. После того, когда все настройки выполнены, жмем на кнопку «OK».
Как видим, после выполненных действий результат расчета был выведен в ячейку, отмеченную в первом пункте данной инструкции. Сам итог представляет собой место, которое занимает конкретное значение среди других величин диапазона. В отличие от результата РАНГ.РВ, итог оператора РАНГ.СР может иметь дробное значение.
Как видим, в Экселе существует две функции для определения ранжирования конкретного значения в диапазоне данных: РАНГ.РВ и РАНГ.СР. Для более старых версий программы используется оператор РАНГ, который, по сути, является полным аналогом функции РАНГ.РВ. Главное отличие формул РАНГ.РВ и РАНГ.СР состоит в том, что первая из них указывает наивысший уровень при совпадении значений, а вторая выводит средний показатель в виде десятичной дроби. Это единственное различие между этими операторами, но его нужно учитывать при выборе того, какой именно функцией пользователю лучше воспользоваться.
Отблагодарите автора, поделитесь статьей в социальных сетях.
Функции РАНГ, РАНГ.РВ и РАНГ.СР для ранжирования данных в Excel
Для ранжирования данных в Excel применяются статистические функции РАНГ, РАНГ.РВ, РАНГ.СР. Все они возвращают номер числа в ранжированном списке числовых значений. Рассмотрим подробнее синтаксис, примеры.
Пример функции РАНГ в Excel
Функция используется при ранжировании в перечне чисел. То есть позволяет узнать величину числа относительно других числовых значений. Если отсортировать список по возрастанию, то функция вернет позицию числа. Например, в массиве чисел <30;2;26>число 2 будет иметь ранг 1; 26 –2; 30 –3 (как наибольшее значение в списке).
- Число . Для, которого необходимо определить номер в ранжировании.
- Ссылка . На массив чисел или диапазон ячеек с числовыми значениями. Если задать в качестве аргумента просто числа, то функция вернет ошибку. Нечисловым значениям номер не присваивается.
- Порядок . Способ упорядочения чисел в списке. Варианты: аргумент равен «0» или опущен – значение 1 присваивается максимальному числу в списке (как будто список отсортирован в порядке убывания); аргумент равен любому неравному нулю числу – номер ранжирования 1 присваивается минимальному числу в списке (как будто список отсортирован в порядке возрастания).
Определим ранжирование чисел в списке без повторов:
Аргумент, определяющий способ упорядочения чисел, равен «0». Следовательно, в данной функции номера присваивались значениям от большего к меньшему. Максимальному числу 87 присвоен номер 1.
В третьем столбце приведена формула с рангом по возрастанию.
Определим номера значений в списке, где присутствуют повторяющиеся значения.
Желтым цветом выделены повторяющиеся числа. Для них определяется один и тот же номер. Например, числу 7 во втором столбце присвоен номер 9 (и во второй строке, и в девятой); в третьем столбце – 3. Но ни одно из чисел во втором столбце не будет иметь 10, а в третьем – 4.
Чтобы ранги не повторялись (иногда это мешает пользователю решить поставленную задачу), используется следующая формула:
Для работы функции можно установить пределы. Например, необходимо ранжировать только значения от 0 до 30. Чтобы решить задачу, применим функцию ЕСЛИ (=ЕСЛИ(A2<30;РАНГ(A2;$A$2:$A$13);»»)).
Серым цветом выделены значения, которые соответствуют заданному условию. Для чисел, которые больше 30, выводится пустая строка.
Пример функции РАНГ.РВ в Excel
В версиях Excel, начиная с 2010 года, появилась функция РАНГ.РВ. Это абсолютный аналог предыдущей функции. Синтаксис такой же. Буквы «РВ» в названии указывают на то, что при обнаружении формулой одинаковых значений функция вернет высший номер ранжирования (то есть первого обнаруженного элемента в перечне равных).
Как видно из примера, данная функция обрабатывает повторяющиеся числа в списке точно так же, как и в обычной формуле. Если необходимо избежать повторений рангов, используем другую формулу (см. выше).
Пример функции РАНГ.СР в Excel
Возвращает номера числового значения в списке (порядковый номер относительно других значений). То есть выполняет ту же задачу. Только при обнаружении идентичных значений возвращает средний показатель.
Вот результат работы функции:
Формула в столбце «по убыванию»: =РАНГ.СР(A2;$A$2:$A$9;0). Так, функция значению 87 присвоила средний номер 1,5.
Допустим, в списке чисел три повторяющихся значения (выделены оранжевым цветом).
Функция присвоила каждому из них ранг 5, что является средним для 4, 5 и 6.
Сравним работу двух функций:
Напомним, что эти две функции работают только в Excel 2010 и выше. В более ранних версиях для этих целей можно задействовать формулу массива.
Таким образом, все выше описанные примеры позволяют автоматизировать работу по ранжированию данных и составлению рейтинга значений без применения сортировки.
Excel для Microsoft 365 Excel для Microsoft 365 для Mac Excel для Интернета Excel 2021 Excel 2021 для Mac Excel 2019 Excel 2019 для Mac Excel 2016 Excel 2016 для Mac Excel 2013 Excel 2010 Excel для Mac 2011 Excel Starter 2010 Еще…Меньше
В этой статье описаны синтаксис формулы и использование функции РАНГ в Microsoft Excel.
Описание
Возвращает ранг числа в списке чисел, то есть его величину относительно других значений в списке. Если несколько значений имеют одинаковый ранг, возвращается наивысший ранг этого набора значений.
Если отсортировать список, то ранг числа будет его позицией.
Синтаксис
РАНГ.РВ(число;ссылка;[порядок])
Аргументы функции РАНГ.РВ описаны ниже.
-
Число Обязательный. Число, для которого определяется ранг.
-
Ссылка Обязательный. Массив чисел или ссылка на список чисел. Нечисловые значения в ссылке игнорируются.
-
Порядок Необязательный. Число, определяющее способ упорядочения.
Замечания
-
Если значение аргумента «порядок» равно 0 (нулю) или опущено, ранг числа определяется в Excel так, как если бы ссылка была списком, отсортированным по убыванию.
-
Если значение аргумента «порядок» — любое число, кроме нуля, то ранг числа определяется в Excel так, как если бы ссылка была списком, отсортированным по возрастанию.
-
Функция РАНГ.РВ присваивает повторяющимся числам одинаковые значения ранга. Однако наличие повторяющихся чисел влияет на ранги последующих чисел. Например, если в списке целых чисел, отсортированных по возрастанию, дважды встречается число 10, имеющее ранг 5, число 11 будет иметь ранг 7 (ни одно из чисел не будет иметь ранга 6).
-
В некоторых случаях может потребоваться определить ранг, учитывая при этом связь. В предыдущем примере необходимо получить измененный ранг числа 5,5 для числа 10. Для этого добавьте следующий коэффициент исправления к значению, возвращаемом функцией РАНГ.ЕQ. Этот коэффициент исправления подходит как для случая, когда ранг вычисляется в порядке убывания (порядок = 0 или опущен) или в порядке возрастания (порядок = нелиценз).
Поправочный коэффициент для связанных рангов = [СЧЕТ(ссылка) + 1 – РАНГ.РВ(число, ссылка, 0) – РАНГ.РВ(число, ссылка, 1)]/2.
В примере, содержащемся в книге, РАНГ.РВ(A3,A2:A6,1) равен 3. Поправочный коэффициент равен (5 + 1 – 2 – 3)/2 = 0,5, а ранг, пересмотренный с учетом связей, равен 3 + 0,5 = 3,5. Если число встречается в ссылке только один раз, поправочный коэффициент будет равен 0, поскольку РАНГ.РВ для связи не будет изменяться.
Пример
Скопируйте образец данных из следующей таблицы и вставьте их в ячейку A1 нового листа Excel. Чтобы отобразить результаты формул, выделите их и нажмите клавишу F2, а затем — клавишу ВВОД. При необходимости измените ширину столбцов, чтобы видеть все данные.
|
Данные |
||
|
7 |
||
|
3,5 |
||
|
3,5 |
||
|
1 |
||
|
2 |
||
|
Формула |
Описание |
Результат |
|
=РАНГ.РВ(A2;A2:A6;1) |
Ранг числа 7 в списке, содержащемся в диапазоне A2:A6. Так как значение аргумента «Порядок» (1) не равно нулю, список сортируется от наименьшего к наибольшему. |
5 |
|
=РАНГ.РВ(A6;A2:A6) |
Ранг числа 2 в том же списке. Так как значение аргумента «Порядок» не указано, список сортируется по умолчанию — от наибольшего к наименьшему. |
4 |
|
=РАНГ.РВ(A3;A2:A6;1) |
Ранг числа 3,5 в том же списке. |
3 |
Нужна дополнительная помощь?
Нужны дополнительные параметры?
Изучите преимущества подписки, просмотрите учебные курсы, узнайте, как защитить свое устройство и т. д.
В сообществах можно задавать вопросы и отвечать на них, отправлять отзывы и консультироваться с экспертами разных профилей.