Как узнать формат видеофайла
Видеофайлы, как и любые другие компьютерные графические, текстовые, звуковые файлы, могут быть кодированы в различные форматы. Определить формат видео можно по расширению. Если же говорить о форматах проигрывания видео, то формат можно определить по разрешению изображения и его качеству.

Инструкция
Чтобы определить формат видео по расширению файла, нажмите на видеофайл правой кнопкой мыши и выберите в появившемся контекстном меню пункт «Свойства». Перед вами на экране появится окно «Свойства: Имя файла».
Во вкладке «Общие» в графе «Тип файла» указан тип видеофайла (формат) и его расширение. Вот наиболее распространённые форматы видео:*.AVI (Audio-Video Interleaved) – представляет собой контейнер (полуформат) Microsoft, который может содержать в себе не только видео и звук, но и текст. В *.AVI используются стандарты сжатия, начиная с MPEG-1 и заканчивая MPEG-4;*.WMV (Windows Media Video) – также очень распространённый формат Microsoft;*.VOB (Versioned Object Base) — формата MPEG-2 + аудио, предназначенный для DVD-видео;*.MOV (Apple QuickTime) – может содержать кроме видео также графику, анимацию, 3D. Чаще всего для проигрывания этого формата нужен QuickTime Player;*.MKV (Matroska Video File) – формат-контейнер, содержащий помимо видео субтитры. Имеет открытый код.
*.3GP / *3GPP – видео, обычно снятое на камеру какого-либо устройства;*.FLV (Flash Video) – потоковое видео, которое просматривается в браузерах. В основном в этот формат перегоняются видеоролики для размещения в сети интернет;*.RM (RealVideo) – RealNetworks-формат. Такой тип видео используется для трансляции видеорепортажей через интернет. Имеет маленькое разрешение и низкое качество картинки.
Если принимать за «формат» стандарт видео, тогда можно разделить всё видео на две группы, каждая из которых будет содержать по две подгруппы:Первая группа включает в себя видео PAL и NTSC. PAL имеет разрешение 720х576 и частоту 25 кадров/сек, NTSC — 720х480 пикселей и 29,97 или 30 кадров/сек. Формат PAL применяется для вывода на экран телевизора в Европе и России, NTSC – в США и некоторых других странах.Вторая группа представлена аналоговым и цифровым видео. За аналоговое видео отвечает формат VHS (виедоплёнки и кассеты). Видео цифрового формата называется DV (Digital video). Этот формат имеет малый коэффициент сжатия видеосигнала (5:1) и дает высокое качество видеосъемки.
Источники:
- как определить формат видеофайла
Войти на сайт
или
Забыли пароль?
Еще не зарегистрированы?
This site is protected by reCAPTCHA and the Google Privacy Policy and Terms of Service apply.
|
Как узнать формат фильма/видео? Для того, чтобы узнать в каком формате записан видео-файл нужно навести на сам видео-файл курсор мышки, и появится строчка, в конце которой должна быть информация о формате фильма. Можно еще и по-другому узнать в каком формате записан видео-файл. Для этого нужно щелкнуть по правой клавише мышки и в открывшемся окошке найти вкладку «Свойства» — зайти в нее и посмотреть какой же там указан тип файла для данного фильма. Кроме типа файла в «Свойствах» будет указан размер файла (Сколько весит) и другая информация, касающаяся данного видео-файла, которая, возможно, будет для Вас нужной и интересной. Вот, пожалуй, два самых простых способа узнать о формате видео-файла. система выбрала этот ответ лучшим SkyNick 8 лет назад В общей папке выбираем Сервис, далее Свойства папки, далее щёлкам по вкладке Вид. Листаем в самый низ и снимаем галочку напротив Скрывать расширения для зарегистрированных типов файлов. Жмём ОК, выходим и увидим в названии файлов с фильмами три буквы после точки. Это и есть формат. AVI, MKV, MPG и т.п. Либо… Правой кнопкой мыши по файлу с фильмом. Выбираем Свойства. Появится окошко, где будет укзана формат фильма в графе Тип файла. На других вкладках здесь же можно узнать другую информацию о фильме. Diananewgold 8 лет назад При наведении мыши на видео-файл с фильмом в конце надписи, как правило указывается формат фильма (mpg, avi, mkv)/ Либо можно щёлкнуть правой кнопкой мыши по самому файлу, выбрать «свойства» — «общие» и во второй верхней строке будет указан тип файла. А ещё можно воспользоваться программой GSpot, и с помощью неё узнать в каком формате записан интересующий вас фильм. m3sergey 8 лет назад Да множество бесплатных программ / утилит существует, которые вам всю информацию о видео-файле на блюдечке выложат. Пример — MediaInfo, которой сам пользуюсь. Иногда какого-то кодека не хватает, файл не проигрывается — тут она и помогает узнать. что нужно. И формат тоже — хотя его и просто по расширению файла узнать легко. Ссылка: http://mediaarea.net/ru/MediaInfo DimWater 8 лет назад Установите себе программу Light Alloy, отличный и удобный плеер, а главное информативный! При воспроизведении файла нажмите сочетание клавиш alt+i и будет вам информации предостаточно! А если лень качать, то при установленном кодек паке на компе, просто кликните правой клавишей на видео файле и выберите пункт MediaInfo. Azamatik 8 лет назад Доброго времени суток. Лично я, обычно делаю так: навожу мышкой на файл(данное видео), а там появляется название и в само конце .avi или .flv и так далее. Это и есть формат этого видео. Также можно нажать на правую кнопку мыши — затем свойства, и отрывается информация о файле, в самом верху и увидете формат Про100 й 8 лет назад В каком формате записан фильм можно узнать в свойствах этого файла, там есть такая строчка » тип файла». На мышке нажмем правой кнопкой и выйдет окно и зайти в свойства, далее можно узнать всю подробную информацию когда создан файл, когда использовался, сколько «весит», ну и формат сам. [пользователь заблокирован] 8 лет назад Обычно в конце названия при наведении курсором мышки на файл в конце прописан формат данного файла. Если же нет названия, то можно посмотреть кликнув правой клавишей мышки по файлу и зайдя в свойства в открывшемся окне — там и найдете формат файла и другую информацию о файле. Матвей628 8 лет назад Формат цифрового видеофайла, как и любого другого, можно узнать по расширению файла. Расширение файла — это тип файла, который стоит после точки в названии файла. Например, файл с названием Море.mkv, означает, что фильм «Море» записан в формате mkv (Matroska). Fazjss 7 лет назад Нажимаем на данное видео, щелкаем правой кнопкой мыши и заходим в свойства и смотрим так же можно посмотреть по подробнее в соседней вкладке — подробно. С помощью этого метода можно узнать, какой формат, сколько весит и т.д Знаете ответ? |
Файлы с незнакомыми расширениями встречаются не каждый день. Однако бывают ситуации, когда именно их очень нужно открыть. CHIP расскажет, как определить формат данных, и предоставит необходимые приложения для работы с ними.
Каждому файлу — своя программа
Определить тип файла можно просто по его расширению, после чего станет понятно и его предназначение.
Заставляем систему отображать расширения
По умолчанию в Проводнике Windows расширения файлов могут быть скрыты. При этом слева от каждого из них отображается иконка программы, способная его открыть, если такая программа определена. Например, файл вида article.doc будет представлен в списке как «article» и помечен пиктограммой пакета Microsoft Word. Чтобы стали отображаться расширения файлов, выберите последовательно пункты «Пуск | Панель управления | Оформление и персонализация | Параметры папок». В открывшемся окне перейдите на вкладку «Вид», уберите флажок напротив пункта «Скрывать расширения для зарегистрированных типов файлов» и нажмите на «Применить».
Выбираем приложение
Чтобы увидеть, какая программа будет обрабатывать файл по умолчанию, нужно кликнуть по нему правой кнопкой мыши и выбрать в контекстном меню пункт «Свойства». В открывшемся окне на вкладке «Общие» вы увидите тип файла и его расширение, а также утилиту, которая назначена ответственной за открытие данных в таком формате. Если нужно другое приложение, кликните по «Изменить». Откроется список рекомендуемых программ. Если ни одна из них вас не устраивает, нажмите кнопку «Обзор», в появившемся окне зайдите в папку, соответствующую нужной утилите, и кликните по исполняемому файлу. Как правило, это имя приложения с расширением EXE.
Определяем тип файла
Какая программа соответствует тому или иному формату, можно узнать с помощью онлайн-сервиса OpenWith.org. На его страницах представлена краткая информация о файлах разных типов. Для поиска конкретных сведений можно воспользоваться окном поиска, указав в нем расширение. Кроме того, многочисленные расширения сгруппированы на сайте в алфавитный каталог. Достаточно выбрать первый символ расширения — OpenWith.org представит список вариантов, начинающихся с этой буквы. Отдельно существует классификация форматов по их предназначению: аудиоданные, документы, плагины и многое другое. Интересно, что для каждого расширения сервис сразу предлагает одно или несколько приложений. Правда, сайт не локализован, и все комментарии к программам и файлам представлены на английском языке.
Если вы часто сталкиваетесь с данными в незнакомых форматах, с сайта OpenWith.org можно скачать небольшую бесплатную утилиту, которая подскажет, какой программой можно открыть тот или иной файл. Приложение OpenWith предлагает простую и удобную функцию: после его установки в контекстном меню появляется пункт, помогающий определить ПО для запуска конкретного файла.
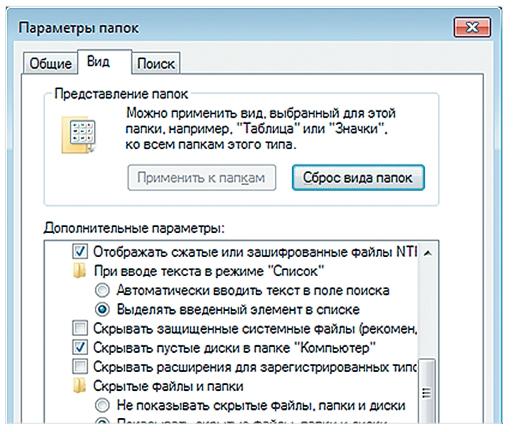
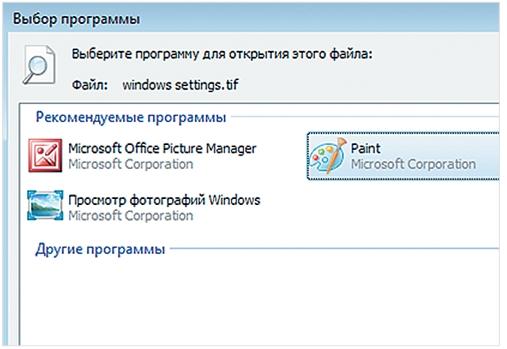
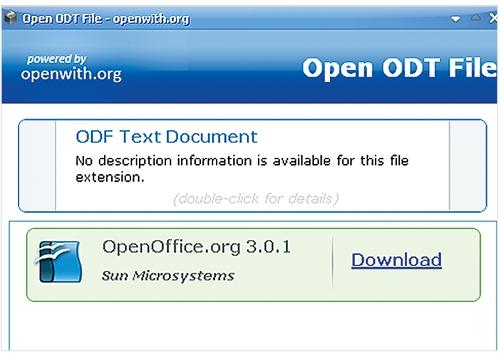
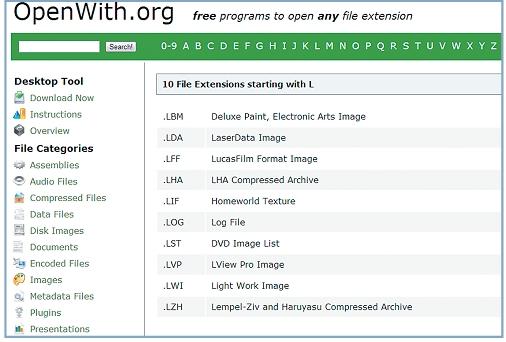
Конвертируем в нужный формат
В некоторых случаях решить проблему с открытием файла помогает его преобразование в другой, более распространенный формат. Сделать это можно с помощью специальных программ-конвертеров.
Векторные изображения
С помощью универсального бесплатного инструмента UniConvertor вы можете преобразовывать файлы из одного векторного формата в другой. В плане импорта программа поддерживает такие расширения, как CDR, CDT, CCX, CDRX, CMX (CorelDRAW), AI, EPS, PLT, DXF, SVG и другие. Экспорт осуществляется в форматы AI, SVG, SK, SK1, CGM, WMF, PDF, PS. Утилита доступна в версиях для Windows и Linux.
Растровая графика
Программа Free Image Convert and Resize занимает мало места на жестком диске, но предлагает функции по конвертированию и преобразованию растровых изображений, в том числе в пакетном режиме. Поддерживаются следующие форматы файлов: JPEG, PNG, BMP, GIF, TGA, PDF (последний — только для экспорта).
Видеофайлы
Мощный бесплатный инструмент Hamster Video Converter обеспечивает преобразование видеофайлов из одного формата в другой. Поддерживается конвертирование в 3GP, MP3, MP4, AVI, MPG, WMV, MPEG, FLV, HD, DVD, M2TS и т. д. Доступна пакетная обработка.
Аудиоданные
Бесплатная программа Hamster Free Audio Converter от того же производителя предлагает конвертирование аудио между форматами AIFF, OGG, WMA, MP3, MP2, AC3, AMR, FLAC, WAV, ACC, COV, RM. На сайте производителя также имеются преобразователи архивных форматов и электронных книг.
Используем онлайн-сервисы
Не всегда есть возможность установить программу-конвертер на ПК — в этом случае помогут интернет-ресурсы для преобразования документов.
Zamzar
Сервис zamzar.com может конвертировать файлы размером до 1 Гбайт. Список поддерживаемых форматов насчитывает несколько десятков (музыка — AAC, FLAC, OGG, WMA и пр., видео — 3GP, FLV, MPG и пр., текст — DOC, KEY, ODS и пр.). Однако при работе с документами могут возникнуть проблемы с кириллическими файлами.
FreePDFconvert
Ресурс freepdfconvert.com поможет преобразовывать файлы DOC, XLS и PPT, изображения, веб-страницы и другие типы в PDF-файлы. Кроме того, сервис умеет выполнять обратную конвертацию PDF в данные формата DOC, XLS или RTF. Общий список поддерживаемых разрешений приближается к 70. Однако сервис имеет ограничения: в месяц позволяется обрабатывать не более 15 файлов.
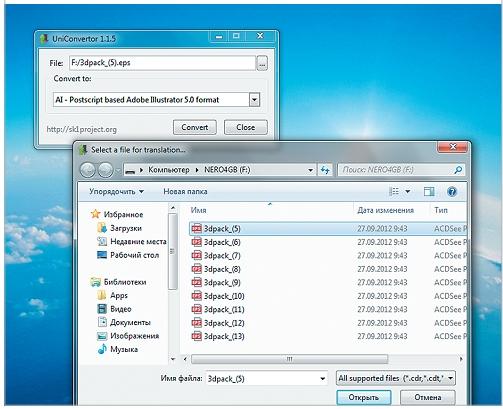
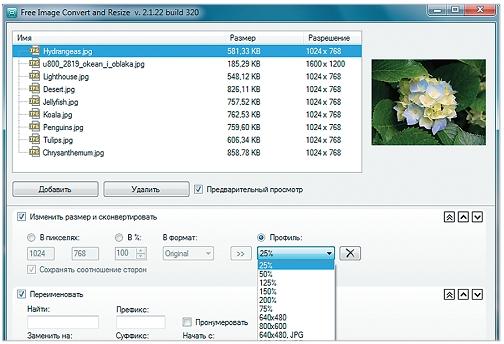
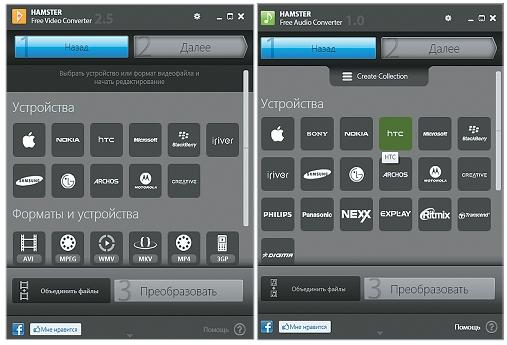
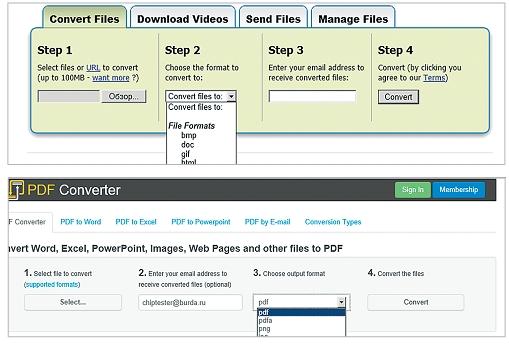
Просмотр любого файла
Программы-просмотрщики зачастую не позволяют работать с файлом полноценно — например, редактировать его. Но с их помощью вы сможете открыть файл и посмотреть на его содержимое.
Программа Free Opener (freeopener.com, бесплатно) дает возможность просматривать файлы более 80 разных форматов. Ее смело можно назвать универсальным инструментом: утилита позволяет открыть файлы офисных пакетов, видео, изображения, архивы и PDF-документы. В настройках можно задать подсветку синтаксиса для текстовых файлов или файлов с кодами программ.


Бесплатная утилита Free Viewer открывает файлы разных форматов, отображая дополнительно окно с информацией. С ее помощью можно точно узнать, какая программа необходима для открытия того или иного файла. Кроме того, в приложении имеется встроенный конвертер, и оно позволяет установить ассоциацию для файлов на уровне ОС.


В некоторых случаях при попытке открыть файл пользователь может столкнуться с сообщением, что этот объект поврежден. Данные можно попытаться восстановить. Например, в случае с документом Microsoft Word в окне «Открытие документа» можно, выбрав файл, воспользоваться пунктом «Открыть и восстановить». Таким же способом можно попытаться «воскресить» файлы Excel и других приложений офисного пакета. В остальных ситуациях для решения задачи можно воспользоваться другими утилитами. Например, коммерческая программа Word Recovery Toolbox поможет восстановить файлы форматов DOC, DOCX и RTF. Можно также задействовать бесплатный онлайн-сервис online.officerecovery.com/ru, однако в этом случае нужно подумать, стоит ли доверять конфиденциальные документы открытому ресурсу. Еще один вариант — воспользоваться trial-верcией (бесплатный период — 15 дней) утилиты WordFIX. В качестве универсального инструмента восстановления файлов рекомендуем бесплатную программу File Repair. С ее помощью есть шанс вернуть к жизни документы Word, Excel, Access, PowerPoint, архивы ZIP и RAR, видео-, аудио- и графические файлы.
Онлайн-справочники типов файлов
Прочесть о типах файлов и разобраться в их многообразии можно на специализированных онлайн-ресурсах.
open-file.ru — справочник по форматам с описаниями и подсказками.
neumeka.ru/tipy_faylov.html — какие бывают расширения файлов.
convertfile.ru — все о видеоформатах.
filecheck.ru — информация о разных файлах и подсказки по их применению.
fileext.ru — справочник по типам файлов, а также способам их открытия.
file-extensions.org — англоязычный справочник по расширениям файлов.
filext.com — база данных с описанием типов файлов.

В этой статье мы подробно расскажемь, как заставить Windows показывать расширения всех типов файлов, и в каком случае это может понадобиться.
Мы опишем два способа, первый подходит для «Windows 7», «Windows 8 (8.1)» и «Windows 10», а второй только для «Windows 8 (8.1)» и «Windows 10», но он более быстрый и самый удобный.
Расширение имени файла (сокращённо: расширение файла или расширение) — это идентификатор файла, представляющий собой последовательность буквенных символов и цифр, добавляемых к имени файла, и предназначенных для определения типа файла. Расширение помогает операционной системе определить тип данных, хранящихся в файле (текстовый документ, изображение, видеофайл и т.д.), и выбрать необходимое программное обеспечение для работы с ним. Это один из самых распространённых способов указать системе, какой файл используется в какой программной среде. В некоторых случаях файл сам является программой, о чем операционная система также узнает из расширения имени файла.
Если вы обычный пользователь «Windows», то для вас абсолютно не критично, видите вы расширение файла или нет. Система самостоятельно автоматически выберет программное обеспечение, подходящее для конкретного типа файла. Или предложит вам выбрать, какое из доступных установленных приложений вы предпочитаете использовать для указанного типа расширения файлов. Однако очень важно видеть расширение файла для идентификации типа файла, который вы пытаетесь открыть, с точки зрения безопасности вашей системы. Итак, в этой статье мы расскажем, как скрыть или показать расширения файлов и почему вы должны это сделать.
Расширение имени файла обычно отделяется от основного названия файла точкой. Длина расширения файлов составляет от двух до четырёх символов и может включать только буквы («.ai», «.pdf», «.docx») или сочетание букв и цифр («.mp3», «.m4v», «.m2ts»).
Поскольку операционная система «Windows» позволяет использовать в названии файла точки (все ограничения на количество точек в имени файла и их местоположение были сняты), то этим может воспользоваться злонамеренная программа. Например, реальное имя файла вредоносного программного обеспечения (вируса) может быть «realword.docx.exe». Но если у вас в параметрах «Windows» не стоит разрешение для отображения расширения имени файла, то вы увидите только «realword.docx». Вы легко можете принять его за текстовый документ в формате «Microsoft Word», в конечном итоге, нажмете на него, и позволите вредоносной программе заразить свой компьютер. С другой стороны, если у вас в операционной системе компьютера разрешено отображение расширения файлов, то вы увидите его полное имя – «realword.docx.exe». Это поможет вам определить, что перед вами фактически исполняемый файл и, по всей вероятности, этот файл вредоносный.
Для чего используются расширения файлов
Вы замечали, что различные типы файлов имеют разные расширения. Текстовые файлы имеют расширения «.doc», «.docx», «.txt», музыкальные файлы – «.mp3», «.wav», «.wma», видео файлы – «.avi», «.wmv», «.mkv» и другие. Самой главной функцией расширения файлов является возможность устанавливать соответствие каждого расширения с программой, которая может открывать и обрабатывать такие файлы. Расширения помогают операционной системе оперативно идентифицировать соответствующую программу, предназначенную для каждого конкретного файла, и автоматически запускать ее. Также, если вы видите расширение имени файла, то работа с ним будет более безопасной, и возможность открыть вредоносный файл, как упоминалось ранее, существенно снижается.
По умолчанию последние версии «Windows» не показывают расширения имени файлов, данная опция отключена, и расширения файлов скрыты. С одной стороны – это правильно, так как уменьшается длина названия файла, и отсутствуют разные непонятные символы в его имени. С другой стороны – неудобно, если возникнет необходимость изменить расширение файла, или просто его увидеть, ведь файлы с разными расширениями могут иметь одинаковую иконку, что затруднит их выбор. А также под известное расширение может спрятаться вредоносный файл. Поэтому лучше включить опцию для отображения расширения имени файлов в «Windows», чтобы иметь возможность идентифицировать их.
Показать расширения файлов
Как мы уже говорили, существует два способа доступа к этой настройке. Первый способ, подходящий для «Windows 7-10» – используя «Параметры Проводника» («Параметры папок»), а второй способ – через проводник файлов «Windows». В обоих случаях вы будете активировать опцию для отображения расширений файлов.
Способ 1: используйте раздел «Параметры Проводника» («Параметры папок»)
Нажмите кнопку «Пуск» на «Панели задач» в нижнем левом углу экрана и откройте главное меню. Опустите бегунок вниз до раздела «Служебные – Windows» и выберите в нем вкладку «Панель управления».
Для «Windows 7 и 8 (8.1)» также можно выбрать вкладку «Панель управления» дополнительно и в правой панели меню (она часто предустановлена по умолчанию).
В окне «Все элементы панели управления» выберите раздел «Параметры Проводника» для «Windows 10»,
и «Параметры папок» для «Windows 7, 8, 8.1» соответственно.
Существует еще один вариант получить доступ к окну «Параметры Проводника» («Параметры папок»). Выполните следующие действия:
-
для «Windows 8, 8.1 и 10» откройте окно «Проводника» файлов, в ленте главного меню во вкладке «Файл» выберите раздел «Параметры», и нажмите строку «Изменить параметры папок и поиска»;
-
для «Windows 7» откройте окно «Проводника» файлов используя сочетание клавиш «Windows + E», нажав и удерживая на клавиатуре кнопку «Alt» вызовите в «Проводнике» ленту меню, в которой выберите вкладку «Сервис», и нажмите раздел «Параметры папок».
В появившемся окне «Параметры проводника» («Параметры папок») выберите в ленте главного меню вкладку «Вид». В разделе «Дополнительные параметры» опустите бегунок вниз и уберите флажок в ячейке «Скрывать расширения для зарегистрированных типов файлов». Нажмите кнопки «Применить» и «ОК», чтобы сохранить внесенные изменения.
Теперь расширения имен файлов будут отображаться в названии каждого файла. Это изменение будет доступно для всех файлов на вашем компьютере.
Как видите, все довольно просто, и вам нет необходимости использовать какое-либо стороннее программное обеспечение для просмотра расширения файлов. Данная функция включена в стандартный набор инструментов «Windows» для работы с папками и файлами, и может быть активирована в любой момент по вашему желанию.
Способ 2: используйте возможности «Проводника» файлов «Windows»
В более новых версиях «Windows 8, 8.1 и 10» функция включения расширения файлов существенно упростилась. Используя сочетание клавиш «Windows + E» откройте «Проводник» файлов «Windows». В ленте главного меню выберите вкладку «Вид» и нажмите раздел «Показать или скрыть». Во всплывающем меню поставьте флажок в ячейке «Расширения имен файлов».
Теперь все расширения файлов будут отображены. Если вы захотите скрыть расширения файлов, тогда просто уберите флажок в этой ячейке.
Таким образом, используя два простых способа, вы сможете быстро и легко настроить отображение расширений имен файлов в операционной системе «Windows».
Изменить расширения файлов
Операционная система «Windows» позволяет изменять расширение имени файлов с одного формата на другой. Мы покажем, как это можно сделать, на примере текстового файла. Будьте внимательны, потому что, изменяя расширение файла, вы можете испортить его, и он окажется недоступным, если вы выберите неправильный формат файла. Файл будет испорчен, и вы потеряете всю информацию, хранящуюся в нем, навсегда.
Способ 1: используйте раздел «Свойства»
Для изменения расширения файла необходимо нажать на нем правой кнопкой мыши и выбрать во всплывающем меню раздел «Свойства».
В окне «Свойства» в поле названия файла замените расширение с «.txt» на «.doc» и нажмите кнопку «ОК» для сохранения внесенных изменений.
Во всплывающем сообщении нажмите кнопку «Да» для завершения процесса изменения расширения файла.
Теперь расширение текстового документа изменилось, и файл можно открыть в программе «Microsoft Word».
Способ 2: используйте раздел «Переименовать»
Нажмите правой кнопкой мыши на файле, расширение которого вы хотите изменить, и во всплывающем меню выберите раздел «Переименовать».
Введите новое расширение файла и нажмите на клавиатуре клавишу «Enter». Подтвердите свой выбор, нажав кнопку «Да» в предупредительном сообщении. Теперь изменение расширения файла завершено.
Способ 3: изменение расширения группы файлов
Может возникнуть ситуация, когда вам необходимо изменить расширение для целой группы файлов. Для этого вы можете воспользоваться следующим способом. В операционной системе «Windows 7, 8, 8.1» откройте папку, в которой хранятся файлы, расширение которых вы хотите изменить. Зажмите не клавиатуре клавишу «Shift» и нажмите правой кнопки мыши по любому пустому месту открытой папки, во всплывающем меню выберите раздел «Открыть окно команд»,
</>
<>или введите в поле пути файла запрос вызова командной строки <>«> для версии <>«>.</>
<>< src>
На экране откроется окно командной строки. Для изменения расширения файлов напишите следующую команду:
ren *.txt *.doc
Значение «ren» является сокращением от полного значения команды «rename» и задает команду переименовать файлы, значение «*.txt » обозначает, какие файлы необходимо выбрать для переименования (в нашем примере все файлы с расширением «.txt»), значение «*.doc» обозначает формат нового расширения, которое будет присвоено выбранным файлам (расширение «.doc»).
Все файлы в выбранной папке поменяли свое расширение с «.txt» на «.doc».
Также для изменения расширения группы файлов вы можете воспользоваться сторонним программным обеспечением, например «Bulk Rename Utility». Интерфейс программы интуитивно понятен, поэтому выполнить изменение расширения группы файлов для любого пользователя не составит особого труда.
В данной статье мы показали основные способы включения и изменения расширения файла в операционной системе «Windows», применяя которые, вы легко сможете выполнить эти процедуры.
Полную версию статьи со всеми дополнительными видео уроками читайте в нашем блоге…
Данный материал является частной записью члена сообщества Club.CNews.
Редакция CNews не несет ответственности за его содержание.
Категория видео файлов включает в себя широкий спектр видео форматов, которые используют различные кодеки для кодирования и сжатия видеоданных. Эта категория также включает в себя файлы видео проектов и файлы видео информации, которые могут не содержать видеоданные.
Самыми распространенными считаются .MPG, .MOV, .WMV, и .AVI.
| Расширение | Описание | Популярность |
|---|---|---|
| .3g2 | Файл мультимедиа 3GPP2 | Очень часто используется |
| .3gp | Файл мультимедиа 3GPP | Очень часто используется |
| .3gp2 | Файл мультимедиа 3GPP2 | Средне используется |
| .3gpp | Файл мультимедиа 3GPP | Средне используется |
| .3gpp2 | Файл мультимедиа 3GPP2 | Редко используется |
| .asf | Формат для потокового видео | Очень часто используется |
| .asx | Ярлык мультимедиа-файла ASF | Очень часто используется |
| .avi | Видео файл AVI | Очень часто используется |
| .bin | Бинарный видео файл | Часто используется |
| .dat | Видео-файл VCD | Часто используется |
| .drv | Видео файлы | Средне используется |
| .f4v | Видео файл Flash MP4 | Часто используется |
| .flv | Видео-файл Flash | Очень часто используется |
| .gtp | Видео файл MultiFS | Очень редко используется |
| .h264 | Видео файл с кодировкой H.264 | Средне используется |
| .m4v | Видео файл iTunes | Часто используется |
| .mkv | Видео-файл Matroska | Очень часто используется |
| .mod | Видео файл в формате MPEG-2 | Часто используется |
| .moov | Видео-файл Apple QuickTime | Редко используется |
| .mov | Видео-файл Apple QuickTime | Очень часто используется |
| .mp4 | Видео файл в формате MPEG-4 | Очень часто используется |
| .mpeg | Видео-файл MPEG | Часто используется |
| .mpg | Видео-файл MPEG | Очень часто используется |
| .mts | Видеофайл AVCHD | Часто используется |
| .rm | Файл Real Media | Очень часто используется |
| .rmvb | Видео-файл RealMedia с переменным битрейтом | Часто используется |
| .spl | Файл анимации FutureSplash | Редко используется |
| .srt | Файл видео субтитров в формате SubRip | Очень часто используется |
| .stl | Файл субтитров Spruce Technologies | Средне используется |
| .swf | Flash-анимация | Очень часто используется |
| .ts | Видео-файл TS | Часто используется |
| .vcd | Файл видео CD | Редко используется |
| .vid | Видео файл | Средне используется |
| .vid | Видео файл SymbOS | Редко используется |
| .vid | Видео файл DepoView | Редко используется |
| .vob | Видео файл DVD | Очень часто используется |
| .webm | Видео-файл WebM | Часто используется |
| .wm | Аудио или видео Windows Media | Редко используется |
| .wmv | Видео файл Windows Media | Очень часто используется |
| .yuv | Видео файл YUV | Часто используется |

















