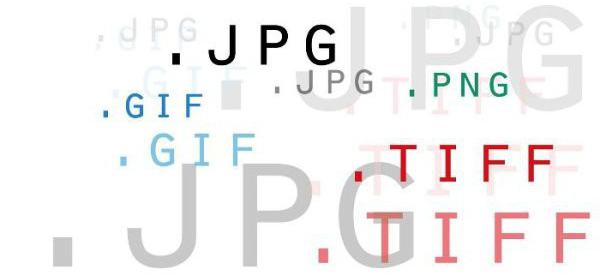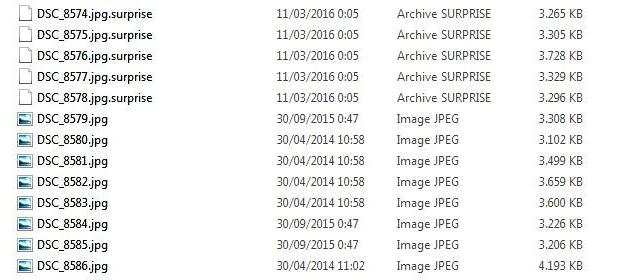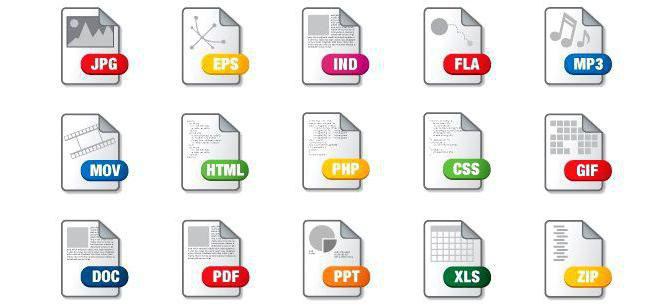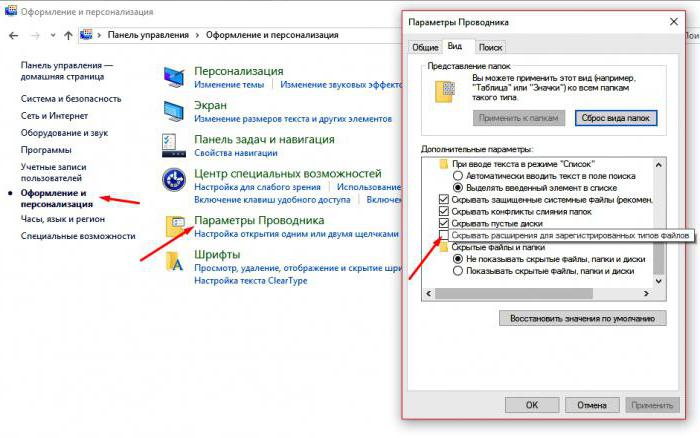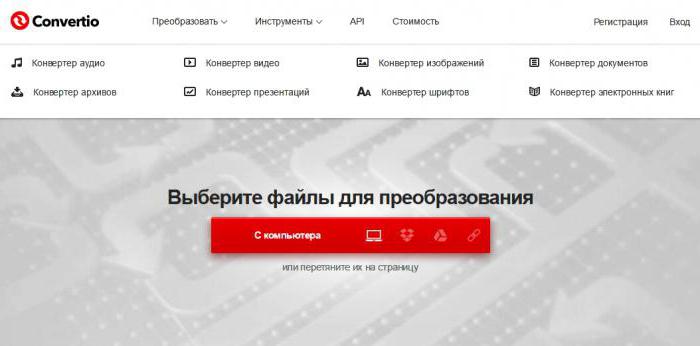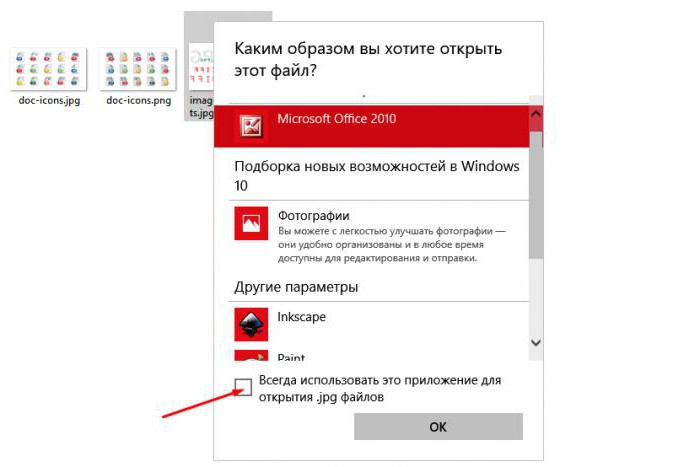На уроке рассмотрен материал для подготовки к ОГЭ по информатике про поиск файлов, 12 задание разбор
Содержание:
- Объяснение 12 задания ОГЭ по информатике
- ОГЭ по информатике 12 задание разбор
- Задания прошлых лет для тренировки
12-е задание: «Файловая система и поиск файлов»
Уровень сложности — базовый,
Максимальный балл — 1,
Примерное время выполнения — 6 минут.
* c 2021 года задания темы выполняются на компьютере
* до 2020 г — это было задание № 4 ОГЭ
Файлы и каталоги
- Файлы, размещенные в памяти компьютера, имеют имя и расширение. Имя и расширение файла отделяются символом точка (
.). Пробел не должен стоять ни перед, ни после точки:
Оценки.doc Оценки - имя файла doc - расширение файла
текстовые файлы: .txt, .doc, .odt... файлы-изображения: .bmp, .jpg, .png... видео-файлы: .avi, .mp4... и т.п.
C: или D:
Файл Оценки.doc находится в корневом каталоге: C:Оценки.doc
Файловая система (иерархия)
имя.расширение
Расширения текстовых файлов: .txt .doc .odt .docx .pdf и другие Расширения исполняемых файлов: .com .exe и другие Расширения файлов изображений: .bmp .jpg .gif .png и другие Расширения файлов веб-страниц (сайтов) и др. форматов для браузеров: .html .html .xml .xsl и другие
Рассмотрим хранение файлов на локальном компьютере:
- файлы на диске хранятся в каталогах (папках);
- внутри каталогов могут находиться другие каталоги, таким образом, организуется сложная структура каталогов — иерархическая структура, называемая деревом каталогов;
- главный каталог диска называется корневым каталогом и обозначается буквой логического диска, за которой следует двоеточие и знак «» (обратный слэш); например, A: – это обозначение корневого каталога диска А.
- Если в примере добавить файл с именем «file.jpg» и расположить его в папке 2007, то адрес файла на диске (или полный путь файла) будет:
Пример дерева каталогов
C:Фото2007file.jpg - полный путь файла file.jpg
2007 родительской папкой является ФотоС:USERBINSCHOOL - полный путь каталога SCHOOL
Полный путь файла
Допустим, на жестком диске компьютера имеются следующие папки (каталоги) с файлами:
Получим дерево:
- звездочка «*» обозначает любое количество любых символов, в том числе, может обозначать 0 символов;
- знак вопроса «?» обозначает ровно один любой символ.
Примеры масок файлов
ОГЭ по информатике 12 задание разбор
Для решения заданий с масками файлов, перейдите по ссылке на задания ЕГЭ.
Подробный видеоразбор по ОГЭ 12 задания:
📹 Видеорешение на RuTube здесь
Рассмотрим, как решать 12 задание по информатике ОГЭ.
Разбор задания 12.4: Демонстрационный вариант ОГЭ 2022 г. ФИПИ
Сколько файлов с расширением .txt содержится в подкаталогах каталога Проза? В ответе укажите только число.
Архив задания
✍ Решение:
- Откройте каталог Проза.
- В поле для поиска введите маску для поиска фалов с любым именем но обязательно с расширением
txt:
*.txt
* означает последовательность любых символов.Ответ: 16
Задания прошлых лет для тренировки
Разбор задания 12.1:
Пользователь работал с каталогом Подготовка. Сначала он поднялся на один уровень вверх, затем спустился на один уровень вниз, потом ещё раз спустился на один уровень вниз. В результате он оказался в каталоге
C:ГИАЗаданияГрафик
Укажите полный путь каталога, с которым пользователь начинал работу.
1) C:ГИАДокументыРедактированиеПодготовка
2) C:Подготовка
3) C:ГИАДокументыПодготовка
4) C:ГИАПодготовка
Подобные задания для тренировки
✍ Решение:
-
1. Проследим действия пользователя последовательно (не обязательно):
- из каталога Подготовка он поднялся на один уровень:
...←Подготовка
...→...
......→...
C:ГИАЗаданияГрафик
... ... ... C:ГИАЗаданияГрафик
2. Рассмотрим итоговое расположение и проследим «обратные» действия пользователя в обратном порядке с конца к началу. Красным будем выделять текущее нахождение.
C:ГИАЗаданияГрафик
C:ГИАЗадания
C:ГИА
C:ГИАПодготовка
3. Правильный вариант находится под номером 4.
Ответ: 4
Разбор задания 12.2:
В некотором каталоге хранился файл Ландыш.dос, имевший полное имя
D:2013ВеснаЛандыш.doc
В этом каталоге создали подкаталог Май и файл Ландыш.doc переместили в созданный подкаталог.
Укажите полное имя этого файла после перемещения.
1) D:2013ВеснаМайЛандыш.doc
2) D:2013ВеснаЛандыш.doc
3) D:2013МайЛандыш.doc
4) D:МайЛандыш.doc
Подобные задания для тренировки
✍ Решение:
-
Рассмотрим последовательно действия с файлом и каталогами:
- Поскольку полное имя файла D:2013ВеснаЛандыш.doc, то файл Ландыш.doc находился в каталоге Весна (т.к. в полном имени файла каталог Весна — ближайший к названию файла).
- Затем в каталоге Весна создали подкаталог Май:
D:2013ВеснаМай
D:2013ВеснаМайЛандыш.doc
Ответ: 1
Разбор задания 12.3:
Пользователь работал с каталогом
C:УчёбаМатематикаЗадания
Сначала он поднялся на один уровень вверх, затем ещё раз поднялся на один уровень вверх и после этого спустился в каталог Биология, далее спустился в каталог Оценки.
Укажите полный путь каталога, в котором оказался пользователь.
1) C:БиологияОценки
2) C:ОценкиБиология
3) C:УчёбаМатематикаБиологияОценки
4) C:УчёбаБиологияОценки
Подобные задания для тренировки
✍ Решение:
- Выполним действия пользователя, начиная с исходного местоположения:
C:УчёбаМатематикаЗадания
C:УчёбаМатематика ←
C:Учёба ←
C:Учёба→ Биология
C:УчёбаБиология→ Оценки
Ответ: 4
Расширение файла
В этом уроке я расскажу, что такое расширение и какие бывают типы файлов в Windows. А в конце дам таблицу наиболее популярных форматов с подробным описанием.
Содержание:
- Что такое формат и расширение
- Как узнать расширение
- Как изменить расширение
- Как назначить программу запуска
- Таблица форматов
Что такое формат и расширение
Формат или тип — это информация о файле, по которой система понимает, какого он вида и в какой программе его открыть. Для этого у каждого файла есть расширение.
Расширение — это несколько английских букв и/или цифр. Находятся они сразу после названия и разделяются точкой.
На картинке показан файл с расширением mp3. Про него компьютер знает, что это аудио и открывать его нужно в программе-проигрывателе. Значок, которым он отмечен – это иконка программы запуска.
Есть текстовые файлы — они открываются в программе для работы с текстом. Есть музыкальные и видео — они запускаются в проигрывателях. Есть графические (фото, картинки) – они открываются в программах для просмотра изображений. И еще много других типов. У каждого из них свой значок, точнее, значок приложения, в котором он будет открыт.
Если у файла вместо иконки белый лист, значит, компьютер не подобрал для него подходящую программу.
При его открытии появится окно с выбором приложения. Компьютер предлагает пользователю самостоятельно указать программу для запуска.
На заметку. В Windows есть разнообразные системные иконки:
Как правило, такими значками отмечены файлы, которые нужны для корректной работы компьютера. Их много в системном локальном диске. Такие объекты нельзя удалять или переименовывать, иначе приложения, за которые они отвечают, могут работать со сбоями.
Как узнать расширение
Система компьютера может быть настроена таким образом, что расширения у всех файлов показаны.
Или наоборот: так, что показаны только имена, без форматов.
Эту настройку можно изменить.
В Windows 10 открыть любую папку, нажать на пункт «Вид» вверху и поставить или убрать птичку с пункта «Расширения имен файлов».
Или так: Вид → Параметры → вкладка «Вид» → пункт «Скрывать расширения для зарегистрированных типов файлов».
В Windows 7 чуть сложнее:
- Открыть любую папку.
- Нажать на «Упорядочить значки» вверху.
- Выбрать «Параметры папок и поиска».
- В появившемся окошке перейти на вкладку «Вид».
- Внизу списка поставить или убрать галочку с пункта «Скрывать расширения для зарегистрированных типов файлов».
Или так: Пуск → Панель управления → Оформление и персонализация → Параметры папок.
Если расширения нет
Если у объекта нет расширения, компьютер не может подобрать программу для его запуска. Это происходит, когда пользователь случайно или намеренно удаляет расширение из имени. А еще может быть из-за вируса.
Решить эту проблему легко, если знаешь тип объекта. Например, знаешь, что это фотография. Тогда нужно просто переименовать файл, добавить после названия точку и указать формат. Вот как это сделать:
- Настроить компьютер на показ расширений (см. выше).
- Правой кнопкой мыши по файлу – Переименовать.
- Сразу после названия напечатать точку и расширение.
- Нажать Enter.
Наиболее популярные форматы:
- Документы – doc, docx или pdf
- Таблицы – xls, xlsx
- Архивы – zip или rar
- Фотографии – jpg или png
- Музыка – mp3 или wav
- Видео – mp4 или avi
Другие типы можно посмотреть в конце урока в таблице.
Если формат неизвестен. Чтобы открыть файл, необязательно вручную прописывать расширение. Можно просто запустить его и в окошке выбрать подходящую программу. Если вы правильно ее укажите, объект откроется.
Или щелкните по нему правой кнопкой мыши, выберите «Открыть с помощью…». Или «Открыть с помощью» → «Выбрать другое приложение».
Узнать тип файла можно через сервис open-file.ru. Просто перетяните объект в окошко, и сайт определит формат.
Как изменить расширение
Изменить расширение можно через переименование:
- Настроить компьютер на показ расширений (см. выше).
- Щелкнуть правой кнопкой мыши по файлу – Переименовать.
- Стереть старое расширение после точки и напечатать новое.
- Нажать Enter.
Появится окошко, в котором система предупредит о последствиях. Ведь если вы неправильно укажите формат, файл может не открыться. Например, у вас документ с расширением doc, а вы меняете его на pdf.
После нажатия на кнопку «Да» новый тип будет назначен. А также добавится значок программы для его запуска. Но обычно после такой ручной смены расширения файл перестает открываться. Потому что он технически остался тем же, что и был.
Вернуть старое расширение можно таким же образом – через переименование. Или щелкнув правой кнопкой мыши по пустому месту и выбрав пункт «Отменить переименование».
Так как же правильно изменить расширение? Для этого нужно сделать конвертацию – преобразование в другой формат. Это делается через специальные программы или онлайн-сервисы.
Вбиваем в поисковик Яндекс или Гугл запрос «из … в …». Например, из word в pdf.
В моем случае Яндекс предложил несколько онлайн сервисов. Все они интуитивно понятны: загружаем документ на сайт → сервис преобразовывает его в pdf → скачиваем результат на компьютер.
Но в некоторых случаях лучше использовать программу. Например, если нужно конвертировать видео большого размера.
Как назначить программу запуска
Каждому типу файла система назначает приложение для его запуска. И помечает иконкой этой программы. Например, текстовые (txt) будут по умолчанию открыты в Блокноте. А музыкальные (mp3) – в проигрывателе Windows Media.
Когда вместо значка показан белый лист, значит, система не понимает, в какой программе открыть объект. И при его запуске предлагает самостоятельно выбрать приложение из тех, что установлены на компьютере.
Если поставить птичку на пункт «Всегда использовать это приложение», то в последующем все объекты данного типа будут запускаться в выбранной программе.
Но не всегда нужная программа установлена на компьютере. Бывает, ее просто нет — тогда файл открыть никак не получится. В этом случае нужно установить подходящее приложение.
Для каждого популярного формата есть своя бесплатная программа:
- PDF – Foxit Reader (оф.сайт)
- ZIP и RAR – 7-Zip (оф.сайт)
- DOC, DOCX, XLS, XLSX и другие документы MS Office – OpenOffice (оф.сайт)
- MP3, MP4, MKV и другие аудио/видео – Media Player Classic (оф.сайт)
Другие форматы и программы для них смотрите в таблице.
На заметку. Также белый лист вместо значка приложения показывается на файлах, у которых нет расширения. Об этом я рассказывал выше в статье.
Выбор программы по умолчанию
А бывает, объекты определенного типа открываются в неподходящей программе. Тогда можно указать другое приложение для их запуска.
1. Щелкните правой кнопкой мыши по файлу. Выберите «Открыть с помощью…» или «Открыть с помощью» → «Выбрать другое приложение».
2. В окошке кликните левой кнопкой мыши по нужной программе и поставьте птичку на пункт «Всегда использовать это приложение». Нажмите ОК.
Вот и всё – теперь объекты данного формата будут по умолчанию запускаться в назначенной программе.
Таблица популярных форматов
| Расширение | Тип файла | Программа |
|---|---|---|
| .jpg .png .bmp .gif .tif | Изображение | Фотографии (Windows 8/10) Средство просмотра фотографий (Windows 7) FastStone Image Viewer Paint |
| .doc .docx | Документ | Microsoft Word OpenOffice LibreOffice |
| .xls .xlsx | Электронная таблица | Microsoft Excel OpenOffice LibreOffice |
| PDF-документ | Acrobat Reader Foxit Reader |
|
| .txt | Текстовый файл | Блокнот Notepad++ |
| .zip .rar .7z .gzip | Архив | WinZip WinRAR 7-Zip |
| .mp3 .wav .midi .aac | Аудиофайл | Windows Media Player Media Player Classic VLC Media Player |
| .mp4 .avi .mkv .wmv .flv .mpeg | Видеофайл | Windows Media Player Media Player Classic VLC Media Player |
| .html .htm .mht | Cтраница из интернета | Google Chrome Яндекс.Браузер Mozilla Firefox Opera |
| .ppt .pptx | Презентация | Microsoft PowerPoint OpenOffice |
| .mdb .accdb | База данных | Microsoft Access |
| .iso | Образ оптического диска | UltraISO Alcohol 120% 7-Zip |
| .cdr | Векторное изображение | CorelDRAW CDR Viewer |
| .torrent | Торрент-файл | uTorrent BitTorrent |
| .djvu | Сканированный документ (книга, журнал и пр.) |
WinDjView |
| .fb2 .epub .mobi | Электронная книга | FBReader |
Большинство пользователей знает, что обычно, любой файл имеет имя и расширение, это собственное имя файла и расширение имени файла, указывающее на его формат. Операционная система Windows по умолчанию скрывает расширения для известных типов файлов, но у нас есть несколько способов сделать их видимыми.
Расширение имени файла — это два, три или четыре символа, стоящие после точки в конце имени и обозначающие тип формата файла. Например, полное имя файла с расширением: «Заметки.txt», «Документ.docx», «Видео.avi» и так далее. Расширение — часть имени файла, отделенное точкой от названия в файловых системах FAT32 и NTFS.
Содержание:
- Как увидеть расширение файла в Windows 11
- Как посмотреть расширение файла в Windows 10 и Windows 8
- Как увидеть расширение файла в Windows 7
- Как посмотреть расширения файла в Windows
- Включение отображения расширений имен файлов в реестре
- Включение показа расширения файлов через командную строку
- Выводы статьи
- Как увидеть расширение файла в Windows (видео)
Ранее длина расширения ограничивались тремя символами, в настоящее время подобных ограничений нет. Также встречаются файлы, имеющие несколько расширений, следующих друг за другом, например, «*.tar.gz» или «*.fb2.zip».
Расширение имени файла характеризует тип данных, хранящихся в файле, в каком приложении создан файл и чем его можно открыть. С помощью расширения операционная система Windows или стороннее программное обеспечение понимают, как работать с данным типом файла.
Видя расширение файла, пользователь может визуально определить формат файла, понять, чем его открыть и как с ним взаимодействовать. В противном случае, с первого взгляда трудно определить, является ли это программой, безопасным документом или мультимедийным файлом.
Разработчики вредоносных программ любят маскировать исполняемые файлы под файлы других типов, но отображение расширений файлов в Windows раскрывает это прикрытие. Никогда не открывайте файлы с двойным расширением, если там присутствует расширение «*.exe», применяемое для исполняемых файлов, например, «*.jpg.exe» или тому подобное.
Вы можете не обращать особого внимания на расширения файлов на вашем ПК пока они открываются и сопоставлены с имеющимися приложениями. Однако из соображений безопасности расширения файлов лучше видеть. В этом случае, вы можете легко просмотреть тип файла, который хотите открыть, и обнаружить возможное вредоносное ПО.
Соответственно у пользователя возникает вопрос, как увидеть расширение файла, если ОС по умолчанию их скрывает. Это руководство научит вас простым шагам по отображению расширений файлов, вы узнаете, как посмотреть расширение файла в проводнике Windows 11 Windows 10 Windows 8 Windows 7, или другими методами в операционной системе Windows.
Как увидеть расширение файла в Windows 11
Сначала мы рассмотрим простой метод отображения расширений имен файлов в операционной системе Windows 11.
Выполните следующие действия:
- Откройте Проводник в Windows 11.
- Нажмите на кнопку меню «Просмотреть» на панели команд Проводника.
- В подменю сначала выберите «Показать», а затем «Расширения имен файлов».
Нет необходимости перезагружать компьютер или даже закрывать Проводник, так как изменение применяется мгновенно. После выполнения этого действия, все файлы в операционной системе будут отображаться с расширениями.
Как посмотреть расширение файла в Windows 10 и Windows 8
В этой инструкции мы покажем, как легко отображать расширения файлов при использовании Проводника в Windows 10 или Windows 8.1 (Windows 8), поскольку файловый менеджер одинаковый в этих операционных системах.
Пройдите несколько шагов:
- Откройте Проводник в Windows 10 или в Windows 8.1.
- Войдите во вкладку «Вид».
- В группе «Показать или скрыть» установите флажок в опции «Расширения имен файлов».
После выполнения этих шагов Проводник покажет расширения для известных типов файлов, например, «*.exe» и «*.docx», «*.txt» и так далее.
Как увидеть расширение файла в Windows 7
В операционной системе Windows 7 опция настройки показа расширений файлов скрыта в параметрах папки.
Проделайте следующее:
- Откройте Проводник в Windows 7.
- На верхней панели нажмите на кнопку «Упорядочить».
- В открывшемся меню нажмите на пункт «Параметры папок и поиска».
- В окне «Параметры папок» перейдите во вкладку «Вид».
- В разделе «Дополнительные параметры:» снимите флажок с пункта «Скрывать расширения для зарегистрированных типов файлов».
Как посмотреть расширения файла в Windows
Можно воспользоваться универсальным методом, который позволяет скрывать или отображать расширения файлов в операционной системе. Вы можете использовать одинаковые шаги для отображения расширений в Windows 11, Windows 10, Windows 8.1, Windows 7 и более ранних версиях.
Сделайте следующее:
- Нажмите на клавиши «Win» + «R».
- В диалоговое окно «Выполнить» введите «control folders», а затем нажмите на клавишу «Enter».
- В открывшемся окне «Параметры Проводника» войдите во вкладку «Вид».
- В разделе «Дополнительные параметры:» снимите флажок с пункта «Скрывать расширения для известных типов файлов».
- Нажмите кнопку «ОК».
Включение отображения расширений имен файлов в реестре
Выполнить необходимую операцию: включить показ расширений файлов в системе можно с помощью редактора реестра Windows. Редактор реестра представляет собой иерархическую базу данных, содержащую настройки системы и приложений. Таким образом, вы можете настроить значения, связанные с расширениями файлов, в редакторе реестра, чтобы решить эту проблему.
Вам понадобиться выполнить несколько действий:
- Введите «regedit» в строке поиска Windows и выберите «Запуск от имени администратора».
- В окне «Редактор реестра» пройдите по пути:
HKEY_LOCAL_MACHINESOFTWAREMicrosoftWindowsCurrentVersionExplorerAdvanced
- Правой кнопкой мыши по свободному месту внутри раздела.
- В контекстном меню сначала выберите «Создать», а потом «Параметр DWORD (32 бита)».
- Назовите параметр именем «HideFileExt».
- Сразу после создания этот параметр по умолчанию имеет значение «0», которое нам и нужно.
- Перезагрузите компьютер и проверьте, отображает ли Windows расширения файлов.
Если вы хотите скрыть расширения файлов, выполните следующее
- Пройдите по пути в редакторе реестра:
HKEY_LOCAL_MACHINESOFTWAREMicrosoftWindowsCurrentVersionExplorerAdvanced
- Щелкните правой кнопкой мыши по параметру «HideFileExt», выберите «Изменить…».
- В окне «Изменение параметра DWORD 32 бита» в поле «Значение:» укажите «1», нажмите «ОК».
- Перезагрузите ПК.
Включение показа расширения файлов через командную строку
Вы можете использовать командную строку для изменения настроек системы, в частности для отображения расширений имен файлов.
Вам необходимо проделать следующее:
- Введите в поле поиска Windows «cmd», а затем запустите инструмент от имени администратора.
- В окно интерпретатора командной строки вставьте следующую команду (просто скопируйте отсюда), а затем нажмите «Enter»:
reg add HKCUSoftwareMicrosoftWindowsCurrentVersionExplorerAdvanced /v HideFileExt /t REG_DWORD /d 0 /f
Если вы хотите снова скрыть расширения файлов с помощью командной строки, выполните следующую команду:
reg add HKCUSoftwareMicrosoftWindowsCurrentVersionExplorerAdvanced /v HideFileExt /t REG_DWORD /d 1 /f
После выполнения этой команды, системные параметры скрывающие расширения имен файлов вернуться к своему обычному состоянию.
Выводы статьи
Во время работы с файлами многим пользователям может понадобится отобразить расширения имен файлов. Возникает вопрос о том, как увидеть расширение файла в Windows, если по умолчанию в операционной системе скрываются известные расширения файлов. Вы можете поменять эти настройки в любое время, используя несколько методов: непосредственно из Проводника, из параметров папки, с помощью редактора реестра и командной строки.
Как увидеть расширение файла в Windows (видео)
Похожие публикации:
- 10 способов запустить локальную политику безопасности Windows
- Песочница Windows 11: как включить и использовать изолированную среду
- Как отключить спящий режим в Windows — 5 способов
- Как поменять разрешение экрана в Windows
- Как исправить зависания Проводника Windows
Каждый файл на компьютере хранит в себе данные определённого типа. К примеру, это может быть текстовая информация, программные коды, изображение, звук или что-то другое. Интуитивно вы уже понимаете, что такое расширение файла. Поэтому сегодня мы дополним пробелы в знаниях и постараемся глубже вникнуть в тему.
Определение
Расширение — это вторая часть имени файла, находящаяся после точки. Как правило, оно состоит из 2-4 символов. Данное обозначение упрощает работу операционной системы, подсказывая ей, какая именно информация содержится в документе и какую программу нужно использовать, чтобы открыть файл.
При установке любой новой программы в реестр Windows вносятся данные о том, с какими форматами она может работать. Именно благодаря этому картинки открываются в специальных галереях, а музыка — с помощью мультимедийного проигрывателя. При желании вы можете изменить программу, которая будет использоваться для открытия файлов определённого типа.
Популярные расширения
Полезно знать не только о том, что такое расширение файла, но также о том, какие типы данных хранятся в разных документах. Вот список наиболее распространённых в Windows:
- Текстовые: txt, .doc (.docx), .rtf.
- Веб-страницы: .htm и .html.
- Архивы: .zip, .rar.
- Изображения: .jpg (.jpeg), .png, .bmp, .gif, .tiff.
- Аудио: .mp3, .wav, .wma, .cda.
- Видео: .avi, .wmv, .mpg (.mpeg), .MPEG-4, .wmv, .flv, .vob, .mdv, .swf.
- Презентации: .ppt (.pptx).
- Таблицы: .xls (.xslx).
- Шрифты: .ttf, .otf.
- Электронные книги: .pdf, .epub, .fb2, .djvu.
- Базы данных: .mdb, .accdb.
- Исполняемые (запуск или установка программ): .exe, .bat.
Совет: при работе с документами неизвестных форматов очень помогает русскоязычный сервис Open-File.ru. Просто вбейте название в поиске по справочнику, и вы увидите основную информацию: какие данные содержит документ (изображение, текст и т. д.), какая подходящая программа расширения файла, в которой его можно открыть.
Настройка отображения расширений
По умолчанию операционная система автоматически показывает формат документа возле его названия. Однако в любой момент можно сделать так, чтобы расширения файлов в Windows не отображались или, наоборот, включить их. Что для этого нужно сделать?
- Зайдите в «Панель управления».
- Найдите пункт «Свойства папки». В Windows 7 он называется «Параметры папок», а в Windows 8 и 10 — «Параметры Проводника».
- В появившемся окне выберите вкладку «Вид».
- Найдите в списке «Дополнительные параметры» пункт «Скрывать расширения для зарегистрированных типов файлов» и поставьте галочку напротив него.
- Нажмите кнопку «Применить» и закройте окно.
Обратите внимание: если расширение файлов в Windows 7 или другой версии ОС отключено, нужно быть осторожнее при переименовании любых документов. Если случайно удалить или изменить данную приписку, файл будет невозможно открыть.
Как изменить расширение
Теперь, когда вы знаете, что такое расширение файла, поговорим о том, как его можно преобразовать. Это необходимо, если вы, например, хотите открыть файл, предназначенный для одной программы, в другом приложении.
Строго говоря, существует два способа сделать это:
- Переименовать документ — просто вписать вместо «родного» расширения то, которое вам нужно (например, .html вместо .txt).
- Использовать специальные программы-конвертеры. Некоторые устанавливаются на ПК, другие доступны онлайн. К ним прибегают в случае, если нужно полностью изменить кодировку документа.
Если вы хотите, чтобы в другой программе информация отображалась максимально корректно, лучше использовать именно полноценные конвертеры.
Из популярных сервисов такого типа можно отметить Convertio. Этот онлайновый конвертер поддерживает большинство распространённых расширений файлов, а также имеет ряд дополнительных инструментов, таких как сжатие и объединение PDF-документов, конвертер URL для извлечения музыки и видео с сайтов, а также распознавание отсканированного текста.
Как изменить программу для открытия
И, наконец, рассмотрим ситуацию, когда вы скачали новое приложение и хотите использовать его для работы с определёнными документами. Например, изменить стандартную программу для просмотра фото в Windows на Microsoft Office Picture Manager. Как это сделать?
- Выделите нужный файл и откройте контекстное меню (правая кнопка мыши).
- Найдите пункт «Открыть с помощью» > «Выбрать другое приложение».
- Выберите в появившемся списке нужную программу и поставьте галочку возле надписи «Всегда использовать это приложение…».
- Нажмите «ОК».
Это значит, что такое расширение файла система теперь будет открывать с помощью той программы, которую вы выбрали. В Windows 8 и 10, если на ПК не обнаружено подходящего приложения, у вас также есть возможность найти его в «Магазине».
Задание 12 традиционно вызывает затруднения у учащихся, сдающих ОГЭ, и процент правильно решенных очень мал, несмотря на простоту задания. Так что, имейте это в виду и отнеситесь к выполнению со всей серьезностью. На ФИПИ КЭС 2.1.2 Создание, именование, сохранение, удаление объектов, организация их семейств. Файлы и файловая система. Архивирование и разархивирование. Защита информации от компьютерных вирусов.
Алгоритм. Распаковываем архив, заходим в папку DEMO-12. В строке поиска в проводнике набираем *.* если нет ограничений по расширениям файлов, или *.расширение если нужно найти определенные файлы. Далее жмем Вид — Таблица. Сортируем по размеру (кликаем на слово Размер). Чтобы точнее узнать размеры крайних файлов, пкм на нужный файл — Свойства, смотрим поле Размер. Именно Размер, а не На диске. Выделяем нужные файлы и смотрим их количество в левом нижнем углу окна. Папки не выделять!
Обратите внимание, что не более 200 Кб — это меньше или равно 200 Кб; не менее — больше либо равно; более — >, менее — <.
1 Кбайт = 1024 байт
1Мбайт = 1024 Кбайт
Важное уточнение. Для поиска всех файлов заданного типа образец для поиска имеет вид *.<тип файла> где символ * соответствует любой последовательности символов (имен файлов без расширения и точки). При образце для поиска в виде *.doc, *.htm, *.xls, *.ppt будут найдены также файлы с расширениями *.docx, *.html, *.xlsx, *.pptx, потому что расширения, указанные первыми, являются частью расширений имен файлов, указанных вторыми. Для отбора файлов с «короткими» расширениями имени в таких случаях следует образец для поиска указать в двойных (!) кавычках, например “*.doc”
Это одно из заданий, вызывающих наибольшие затруднения на ОГЭ. Так что отнеситесь к подготовке со всей серьезностью.
Следующие варианты задания 12 могут вам попасться на реальном экзамене в этом году. Скачайте файлы к заданию:
Варианты задания 12 ОГЭ по информатике
Впишите правильный ответ.
Сколько файлов объёмом менее 3 Мб каждый содержится в подкаталогах каталога DEMO-12? В ответе укажите только число.
Решение:
3 Мб = 3 072 Кб
Открыли каталог DEMO-12. В строке поиска в проводнике набираем *.* Вид — Таблица. Сортируем по размеру. Уточняем размер крайнего файла в свойствах. Выделяем все файлы менее 3 000 Кб. В левом нижнем углу окна видим Выбрано 88 элем.
Ответ: 88
Номер: F0EB48
Сколько файлов объёмом более 100 000 байт каждый содержится в подкаталогах каталога DEMO-12? В ответе укажите только число.
Решение:
100 000 байт ≈ 100 Кб
Открыли каталог DEMO-12. В строке поиска в проводнике набираем *.* Вид — Таблица. Сортируем по размеру. Уточняем размер крайнего файла в свойствах. Выделяем все файлы более 100 Кб. В левом нижнем углу окна видим Выбрано 61 элем.
Ответ: 61
Номер: 7E4849
Сколько файлов c расширением htm, каждый объёмом от 5120 байт до 20 480 байт включительно, содержится в подкаталогах каталога DEMO-12? В ответе укажите только число.
Решение:
Открыли каталог DEMO-12. В строке поиска в проводнике набираем «*.htm» Вид — Таблица. Сортируем по размеру. Определяемся с крайними файлами:
5120 байт = 5 Кб
20 480 байт = 20 Кб
Уточняем размер крайних файлов в свойствах. Выделяем нужные. В левом нижнем углу окна видим Выбрано 5 элем.
Ответ: 5
Номер: BFF946
Сколько файлов объёмом более 100 Кб каждый содержится в подкаталогах каталога DEMO-12? В ответе укажите только число.
Решение:
Открыли каталог DEMO-12. В строке поиска в проводнике набираем *.* Вид — Таблица. Сортируем по размеру. Уточняем размер крайнего файла в свойствах. Выделяем все файлы более 100 Кб. В левом нижнем углу окна видим Выбрано 61 элем.
Ответ: 61
Номер: 2C5249
Сколько файлов с расширением .rtf содержится в подкаталогах каталога DEMO-12? В ответе укажите только число.
Решение:
Открыли каталог DEMO-12. В строке поиска в проводнике набираем «*.rtf» Вид — Таблица. Выделяем все файлы. В левом нижнем углу окна видим Выбрано 23 элем.
Ответ: 23
Номер: 51E041
Сколько файлов c расширением htm объёмом более 1000 Кб каждый содержится в подкаталогах каталога DEMO-12? В ответе укажите только число.
Решение:
Открыли каталог DEMO-12. В строке поиска в проводнике набираем «*.htm» Вид — Таблица. Сортируем по размеру. Выделяем файлы объёмом более 1000 Кб каждый. Их 3.
Ответ: 3
Номер: 531046
Сколько файлов объёмом менее 5 Мб каждый содержится в подкаталогах каталога DEMO-12? В ответе укажите только число.
Решение:
5 Мб = 5 120 Кб
Открыли каталог DEMO-12. В строке поиска в проводнике набираем *.* Вид — Таблица. Сортируем по размеру. Уточняем размер крайнего файла в свойствах. Выделяем все файлы менее 5 120 Кб. В левом нижнем углу окна видим Выбрано 92 элем.
Ответ: 92
Номер: CD8049
Сколько файлов с расширением .htm содержится в подкаталогах каталога DEMO-12? В ответе укажите только число.
Решение:
Открыли каталог DEMO-12. В строке поиска в проводнике набираем «*.htm» Вид — Таблица. Выделяем все файлы. В левом нижнем углу окна видим Выбрано 25 элем.
Ответ: 25
Номер: 962A47
Сколько файлов c расширением htm, объёмом менее 51 200 байт каждый, содержится в подкаталогах каталога DEMO-12? В ответе укажите только число.
Решение:
Открыли каталог DEMO-12. В строке поиска в проводнике набираем «*.htm» Вид — Таблица. Выделяем файлы менее 51 200 байт = 50 Кб. В левом нижнем углу окна видим Выбрано 9 элем.
Ответ: 9
Номер: 0AECF0
Сколько файлов объёмом менее 600 Кб каждый содержится в подкаталогах каталога DEMO-12? В ответе укажите только число.
Решение:
Открыли каталог DEMO-12. В строке поиска в проводнике набираем *.* Вид — Таблица. Сортируем по размеру. Выделяем файлы менее 600 Кб.
В левом нижнем углу видим Выбрано 59 элем.
Ответ: 59
Номер: 79CBF1
Сколько файлов c расширением rtf объёмом более 40 960 байт каждый содержится в подкаталогах каталога DEMO-12? В ответе укажите только число.
Решение:
Открыли каталог DEMO-12. В строке поиска в проводнике набираем «*.rtf» Вид — Таблица. Сортируем по размеру. Выделяем файлы более 40 960 байт = 40 Кб.
В левом нижнем углу видим Выбрано 18 элем.
Ответ: 18
Номер: 316EF6
Сколько файлов объёмом более 4 Мб каждый содержится в подкаталогах каталога DEMO-12? В ответе укажите только число.
Решение:
Открыли каталог DEMO-12. В строке поиска в проводнике набираем *.* Вид — Таблица. Сортируем по размеру. Выделяем файлы более 4 Мб = 4096 Кб
В левом нижнем углу видим Выбрано 4 элем.
Ответ: 4
Номер: 1AE504
Сколько файлов объёмом более 40 Кб каждый содержится в подкаталогах каталога DEMO-12? В ответе укажите только число.
Решение:
Открыли каталог DEMO-12. В строке поиска в проводнике набираем *.* Вид — Таблица. Сортируем по размеру. Выделяем файлы более 40 Кб.
В левом нижнем углу видим Выбрано 70 элем.
Ответ: 70
Номер: 2B6607
Сколько файлов объёмом не менее 70 Кбайт каждый содержится в подкаталогах каталога DEMO-12? В ответе укажите только число.
Решение:
Открыли каталог DEMO-12. В строке поиска в проводнике набираем *.* Вид — Таблица. Сортируем по размеру. Выделяем файлы не менее 70 Кбайт.
В левом нижнем углу видим Выбрано 61 элем.
Ответ: 61
Номер: CC7007
Сколько файлов объёмом менее 8 Мб каждый содержится в подкаталогах каталога DEMO-12? В ответе укажите только число.
Решение:
Открыли каталог DEMO-12. В строке поиска в проводнике набираем *.* Вид — Таблица. Сортируем по размеру. Выделяем файлы менее 8 Мб = 8192 Кб
В левом нижнем углу видим Выбрано 94 элем.
Ответ: 94
Номер: F7D17E
Сколько файлов c расширением rtf объёмом не менее 3 145 728 байт каждый содержится в подкаталогах каталога DEMO-12? В ответе укажите только число.
Решение:
Открыли каталог DEMO-12. В строке поиска в проводнике набираем «*.rtf» Вид — Таблица. Сортируем по размеру. Выделяем файлы не менее 3 145 728 байт = 3072 Кб
В левом нижнем углу видим Выбрано 4 элем.
Ответ: 4
Номер: BFCAB9
Сколько файлов c расширением txt объёмом не менее 1024 Кб каждый содержится в подкаталогах каталога DEMO-12? В ответе укажите только число.
Решение:
Открыли каталог DEMO-12. В строке поиска в проводнике набираем «*.txt» Вид — Таблица. Сортируем по размеру. Выделяем файлы не менее 1024 Кб.
В левом нижнем углу видим Выбрано 1 элем.
Ответ: 1
Номер: 7A651A
Сколько файлов объёмом более 5 Мб каждый содержится в подкаталогах каталога DEMO-12? В ответе укажите только число.
Решение:
Открыли каталог DEMO-12. В строке поиска в проводнике набираем *.* Вид — Таблица. Сортируем по размеру. Выделяем файлы более 5 Мб = 5120 Кб
В левом нижнем углу видим Выбрано 3 элем.
Ответ: 3
Номер: BF2E18
Сколько файлов объёмом менее 1000 Кб каждый содержится в подкаталогах каталога DEMO-12? В ответе укажите только число.
Решение:
Открыли каталог DEMO-12. В строке поиска в проводнике набираем *.* Вид — Таблица. Сортируем по размеру. Выделяем файлы менее 1000 Кб.
В левом нижнем углу видим Выбрано 70 элем.
Ответ: 70
Номер: 5C5113
Сколько файлов объёмом менее 2000 Кб каждый содержится в подкаталогах каталога DEMO-12? В ответе укажите только число.
Решение:
Открыли каталог DEMO-12. В строке поиска в проводнике набираем *.* Вид — Таблица. Сортируем по размеру. Выделяем файлы менее 2000 Кб.
В левом нижнем углу видим Выбрано 81 элем.
Ответ: 81
Номер: AD4213
Сколько файлов c расширением rtf объёмом не более 40 960 байт каждый содержится в подкаталогах каталога DEMO-12? В ответе укажите только число.
Решение:
Открыли каталог DEMO-12. В строке поиска в проводнике набираем «*.rtf» Вид — Таблица. Сортируем по размеру. Выделяем файлы не более 40 960 байт = 40 Кб
В левом нижнем углу видим Выбрано 5 элем.
Ответ: 5
Номер: 71152B
Сколько файлов c расширением txt объёмом не более 1500 байт каждый содержится в подкаталогах каталога DEMO-12? В ответе укажите только число.
Решение:
Открыли каталог DEMO-12. В строке поиска в проводнике набираем «*.txt» Вид — Таблица. Сортируем по размеру. Выделяем файлы не более 1500 байт ≈ 1,5 Кб
В левом нижнем углу видим Выбрано 8 элем.
Ответ: 8
Номер: 7C7829
Сколько файлов объёмом менее 800 Кб каждый содержится в подкаталогах каталога DEMO-12? В ответе укажите только число.
Решение:
Открыли каталог DEMO-12. В строке поиска в проводнике набираем *.* Вид — Таблица. Сортируем по размеру. Выделяем файлы менее 800 Кб.
В левом нижнем углу видим Выбрано 67 элем.
Ответ: 67
Номер: 198826
Сколько файлов объёмом более 1000 Кб каждый содержится в подкаталогах каталога DEMO-12? В ответе укажите только число.
Решение:
Открыли каталог DEMO-12. В строке поиска в проводнике набираем *.* Вид — Таблица. Сортируем по размеру. Выделяем файлы более 1000 Кб.
В левом нижнем углу видим Выбрано 25 элем.
Ответ: 25
Номер: 34912C
Сколько файлов c расширением pdf объёмом менее 1 048 576 байт каждый содержится в подкаталогах каталога DEMO-12? В ответе укажите только число.
Решение:
Открыли каталог DEMO-12. В строке поиска в проводнике набираем «*.pdf» Вид — Таблица. Сортируем по размеру. Выделяем файлы менее 1 048 576 байт = 1024 Кб
В левом нижнем углу видим Выбрано 20 элем.
Ответ: 20
Номер: 62F0D1
Сколько файлов c расширением txt, каждый объёмом от 5 Кб до 15 Кб включительно, содержится в подкаталогах каталога DEMO-12? В ответе укажите только число.
Решение:
Открыли каталог DEMO-12. В строке поиска в проводнике набираем «*.txt» Вид — Таблица. Сортируем по размеру. Выделяем файлы от 5 Кб до 15 Кб включительно.
В левом нижнем углу видим Выбрано 2 элем.
Ответ: 2
Номер: 72195D
Сколько файлов c расширением pdf, каждый объёмом от 2048 Кб до 3072 Кб включительно, содержится в подкаталогах каталога DEMO-12? В ответе укажите только число.
Решение:
Открыли каталог DEMO-12. В строке поиска в проводнике набираем «*.pdf» Вид — Таблица. Сортируем по размеру. Выделяем файлы от 2048 Кб до 3072 Кб включительно.
В левом нижнем углу видим Выбрано 5 элем.
Ответ: 5
Номер: 2EBA5C
Сколько файлов c расширением pdf объёмом не более 200 Кб каждый содержится в подкаталогах каталога DEMO-12? В ответе укажите только число.
Решение:
Открыли каталог DEMO-12. В строке поиска в проводнике набираем «*.pdf» Вид — Таблица. Сортируем по размеру. Выделяем файлы не более 200 Кб.
В левом нижнем углу видим Выбрано 10 элем.
Ответ: 10
Номер: DDB95D
Сколько файлов c расширением rtf объёмом не менее 6144 Кб каждый содержится в подкаталогах каталога DEMO-12? В ответе укажите только число.
Решение:
Открыли каталог DEMO-12. В строке поиска в проводнике набираем «*.rtf» Вид — Таблица. Сортируем по размеру. Выделяем файлы не менее 6144 Кб.
В левом нижнем углу видим Выбрано 2 элем.
Ответ: 2
Номер: A01B50
Сколько файлов c расширением rtf, каждый объёмом от 1024 Кб до 2048 Кб включительно, содержится в подкаталогах каталога DEMO-12? В ответе укажите только число.
Решение:
Открыли каталог DEMO-12. В строке поиска в проводнике набираем «*.rtf» Вид — Таблица. Сортируем по размеру. Выделяем файлы от 1024 Кб до 2048 Кб включительно.
В левом нижнем углу видим Выбрано 2 элем.
Ответ: 2
Номер: E4E6A9
Сколько файлов c расширением pdf объёмом не менее 1 Мб каждый содержится в подкаталогах каталога DEMO-12? В ответе укажите только число.
Решение:
Открыли каталог DEMO-12. В строке поиска в проводнике набираем «*.pdf» Вид — Таблица. Сортируем по размеру. Выделяем файлы не менее 1 Мб = 1024 Кб
В левом нижнем углу видим Выбрано 3 элем.
Ответ: 3
Номер: F78ACE
Сколько файлов c расширением htm, каждый объёмом от 100 Кб до 148 Кб включительно, содержится в подкаталогах каталога DEMO-12? В ответе укажите только число.
Решение:
Открыли каталог DEMO-12. В строке поиска в проводнике набираем «*.htm» Вид — Таблица. Сортируем по размеру. Уточняем размер крайних файлов в свойствах. Выделяем от 100 Кб до 148 Кб включительно. В левом нижнем углу окна видим Выбрано 3 элем.
Ответ: 3
Номер: FC7A9D
Сколько файлов объёмом менее 400 Кб каждый содержится в подкаталогах каталога DEMO-12? В ответе укажите только число.
Решение:
Открыли каталог DEMO-12. В строке поиска в проводнике набираем *.* Вид — Таблица. Сортируем по размеру. Выделяем файлы менее 400 Кб.
В левом нижнем углу видим Выбрано 55 элем.
Ответ: 55
Номер: 57B9EA
Сколько файлов объёмом менее 500 Кб каждый содержится в подкаталогах каталога DEMO-12? В ответе укажите только число.
Решение:
Открыли каталог DEMO-12. В строке поиска в проводнике набираем *.* Вид — Таблица. Сортируем по размеру. Выделяем файлы менее 500 Кб.
В левом нижнем углу видим Выбрано 58 элем.
Ответ: 58
Номер: 70FA6E
Сколько файлов c расширением htm, каждый объёмом от 140 Кб до 600 Кб включительно, содержится в подкаталогах каталога DEMO-12? В ответе укажите только число.
Решение:
Открыли каталог DEMO-12. В строке поиска в проводнике набираем «*.htm» Вид — Таблица. Сортируем по размеру. Выделяем от 140 Кб до 600 Кб включительно. В левом нижнем углу окна видим Выбрано 6 элем.
Ответ: 6
Номер: 1D8D33
Сколько файлов объёмом менее 4 Мб каждый содержится в подкаталогах каталога DEMO-12? В ответе укажите только число.
Решение:
Открыли каталог DEMO-12. В строке поиска в проводнике набираем *.* Вид — Таблица. Сортируем по размеру. Выделяем файлы менее 4 Мб = 4096 Кб
В левом нижнем углу видим Выбрано 91 элем.
Ответ: 91
Номер: D1343C
Сколько файлов объёмом более 8 Мб каждый содержится в подкаталогах каталога DEMO-12? В ответе укажите только число.
Решение:
Открыли каталог DEMO-12. В строке поиска в проводнике набираем *.* Вид — Таблица. Сортируем по размеру. Выделяем файлы более 8 Мб = 8192 Кб
В левом нижнем углу видим Выбрано 1 элем.
Ответ: 1
Номер: 72BD8C
Сколько файлов объёмом более 3 Мб каждый содержится в подкаталогах каталога DEMO-12? В ответе укажите только число.
Решение:
Открыли каталог DEMO-12. В строке поиска в проводнике набираем *.* Вид — Таблица. Сортируем по размеру. Выделяем файлы более 3 Мб = 3072 Кб
В левом нижнем углу видим Выбрано 7 элем.
Ответ: 7
Номер: 11B08B
Сколько файлов c расширением txt объёмом более 100 Кбайт каждый содержится в подкаталогах каталога DEMO-12? В ответе укажите только число.
Решение:
Открыли каталог DEMO-12. В строке поиска в проводнике набираем «*.txt» Вид — Таблица. Сортируем по размеру. Выделяем файлы более 100 Кбайт.
В левом нижнем углу видим Выбрано 1 элем.
Ответ: 1
Номер: BAD877
Сколько файлов с расширением .pdf содержится в подкаталогах каталога DEMO-12? В ответе укажите только число.
Решение:
Открыли каталог DEMO-12. В строке поиска в проводнике набираем «*.pdf» Вид — Таблица. Выделяем все файлы.
В левом нижнем углу видим Выбрано 33 элем.
Ответ: 33
Номер: 5ABE7E
Сколько файлов с расширением .txt содержится в подкаталогах каталога Поэзия? В ответе укажите только число.
Решение:
Открыли каталог DEMO-12, каталог Поэзия. В строке поиска в проводнике набираем «*.txt» Вид — Таблица. Выделяем все файлы.
В левом нижнем углу видим Выбрано 13 элем.
Ответ: 13
Номер: C3227B
Сколько файлов объёмом менее 90 Кб каждый содержится в подкаталогах каталога DEMO-12? В ответе укажите только число.
Решение:
Открыли каталог DEMO-12. В строке поиска в проводнике набираем *.* Вид — Таблица. Сортируем по размеру. Выделяем файлы менее 90 Кб.
В левом нижнем углу видим Выбрано 34 элем.
Ответ: 34
Номер: 5DDEB9
Сколько файлов c расширением rtf объёмом менее 100 Кб каждый содержится в подкаталогах каталога DEMO-12? В ответе укажите только число.
Решение:
Открыли каталог DEMO-12. В строке поиска в проводнике набираем «*.rtf» Вид — Таблица. Сортируем по размеру. Выделяем файлы менее 100 Кб.
В левом нижнем углу видим Выбрано 9 элем.
Ответ: 9
Номер: 47231F
Сколько файлов c расширением htm объёмом не менее 1024 Кб каждый содержится в подкаталогах каталога DEMO-12? В ответе укажите только число.
Решение:
Открыли каталог DEMO-12. В строке поиска в проводнике набираем «*.htm» Вид — Таблица. Сортируем по размеру. Выделяем файлы не менее 1024 Кб.
В левом нижнем углу видим Выбрано 3 элем.
Ответ: 3
Номер: FE4711
Сколько файлов объёмом более 300 Кб каждый содержится в подкаталогах каталога DEMO-12? В ответе укажите только число.
Решение:
Открыли каталог DEMO-12. В строке поиска в проводнике набираем *.* Вид — Таблица. Сортируем по размеру. Выделяем файлы более 300 Кб.
В левом нижнем углу видим Выбрано 40 элем.
Ответ: 40
Номер: FA8313
Сколько файлов объёмом более 80 Кб каждый содержится в подкаталогах каталога DEMO-12? В ответе укажите только число.
Решение:
Открыли каталог DEMO-12. В строке поиска в проводнике набираем *.* Вид — Таблица. Сортируем по размеру. Выделяем файлы более 80 Кб.
В левом нижнем углу видим Выбрано 61 элем.
Ответ: 61
Номер: 28FF17
Сколько файлов объёмом не более 75 000 байт каждый содержится в подкаталогах каталога DEMO-12? В ответе укажите только число.
Решение:
Открыли каталог DEMO-12. В строке поиска в проводнике набираем *.* Вид — Таблица. Сортируем по размеру. Выделяем файлы не более 75 000 байт ≈ 73 Кб
В левом нижнем углу видим Выбрано 34 элем.
Ответ: 34
Номер: DE8B15
Сколько файлов объёмом менее 300 Кб каждый содержится в подкаталогах каталога DEMO-12? В ответе укажите только число.
Решение:
Открыли каталог DEMO-12. В строке поиска в проводнике набираем *.* Вид — Таблица. Сортируем по размеру. Выделяем файлы менее 300 Кб.
В левом нижнем углу видим Выбрано 55 элем.
Ответ: 55
Номер: AFA915
Сколько файлов объёмом менее 100 Кб каждый содержится в подкаталогах каталога DEMO-12? В ответе укажите только число.
Решение:
Открыли каталог DEMO-12. В строке поиска в проводнике набираем *.* Вид — Таблица. Сортируем по размеру. Выделяем файлы менее 100 Кб.
В левом нижнем углу видим Выбрано 34 элем.
Ответ: 34
Номер: AC302D
Сколько файлов объёмом не менее 625 000 байт каждый содержится в подкаталогах каталога DEMO-12? В ответе укажите только число.
Решение:
Открыли каталог DEMO-12. В строке поиска в проводнике набираем *.* Вид — Таблица. Сортируем по размеру. Выделяем файлы не менее 625 000 байт ≈ 610 Кб
В левом нижнем углу видим Выбрано 36 элем.
Ответ: 36
Номер: 8B1727
Сколько файлов c расширением rtf объёмом менее 65 526 байт каждый содержится в подкаталогах каталога DEMO-12? В ответе укажите только число.
Решение:
Открыли каталог DEMO-12. В строке поиска в проводнике набираем «*.rtf» Вид — Таблица. Сортируем по размеру. Выделяем файлы менее 65 526 байт ≈ 64 Кб
В левом нижнем углу видим Выбрано 9 элем.
Ответ: 9
Номер: 43D7D1
Сколько файлов объёмом не менее 400 000 байт каждый содержится в подкаталогах каталога DEMO-12? В ответе укажите только число.
Решение:
Открыли каталог DEMO-12. В строке поиска в проводнике набираем *.* Вид — Таблица. Сортируем по размеру. Выделяем файлы не менее 400 000 байт ≈ 391 Кб
В левом нижнем углу видим Выбрано 40 элем.
Ответ: 40
Номер: 4A95DE
Сколько файлов c расширением txt объёмом более 40 960 байт каждый содержится в подкаталогах каталога DEMO-12? В ответе укажите только число.
Решение:
Открыли каталог DEMO-12. В строке поиска в проводнике набираем «*.txt» Вид — Таблица. Сортируем по размеру. Выделяем файлы более 40 960 байт = 40 Кб
В левом нижнем углу видим Выбрано 2 элем.
Ответ: 2
Номер: 07F6D7
Сколько файлов с расширением .rtf содержится в подкаталогах каталога Проза? В ответе укажите только число.
Решение:
Открыли каталог DEMO-12, каталог Проза. В строке поиска в проводнике набираем «*.rtf» Вид — Таблица. Выделяем все файлы.
В левом нижнем углу видим Выбрано 12 элем.
Ответ: 12
Номер: C29DD1
Сколько файлов объёмом менее 15 Кб каждый содержится в подкаталогах каталога DEMO-12? В ответе укажите только число.
Решение:
Открыли каталог DEMO-12. В строке поиска в проводнике набираем *.* Вид — Таблица. Сортируем по размеру. Выделяем файлы менее 15 Кб.
В левом нижнем углу видим Выбрано 19 элем.
Ответ: 19
Номер: 9506D7
Сколько файлов объёмом более 400 000 байт каждый содержится в подкаталогах каталога DEMO-12? В ответе укажите только число.
Решение:
Открыли каталог DEMO-12. В строке поиска в проводнике набираем *.* Вид — Таблица. Сортируем по размеру. Выделяем файлы более 400 000 байт ≈ 391 Кб
В левом нижнем углу видим Выбрано 40 элем.
Ответ: 40
Номер: 2CE75B
Сколько файлов с расширением .rtf содержится в подкаталогах каталога Поэзия? В ответе укажите только число.
Решение:
Открыли каталог DEMO-12, каталог Поэзия. В строке поиска в проводнике набираем «*.rtf» Вид — Таблица. Выделяем все файлы.
В левом нижнем углу видим Выбрано 11 элем.
Ответ: 11
Номер: F581AD
Сколько файлов объёмом более 15 Кб каждый содержится в подкаталогах каталога DEMO-12? В ответе укажите только число.
Решение:
Открыли каталог DEMO-12. В строке поиска в проводнике набираем *.* Вид — Таблица. Сортируем по размеру. Выделяем файлы более 15 Кб.
В левом нижнем углу видим Выбрано 76 элем.
Ответ: 76
Номер: 7AA8AA
Сколько файлов объёмом более 90 Кб каждый содержится в подкаталогах каталога DEMO-12? В ответе укажите только число.
Решение:
Открыли каталог DEMO-12. В строке поиска в проводнике набираем *.* Вид — Таблица. Сортируем по размеру. Выделяем файлы более 90 Кб.
В левом нижнем углу видим Выбрано 61 элем.
Ответ: 61
Номер: 18F2AA
Сколько файлов объёмом менее 5 Кб каждый содержится в подкаталогах каталога DEMO-12? В ответе укажите только число.
Решение:
Открыли каталог DEMO-12. В строке поиска в проводнике набираем *.* Вид — Таблица. Сортируем по размеру. Выделяем файлы менее 5 Кб.
В левом нижнем углу видим Выбрано 13 элем.
Ответ: 13
Номер: 5A11AE
Сколько файлов объёмом менее 200 000 байт каждый содержится в подкаталогах каталога DEMO-12? В ответе укажите только число.
Решение:
Открыли каталог DEMO-12. В строке поиска в проводнике набираем *.* Вид — Таблица. Сортируем по размеру. Выделяем файлы менее 200 000 байт ≈ 195 Кб
В левом нижнем углу видим Выбрано 47 элем.
Ответ: 47
Номер: ECC9A5
Сколько файлов с расширением .pdf содержится в подкаталогах каталога Проза? В ответе укажите только число.
Решение:
Открыли каталог DEMO-12, каталог Проза. В строке поиска в проводнике набираем «*.pdf» Вид — Таблица. Выделяем все файлы.
В левом нижнем углу видим Выбрано 16 элем.
Ответ: 16
Номер: 8444A8
Сколько файлов с расширением .txt содержится в подкаталогах каталога Проза? В ответе укажите только число.
Решение:
Открыли каталог DEMO-12, каталог Проза. В строке поиска в проводнике набираем «*.txt» Вид — Таблица. Выделяем все файлы.
В левом нижнем углу видим Выбрано 1 элем.
Ответ: 1
Номер: B309CC
Сколько файлов c расширением htm объёмом менее 20 480 байт каждый содержится в подкаталогах каталога DEMO-12? В ответе укажите только число.
Решение:
Открыли каталог DEMO-12. В строке поиска в проводнике набираем «*.htm» Вид — Таблица. Сортируем по размеру. Выделяем файлы менее 20 480 байт = 20 Кб
В левом нижнем углу видим Выбрано 8 элем.
Ответ: 8
Номер: E705C0
Сколько файлов c расширением htm объёмом более 51 200 байт каждый содержится в подкаталогах каталога DEMO-12? В ответе укажите только число.
Решение:
Открыли каталог DEMO-12. В строке поиска в проводнике набираем «*.htm» Вид — Таблица. Сортируем по размеру. Выделяем файлы более 51 200 байт = 50 Кб
В левом нижнем углу видим Выбрано 16 элем.
Ответ: 16
Номер: 1A4A9A
Сколько файлов объёмом больше 10 000 байт каждый содержится в подкаталогах каталога DEMO-12? В ответе укажите только число.
Решение:
Открыли каталог DEMO-12. В строке поиска в проводнике набираем *.* Вид — Таблица. Сортируем по размеру. Выделяем файлы больше 10 000 байт ≈ 10 Кб
В левом нижнем углу видим Выбрано 77 элем.
Ответ: 77
Номер: 58629B
Сколько файлов c расширением rtf объёмом более 2 Мбайт каждый содержится в подкаталогах каталога DEMO-12? В ответе укажите только число.
Решение:
Открыли каталог DEMO-12. В строке поиска в проводнике набираем «*.rtf» Вид — Таблица. Сортируем по размеру. Выделяем файлы более 2 Мбайт = 2048 Кб
В левом нижнем углу видим Выбрано 5 элем.
Ответ: 5
Номер: 26A5E0
Сколько файлов c расширением rtf объёмом менее 40 960 байт каждый содержится в подкаталогах каталога DEMO-12? В ответе укажите только число.
Решение:
Открыли каталог DEMO-12. В строке поиска в проводнике набираем «*.rtf» Вид — Таблица. Сортируем по размеру. Выделяем файлы менее 40 960 байт = 40 Кб
В левом нижнем углу видим Выбрано 5 элем.
Ответ: 5
Номер: 5750EF
Сколько файлов объёмом менее 80 Кб каждый содержится в подкаталогах каталога DEMO-12? В ответе укажите только число.
Решение:
Открыли каталог DEMO-12. В строке поиска в проводнике набираем *.* Вид — Таблица. Сортируем по размеру. Выделяем файлы менее 80 Кб.
В левом нижнем углу видим Выбрано 34 элем.
Ответ: 34
Номер: E682EE
Сколько файлов объёмом менее 100 000 байт каждый содержится в подкаталогах каталога DEMO-12? В ответе укажите только число.
Решение:
Открыли каталог DEMO-12. В строке поиска в проводнике набираем *.* Вид — Таблица. Сортируем по размеру. Выделяем файлы менее 100 000 байт ≈ 100 Кб.
В левом нижнем углу видим Выбрано 34 элем.
Ответ: 34
Номер: FE686F
Сколько файлов объёмом менее 40 Кб каждый содержится в подкаталогах каталога DEMO-12? В ответе укажите только число.
Решение:
Открыли каталог DEMO-12. В строке поиска в проводнике набираем *.* Вид — Таблица. Сортируем по размеру. Выделяем файлы менее 40 Кб.
В левом нижнем углу видим Выбрано 25 элем.
Ответ: 25
Номер: 7DE566
Сколько файлов c расширением txt объёмом менее 10 240 байт каждый содержится в подкаталогах каталога DEMO-12? В ответе укажите только число.
Решение:
Открыли каталог DEMO-12. В строке поиска в проводнике набираем «*.txt» Вид — Таблица. Сортируем по размеру. Выделяем файлы менее 10 240 байт = 10 Кб
В левом нижнем углу видим Выбрано 12 элем.
Ответ: 12
Номер: 19FE6C
Сколько файлов с расширением .txt содержится в подкаталогах каталога DEMO-12? В ответе укажите только число.
Решение:
Открыли каталог DEMO-12. В строке поиска в проводнике набираем «*.txt» Вид — Таблица. Выделяем все файлы.
В левом нижнем углу видим Выбрано 14 элем.
Ответ: 14
Номер: 26C761
Сколько файлов с расширением .pdf содержится в подкаталогах каталога Поэзия? В ответе укажите только число.
Решение:
Открыли каталог DEMO-12, каталог Поэзия. В строке поиска в проводнике набираем «*.pdf» Вид — Таблица. Выделяем все файлы.
В левом нижнем углу видим Выбрано 17 элем.
Ответ: 17
Номер: D95A6A
Сколько файлов с расширением .htm содержится в подкаталогах каталога Проза? В ответе укажите только число.
Решение:
Открыли каталог DEMO-12, каталог Проза. В строке поиска в проводнике набираем «*.htm» Вид — Таблица. Выделяем все файлы.
В левом нижнем углу видим Выбрано 12 элем.
Ответ: 12
Номер: 4A5635
Сколько файлов объёмом более 5 Кб каждый содержится в подкаталогах каталога DEMO-12? В ответе укажите только число.
Решение:
Открыли каталог DEMO-12. В строке поиска в проводнике набираем *.* Вид — Таблица. Сортируем по размеру. Выделяем файлы более 5 Кб.
В левом нижнем углу видим Выбрано 82 элем.
Ответ: 82
Номер: 76183F
Сколько файлов c расширением rtf объёмом более 100 Кб каждый содержится в подкаталогах каталога DEMO-12? В ответе укажите только число.
Решение:
Открыли каталог DEMO-12. В строке поиска в проводнике набираем «*.rtf» Вид — Таблица. Сортируем по размеру. Выделяем файлы более 100 Кб.
В левом нижнем углу видим Выбрано 14 элем.
Ответ: 14
Номер: 22D53F
Сколько файлов c расширением txt объёмом более 10 240 байт каждый содержится в подкаталогах каталога DEMO-12? В ответе укажите только число.
Решение:
Открыли каталог DEMO-12. В строке поиска в проводнике набираем «*.txt» Вид — Таблица. Сортируем по размеру. Выделяем файлы более 10 240 байт = 10 Кб.
В левом нижнем углу видим Выбрано 2 элем.
Ответ: 2
Номер: 58983A
Сколько файлов с расширением .htm содержится в подкаталогах каталога Поэзия? В ответе укажите только число.
Решение:
Открыли каталог DEMO-12, каталог Поэзия. В строке поиска в проводнике набираем «*.htm» Вид — Таблица. Выделяем все файлы.
В левом нижнем углу видим Выбрано 13 элем.
Ответ: 13
Номер: B7FF8C
Сколько файлов c расширением htm объёмом более 20 480 байт каждый содержится в подкаталогах каталога DEMO-12? В ответе укажите только число.
Решение:
Открыли каталог DEMO-12. В строке поиска в проводнике набираем «*.htm» Вид — Таблица. Сортируем по размеру. Выделяем файлы более 20 480 байт = 20 Кб
В левом нижнем углу видим Выбрано 17 элем.
Ответ: 17
Номер: 2A468E
Python-код для перебора файлов в каталоге:
import os
rootdir = r» # Переменная для указания пути к каталогу; например, r’C:UsersDEMO-12′
for subdir, dirs, files in os.walk(rootdir):
for file in files:
file_path = subdir + os.sep + file
file_size = os.path.getsize(file_path) # размер файла в байтах
print(f»{file_path} (размер: {file_size} байт)»)