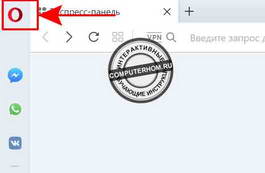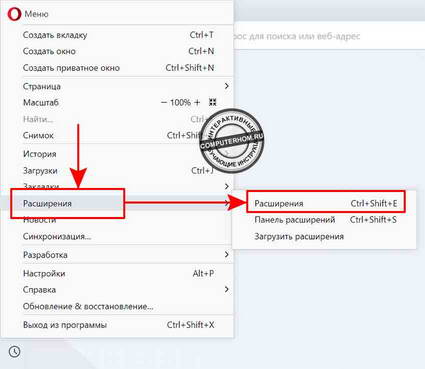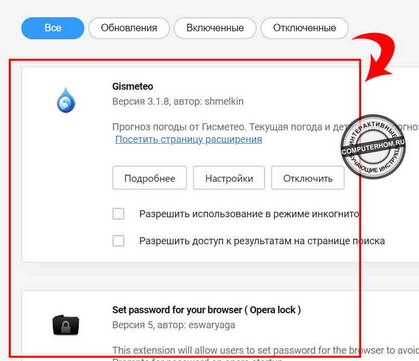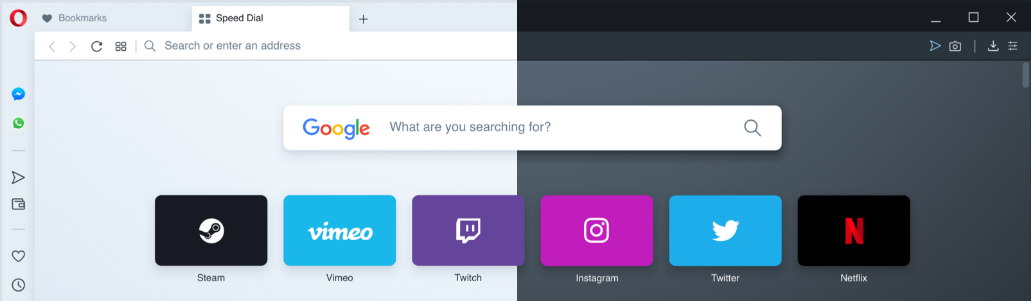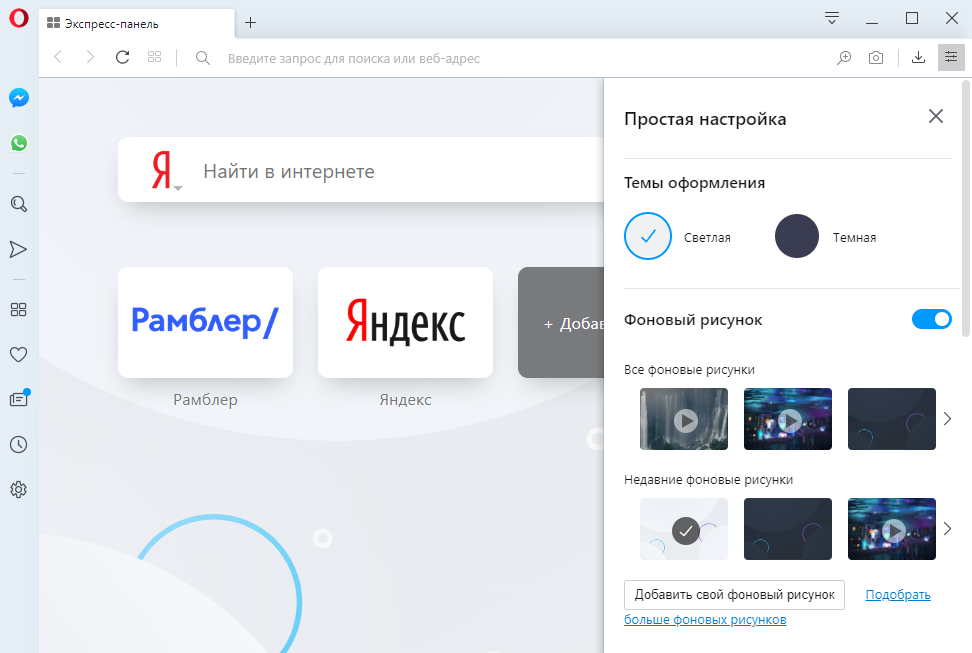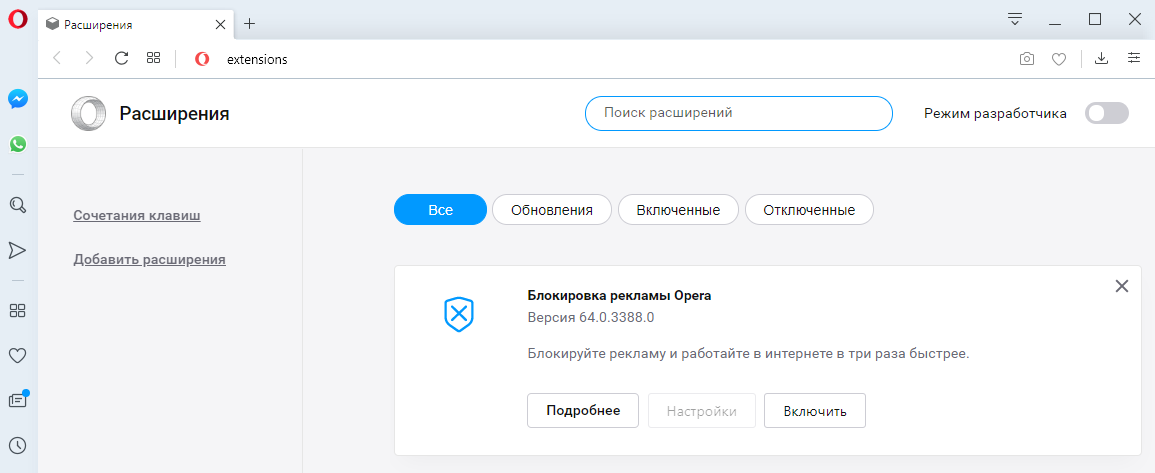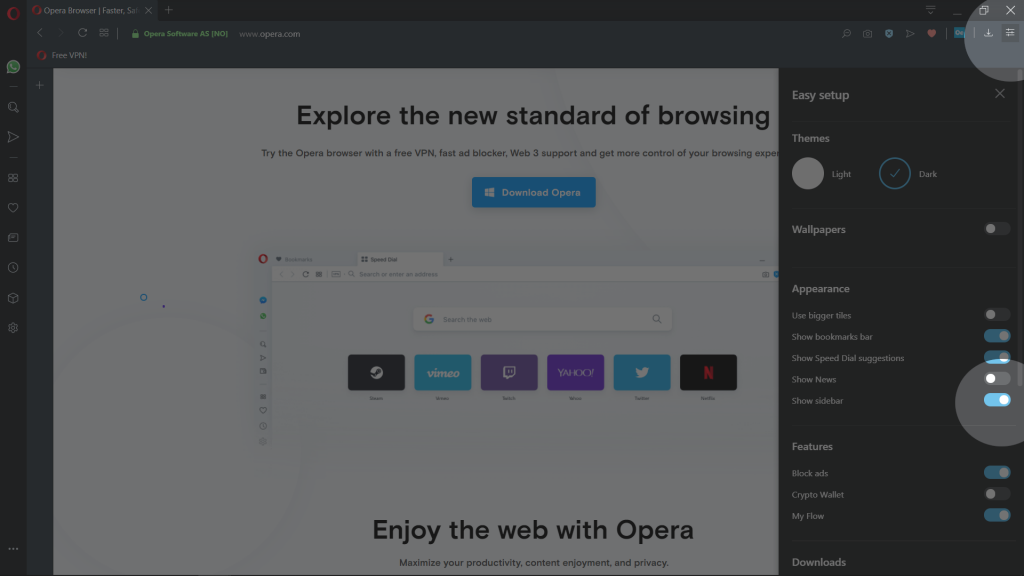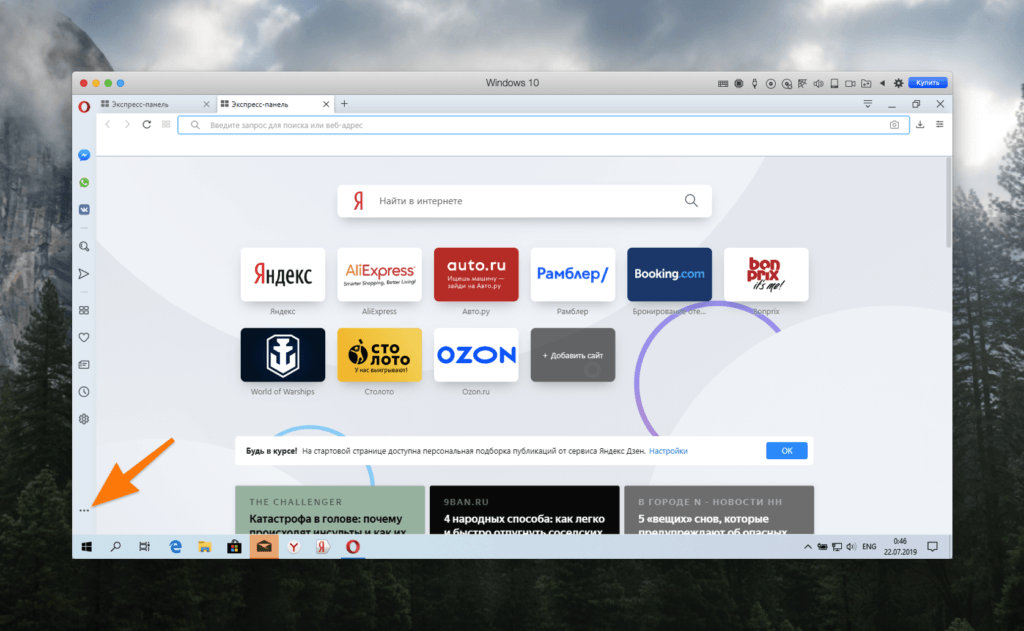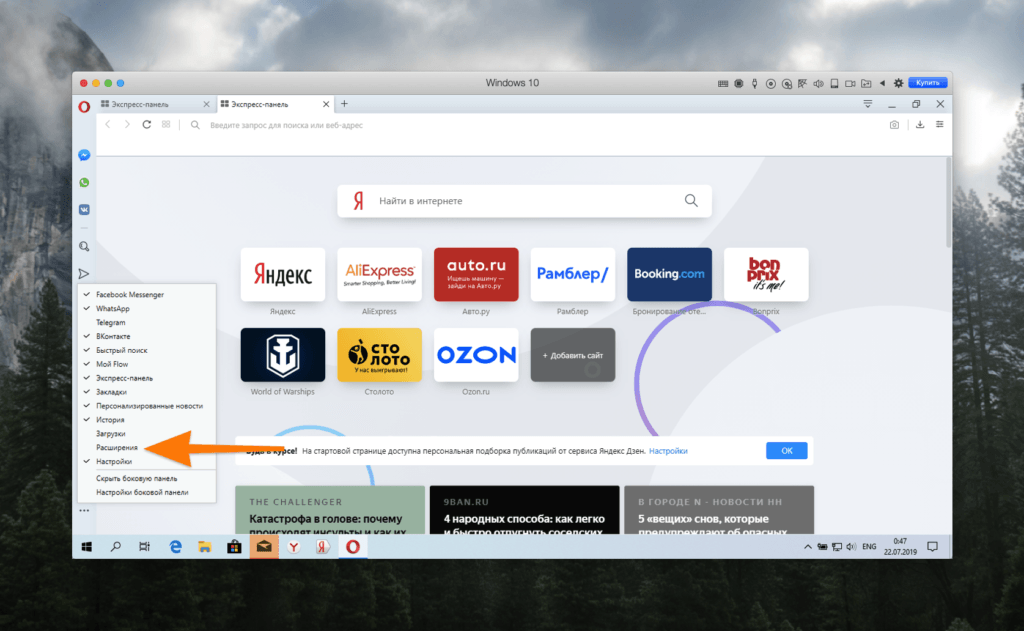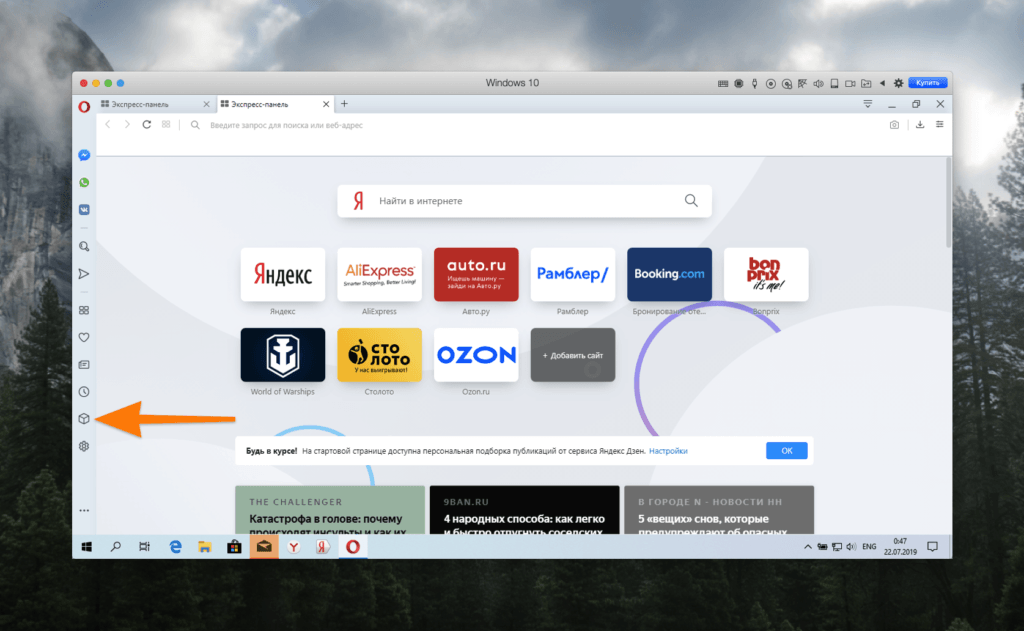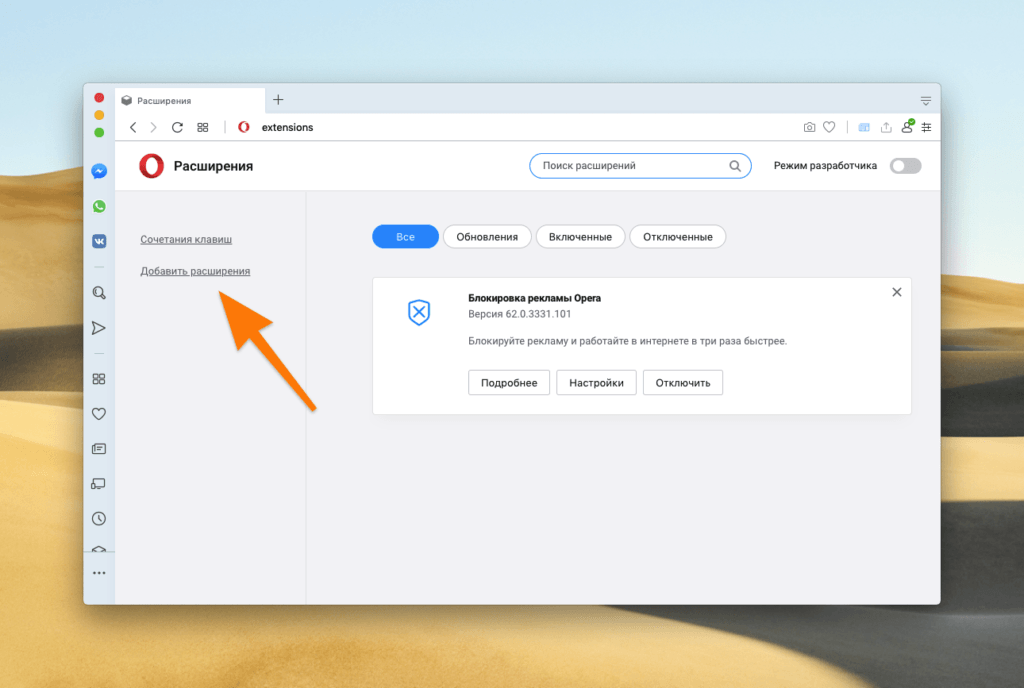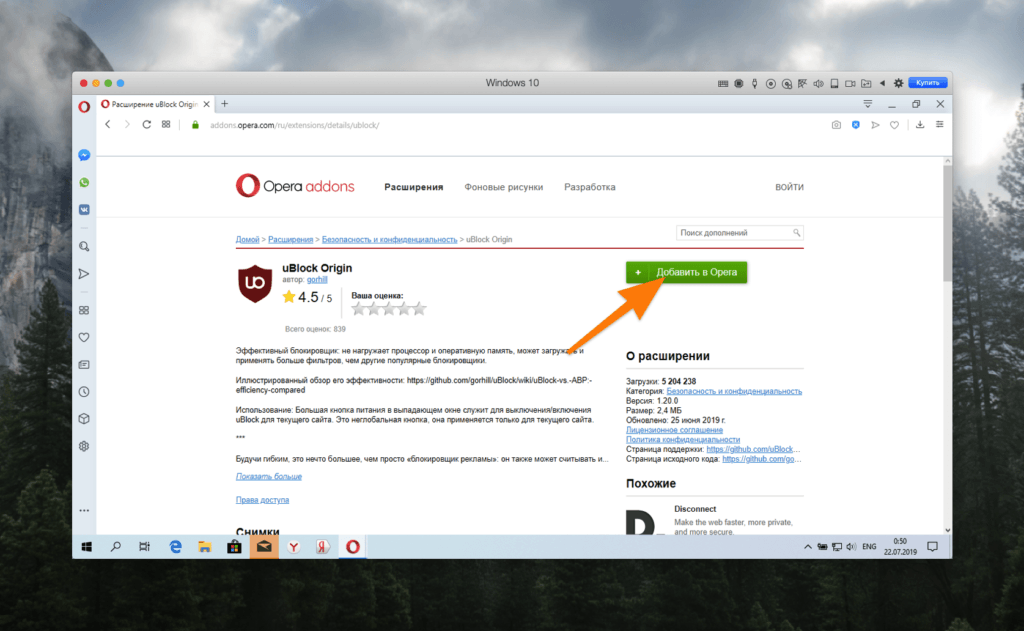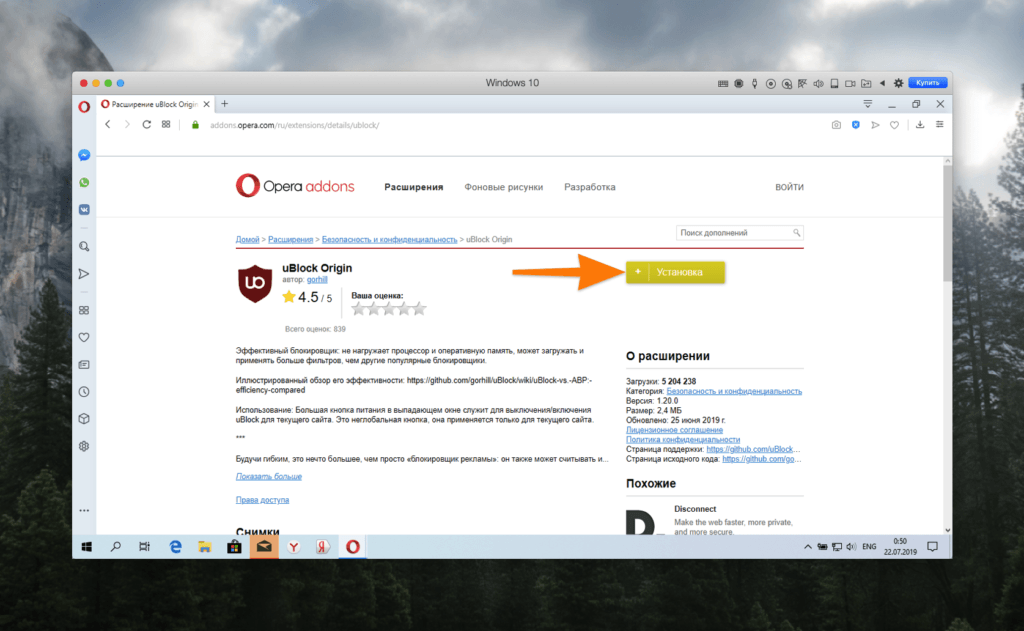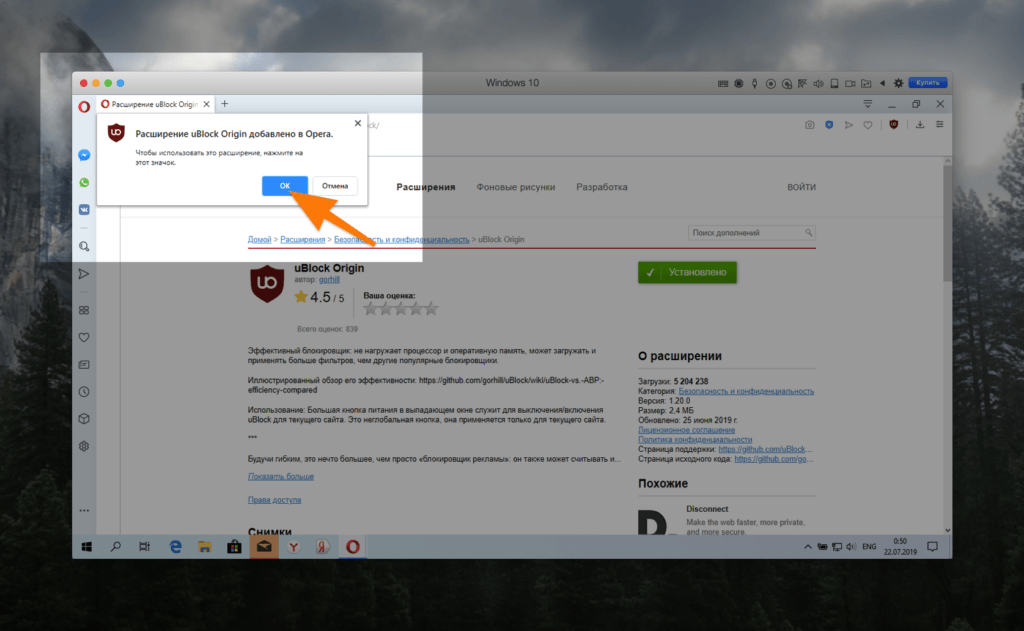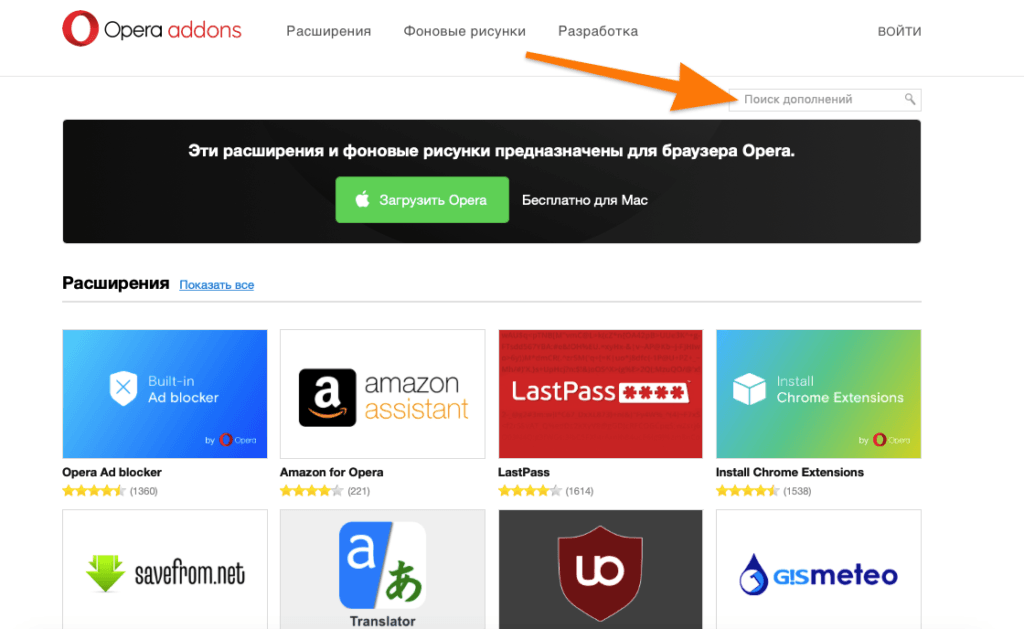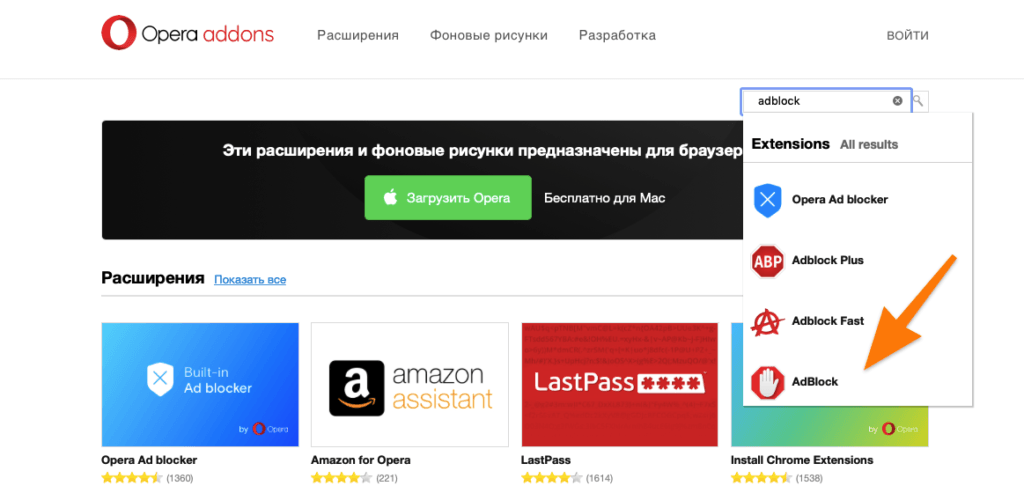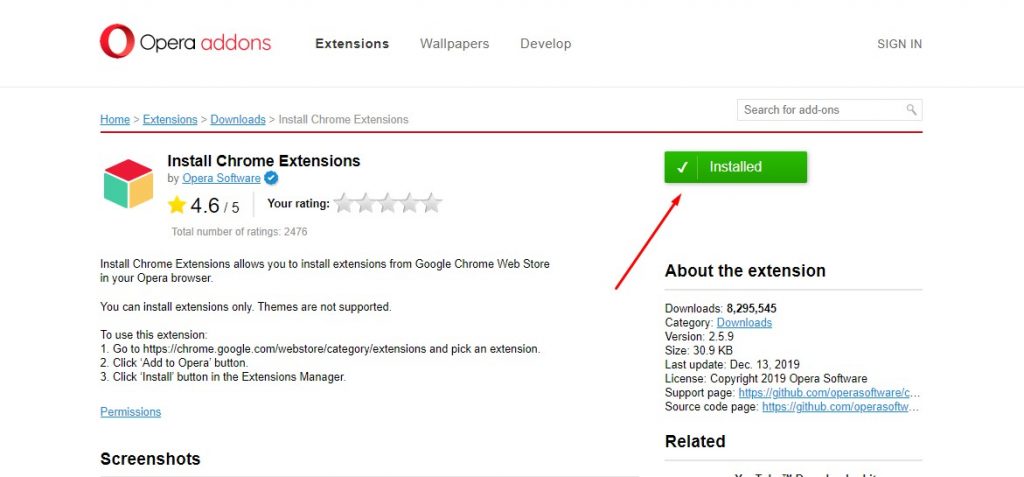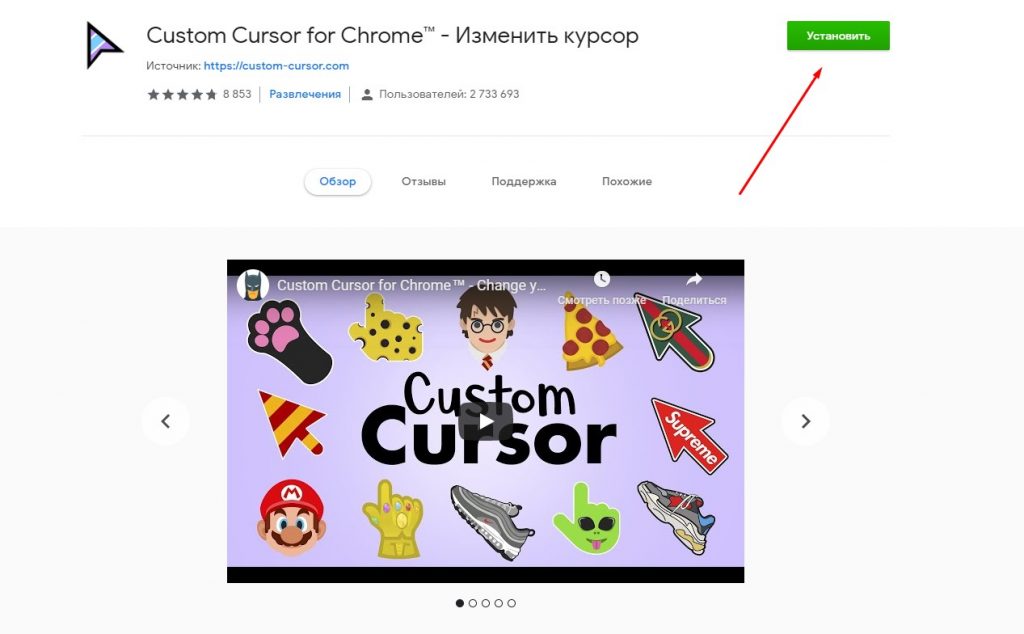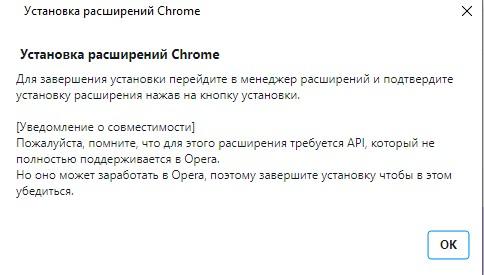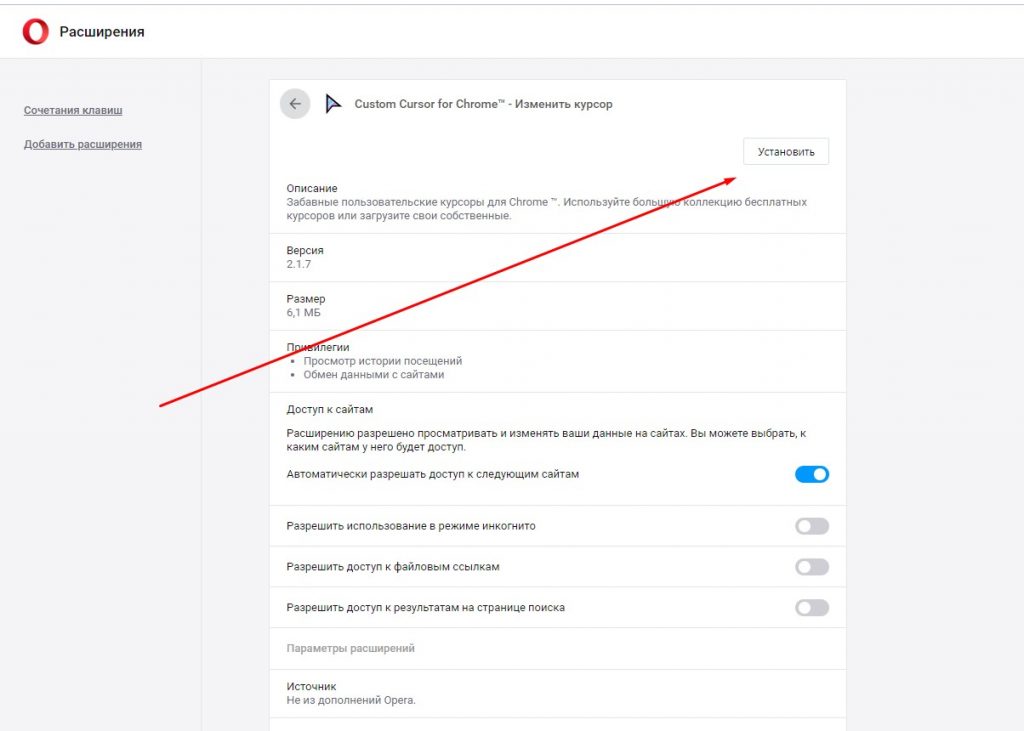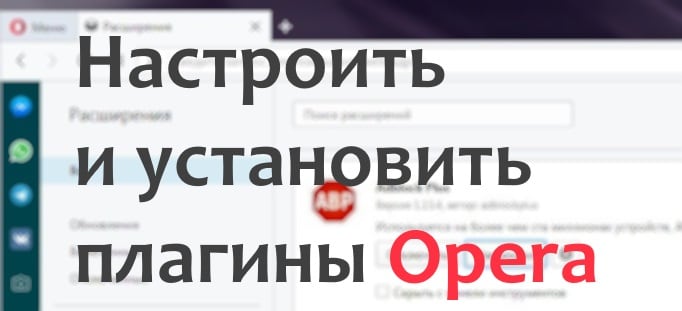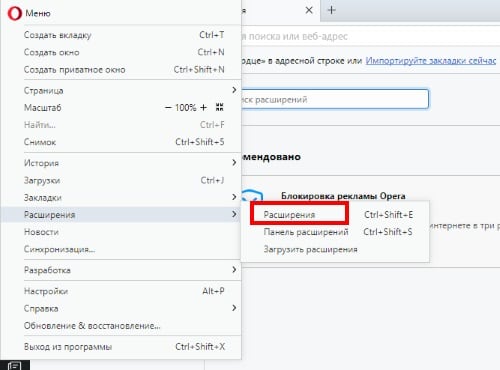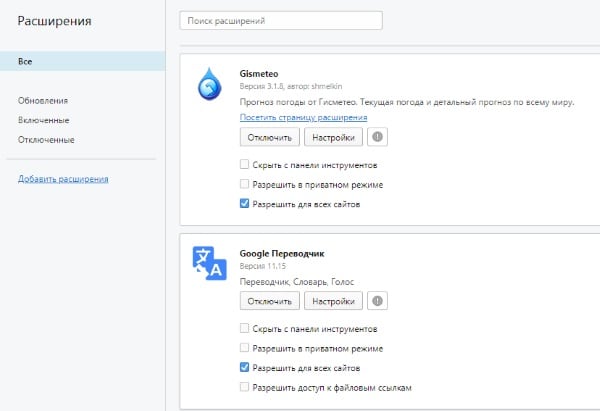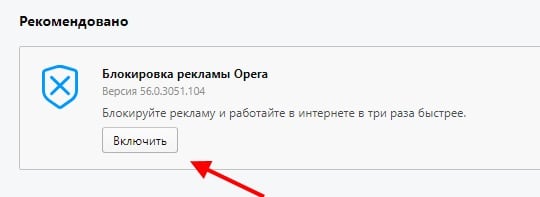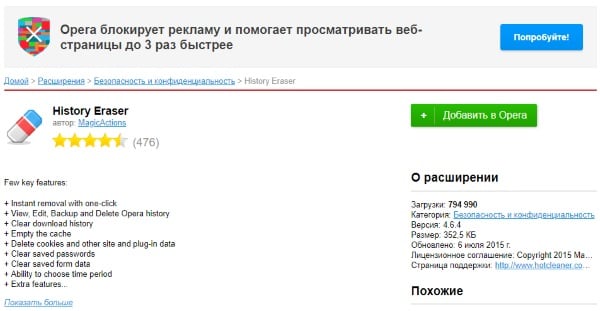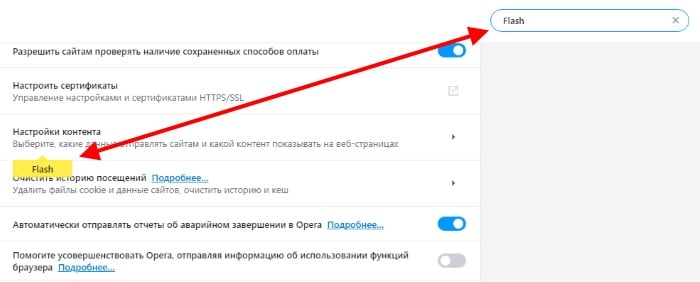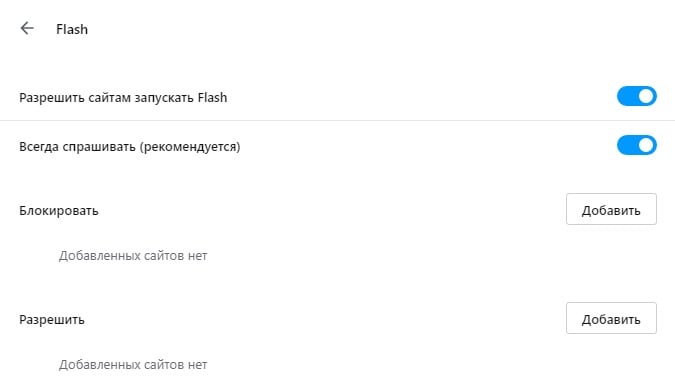Здравствуйте, уважаемые читатели сайта computerhom.ru. Если у вас вдруг возник вопрос на тему — как посмотреть расширения в опере?
То вы можете ознакомиться с простой и доступной инструкцией — как посмотреть установленные расширения в опере.
Сегодня пользоваться браузером без расширений нет ни кого смысла.
Ведь есть очень полезные расширения, которые помогут решить различные задачи пользователя.
В этой инструкции, я расскажу вам, где находятся расширения оперы.
Данная инструкция очень простая и не займет много времени на изучения.
Итак, приступим к изучению материала…
Открываем страницу расширений
- Итак, открываем браузер «Opera».
Затем в левом верхнем углу жмем кнопку значка «Оперы».
В следующем шаге, откроется контекстное меню.
- Где вам нужно навести курсор мыши на пункт «Расширения».
- Далее в раскрывшемся меню выбираем пункт «Расширения».
Также открыть расширения в опере, можно следующим способом.
Нажав комбинацию клавиш Ctrl + Shift + E.
Поле всех выполненных действий, у вас откроется страница — «Расширений».
Вот на этой страницы, вы и увидите все установленные расширения.
Вот и все…
Теперь вы знаете, как посмотреть расширения в опере.
На этом я буду заканчивать инструкцию, всем пока, удачи! До новых встреч на сайте computerhom.ru.
Также вас может заинтересовать другие инструкции:
как установить расширения в оперу, как удалить расширение в опере.
|
В браузере Опера несложно найти расширения,находится эта опция в браузере в его левом углу в верху.И нужно там нажать на данный значок,чтобы его либо включить,либо отключить совсем.Либо включить то,что вам требуется. Через клавиатуру вы тоже сможете открыть функцию расширения в Опера,и для этого на клавиатуре следует нажать такие клавиши-CTRL SHIFT+Е.11, и сделать это нужно одновременно. Оба способа подходят для включения расширения в браузере Опера на персональном вашем компьютере. На гаджетах на базе Андроида нужно будет просто нажать на значок расширения в правом углу браузера в верху.Там будет кнопка типа колесика и вот на нее нужно нажать. автор вопроса выбрал этот ответ лучшим -Ежик- 9 лет назад Существуют два способа расширения оперы. 1.Способ: Нажать на значок оперы в левом верхнем углу и там в строчке «Расширения» отключить или включить то,что Вас интересует. 1.Способ: Нажать одновременно клавиши CTRL SHIFT+Е.11.Это действие позволит открыть расширения в опере. Эти два способа подходят только для РС. А,если у Вас планшет на базе Андроид,тогда расширения можно включить в настройках,нажав на значок оперы в верхнем правом углу.Там нужно будет нажать на настройки(колесико),а затем найти расширения и так же выбрать,что Вам надо исполнить. elena-kh 9 лет назад Нажмите на значок оперы в самом верхнем левом углу, и там будет строчка «Расширения». Там Вы сможете взглянуть на список расширений, отключить ненужные. А также можно нажать одновременно на CTRL SHIFT Е — эти три клавиши откроют расширения в опере. В новом Браузере Opera при открытии браузера слева есть боковая панель где внизу есть «Расширения». Нажимаем на значок пазла по внешнему виду и перейдете в расширения. Там можно управлять уже установленными расширениями, а так же загрузить новые кликнув по «Добавить расширения». В этом случае вас перенесет на страницу установки расширений, где можно выбрать нужное расширение либо при необходимости воспользоваться поиском. Либо кликнув по «Меню» в левом верхнем углу, нажав на «Расширения» выдвинется «Управление расширениями», «Загрузить расширения», «Боковая панель». Выбрать нужное и перейти для настроек или поиску и загрузке расширений. Zolotynka 8 лет назад Простой и быстрый способ, о котором здесь почему-то никто не упомянул: напишите в адресной строке: opera://extensions и перед Вами — доступ ко всем расширениям. Кстати, точно также можно узнать, где, находятся расширения, например, в Хроме, только вместо opera пишите chrome. Chromer 10 лет назад Закладка «Opera» на верхней панели (она первая слева) — расширения — управлять расширениями или выбрать расширение. Расширения в опере находятся в папке (Win7) **С:Usersимя пользователяAppDataLocalOperaOperawidgets** Если появилась необходимость добавить или удалить расширение в браузере опера, то следует выйти в менеджер расширений, для чего следует нажать на значок Оперы в левом верхнем углу, в выпавшем меню найти пункт Расширения, и в следующем подменю пункт Менеджер Расширений. В этой программе можно управлять уже установленными расширениями или добавить к ним новые из рекомендованного списка. Также Расширения можно вынести на боковую панель, если выбрать в подменю Расширения/Боковая панель. Самый простой способ найти Расширения — это зайти на Экспресс-панель. Слева находится вертикальная полоса со значками. И самый последний значок, который напоминает кубик, и есть Расширения. Там можно добавлять и убирать расширения, искать что-то новое. Если этого кубика нет, то стоит кликнуть по панели правой кнопкой мыши и поставить напротив нужного пункта галочку. SVFE48 6 лет назад Проще всего войти в настройку расширений будет через комбинацию клавиш Ctrl+Shift+Е, но можете сделать это через меню, кнопка находится в слева сверху, после выберете слово расширение, во вновь открывшемся подокне нажмите на слова управление расширениями -вам откроется вкладка, где можно отключить, включить настроить плагины. Помощни к 6 лет назад Для начала установите парочку расширений для Оперы. Сделать это можно в официальном каталоге расширений, инструментов и дополнений. А чтобы просмотреть расширения браузера, нажмите кнопку меню и найдите вкладку «Расширения». В старых версиях такой кнопки не было, теперь есть. Master key 111 6 лет назад Для того что-бы скачать и установить расширения на браузер опера нужно найти в правом верхнем углу настройки и пройдя по ним зайти в инструменты и дополнения, зайдя вы сможете бесплатно найти все необходимое и установить на верхнюю панель инструменты. Знаете ответ? |
Темы оформления – в темных и светлых тонах
Можно переключиться между двумя темами оформления – в темных и светлых тонах. Эти темы изменяют внешний вид панели вкладок и объединенной адресной строки и строки поиска браузера.
По умолчанию в Opera используется тема в светлых тонах. Чтобы включить тему в темных тонах, перейдите в меню Easy Setup (Простая настройка), нажав кнопку в верхнем правом углу экрана на панели инструментов, или в меню и установите флажок Enable dark theme (Включить тему в темных тонах).
Фоновые рисунки
Вы можете изменять вид начальной страницы и других страниц Opera с помощью фоновых рисунков. В Opera уже есть несколько фоновых рисунков, которые можно найти в разделе Wallpapers (Фоновые рисунки) в меню . Для быстрого доступа к фоновым рисункам можно нажать кнопку Easy Setup (Простая настройка) в верхнем правом углу экрана на начальной странице.
Чтобы изменить внешний вид браузера, нажмите на понравившийся вам фоновый рисунок. Для поиска других фоновых рисунков нажмите кнопку Get more wallpapers (Подобрать больше фоновых рисунков), чтобы перейти в раздел фоновых рисунков на сайте addons.opera.com/. В этом разделе можно просмотреть и установить фоновые рисунки, созданные членами сообщества Opera.
Фоновые рисунки, загруженные с сайта, можно найти в разделе или в меню Easy Setup (Простая настройка).
Создание собственных фоновых рисунков
Для создания темы оформления можно использовать любое изображение из Интернета. Удерживая Ctrl,нажмите левой кнопкой мыши (Mac) или правой кнопкой мыши (Win/Lin) по изображению и выберите Use Image as Wallpaper (Использовать изображение как фоновый рисунок).
Кроме того, собственную тему оформления можно создать, используя любое изображение, сохраненное на компьютере. Для этого выполните следующие действия:
- Перейдите в Settings (Настройки) (Preferences (Настройки) на Mac).
- Нажмите Basic (Основные) на боковой панели.
- В разделе Wallpapers (Фоновые рисунки), нажмите значок +.
- Выберите Add your wallpaper (Добавить свой фоновый рисунок).
Это изображение будет добавлено в ваш список фоновых рисунков.
Расширения
Расширения – это инструменты и приложения, разработанные для добавления новых возможностей браузера Opera от защиты пользователей от веб-угроз до приложений прогноза погоды, интерактивных словарей и переводчиков, инструментов разработки и т. д.
Для управления расширениями выберите . Кроме того, можно нажать по значку плюс на боковой панели начальной страницы.
Нажмите на ссылку Get more extensions (Загрузить расширения) на боковой панели, чтобы перейти в раздел расширений на сайте addons.opera.com/. В этом разделе можно просмотреть и установить расширения, созданные членами сообщества Opera.
По умолчанию некоторые расширения будут появляться справа от объединенной адресной строки и строки поиска. Нажмите кнопку расширения для взаимодействия с ним или, удерживаяCtrl,нажмите по нему левой кнопкой (Mac) или правой кнопкой (Win/Lin), чтобы изменить его настройки или просмотреть дополнительные параметры в менеджере расширений.
Включить боковую панель расширений
Доступны специализированные расширения боковой панели, доступ к которым осуществляется с использованием панели расширений. После включения эта боковая панель отображается на протяжении всего сеанса просмотра.
Чтобы включить ее в Windows или Linux, перейдите в меню O > Extensions (Расширения) и выберите Extensions bar (Панель расширений).
Ваши расширения боковой панели будут добавлены на боковую панель расширений. Если нужно добавить больше расширений, нажмите кнопку + на боковой панели.
Чтобы включить панель расширений на Mac, выберите В Windows или Linux, перейдите в и отмените выбор Extensions sidebar (Боковая панель расширений).
Чтобы отключить панель расширений на Mac, выберите View (Вид) > Hide Extensions Bar (Скрыть панель расширений). В Windows или Linux, перейдите в меню O > Extensions (Расширения) и отмените выбор Extensions bar (Панель расширений) или нажмите на панель расширений правой кнопкой мыши и выберите Hide extensions bar (Скрыть панель расширений).
Настройки при запуске браузера
Настройки запуска позволяют сообщать браузеру, какая страница или набор страниц должны открываться при запуске браузера.
Чтобы выбрать параметры запуска в Opera:
- Зайдите в Настройки.
- В области «Основные» перейдите к разделу При запуске.
- Выберите настройки запуска.
Запускать с начальной страницы – Opera будет запускаться со стартовой страницы и без каких-либо открытых вкладок из предыдущего сеанса просмотра. Ваши закрепленные карты останутся закрепленными.
Восстановить вкладки предыдущего сеанса – Opera возобновит предыдущий сеанс просмотра при запуске. Все вкладки, оставленные открытыми после последнего использования браузера, будут открыты в новом сеансе просмотра.
Открыть определенную страницу или несколько страниц – после запуска Opera открывает страницу или набор выбранных вами страниц.
Чтобы добавить страницу, нажмите «Добавить новую страницу», введите адрес веб-сайта и нажмите «Добавить». Вы можете добавить несколько страниц или установить в качестве начальных, открытых в данный момент вкладок, нажав Использовать текущие страницы.
Боковая панель в Opera
Чтобы показать или скрыть боковую панель в Opera, перейдите в раздел «Простая настройка» в верхнем правом углу браузера Opera. Нажмите Показать боковую панель.
Мессенджеры, пространства и другие функции Opera, доступны на боковой панели
- Пространства
Мессенджеры:
- Facebook Messenger
- Telegram
- Вконтакте
Другие функции Opera:
- Мой Flow
- Crypto Wallet
Внутренние станицы Opera:
- Экспресс-панель
- Закладки
- Персональные новости
- Вкладки
- История
- Загрузки
- Расширения
- Настройки
Расширения — это небольшие программы, которые добавляют в браузеры дополнительные функции. Это VPN-сервисы и блокировщики рекламы, например. В Opera тоже такие есть. Расскажем о том, где их можно взять и как установить в браузер.
См. также: Лучшие переводчики для браузера Opera
Сейчас Opera мало чем отличается от Google Chrome. Они построены на одной базе и, по сути, могут делить между собой одни и те же расширения. Несмотря на это, норвежская компания зачем-то создала собственный магазин расширений. Ну, раз уж он есть, то будем пользоваться им.
Как открыть магазин расширений
- Открываем Opera.
- Кликаем по меню настройки боковой панели.
Нам нужна иконка в виде трех точек в левой части окна
- Появится контекстное меню с дополнительными модулями для боковой панели. Ищем там модуль «Расширения» и кликаем по нему.
По умолчанию это меню почему-то скрыто
- После этого открываем то самое меню с расширениями.
Жмем на пиктограмму в виде куба в левой части окна
- В открывшемся окне ищем строчку «Добавить расширения» и кликаем по ней.
По сути, это ссылка на сайт Opera Addons. Его можно и в Google найти при желании
Оказавшись на сайте Opera Addons, можно выбирать себе расширения, которые указаны на главной странице, а можно воспользоваться поиском, чтобы найти конкретное расширение побыстрее.
Как установить расширение
Чтобы установить расширение:
- Открываем страницу любого расширения.
- Нажимаем на кнопку «Добавить в Opera»
Нам нужна большая зеленая кнопка. Ее трудно не заметить.
- Ждем, пока процесс установки завершится.
Ждём… Это не должно занять много времени. Большинство расширений легковесные
- Подтверждаем свое действие. Нажимаем на кнопку OK.
Если на этом этапе не нажать OK, то расширение удалится. Так что будьте внимательнее
На это все. Расширение должно работать.
Что касается поиска, то тут все еще проще:
- Кликаем по поисковому полю в верхней части страницы.
Поисковая строка доступна на главной Opera Addons
- Выбираем расширение в списке подсказок и кликаем по нему.
Подсказки появляются по мере ввода названия расширения
- Ну а дальше все то же самое. Нажимаем «загрузить» и ждем.
Как добавить расширение из магазина Chrome в Opera
Среди расширений определенных браузеров есть вполне уникальные. Например, вы перешли с Хрома на Оперу, но вот незадача, ваше любимое расширение в Opera Add-ons отсутствует. Выход есть! Да, в Opera можно установить расширения из другого ресурса — магазина расширений Google Chrome. Сделать это легко, но для этого нужно установить еще одно расширение под названием Download Chrome Extension.
- Переходим на страницу расширения Download Chrome Extension.
- Устанавливаем его.
У меня оно уже установлено
- Затем переходим в магазин Chrome.
- Выбираем расширение и жмем на кнопку «Установить».
Возьмем расширение по кастомизации курсора
- Появится следующее окно. Жмем «Ок».
Подтверждаем установку
- Нас перебросит на такую страницу. Заканчиваем установку.
Теперь расширение надо установить в Opera
Все! Расширение будет отображаться вместе с другими в общем списке и работать из быстрой панели.
Видео
Post Views: 3 194
Плагины и расширения в браузере Opera играют роль дополнительного программного обеспечения, которое позволяет расширить функционал навигатора. Чаще всего такие программы не нуждаются в каких-либо настройках и выполняют определенную задачу. В этой статье мы рассмотрим функцию Opera://plugins — включение и установка плагинов.
Содержание
- Где находятся плагины в браузере Opera
- Как включить или отключить расширения в Опере
- Как установить расширение в Opera
- Включение Flash в браузере Opera
- Прекращение поддержки Flash Player
- Недостатки платформы Flash Player
Где находятся плагины в браузере Opera
Бывает так, что плагины устанавливаются в браузер автоматически. Это может происходить при установке каких-либо программ на диск компьютера. Например, большинство антивирусных программ по умолчанию устанавливают в браузер свой плагин для обеспечения безопасности данных пользователя в интернете. В Opera раздел плагины в новых версиях находится в настройках. Чтобы просмотреть список установленных расширений в браузере Opera:
- Обратите внимание на левый верхний угол, здесь находится фрагмент буквы O красного цвета. Эту кнопку необходимо нажать, чтобы открыть меню браузера;
- В этом окне нажмите на пункт «Расширения»;
- Справа откроется еще одно окно, где нужно мышью выбрать снова пункт «Расширения»;
- В следующем окне будут находиться все расширения, которые установлены в вашем браузере Opera.
Как включить или отключить расширения в Опере
После установки дополнение будет находиться в общем списке. Если по какой-то причине установленное расширение не отображается, выберите слева в панели навигации пункт «Все». Здесь можно отобразить только включенные или отключенные дополнения. Когда отобразится расширение, нажмите на нем кнопку «Включить» и оно запуститься.
Таким же образом можно и выключить его. В списке пункты настроек находятся в каждом расширении. Вы можете поставить галочку на пункте «Скрыть с панели» и расширение не будете отображаться в этом списке.
Каждое расширение также можно настроить. У каждого параметры свои. Они задаются разработчиком и помогают пользователю создавать условия работы расширения под собственные нужды. К примеру, для расширения Gismeteo можно настроить язык, отображение условных знаков, формат времени, температуру по Цельсию или Фаренгейту. Каждому расширению можно редактировать настройки доступа к личным файлам.
Как установить расширение в Opera
Все популярные браузеры имеют собственные магазины расширений, где каждый пользователь может найти для себя нужные дополнения. Не является исключением и Opera. Он называется Opera Addons. Здесь можно найти расширение для любых задач. Магазин содержит более 2 500 продуктов. Чтобы отыскать то, что вам нужно — просто ввести в строке поиска нужную фразу.
Когда вы определитесь с выбором, вам останется только перейти на страницу расширения и нажать зеленую кнопку «Добавить в Opera». Под окном установки плагина вы сможете найти отзывы других пользователей, которые уже испробовали их, а также дополнительную информацию и скриншоты устанавливаемого дополнения. В магазине вверху находятся разделы. Выбрав вкладку «Фоновые рисунки» можно выбрать обложку (тему) для своего браузера.
Во всех разделах есть фильтры, которые облегчают поиск. Например, для рисунков это: «Лучшие», «Популярные», «Анимированные». Последняя вкладка «Разработка» является входом для участников в разработке браузера.
Включение Flash в браузере Opera
Многие сайты требуют от браузера наличия расширения Adobe Flash Player для проигрывания мультимедийного контента. Она подключается к браузеру и помогает ему отображать видео, аудио и другие приложения. Часто в социальных сетях мини-игры отказываются запускаться из-за отсутствия Flash плагина или его отключения. В этом случае любые Flash-игры будут отказываться работать в вашем браузере. Рассмотрим, как проверить наличие и состояние Flash в браузере.
- Запустите браузер;
- Выберите вверху красную букву «о» и в меню нажмите «Настройки»;
- Обратите внимание на верхнюю часть окна, здесь справа находится строка поиска. В ней нужно ввести слово на латинском «Flash»;
Введите слово «FLash» в поисковой строке - После этого следуйте подсказкам браузера. При помощи желтых флажков он указывает пользователям, где они смогут найти искомый параметр.
- В нашем случае браузер указывает на пункт «Настройки контента», «Flash». Вы можете быстро перейти к этому разделу, введя в адресной строке браузера Opera следующую команду «opera://plugins. Включение и установка плагина Flash находятся именно в этом окне.
На этой странице opera:plugins вы сможете добавлять сайты, на которых Flash не будет проигрывать контент. Для этого нужно в пункт «Блокировать» выбрать кнопку «Добавить». Когда вы внесете в список сайт и нажмете кнопку «Добавить» правила начнет действовать для этого сайта. Таким же образом можно вносить сайты в список разрешенных. Для этих сайтов Flash Player всего будет активирован. В настройках есть 2 ползунка. Вы можете разрешить сайтам использовать Flash. В этом случае ползунок будет синего цвета и в положении направо. Если отключить эту опцию, ползунок примет серый цвет, что будет означать неактивную опцию.
Вторая опция может пригодиться тем, кто часто сталкивается с вопросом от браузера — запускать ли Adobe Flash Player. Этот ползунок нужно убрать тем, кто часто играет в игры. Выключите эту опцию и браузер не будет запрашивать активацию Флэш для игр. Также вы можете обновить Adobe Flash Player.
Прекращение поддержки Flash Player
Часто те или иные популярные приложения заявляют о том, что прекращают поддержку технологии Flash. Об этом говорят и сами разработчики этого ПО. Они уже сообщили, что в 2020 году поддержка Flash Player будет прекращена и сайт больше не будет содержать пакет для скачивания. Переходят на новые технологии и разработчики самой популярной социальной сети в СНГ — ВКонтакте. Они заявляют, что уже скоро их API будут работать на новой платформе — Unity SDK.
Самая распространенная платформа, которая часто выступает в качестве альтернативы уходящему Flash является HTML5. Эта новость не является неожиданной. Об этом говорят уже несколько лет. Flash Player на протяжении долгого времени имел недоработки, которыми успешно пользовались хакеры. Некоторые браузеры просто блокировали этот плеер, а также технология не поддерживает устройства Apple.
Недостатки платформы Flash Player
Самым главным недостатком Flash Player для пользователей — это большая нагрузка на систему компьютера. Этому способствовала громоздкая виртуальная машина, а также плохая оптимизация программного обеспечения. Несколькими годами ранее можно было заметить еще один большой недостаток Flash. В технологии плохо организовано отслеживание сбоев и ошибок. При выходе из строя Flash плеера, мог перестать работать весь браузер, что вызывало бурную негативную реакцию как со стороны пользователей, так и со стороны разработчиков.
Недостатком Flash Player является его частая деактивация по разным причинам. По умолчанию плеер может быть отключен в настройках opera:plugins. Из-за этого пользователи могут не видеть часть контента на сайтах. Администраторы тоже нередко отключают его из-за уязвимостей, что приводит к блокировке определенного контента. Последним немаловажным недостатком Flash является плохая индексация поисковыми системами текстовых файлов внутри контейнера swf. Если у вас появились проблемы с Flash Player в Опере, попробуйте ввести в адресной строке opera://plugins и включить или установить плагин. Возможно нужно будет обновить Opera.