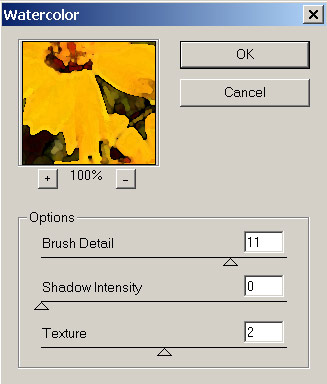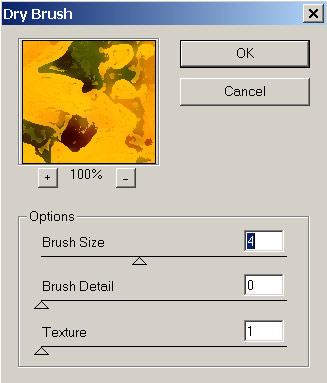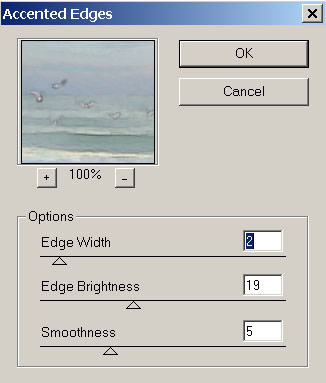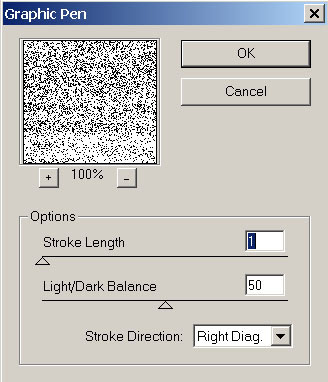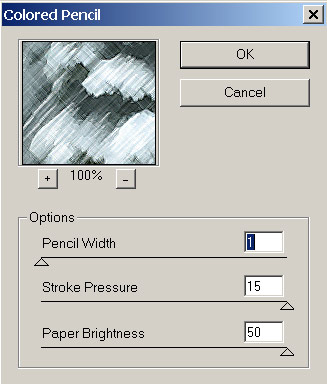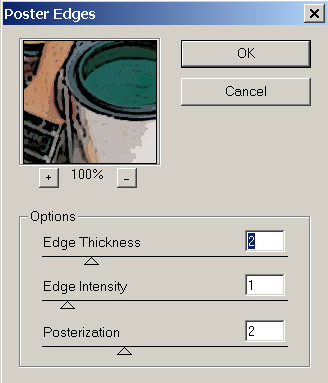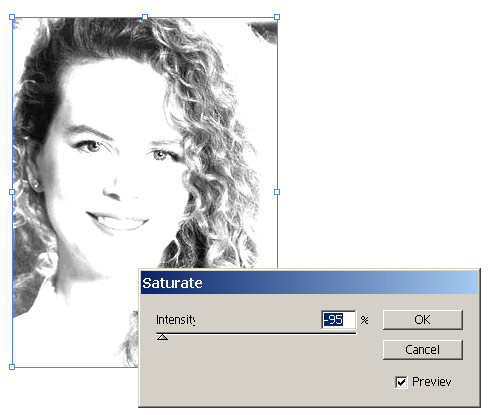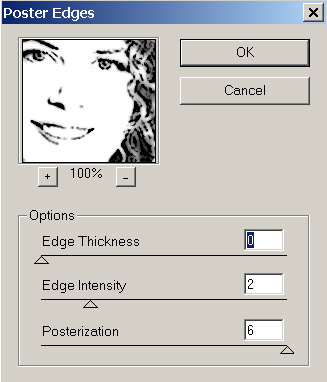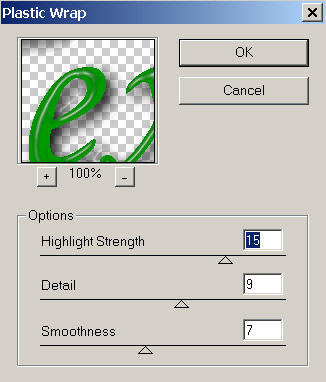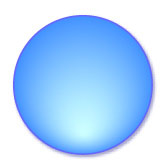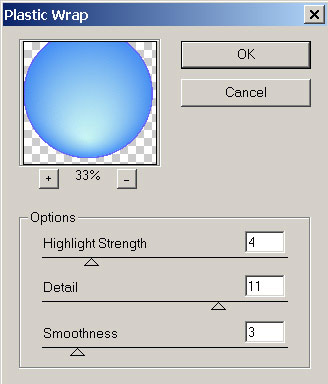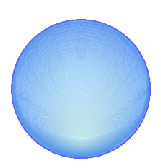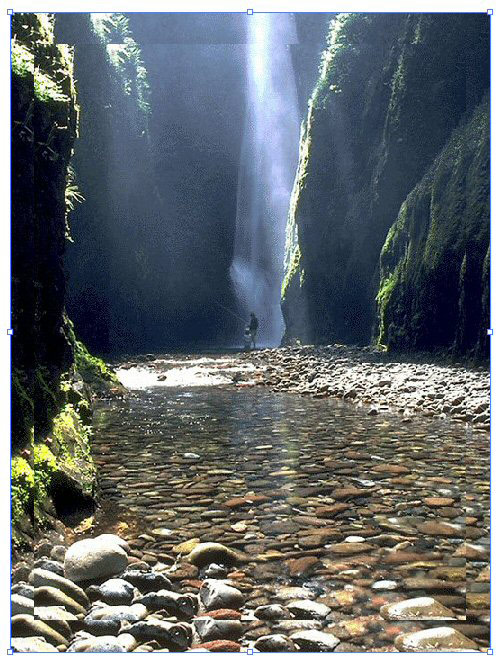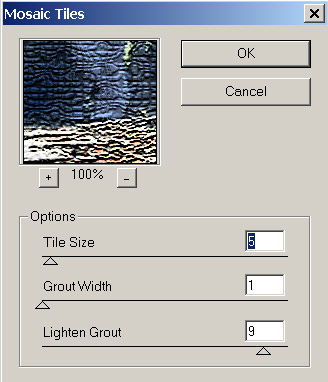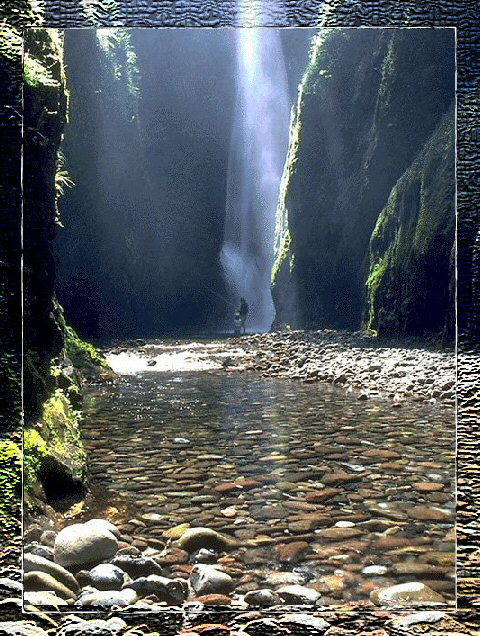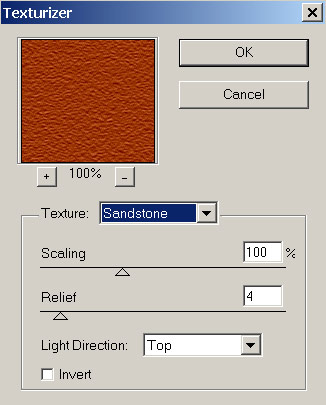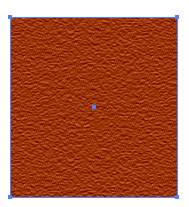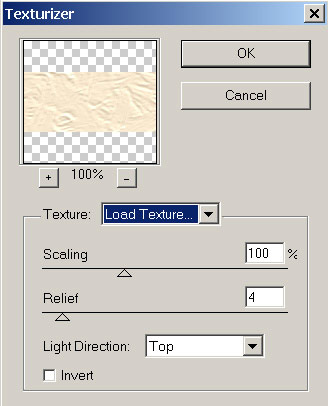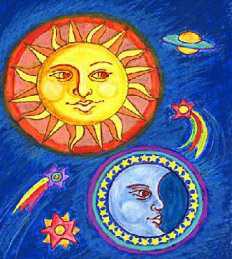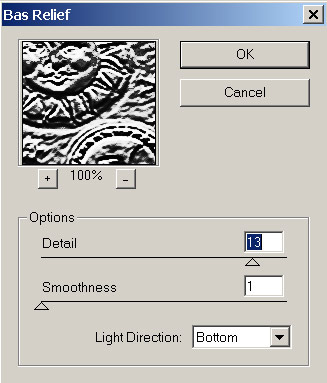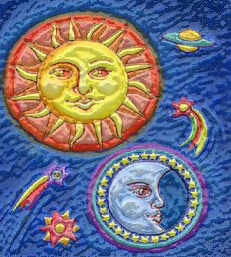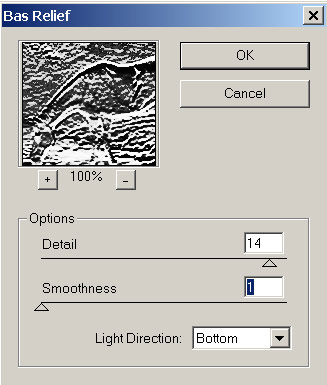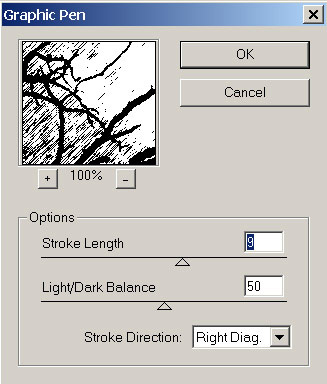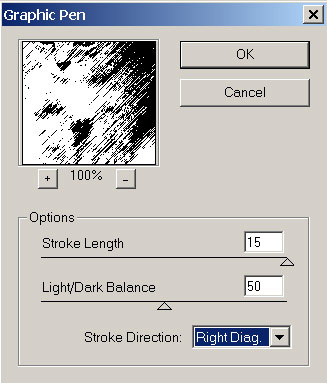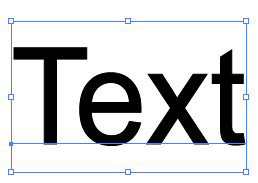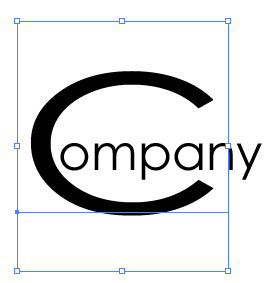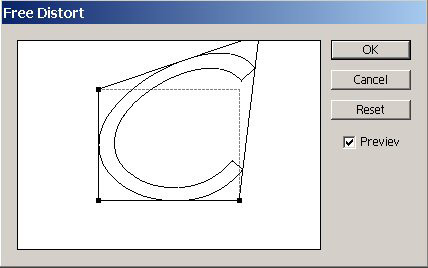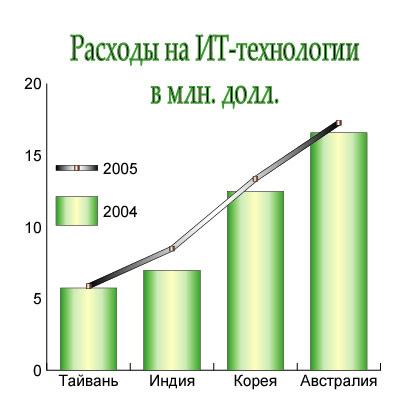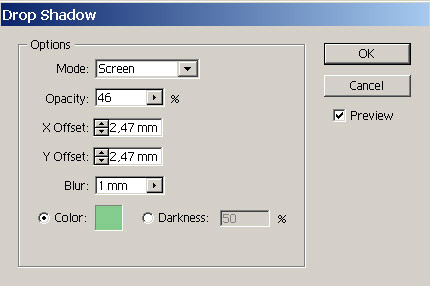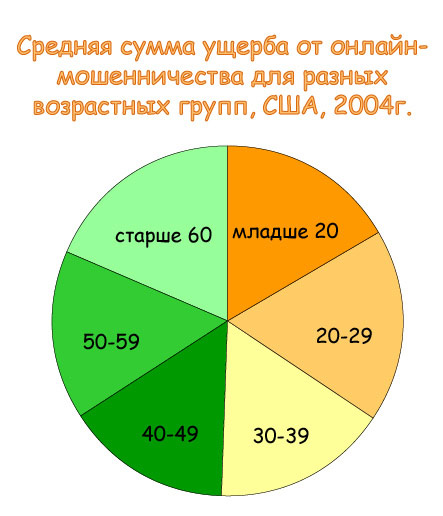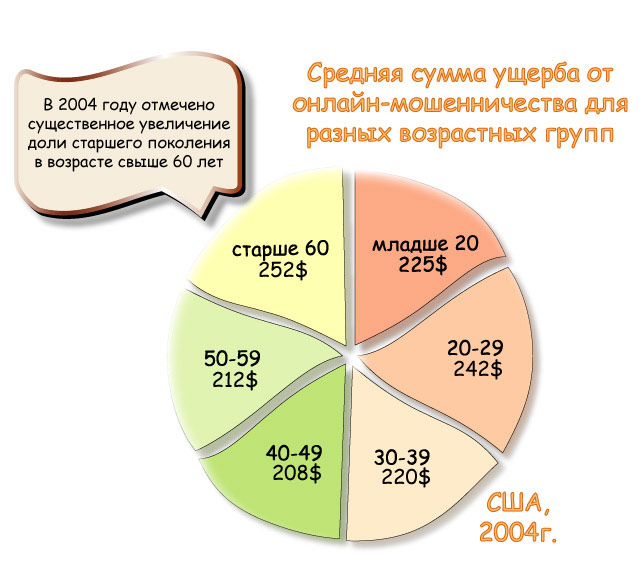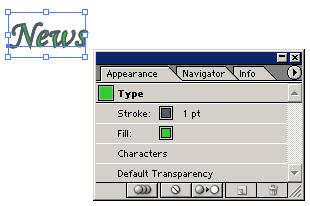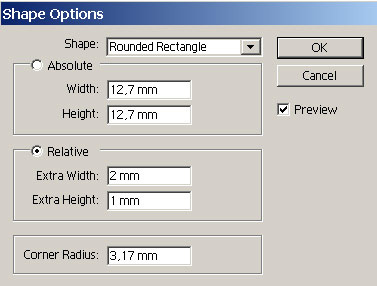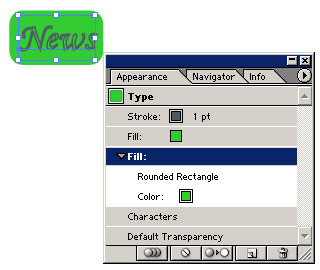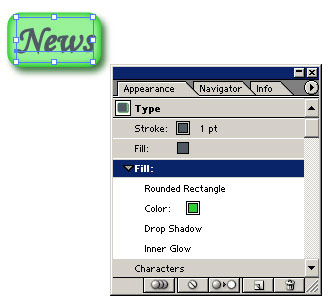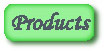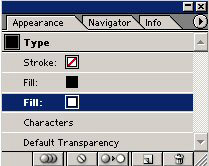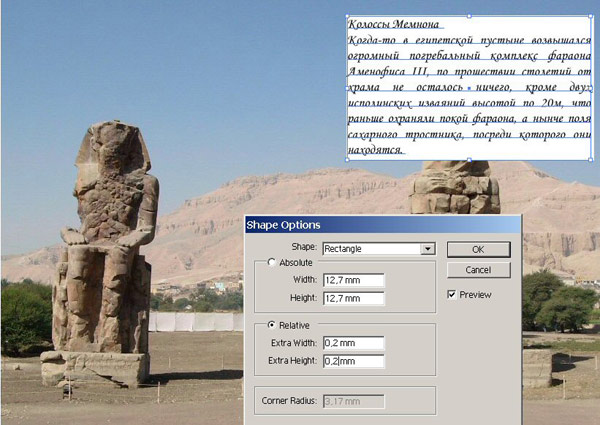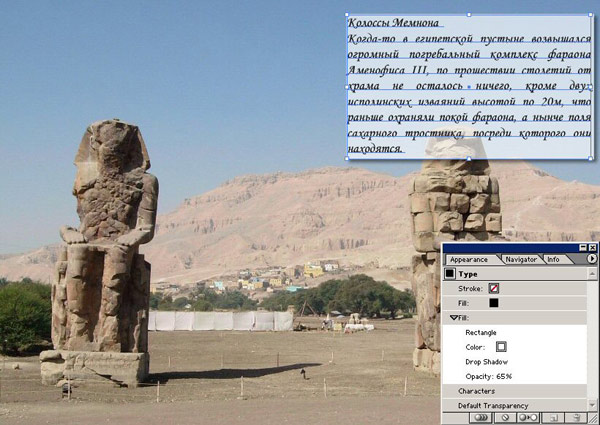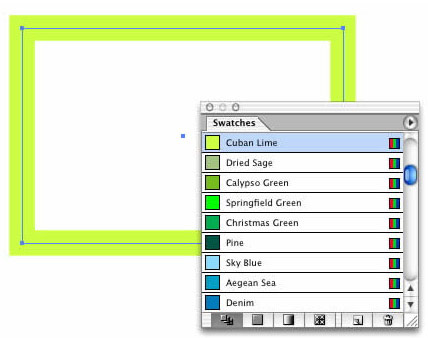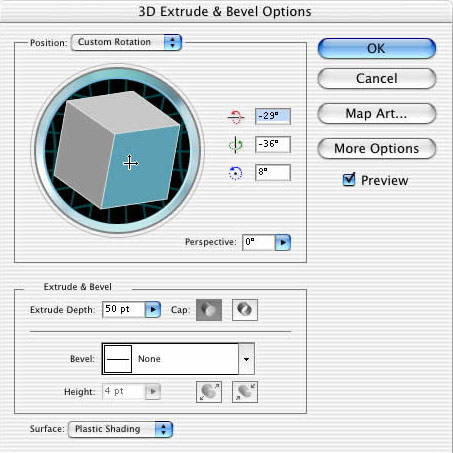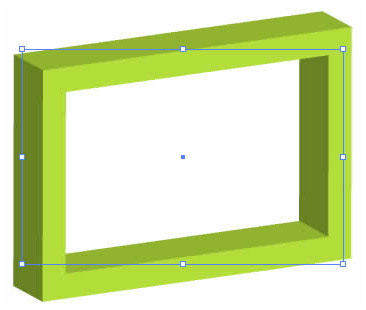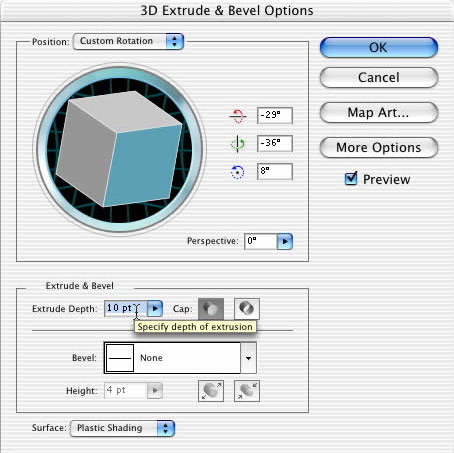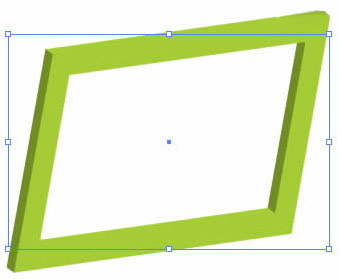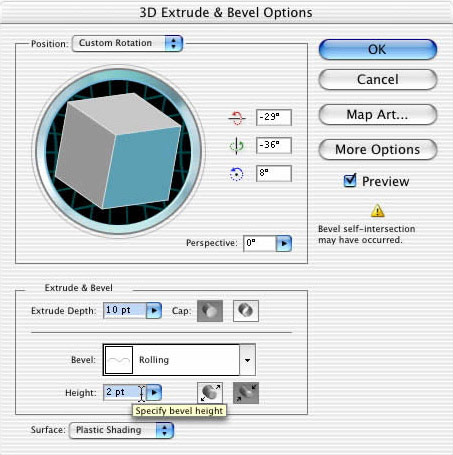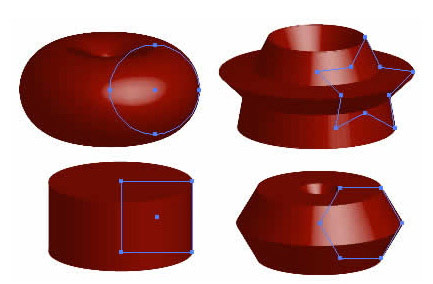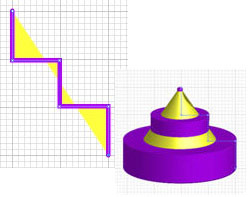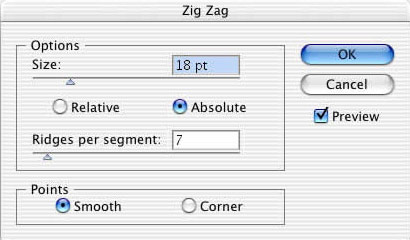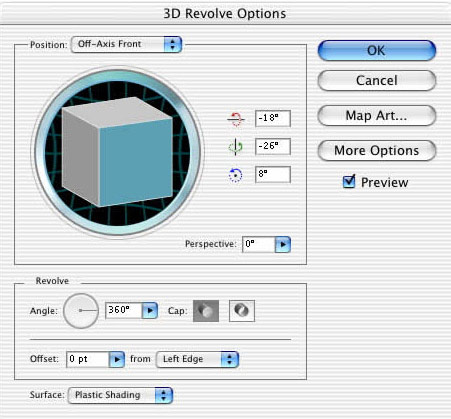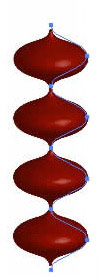- Руководство пользователя Illustrator
- Основы работы с Illustrator
- Введение в Illustrator
- Новые возможности в приложении Illustrator
- Часто задаваемые вопросы
- Системные требования Illustrator
- Illustrator для Apple Silicon
- Рабочая среда
- Основные сведения о рабочей среде
- Ускоренное обучение благодаря панели «Обзор» в Illustrator
- Создание документов
- Панель инструментов
- Комбинации клавиш по умолчанию
- Настройка комбинаций клавиш
- Общие сведения о монтажных областях
- Управление монтажными областями
- Настройка рабочей среды
- Панель свойств
- Установка параметров
- Рабочая среда «Сенсорное управление»
- Поддержка Microsoft Surface Dial в Illustrator
- Отмена изменений и управление историей дизайна
- Повернуть вид
- Линейки, сетки и направляющие
- Специальные возможности в Illustrator
- Безопасный режим
- Просмотр графических объектов
- Работа в Illustrator с использованием Touch Bar
- Файлы и шаблоны
- Инструменты в Illustrator
- Краткий обзор инструментов
- Выбор инструментов
- Выделение
- Частичное выделение
- Групповое выделение
- Волшебная палочка
- Лассо
- Монтажная область
- Инструменты для навигации
- Рука
- Повернуть вид
- Масштаб
- Инструменты рисования
- Градиент
- Сетка
- Создание фигур
- Текстовые инструменты
- Текст
- Текст по контуру
- Текст по вертикали
- Инструменты рисования
- Перо
- Добавить опорную точку
- Удалить опорные точки
- Опорная точка
- Кривизна
- Отрезок линии
- Прямоугольник
- Прямоугольник со скругленными углами
- Эллипс
- Многоугольник
- Звезда
- Кисть
- Кисть-клякса
- Карандаш
- Формирователь
- Фрагмент
- Инструменты модификации
- Поворот
- Отражение
- Масштаб
- Искривление
- Ширина
- Свободное трансформирование
- Пипетка
- Смешать
- Ластик
- Ножницы
- Быстрые действия
- Ретротекст
- Светящийся неоновый текст
- Старомодный текст
- Перекрашивание
- Преобразование эскиза в векторный формат
- Введение в Illustrator
- Illustrator на iPad
- Представляем Illustrator на iPad
- Обзор по Illustrator на iPad.
- Ответы на часто задаваемые вопросы по Illustrator на iPad
- Системные требования | Illustrator на iPad
- Что можно и нельзя делать в Illustrator на iPad
- Рабочая среда
- Рабочая среда Illustrator на iPad
- Сенсорные ярлыки и жесты
- Комбинации клавиш для Illustrator на iPad
- Управление настройками приложения
- Документы
- Работа с документами в Illustrator на iPad
- Импорт документов Photoshop и Fresco
- Выбор и упорядочение объектов
- Создание повторяющихся объектов
- Объекты с переходами
- Рисование
- Создание и изменение контуров
- Рисование и редактирование фигур
- Текст
- Работа с текстом и шрифтами
- Создание текстовых надписей по контуру
- Добавление собственных шрифтов
- Работа с изображениями
- Векторизация растровых изображений
- Цвет
- Применение цветов и градиентов
- Представляем Illustrator на iPad
- Облачные документы
- Основы работы
- Работа с облачными документами Illustrator
- Общий доступ к облачным документам Illustrator и совместная работа над ними
- Публикация документов для проверки
- Обновление облачного хранилища для Adobe Illustrator
- Облачные документы в Illustrator | Часто задаваемые вопросы
- Устранение неполадок
- Устранение неполадок с созданием или сохранением облачных документов в Illustrator
- Устранение неполадок с облачными документами в Illustrator
- Основы работы
- Добавление и редактирование содержимого
- Рисование
- Основы рисования
- Редактирование контуров
- Рисование графического объекта с точностью на уровне пикселов
- Рисование с помощью инструментов «Перо», «Кривизна» и «Карандаш»
- Рисование простых линий и фигур
- Трассировка изображения
- Упрощение контура
- Определение сеток перспективы
- Инструменты для работы с символами и наборы символов
- Корректировка сегментов контура
- Создание цветка в пять простых шагов
- Рисование перспективы
- Символы
- Рисование контуров, выровненных по пикселам, при создании проектов для Интернета
- 3D-объекты и материалы
- Подробнее о 3D-эффектах в Illustrator
- Создание трехмерной графики
- Проецирование рисунка на трехмерные объекты
- Создание трехмерного текста
- Создание трехмерных объектов
- Цвет
- О цвете
- Выбор цветов
- Использование и создание цветовых образцов
- Коррекция цвета
- Панель «Темы Adobe Color»
- Цветовые группы (гармонии)
- Панель «Темы Color»
- Перекрашивание графического объекта
- Раскрашивание
- О раскрашивании
- Раскрашивание с помощью заливок и обводок
- Группы с быстрой заливкой
- Градиенты
- Кисти
- Прозрачность и режимы наложения
- Применение обводок к объектам
- Создание и редактирование узоров
- Сетки
- Узоры
- Выбор и упорядочение объектов
- Выделение объектов
- Слои
- Группировка и разбор объектов
- Перемещение, выравнивание и распределение объектов
- Размещение объектов
- Блокировка, скрытие и удаление объектов
- Копирование и дублирование объектов
- Поворот и отражение объектов
- Переплетение объектов
- Перерисовка объектов
- Кадрирование изображений
- Трансформирование объектов
- Объединение объектов
- Вырезание, разделение и обрезка объектов
- Марионеточная деформация
- Масштабирование, наклон и искажение объектов
- Объекты с переходами
- Перерисовка с помощью оболочек
- Перерисовка объектов с эффектами
- Создание фигур с помощью инструментов «Мастер фигур» и «Создание фигур»
- Работа с динамическими углами
- Улучшенные процессы перерисовки с поддержкой сенсорного ввода
- Редактирование обтравочных масок
- Динамические фигуры
- Создание фигур с помощью инструмента «Создание фигур»
- Глобальное изменение
- Текст
- Дополнение текстовых и рабочих объектов типами объектов
- Создание маркированного и нумерованного списков
- Управление текстовой областью
- Шрифты и оформление
- Форматирование текста
- Импорт и экспорт текста
- Форматирование абзацев
- Специальные символы
- Создание текста по контуру
- Стили символов и абзацев
- Табуляция
- Поиск отсутствующих шрифтов (технологический процесс Typekit)
- Шрифт для арабского языка и иврита
- Шрифты | Часто задаваемые вопросы и советы по устранению проблем
- Создание эффекта 3D-текста
- Творческий подход к оформлению
- Масштабирование и поворот текста
- Интерлиньяж и межбуквенные интервалы
- Расстановка переносов и переходы на новую строку
- Проверка орфографии и языковые словари
- Форматирование азиатских символов
- Компоновщики для азиатской письменности
- Создание текстовых проектов с переходами между объектами
- Создание текстового плаката с помощью трассировки изображения
- Создание специальных эффектов
- Работа с эффектами
- Стили графики
- Атрибуты оформления
- Создание эскизов и мозаики
- Тени, свечения и растушевка
- Обзор эффектов
- Веб-графика
- Лучшие методы создания веб-графики
- Диаграммы
- SVG
- Фрагменты и карты изображений
- Рисование
- Импорт, экспорт и сохранение
- Импорт
- Помещение нескольких файлов в документ
- Управление связанными и встроенными файлами
- Сведения о связях
- Извлечение изображений
- Импорт графического объекта из Photoshop
- Импорт растровых изображений
- Импорт файлов Adobe PDF
- Импорт файлов EPS, DCS и AutoCAD
- Библиотеки Creative Cloud Libraries в Illustrator
- Библиотеки Creative Cloud Libraries в Illustrator
- Диалоговое окно «Сохранить»
- Сохранение иллюстраций
- Экспорт
- Использование графического объекта Illustrator в Photoshop
- Экспорт иллюстрации
- Сбор ресурсов и их массовый экспорт
- Упаковка файлов
- Создание файлов Adobe PDF
- Извлечение CSS | Illustrator CC
- Параметры Adobe PDF
- Палитра «Информация о документе»
- Импорт
- Печать
- Подготовка к печати
- Настройка документов для печати
- Изменение размера и ориентации страницы
- Задание меток обреза для обрезки и выравнивания
- Начало работы с большим холстом
- Печать
- Наложение
- Печать с управлением цветами
- Печать PostScript
- Стили печати
- Метки и выпуск за обрез
- Печать и сохранение прозрачных графических объектов
- Треппинг
- Печать цветоделенных форм
- Печать градиентов, сеток и наложения цветов
- Наложение белого
- Подготовка к печати
- Автоматизация задач
- Объединение данных с помощью панели «Переменные»
- Автоматизация с использованием сценариев
- Автоматизация с использованием операций
- Устранение неполадок
- Проблемы с аварийным завершением работы
- Восстановление файлов после сбоя
- Проблемы с файлами
- Поддерживаемые форматы файлов
- Проблемы с драйвером ГП
- Проблемы устройств Wacom
- Проблемы с файлами DLL
- Проблемы с памятью
- Проблемы с файлом настроек
- Проблемы со шрифтами
- Проблемы с принтером
- Как поделиться отчетом о сбое с Adobe
- Повышение производительности Illustrator
Научитесь применять различные эффекты к объекту, группе или слою для изменения их характеристик.
Об эффектах
После применения эффекта к объекту этот эффект отображается на палитре «Оформление». Здесь можно отредактировать эффект, переместить его, продублировать, удалить или сохранить как часть стиля графики. При использовании эффекта для доступа к новым точкам необходимо сначала разобрать объект.
Эффекты, расположенные в верхней части меню «Эффекты», являются векторными эффектами. Их можно применить только к векторным объектам либо к заливке или обводке растрового объекта на палитре «Оформление».
Эффекты, расположенные в нижней части меню «Эффекты», являются растровыми эффектами. Их можно применять как к векторным, так и растровым объектам.
Применение эффекта
-
Выберите объект или группу (или назначьте слой на палитре «Слои»).
Чтобы применить эффект к конкретному атрибуту объекта, например к заливке или обводке, выберите объект, затем выберите атрибут на палитре Оформление.
-
Выполните одно из действий, описанных ниже:
-
Выберите команду в меню Эффект.
-
Нажмите кнопку Добавить новый эффект на палитре «Оформление» и выберите требуемый эффект.
-
-
В случае появления диалогового окна задайте нужные параметры и нажмите кнопку ОК.
О растровых эффектах
Растровые эффекты — это эффекты, создающие пиксели, а не векторные данные. К растровым относятся следующие эффекты: «Фильтры SVG», все эффекты в нижней части меню «Эффект», «Внутреннее свечение», «Внешнее свечение» и «Растушевка» в подменю Стилизация меню Эффект.
Эффекты, не зависящие от расширения, (RIE), Illustrator позволяют реализовать следующие возможности:
-
При изменении разрешения в окне «Параметры растровых эффектов в документе», параметры эффекта меняют значения таким образом, чтобы на внешний вид объекта не было оказано влияние или оно было минимальным. Новые значения параметров отображаются в диалоговом окне «Эффект».
-
Для эффектов, имеющих несколько параметров, выполняется изменение только тех параметров, которые относятся к разрешению.
Например, эффект «Полутоновый узор» имеет несколько параметров. Однако при изменении параметров растровых эффектов в документе меняется только значение параметра «Размер».
Чтобы задать параметры растровых эффектов для документа, выберите Эффект > Параметры растровых эффектов в документе. (см. раздел Параметры растрирования).
Если эффект хорошо смотрится на экране, но при печати имеет недостаточную детализацию или зубчатые края, необходимо увеличить разрешение растровых эффектов в документе.
Плашечные цвета и прозрачность в версиях CS2, CS3 и более поздних.
При использовании плашечных цветов и прозрачности в Illustrator содержимое иногда обрабатывается для сохранения внешнего вида объекта в PostScript и в других процессах сведения прозрачности. Когда Illustrator обрабатывает содержимое в процессе сведения, плашечные цвета, задействованные в определенных случаях работы с прозрачностью, иногда требуется преобразовать в рабочие цвета. Несмотря на то, что с каждым новым выпуском Illustrator такие ситуации возникают все реже, с помощью следующих элементов можно устранить оставшиеся ограничения для сохранения плашечных цветов при работе с прозрачностью в Illustrator CS3 и более поздних версиях, а также в CS2.
Растровые эффекты
В Illustrator CS2 при применении растровых эффектов (например, «Растрировать» и «размытие по Гауссу») для объекта группы или уровня слоя к объектам, содержащим несколько плашечных цветов или сочетание плашечных и рабочих цветов, в Illustrator цвет объекта в документе преобразовывается в пространство рабочего цвета, градацию серого или растровое изображение. Можно выбрать один из этих параметров в диалоговом окне «Параметры растровых эффектов». Например, в простом прямоугольнике с заливкой плашечным цветом, заштрихованном рабочим черным цветом, плашечный цвет заливки преобразовывается в рабочий цвет. Однако, если все атрибуты объекта, группы или слоя раскрашены одним плашечным цветом, он сохраняется вне зависимости от того, где применяется эффект. В Illustrator CS3 и более поздних версиях плашечный цвет сохраняется во всех этих случаях.
Флажок «По возможности сохранять плашечные цвета» (CS2) или «Сохранять плашечные цвета» (CS3 и более поздние версии) в диалоговом окне «Параметры растровых эффектов» по умолчанию не установлен при открытии файлов, созданных в версиях, предшествующих Illustrator CS2. Выбор этого параметра гарантирует, что поведение при печати этих файлов соответствует поведению более ранних версий Illustrator. Если установить флажок «По возможности сохранять плашечные цвета» в CS2, он будет установлен и при повторном открытии файлов.
Градиенты и сетчатый градиент
В Illustrator CS3 и более поздних версиях и CS2 (и более поздних версиях) сохраняются градиенты от плашечных цветов к рабочим, как в случаях с прозрачностью, так и без нее. Чтобы распечатать и экспортировать плашечные цвета в случаях с использованием градиента, выберите «Сохранять надпечатки и плашечные цвета в объекте» > диалоговое окно «Сведение прозрачности».
В Illustrator CS2, если сетчатый градиент содержит более одного плашечного цвета или сочетание плашечного и рабочего цветов, сетка в документе Illustrator преобразовывается пространство рабочего цвета. В Illustrator CS3 и более поздних версиях плашечный цвет сохраняется в обоих вышеперечисленных случаях с сетчатым градиентом.
Наложение плашечных цветов
При создании наложения двух различных объектов с плашечным цветом, в документе Illustrator все промежуточные стадии преобразовываются в пространство рабочего цвета.
Растрирование
В Illustrator CS2 при использовании команды «Объект» > «Растрировать» можно преобразовать в документе все плашечные цвета в пространство рабочего цвета, градацию серого или растровое изображение. При растрировании плашечные цвета не сохраняются. На использование команды «Эффекты» > «Растрировать» распространяются ограничения, описанные в разделе «Растровые эффекты» (см. выше). При выборе параметра «По возможности сохранять плашечные цвета» в диалоговом окне «Параметры растровых эффектов» плашечные цвета будут сохраняться.
В Illustrator CS3 и более поздних версиях можно сохранять плашечные цвета при использовании команд «Объект»> «Растрировать» и «Эффекты» > «Растрировать», установив флажок «Сохранять плашечные цвета» в диалоговых окнах «Объект» > «Растрировать» и «Эффекты» > «Параметры растровых эффектов в документе», соответственно.
Параметры растрирования
Для всех растровых эффектов в документе, а также при растрировании векторного объекта можно задать следующие параметры.
|
|
Определяет цветовую модель, применяемую при растрировании. |
|
|
Определяет количество пикселей на дюйм (ppi) в растрированном изображении. |
|
|
Определяет способ преобразования прозрачных областей векторного графического объекта в пиксели. Выберите «Белый» для заполнения прозрачных областей белыми пикселями либо «Прозрачный», чтобы сделать фон прозрачным. При выборе параметра «Прозрачный» создается альфа-канал (для всех изображений, кроме 1-битных). |
|
|
Сглаживает зубчатые края растрированного изображения. Чтобы сохранить четкость тонких линий и мелкого текста, при настройке параметров растрирования документа снимите флажок с этого параметра. Чтобы сглаживание не применялось и резкие края векторного объекта при его растрировании сохранялись, выберите значение «Нет». Чтобы применить сглаживание, наилучшим образом подходящее для графического объекта без текста, выберите параметр «Лучше качество объектов». Чтобы применить сглаживание, наилучшим образом подходящее для текста, выберите параметр «Лучше качество текста». |
|
|
Создает маску, которая делает фон растрированного изображения прозрачным. Если для фона выбран параметр «Прозрачный», то обтравочную маску создавать не нужно. |
|
|
Добавляет заполнение или рамку вокруг растрированного изображения с использованием заданного количества пикселей. Размеры конечного изображения увеличиваются относительно исходного на значение параметра «Добавить вокруг объекта». Этот параметр можно использовать, например, для создания эффекта «Снимок»: укажите значение параметра «Добавить вокруг объекта», выберите белый фон и не устанавливайте флажок для параметра «Создать обтравочную маску». Белая граница, добавленная к исходному объекту, станет видимой границей изображения. |
Импортированные растровые форматы
Методы для размещения плашечных цветов, импортированных из растровых форматов, значительно улучшены как в Illustrator CS3 и более поздних версиях, так и в CS2, по сравнению с более ранними версиями. Illustrator CS2 сохраняет плашечные цвета во встроенных собственных файлах Photoshop в виде растровой непрозрачной маски над прямоугольником, заполненным плашечным цветом и заданным для наложения. В Illustrator CS3 и более поздних версий изображение преобразуется в растровый объект устройства (все плашечные и триадные цвета сохраняются вместе в формате NChannel). В Illustrator CS3 и более поздних версиях, CS2 (или CS и более поздних версиях) плашечные цвета сохраняются во встроенных файлах PDF в качестве подходящих для вывода сторонних художественных объектов. Оставшиеся значительные ограничения растрового формата перечислены ниже. Все они устранены в Illustrator CS3 и более поздних версиях.
- TIFF: Illustrator CS2 не импортирует плашечные цвета из файлов TIFF. Импортируется только CMYK, RGB или часть градации серого. В Illustrator CS3 и более поздних версиях плашечные цвета импортируются как файлы TIFF, экспортированные из Photoshop.
- PSD Duotone: в Illustrator CS2 не поддерживается связывание и встраивание PSD Duotone. Такое действие вызовет появление сообщения об ошибке, а использование функции «Поместить» не даст желаемого результата. Можно связать и встроить файлы PSD Duotone в Illustrator CS3, и тогда плашечные цвета будут сохранены.
- EPS Duotone: Illustrator CS2 преобразует плашечные цвета во встроенных файлах EPS Duotone при обработке. В Illustrator CS3 и более поздних версиях плашечные цвета сохраняются во встроенных файлах EPS Duotone.
- EPS DCS 2.0: Illustrator CS2 не поддерживает плашечные цвета или данные высокого разрешения, содержащиеся в файлах EPS DCS, если EPS DCS взаимодействует с прозрачностью. В этом случае сохраняются только комбинированные данные. Illustrator CS2 поддерживает EPS DCS только для отдельных рабочих процессов без использования прозрачности. Illustrator CS3 поддерживает файлы EPS DCS 2.0 и сохранение плашечных цветов как в прозрачных, так и в непрозрачных рабочих процессах, разделенных по хостам. Файлы EPS DCS 1.0 по-прежнему ограничены непрозрачными рабочими процессами, разделенными, как в Illustrator CS3, так и в CS2 (CS2 и более поздних версий).
Прозрачность альфа-канала
В Illustrator CS2 и более поздних версиях сохраняются плашечные цвета, которые взаимодействуют с прозрачностью альфа-канала (например, маски непрозрачности, активные растровые эффекты и прозрачные изображения). В более ранних версиях Illustrator плашечные цвета в таких случаях преобразовываются в рабочие.
Применение эффектов к растровым изображениям
Эффекты позволяют придавать особый вид как растровым изображениям, так и векторным объектам. Например, можно оформить объект в импрессионистском стиле, изменить освещение, исказить изображение и применить множество других интересных визуальных эффектов.
Применяя эффекты к растровым объектам, необходимо учитывать следующее:
-
Эффекты невозможно применить к связанным растровым объектам. При попытке применить эффект к связанному растровому изображению он применяется не к оригиналу, а к встроенной копии этого изображения. Чтобы применить эффект к оригиналу, необходимо встроить оригинал в документ.
-
Adobe Illustrator поддерживает эффекты плагинов таких продуктов Adobe, как Adobe Photoshop, а также продуктов других разработчиков.
После установки большинство плагинов отображается в меню «Эффект» и функционирует аналогично встроенным эффектам. -
Для применения некоторых эффектов может потребоваться большой объем памяти, особенно если они применяются к изображению с высоким разрешением.
Повышение производительности для применения эффектов
Применение некоторых эффектов требует наличия очень большого объема памяти.
Приведенные ниже способы позволяют повысить производительность работы при использовании таких эффектов:
-
Чтобы сэкономить время и предотвратить непредусмотренные результаты, выберите в диалоговом окне эффекта параметр «Просмотр».
-
Измените параметры. Некоторые команды, например «Стекло», требуют чрезвычайно большого объема памяти. Чтобы увеличить скорость их работы, попробуйте разные параметры.
-
Если планируется печатать на черно-белом принтере, перед применением эффектов преобразуйте копию растрового изображения в градации серого. Однако помните, что в некоторых случаях при применении эффекта к цветному растровому изображению с последующим преобразованием его в градации серого результат может отличаться от применения этого же эффекта непосредственно к версии изображения в градациях серого.
Изменение или удаление эффекта
Изменение и удаление эффекта выполняется посредством палитры «Оформление».
-
Выберите объект или группу, которая будет использовать этот эффект (или назначьте нужный слой на палитре «Слои»).
-
Выполните одно из действий, описанных ниже:
-
Чтобы изменить эффект, нажмите строку с его именем, выделенную синим цветом, на палитре «Оформление». В диалоговом окне эффекта внесите нужные изменения и нажмите кнопку «ОК».
-
Чтобы удалить эффект, выберите его имя на палитре «Оформление» и нажмите кнопку «Удалить».
-
Инструмент быстрой трассировки
В Illustrator CS3 и более поздних версиях и CS2 плашечные цвета в растровых объектах с градацией серого сохраняются, если в Illustrator применен плашечный цвет. Плашечные цвета во всех остальных файлах растрового формата, как связанные, так и встроенные, преобразовываются в рабочие цвета или игнорируются при использовании команды «Быстрая трассировка».
Фильтры SVG.
Если в Illustrator CS2 применяется любой фильтр SVG, плашечные цвета преобразовываются в пространство рабочего цвета документа.
Форматы прежних версий
При сохранении файлов в Illustrator 8 или более ранней версии и выборе «Сохранить внешний вид и надпечатки» в диалоговом окне «Сохранить», все объекты с плашечными цветами преобразовываются в объекты с рабочими цветами.
Связанные ресурсы
Есть вопросы или предложения?
Если у вас есть вопросы или идеи, которыми вы хотели бы поделиться, присоединяйтесь к беседе в сообществе Adobe Illustrator. Мы будем рады услышать ваши идеи и увидеть ваши работы.
При работе в Adobe Illustrator пользователь может сталкиваться как с векторными объектами, так и с растровыми. К последним относятся скриншоны, вставленные на рабочую область, объекты для трассировки, бывшие векторные объекты, которые намеренно превратили в растровые и эффекты, которые до сохранения могут казаться векторными, а потом отображаться как растровые.
Поэтому, если человеку важно, чтобы в файле не было векторных объектов, например, для микростоков, но ему необходимо сделать следующее:
- Сохранить файл в нужном формате, закрыть его и открыть повторного. Тогда те объекты, которые изначально не отображались и могли стать причиной отказа, будут заметны;
- Открыть окошко Links, выбрав Window-Links. После этого убедиться, что в окне не отображаются объекты. Если там что-то есть, значит, растр присутствует. Затем следует нажать на объект в окошке и нажать на кнопку Go to Link. Объект будет выделен и его можно будет удалить, нажав Delete.
- Узнать о наличие растра можно в окне Document Info, которое также включается через Window. Нажимаем на кнопочку справа и в выпадающем списке выбираем Embedded Images. Если растра нет, то там пишется None. Если он есть, то отображаются его данные, но не место расположения.
You can check window > links for any embedded or linked images but there is no way to tell for sure if a piece of art was originally traced from a bitmap if the bitmap has been deleted.
If there are lots of random nodes on the paths then it was probably not drawn or traced by a human being but it could be a piece of art that was auto-traced… not necesarrily in that particular file.
You can try «image trace» & «live paint» under «object». If «release is clickable the original image may be recoverable.

Adobe Illustrator — важное приложение для художников-карикатуристов, графических дизайнеров и в целом для всех, кто любит создавать искусство и цифровой контент . Если вы хотите использовать это приложение, вы должны знать, как применять растровые эффекты к объектам в Adobe Illustrator.
Без сомнения, мы говорим об удивительном программном обеспечении, которое часто остается незамеченным, но правда в том, что можно делать удивительные вещи, например создание текстур волос с помощью Adobe Illustrator и многие другие высококачественные издания. Правда в том, что для того, чтобы делать много всего этого, необходимо использовать растровые инструменты.
Растровые эффекты очень полезны для создания или редактировать изображения и объекты , научившись их использовать, вы сможете значительно улучшить качество своих дизайнов и работать с приложением Adobe Illustrator. Процесс их использования очень прост, если вам нужен совет, мы рекомендуем вам прочитать следующую информацию.
Что такое растровые эффекты?
Приложение Adobe Illustrator — одно из самых популярных среди графических дизайнеров, в любом случае оно актуально и для обычных людей. Одним из наиболее интересных аспектов, несомненно, является возможность редактировать наши изображения et Н.У.К. содержатся полностью.
Есть разные типы эффектов, есть эффекты указанный вектор, которые могут быть применены только к векторным объектам. Другими словами, для этого типа эффектов необходимо будет преобразовывать изображения в векторы с помощью Adobe Illustrator , чтобы использовать их. Тем не менее, в приложении мы также находим другие типы эффектов, так называемые растровые эффекты.
Растровые эффекты, также известные как эффекты Photoshop, можно применять к векторным объектам, растровым изображениям и т. П., Предоставляя некоторые очень интересные варианты.
Если вы хотите научиться применять растровые эффекты к своим объектам в Adobe Illustrator внимательно прочтите следующее руководство, которое мы подготовили для вас.
Adobe Illustrator — обязательный инструмент для создателей контента и графических дизайнеров. С его помощью можно создавать изображения большой сложности, но для этого необходимы пиксельные эффекты. Если вы хотите применить эти эффекты, выполните следующие действия.
- Процесс применения эффекта довольно прост, вам просто нужно выбрать объект, к которому вы хотите применить его, а затем перейти в раздел Эффекты.
- Как вы увидите, в разделе «Эффекты» доступно множество параметров, в любом случае, чтобы получить доступ к так называемым растровым эффектам, вы должны перейти в раздел «Эффекты Photoshop».
- Растровые эффекты также известны как фотошоп эффекты , и они обычно ухудшают внешний вид наших объектов и изображений.
- Эти типы эффектов особенно полезны, вы можете легко получить доступ к множеству эффекты, доступные в Adobe Illustrator в нажав на галерею эффектов.
Растровые эффекты присутствуют в Adobe Illustrator
В галерее эффектов Adobe Illustrator вы можете создавать искажения, трансформации, деформации , из эффекты художественный , из эффекты эскиза и всевозможные эффекты. Все эти эффекты придадут нашим объектам особый вид, и каждый из них имеет особые функции.
В свою очередь, каждый эффект, который мы можем применить с помощью программы Adobe Illustrator, можно настроить. Когда вы нажмете на определенный эффект, вы заметите, что различные варианты конфигурации будет отображаться в правой части экрана .
В зависимости от эффекта эти параметры будут меняться, поэтому не существует определенного метода для всех эффектов. Чтобы изменить параметры эффекта, сделать Simplement ползунки пока вы не найдете правильный баланс, который вы хотите для своего предмета.
Одна из особенностей приложения Adobe Illustrator заключается в том, что оно позволяет применять большое количество эффектов к определенному объекту. Это означает, что вы можно комбинировать их и таким образом достичь своих целей в дизайне.
Владение такими особенностями, как с помощью инструмента сетки Adobe Illustrator и другие растровые инструменты помогут вам в процессе создания высококачественного графического контента. По правде говоря, единственный способ получить отличную работу — это узнать, что может предложить это замечательное программное обеспечение.
Растровые фильтры и эффекты
Artistic
Texture
Sketch
Векторные эффекты
Distort&Transform, Stylize и Warp
Convert to Shape
3D
Большинство современных графических пакетов имеют весьма объемные наборы встроенных эффектов и фильтров для преобразования изображений, которые позволяют придать изображению большую художественность. Не составляет исключение и Adobe Illustrator, имеющий немалый ассортимент эффектов и фильтров — как ориентированных только на векторную графику, так и заимствованных из Adobe Photoshop. Эти эффекты и фильтры можно применять в отношении не только векторных объектов, но и растровых изображений.
В зависимости от назначения фильтры и эффекты в Adobe Illustrator разнесены по двум разным меню: Filter (Фильтр) и Effect (Эффект). В меню Filter объединены растровые фильтры, знакомые пользователям по Adobe Photoshop, а в группе Effect собраны все эффекты, предназначенные в первую очередь для изменения векторных объектов. При этом часть фильтров меню Filter, например цветовые фильтры (Colors), могут быть применены к векторным объектам, а эффекты из меню Effect — к растровым изображениям. Растровые фильтры из меню Filter дублируются в меню Effect, фильтры из меню Filter не идентичны одноименным эффектам из меню Effect. Так, применение к векторному объекту фильтров из меню Filter не отражается в палитре Appearance (Внешние эффекты), а потому смена стиля для такого объекта не приведет к уничтожению наложенного фильтра. В то же время наложение на него однотипного эффекта из меню Effects запоминается в палитре Appearance, что, c одной стороны, автоматически приводит к уничтожению примененного к объекту эффекта при смене графического стиля, которое сопровождается первоначальной очисткой палитры Appearance, а с другой — позволяет в ходе дальнейшей работы над объектом без смены стиля в любой момент изменить параметры настройки всех из наложенных ранее эффектов или удалить их. Кроме того, растровые эффекты в отличие от растровых фильтров не изменяют исходной границы объектов, что позволяет масштабировать объекты без ущерба для их качества даже после наложения эффекта.
Кроме растровых фильтров, меню Effect включает множество команд, дублирующих команды других меню, в том числе — эффекты трансформации Distort&Transform (Искажение и трансформация), команды работы с контурами Path (Путь), эффекты деформации из серии Warp (Искажение), команды палитры Pathfinder (Обработка контуров) и др. Имеются и особые эффекты, такие, например, как, Convert to Shape (Конвертировать в форму) или 3D для создания трехмерных объектов.
Принцип работы с фильтрами и эффектами в Adobe Illustrator точно такой же, что и в других графических пакетах: достаточно выделить преобразуемый объект и наложить фильтр или эффект, настроив его параметры. Для предварительной оценки воздействия фильтра или эффекта на изображение предназначено окно предварительного просмотра Preview (Просмотр), имеющееся у подавляющего большинства фильтров и эффектов.
Мы уже подробно говорили о фильтрах и эффектах, предназначенных для штриховки векторных рисунков (Filter=>Pen&Ink=>Hatch Effects — Фильтр=>Перо и тушь=>Эффекты штриховки) и растровых изображений (Filter=>Pen&Ink=>Photo Crosshatch — Фильтр=>Перо и тушь=>Штриховка фотографий), но теперь остановимся на других интересных примерах использования эффектов и фильтров в программе Adobe Illustrator.
Растровые фильтры и эффекты
Растровые фильтры и дублирующие их эффекты разделены на множество групп: Artistic (Художественный), Blur (Размытие), Brush Strokes (Штрихи кисти), Distort (Деформация) и др., к тому же они могут накладываться на любые рисунки: растровые изображения, графические примитивы и полученные на их основе сложные объекты, кривые и текст.
Artistic
В группе Artistic (Художественный) содержится немало интересных фильтров, благодаря которым можно создать иллюзию использования разнообразных художественных техник, причем не только рисуя изображение вручную, но и используя в качестве основы фотографии.
Например, воспользовавшись фильтром Watercolor (Акварель), нетрудно преобразить фотографию (рис. 1) так, как будто она была нарисована акварелью (рис. 2 и 3). А при помощи фильтра Dry Brush (Сухая кисть) можно создать иллюзию применения сухой кисти (рис. 4 и 5).
Рис. 1. Исходное растровое изображение
Рис. 2. Настройка параметров фильтра Watercolor
Рис. 3. Акварель, полученная на основе фотографии
Рис. 4. Настройка параметров фильтра Dry Brush
Рис. 5. Имитация техники сухой кисти
Есть и более сложные, но приводящие к отличным результатам способы создания иллюзии применения разнообразных художественных техник. Так, для превращения фотографии (рис. 6) в акварель вначале откройте ее в Adobe Photoshop и измените значение параметра Lightness (Освещенность), сделав его равным примерно 34% (рис. 7). Затем откройте снимок в Adobe Illustrator и сделайте две копии изображения, разместив их поверх друг друга. Выделите нижнее изображение и примените к нему команду Filter=>Brush Strokes=>Accented Edges (Фильтр=>Штрихи кисти=>Подчеркивание краев) с параметрами, указанными на рис. 8. Активизируйте второе снизу изображение и наложите на него фильтр Filter=>Artistic=>Paint Daubs (Фильтр=>Художественный=>Рисование мазками), установив для него следующие значения параметров: Brush Size — 4, Sharpness — 0, Brush Type — Wide Sharp. Затем установите для данного слоя режим смешивания Overlay и уменьшите непрозрачность до 60%. Перейдите на верхнее изображение и воспользуйтесь командой Filter=>Sketch=>Graphic Pen (Фильтр=>Эскиз=>Графическое перо), настроив параметры так, как показано на рис. 9. И в завершение для верхнего изображения смените режим смешивания на Overlay с непрозрачностью 10-15%. Окончательный результат представлен на рис. 10.
Рис. 6. Исходное растровое изображение
Рис. 7. Результат корректировки степени освещенности
Рис. 8. Настройка параметров фильтра Accented Edges
Рис. 9. Настройка параметров фильтра Graphic Pen
Рис. 10. Акварель, созданная из фотографии
Можно попытаться получить на основе фотографии (рис. 11) и рисунок цветными карандашами. Для этого примените команду Filter=>Artistic=>Colored Pencil (Фильтр=>Художественный=>Цветные карандаши), установив параметры в соответствии с рис. 12. Подбор параметров для каждой конкретной фотографии индивидуален, так что вам придется долго экспериментировать, прежде чем результат окажется приемлемым. Сгенерированный рисунок представлен на рис. 13.
Рис. 11. Исходное растровое изображение
Рис. 12. Настройка параметров эффекта Colored Pencil
Рис. 13. Рисунок цветными карандашами, созданный из фотографии
При помощи фильтра Poster Edges (Плакатный стиль) можно превратить фотографию в образец плакатной живописи. Данный фильтр часто накладывается прямо на цветное изображение. Например, применив его к рис. 14 (команда Filter=>Artistic=>Poster Edges — Фильтр=>Художественный=>Плакатный стиль) при параметрах, как на рис. 15, получим неплохой вариант будто бы нарисованного в плакатном стиле цветного изображения (рис. 16).
Рис. 14. Исходное растровое изображение
Рис. 15. Настройка параметров фильтра Poster Edges
Рис. 16. Цветное плакатное изображение
Однако бывает, что результат гораздо лучше выглядит в черно-белом варианте. Для примера возьмем в качестве исходного изображения рис. 17, переведем его в черно-белый формат при помощи команды Filter=>Colors=>Convert to Grayscale (Фильтр=>Цветовые фильтры=>Конвертировать в оттенки серого цвета) и изменим насыщенность так, чтобы сделать максимально отчетливыми наиболее важные детали изображения (команда Filter=>Colors=>Saturate — Фильтр=>Цветовые фильтры=>Насыщенность, рис. 18). А затем применим к изображению фильтр Poster Edges примерно с такими параметрами, как на рис. 19. Результат показан на рис. 20.
Рис. 17. Исходное растровое изображение
Рис. 18. Коррекция насыщенности
Рис. 19. Настройка параметров фильтра Poster Edges
Рис. 20. Черно-белое плакатное изображение
Не менее интересны и прочие фильтры и эффекты из группы Artistic. Например, эффект Plastic Warp (Пластическая деформация) прекрасно подходит для формирования эффектных графических заголовков, кнопок и текстур, а эффекты Cutout (Контур), Film Grain (Зерно пленки), Rough Pastels (Грубая пастель) и др. незаменимы при оформлении текста и графических примитивов. Попробуем создать заголовок в стиле Plastic Warp. Напечатайте произвольный текст и закрасьте его темным цветом, добавьте тень командой Effect=>Stylize=>Drop Shadow (Эффект=>Стилизация=>Падающая тень, рис. 21). Наложите эффект Plastic Warp (Effect=>Artistic=>Plastic Warp — Эффект=>Художественный=>Пластическая деформация) с параметрами, указанными на рис. 22. Текст станет напоминать тот, что представлен на рис. 23.
Рис. 21. Исходный текст
Рис. 22. Настройка параметров эффекта Plastic Warp
Рис. 23. Пластиковый текст
А теперь преобразуем созданную нами в одном из уроков стеклянную кнопку (рис. 24) при помощи того же эффекта Plastic Warp в пластмассовую. Настройки эффекта показаны на рис. 25, а полученный результат — на рис. 26.
Рис. 24. Исходная кнопка
Рис. 25. Настройка параметров эффекта Plastic Warp
Рис. 26. Пластмассовая кнопка
Texture
Основное назначение эффектов из данной группы — добавление к изображениям разнообразных текстур, имитирующих разнообразные поверхности.
Фильтр Mosaic Tiles (Мозаичная черепица) довольно часто используется для оформления рамок. Рассмотрим данный вариант на примере рис. 27. Выделите все изображение инструментом Selections (Выделение), скопируйте его в буфер обмена, а затем вставьте поверх старой копии при помощи команды Edit=>Paste in Front (Редактирование=>Вставить на передний план). Уменьшите выделенную область на 10%, применив команду Effect=>Distort&Transform=>Transform (Эффекты=>Искажение и трансформация=>Трансформация, рис. 28). В палитре Layers выделите нижнюю копию изображения и примените к ней фильтр Filter=>Texture=>Mosaic Tiles (Эффекты=>Текстурные эффекты=>Мозаичная черепица) с примерно такими параметрами, как на рис. 29. Изображение станет напоминать рис. 30. Чтобы сделать контуры рамки более отчетливыми, дополнительно поверх верхнего изображения создайте прямоугольный контур черного цвета с пустой заливкой и оформите его подходящей кистью — например, так, как показано на рис. 31.
Рис. 27. Исходная фотография
Рис. 28. Результат уменьшения верхней копии изображения
Рис. 29. Настройка параметров эффекта Mosaic Tiles
Рис. 30. Результат наложения эффекта Mosaic Tiles на нижний слой
Рис. 31. Фотография с рамкой в стиле мозаичной черепицы
Эффект Texturizer (Текстурирование) прекрасно подходит для создания самых разнообразных текстур. Сохранив их в качестве графических стилей, в дальнейшем можно будет использовать такие текстуры для заливки самых разных объектов. Попробуем создать стиль, имитирующий кожаную поверхность. Нарисуйте прямоугольный контур без границы и залейте его темно-коричневым цветом (рис. 32). Воспользуйтесь эффектом Texturizer (Текстурирование), открыв соответствующую команду из меню Effect=>Texture (Эффекты=>Текстурный) и настроив параметры в соответствии с рис. 33. Результат представлен на рис. 34. Перетащите выделенный контур прямо на палитру Styles — это приведет к созданию соответствующего стиля с именем Graphic Style. Сохраните видоизмененную палитру Styles с новым стилем в качестве библиотеки как файл программы Illustrator с расширением ai, применив команду File=>Save As (Файл=>Сохранить как), в качестве места сохранения обязательно указав папку PresetsStyles. А теперь попробуйте воспользоваться новым стилем: откройте произвольное векторное изображение (рис. 35), затем созданную библиотеку стилей (Window=>Style Libraries=>Other Library — Окно=>Библиотеки стилей=>Другие библиотеки), а под конец любой контур и наложите стиль (рис. 36).
Рис. 32. Исходный контур
Рис. 33. Настройка параметров эффекта Texturizer
Рис. 34. Вид контура после наложения эффекта Texturizer
Рис. 35. Исходное векторное изображение
Рис. 36. Результат наложения нового стиля
Обратите внимание, что, выбирая текстуру (Texture) в эффекте Texturizer, совсем не обязательно ограничивать себя набором идущих в поставке текстур. В качестве текстуры можно указать любую подходящую вам текстуру из другого графического пакета (рис. 37), либо найденную в Интернете, либо созданную самостоятельно, — надо только иметь ее образец в формате PSD.
Рис. 37. Использование текстуры из пакета Jasc Paint Shop Pro
Sketch
Фильтры и эффекты из группы Sketch (Эскиз) предназначены для превращения растровых изображений и векторных контуров в эскизы, выполненные разными техниками: оформленные барельефом, нарисованные мелом или углем, имитирующие металл, изображенные на мокрой бумаге и др.
Интересных результатов можно добиться, налагая на изображения фильтр или эффект Bas Relief (Барельеф). Основное его назначение — имитация скульптурной объемности, но на этом возможности эффекта Bas Relief не исчерпываются. Данным фильтром можно, к примеру, воспользоваться для преобразования фотографий в оригинальные рисунки для создания трехмерных графических заголовков. Правда, все многообразие возможностей открывается только в том случае, если удастся преодолеть потерю цвета при наложении эффекта на цветные изображения. Однако это сделать несложно — путем дублирования слоя с изображением с последующей корректировкой его непрозрачности и режима смешивания.
Вначале рассмотрим типичный пример имитации скульптурной объемности (рис. 38). Выделите изображение и создайте его копию так, чтобы одно изображение располагалось поверх другого. Перейдите на верхний слой и наложите на него эффект Bas Relief (Барельеф), вызвав соответствующую команду из меню Filter=>Sketch (Фильтр=>Эскиз) и настроив параметры эффекта примерно так, как на рис. 39. Возможно, что полученное скульптурное изображение будет напоминать рис. 40.
Рис. 38. Исходное изображение
Рис. 39. Настройка параметров эффекта Bas Relief
Рис. 40. Изображение после наложения эффекта Bas Relief
А теперь попробуем применить эффект барельефа к фотографии. Откройте исходное изображение (рис. 41), создайте дубликат изображения. После этого наложите на верхний слой эффект Bas Relief (Барельеф) при помощи команды Filter=>Sketch=>Bas Relief (Фильтр=>Эскиз=>Барельеф), настроив параметры эффекта в соответствии с рис. 42. Затем вызовите окно параметров дублирующего слоя, установите для него режим смешивания Color Dodge и уменьшите непрозрачность примерно до 35%, изображение станет напоминать рис. 43.
Рис. 41. Исходная фотография
Рис. 42. Настройка параметров эффекта Bas Relief
Рис. 43. Фотография после обработки
Эффект Bas Relief можно использовать и для создания выпуклого текстурного текста. Для примера напечатайте нужной текстурой произвольный текст (рис. 44). Создайте копию векторного слоя с текстом и измените заливку текста на верхнем слое на подходящую в данном случае текстурную (рис. 45). Примените в отношении текста на дублирующем слое эффект Bas Relief, настроив его параметры согласно рис. 46. Затем для дублирующего слоя измените режим смешивания на Luminosity и уменьшите непрозрачность слоя примерно до 65%. Результат — на рис. 47.
Рис. 44. Исходный текст
Рис. 45. Вид текста после изменения заливки текста на дублирующем слое
Рис. 46. Настройка параметров эффекта Bas Relief
Рис. 47. Выпуклый текстурный текст
Фильтр Graphic Pen (Графическое перо) позволяет превращать фотографии в карандашные рисунки. Вначале попробуем получить из снимка (рис. 48) рисунок, будто бы выполненный обычным черным карандашом. Для этого достаточно просто выделить изображение и применить к нему команду Filter=>Sketch=>Graphic Pen (Фильтр=>Эскиз=>Графическое перо), настроив параметры фильтра в соответствии с нужной точностью прорисовки отдельных фрагментов изображения (рис. 49) и получив в итоге нужный результат (рис. 50).
Рис. 48. Исходная фотография
Рис. 49. Настройка параметров эффекта Graphic Pen
Рис. 50. Рисунок черным карандашом, полученный из фотографии
Далее рассмотрим еще более интересный вариант и попытаемся превратить фотографию (рис. 51) в оригинальный цветной рисунок. Создайте дубликат фонового слоя, после этого наложите на дублирующий слой эффект Graphic Pen, настроив параметры эффекта в соответствии с рис. 52. Затем установите для дублирующего слоя режим смешивания Multiply и уменьшите непрозрачность примерно до 60%. Результат представлен на рис. 53.
Рис. 51. Исходная фотография
Рис. 52. Настройка параметров эффекта Graphic Pen
Рис. 53. Цветной рисунок, полученный из фотографии
Фильтр Torn Edges (Рваные края), как и рассмотренный ранее фильтр Poster Edges, позволяет создавать своеобразные имитации плакатной живописи, но несколько иного плана. Попробуем с его помощью превратить снимок (рис. 54) в плакатное изображение, сохранив при этом имеющуюся на фотографии цветовую гамму. Для этого вначале создайте дубликат фонового слоя, переведите изображение на дублирующем слое в черно-белый формат при помощи команды Filter=>Colors=>Convert to Grayscale (Фильтр=>Цветовые фильтры=>Конвертировать в оттенки серого цвета) и измените насыщенность так, чтобы сделать максимально отчетливыми наиболее важные детали изображения (команда Filter=>Colors=>Saturate — Фильтр=>Цветовые фильтры=>Насыщенность, рис. 55). Затем наложите на дублирующий слой фильтр Torn Edges (команда Filter=>Sketch=>Torn Edges — Фильтр=>Эскиз=>Рваные края), настроив его параметры по рис. 56. Установите для дублирующего слоя режим смешивания Lighten и уменьшите непрозрачность примерно до 60%. Результат — на рис. 57.
Рис. 54. Исходная фотография
Рис. 55. Изображение после корректировки дублирующего слоя
Рис. 56. Настройка параметров эффекта Torn Edges
Рис. 57. Плакатное изображение с рваными краями
Векторные эффекты
Наряду с растровыми фильтрами и дублирующими их эффектами, в перечне возможностей Adobe Illustrator имеется целый ряд эффектов, предназначенных в основном для обработки векторных объектов.
Distort&Transform, Stylize и Warp
Чаще всего векторные эффекты используются для изменения формы объектов. Например, эффект Free Distort (Свободное искажение) позволяет искажать объекты произвольным образом, а эффект Pucker and Bloat (Сморщивать и раздувать) формирует на основе исходного изображения выпуклые или вогнутые кривые, что используется при рисовании цветов, геральдических знаков и пр.; иногда используют данный эффект и при формировании графических заголовков (рис. 58 и 59). Эффект Twist (Изгиб) закручивает объект в центре сильнее, чем по краям, создавая красочные вихри из обычных многоугольников, а эффект Zig Zag (Зигзаг) незаменим при создании буквицы и т.п.
Рис. 58. Исходный текст
Рис. 59. Текст, обработанный эффектом Pucker and Bloat
Рассмотрим возможность применения эффекта Free Distort (Свободное искажение) на примере создания основы для простого логотипа. В качестве логотипа будет выступать название компании, первая буква которого будет как бы охватывать оставшуюся часть слова. Создайте два текстовых объекта: первый будет состоять из первой буквы слова, второй — включать все остальные буквы (рис. 60). Выделите первую букву, откройте из меню Effect (Эффект) команду Free Distort (Свободное искажение) и деформируйте букву, например, так, как показано на рис. 61. После выполнения эффекта подкорректируйте положение и размеры буквы, при необходимости измените шрифт и заливку и т.п. Полученный результат будет напоминать тот, что представлен на рис. 62.
Рис. 60. Исходный текст
Рис. 61. Деформация первой буквы
Рис. 62. Основа для логотипа
Посмотрим, как можно воспользоваться некоторыми из искажающих эффектов в отношении сложных объектов в виде графиков, к которым на первый взгляд они вообще не могут быть применимы. Для примера попробуем сделать более эффектным график, построенный на одном из предыдущих уроков (рис. 63). Выделите график и наложите на него тень командой Effect=>Stylize=>Drop Shadow (Эффект=>Стилизация=>Падающая тень), выбрав подходящие значения параметров (рис. 64 и 65). Обратите внимание, что стандартными средствами добавления тени к графику такой интересной тени не получить. После этого представим, что информация, для которой готовится график, будет располагаться по кругу и что данный график будет одной из нескольких составляющих такого информационного круга. Чтобы график можно было вписать в круг, потребуется его деформация при помощи команды Effect=>Warp=>Arc (Эффект=>Деформация=>Дуга), параметры которой подбираются в зависимости от размеров круга и количества размещаемых вокруг него фрагментов с информацией. После этого неплохо будет выделить отдельными блоками фрагменты данных, входящих в создаваемый информационный круг. Можно, например, оформить каждый фрагмент на отдельном лепестке, как показано на рис. 66.
Рис. 63. Исходный график
Рис. 64. Настройка параметров эффекта Drop Shadow
Рис. 65. Результат наложения эффекта Drop Shadow
Рис. 66. Преобразованный график
А теперь возьмем за основу простейший график, представленный на рис. 67, и при помощи эффектов улучшим его внешний вид. В отличие от рассмотренного выше примера, накладывать эффекты мы будем не на весь график целиком, а только на отдельные его элементы. Вначале просто изменим заливку элементов, подобрав более приятные цвета, разобьем заголовок на две части и добавим дополнительную текстовую информацию, поясняющую диаграмму. Затем инструментом Direct Selection выделим все блоки круговой диаграммы и наложим на них эффект Wave (Волна) с искажением по горизонтали в 15% (Effect=>Warp=>Wave — Эффект=>Деформация=>Волна). Аналогичный эффект наложим и на дополняющую диаграмму выноску, чтобы объекты были оформлены в едином стиле. Затем дополнительно применим эффекты Drop Shadow (Effect=>Stylize=>Drop Shadow — Эффект=>Стилизация=>Падающая тень) и Feather (Effect=>Stylize=>Feather — Эффект=>Стилизация=>Перо), которые обеспечат элементам диаграммы некоторую объемность и в то же время легкость и воздушность (рис. 68).
Рис. 67. Исходный график
Рис. 68. Преобразованный график
Convert to Shape
Нельзя не сказать и о возможности создания так называемых живых, или динамических, кнопок, которые автоматически растягиваются или сжимаются в соответствии с находящимся внутри текстом. Создаются такие кнопки при помощи векторного эффекта Convert to Shape (Конвертировать в форму), позволяющего формировать вокруг текста графический примитив (прямоугольник, скругленный прямоугольник или эллипс), динамически меняющий свои размеры в результате изменения размеров текста. Технология использования данного эффекта достаточно проста и находит широкое применение в Web-дизайне. Кроме того, ее удобно использовать при оформлении разнообразных полиграфических материалов, например при создании серий выносок и пояснений к тексту, оформленных в едином стиле. В обоих случаях использование эффекта Convert to Shape позволяет автоматизировать процесс работы за счет уменьшения количества рутинных операций.
Попробуем сделать образец динамической кнопки, в которой можно будет менять текст и получать новую кнопку в том же стиле с автоматически скорректированным размером. Напечатайте текст, который должен быть на первой кнопке (рис. 69). Активизируйте палитру Appearance, продублируйте слой Fill (Заливка) и превратите нижний слой заливки в форму, вызвав из меню Effect команду Convert to Shape=>Pounded Rectangle (Конвертировать в форму=>Скругленный прямоугольник) и определив параметры формы, как, например, показано на рис. 70. Имейте в виду, что вариант Absolute (Абсолютный) выбирается в том случае, когда все кнопки проекта, независимо от находящегося в них текста, должны иметь фиксированный размер, что необходимо при их вертикальном расположении на Web-странице, а вариант Relative (Относительный) используется при горизонтальном размещении кнопок, когда длина их напрямую определяется длиной текста (рис. 71). В итоге получается, что текст и кнопка имеют одинаковое оформление, а это не всегда желательно. При необходимости после получения формы можно подкорректировать особенности оформления как кнопки, так и текста. Для изменения заливки и границы текста нужно выделить текст и соответственно верхнюю строку Fill или строку Stroke в палитре Appearance, а затем внести нужные изменения — в данном примере был изменен цвет заливки текста. Точно так же корректируется и внешний вид связанной с текстом кнопки, однако тогда в палитре Appearance выделяются уже нижние строки Fill или строка Stroke, которые соответствуют кнопке, — в этом случае на заливку кнопки были наложены эффекты Drop Shadow (Падающая тень) и Inner Glow (Внутреннее свечение), рис. 72. При необходимости можно изменить размер текста, если он был выбран неудачно, а размер кнопки при этом автоматически изменится. Несложно и изменить форму и принцип формирования графического примитива, для чего достаточно дважды щелкнуть по соответствующей строке в палитре Appearance. В итоге первая кнопка будет выглядеть так, как на рис. 73, и ее можно будет экспортировать в файл командой File=>Export (Файл=>Экспорт). Для создания второй кнопки выделите текст, активизируйте инструмент Type Tool, потом введите текст, соответствующий второй кнопке (рис. 74) и экспортируйте кнопку в файл. Аналогичным образом создайте все остальные кнопки проекта (рис. 75).
Рис. 69. Текст для первой кнопки с палитрой Appearance
Рис. 70. Настройка параметров эффекта Convert to Shape
Рис. 71. Результат превращения текста в скругленный прямоугольник
Рис. 72. Кнопка после корректировки ее оформления — изображение и палитра Appearance
Рис. 73. Первая кнопка
Рис. 74. Вторая кнопка
Рис. 75. Фрагмент Web-страницы с серией кнопок
А теперь рассмотрим пример создания фрагмента страницы рекламного буклета, где принцип динамической кнопки использован для оформления выноски. Как правило, при создании выносок приходится вписывать текст в графический примитив, а если необходимо, чтобы выноска имела заливку, то приходится сначала делать копию графического примитива и уже потом объединять оба объекта в группу. Редактировать текст в таких выносках неудобно, так как приходится их разгруппировывать, изменять текст и корректировать размеры у обоих объектов группы. Гораздо быстрее и проще сформировать динамический объект, превратив текст в графический примитив, — тогда при редактировании выноски достаточно будет заменить текст и скорректировать размеры единственного объекта. Инструментом Type tool сформируйте предполагаемый текстовый блок и введите текст (рис. 76). Выделите текстовый объект, в палитре Appearance продублируйте слой с заливкой и измените цвет нижней заливки на белый (рис. 77). Конвертируйте вторую заливку в форму командой Effect=>Convert to Shape=>Rectangle (Эффект=>Конвертировать в форму=>Прямоугольник, рис. 78). Затем для большей эффектности уменьшите непрозрачность прямоугольной формы примерно до 65%, сделав полупрозрачной, и наложите на нее черную тень (рис. 79). Не забывайте, что для данной операции форма должна быть выделена одновременно с соответствующей ей строкой Fill (Заливка) палитры Appearance. При использовании данной выноски на других исходных изображениях достаточно будет ее скопировать, изменить в ней текст инструментом Type tool и откорректировать размеры инструментом Selection, что будет очень быстро.
Рис. 76. Исходное изображение с созданным текстовым блоком
Рис. 77. Вид палитры Appearance после дублирования слоев заливки
Рис. 78. Конвертирование текста в прямоугольник
Рис. 79. Результат корректировки прямоугольной формы — изображение и палитра Appearance
3D
В версии CS появилась возможность использования 3D-эффектов: Extrude&Bevel (Выдавливание и снятие фаски), предназначенного для создания трехмерных форм методом выдавливания, Revolve (Вращение), который позволяет создавать модели вращения, имеющие центральную осевую симметрию, и 3D Rotate (3D-поворот), благодаря которому можно выполнить поворот формы в воображаемом трехмерном пространстве. Это значительно упрощает работу с 3D-объектами — как с геометрическими (кубы), так и с круглыми (бутылки, рюмки, ручки и т.п.). При этом программа позволяет не только создавать трехмерные формы, но и затем вращать их, деформировать и даже настраивать освещение с коррекцией интенсивности и прочих особенностей тени. Можно управлять различными поверхностными свойствами 3D-формы, поскольку на любой стадии обработки трехмерные объекты остаются редактируемыми. Более того, при желании несложно даже произвести художественную обработку 3D-формы, добавив на каждую из сторон формы любое изображение под нужным углом и освещением. Созданные 3D-формы можно сохранять в качестве графических стилей, чтобы в дальнейшем форматировать другие объекты по тому же принципу.
Следует отметить, что 3D-эффекты открывают огромные возможности для творчества, но здесь мы остановимся лишь на общих принципах их применения, взяв за основу работы известного дизайнера Дэвида Нагела (David Nagel). Желающие узнать больше по данному вопросу могут обратиться в Интернет и заглянуть по адресам: http://www.adobe.com/tips/ill11threed/main.html, http://www.creativemac.com/2004/01_jan/tutorials/illcs3d3040114.htm, http://www.creativemac.com/2003/12_dec/tutorials/illcs3d1031211.htm, http://www.creativemac.com/2003/12_dec/tutorials/illcs3d2031218.htm.
Нарисуйте прямоугольную область с пустой заливкой и широкой границей — в данном примере ширина границы равна 20 пикселам (рис. 80). Выделите форму и воспользуйтесь командой Effect=>3D=>Extrude&Bevel (Эффект=>3D=>Выдавливание и снятие фаски), включив флажок Preview (Предварительный просмотр) и настроив параметры согласно рис. 81, что приведет к превращению прямоугольного примитива в трехмерную форму, представляющую собой объемную рамку (рис. 82). Обратите внимание, что ориентация формы в пространстве зависит от углов поворота по осям X (оси X соответствует красная стрелка в окне Extrude&Bevel), Y (зеленая стрелка) и Z (синяя стрелка), а перспектива — от значения параметра Perspective (Перспектива). Чтобы уменьшить толщину рамки, измените значение параметра Extrude Depth (Глубина выдавливания) с 50 до 10 пикселов (рис. 83 и 84). На полученном изображении фаска отсутствует, и для ее добавления следует выбрать вариант фаски в списке Bevel (Фаска) и указать глубину фаски (рис. 85). Окончательный вариант объемной рамки представлен на рис. 86.
Рис. 80. Исходная форма
Рис. 81. Настройка параметров эффекта Extrude&Bevel
Рис. 82. Широкая трехмерная рамка
Рис. 83. Изменение параметров эффекта Extrude&Bevel
Рис. 84. Узкая трехмерная рамка
Рис. 85. Изменение параметров эффекта Extrude&Bevel
Рис. 86. Узкая трехмерная рамка с фаской
Принцип создания моделей вращения заключается в том, что в качестве основы для вращения необходимо нарисовать кривую, ломаную или графический примитив, а затем наложить на него эффект Revolve при определенных параметрах (рис. 87 и 88).
Рис. 87. Примеры моделей вращения вместе с исходными графическими примитивами
Рис. 88. Ломаная и полученная из нее модель вращения
Нарисуйте примерно такую кривую, что показана на рис. 89. В данном случае вначале был создан отрезок, на него наложен эффект Zig Zag (Effect=>Distort&Transform=>Zig Zag — Эффекты=>Искажение и трансформация=>Зигзаг) с параметрами, представленными на рис. 90, а затем получено зеркальное отображение по горизонтали. Примените команду Effect=>3D=>Revolve (Эффект=>3D=>Вращение), настроив параметры в соответствии с рис. 91. Полученная форма показана на рис. 92.
Рис. 89. Исходная кривая
Рис. 90. Настройка параметров эффекта Zig Zag
Рис. 91. Изменение параметров эффекта Revolve
Рис. 92. Модель вращения
КомпьютерПресс 10’2005