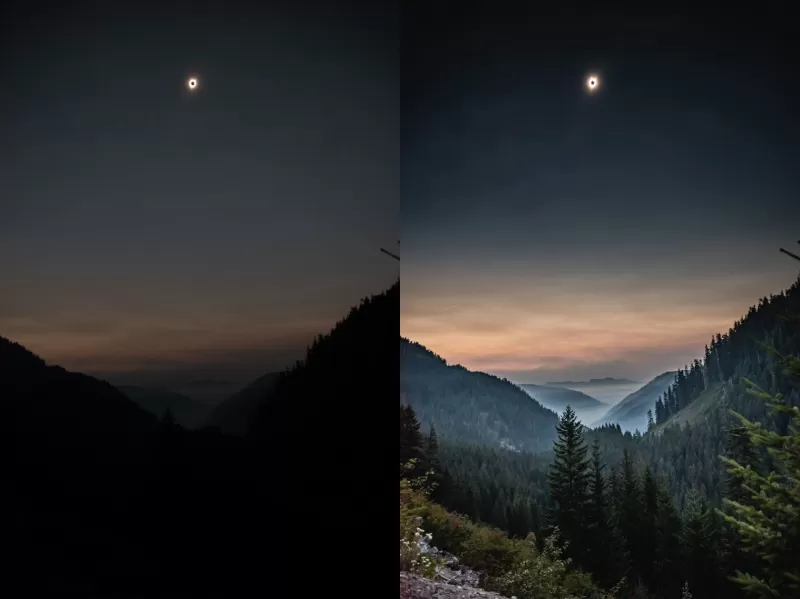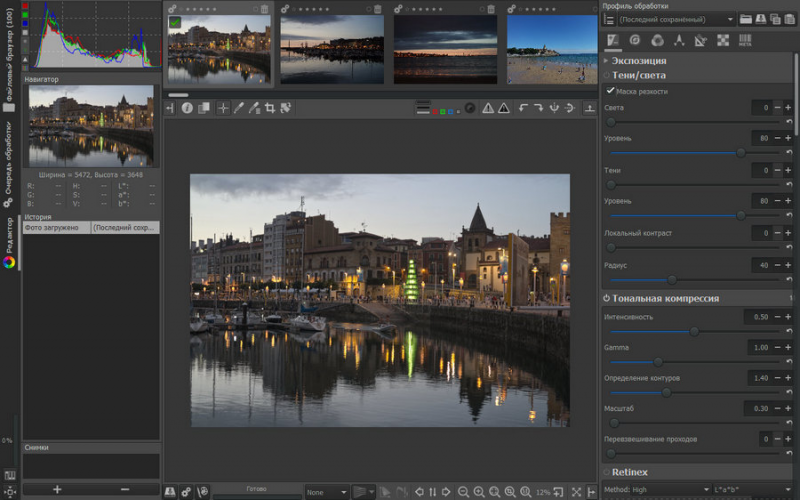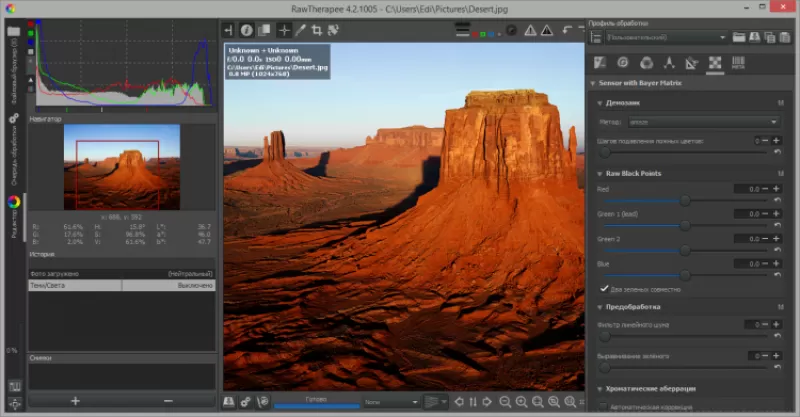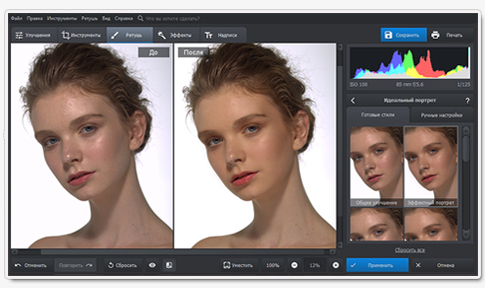Как открыть и обработать фотографию в формате RAW
О формате RAW сегодня знают не только профессиональные фотографы. Даже любительские камеры предлагают сохранять снимки в данном расширении. Однако, в отличие от популярных JPG или PNG, дальнейшая работа с RAW может быть осложнена. Далеко не все фоторедакторы поддерживают данный формат. Программа «ФотоМАСТЕР» — приятное исключение. Из статьи вы узнаете, как открыть фото в формате RAW, а также прочитаете об особенностях данного расширения и простых способах его редактирования.
Что такое RAW?
Если вы знаете английский, то уже перевели для себя это слово. «Raw» означает «сырой», «необработанный». Попадая на матрицу фотоаппарата, свет преобразуется в цифровое изображение. Форматы типа JPG или PNG – это обработанная, ужатая фотокамерой версия картинки. RAW в свою очередь – вариант без предварительной обработки.
Изначально изображения в формате RAW смотрятся гораздо менее привлекательно, чем те же JPG, да и весят файлы в разы больше. Но для дальнейшей обработки снимка и доведения его до совершенства данный формат незаменим.
Изображения, обработанные техникой, не всегда получаются действительно удачными – слишком тёмные, недостаточно контрастные и т.п. А при попытке улучшить их вручную, вы заметите существенную потерю качества из-за того, что фотоаппарат «съел» значительную часть деталей. RAW, в свою очередь, записывает абсолютно всю информацию о кадре. Таким образом, он даёт возможность вытягивать снимок, полностью сохраняя его высокое качество.
Как открыть RAW в редакторе?
Так как данный формат — не совсем готовое изображение, логично, что открывается он не любым ПО. Программа для чтения RAW формата «ФотоМАСТЕР» позволяет не только просматривать RAW снимок, но и продолжить работу с ним.
Шаг 1. Установка программы
Для начала следует скачать редактор. Когда дистрибутив загрузится, установите софт на компьютер. Найдите на рабочем столе ярлык программы и кликните по нему два раза. Откроется окно редактора, где и предстоит работать.
Начинаем работу со стартового окна
Шаг 2. Открытие RAW фотографии
В главном окне вы увидите крупную зелёную кнопку «Открыть фото». Нажмите её и найдите в папках на компьютере нужный снимок в формате RAW. Прежде, чем фотография откроется в редакторе, вам нужно будет выбрать один из предложенных программой профилей: стандартный, автоматический, портрет, пейзаж, чёрно-белое и другие. Таким образом, уже на данном этапе снимок пройдёт первичную обработку.
Выберите подходящий профиль для обработки
Шаг 3. Обработка снимка
Теперь, узнав, чем открыть формат RAW, можно двигаться дальше. В базовом виде снимок может показаться не слишком привлекательным. Довести его до ума можно в редакторе. Здесь есть всё необходимое, чтобы обработать RAW и создать эффектную фотографию.
Попробуйте прямо сейчас!
Для Windows 11, 10, 8, 7 и XP
1. Общее улучшение качества фото. Во вкладке «Улучшения» вы найдёте настройки для осветления или затемнения изображения, для регулировки чёткости, контраста и других параметров. Вы сможете установить нужные значения вручную или воспользоваться автоматической настройкой по цвету или освещению.
Откалибруйте настройки насыщенности, чёткости, контраста
2. Устранение дефектов. Вкладка «Инструменты» открывает широкие возможности для коррекции снимка. Одним движением устраняйте шумы, обрезайте лишние фрагменты, выправляйте заваленный горизонт и дисторсию. Здесь вы также найдёте функции для удобной замены фона, виньетирования, работы с кривыми.
3. Ретушь. В данной вкладке располагаются инструменты коррекции дефектов. Легко убирайте красные глаза, с помощью штампа удаляйте нежелательные объекты из кадра, улучшайте кожу на лице восстанавливающей кистью. Программа также предлагает готовые пресеты, чтобы одним кликом красиво обрабатывать портретные снимки.
Пресет «Эффектный портрет» уберёт блики и улучшит кожу лица
4. Применение эффектов. Стилизуйте фотографию с помощью фильтров, расположенных во вкладке «Эффекты». Добавьте винтажной романтики, игры света, погодных явлений.
Оригинальные эффекты сделают снимок ещё выразительнее
5. Добавление надписей. Подпишите людей на снимке или добавьте забавный комментарий с помощью удобного инструмента для работы с текстом. В вашем распоряжении будет коллекция привлекательных красочных шрифтов.
Шаг 4. Сохранение фото
Когда снимок приобрёл желаемый вид, нужно сохранить изменения. В программе «ФотоМАСТЕР» вы можете перевести RAW в удобный для просмотра, печати и публикации JPG или PNG. Для этого нажмите кнопку «Сохранить», расположенную в правом верхнем углу. Выберите папку и тип файла в выпадающем списке: JPG, PNG, BMP, TIFF.
Сохраняем фото в удобном формате
Установите «ФотоМАСТЕР» прямо сейчас
Теперь вы знаете, как открыть RAW файл с помощью «ФотоМАСТЕРа». Это действительно удобная программа для обработки «сырых» изображении. С её помощью вы сможете значительно улучшить любой снимок и перевести его в удобный для просмотра формат. Работайте с фотографиями, как настоящий профессионал!
Эти статьи могут вам понравиться:
RAW — так называемый «сырой» формат сохранения данных снимка в профессиональных и полупрофессиональн…
RAW — так называемый «сырой» формат сохранения данных снимка в профессиональных и полупрофессиональных фотокамерах. Он позволяет сохранять информацию, захваченную объективом камеры, для последующей обработки в фоторедакторе.
В данной статье вы узнаете, чем открыть формат RAW и узнаете особенности файлов этого типа.
Общее описание особенностей RAW-файлов
В момент съемки на память фотоаппарата или камеры передаются необходимые данные о кадре (баланс белого, контрастность, экспозиция, насыщенность и резкость) в 12-битном виде (реже 14 или 16 бит на канал). Полученный снимок редактировать проще, чем JPEG. В необработанном виде кадры остаются непригодными для использования пользователями (просмотр RAW, печать, редактирование стандартными растровыми программами).
Ключевые преимущества:
- сохранение полученных значений каждого пикселя матрицы (автору доступен полный цветовой охват камеры в момент редактирования кадра);
- ручная коррекция снимков и исправление ошибок экспонирования (например, дисторсия);
- в момент сохранения искажение кадра не превышает 1%;
- работа с фото, сделанными в ультрафиолетовом, инфракрасном спектрах;
- осветление, затемнение области кадра.
Вопреки распространенному мнению общего стандарта для RAW нет: файлы конкурирующих производителей фотоаппаратов и камер отличаются по размеру, разрешению, расширению. Также формат называют цифровым негативом из-за особенностей постобработки. Многие не знают, чем открыть RAW-формат изображения.
Формат хранит следующие данные:
- идентификаторы камеры и объектива;
- описание условий съемки (выдержка, освещение, резкость, динамический диапазон);
- тип конвертации кадра;
- номер монтажного кадра, дубля, положение панорамной головки.
Начиная с ОС Android 5.1, съемка в формате RAW также доступна на смартфонах.
Чем открыть формат RAW
Производители зеркальных камер никак не разработают общий формат кодировки для RAW, поэтому выбор ПО для обработки снимков ограничен брендом приобретенной оптики. Если приходится работать со снимками удаленно, используйте для ориентира нижеописанный набор ПО.
ОС Windows 7-10
Производители оптики разработали собственные расширения RAW-файлов и клиенты для их обработки:
- ACR, CR2 — Canon (Digital Photo Professional);
- NEF, NRW — Nikon (Capture NX-D);
- PTX, PEF — Pentax (Pentax Digital Camera Utility);
- SRW — Samsung (Samsung Raw Converter);
- ARW, SRF — Sony (Sony Image Data Converter SR).
Если брать универсальное ПО, то мы рекомендуем:
- Photoshop;
- Lightroom;
- Phase One Captur One;
- Affinity Photo.
MacOS X
Для работы с форматом на ОС от Apple используйте такие программы:
- Apple Фото;
- Pixelmator;
- Raw Photo Processor;
- Lightroom CC;
- Luminar.
Linux
На этой ОС выбор видеоредакторов невелик, но все же:
- GIMP;
- Cinepaint;
- DigiKam.
Android
Начиная с версии 5.1 Lollipop смартфоны на Android научились фотографировать в RAW-формате. Его даже стандартизировали как DNG (Digital Negative). Для обработки файлов предусмотрен такой набор программ:
- ProShot;
- Manual Camera;
- Lightroom Mobile;
- AZ Camera;
- Snapseed.
iOS
Официально техника Apple не умеет снимать в «сыром» формате, но возможности для этого есть, начиная с iPhone 6s. Для работы с готовым материалом используйте:
- Flannl;
- ProCamera;
- Manual;
- Halide Camera;
- Lightroom Mobile;
- CameraPixels.
Надеемся, теперь вопрос «чем открыть RAW» не будет вызывать сложностей.
Недостатки формата
Как было сказано ранее, у RAW нет полноценной стандартизации, но это не главный минус формата. К отрицательным сторонам стоит отнести:
- большой исходный размер файла и необходимость носить с собой запасные высокоскоростные карты памяти;
- серийная съемка требует от камеры объемный буфер памяти;
- недорогие фотоаппараты долго обрабатывают RAW;
- каждый производитель зеркальной оптики и техники продвигает свою кодировку файла.
RAW — так называемый «сырой» формат сохранения данных снимка в профессиональных и полупрофессиональн.
RAW — так называемый «сырой» формат сохранения данных снимка в профессиональных и полупрофессиональных фотокамерах. Он позволяет сохранять информацию, захваченную объективом камеры, для последующей обработки в фоторедакторе.
В данной статье вы узнаете, чем открыть формат RAW и узнаете особенности файлов этого типа.
В момент съемки на память фотоаппарата или камеры передаются необходимые данные о кадре (баланс белого, контрастность, экспозиция, насыщенность и резкость) в 12-битном виде (реже 14 или 16 бит на канал). Полученный снимок редактировать проще, чем JPEG. В необработанном виде кадры остаются непригодными для использования пользователями (просмотр RAW, печать, редактирование стандартными растровыми программами).
Вопреки распространенному мнению общего стандарта для RAW нет: файлы конкурирующих производителей фотоаппаратов и камер отличаются по размеру, разрешению, расширению. Также формат называют цифровым негативом из-за особенностей постобработки. Многие не знают, чем открыть RAW-формат изображения.
Начиная с ОС Android 5.1, съемка в формате RAW также доступна на смартфонах.
Производители зеркальных камер никак не разработают общий формат кодировки для RAW, поэтому выбор ПО для обработки снимков ограничен брендом приобретенной оптики. Если приходится работать со снимками удаленно, используйте для ориентира нижеописанный набор ПО.
Производители оптики разработали собственные расширения RAW-файлов и клиенты для их обработки:
Начиная с версии 5.1 Lollipop смартфоны на Android научились фотографировать в RAW-формате. Его даже стандартизировали как DNG (Digital Negative). Для обработки файлов предусмотрен такой набор программ:
Официально техника Apple не умеет снимать в «сыром» формате, но возможности для этого есть, начиная с iPhone 6s. Для работы с готовым материалом используйте:
Надеемся, теперь вопрос «чем открыть RAW» не будет вызывать сложностей.
Как было сказано ранее, у RAW нет полноценной стандартизации, но это не главный минус формата. К отрицательным сторонам стоит отнести:
Не все пользователи ОС Windows знают о существовании утилит, позволяющих 1) использовать для просмотра RAW-файлов стандартное средство просмотра изображений Windows, 2) отображать в Проводнике превью RAW-файлов, так называемые «эскизы». В этой небольшой статье я поделюсь ссылками на скачивание этих полезных кодеков.
Многие фотографы, особенно начинающие, вынуждены снимать в режиме RAW+JPEG просто для того, чтобы иметь возможность видеть в Проводнике Windows превью снятых материалов и понимать, что содержится в конкретном файле. На самом деле, этого легко можно избежать — нужно всего лишь установить в систему пару дополнительных кодеков.
Владельцы Canon и фотоаппаратов других популярных производителей смогут скачать и установить универсальный Camera Codec Pack для просмотра RAW с сайта Microsoft по следующей ссылке: http://www.microsoft.com/en-us/search/Results.aspx?q=Microsoft%20Camera%20Codec%20Pack&from=DLC
Где нужно будет выбрать вариант, соответствующий версии вашей операционной системы, кликнуть по нему и на открывшейся странице нажать на «Download».
На скриншоте ниже приводится список камер, RAW-файлы которых поддерживаются Microsoft Camera Codec Pack на момент написания статьи.
После успешной установки кодеков и перезагрузки системы жить становится веселее 🙂
Установленные кодеки значительно облегчают работу с файлами, делая доступным просмотр превью эскизов файлов в проводнике. Однако, я считаю встроенное средство просмотра изображений Windows по сути своей не очень удобным, поэтому для максимально быстрого и удобного просмотра фотографий рекомендую использовать известный альтернативный просмотрщик — ACDSee Pro. В его новые версии включен облегченный скоростной модуль просмотра, который загружается практически моментально и так же моментально показывает следующую фотографию при пролистывании (используются встроенные в RAW превью фотографий). При переходе же в полную версию доступны дополнительные функции просмотра, включая подробные сведения Metadata (в частности, EXIF), а также весьма неплохой каталогизатор, RAW-конвертер и редактор изображений.
Если Вам понравился этот материал, то мы будем рады, если Вы поделитесь им со своими друзьями в социальной сети:
Фотожурнал / Уроки ретуши и постобработки / Как просматривать RAW-файлы прямо в Windows? Немного о кодеках
Тэги к статье: Стив Ласмин, RAW, постобработка, начинающим
Дата: 2014-10-09 | Просмотров: 33356
Любое копирование и использование текстов этого сайта без предварительного письменного согласия администратора запрещено.
[ Карта сайта ] [ Письмо администратору ]
Источник
Как открыть фото в формате RAW?
Обрабатывайте RAW-изображения с легкостью! В программе «ФотоМАСТЕР» вы за пару кликов сможете открыть снимки такого формата и привести их в порядок. Используйте готовые пресеты или настраивайте параметры вручную. Попробуйте прямо сейчас! Установите программу на ПК:
Как открыть и обработать фотографию в формате RAW
Что такое RAW?
Если вы знаете английский, то уже перевели для себя это слово. «Raw» означает «сырой», «необработанный». Попадая на матрицу фотоаппарата, свет преобразуется в цифровое изображение. Форматы типа JPG или PNG – это обработанная, ужатая фотокамерой версия картинки. RAW в свою очередь – вариант без предварительной обработки.
Изначально изображения в формате RAW смотрятся гораздо менее привлекательно, чем те же JPG, да и весят файлы в разы больше. Но для дальнейшей обработки снимка и доведения его до совершенства данный формат незаменим.
Изображения, обработанные техникой, не всегда получаются действительно удачными – слишком тёмные, недостаточно контрастные и т.п. А при попытке улучшить их вручную, вы заметите существенную потерю качества из-за того, что фотоаппарат «съел» значительную часть деталей. RAW, в свою очередь, записывает абсолютно всю информацию о кадре. Таким образом, он даёт возможность вытягивать снимок, полностью сохраняя его высокое качество.
Как открыть RAW в редакторе?
Шаг 1. Установка программы
Для начала следует скачать редактор. Когда дистрибутив загрузится, установите софт на компьютер. Найдите на рабочем столе ярлык программы и кликните по нему два раза. Откроется окно редактора, где и предстоит работать.
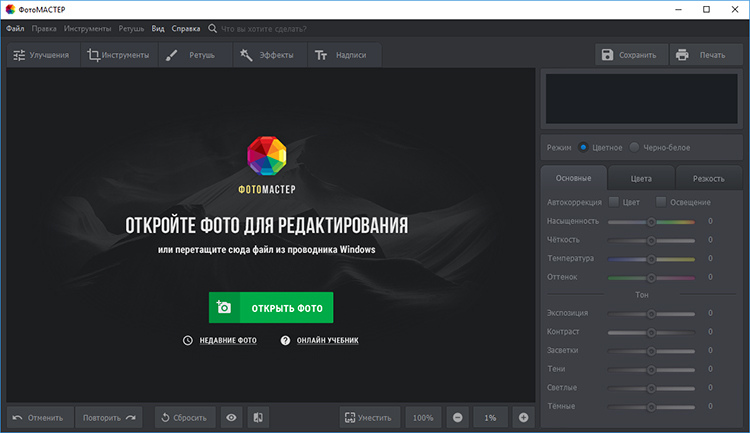
Начинаем работу со стартового окна
Шаг 2. Открытие RAW фотографии
В главном окне вы увидите крупную зелёную кнопку «Открыть фото». Нажмите её и найдите в папках на компьютере нужный снимок в формате RAW. Прежде, чем фотография откроется в редакторе, вам нужно будет выбрать один из предложенных программой профилей: стандартный, автоматический, портрет, пейзаж, чёрно-белое и другие. Таким образом, уже на данном этапе снимок пройдёт первичную обработку.
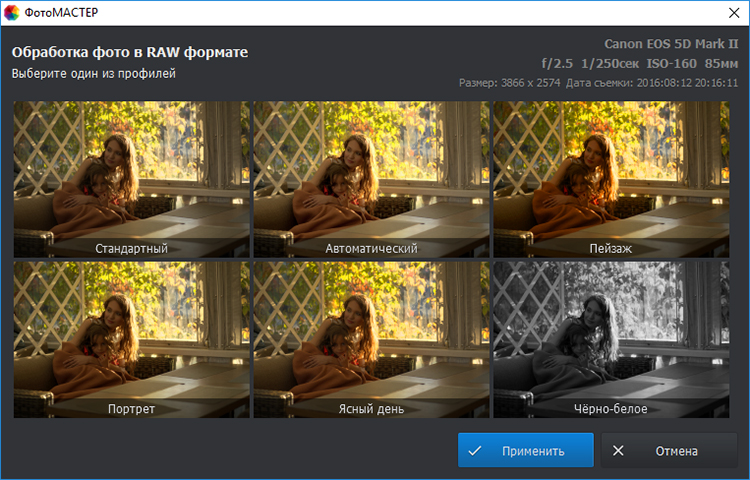
Выберите подходящий профиль для обработки
Шаг 3. Обработка снимка
Теперь, узнав, чем открыть формат RAW, можно двигаться дальше. В базовом виде снимок может показаться не слишком привлекательным. Довести его до ума можно в редакторе. Здесь есть всё необходимое, чтобы обработать RAW и создать эффектную фотографию.
1. Общее улучшение качества фото. Во вкладке «Улучшения» вы найдёте настройки для осветления или затемнения изображения, для регулировки чёткости, контраста и других параметров. Вы сможете установить нужные значения вручную или воспользоваться автоматической настройкой по цвету или освещению.
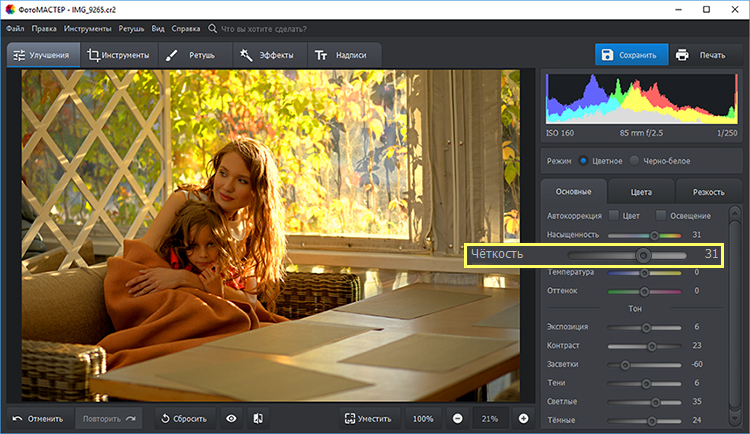
Откалибруйте настройки насыщенности, чёткости, контраста
2. Устранение дефектов. Вкладка «Инструменты» открывает широкие возможности для коррекции снимка. Одним движением устраняйте шумы, обрезайте лишние фрагменты, выправляйте заваленный горизонт и дисторсию. Здесь вы также найдёте функции для удобной замены фона, виньетирования, работы с кривыми.
3. Ретушь. В данной вкладке располагаются инструменты коррекции дефектов. Легко убирайте красные глаза, с помощью штампа удаляйте нежелательные объекты из кадра, улучшайте кожу на лице восстанавливающей кистью. Программа также предлагает готовые пресеты, чтобы одним кликом красиво обрабатывать портретные снимки.
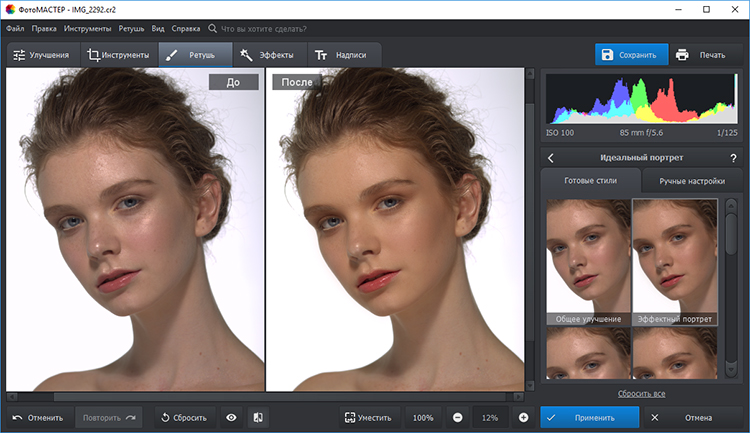
Пресет «Эффектный портрет» уберёт блики и улучшит кожу лица
4. Применение эффектов. Стилизуйте фотографию с помощью фильтров, расположенных во вкладке «Эффекты». Добавьте винтажной романтики, игры света, погодных явлений.
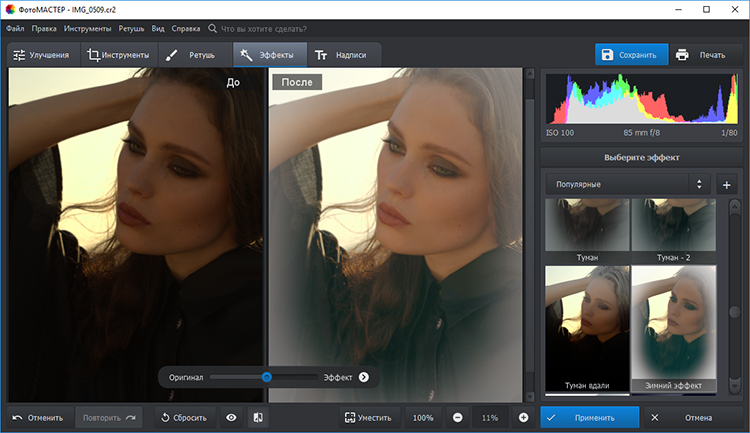
Оригинальные эффекты сделают снимок ещё выразительнее
5. Добавление надписей. Подпишите людей на снимке или добавьте забавный комментарий с помощью удобного инструмента для работы с текстом. В вашем распоряжении будет коллекция привлекательных красочных шрифтов.
Шаг 4. Сохранение фото
Когда снимок приобрёл желаемый вид, нужно сохранить изменения. В программе «ФотоМАСТЕР» вы можете перевести RAW в удобный для просмотра, печати и публикации JPG или PNG. Для этого нажмите кнопку «Сохранить», расположенную в правом верхнем углу. Выберите папку и тип файла в выпадающем списке: JPG, PNG, BMP, TIFF.

Сохраняем фото в удобном формате
Установите «ФотоМАСТЕР» прямо сейчас
Теперь вы знаете, как открыть RAW файл с помощью «ФотоМАСТЕРа». Это действительно удобная программа для обработки «сырых» изображении. С её помощью вы сможете значительно улучшить любой снимок и перевести его в удобный для просмотра формат. Работайте с фотографиями, как настоящий профессионал!
Источник
Просмотр RAW в Windows 7
Многие счастливые обладатели зеркальных фотоаппаратов предпочитают снимать не в сжатом формате JPEG, а в формате RAW. Под форматом RAW подразумевается не подвергнутое обработке (то есть «сырое») изображение с матрицы фотоаппарата. Различные производители используют свои собственные форматы RAW, обычно даже расширения для файлов RAW могут отличаться, например у Canon это CRW и CR2, у Nikon — NEF и NRW, у Pentax — в PTX и PEF и так далее. Однако при работе с Raw файлами в среде Windows есть ряд неудобств, главным из которых является тот факт, что Windows 7 не позволяет просмотреть эти фотографии с помощью стандартных средств. Поэтому для просмотра RAW в Windows 7 приходилось устанавливать стороне ПО, например Adobe Camera Raw, ACDSee, Photoshop и т.д.

После установки Camera Codec Pack в проводнике Windows Explorer становиться возможным просматривать превью-иконки для RAW фотографий, кроме того стандартный просмотрщик изображений Windows 7 также станет без каких либо затруднений открывать и показывать такие фотки.
Camera Codec Pack можно установить на Windows 7 и Windows Vista с пакетом обновлений Service Pack 2, в зависимости от разрядности вашей ОС, нужно установить 32 или 64-битную версию пакета.
Установка Camera Codec Pack позволит открыть и просмотреть файлы формата RAW в Windows, однако существует и ряд ограничений:
• Поддерживаются не все типы камер: полный список поддерживаемых устройств можно найти на странице загрузки Microsoft.
• Для генерации превьюшек в проводнике, нужно открыть хотя бы одну картинку в Picture Viewer, причем время генерации таких превью обычно достаточно велико.
• На мой взгляд, время открытия файла в просмотрщике Windows (Picture Viewer или Windows Live Gallery) занимает несколько больше времени, чем, например, в ACDSee или Photoshop.
Источник
Как просматривать файлы RAW в Windows 10/8/7 (решения и рекомендации)
До просмотр файлов RAW в Windows, вы можете взглянуть на следующие два вопроса, чтобы узнать больше о формате RAW.
Что такое RAW в фотографии?
Если вы хотите захватить все данные изображения, записанные датчиком камеры, вы можете сохранить файл в формате RAW. Каждый производитель камеры предоставляет определенное расширение файла RAW. Например, вы можете получить файлы RAW из Adobe DNG, Canon CR2 и CRW, Panasonic RW2, Fuji RAF, Sony ARW и других.
Зачем снимать в RAW?
Файл RAW не сжимается, не изменяется, не обрабатывается и не обрабатывается. Таким образом, вы можете получить наилучшее качество изображения и большинство настраиваемых элементов управления из формата RAW.
Теперь вы можете получить подробные инструкции по открытию и просмотру файлов изображений RAW с камеры на вашем компьютере.
Часть 1: Как просматривать файлы RAW в Windows 7/8/10
Большинство программ просмотра изображений отображают встроенный JPEG только с гистограммой на основе JPEG. Вы можете не просматривать изображения в формате RAW с несоответствием цветового пространства, несоответствием гаммы, мозаикой RAW-данных, интерпретацией и многими другими проблемами. Если вы хотите открыть изображение с расширениями файлов RAW в Windows, вы можете сделать, как показано ниже. Это полное руководство по просмотру файлов RAW с помощью проводника Windows в Windows.
Раздел 1. Скачать расширение изображения RAW
Microsoft выпустила Файл изображения RAW расширение для предварительного просмотра эскизов и метаданных файлов RAW в Windows 10 несколько месяцев назад. Что касается просмотра файлов RAW в Windows 8 и Windows 7, вы также можете воспользоваться следующими ссылками для загрузки.
RAW Image Extension для Windows 10 скачать бесплатно
Системные требования: Windows 10 May 2019 Update version
RAW Image Extension для Windows 8 скачать бесплатно
Системные требования: Windows 8 с системой на базе x64
RAW Image Extension для Windows 7 скачать бесплатно
Системные требования: Windows 7, Windows Vista с пакетом обновления 2
Раздел 2: Как открывать и просматривать файлы RAW в Windows
Установив пакет кода камеры Microsoft, вы можете открывать и предварительно просматривать файлы RAW в Windows напрямую. Учитывая, что большинство людей уже обновилось до Windows 10, в этой статье будет показано, как просматривать файлы RAW в Windows 10. Вы можете выполнить аналогичные действия для открытия файлов RAW и в Windows 8/7.
Шаг 1. Посетите страницу Microsoft RAW Image Extension.
Шаг 2: нажмите связаться скачать бесплатные кодеки для просмотра RAW в Windows 10.
Шаг 3. Дважды щелкните файл пакета кодеков, чтобы установить его на свой компьютер.
Шаг 4: Дважды щелкните файл RAW. Вы можете просматривать файлы изображений RAW без стороннего программного обеспечения.
Часть 2: что делать, если не удается просмотреть изображения RAW в Windows 10
На самом деле расширение RAW-изображений для Windows 10 в Microsoft Store имеет рейтинг только 3.0. 34% пользователей все еще испытывают проблемы при предварительном просмотре изображений и миниатюр RAW в Windows 10 с использованием этого расширения. Вы можете увидеть всевозможные сбои расширения Microsoft RAW image.
Например, при открытии RAW в Windows 10 будет сильный фиолетовый оттенок. Многие камеры для обработки изображений RAW не полностью совместимы, включая Canon EOS 77D, Nikon D850 и т. Д.
Что вы можете сделать, чтобы исправить неработающее расширение изображения RAW? Вот несколько советов.
Возможно, вам все равно не удастся открыть некоторые файлы RAW в Windows после установки расширения изображений Microsoft Windows RAW, например NEF, ORF и многое другое. Потому что Microsoft перестала обновлять пакет кодеков. Чтобы просмотреть все файлы RAW в Windows 10/8/7 / Vista / XP, вам необходимо установить бесплатные кодеки RAW с других сайтов или установить программу просмотра RAW в Windows.
Часть 3: 3 лучших программы просмотра RAW для открытия файлов изображений RAW в Windows
Если вы хотите попробовать что-то новое, вы можете получить лучший способ предварительного просмотра файлов RAW из следующих рекомендаций. Вы можете получить множество инструментов для предварительного просмотра, редактирования и упорядочивания изображений RAW.
Топ 1: FastRawViewer
FastRawViewer это то, что вы видите, это то, что вы получаете в программе просмотра изображений. Вы можете быстро открывать и обрабатывать файлы RAW в Windows. Программа просмотра изображений RAW способна отсеивать изображения RAW без задержки. Вы можете видеть исходные изображения RAW вместо превью в формате JPEG.
Top 2: программа просмотра изображений Faststone
Программа просмотра изображений Faststone позволяет пользователям открывать не только основные графические изображения, но и файлы RAW камеры. Вы можете использовать FastStone Image Viewer для просмотра, управления, сравнения и настройки изображений RAW. Бесплатная программа просмотра изображений RAW была обновлена 10 марта 2020 года. Таким образом, вы можете свободно просматривать файлы изображений RAW в Windows 10 / 8.x / 7 / Vista / XP.
Лучшие 3: XnView
Вы можете просматривать и редактировать изображения RAW с камеры в Windows с помощью бесплатной программы просмотра изображений XnView. XnView предлагает как настольную, так и мобильную версии. Таким образом, вы можете получить несжатые данные изображений файлов CR2 и RAW, снятых цифровыми камерами на вашем телефоне или компьютере. Если вы используете его только в личных, образовательных и некоммерческих целях, XnView может стать вашей бесплатной программой просмотра изображений RAW.
Источник
Файл формата raw: чем открыть, описание, особенности
RAW — так называемый «сырой» формат сохранения данных снимка в профессиональных и полупрофессиональн.
RAW — так называемый «сырой» формат сохранения данных снимка в профессиональных и полупрофессиональных фотокамерах. Он позволяет сохранять информацию, захваченную объективом камеры, для последующей обработки в фоторедакторе.
В данной статье вы узнаете, чем открыть формат RAW и узнаете особенности файлов этого типа.
Общее описание особенностей RAW-файлов
В момент съемки на память фотоаппарата или камеры передаются необходимые данные о кадре (баланс белого, контрастность, экспозиция, насыщенность и резкость) в 12-битном виде (реже 14 или 16 бит на канал). Полученный снимок редактировать проще, чем JPEG. В необработанном виде кадры остаются непригодными для использования пользователями (просмотр RAW, печать, редактирование стандартными растровыми программами).
- сохранение полученных значений каждого пикселя матрицы (автору доступен полный цветовой охват камеры в момент редактирования кадра);
- ручная коррекция снимков и исправление ошибок экспонирования (например, дисторсия);
- в момент сохранения искажение кадра не превышает 1%;
- работа с фото, сделанными в ультрафиолетовом, инфракрасном спектрах;
- осветление, затемнение области кадра.
Вопреки распространенному мнению общего стандарта для RAW нет: файлы конкурирующих производителей фотоаппаратов и камер отличаются по размеру, разрешению, расширению. Также формат называют цифровым негативом из-за особенностей постобработки. Многие не знают, чем открыть RAW-формат изображения.
Формат хранит следующие данные:
- идентификаторы камеры и объектива;
- описание условий съемки (выдержка, освещение, резкость, динамический диапазон);
- тип конвертации кадра;
- номер монтажного кадра, дубля, положение панорамной головки.
Начиная с ОС Android 5.1, съемка в формате RAW также доступна на смартфонах.
Чем открыть формат RAW
Производители зеркальных камер никак не разработают общий формат кодировки для RAW, поэтому выбор ПО для обработки снимков ограничен брендом приобретенной оптики. Если приходится работать со снимками удаленно, используйте для ориентира нижеописанный набор ПО.
ОС Windows 7-10
Производители оптики разработали собственные расширения RAW-файлов и клиенты для их обработки:
Если брать универсальное ПО, то мы рекомендуем:
MacOS X
Для работы с форматом на ОС от Apple используйте такие программы:
Linux
На этой ОС выбор видеоредакторов невелик, но все же:
Android
Начиная с версии 5.1 Lollipop смартфоны на Android научились фотографировать в RAW-формате. Его даже стандартизировали как DNG (Digital Negative). Для обработки файлов предусмотрен такой набор программ:
Официально техника Apple не умеет снимать в «сыром» формате, но возможности для этого есть, начиная с iPhone 6s. Для работы с готовым материалом используйте:
Надеемся, теперь вопрос «чем открыть RAW» не будет вызывать сложностей.
Недостатки формата
Как было сказано ранее, у RAW нет полноценной стандартизации, но это не главный минус формата. К отрицательным сторонам стоит отнести:
- большой исходный размер файла и необходимость носить с собой запасные высокоскоростные карты памяти;
- серийная съемка требует от камеры объемный буфер памяти;
- недорогие фотоаппараты долго обрабатывают RAW;
- каждый производитель зеркальной оптики и техники продвигает свою кодировку файла.
Источник
Как открыть файлы *.RAW в Windows 10
Если вы следите за новостями фотографии, вы, возможно, уже знаете, что Windows 10 поддерживает просмотр изображений в формате *.RAW встроенными средствами после обновления от мая 2019 года. Хотите узнать, как воспользоваться опцией, используя возможности обновленного Windows 10 и бесплатного расширения из магазина приложений для Windows — Microsoft Store?
Тогда — вперед! Расширим возможности просмотра изображений на компьютере, выполнив ряд действий:
1️⃣- Обновите Windows 10
Для начала необходимо установить обновление для Windows не позднее 10 мая 2019 года.
Чтобы проверить, запущено ли уже обновление за май 2020 года, пройдите по цепочке команд меню Пуск > Параметры > О система > Характеристики системы .
Если обновление не установлено, можно принудительно установить его, выбрав Пуск > Параметры > Обновление и безопасность > Центр обновления Windows, а затем Проверить наличие обновлений . Установите доступные обновления и выполните необходимые перезагрузки.
Следуйте инструкциям помощника по обновлению Windows 10 для обновления операционной системы.
После этого компьютер перезагрузится и установит последнее обновление Windows.
2️⃣ — Установите приложение RAW Image Extension
Теперь, когда ваша Windows 10 не менее версии 1903, вы можете установить кодек, который позволит вам читать файлы RAW в проводнике Windows.
Кодек бесплатный, предлагается порталом libraw.org , партнером магазина Microsoft.
К его недостаткам можно отнести то, что кодек пока не поддерживает абсолютно все форматы изображений RAW, которые различаются у разных производителей камер. Чтобы выяснить, совместимы ли файлы *.RAW, которые вы хотите открыть с этим расширением, можно свериться со списком поддерживаемых камер.
RAW Image Extension позволяет открывать изображения RAW в приложении Windows Photos / Фотографии , а также просматривать эскизы изображений в проводнике. Метаданные изображений *.RAW можно посмотреть через окно свойств файла *.RAW.
Для установки кодека перейдите в Microsoft Store и найдите программу RAW Image Extension . Ссылка, на страницу кодека: «Расширение для необработанных изображений».
Нажмите сначала кнопку ⭕ Получить , а затем ⭕ Запустить .
3️⃣- Проверим доступность *.RAW для Windows 10
После того, как расширение загружено и установлено, закройте магазин Microsoft Store и откройте папку с изображениями в формате RAW. Миниатюры видны в проводнике без использования внешних средств просмотра.
Приведенные в примере файлы ARW являются необработанными графическими изображениями, полученными с цифровой оптической фотокамеры Sony (Sony Digital Camera Raw Image).
Открываем фотографию в приложении Windows Photos / Фотографии:
Приложение Photos / Фотографии теперь может открывать и редактировать файлы RAW.
RAW-изображение доступно без загрузки и установки сторонних приложений, среди которых часто применяли Photoshop.
Конечно, здесь нет расширенных параметров редактирования, позволяющих разблокировать тени или экспонировать разные области. Эти функции необходимы только для идеальной обработки файла RAW.
4️⃣- используем стороннюю программу
Если вы не можете обновить Windows, вы все равно доступен просмотр и редактирование изображений *.RAW с помощью стороннего программного обеспечения.
Абсолютным эталоном в этом смысле является Adobe Photoshop, но фотографы предпочитают Adobe Lightroom, который позволяет управлять библиотекой фотографий, редактировать фотографии, а затем сохранять их, например, в формате *.JPG для публикации.
Эти две программы доступны только по подписке.
Сегодня, конечно же есть альтернативы Photoshop и Lightroom для просмотра и обработки изображений в формате *.RAW:
Источник
Просмотр RAW-файлов средствами Windows
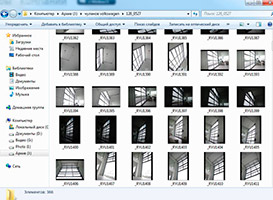
«Продвинутые» для этого используют LightRoom либо Aperture — если речь идёт не о Windows, а о Mac OS. Эти пакеты, без сомнений, необходимы для пакетной обработки изображений, но вот для предварительного просмотра и навигации по твоей съёмке — не очень.
Однако, на сегодня оказывается, есть более «нативное» и приятное для работы под Windows решение:
компания Microsoft выпустила «Пакет кодеков для камер Майкрософт». Данный пакет позволяет просматривать RAW-фотографии стандартными средствами Windows. Доступен он по ссылке: http://www.microsoft.com/ru-ru/download/details.aspx?id=26829.
На сегодняшний момент поддерживаются:
- Canon: Digital Rebel XT, Digital Rebel XTi, EOS 10D, EOS 20D, EOS 30D, EOS 40D, EOS 50D Digital, EOS 300D, EOS 350D, EOS 400D, EOS 450D, EOS 500D, EOS 550D, EOS 1000D, EOS 5D, EOS 5D Mark II, EOS 7D Digital, EOS D30, EOS D60, EOS Digital Rebel, EOS Kiss Digital, EOS Kiss Digital N, EOS Kiss Digital X, EOS Kiss F, EOS Kiss X2, EOS Kiss X3, EOS Kiss X4, EOS Rebel T1i, EOS Rebel T2i, EOS Rebel XS, EOS Rebel XSi, EOS-1D, EOS-1D Mark II, EOS-1D Mark II N, EOS-1D Mark III, EOS-1D Mark IV, EOS-1Ds, EOS-1Ds Mark II, EOS-1Ds Mark III, PowerShot G2, PowerShot G3, PowerShot G5, PowerShot G6, PowerShot G9, PowerShot G10, PowerShot G11, PowerShot Pro1, PowerShot S90, PowerShot S95, PowerShot SX1 IS
- Nikon: Coolpix P6000, D1H, D2H, D2Hs, D2X, D2Xs, D3, D3s, D3X, D40, D40x, D50, D60, D70, D70s, D80, D90, D100, D200, D300, D300s, D700, D3000, D3100, D5000, D7000
- Sony: DSLR-A100, DSLR-A200, DSLR-A230, DSLR-A300, DSLR-A330, DSLR-A350, DSLR-A380, DSLR-A500, DSLR-A550, DSLR-A560, DSLR-A580, DSLR-A700, DSLR-A850, DSLR-A900, Alpha NEX-3, Alpha NEX-5, Alpha NEX-5N, Alpha SLT-A55/A55V, Cyber-shot DSC-R1
- Olympus: C-7070 Wide Zoom, C-8080 Wide Zoom, E-1, E-3, E-10, E-20, E-30, E-420, E-450, E-520, E-620, EVOLT E-300, EVOLT E-330, EVOLT E-400, EVOLT E-410, EVOLT E-500, EVOLT E-510, PEN E-P1
- Pentax (PEF formats only): *ist D, *ist DL, *ist DS, K10D, K20D, K100D, K100D Super, K110D, K200D, K-7, K-x
- Leica: DIGILUX 3, D-LUX 4, M8, M8.2, M9
- Konica Minolta: ALPHA-7 DIGITAL, DiMAGE A1, DiMAGE A2, DYNAX 7D, Maxxum 7D
- Epson: RD1
- Panasonic: Lumix DMC-G1, Lumix DMC-GH1, Lumix DMC-GF1, Lumix DMC-LX3, Lumix DMC-LX5
Источник
Цифровая фотография полна жаргона и технической терминологии. Один из самых распространенных терминов, с которым вы столкнетесь, – это RAW-файл. Вы найдете его на своей камере и в программе редактирования. И вы услышите, как другие фотографы говорят о них.
Но что такое файлы RAW? Для чего они нужны и как их открыть? Если вам нужны ответы на эти вопросы, вы попали по адресу. Мы вкратце расскажем вам о RAW-файлах и о том, как они работают.
Что такое файл RAW?
Файл RAW – это тип файла изображения, создаваемый современными цифровыми камерами. Все камеры для энтузиастов и профессионального уровня предоставляют возможность съемки в RAW. И даже некоторые начинающие цифровые камеры тоже предоставляют такую возможность.
Файл изображения RAW содержит полную и несжатую информацию, относящуюся к данному изображению. Он содержит все исходные данные с сенсора камеры. На изображении будет показана фотография, включая корректировки, внесенные настройками камеры, например ISO и баланс белого.
В отличие от других файлов изображений, файл формата RAW сохраняет неизменную информацию с матрицы камеры. Это дает вам гораздо больше свободы для редактирования изображения в постобработке.
Файлы RAW содержат исходные данные изображения, к которым можно вернуться. Это означает, что вы можете удалить или изменить настройки, использованные в камере, при редактировании изображения. В конечном итоге, RAW-файл дает вам наибольшую свободу творчества при редактировании изображения.
Различия между RAW и JPEG файлами
Возможно, вам больше знаком формат файлов JPEG. Они компактны, сжаты и более универсальны. Большинство цифровых камер по умолчанию создают изображения в формате JPEG.
В JPEG сохраняется изображение со всеми настройками камеры. Какие бы настройки ISO или насыщенности вы ни использовали при съемке, они сохраняются как основная информация об изображении.
При этом файл получается меньшего размера, так как в нем содержится меньше информации. Это удобно для хранения и перемещения файлов. Кроме того, JPEG можно открыть с помощью самых простых программ.
Недостатком является то, что у вас меньше свободы при редактировании изображения. Вы не можете отменить или изменить любые настройки, примененные в камере. Изображение, созданное камерой, – это базовый уровень, с которым вам придется работать.
Файлы JPEG также имеют более низкое качество изображения по сравнению с файлами RAW. JPEG сжимается, что делает файл меньше, но при этом файл теряет данные изображения и информацию с датчика.
Форматы файлов RAW
Одна из проблем с файлами изображений RAW заключается в том, что не существует универсального формата RAW-файлов. Все ведущие производители фотокамер используют свой собственный формат RAW-изображений. Это может вызвать проблемы при обмене файлами или работе с другими людьми.
Самым распространенным файлом изображений RAW является формат .dng. Компания Adobe создала .dng в 2003 году, чтобы создать универсальный RAW-файл, который мог бы использовать каждый в индустрии. Он не решил проблему полностью, но стал самым распространенным RAW-файлом.
Существует множество различных форматов файлов RAW, каждый из которых имеет собственное расширение RAW-файла. Проблема в том, что для открытия и редактирования каждого формата изображений RAW нужны специальные программы.
Ни одна программа не может открыть все форматы изображений RAW, что может сделать открытие файлов RAW немного сложным.
Как открыть файл RAW
Вы можете открыть JPEG парой щелчков мыши практически на любом устройстве. Но открыть файл RAW не так просто. Для открытия и просмотра некоторых форматов RAW-файлов требуются специальные программы.
Если вы хотите открыть файлы изображений RAW, вам понадобится программное обеспечение для редактирования, такое как Adobe Lightroom или Photoshop. Это ведущие программы для редактирования фотографий в отрасли. Но для их использования необходимо оплатить подписку.
Если вы открываете RAW-изображение в Lightroom, процесс прост, и вам не нужны никакие другие программы. Photoshop немного сложнее, потому что вам понадобится Adobe Camera Raw для подготовки файла к редактированию.
Программы Adobe могут открывать все файлы формата .dng RAW, поскольку это их расширение. Кроме того, они распознают многие RAW-файлы ведущих марок камер.
Проблема в том, что обновления программного обеспечения Adobe не всегда успевают за производителями. Если бренд камеры выпускает новую модель камеры с новым расширением файла RAW, Adobe может не распознать его до следующего обновления. А может и вообще не распознать.
Это может быть неприятной ситуацией. Но есть обходные пути и решения – использовать другие программы для чтения файлов RAW.
Расширения файлов и программы для чтения файлов
Поиск нужного программного обеспечения для каждого расширения файла RAW может быть немного запутанным. Но мы подготовили список названий расширений, их производителей и программ, необходимых для открытия файла.
- IIQ Intelligent Image Quality от Phase OneИспользуйте Capture One, Adobe Lightroom или Photoshop
- 3FR Hasselblad Используйте Adobe Photoshop Elements, Microsoft Photos или File Magic
- DCR, K25, KDC Kodak Используйте GIMP или Adobe Photoshop
- CRW, CR2, CR3 Canon Используйте Adobe Photoshop или Lightroom
- MEF Mamiya Используйте Adobe Photoshop Elements или DNG Converter
- MOS LeafUse Capture One или RawTherapee
- NEF Nikon Используйте Adobe Photoshop или Lightroom
- ORF Olympus Use Aftershot, Adobe Photoshop CC или Photoshop Elements
- PEF Pentax Electronic File by PentaxИспользуйте Adobe Photoshop и Photoshop Elements
- RW2 Panasonic Используйте Adobe Photoshop Elements или RawTherapee
- ARW, SRF, SR2 Sony используйте Adobe Photoshop или Photoshop Elements
Плюсы съемки в RAW
Съемка в формате RAW имеет массу преимуществ. Главное преимущество заключается в том, что RAW-файл дает вам гораздо больше свободы при редактировании фотографий.
Файл RAW сохраняет исходные данные изображения с матрицы. Это позволяет изменять настройки, которые обычно устанавливаются в цифровой камере в процессе съемки.
Например, у вас может быть несколько фотографий со съемки, которые нужно исправить. Возможно, вы не сразу поняли, что баланс белого нарушен. В JPEG вы не сможете его изменить. Но в файле изображения RAW вы можете изменить баланс белого с помощью программного обеспечения для редактирования.
Файлы изображений RAW захватывают больший динамический диапазон, чем файлы других форматов. Они позволяют осветлить затемненные участки снимков или уменьшить яркость в переэкспонированных областях.
Преимущества съемки в RAW
Съемка в RAW не всегда проходит гладко. Прежде чем вы побежите делать снимки в формате RAW, следует рассмотреть некоторые недостатки.
Во-первых, размер файла намного больше, чем у JPEG. Он содержит больше информации, что хорошо для редактирования. Но они занимают больше места на ваших картах памяти и жестких дисках. Кроме того, передача файлов между устройствами занимает больше времени.
Второй недостаток заключается в том, что RAW-файлы всегда нуждаются в некоторой обработке. Большинство программ не смогут просматривать RAW-файлы в базовом формате. Это затрудняет обмен ими с другими людьми и делает невозможным загрузку RAW-изображений в социальные сети.
В чистом виде файлы RAW часто кажутся скучными по сравнению с изображениями JPEG. В Raw-файле теряются некоторые эффекты и настройки, примененные камерой. При использовании JPEG вся эта информация не теряется.
Как преобразовать файл RAW в JPEG
Перевести файлы RAW в JPEG довольно просто. Но вам понадобятся соответствующие инструменты, главным из которых является программное обеспечение, способное открывать файлы RAW.
Adobe Lightroom является наиболее простым. Он может открывать и читать RAW-файлы без каких-либо других программ, в отличие от Photoshop.
После того как файл открыт и вы внесли свои правки, вы можете сохранить экспорт изображения в формате JPEG. Вы даже можете сохранить их как TIFF, PNG или GIF.
Другие программы работают по той же логике. Вы открываете файл в программе, вносите любые правки в изображение, а когда закончите, сохраняете файл в любом удобном для вас виде. После этого файл готов к обмену.
Заключение
Файлы RAW стали неотъемлемой частью цифровой фотографии. Если вы хотите серьезно заниматься цифровой фотографией, вам необходимо знать о RAW-файлах.
Они отлично подходят для редактирования фотографий. Вы можете исправлять ошибки и улучшать изображения в процессе постобработки. Но использование RAW-файлов может быть сложным и отнимать много времени. Поэтому они не являются святым Граалем фотографии.