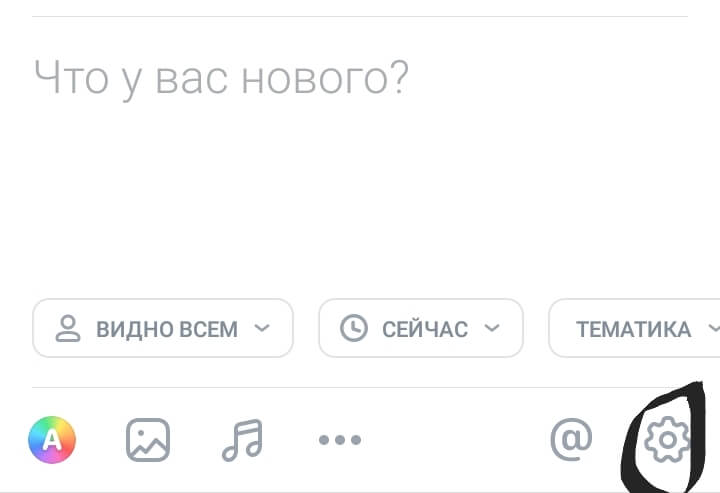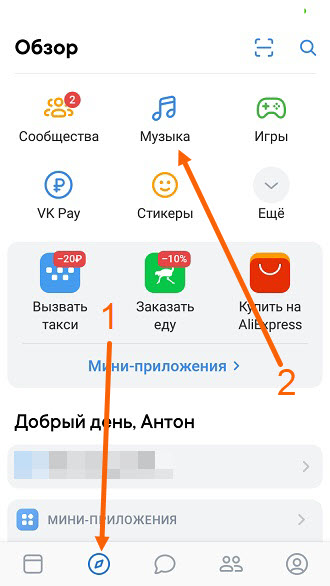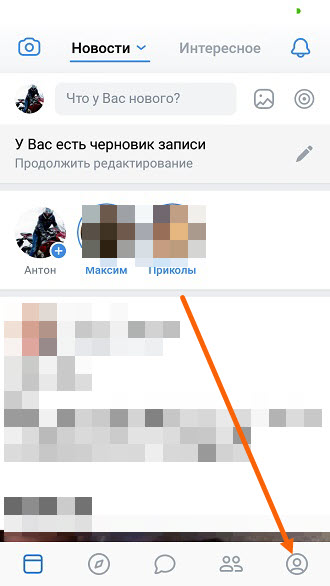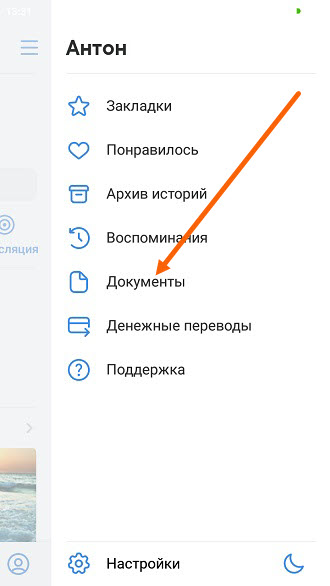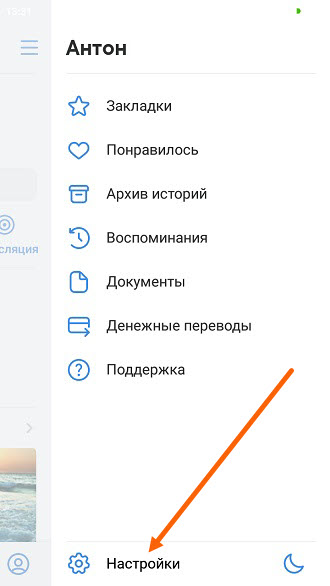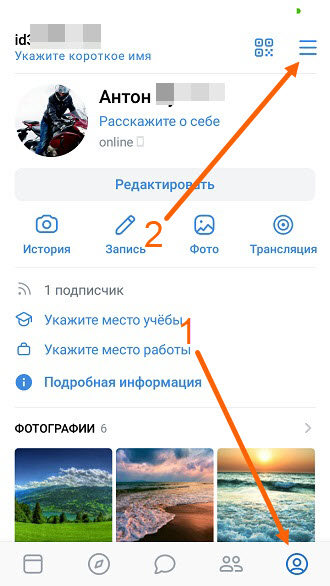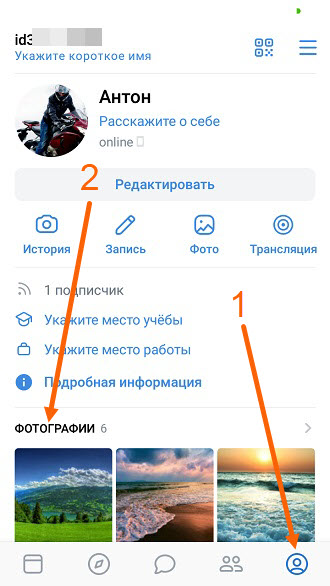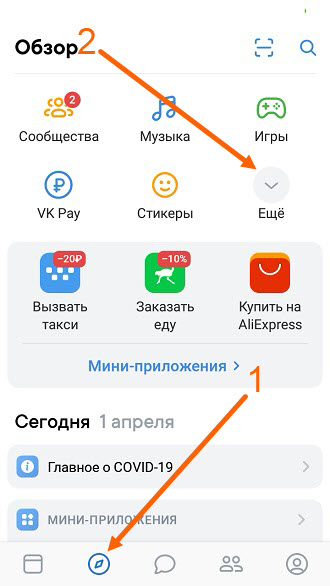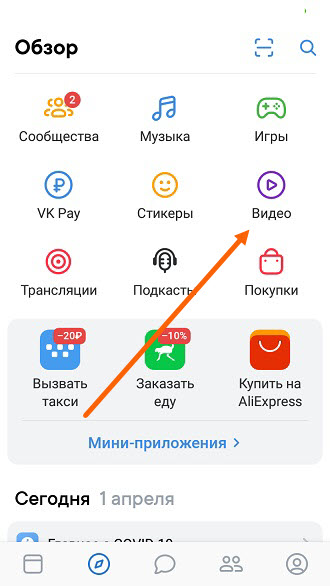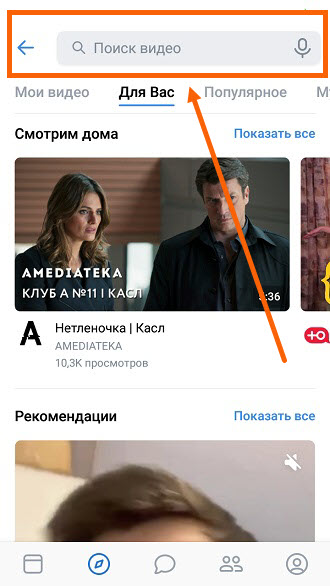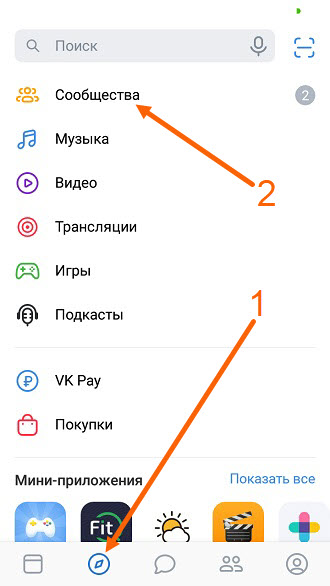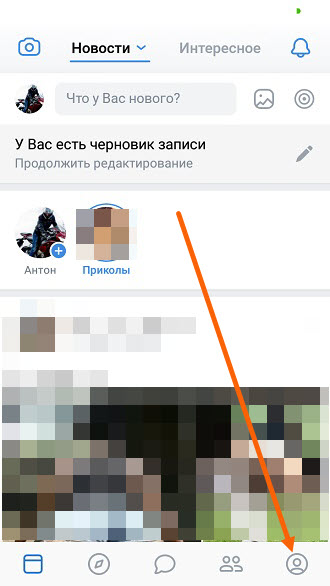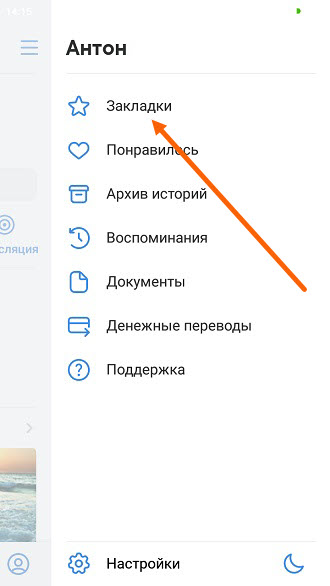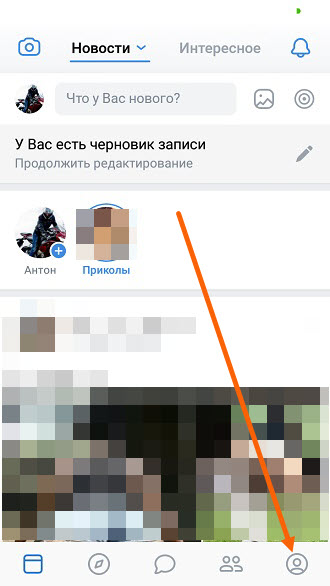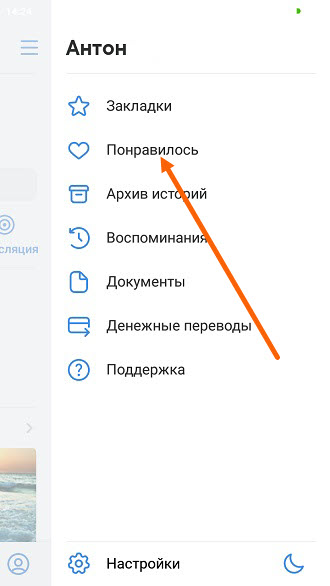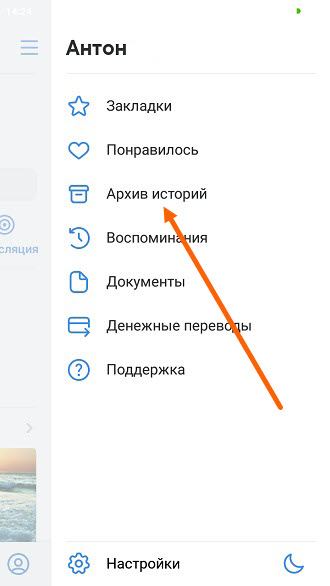Всем добрый день. Пришло время поговорить об управлении различными действиями на нашей страничке в социальной сети. Итак, в этой небольшой статье мы рассмотрим различные виды меню ВКонтакте и увидим, как производится управление своей страницей ВК через них.
Содержание:
- Вместо вступления
- Три вида меню ВК
- Меню настроек
- Основное меню. Страницы ВКонтакте и доступ к ним
- Меню страниц ВК
- Как сделать меню ВКонтакте
Итак, что такое меню? Если довериться Википедии, то она дает следующее определение. Это элемент интерфейса, который позволяет выбирать одну из нескольких перечисленных опций программы (в нашем случае – сайта ВКонтакте). В современных операционных системах меню является важнейшим элементом графического интерфейса пользователя.
Так и в ВК. С помощью меню можно быстро выполнять навигацию по разделам сайта, переходить к настройкам страницы, быстро выполнять различные действия, например поиск, сортировку, и т.п. Давайте рассмотрим, какие виды менюшек существуют, и зачем нужна каждая из них.
Три вида меню “ВКонтакте”
- меню настроек;
- основное боковое;
- меню разделов или страниц Вконтакте;
Каждое из них отвечает либо за определенные настройки, либо за определенные действия. С их помощь можно произвести настройку профиля или отдельных действий, а также просто осуществлять навигацию по разделам.
Меню настроек страницы
Доступ к нему находится в правой верхней части странички – там, где располагается миниатюра нашего аватара. Для активации, нужно просто кликнуть мышкой по миниатюре, и откроется выпадающий список.
Что здесь можно сделать или поменять? В Разделе “Редактировать” можно заполнить или изменить информацию о вашем профиле. В разделе “Настройка” можно настроить такие параметры, как “Безопасность”. “Приватность”, “Оповещения” и т.п. Если вдруг у вас появился какой-то вопрос по сайту – то перейдите в раздел “Помощь”, выберите нужный раздел и прочитайте информацию. Чтобы скорее найти нужный вам ответ, воспользуйтесь поискам по разделам помощи.
Последний пункт “Выйти” позволяет закончить текущую сессию. О том, как выйти из “ВКонтакте” на различных устройствах, описано здесь.
Все настройки странички пользователя и информация о профиле настраиваются через это меню. Как правило, все эти действия совершаются при создании нового аккаунта. Если вы совсем недавно завели страничку в “ВК”, то советуем настроить и заполнить свой профиль, а заодно и разобраться со всеми разделами этой менюшки (см. статьи по ссылкам выше).
Основное меню. Страницы “ВКонтакте” и доступ к ним.
Боковое меню – это основа работы и навигации на сайте. Здесь собраны все основные страницы “ВКонтакте”. Давайте рассмотрим полный список разделов и узнаем, кто и за что отвечает.
- Моя страница. Это “лицо” вашего профиля. Здесь указаны все данные о вас, включая фотографию пользователя, отображается стена с записями, лента с фотографиями и т.п. Одним словом, на какой бы странице сайта (сообщения, фотографии, друзья и т.п.) вы не находились, при выборе этого пункта вы возвращаетесь на главную. Вернуться на главную можно, также выбрав пункт “Главная страница” в меню настроек.
- Новости. Ссылка с этого раздела перенаправляет вас на ленту новостей. В ленту новостей также можно перейти, нажав на логотип “VK” в левом верхнем углу ;
- Сообщения. Тут находится список всех ваших бесед с друзьями. Сюда пользователи заходят, чтобы посмотреть, кто написал им сообщение, ответить своим друзьям, создать или продолжить беседу, найти нужное сообщение, написанное ранее и т.п. Все основное приватное общение происходит именно здесь;
- Друзья. Здесь располагается список всех ваших друзей ВК. Здесь можно найти любого вашего друга, начать беседу с любым из друзей, посмотреть последних добавившихся в друзья и т.п.
- Группы. На этой страничке располагается список всех групп ВК. в которых вы состоите. Они выводятся одним списком. Здесь можно перейти в любую группу, создать свою группу или перейти к управлению созданным вами сообществом;
- Фотографии. На этой странице хранятся ваши фотографии и фотоальбомы. Здесь вы можете просмотреть свои фото, создать новый альбом, добавить фото к уже существующим альбомам и т.п.
- Музыка. Здесь находятся все ваши аудиозаписи и плейлисты, а также музыкальные рекомендации и музыкальные обновления друзей. Отсюда мы можем слушать музыку, искать аудиозаписи, создавать свои плейлисты и т.п.
- Видео. Аналогично предыдущей странице, здесь хранятся все ваши видеозаписи. Здесь можно также искать нужное видео через поиск, добавить новое видео в ваши видеозаписи и создавать видеотрансляции.
- Игры. Название говорит само за себя. Тут находятся все игры социальной сети “ВКонтакте”, а также отображаются последние игры, в которые играли вы и ваши друзья (и чего они в этих играх достигли);
- Товары. Здесь расположен список всех товаров, которые продаются в социальной сети. Вы можете воспользоваться поиском, чтобы найти нужный товар, а также можете добавить собственный товар.
Последние два раздела – “Закладки” и “Документы” по умолчанию отключены. Если вкратце… В “Закладках” отображаются фотографии, видеозаписи, товары или новости, которые вам понравились (и вы им поставили лайк). Также в закладки можно добавлять интересных вам людей или интересные ссылки, чтобы потом быстро найти их. В “Документах” отображаются все вложения, которые вы отправляли в сообщениях либо любые документы, которые вы загрузили на сайт. Как правило, большинству пользователей эти разделы не особо нужны, поэтому по умолчанию изначально они не отображаются, но при желании вы всегда можете добавить их туда. Ниже мы поговорим о том, как добавлять или убирать разделы из бокового меню.
Меню страниц “ВК”.
Меню страниц (или вспомогательное) есть у таких разделов, как “Новости”, “Сообщения”, “Друзья”, “Группы”, “Товары”, “Закладки” и “Документы”. Оно располагается в правом верхнем углу и состоит из нескольких пунктов. Оно создано для проведения определенных операций на странице, сортировки данных, управления расширенным поиском и т.п. Давайте рассмотрим пример вспомогательного меню страницы “Новости”. Вот так оно выглядит:
Например, с помощью него вы можете сортировать новости и отображать в них только новые фотографии или видеозаписи, новости друзей или сообществ, а также смотреть комментарии под понравившимися вам медиафайлами. Также здесь можно посмотреть рекомендуемые новости, найти нужную новость из огромного списка, посмотреть обновления ваших друзей и сообществ. Более подробно мы рассмотрим эту менюшку в статье про новости ВК.
Как мы видим, меню страниц – очень удобный инструмент для сортировки или поиска по конкретному разделу. С его помощью можно гибко сортировать произошедшие события в жизни социальной сети или практически моментально найти необходимую новость, использую расширенный поиск.
Давайте еще посмотрим на вспомогательное меню на странице “Друзья”. Оно выглядит вот так:
Как мы видим, здесь тоже можно гибко производить сортировку – показать всех друзей, или только новых. Можно посмотреть заявки в друзья, а с помощью раздела “Телефонная книга” можно отобразить списком контакты ваши друзей (телефон или Скайп). В разделе “Списки друзей” вы можете отсортировать ваших друзей по категориям, в которые вы их поместили (родственники, лучшие друзья, коллеги и т.п), а также через раздел “Поиск” можете найти друзей, воспользовавшись расширенным поиском со множеством различных параметров.
Как мы видим, вспомогательное меню – мощный инструмент сортировки и поиска. В следующих статьях, когда будем рассматривать каждую страницу ВКонтакте по раздельности, мы углубленно изучим каждое menu и подробно разберем, за что отвечает каждый пункт.
Как сделать меню “ВКонтакте”
Вы можете добавлять или исключать некоторые пункты из основного бокового меню. Следует помнить, что есть такие разделы, которые невозможно убрать оттуда. К ним относятся разделы:
- Моя страница;
- Новости;
- Сообщения;
- Друзья
Все остальные пункты на свое усмотрение вы можете добавить в основную менюшку или удалить из него. Делается это просто. Переходим в меню настроек, пункт “Настройки”, вкладка “Общее”.
Далее – самый верхний раздел вкладки “Общее” – нажимаем на “Настроить отображение пунктов меню”.
Далее мы переходим в окно настройки пунктов. Здесь мы можем поставить галочки напротив пунктов, которые хотим отображать. Когда требуемые разделы выбраны, остается только нажать кнопку “Сохранить”. Как мы уже говорили, первые четыре пункта являются обязательными, и отключить их не получится.
Вот и все. Теперь можете перейти на главную и увидеть обновленную менюшку. Как видите, ничего сложного нет. На этом мы заканчиваем нашу статью. До скорых встреч на блоге VKazi.ru 🙂
Потерялись в приложении ВКонтакте и не можете найти, казалось бы, самые элементарные функции? Не страшно, с этим сталкиваются многие пользователи. Просто некоторые опции создатели приложения немного припрятали.
Как вы уже поняли, сегодняшняя тема – как найти настройки в ВК.
Вы готовы?
-
Общие настройки ВК
-
Специальные настройки ВК
-
Настройки профиля
-
Настройки группы
-
Настройки публикаций, фото и видео и еще пары разделов
VK settings – это блок опций и функций, в котором есть буквально все для вашего комфортного времяпровождения в приложении.
К тому же, возможно вы не в курсе, но у ВК есть как общие, то есть обычные настройки, так и специальные.
Расскажу все и о первых, и о вторых.
Поехали!
Статья обновлена 18.01.2023. Изменил скриншеты т.к. ВК обновил дизайн. Добавил информацию про новые блоки в настройках ВК.
Общие настройки ВК
Какие вообще настройки предлагает вам ВК?
Я не знаю точной классификации этих настроек, думаю, что никто об этом и не задумывался, но в статье все же применю свою классификацию, чтобы вам было удобнее.
О, авторский подход – это же круто?
И первый тип настроек, о которых я расскажу, назову общими.
Потому что они касаются настроек приватности, безопасности, уведомлений приложения, его внешнего вида и прочее.
Как же их найти, эти самые общие настройки в ВК?
Я собрал скриншоты и разделы в некий гид. Они помогут понять, куда нажимать, какие настройки доступны и что они позволяют вам изменить.
Псс.. Море подписчиков здесь
Накрутка в соцсетях. Получи первых подписчиков, комментарии и лайки.
Раньше, например в 2022 году: Когда вы входите в приложение ВК, то попадаете на новостную ленту, это касается и мобильной версии, и полной браузерной.
И именно тут можно было настроить основной вид вашего ВК, сделать его комфортным именно для вас.
Для начала открывайте свое приложение. Буквально сразу вас волной вынесет в новостную ленту. Видите в самом верху слева свою аватарке возле подписи «Главная»?
Кликайте на картинку. Кстати, если фото не установлено, то вместо изображения будет стандартный серый значок с безликим человечком.
У вас открылся ваш кабинет. Нажимаем на троеточие «шестерёнка»:
Здесь есть искомый раздел «Настройки» – он между поиском и рекламой спрятался. Кликайте на него.
Но вот незадача, ВК сменил дизайн и запрятал Настройки. Теперь этот способ в 2023 году не работает!
У меня для вас хорошие новости, я нашел где находятся настройки в ВК на телефоне. И сейчас расскажу где их искать.
Вот как вы можете сделать это самостоятельно:
Открываем приложение и снизу второй пункт «Сервисы», переходим в раздел.
И нажимаем справа, в верхнем углу на «бургер», три черточки.
Внизу в выпадающем меню вы увидите заветные настройки ВКонтакте.
Переходим в них и уже видите знакомые настройки, здесь без изменений как в старой версии.
Добро пожаловать в тот самый раздел общих настроек, который вы и искали!
Что же в нем есть для вас? Думаю, стоит остановиться на каждой вкладке раздела подробнее. Поэтому я постараюсь описать каждый раздел.
Уведомления
В этой вкладке вы можете настроить уведомления из приложения, которые будут приходить вам на телефон. Например: сообщения от пользователей, прямые эфиры и так далее.
Какие уведомления разрешить или ограничить – решайте сами.
Обычно ставят на разрешение уведомлений из чатов при приходе новых сообщений, при публикации постов в интересующих группах или людей.
Не беспокоить
Тут вы можете установить время, которое вам необходимо для того, чтобы приложение вас «не дергало» уведомлениями. Доступно три временных промежутка: 1 час, 8 часов, 24 часа.
Насколько эта функция нужна?
Лично я редко ее использую, но иногда она правда необходима. Таким образом, можно отключить уведомления, если вы заняты или хотите передохнуть от общения в онлайн.
Аккаунт
В этой вкладке можно установить короткий адрес для своей странице, грубо говоря, сменить обычный номер ID на свой оригинальный текст.
Он пишется латиницей. Многие пользователи пользуются этой функцией. Она дает возможность сделать адрес вашей страницы уникальным, интересным и узнаваемым.
Кроме этого, здесь можно разрешить или ограничить комментирование ваших постов, фото и видео на личной странице, установить счетчик на непрочитанные сообщения, сортировку на комментарии по вашим интересам, популярности, новизне и прочее.
Внешний вид
Эта вкладка позволит настроить тему для приложения, например – светлый фон, оформить чаты разными темами.
Приложение
Настройка разных удобных функций: размер шрифта, встроенный браузер, местоположение, и так далее.
Здесь можно включить использование прокси-сервера, экономию трафика, установить или отключить автовоспроизведение gif или видео, почистить кэш и синхронизировать контакты.
Достаточно хороший выбор инструментов настройки профиля.
По сути, с их помощью можно полностью обеспечить себе комфортное и безопасное общение на платформе.
Приватность
Это, по сути, установки вашей безопасности.
Можно настроить свою страницу так, как вам удобнее и безопаснее.
Можно установить такие параметры, как видимость вашей основной информации, списка групп в которых вы находитесь, сохраненные фотографии, музыкальные предпочтения и прочее.
То есть – стать загадочной личностью в сети можно именно с помощью приватности.
Делается это просто.
Переходите в нужный раздел, для примера я кликнул на первый пункт: «Кто видит основную информацию мой страницы».
И здесь уже можно выставить кому разрешено, а кому запрещено сидить всю инфу.
О, подробно я уже рассказывал в статье про настройки приватности в ВК.
Кроме того, вы можете настроить вызовы через приложение, приглашения в группы, звонки в приложении и так далее, то есть можно запретить эти действия сторонними пользователями или разрешить только друзьям.
Здесь же можно полностью закрыть профиль.
Если вы по какой-то причине не хотите особо «светиться» в соцсети, то эта функция подойдет лучше всего для тайной жизни онлайн.
Она закроет от любопытных взглядов всю вашу информацию, ваши публикации, фото и видео.
Оставит видимой только ваши фамилию и имя, фото аватара.
Это достаточно большая вкладка с множеством нужных и полезных функций, например, вы можете запретить звонки в ваш профиль или ограничить разрешение списком друзей, а можете позволить звонить вам кому угодно.
Все настройки, выставленные в приложении, автоматически распространяются на ваш профиль в мобильной и веб-версии.
Это касается абсолютно всех изменений, внесенных через приложение и наоборот, так как все версии ВК синхронизированы между собой. Что сделано в приложении, тут же дублируется в других версиях на вашем аккаунте.
Черный список
Эта вкладка дает возможность посмотреть список пользователей, которых вы заблокировали, а также исключить из списка тех, с кем бы вы хотели восстановить общение и следить за их личными страницами.
В жизни случается всякое, можно вспылив, отправить в блок знакомого и даже близкого человека, а потом пожалеть о своих действиях.
Или всяких спамеров и ботов. Как на примере выше. Кто такая : «Навсегда Любимая» — понятия не имею, но пусть побудет там)
Кроме перечисленных вкладок в разделе «Настройки», есть и другие: определитель номера, баланс, подписки, денежные переводы, информация о приложении и возможность получить помощь.
Если зайти в раздел «Настройки», то приложение можно полностью подстроить под себя, сделав его еще более надежным, удобным и безопасным.
Но как установить всякие приятности, вроде красивой аватарки, где найти настройки для группы и есть ли, что-то еще помимо общих настроек приложения?
Что же, читайте дальше, и все узнаете.
Специальные настройки ВК
Повторюсь, это моя личная классификация настроек, и если в первом случае это были общие настройки, то вполне логично, что должны быть и специальные.
Их мы с вами и рассмотрим в этой главе статьи.
Настройки профиля
Сюда входит возможность провести некоторые изменения в вашем профиле, например, изменить или установить аватар.
Итак, как и где найти эти настройки?
Снова кликайте на свою аватарку возле надписи «Главная». Т.е. Переходим в свой профиль. И справа в верхнем углу нажимаем на троеточие.
В выпадающем меню выбираем первый пункт: Редактировать профиль.
Вот она нам нужна!
И вы в настройках для профиля. Красота наводится именно тут.
Давайте подробно рассмотрим, что можно настроить, изменить в профиле.
Обложка
В 2023 году помимо аватара можно установить в настройках обложку. Это фоновое изображение которое будет поверх вашего аватара.
У себя я не устанавливал, но выглядит это примерно так:
Ок, кроме того, если пролистнуть раздел чуть ниже, там появляется целый клад настроек.
Краткая информация
По сути это настройка старого доброго статуса.
И здесь появилась классная фишка, которую я уже внедрил у себя. Вы можете вставить url сайта или любой другой страницы и ссылка станет кликабельна.
Как и раньше статус отображается вверху вашего профиля и доступен всем.
Теперь дальше пройдусь по списку
Личные данные
Здесь располагаются общие сведения о вас: имя и фамилия, семейное положение, пол, дата рождения, город и используемый язык в приложении.
Естественно, все это видно на странице, если указано вами.
А писать или нет решать вам.
Безопасность
Обычные настройки безопасности, где можно сменить почту и номер телефона + пароль.
Добавить двухфакторную аутентификацию и привязать устройства.
Все для вашей защиты.
Профиль
Настройки профиля помогут указать информацию о семейном положение, добавить родной город.
Родственники
В этой вкладке вы сможете указать адреса страниц своих родных: мужа, жены, братьев и сестер, если есть такое желание и они не против.
Контакты
Здесь можно указать город проживания, страну, телефон, ссылку на личный сайт.
Интересы
Укажите то, что вам нравится, что интересует. Например, какие книги читаете, какие фильмы смотрите, какую музыку и так далее. Можно написать о своем хобби, роде деятельности.
Образование
Можно указать школу, в которой учились, среднее или высшее учебное заведение. Это делается в основном для того, чтобы найти своих одноклассников, однокурсников и прочее.
Карьера
Здесь вносятся данные о работе. Место работы, к примеру, или должность, специфику.
Я к примеру добавил свою группу ВК.
Военная служба
Для тех, кто проходил службу в армии, можно указать информацию об этом. Например, указать город и номер части, чтобы найти бывших сослуживцев.
Жизненная позиция
Это политические взгляды, вероисповедание, главные достоинства в людях и так далее.
Вся эта информация не является обязательной к заполнению, она вносится исключительно по вашему желанию.
И еще один секретик: как сменить фото на аватарке.
Для этого просто, нажмите на фотографию, и выскочит всплывающее окно, которое позволит открыть фото, изменить его или удалить.
Нам нужно нажать на «Изменить», и можно загружать новое фото на аватар.
Получи больше подписчиков
Бесплатные подписчики за выполнение заданий, или быстрая недорогая накрутка. Что выберешь ты?
Настройки группы
Здесь напишу кратко, но, по сути, так как тема «Настройки для группы» требует отдельной статьи, так как это достаточно объемная масса информации.
Настройки группы вам понадобятся после создания сообщества. Капитан Очевидность, да?
Они позволяют установить разные разрешения и ограничения для участников, обезопасить группу от спама и другого нежелательного контента.
Украсить сообщество живыми обложками и отдельной аватаркой, настроить стену группы, фото и видео и многое другое.
Но все же покажу на скриншоте, где находится иконка настроек группы в приложении.
Перейдя в группу в правом углу нажмите на значек настроек.
И вам откроется меню со всеми важными настройками.
Это для общей информации, где найти настройки сообщества ВК.
Кроме того, все загрузки на личную страницу, публикации, так же имеют свои настройки.
Настройки публикаций, фото и видео и еще пары разделов
Думал, нужно ли давать эту информацию в статье и вспомнив, как сам ничего не знал на первых порах пользования приложением ВК, решил, что написать об этом стоит.
Настройка публикаций
При создании публикации можно настроить довольно много моментов, но давайте по порядку.
Сначала открываете саму форму для создания поста и смотрите, что нам доступно.
Внизу скриншота видны три клавиши с надписями «видно всем», «сейчас», «тематика».
Это один из типов настройки публикации.
- Клавиша «видно всем» позволяет настроить видимость вашей публикации. Если вы хотите, чтобы ваш пост видели только друзья, вы можете ограничить его видимость.
- «Сейчас». Эта кнопка поможет выбрать время, когда ваш пост будет опубликован. То есть вы можете опубликовать сразу после создания, а можете установить, типа будильника, для отложенной публикации. Пост появится на странице в точно указанное вами время.
- «Тематика». Это для выбора темы вашего поста. Например, игра, фильм, арт и прочее.
Кроме этих клавиш, есть еще одна, это колесико, которое в самом низу справа.
Эти настройки позволяют закрыть комментарии к этому конкретному посту и указать источник, если вы публикуете чей-то контент, новость из СМИ и так далее.
Настройки фотографии и видео
По большому счету, настройки фото и видео при публикации имеют те же функции, что и текстовые посты.
К тому же, их можно объединять с текстовым сообщением или загрузкой видео.
Настройки истории
Здесь остановлюсь чуть подробнее.
Заходим в создание Истории. Вверху нажимаем на плюсик и выбираем первый пункт «История».
В появившемся окне жмем в правом верхнем углу на значек настроек.
И попадаем в настройки Историй.
При создании истории к ней применяются достаточно большие возможности в настройке.
И тут целая куча настроек, которые сдают вашу запись шикарной и продвинутой.
Как видите, вам открылись настройки камеры.
Тут можно также настроить приватность истории, сохранение трансляции или ее публикацию на стене, скрытие историй и прочее.
Настройки виджетов
Пожалуй, добавлю пару слов про настройки виджетов в разделе «Сервисы».
Как видите, при нажатии на 3 точки у каждого раздела выскакивает вкладка «Настройки виджетов».
То есть, грубо говоря, вы отключаете те виджеты, которые вам не нужны.
Кстати, подписчиков надо?)
Бесплатные подписчики и лайки за выполнение заданий, или быстрая недорогая накрутка. Что выберешь ты?
Как видите, настройки в ВК ближе к вам чем кажется. А настроить их не составит труда.
|
В каком месте нужно искать раздел «документы» Вконтакте, если они нигде не отображаются? Где находятся документы вконтакте? Как найти документы вконтакте? Когда пишете сообщение, справа внизу светится «Прикрепить», подведите курсор и выбирайте документ, появится список документов, которые вы уже пересылали и наверх «загрузить новый файл» — его нажимаете и выбираете документ с компьютера. Я так сама себе документы «В контакте» пересылаю, что бы на флешку не копировать)). система выбрала этот ответ лучшим
-Irinka- 4 года назад В социальной сети ВКонтакте пункт «Документы» должен отображаться на странице в вашем меню, которое расположено справа. В том случае, если «Документы» там не отображаются, тогда нажимаем на любой пункт меню и появится щнак настроек в виде шестерёнки, жмём на него и в окне «Настройка пунктов меню». В находим «Документы» и выбираем галочкой, после чего сохраняем настройки. Совсем Ку-ку 5 лет назад Если документы не отображаются, то сначала нужно настроить этот показатель — сделать это можно, нажав на настройки, выбрать строку «общее», самой верхней строкой появится надпись: Ставим галочку напротив «документы», не забываем сохранить. И теперь все документы появляются в левом блоке от аватарки. XTreme001 5 лет назад Так нужно и зайти просто в раздел документы и поискать. Кто-то возможно сливал какие-то приватные данные типа данные паспорта или еще что то. Но там можно найти и что то поинтереснее, а самое печальное, что там водится — это какой-нибудь дроянчик, поэтому лучше не особо увлекаться подобным. 88SkyWalker88 4 года назад Этот раздел можно найти в общем меню, который находится в верхней левой части вашего профиля. Нажимаете на «Документы» и заходите в нужный вам раздел. Но бывает и такое, что вкладки «Документы» в основном меню нет. Тогда вам нужно зайти в раздел «Моя страница» и поставить галочку напротив вкладки «Документы», тогда они появятся в основном меню. Австрийский весельчак 4 года назад Опишу как найти документы в социальной сети ВКонтакте на своей странице в виде пошаговой инструкции. Для начала заходим в профиль. Слева будет меню, в котором можно найти пункт «Документы». Выбираем его. Если такого нет, то выбираем «Общее» и там находим нужную рубрику. Если посмотреть свою страницу в соц. сети ВКонтакте, то слева будет меню, смотрите вниз и видите документы. Если у вас их нет, то справа в углу (под миниатюрой аватарки) кликаем галочку, заходим в настройки, общее и смотрим верхний пункт «настроить отображение пунктов меню» там выбираете документы и напротив ставите птичку, сохраняете. Чтобы прикрепить документ в сообщение, надо нажать скрепочку, выбрать «документы», а там уже нужный вам из раздела. Ответ актуален на сентябрь 2018 года. Елена Д 6 лет назад Чтобы в социальной сети ВКонтакте раздел «Документы» появился в меню на Вашей странице, необходимо войти в «Настройки», далее открыть вкладку «Общее», после этого нужно будет открыть раздел «Настроить отображение пунктов меню», потом в открывшемся списке необходимо пометить галочкой строку «Документы» и нажать кнопку «Сохранить». Честно говоря, без подсказок найти раздел «Документы» (который, почему-то, по умолчанию скрыт) довольно-таки затруднительно. Красное облако 4 года назад Вообще документы должны отображаться в меню на вашей странице. Если нет, то щёлкните на вкладку «общие» далее настройки», или просто на любой пункт в меню щёлкните, появится шестерёнка, это настройки. Щёлкаем по настройкам, ищем пункт «документы» и ставим галочку. Знаете ответ? |
После недавнего обновления мобильного приложения ВКонтакте, случившегося в конце февраля 2020 года, посыпалась масса вопросов от пользователей.
Всё потому, что в этом обновлении, значительно изменился дизайн.
Кому-то он зашёл, а кому-то категорически не понравился, так как на форумах и в комментариях к различным публикациям, масса недовольных и гневных отзывов.
На мой взгляд, новый дизайн, вполне себе ничего, просто надо привыкнуть. Косяки конечно имеются, но со временем их обязательно устранят.
Ниже в статье, я отвечу на простые вопросы, возникающие в первое время пользования, обновлённым ВКонтакте.
Внимание если Вы не нашли ответ на свой вопрос, опишите проблему в комментариях, я постараюсь ответить.
Где в обновлённом приложении ВКонтакте на телефоне
- Музыка
- Документы
- Настройки
- Меню
- Фотографии
- Видео
- Поиск по видео
- Группы
- Закладки
- Понравилось
- Архив историй
Музыка
Для того чтобы открыть музыку, нужно нажать на кнопку «Обзор» в виде компаса, далее перейти в радел «Музыка».
Документы
Для того чтобы открыть и посмотреть документы, нужно
1. Два раза нажать на кнопку «Профиль».
2. Перейти в соответствующий раздел.
Настройки
Для того чтобы открыть, зайти в настройки, нужно.
1. Два раза нажать на кнопку профиль.
2. В низу выехавшего окна, нажать на кнопку «Настройки».
Меню
Для того чтобы открыть меню, нужно нажать на кнопку профиль, в открывшемся профиле нажать на кнопку «Меню», расположенную в правом верхнем углу.
Фотографии
Для того чтобы открыть раздел со всеми фотографиями, нужно перейти в свой профиль, после нажать на строчку «Фотографии».
Видео
Для того чтобы открыть видео, нужно нажать на кнопку «Обзор», после на кнопку «Ещё».
В открывшемся списке, выбрать соответствующий раздел.
Поиск по видео
Строка поиска видео-роликов, расположилась в верху раздела «Видео».
Группы
Сообщества в новой версии ВК, расположились во вкладке «Обзор».
Закладки
Для того чтобы открыть закладки, нужно.
1. Нажать два раза на кнопку «Профиль».
2. Перейти в нужный пункт.
Понравилось
Чтобы зайти в понравившиеся фото, видео, записи и.т.д нужно.
1. Кликнуть два раза по кнопке «Профиль».
2. Выбрать раздел «Понравилось».
Архив историй
Для того чтобы посмотреть архив историй, нужно.
1. Нажать на кнопку «Профиль» два раза.
2. В открывшемся меню, выбрать соответствующий пункт.
Множество функций, удобный интерфейс соцсети ВКонтакте привлекают пользователей, но администрация часто меняет опции местами, а привычные функции прячет подальше. В последнем обновлении сложнее находить раздел с собственными лайками. Разбираемся подробно, где ВКонтакте легко посмотреть свои понравившиеся записи и куда перенесли вкладку.
Много общаетесь в соцсетях? Объедините ВКонтакте с другими страницами для удобной рассылки контактной информации! Создать мультиссылку можно бесплатно на конструкторе Хиполинк за 10 минут. Опция доступна после регистрации.
Что за опция «Понравившиеся посты»
Вкладка с понравившимися записями сохраняет лайки пользователей за все время существования страницы. Это удобный способ, чтобы сохранить и посмотреть интересные публикации. Пересылка поста или копирование его адреса не всегда удобны. Модераторы разработали отдельный раздел для сохранения записей с лайками. Теперь в нем можно посмотреть нужные рецепты, фото лучшей подруги, запись с оригинальными подборками и другие записи. Публикации сохраняются в порядке от старых лайков к новым. Первый понравившийся пост можно посмотреть в конце списка, а последняя понравившаяся запись отобразиться в начале списка.
Как пользоваться разделом
Если в ленте новостей попался интересный пост, сохраните его, поставив лайк. Тогда запись попадает в отдельную вкладку и ее можно посмотреть в любое время. Чтобы удалить ее — уберите лайк. В разделе разрешается сохранять неограниченное количество понравившихся записей. Они не удаляются оттуда автоматически, поэтому все пролайканные записи надежно сохранятся.
Где найти понравившиеся публикации
После крайнего обновления раздел переместился. Чтобы найти его и посмотреть следуйте инструкции:
— Авторизуйтесь во ВКонтакте.
— Тапните по аватарке (левый верхний угол).
— Выберите опцию «Закладки».
— Откройте вкладку «Все» вверху.
— Кликните по опции «Реакции» (на некоторых устройствах опция называется «Понравилось»).
Для большего удобства администрация добавила разделение понравившихся записей по категориям «Записи», «Комментарии», Фотографии», «Видео», «Товары».
Способ одинаков для мобильных приложений и для веб версии ВКонтакте.
Где находились понравившиеся посты раньше
До недавнего обновления интерфейса ВКонтакте понравившиеся записи легко было посмотреть в другом месте:
— Юзеры заходили во ВКонтакте.
— Открывалась вкладка «Новости» из главного меню.
— В списке открывались функции, в конце был раздел «Понравилось» (на некоторых устройствах «Понравившееся»).
— Раздел можно было фильтровать вручную и ставить галочки напротив интересующих вкладок.
Администрация портала регулярно обновляет опции и интерфейс, поэтому раздел может оказаться в другом месте или вернуться к прежней разметке.
Как объединить ВКонтакте с другими социальными сетями
Мультизадачный конструктор Хиполинк позволяет пользователям ВКонтакте объединить страницу с другими соцсетями. Для этого создается мультиссылка с перечным социальных сетей и прямыми линками на персональные страницы. Создание ссылки допускается после бесплатной регистрации на портале.
Преимущества мультилинка для ВКонтакте
— Все социальные сети содержатся в одном месте.
— Экономия времени при рассылке контактных данных.
— Экономия времени собеседников — это важно в бизнесе. Второй участник переписки получает одну ссылку. После клика он переадресовывается в отдельное окно браузера и видит полный перечень доступных способов для связи. При выборе любого способа юзер кликает на ссылку и перенаправляется в прямой чат. Таким способом написать вам можно в 2 клика.
Другие преимущества Хиполинк для ВКонтакте
— Возможность создать платежную ссылку (для сбора платежей и донатов, можно добавить все существующие электронные кошельки и прикрепить банковские карты).
— Доступ к профессиональным шаблонам для оформления уникального аватара (+30 готовых шаблонов).
— Раскрутка сообщества (это белый и пассивный метод привлечения подписчиков).
— Создание мультиссылки на другие странички в социальных сетях (линк размещается в описании профиля, юзеры переходят на другие аккаунты и подписываются).
Хиполинк — это сервис с множеством полезных инструментов. Кроме очевидной пользы для ВКонтакте сервис предлагает упрощенные способы создания сайтов, интернет-магазинов, лендингов. Также можно получить доступ к инструментам аналитики и вывода сайта в ТОП поисковых выдач. Это лишь малая часть полезных функций сервиса, он служит новичкам и продвинутым пользователям для множества целей.