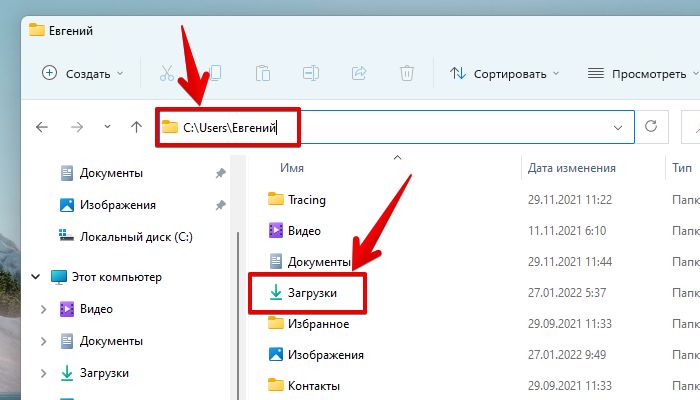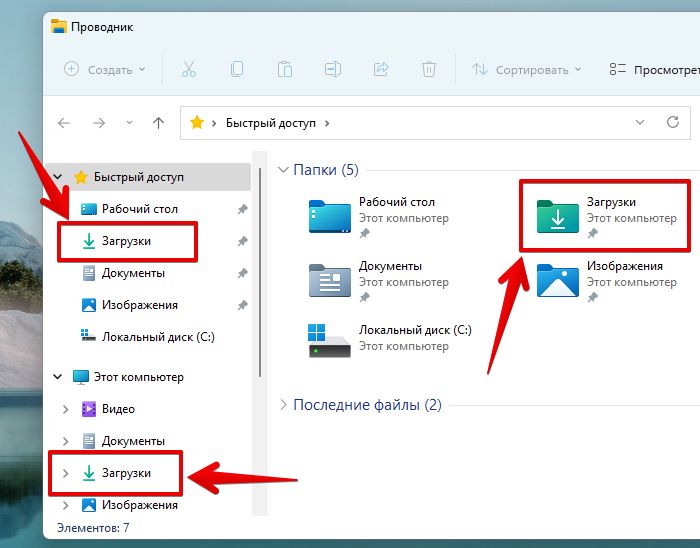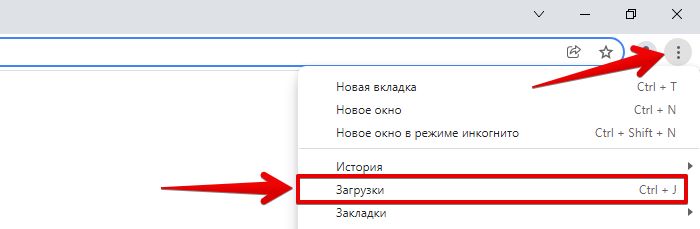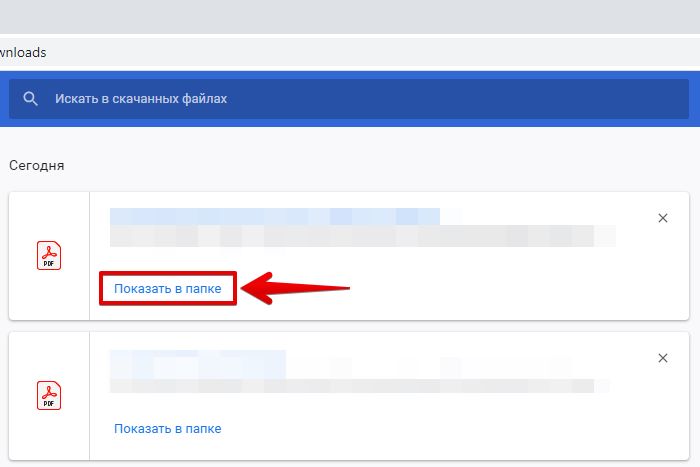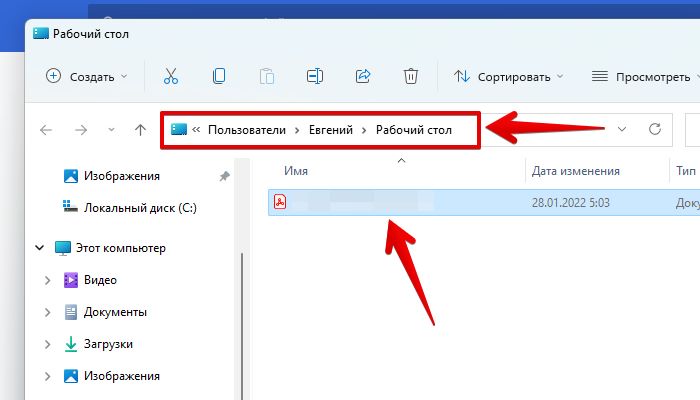Для поиска загрузок на компьютере выполните следующие действия.
-
Выберите Проводник на панели задач или нажмите клавишу Windows + E.
-
В разделе Быстрый доступ выберите Загрузки.
Вы также можете найти папку Загрузки в разделе Этот компьютер.

Просмотр места сохранения загрузок в браузере
Нужна дополнительная помощь?
Нужны дополнительные параметры?
Изучите преимущества подписки, просмотрите учебные курсы, узнайте, как защитить свое устройство и т. д.
В сообществах можно задавать вопросы и отвечать на них, отправлять отзывы и консультироваться с экспертами разных профилей.
Загрузив файл из Интернета при помощи браузера MS Edge, Google Chrome или Firefox, его обычно можно найти в специальной папке «Загрузки». Что делать, если файл сохранен в другом месте?
В ОС Windows 11 имеется специальная папка «Загрузки» (Downloads), которая создается для каждой учетной записи отдельно. По умолчанию эта папка находится в пользовательской папке — «C:Users[Имя пользователя]Downloads». Где «[Имя пользователя]» — имя нашей учетной записи в системе Windows 11.
Еще эту папку легко найти через «Проводник» Windows 11 в разделе быстрого доступа или на боковой панели — открываем проводник, нажав на клавиатуре клавиши «Win+E». В открывшемся окне проводника по умолчанию отображаются папки раздела «Быстрый доступ», где мы и найдем папку «Загрузки». Так же можно найти папку на боковой панели, раскрыв раздел «Этот компьютер».
По умолчанию браузеры сохраняют файлы в этой папке, однако можно изменить папку для загрузок через настройки браузера.
Как найти загруженные файлы через браузер
Не всегда браузеры загружают файлы в папку «Загрузки», особенно, если пользователь настроил другую папку или указал настройку выбора папки при сохранении файла. Как не потерять загруженный файл?
К счастью в браузерах можно посмотреть историю загрузок. Если вы используете браузер Chrome, Edge или Firefox, нажимаем горячие клавиши «Ctrl+J» для перехода на страницу истории загрузок. Или нажимаем кнопку «Меню» и выбираем пункт меню «Загрузки».
На странице загрузок находим запись о скаченном файле и нажимаем на ссылку под ним «Показать в папке».
Проводник откроет папку, где сохранен файл.
Если нужного файла в папке нет, возможно он был перемещен, тогда необходимо воспользоваться поиском Windows 11.
The downloads folder is the location on your computer or mobile device where files, installers, and other content downloaded from the internet are placed. It may store content temporarily or permanently, depending on your preferences. This guide covers everything Windows, Mac, Android, and iOS users need to know about it, including how to find it and how to change where your downloads are stored.
Where Do I Find My Downloads Folder?
The downloads folder is a key component of any operating system, so it should be easy to locate on any device. The below instructions show how to locate it on a variety of operating systems.
Where to Find the Downloads Folder on a Mac
To find downloads on macOS, open Finder by selecting the Finder icon in the Dock. From the column on the left-hand side of the Finder window, select Downloads. You should see a list of all files downloaded to your device.
Mac computers usually also have a Downloads shortcut in the Dock. Select it to reveal recently downloaded files.
Where to Find the Downloads Folder on a PC
To open your downloads folder on a Windows 10 device, click the File Explorer icon on your taskbar, then select the Downloads folder on the left-hand side.
The process is similar for Windows 8 and 7. With Windows 8, you have to open File Explorer, select your user folder, then select Downloads. With Windows 7, select the Start button, then select your username (usually at the top of the right-hand column of the Start menu), then select Downloads.
Where to Find the Downloads Folder on Android
Android users can access downloads via the Files app. You can find it in your device’s app drawer if it’s not already on the home screen. Here’s how to navigate to the downloads folder through the Files app:
-
Swipe up from the bottom of your device’s home screen to access the app drawer.
-
Select Files (or My Files on Samsung devices).
With certain phones, this step may require selecting a sub-folder first. For example, Samsung users usually have to select the Samsung folder, and then select My Files.
-
Select the menu icon in the top left of the screen, then select Downloads.
Selecting Downloads brings up the files you’ve downloaded from the internet. However, with certain apps (such as Google Play TV & Movies and WhatsApp), the files and content you download are saved directly to them, rather than the Downloads folder. As a result, you need to open them and, in most cases, open their menus or settings to access downloaded content.
Where to Find the Downloads Folder on iOS
iPhone and iPad users can find their downloads in their device’s iCloud Drive. Tap the icon that looks like a Folder, then tap on Downloads.
How Can I Find Downloads Using Shortcuts?
With macOS and Windows 10, it’s possible to bring up your downloads folder quickly and easily using a keyboard shortcut.
MacOS, users can press Command+Alt+L on the desktop to access the folder. If you press this combination on a browser such as Chrome, it opens the browser’s downloads screen. Windows users can type «Downloads» into the search bar to find the folder.
It’s also possible to pin the Downloads folder to the macOS dock if it isn’t already pinned. Simply open a Finder window and right-click Downloads, then select Add to Dock.
Similarly, Windows 10 users can add their Downloads folder to the Start menu:
-
Press Windows key+I to bring up the Settings menu.
-
Select Personalization and then Choose which folders appear on Start.
-
Slide the Downloads toggle switch into the On position.
How Can I Change the Download Location?
For those who have a vendetta against the downloads folder, or who simply want certain downloads to go elsewhere, it’s possible to change your browser’s settings so files are sent to a different location on your Mac or PC.
On a Mac device, press Command+, (comma) to bring up the Preferences/Settings screen for your browser. From there, your next steps depend on your chosen browser. Here is a specific example for Chrome:
-
Press Command+, (comma).
-
Scroll down and select Advanced.
-
Scroll down to the Downloads subheading. Next to Location, select Change.
-
Select the folder you want downloads sent to from the window that appears, such as Documents or Desktop, then choose Select.
For Windows, there’s no specific shortcut that automatically opens your browser settings. Instead, you need to open them from within the browser itself. As an example, here’s what to do with Firefox:
-
Open Firefox, then open the menu using the hamburger icon in the top-right corner.
-
Select Options.
-
Scroll down to the Downloads subheading. Next to the Save files to option, select Browse.
-
Choose the folder you want your downloads sent to, then choose Select Folder.
-
Select OK.
All major browsers give you the option to change where files are saved. With Firefox, you can find the Always ask me where to save files option directly below the Save files to setting. Google Chrome has the same option in its settings menu. By moving the toggle switch to the On position, you’re asked where to send your downloads from that point on.
Thanks for letting us know!
Get the Latest Tech News Delivered Every Day
Subscribe
Содержание
- Где находится папка Загрузки в Windows 10
- Где можно найти загрузки на моём компьютере
- Способы, как найти «Загрузки» в хранилище ПК
- Самый простой и наглядный: через рабочий стол
- Следующий способ: через браузер, с которого скачивали
- Разыскиваем папку сохранения
- Папка загрузки Windows 10, что это такое и как с ней работать
- Что такое загрузки в Windows 10
- Можно ли без вреда очистить папку «Загрузки»
- Заключение
- Где находится папка загрузки в Windows 10?
- Где находится папка загрузки в компьютере?
- Как посмотреть загрузки на виндовс 10?
- Что делать если папка загрузки не открывается?
- Как изменить папку для загрузок в Windows 10?
- Где находится папка загрузки в Android?
- Где находится папка загрузки на iPhone?
- Как посмотреть загрузки на ноутбуке?
- Как посмотреть последние загрузки на компьютере?
- Где хранятся загруженные файлы?
- Почему после скачивания файл не открывается?
- Что делать если не открывается проводник?
- Как вернуть папку загрузки по умолчанию?
- Как изменить место сохранения файлов?
- Как изменить путь сохранения файлов в гугл хром?
- Как изменить место сохранения файлов на андроид?
- Как найти мой недавно загруженный файл в Windows 10
- Найти мои загрузки на Windows 10
- Папка для скачивания по умолчанию
- Download Manager
- Торрент-клиенты
- Повторить загрузку
- Нажмите Ctrl + J для просмотра загрузок браузера
Где находится папка Загрузки в Windows 10
Каждый пользователь, активно работающий в операционной системе Windows 10 знает, что абсолютно все загружаемые из Интернета файлы по умолчанию сваливаются в отдельной папке под названием «Загрузки». Ярлычок на неё есть в меню Пуск, на рабочем столе а так же в навигационном меню проводника (менеджера файлов) и многие привыкают заходит в эту директорию именно таким образом. А в итоге, когда в результате сбоя или действий вируса ярлычки пропадают, то пользователи впадают в замешательство, не зная где находится папка «Загрузки» в Windows 10 и не имея доступа к скачанным файлам. Что делать? Если Вы тоже столкнулись с такой ситуацией — знайте, что найти свои файлы вы можете по этому пути:
Если операционная система установлена на другом логическом диске, то буква диска будет соответственно не C:, а та, что используется у Вас. Я работают под пользователем «Администратор» и меня путь к папке «Загрузки» выглядит так:
Иногда можно столкнуться с тем, что и таким образом эта директория не открывается. Обычно это означает, что в Виндовс 10 похозяйничал вирус и изменил атрибуты файлов. Чтобы вернуть всё как было, надо кликнуть на кнопку «Пуск» и в появившемся меню выбрать пункт «Командная строка (Администратор)». В окне командной консоли надо ввести команду:
Нажимаем на клавишу «Enter» и ждём пока команда выполнится. После этого доступ в папку Downloads будет восстановлен.
Источник
Где можно найти загрузки на моём компьютере
Рано или поздно человек, что-то скачивает с Интернета. С поиском этих файлов на ПК могут возникнуть сложности. Поэтому предлагаем изучить тему, как найти загрузки на моем компьютере. Это важный организационный момент, не зная которого начинающий юзер может зря потерять время.
Способы, как найти «Загрузки» в хранилище ПК
Существует несколько вариантов и мест, где можно отыскать загруженные через браузер файлы. Например, некоторые обозреватели формируют для этой цели свою одноименную папку.Перейдем к альтернативным способам поиска.
Самый простой и наглядный: через рабочий стол
Загрузив файл на свой компьютер находим его с помощью рабочего стола. Смотрим алгоритм.
Следующий способ: через браузер, с которого скачивали
Когда вы выполнили загрузку определенного файла в обозреватель, его сразу можно найти в верхнем правом углу. Достаточно лишь сделать клик по иконке и «закачка» распакуется. Но, что делать, если нужный файл затерялся среди множества других загрузок? Рассказываем.
Вы попадаете в ту папку, в которую последнее время выполнялись скачивания файлов через браузер.В большинстве случаев это «Рабочий стол», так как на нем все данные быстрее найти.
Обратите внимание! Особенности поиска будут отличаться в зависимости от того, в какое место автоматически выполняется сохранение.
Разыскиваем папку сохранения
Для каждого браузера она часто настраивается по умолчанию. Иногда это зависит от типа загружаемого файла.Ищем в Яндексе.
Уважаемые пользователи, подобным образом можно разыскать папку сохранения и в других браузерах. Важно лишь разбираться в особенностях интерфейса каждого. У вас остались вопросы? Есть что сказать или предложить? Пишите в комментарии под статьей.
Источник
Папка загрузки Windows 10, что это такое и как с ней работать
Папка загрузки Windows 10 – очередной элемент системы компьютера. Также, данная папка находится в других OC. Сегодня мы будем разбираться, что это такое и как работать с загрузками на компьютере.
Что такое загрузки в Windows 10
Здравствуйте, читатели! Буду с вами краток, папка загрузки Windows 10 – это место для сохранения скачиваемых файлов с Интернета. Рассмотрим простейший пример.
Я слушаю музыку Вконтакте, как и некоторые из вас. Иногда скачиваю ее на компьютер. Кстати, в статье рассказал, «как скачать музыку в ВК». Когда музыка загрузиться на ПК, она в первую очередь отобразиться в папке – «Загрузки» (скрин 1).
Также, здесь могут быть установочные файлы программ, видео, картинки.
Скачанные файлы можно перенести из загрузок на рабочий стол компьютера. Это позволит вам очистить загрузки и освободить место на компьютере.
Итак, для чего нужны «Загрузки»? Еще раз повторимся – чтобы сохранять файлы. Это временная папка, которой пользуются все пользователи ПК, даже о ней зная.
Можно ли без вреда очистить папку «Загрузки»
Да, это вполне реально для каждого пользователя. Чтобы удалить файлы из загрузок, перейдите в папку «Загрузки», это можно сделать через «ярлык Мой компьютер». Далее выделите файл левой кнопкой мыши (скрин 2).
Затем нажимаете правой клавишей и далее кнопку «Удалить», которая выпадает из меню.
Если вы удалите сами файлы из загрузок, то все так же будет работать. Только не удаляйте папку «Загрузки», такое действие может навредить системе компьютера.
Заключение
Итак, в небольшой статье разобрались, что такое папка загрузки Windows 10 и других OC. Как видите, эта информация наипростейшая, но для новичков она будет полезна. На блоге будут еще полезные статьи на тему компьютера. Не забывайте подписываться на уведомления и писать комментарии.
Источник
Где находится папка загрузки в Windows 10?
По умолчанию большинство браузеров и программ при скачивании по умолчанию используют системную папку «Загрузки», которая фактически находится в C:UsersИмя_пользователяDownloads (C:ПользователиИмя_ПользователяЗагрузки).
Где находится папка загрузки в компьютере?
2. Как посмотреть содержимое папки Download
Как посмотреть загрузки на виндовс 10?
Поиск загрузок в Windows 10
Что делать если папка загрузки не открывается?
Как изменить папку для загрузок в Windows 10?
Откройте Проводник на компьютера с Windows 7, 8, 10. Щелкните правой кнопкой мыши на папке Загрузки в области навигации, и выберите Свойства. В открывшемся окне перейдите на вкладку Расположение и введите новый путь для нужной папки загрузки. При этом Вы можете переместить уже загруженные файлы новую папку Загрузки.
Где находится папка загрузки в Android?
Чтобы найти список всех загруженных файлов с помощью файлового менеджера, просто откройте приложение и перейдите в раздел «Память смартфона», «Внутренняя память» или «SD карта» (иногда каталог называется /sdcard). После того, как Вы перешли в необходимый каталог, Вам необходимо найти папку под названием Downloads.
Где находится папка загрузки на iPhone?
Как посмотреть загрузки на ноутбуке?
Ищем скачанный файл, используя проводник Windows
Другой способ открытия проводника – это вызов контекстного меню кликом правой кнопки мыши на кнопке Пуск и выбор пункта «Открыть проводник». В левой навигационной панели проводника находится папка «Загрузки», открыв которую можно найти скачанный из интернета файл(ы).
Как посмотреть последние загрузки на компьютере?
Откройте «Панель управления» (Control Panel), найдите пункт «Администрирование» (Administrative Tools) и выберите «Управление компьютером» (Computer Management). Здесь вы увидите «Просмотр событий» (Event Viewer) в левой навигационной панели. Вот в этом пункте меню и находятся «Журналы Windows».
Где хранятся загруженные файлы?
Все скачанные из Интернета файлы хранятся в папке «Download». Для её открытия вам требуется открыть файловый менеджер, затем найти в каталогах данную папку. После этого вы сможете открыть любой скачанный ранее файл, в том числе установочный *.
Почему после скачивания файл не открывается?
Если файл не открывается, это может происходить по следующим причинам: У вас нет прав на просмотр файла. Вы вошли в аккаунт Google, не имеющий доступа к файлу. На телефоне не установлено приложение для просмотра файла.
Что делать если не открывается проводник?
Проводник Windows не открывается
Как вернуть папку загрузки по умолчанию?
Часть 1. Восстановление удаленной или отсутствующей папки загрузок в Windows 10/8/7
Как изменить место сохранения файлов?
Как перемещать файлы в ОС Android
Откройте «Диспетчер файлов». Перейдите к файлам или папкам, которые хотите переместить, и удерживайте нужные иконки несколько секунд. Следующий шаг зависит от используемого диспетчера файлов: в некоторых случаях открывается контекстное меню. Выберите пункт «Переместить».
Как изменить путь сохранения файлов в гугл хром?
Как выбрать папку для скачивания файлов
Как изменить место сохранения файлов на андроид?
Щелкните «Настройки» > Веб-сайты и загрузки; Выберите “Место сохранения файлов”; Выберите «Карта памяти». С этого момента все загрузки будут автоматически помещаться на sd карту.
Источник
Как найти мой недавно загруженный файл в Windows 10
Обновление: Перестаньте получать сообщения об ошибках и замедляйте работу своей системы с помощью нашего инструмента оптимизации. Получите это сейчас на эту ссылку
Найти мои загрузки на Windows 10
Попробуйте один из следующих двух вариантов:
Папка для скачивания по умолчанию
Многие программы, включая продукты Microsoft и большинство браузеров, используют папка загрузки по умолчанию на твоем компьютере. Доступ к этой папке можно получить через проводник Windows, щелкнув папку «Загрузки» в верхней части левой панели. Эта папка соответствует расположению папки C: User USERNAME Downloads.
Download Manager
Диспетчеры загрузки файлов имеют те же функции, что и браузеры. Если вы не можете найти загруженный файл, сначала проверьте пользовательский интерфейс приложения, где отображаются загруженные файлы. Вы можете открыть место, где он был загружен. Если нет, проверьте настройки приложения. В настройках обычно можно указать папку, в которую нужно скачивать все файлы.
Торрент-клиенты
Щелкните правой кнопкой мыши по загруженному файлу или текущей загрузке в торрент-клиенте. В контекстном меню отобразится параметр «Открыть с папкой» или что-то подобное. При нажатии на нее открывается папка, в которой находится загруженный файл.
Повторить загрузку
Если вы вслепую щелкнули в окне «Сохранить как», не видя местоположения, вы можете просмотреть файл снова, когда попытаетесь загрузить его снова. Вам не нужно загружать один и тот же файл, но вы должны попробовать загрузить тот же тип файла, например ZIP или PDF. Некоторые программы автоматически выбирают другое местоположение в зависимости от типа загружаемого файла. Выбор того же типа файла гарантирует правильное расположение.
Нажмите Ctrl + J для просмотра загрузок браузера
Попробуйте сначала нажать Ctrl + J (или ⌘ + J на Mac). Во многих браузерах эта комбинация клавиш открывает ваш интерфейс загрузки. Вы можете увидеть завершенные и текущие загрузки. Двойной щелчок по файлу в списке откроет или запустит его. Вы также можете нажать кнопку, чтобы открыть папку на вашем компьютере, куда был загружен файл.
В показанном здесь примере загруженный файл появляется в окне загрузки Firefox (называемом «библиотека»).
Для получения дополнительной информации о том, где загруженные файлы находятся в вашей операционной системе, смотрите комментарии ниже.
CCNA, веб-разработчик, ПК для устранения неполадок
Я компьютерный энтузиаст и практикующий ИТ-специалист. У меня за плечами многолетний опыт работы в области компьютерного программирования, устранения неисправностей и ремонта оборудования. Я специализируюсь на веб-разработке и дизайне баз данных. У меня также есть сертификат CCNA для проектирования сетей и устранения неполадок.
Источник
Вопрос от пользователя
Здравствуйте.
Александр, подскажите, куда загружает файлы браузер Chrome. В его настройках я указал папку, но в ней ничего нет. Как будто файлы либо не загружаются в эту папку, либо удаляются из нее…
Здравствуйте.
«Тени исчезают в полдень?» 😉
У меня почему-то есть подозрение, что несмотря на обычный типовой вопрос — дело, вероятнее всего, не в Chrome. Возможно, ваши загруженные файлы «не нравятся» антивирусу (встроенному защитнику Windows) и он их «забирает» в карантин (удаляет).
Проблема может осложняться еще и тем, что просто так защитник Windows не отключить…
Как бы там ни было, в заметке ниже рассмотрим всё по порядку…
*
Содержание статьи
- 1 Поиск папки для загрузок
- 1.1 👉 ШАГ 1: папка по умолчанию в Windows
- 1.2 👉 ШАГ 2: см. Chrome и uTorrent
- 1.3 👉 ШАГ 3: файлов в папке нет (как будто не загружались)
→ Задать вопрос | дополнить
Поиск папки для загрузок
👉 ШАГ 1: папка по умолчанию в Windows
Для начала стоит сказать, что в Windows 10 есть спец. папка «Загрузки», куда по умолчанию скачиваются все файлы (в том числе и из Chrome).
Чтобы найти эту папку: запустите проводник (сочетание клавиш +E), и в левом верхнем углу кликните по закрепленной ссылке «Загрузки». 👇
Альтернативный способ: нажать Win+R, в появившееся окно «Выполнить» ввести команду downloads и нажать Enter.
Папка загрузки в Windows 10
Чтобы изменить расположение этой папки на диске (т.е. перенести ее в другое место) — необходимо нажать по ней ПКМ (прав. кнопка мыши) и открыть ее свойства. Далее во вкладке «Расположение» задать новую папку и нажать кнопку «Переместить».
Установка своей папки загрузки
*
👉 ШАГ 2: см. Chrome и uTorrent
Это две наиболее популярные программы для поиска и загрузок файлов (обычно, большинство неискушенных пользователей «теряются» именно с ними…).
Что касается Chrome: нажмите сочетание клавиш Ctrl+J — должна открыться страничка со всеми загрузками (также на нее можно перейти, если в URL строку вставить chrome://downloads/). На этой страничке можно посмотреть папку для каждого загруженного файла. См. скрин ниже. 👇
Ctrl+J — посмотреть историю загрузок
По поводу uTorrent: в настройках программы (вкладка «Папки») можно указать свой каталог, куда будут загрузиться все фалы по умолчанию. Пример на скрине ниже. 👇
Настройки uTorrent — вкладка папки
👉 Если вы изменили настройки, вручную указав нужную вам папку, а после загрузили в неё файлы (вроде бы как 👀) — но их там не оказалось — то вероятно, что «кто-то» их удалил… Об этом пару слов ниже.
*
👉 ШАГ 3: файлов в папке нет (как будто не загружались)
1) Первое: рекомендую включить отображение скрытых файлов и папок (тот же uTorrent нередко загружаемые файлы делает скрытыми, а по умолчанию они не видны!).
Для этого в проводнике нужно открыть параметры и в меню «Вид» поставить соответствующие галочки. См. примеры ниже. 👇
👉 В помощь!
Как увидеть скрытые файлы и папки на диске.
Параметры проводника
Включение отображения скрытых файлов
2) Второе: файлы из папки загрузки мог удалить защитник Windows (и причем, т.к. у многих пользователей уведомления от него скрыты — «эта операция Ы» происходит незаметно!).
Как проверить этот момент: открыть параметры ОС (сочетание Win+i), перейти во вкладку «Безопасность Windows» и открыть центр безопасности. 👇
Центр безопасности Windows
Далее открыть вкладку «Защиты от вирусов и угроз» и посмотреть «Журнал…». 👇
Если в журнале будут строки с предотвращенными угрозами — возможно среди них есть и удаленные файлы из папки «Загрузки». Просто кликните по строке и разрешите (восстановите) этот файл (если вы в нем уверены, и он не представляет угрозы 😉).
Проверка журнала
Кстати, подобная «чехарда» с рядом файлов может быть и со сторонним антивирусом (если включен режим «без уведомлений»/»игровой» — тот же Аваст легко может удалять файлы десятками, не показав никаких окон…).
Поэтому еще один очевидный совет: если у вас установлен антивирус — проверьте его «Карантин» и просмотрите «Уведомления». Пример с Авастом см. на скринах ниже. 👇
Открыть интерфейс Avast
Уведомления
История Avast
3) Третье: попробуйте перед загрузкой файлов отключить антивирус (или защитник Windows, если антивируса нет).
Управление экранами Avast — отключить на 10 минут
4) В этой заметке не могу не отметить, что удаленные с диска файлы можно восстановить с помощью спец. утилит (R.Saver, например). О том, как это сделать (по шагам) расскажет одна моя предыдущая статья (ссылочка ниже 👇).
👉 В помощь!
Как восстановить удаленные файлы (после очистки корзины или форматирования диска).
*
На сим вроде бы пока всё. Дополнения по теме приветствуются!
Успехов!
👋


Полезный софт:
-
- Видео-Монтаж
Отличное ПО для создания своих первых видеороликов (все действия идут по шагам!).
Видео сделает даже новичок!
-
- Ускоритель компьютера
Программа для очистки Windows от «мусора» (удаляет временные файлы, ускоряет систему, оптимизирует реестр).