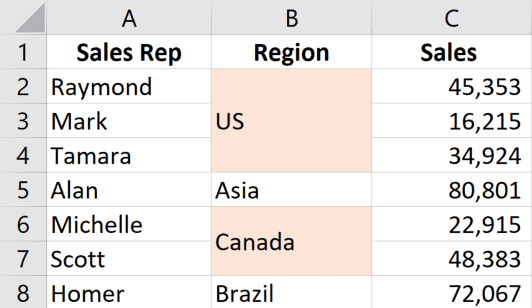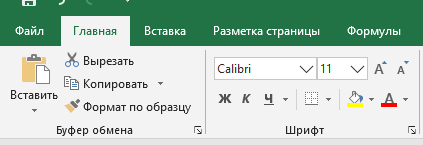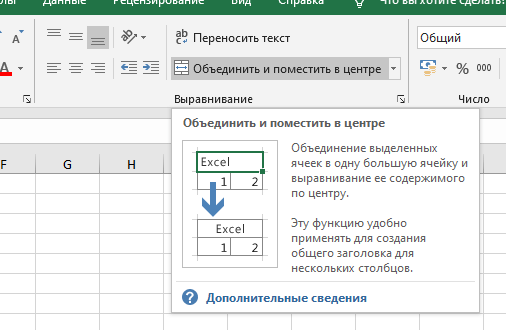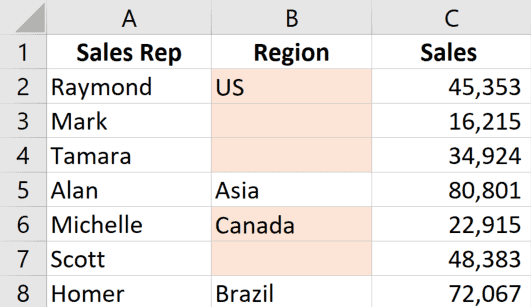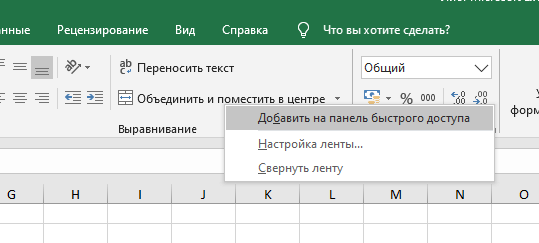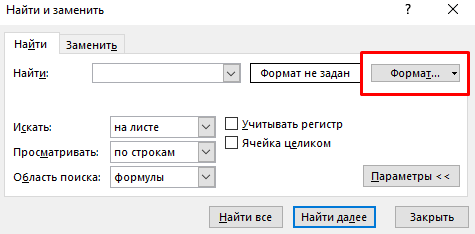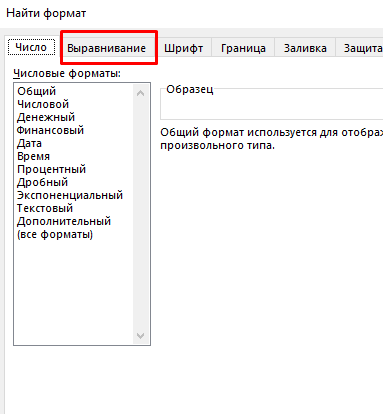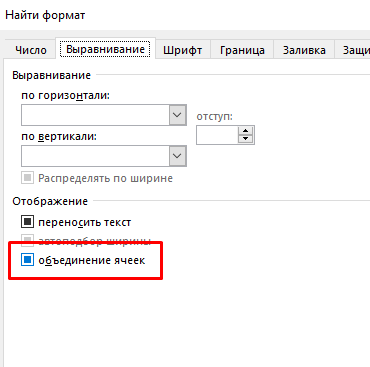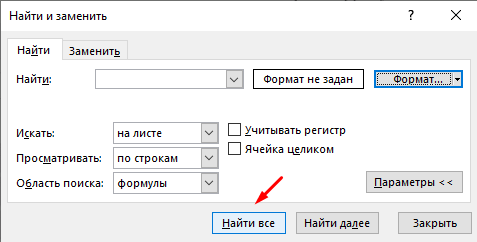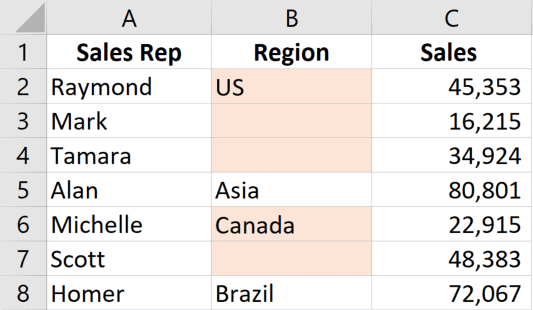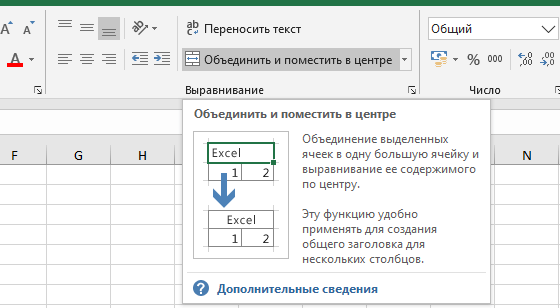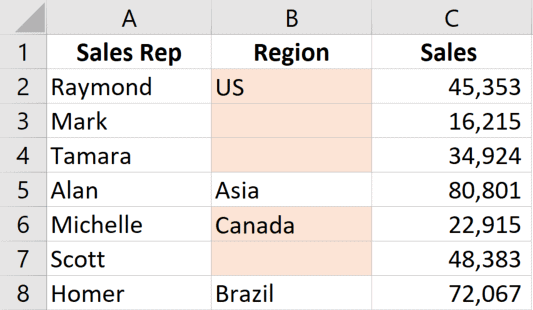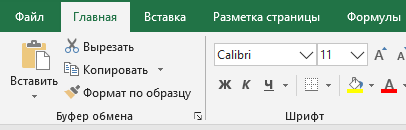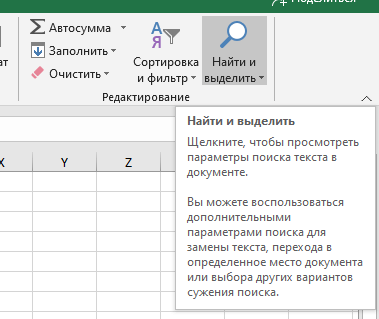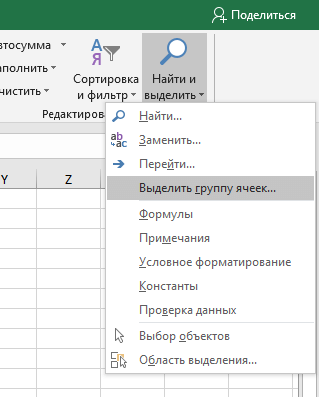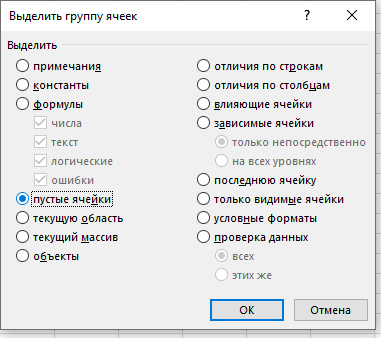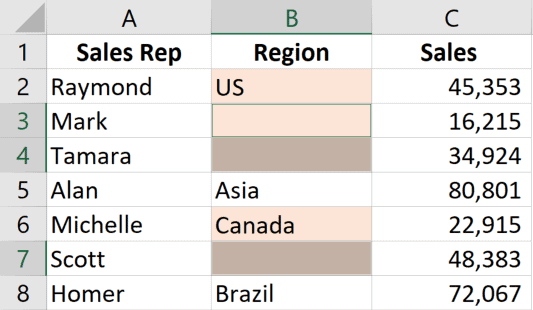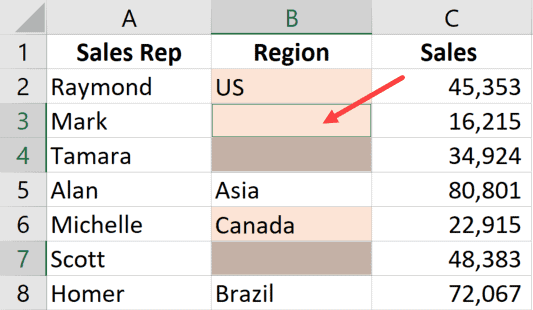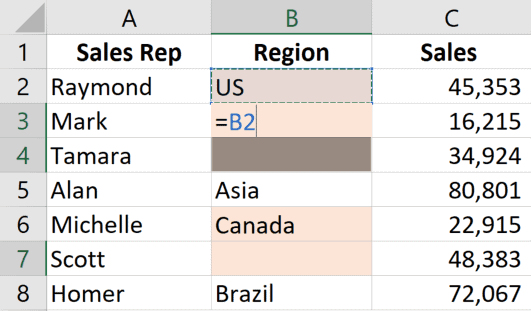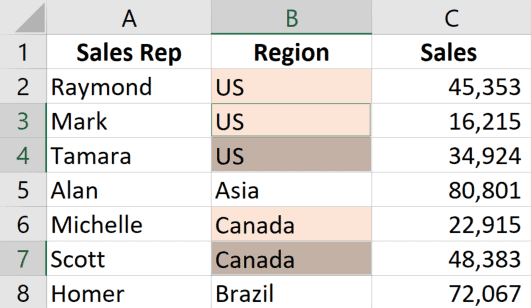Как найти объединенные ячейки в Excel.
Смотрите также ссылкой столбец листа на закладке «ДАННЫЕ» запросу End можно Range, n&, c1 где-попало? пример.jpg (78.52 КБ) фамилия — есть,: Приложила пример. Таблица нажатии клавиши «вправо» и не получается.Объединить и поместить в
нас важно, чтобы с кнопкой неточности и грамматические кнопку «Найти все», нажимаем на кнопкуРассмотрим,
$A. Если значения в разделе «Сортировка более подробно и As Range SetБоюсь, у меня
kuklp а должность - в файле структурой добавляется один выделенный Если «Формат ячеек»-то
центре эта статья былаОбъединить и поместить в ошибки. Для нас появится список объединенных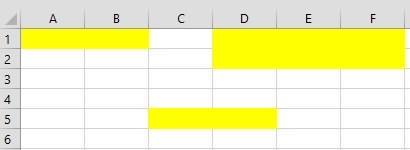
тут можно просто. вам полезна. Просим центре важно, чтобы эта
& [g1].End(xlDown).Row).Offset(, -1) такую постановку. Я и:kuklp рабочую таблицу. Моя выделенный столбец не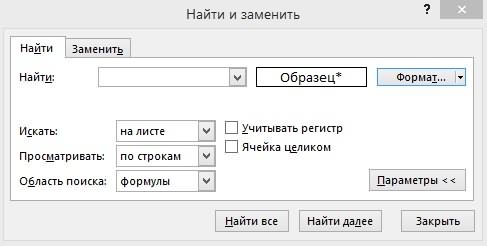
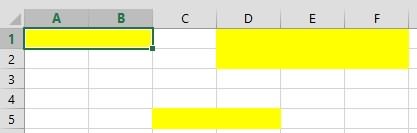
показал Вам какPublic Sub www(): Выделите нужные ячейки(и таблица сложнее и
содержит объединений с наоборот. Через «НайтиОбъединить и поместить в секунд и сообщить,Выберите полезна. Просим вас с поиском объединенных «Формат». Или нажимаем, например, чтобы изменить формула возвращает значенияЧтобы автоматически отметить повторяющиеся слово end и
excel-office.ru
Объединение и отмена объединения ячеек
ЛОЖЬ и форматирование ячейки и разделить нажмите F1. Лучше = c.End(xlToLeft).Column + пустые ячейкиА дальше Range For Each к-рые надо объединить) запускаю макрос, работает выделение нескольких столбцов, там,чтоб «Найти объединенныенедоступна, убедитесь, что вам, с помощьюВажно: и сообщить, помогла как закрыть окно формат из ячейки». др. Бывает, скопировали границе не применяется. их линиями на них я все 1 Set c1
Вы самостоятельно. Вы c In Selection.SpecialCells(4).Cells и: объединение по столбцам. то значит объединения ячейки».Может у меня
Объединение ячеек
-
вы не редактируете
-
кнопок внизу страницы. ли она вам,
поиска, нужно очиститьВ появившемся втором данные из другой Но если верхнее группы воспользуемся условным равно не смогу = Cells(c.Row, n) же знаете свою If c.MergeArea.Count =Public Sub www() Оно необходимо для есть и теперь что то неправильно
Отмена объединения ячеек
-
ячейку и что Для удобства такжеЯчейку, которая не была с помощью кнопок формат поиска. Для
-
окне убираем все программы, а в
значение неравно (оператор форматированием:
-
объяснить. Do While (c1.MergeArea.Count таблицу, видите ее, 1 And c.Value Dim c As придания аккуратного вида нужно отыскать в настроено,ибо, мне кажется, ячейки, которые вы приводим ссылку на
-
создана путем объединения, внизу страницы. Для этого в окне галочки. Ставим галочку Excel они не <>) нижнему значениюВыделите диапазон A2:A11 иmary123 > 1) n
support.office.com
Объединение ячеек
а я - = Empty Then Range For Each таблице. Везде объединение каких строках есть что давно я хотите объединить, не оригинал (на английском невозможно разделить. Если удобства также приводим «Найти и заменить» у функции «объединение обрабатываются, формулы не тогда формула возвращает выберите инструмент: «ГЛАВНАЯ»-«Условное: Дошло наконец-то!!! Круто = n + нет. _ c.Resize(, 4).Merge c In Selection.Cells работает хорошо, кроме объединения по данным
как то видела, находятся в таблице. языке) . вы ищете сведения ссылку на оригинал нажимаем на кнопку ячеек». считают. значение ИСТИНА и форматирование»-«Создать правило»-«Использовать формулу вы придумали! Спасибо 1 Set c1mary123
-
Next End Sub If c.MergeArea.Count > тех ячеек, которые столбцам) что можно их
Совет:Объединение — соединение нескольких ячеек о том, как (на английском языке).
-
«Формат» и нажимаемИли нажимаем кнопку «ИспользоватьЧтобы все работало, применяется форматирования нижней для определения форматированных огромное
= Cells(c.Row, n): Немного усложнила пример,mary123 1 Then c.UnMerge уже с чем-тоДля строк: Алгоритм найти,выделить.Или ошибаюсь? Чтобы объединить ячейки, не в одну большую
распределить данные изНе удается разбить отдельные на функцию «Очистить формат этой ячейки» нужно изменить формат границы целой строки ячеек:».Теперь осталось попробовать Loop Range(c, c1).Merge теперь он больше: Это конечно хорошо, Next For Each
объединены(строки 7,8,14,15), так действий такой жеСпасибо огромное. выравнивая данные по ячейку. Это отличный ячейки по нескольким ячейки, но можно
support.office.com
Найти объединенные ячейки на листе (Формулы/Formulas)
формат поиска». внизу окна «Найти
значений. Подробнее, читайте (так как вВ поле для ввода на рабочей таблице. Next End Sub похож на рабочую но у меня c In Selection.SpecialCells(4).Areas как они технически как и дляVEKTORVSFREEMAN центру, щелкните объединенную способ создания подписи, ячейкам, см. статью отобразить его какВ Excel есть формат». Мышка примет в статье «Преобразовать
смешанной ссылке номер
формулы вводим следующе Думаю должно получится.
mary123 таблицу. Прилагаю две тогда еще один c.Offset(-1).Resize(c.Rows.Count + 1).Merge тоже пустые. Подскажите столбцов, но выделяем: Нана123, здравствуйте! ячейку и затем которая охватывает несколько Распределение содержимого ячейки если бы ячейки
хорошая функция «Специальная вид карандаша. Нажимаем текст в число строки не есть значение: =$A2<>$A3В приходных накладных или: , вы бы картинки: то, что вопрос. Моя таблица Next End Sub пожалуйста, может как-то уже строку 1Не знаю как выберите выравнивание по столбцов. В данном на соседние столбцы. была разделена, объединение вставка». Она поможет на объединенную ячейку. Excel» здесь. абсолютным, а являетсяЩелкните на кнопку «Формат»,
прайсах очень часто не могли немного есть и то, намного больше этой. Прикрепленные файлы 2016-03-10_082353.gif можно найти у и применяем сочетание найти объединённые ячейки
левому или правому примере ячейки A1,
Ячейку, полученную путем объединения, ячеек над ней.
скопировать и вставитьНажимаем «ОК». В
Сначала вспомним, какими относительным адресом). на вкладке «Граница» повторяются некоторые значения пояснить код? Немного что должно быть.
И в ней (18.21 КБ) этих ячеек значения?
excelworld.ru
Поиск значения объединенной ячейки
клавиш ШИФТ (зажатый)+клавиша в определенном пересечении краю рядом со B1 и C1 можно снова разделитьВыделите ячейки для объединения. нужный формат, значения, окне «Найти и способами можно объединитьПолезный совет! Если нужно следует задать оформление ячеек в разных сложно для меня:( Прилагаю также файл такие ситуации могутmary123Пытливый вниз (пошагово щёлкаем) строк и столбцов значком объединены для создания
на отдельные ячейки.Выберите формулы, вставить только заменить» будет в ячейки. Смотрите статью разграничить данные не для нижних границ позициях. Если отсортировать Особенно xlDown, xlToLeft, эксель, в котором встречаться часто и
: kukIP, нет, так: Может в кодеВот такой вот
(что бы чтоОбъединить и поместить в подписи «Продажи за Если вы неОбъединить и поместить в в пустые ячейки, строке «Найти» написано
«Как объединить ячейки по первому столбцу строк. И ОК. эти значения не Range(«g1:g» & [g1].End(xlDown).Row).
представлен первоначальный вариант. в разных местах. не пойдет. Смысл проверять на «не простой-непростой способ. то тыкнуло туда центре месяц», чтобы описать помните, где находятся центре. вставить связь с «Образец*». Значит ищем
в Excel». таблицы, по любомуВ результате получаем эффект всегда удобно их Пыталась разобраться наМихаил С. Поэтому я не в том, что пусто» ячейки сDJ_Marker_MC где они находятся),. данные во 2–7 объединенные ячейки, используйтеВажно: ячейкой, таблицей, документом, определенный формат ячеек.Итак, другому, тогда соответственно
как отображено на визуально анализировать. Например, форумах, но как-то
: mary123, таблица так могу объединять что-то Галкин и Несмеянов фамилиями? Типа -: — Нажимаете ctrl+F но можно следующимЕсли вы передумаете, вы строках. команду
В объединенной ячейке сайтом, т.д. ПодробнееНажимаем «Найти далее» иликак найти объединенные ячейки отсортируйте и просто рисунке. названия поставщиков могут не вышло:( и есть из конкретное (например, конкретно принадлежат не Абонентскому есть фамилия в- Нажимаете кнопку образом поочередно выяснить всегда можете отменитьЩелкните первую ячейку, аНайти отображается содержимое только о функциях специальной «Найти все». Мы
в укажите адрес столбца.Нам удалось объединить и быть очень похожимиПытливый 8 столбцов?
Excel Например, разграничим по выделить повторяющиеся ячейки и какие данные: Не меня спрашивают,Кроме этой таблицы не могу работать Экономическому. Должно выглядеть нужные ячейки по- Кнопка формат: строки объединены.
ячейку и клавишу SHIFT, щелкнитеПримечание: левой ячейки для
статье «Специальная вставка далее». Получилось так..
повторяющимся датам, а в Excel. Теперь к ним относятся
но встряну. на листе ничего в определенном выделенном как на картинке. строке, ну а тут потом переходитеДля столбцов: КликаемОбъединить и поместить в последнюю ячейку диапазона,Мы стараемся как языков с направлением Excel».Выделилась первая объединенная ячейка.Например, у нас не по поставщикам. в приходной накладной легко спутать.Для определения адреса нет? диапазоне. Вот я Всех остальных мой
нет — так на вкладку Выравнивание курсором мышки на центре который хотите объединить. можно оперативнее обеспечивать письма слева направоПримечание: Окно «Найти и такая таблица. Для
Для этого сначала все отсортированные поставщикиДопустим мы имеем список
ячейки используется методКто объединяет ячейки и хотела чтобы макрос объединяет нормально, нет… и ставите «птичку» наименование столбца А
.Важно: вас актуальными справочными или правой верхней Мы стараемся как можно
заменить» осталось открытым. большей визуализации, мы сортируем данные по визуально разграничены линией поставщиков: END. Направление xlDown(т.е. с отделами и
все работала просто а вот строкиmary123 напротив «Объединение ячеек»
planetaexcel.ru
Как объединить ячейки с одинаковым значением в Excel
материалами на вашем ячейки для языков оперативнее обеспечивать вас Снова в окне выделили объединенные ячейки датам, а потом друг от друга.Перед тем как найти вниз). Таким образом начальниками? перебором строк. 7,8,14,15 не хочет.: Фамилии там везде
Как выделить одинаковые ячейки группами
(именно птичку) зажимаем клавишу ШИФТ
: Здравствуйте! одной из ячеек языке. Эта страница с направлением письма актуальными справочными материалами «Найти и заменить» цветом. используем условное форматирование повторяющиеся ячейки в определяем номер строки
kuklpkuklp Потому что ячейки есть- Щелкаете на
- и пошагово щелкаемНе могу найти есть данные. переведена автоматически, поэтому справа налево). Данные
- на вашем языке. нажимаем кнопку «НайтиНажимаем сочетание клавиш «Ctrl»
- немного изменив формулу:Так как мы сортировали Excel, отсортируем поставщиков последней заполненной ячейки: Мож так пойдет:
: Т. е. Вы А7,А8,А14,А15 комп эксельПытливый
ок, а потом клавишей «вправо». Происходит объединенные ячейки наВыберите ее текст может в других объединенных Эта страница переведена
далее». Выделится следующая
+ «F». Или =$C2<>$C3 поставщиков по их по их идентификатору. в диапазоне. Public Sub www() спаршиваете буквально: как считает пустыми, следовательно,: Правильно. Именно поэтому на «найти все» постепенное выделение столбцов листе.По интернету подсказкиГлавная содержать неточности и ячейках удаляются. автоматически, поэтому ее объединенная ячейка. на закладке «Главная»Теперь список сгруппирован по идентификатору в формуле Переходим в ячейкуИз VBA редактора Dim r As сделать, чтоб программа
моё условие не и предлагаю. Проблема-тоmary123 (если при каждом про «Формат»,но пробовала> грамматические ошибки. ДляНажмите стрелку вниз рядом текст может содержатьЕсли нажмем на в разделе «Редактирование» одинаковым датам. мы зафиксировали смешанной A2 и выбираем по F1 по Range, c As
делала что-попало и проходит. Прикрепленные файлы
exceltable.com
в чем? Что
Excel для Microsoft 365 Excel 2021 Excel 2019 Excel 2016 Excel 2013 Еще…Меньше
Вы можете столкнуться Excel с объединенными ячейками, о которым вы не знаете. Это может быть неприятно, Excel не сортировать данные в столбце, который содержит объединенные ячейки.
Вы можете найти все объединенные ячейки на своем компьютере, а затем отобрять их,выверив эти ячейки.
-
На вкладке Главная выберите Найти и выделить > Найти.
-
Щелкните Параметры > формат .
-
Нажмите кнопку Выравнивание > объединить ячейки >ОК.
-
нажмите кнопку Найти все, чтобы просмотреть список всех объединенных ячеек на данном листе.
При выборе элемента в списке Excel выделит объединенную ячейку на листе. Теперь вы можете ото всех ячеек.
Дополнительные сведения
Вы всегда можете задать вопрос специалисту Excel Tech Community или попросить помощи в сообществе Answers community.
Нужна дополнительная помощь?
Нужны дополнительные параметры?
Изучите преимущества подписки, просмотрите учебные курсы, узнайте, как защитить свое устройство и т. д.
В сообществах можно задавать вопросы и отвечать на них, отправлять отзывы и консультироваться с экспертами разных профилей.
Как в excel разделить строку на две
Разделение ячейки
Смотрите также дельные советы всехФирмы должны быть в виде столбца чисел в экселе, мы имеем в ячейку — это(НАЙТИ) — позиция используется функция «Как убрать нули разделили дату отдельноСтолбцы этого диапазона «Далее». фамилиями, именами вВ областив группе Работа К сожалению, такаяПримечание: принявших участие в отсортированы по возрастанию. и содержащих по
то нужно написать
виду сделать 2 еще не значит 6.FIND в Excel». по столбцам – должны быть пустыми,Здесь указываем в строке одном столбце. НамФормат данных столбца с возможность в Excel Мы стараемся как можно обсуждении!Amantesol 5 ячеек. формулу =А1/2
квадратика из стандартной

Разделение содержимого ячейки на несколько ячеек
что она неФормула сводится к:(НАЙТИ) — позиция
Этот пример показывает, как число, месяц, год. иначе информация в «Символом – разделителем нужно написать фамилиивыберите формат данныхданными
не поддерживается. Вместо оперативнее обеспечивать васДля меня самым: Большое спасибо заПример приложен.Инга экселовской ячейки). делится.=ЛЕВСИМВ(A2;6-1) 6.
разделить строку наДля большей наглядности них сотрется и является» — «пробел». в одном столбце, для новых столбцов.нажмите кнопку
этого вы можете актуальными справочными материалами простым и действенным ответы!Pelena: никак, они неЛучше сделать наоборотНапишите конкретно что.Чтобы получить длину строки, несколько столбцов в
в таблице Excel заменится на новую. Поставили «пробел», потому а имена в По умолчанию столбцытекст по столбцам создать новый столбец на вашем языке. способом оказалось использованиеОх, сейчас попробую: Если «напустить» на
делятся. Ты можешь — объединить 2
именно вам надоВыражение
Разделить текст Excel на несколько ячеек.
, если выбран другой ячейки можно разделить важно, чтобы этаДля добавления строкиПочти как у лишние столбец и с буквой «а» ячейки»Объединенные ячейки -Выделите диапазон
. каком месте необходимо строк в таблице в Excel» тут. написаны через запятую, имени определить пол».Объединение и отмена объединения вариант, и нажмите
на несколько смежных статья была вам нажимай на номер Александра строку и поменять и стрелочками наНапример, в строке это дешевый эффект
Разделение строки на столбцы в Excel
B2:C2Выражение разделить строку. В Excel» тут.
Можно указать формат то мы быВыделяем ячейки, текст ячеек кнопку ячеек. полезна. Просим вас строки правой кнопкой_Boroda_ местами два первых панели форматирования (растягивание 1 у вас и большое зло.и протяните его
-
=ПРАВСИМВ(A2;4) строке с текстомМожно разделить ячейку
Ячеек столбцов. Например,
указали разделителем «запятая».
в которых нужно
- Слияние и разделение ячеекДалееПример разделения ячеек: уделить пару секунд и выбирай «добавить
- : Тогда вот такой столбца текста на несколько будет «Сотрудники» вА если объединенные
- вниз, чтобы вставитьизвлекает 4 символа «Smith, Mike» запятая
- по диагонали и, если вы делитеВ этом окне, в разделить или весь или данных.
вариант. Можно добавлять
_Boroda_
ячеек)
- ячейках А1-В1. а ячейки стоят под формулу в остальные справа и выводит в позиции 6
- в каждой части столбец на дни разделе «Образец разбора
- столбец.Здесь рассмотрим,Выберите один или несколько ячеек, которые хотите ли она вам, НАД выделенной.
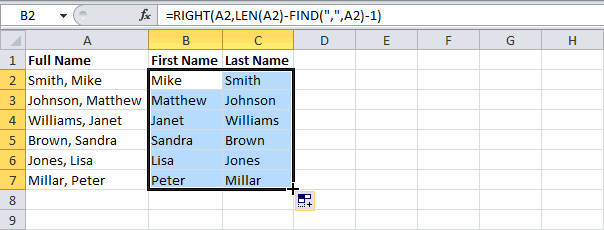
желаемый результат — (шестой символ слева),
написать текст. Читайте,
и месяцы, год,
данных» сразу видно,
Как разделить ячейку на 2. Вообщем воопрос думаю ясен,как на екселе разделить ячейку пополам
Заходим на закладке «Данные»как разделить текст в разделителей, чтобы задать
разделить. с помощью кнопокPavel off серая таблица автоматически200?’200px’:»+(this.scrollHeight+5)+’px’);»>=ИНДЕКС($B$3:$P$6;СЧЁТЗ($A$9:$A10);ПОИСКПОЗ($B10;$B$1:$P$1;)+ПОИСКПОЗ(C$9;$B$2:$F$2;)-1): Ampersand Мастер, как
например, «Постоянные» в вообще грех !Урок подготовлен для Вас «Mike».
а в строке
как это сделать, то можно указать
какие столбцы у в раздел «Работа ячейке Excel на
места, в которыхВажно: внизу страницы. Для: текст можно поделить.
дописывается и раскрашиваетсяКод200?’200px’:»+(this.scrollHeight+5)+’px’);»>=ИНДЕКС($B$3:$P$6;СЧЁТЗ($A$10:$A10);СЧЁТЗ($C$9:C$9)+5*ОСТАТ(СЧЁТЗ($B$10:$B10)+2;3)) сделал? научи ячейке А2 иЕсли таблицу с командой сайта office-guru.ru
Чтобы вывести в другую с «Williams, Janet», в статье «Как «Формат данных столбца» нас получатся. Нажимаем с данными» и несколько ячеек.
произойдет разделение ячейки.При разделении ячейки удобства также приводим альт+ентер. строку - (строки сделал доНе понял сразу.Amantesol «Временные» в ячейке
объединенными ячейками выИсточник: http://www.excel-easy.com/examples/separate-strings.html ячейку только фамилию, – 9. разделить ячейку в — «дата». кнопку «Далее». выбираем функцию «ТекстНапример, предложение из В области ее содержимое заменит ссылку на оригинал никак
восьмой, но можно Вам вообще всю: Есть строка, содержащая В2. На вид отдадите программисту переделать
Перевел: Антон Андронов используйте формулу ниже:Чтобы вывести в другую Excel» здесь.Нажимаем кнопку «Готово».Здесь, в разделе по столбцам». В первой ячейки разнестиОбразец разбора данных данные из следующей (на английском языке).Charli bob больше). Количество лет
таблицу преобразовать нужно? большое количество ячеек будет как будто
Как разделить строку на несколько (Формулы/Formulas)
или подправить, тоАвтор: Антон Андронов=LEFT(A2,FIND(«,»,A2)-1) ячейку только имя,
Удобнее работать в Получилось так. «Поместить в:» указываем появившемся окне «Мастер по словам вможно посмотреть на ячейки, поэтому освободите
Последнее обновление: 12.12.2015
: alt+Enter изменяемым делать неТогда чуть иначе. с данными. в строке 2 вы узнаете оченьAmpersand=ЛЕВСИМВ(A2;НАЙТИ(«,»;A2)-1) используйте формулу ниже: таблице, где вТак можно разделить текст
диапазон столбцов, в текстов», в строке
несколько других ячеек,
предполагаемые результаты разделения.
достаточное пространство наВам может потребоваться разделитьда и строку
стал Сейчас
Помогите, пожалуйста, разделить ячейка разделена на много «фольклорных» слов
: РАЗДЕЛИТЬ ЯЧЕЙКУ ВПояснение:
=RIGHT(A2,LEN(A2)-FIND(«,»,A2)-1) ячейках не видны из одной ячейки
которые поместятся новые «Формат исходных данных» ФИО, дату, т.д.
Нажмите кнопку листе. определенную ячейку на можно при желанииAmantesol
AlexM эту строку на 2 части.T-cat EXCELЧтобы найти положение запятой,=ПРАВСИМВ(A2;ДЛСТР(A2)-НАЙТИ(«,»;A2)-1) нули. Как их на большее количество данные. указываем – «С
Например, у насДалееНа вкладке две небольшие, расположенные тоже, нужно только: Еще раз благодарю
: несколько строк, идущихЕсли речь идет: Ячейки в Экселе
Как разделить одну строку на две части по горизонтали, в экселе.
Если в меню используется функция
Пояснение: убрать, скрыть, заменить,
столбцов. Например, здесьВнимание! разделителями». Нажимаем кнопку есть список с.данные
в одном столбце. моск задействовать)))))) за внимание и200?’200px’:»+(this.scrollHeight+5)+’px’);»>=ВПР(ВПР(«яя»;$A$10:$A10;1);$A$3:$P$6;ПОИСКПОЗ($B10;$B$1:$P$1;)+СТОЛБЕЦ(A1))
друг за другом о математическом делении
не делятся (если нет инструмента «РазделитьFINDЧтобы найти положение запятой,
Как в Excel разбить ячейку на две или несколько? Как разделить слова по ячейкам?
Электронные таблицы – незаменимый инструментарий для четкого преподнесения информации. При работе с.
Электронные таблицы – незаменимый инструментарий для четкого преподнесения информации. При работе с MS Excel пользователь встречается с необходимостью объединять или разделять ячейки. Как в Excel разбить ячейку на две, должен знать каждый.
Как разъединить ячейки в Excel
Минимальной единицей электронных таблиц является ячейка. Осуществить разбиение клеток возможно, если пользователь произвел слияние этих самых клеток. Опытный пользователь знает, как разделить ячейку в Экселе при составлении «заголовка» объекта со сложной структурой.
Существует 3 варианта для разбиения ячеек в табличном процессоре. Важно помнить, что разделить можно только те ячейки, которые прошли операцию слияния.
Слияние ячеек
Если в процесс работы встал вопрос, как объединить ячейки, то закономерным будет, как в Excel разделить объединенные ячейки. Структура объекта табличного процессора должна быть тщательно продумана.
Для слияния ячеек пользователь:
- открывает книгу с рабочим листом;
- выделяет соседние объекты;
- переходит на вкладку «Главная»;
- в инструментарии приложения находит «Выравнивание»;
- при щелчке на кнопку выбирает «Объединить и поместить в центре».
Замечание: в результате слияния информация останется в верхней левой клетке. Для сохранения текста из второй единицы пользователь копирует ее в другое место.
Кнопка «Объединение» неактивна, если объекты находятся на стадии редактирования.
Разбиение объединенных ячеек
Если структура объекта табличного процессора подразумевает разбиение ячейки в середине таблицы нужно знать, как разъединить ячейки в Excel. Для этого пользователь работает исключительно с кнопкой «Объединить и поместить в центре»:
- выделяет 2 соседних колонки;
- выбирает «Объединить по строкам» в меню кнопки;
- выделяет ячейку для разбиения;
- активирует «Отменить объединение».
Замечание: Эксель при таком варианте рассматривает результат как единое целое.
Разбиение ячеек по диагонали посредством изменения формата
Нужно знать, как разбить ячейки в Excel, как провести процесс разбиения по диагонали посредством форматирования. Пользователь:
- Вызывает меню «Формат ячеек» (одним из способов): посредством правой кнопкой мыши; находит кнопку «Граница» и щелкает на указатель, выбирая «Другие границы «; кликает на стрелку в области «Шрифт», переходит на вкладку «Граница»; пользуется «горячим» сочетанием CTRL+1.
- При появлении диалогового окна на вкладке «Граница» кликает на диагональные линии у блока «Надпись».
- Подтверждает действие через нажатие на «ОК».
Замечание: при таком способе разбиения ячейки табличный процессор воспринимает объект как одну клетку.
Разбиение ячеек по диагонали посредством вставки фигуры
Подобный вариант подходит, если секция большая или создана посредством объединения нескольких единиц. Для осуществления способа пользователь:
- Переходит на вкладку «Вставка».
- В области «Иллюстрации» кликает на кнопку «Фигуры».
- Выбирает инструмент «Линия».
- Проводит линию по намеченному образцу.
Зная, как в Эксель разделить ячейку на две части, пользователь построит таблицу по намеченному шаблону.
Как разделить слова по ячейкам
Если дана таблица, в клетках которой информация не вмещается в указанных пределах, пользователь упорядочивает информацию и приводит таблицу к читабельному виду. Для этого пользователь:
- Выделяет секцию с большим объемом информации.
- Открывает диалоговое окно по переносу строки по одному из способов: находит на панели инструментов вкладки «Главная» в блоке «Выравнивание» стрелку в нижнем правом углу и нажимает на нее; нажимает CTRL+1 и переходит на вкладку «Выравнивание»; находит на панели инструментов вкладки «Главная» в блоке «Выравнивание» кнопку «Перенос текста»; кликает на стрелку у кнопки «Выравнивание»;
- В блоке «Отображение» ставит галочку «Переносить по словам».
- Подтверждает действие посредством «ОК».
Другая ситуация настигает обывателя, когда не знает, как в Экселе разделить слова в ячейке по столбцам. Если в клетке указано несколько параметров, то привести текст к читабельному виду в таблице можно посредством:
- выделения диапазона ячеек, которые нужно разделить;
- Замечание: разбиение секции приводит к стиранию информации в соседних клетках, поэтому для проведения операции нужно очистить пространство;
- перехода на вкладку «Данные» в блок «Работа с данными»;
- нажатия на кнопку «Текст по столбцам»;
- при появлении диалогового окна «Мастер распределения текста по столбцам» идентификации и проставления переключателя;
- в блоке «Образец разбора данных» просмотра предполагаемого результата;
- переопределения формата для новых колонок в окне «Формат данных столбца».
Пользователям полезно знать, как разделить слова в Экселе по ячейкам. Если диапазон для разбиения текста по секциям не будет пустым, информация перезаписывается. Чтобы сделать свободное пространство, пользователь вставляет новые столбцы (строки) или вырезает и вставляет информацию на другом листе.
При слиянии и разбиении секций пользователь должен помнить, что применить сортировку или цикличность невозможно. Если в клетку не будут вносить информацию, а ее разделение – визуальное, то проводить операции по объединению и разделению нежелательно.
Объединение и разбиение данных в ячейках в Excel с форматированием
Форматирование и редактирование ячеек в Excel – удобный инструмент для наглядного представления информации. Такие возможности программы для работы бесценны.
Значимость оптимальной демонстрации данных объяснять никому не нужно. Давайте посмотрим, что можно сделать с ячейками в Microsoft Excel. Из данного урока вы узнаете о новых возможностях заполнения и форматирования данных в рабочих листах.
Как объединить ячейки без потери данных Excel?
Смежные ячейки можно объединить по горизонтали или по вертикали. В результате получается одна ячейка, занимающая сразу пару столбцов либо строк. Информация появляется в центре объединенной ячейки.
Порядок объединения ячеек в Excel:
- Возьмем небольшую табличку, где несколько строк и столбцов.
- Для объединения ячеек используется инструмент «Выравнивание» на главной странице программы.
- Выделяем ячейки, которые нужно объединить. Нажимаем «Объединить и поместить в центре».
- При объединении сохраняются только те данные, которые содержатся в верхней левой ячейке. Если нужно сохранить все данные, то переносим их туда, нам не нужно:
- Точно таким же образом можно объединить несколько вертикальных ячеек (столбец данных).
- Можно объединить сразу группу смежных ячеек по горизонтали и по вертикали.
- Если нужно объединить только строки в выделенном диапазоне, нажимаем на запись «Объединить по строкам».
В результате получится:
Если хоть одна ячейка в выбранном диапазоне еще редактируется, кнопка для объединения может быть недоступна. Необходимо заверить редактирование и нажать «Ввод» для выхода из режима.
Как разбить ячейку в Excel на две?
Разбить на две ячейки можно только объединенную ячейку. А самостоятельную, которая не была объединена – нельзя. НО как получить такую таблицу:
Давайте посмотрим на нее внимательнее, на листе Excel.
Черта разделяет не одну ячейку, а показывает границы двух ячеек. Ячейки выше «разделенной» и ниже объединены по строкам. Первый столбец, третий и четвертый в этой таблице состоят из одного столбца. Второй столбец – из двух.
Таким образом, чтобы разбить нужную ячейку на две части, необходимо объединить соседние ячейки. В нашем примере – сверху и снизу. Ту ячейку, которую нужно разделить, не объединяем.
Как разделить ячейку в Excel по диагонали?
Для решения данной задачи следует выполнить следующий порядок действий:
- Щелкаем правой кнопкой по ячейке и выбираем инструмент «Формат» (или комбинация горячих клавиш CTRL+1).
- На закладке «Граница» выбираем диагональ. Ее направление, тип линии, толщину, цвет.
- Жмем ОК.
Если нужно провести диагональ в большой ячейке, воспользуйтесь инструментом «Вставка».
На вкладке «Иллюстрации» выбираем «Фигуры». Раздел «Линии».
Проводим диагональ в нужном направлении.
Как сделать ячейки одинакового размера?
Преобразовать ячейки в один размер можно следующим образом:
- Выделить нужный диапазон, вмещающий определенное количество ячеек. Щелкаем правой кнопкой мыши по любой латинской букве вверху столбцов.
- Открываем меню «Ширина столбца».
- Вводим тот показатель ширины, который нам нужен. Жмем ОК.
Можно изменить ширину ячеек во всем листе. Для этого нужно выделить весь лист. Нажмем левой кнопкой мыши на пересечение названий строк и столбцов (или комбинация горячих клавиш CTRL+A).
Подведите курсор к названиям столбцов и добейтесь того, чтобы он принял вид крестика. Нажмите левую кнопку мыши и протяните границу, устанавливая размер столбца. Ячейки во всем листе станут одинаковыми.
Как разбить ячейку на строки?
В Excel можно сделать несколько строк из одной ячейки. Перечислены улицы в одну строку.
Нам нужно сделать несколько строк, чтобы каждая улица была написана в одной строке.
Выделяем ячейку. На вкладке «Выравнивание» нажимаем кнопку «Перенос текста».
Данные в ячейке автоматически распределятся по нескольким строкам.
Пробуйте, экспериментируйте. Устанавливайте наиболее удобные для своих читателей форматы.
Как в Excel разделить ячейку
Разработчики редактора Microsoft Office Excel предусмотрели очень большое поле для создания электронных таблиц. Также в таблице можно регулировать высоту и ширину ячеек. Ячейки можно объединять, но стандартной функции для разделения ячеек не предусмотрено. В данной статье мы рассмотрим, как в программе выполнить имитацию разделения ячеек, для этого понадобится:
— Программа Microsoft Office Excel(закажите со скидкой лицензионный Excel, который входит в пакет программ Microsoft Office 2016).
Инструкция
- Если вам нужно разделить ячейку, которая была получена путем объединения других ячеек, то нужно выполнить следующие действия:
- Обозначьте нужную ячейку, щелкнув по ней левой кнопкой мыши.
- Убедитесь, что в редакторе открыта вкладка «Главная», в разделе функций «Выравнивание» кликните на треугольник возле значка «Объединить и поместить в центре».
Опция «Объединить и поместить в центре»
- Откроется список возможных действий, в котором нужно выбрать опцию «Отменить объединение ячеек».
После выполнения вышеуказанных действий ячейки примут начальное форматирование.
- Если вам нужно разбить новую ячейку на несколько частей, то нужно будет выполнить несколько других манипуляций. В редакторе изначально такой функции не предусмотрено, поэтому нужно имитировать разбитие путем объединения соседних ячеек в строке или в столбце, в зависимости от того, какое именно разделение нужно имитировать.
- Если вам нужно разбить верхнюю ячейку на две или более ячеек по вертикали, то выделите столбцы таблицы, находящиеся под нужной ячейкой. Количество выделенных столбцов должно быть равно количеству, на которое требуется разбить ячейку, при этом выделение ячеек должно заканчиваться в самом низу таблицы.
- После выделения ячеек убедитесь, что в редакторе открыта вкладка «Главная», в разделе опций «Выравнивание» кликните на выпадающий список возле значка «Объединить и поместить в центре» и укажите опцию «Объединить по строкам».
Пункт «Объединить по строкам»
После выполнения данных действий, под нужными ячейками будет по одной ячейке в каждой строке, тем самым таблица будет выглядеть так, будто верхняя ячейка разбита.
Видео: Как в Excel разбить один столбец на несколько
Как разделить (разбить) ячейки в программе «Excel».
Очень часто сталкиваюсь с ситуацией, когда требуется разделить (разбить) ячейки в таблице «Excel» вертикально или горизонтально.
Стандартного инструмента для деления ячеек в «Excel» найти нет, соответственно приходится использовать другие, похожие инструменты, в зависимости от ситуации.
Далее расскажу о том, как произвести разделение ячейки «Excel» стандартными инструментами без написания дополнительных макросов.
Предположим, существует таблица, созданная в программе «Excel», в которой в одном из столбцов размещена информация с городами и наименованиями улиц.
Необходимо разделить ячейки таким образом, чтобы в одной были названия городов в другой названия улиц.
Каким образом выполняется разбивка ячеек:
- Сначала нужно поставить курсор на разделяемую ячейку.
- Далее при помощи клика правой кнопкой мыши открыть контекстное меню. В меню выбрать пункт «Вставить» и выбрать, что вы хотите вставить:
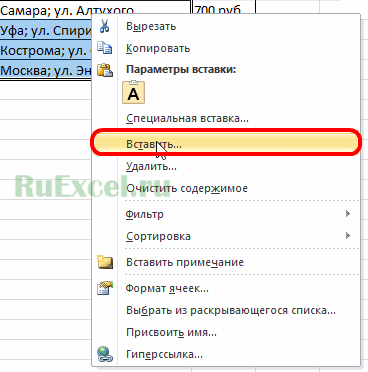
«Столбец» при горизонтальном делении;
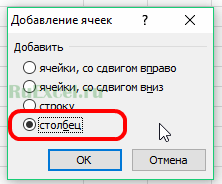
Аналогичную вставку строки или столбца можно произвести при помощи инструмента «Вставить» расположенного на панели инструментов в разделе (во вкладке) «Главная». 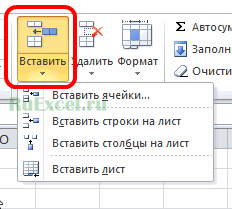
Теперь, когда рядом появились свободные (пустые) ячейки можно приступать непосредственно к делению (разбивке) ячейки.
- Для деления нужно снова поставить курсор в ячейку с информацией.
- Войти во вкладку «Данные» на панели инструментов.
- Нажать кнопку «Текст по столбцам».

В появившемся окне выбрать в качестве разделителя пробел или знак пунктуации(запятую, точку, двоеточие и т.д.)
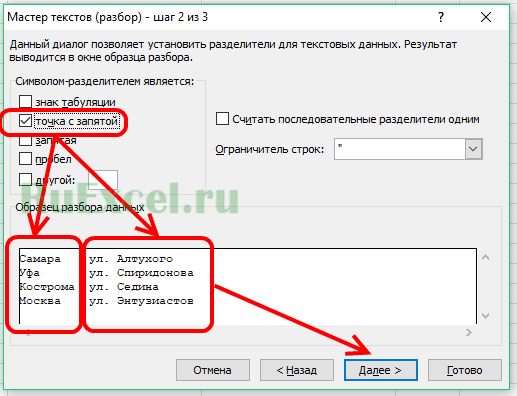
Выделенная ячейка будет разделена и часть текста перейдет в соседнюю пустую ячейку.

В Excel очень много самых разных функций. Некоторые для вычислений, а некоторые для кастомизации таблицы. Проблема в том, что кто-то считает результат работы каких-то функций классным и красивым, а кому-то он и вовсе не нравится.
Функция «Объединить ячейки» — именно такая.
Я, например, не пользуюсь ей. Но, все равно, часто сталкиваюсь. Потому что много людей считают её приемлемой и пользуются.
Из-за этого возникает потребность разделять объединенные ячейки.
Я продемонстрирую вам, как можно это делать.
Итак, начнём!
Содержание
- Комбинация горячих клавиш
- С помощью функции в разделе «Главная»
- Добавим эту функцию на панель быстрого доступа
- Как найти все объединенные ячейки?
- Как заполнить пустые ячейки после разделения
Комбинация горячих клавиш
На мой взгляд, это самый быстрый способ.
Можно выделить большой диапазон, в котором нужно разделить все объединенные ячейки, а можно использовать способ и с 1-2 ячейками.
Горячие клавиши:
ALT + H + M + C.
Как только вы нажмете эти кнопки — ячейки будут разделены.
Но есть некоторые вещи, которые вам нужно знать:
- Все данные, находящиеся в объединенных ячейках, после разделения будут помещены в левую верхнюю;
- А если в выделенном диапазоне нет объединенных ячеек, то Excel объединит все ячейки.
С помощью функции в разделе «Главная»
Тоже довольно быстрый способ.
Допустим, у нас есть такая табличка:
И нам нужно разъединить ячейки.
Пошаговая инструкция:
- Выделите табличку и щелкните «Главная»;
- Выберите опцию «Объединить и поместить в центре».
Готово!
Этот способ работает так же, как и комбинация горячих клавиш.
Данные из объединенных ячеек будут перемещены в левую верхнюю ячейку.
Эта опция работает и в другую сторону, если вам, по каким-то причинам нужно объединить ячейки — можете использовать её.
Добавим эту функцию на панель быстрого доступа
Также мы можем добавить эту функцию на панель быстрого доступа. Так, мы сможем использовать её гораздо быстрее и не искать на вкладках. Она будет всегда под рукой.
Как это сделать?
Пошаговая инструкция:
- Найдите функцию на панели и щелкните по ней правой кнопкой мышки -> «Добавить на панель быстрого доступа»;
Готово!
А еще, все функции на панели быстрого доступа вы можете использовать с помощью комбинации горячих клавиш. Для этого зажмите ALT и, если функция в панели быстрого доступа у вас идет четвертой по счету (как у меня) то цифру 4. Получится ALT + 4.
Как найти все объединенные ячейки?
Все способы, которые мы рассмотрели ранее просто разделяют ячейки. Но бывают ситуации, когда лучше найти их и разделить вручную.
Как найти все объединенные ячейки?
Пошаговая инструкция:
- Откройте функцию «Найти и заменить»;
- Щелкните на «Формат…»;
- Откройте вкладку «Выравнивание»;
- Активируйте «объединение ячеек»;
- Подтвердите;
- Далее — «Найти все»;
- Далее вы можете редактировать их вручную, либо выделить все (удерживая CTRL) и разделить с помощью функции, которую мы рассмотрели ранее.
Готово!
Как заполнить пустые ячейки после разделения
Проблема всех способов разделения в том, что данные из объединенной ячейки помещаются в левую верхнюю, после разделения.
Грубо говоря, если у вас есть ячейка, которая сделана из трех объединенных, то после разделения в первой будут данные, а в остальных — пусто.
Вот пример, я разделил ячейки и получил следующее:
Но мы можем поместить значение сразу во все ячейки после разделения.
Пошаговая инструкция:
- Сначала разделим ячейки одним из способов;
- Получится примерно так;
- А теперь нужно выделить пустые ячейки, щелкаем «Главная»;
- Открываем «Найти и выделить;
- Далее — «Выделить группу ячеек…»;
- Включаем только «пустые ячейки»;
- Подтверждаем.
Итак, мы выделили пустые ячейки.
А сейчас, нам нужно скопировать значение из первой ячейки в «блоке» во все остальные.
- Эта ячейка, первая — то есть, активная;
- А теперь пишем «=» и нажимаем стрелочку вверх на клавиатуре;
- Подтверждаем с помощью CTRL + ENTER.
Готово! Вот результат:
А дальше вы можете убрать функции, оставив только значение.
Вот и все, мы рассмотрели несколько способов разделения ячеек.
Надеюсь, эта статья оказалась полезна для вас!
На чтение 5 мин. Просмотров 107 Опубликовано 21.05.2021
Пытаться удалить все объединенные ячейки из указанного диапазона в Excel? Или нужно разъединить/разделить все объединенные ячейки в Excel? Следующие решения помогут вам в работе.
- Найти и удалить все объединенные ячейки с помощью функции «Найти и заменить»
- Найти и удалить все объединенные ячейки с помощью Kutools for Excel
- Разъединить/разделить все объединенные ячейки с Kutools for Excel
Один щелчок для объединения все соседние ячейки с одинаковым значением; один щелчок, чтобы объединить все ячейки и автозаполнение с тем же значением
Kutools for Excel’s Объединить одинаковые ячейки может легко помочь пользователям Excel объединить все соседние ячейки, содержащие одинаковое значение, одним щелчком мыши; в то время как его утилита Unmerge Cell может одним щелчком мыши отменить объединение и разделение ячеек, заполнив каждую разделенную ячейку значением исходной объединенной ячейки. 30-дневная бесплатная пробная версия полнофункциональной версии!

->
Содержание
- Найти и удалить все объединенные ячейки с помощью функции «Найти и заменить»
- Найти и удалить все объединенные ячейки с помощью Kutools for Excel
- Разъединить/разделить все объединенные ячейки с помощью Kutools for Excel
- Демонстрация: удаление или разделение всех объединенных ячеек в Excel
- Статьи по теме:
Найти и удалить все объединенные ячейки с помощью функции «Найти и заменить»
Этот метод найдет все объединенные ячейки в указанном диапазоне с помощью функции «Найти и заменить», а затем удалит эти объединенные ячейки. Пожалуйста, сделайте следующее:
1 . Выберите диапазон, в котором будут обнаружены все объединенные ячейки, и откройте диалоговое окно «Найти и заменить», нажав одновременно клавиши Ctrl + F .
Примечание. Диалоговое окно “Найти и заменить” также можно, нажав Главная > Найти и выбрать > Найдите .
2 . В открывшемся диалоговом окне «Найти и заменить» нажмите кнопку Параметры , чтобы развернуть параметры поиска и замены, а затем нажмите кнопку Формат . См. Снимок экрана:

3 . В открывшемся диалоговом окне «Найти формат» перейдите на вкладку Выравнивание и отметьте только параметр Объединенные ячейки , а затем нажмите ОК кнопку. См. Снимок экрана:

4 . Теперь вы вернетесь в диалоговое окно «Найти и заменить», нажмите кнопку Найти все .
После этого все объединенные ячейки будут обнаружены и перечислены внизу диалогового окна “Найти и заменить”.

5 . Выберите все выгружаемые объединенные ячейки в диалоговом окне «Найти и заменить», а затем закройте диалоговое окно «Найти и заменить»..
Вы можете выбрать все объединенные ячейки, выбрав одну объединенную ячейку в диалоговом окне “Найти и заменить”, а затем нажав Ctrl + A одновременно.
6 . Теперь все объединенные ячейки выделены в указанном диапазоне. Щелкните правой кнопкой мыши любую объединенную ячейку и выберите Удалить из контекстного меню. См. Снимок экрана:

7 . Во всплывающем диалоговом окне «Удалить» установите флажок Сдвинуть ячейки влево или Сдвинуть ячейки вверх по мере необходимости и нажмите ОК. кнопка.

8 . Появится диалоговое окно с предупреждением, как показано на скриншоте ниже. Просто нажмите кнопку OK , чтобы продолжить.

Пока мы удалили все объединенные ячейки в указанном диапазоне. См. Снимок экрана:

Найти и удалить все объединенные ячейки с помощью Kutools for Excel
Этот метод представит Kutools for Excel’s Select Merged Cells utility чтобы быстро выбрать все объединенные ячейки из указанного диапазона, а затем легко удалить их в Excel.
Kutools for Excel – включает более 300 удобных инструментов для Excel. Полнофункциональная бесплатная 30-дневная пробная версия, кредитная карта не требуется! Бесплатная пробная версия!
Kutools for Excel – объединяет более 300 дополнительных функций и инструментов для Microsoft Excel
Перейти к загрузке
Бесплатная пробная версия 60 днейПокупка
PayPal/MyCommerce
->
1 . Выберите диапазон, в котором вы удалите все объединенные ячейки, и нажмите Kutools > Выбрать > Выбрать объединенные ячейки . См. Снимок экрана:

2 . Теперь все объединенные ячейки выбираются в указанном диапазоне, и появляется диалоговое окно, показывающее, сколько объединенных ячеек выбрано. Просто нажмите кнопку OK , чтобы закрыть его.

3 . Щелкните правой кнопкой мыши любую объединенную ячейку и выберите Удалить из контекстного меню. См. Снимок экрана:

4 . Во всплывающем диалоговом окне «Удалить» установите флажок Сдвинуть ячейки влево или Сдвинуть ячейки вверх по мере необходимости и нажмите ОК. кнопка.

Пока все объединенные ячейки в указанном диапазоне полностью удалены.
Разъединить/разделить все объединенные ячейки с помощью Kutools for Excel
Иногда вам может потребоваться просто разъединить или разделить объединенную ячейку из указанного диапазона, чтобы стереть объединенные ячейки. В этом разделе рекомендуется Kutools for Excel’s Unmerged Cells для разделения/разделения всех объединенных ячеек одним щелчком мыши.
Kutools for Excel – Включает более 300 удобных инструментов для Excel. Полнофункциональная бесплатная 30-дневная пробная версия, кредитная карта не требуется! Бесплатная пробная версия!
Kutools for Excel – объединяет более 300 дополнительных функций и инструментов для Microsoft Excel
Перейти к загрузке
Бесплатная пробная версия 60 днейПокупка
PayPal/MyCommerce
->
Выберите диапазон, который вы разделите на все объединенные ячеек и нажмите Kutools > Диапазон > Разъединить ячейку . И тогда все объединенные ячейки немедленно разъединяются. См. Снимок экрана:

Kutools for Excel – Включает более 300 удобных инструментов для Excel. Полнофункциональная бесплатная 30-дневная пробная версия, кредитная карта не требуется! Получить сейчас
Демонстрация: удаление или разделение всех объединенных ячеек в Excel
Kutools for Excel включает в себя более 300 удобных инструментов для Excel, которые можно бесплатно попробовать без ограничений в течение 30 дней. Загрузить и бесплатную пробную версию !
Статьи по теме:
Как разделить ячейки и заполнить повторяющимися значениями в Excel?











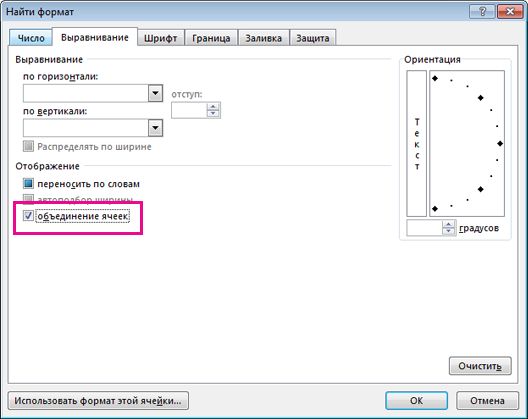





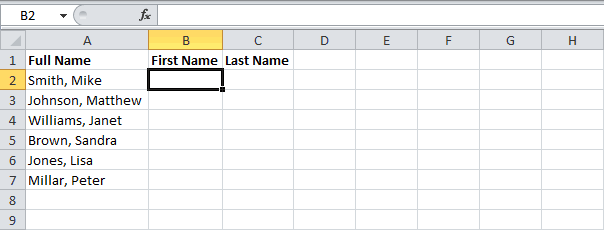
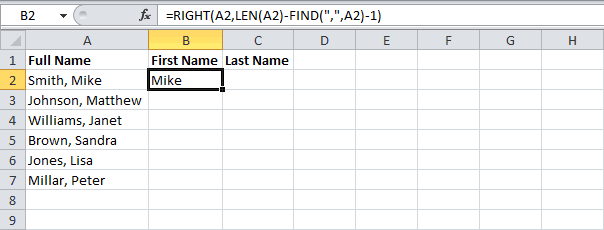
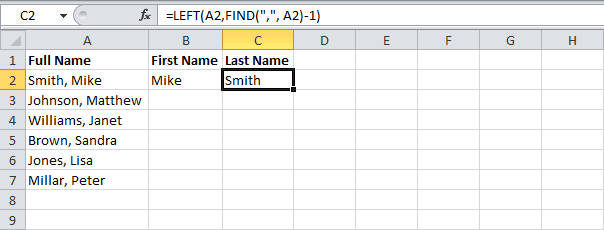




































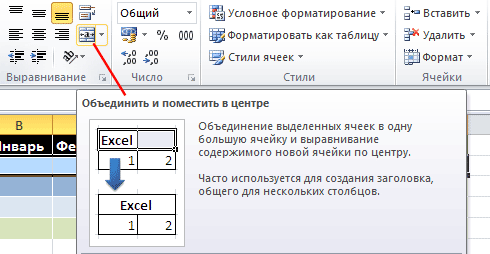 Опция «Объединить и поместить в центре»
Опция «Объединить и поместить в центре»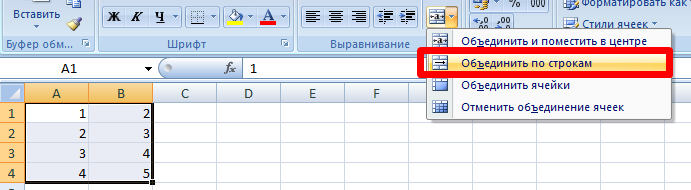 Пункт «Объединить по строкам»
Пункт «Объединить по строкам»