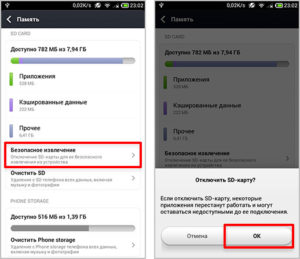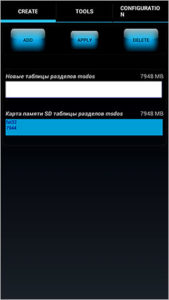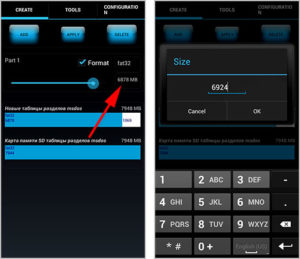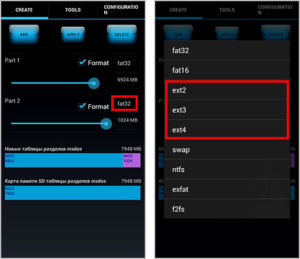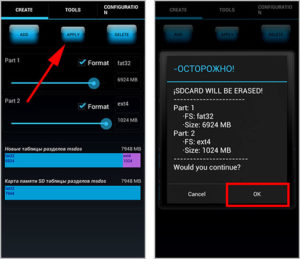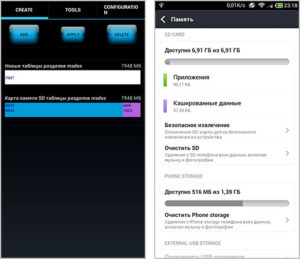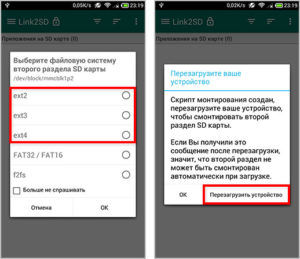Необходимость в разбивке карты памяти на несколько разделов обычно возникает, когда в телефоне/планшете на Android мало встроенной памяти для установки приложений. Выполнив подобную операцию, можно освободить место на телефоне, например, путем переноса данных приложений с помощью Link2SD на второй раздел microSD карты. Раньше мы уже рассказывали, как можно создать/объединить разделы на карте памяти средствами кастомного recovery и с помощью компьютера (Windows).
Не всегда можно найти рекавери для конкретного телефона/планшета, поддерживающее разбивку карт памяти, поэтому в данной статье мы расскажем, как это сделать с помощью приложения для Android – AParted.
Данное приложение предоставляет следующие возможности (из официальной документации):
- Разбивка на разделы внешней/внутренней памяти Android-устройства.
- Форматирование внешней/внутренней памяти Android-устройства.
- Удаление разделов.
- Проверка и исправление ошибок файловых систем.
- Изменение размера разделов.
- Обновление файловых систем.
В данной статье мы воспользуемся только первой из них.
Подготовка к разбивке
Перед разбивкой обязательно сделайте резервную копию важных для Вас данных (фото, видео и т.п.), так как все файлы будут удалены из карты памяти в процессе разбивки.
Убедитесь, что на Вашем телефоне присутствует ROOT, без него AParted не будет работать.
Перед запуском приложения необходимо отключить карту памяти в настройках Android. Для этого перейдите в «Настройки > Память», в разделе подключенной microSD карты нажмите на пункт «Безопасное извлечение» и подтвердите действие.
Разметка будущих разделов
Запустите приложение AParted, на вкладке «CREATE» Вы увидите два графических представления карты памяти в виде прямоугольников: нижний прямоугольник с надписью «Карта памяти SD таблицы разделов msdos» отображает текущую разметку разделов, а верхний «Новые таблицы разделов msdos» – схему будущих разделов на карте microSD.
Нажмите на кнопку «ADD», чтобы добавить первый раздел, и укажите ползунком его размер. Этот раздел будет доступен телефону/планшету как внешняя память под фотографии, музыку и т.д. Для более точной разбивки нажмите на число с MB, в появившемся поле укажите точный размер в мегабайтах и подтвердите изменения, нажав «ОК». Оставьте галочку «Format» включенной и файловую систему «fat32» без изменений.
Снова нажмите на кнопку «ADD», чтобы добавить второй раздел на карте microSD, который в будущем будет служить расширением системной памяти Android-устройства. Выберите ползунком все оставшееся место, галочку «Format» оставьте включенной, нажмите на надпись «fat32» и выберите одну из следующих файловых систем: «ext2», «ext3» или «ext4».
А вот здесь начинается самое интересное, желательно выбрать вариант «ext4», но существует ряд причин, по которым Вам не удастся создать раздел в данной файловой системе: ядро/прошивка системы Android, класс/производитель (качество) карты памяти и др.
Поэтому экспериментируйте, попробуйте сначала создать раздел с «ext4», потом «ext3» и «ext2». В конце концов приложение Link2SD поддерживает все вышеперечисленные файловые системы.
После выполнения операций выше прямоугольник с надписью «Новые таблицы разделов msdos» должен отобразить схему будущих разделов Вашей карты памяти.
Выполнение разбивки
Чтобы применить разметку новых разделов к карте памяти, нажмите на кнопку «APPLY». Приложение AParted предупредит Вас, что все данные на съемном носителе будут стерты.
Дальше будет отображен процесс разбивки и форматирования разделов карты памяти, по завершении которого на нижнем графике «Карта памяти SD таблицы разделов msdos» отобразится результат разбивки носителя. Снова перейдите в «Настройки > Память» телефона/планшета и в разделе внешней памяти нажмите на пункт «Подключить SD-карту». После подключения и анализа microSD карты системой Android Вы увидите что ее память уменьшилась до установленного Вами размера.
Если в статусе телефона появится сообщение, что SD-карта повреждена, перезагрузите систему Android, после перезагрузки карта памяти должна автоматически подключиться.
Настройка Link2SD
Установите и запустите приложение Link2SD. Программа должна автоматически определить наличие второго раздела на карте памяти и выдать запрос на создание скрипта монтирования. Отметьте в списке файловую систему второго раздела, которую вы указывали при разбивке карты памяти в приложении AParted, подтвердите запрос и после выполнения операции нажмите на кнопку «Перезагрузить устройство».
После перезагрузки системы Android можно переносить приложения из памяти устройства на второй раздел внешней карты памяти.
Владельцы Raspberry Pi часто могут столкнуться с такой проблемой: на SD карте после использования в качестве накопителя для Raspberry Pi, Windows видит только один раздел всего на 60 Мб. Куда делось остальное?
Всё очень просто. SD карта для Raspberry Pi имеет два раздела: один Ext4, который виден только в Linux, а другой FAT16 — виден в Windows. Простым форматированием тут не отделаться, ведь Windows отформатирует только раздел, который она «видит». Нужно как-то убрать все эти разделы, создать на их месте новый и отформатировать его файловой системой FAT32 или NTFS.
Поможет нам в этом специальная утилита Windows — diskpart.
Сначала запустим командную строку Windows. Открываем меню «Пуск» и пишем в поиске «cmd». Запускаем найденное приложение. В появившемся окне пишем diskpart и жмем Enter.

Откроется еще одно окно — собственно, сама утилита diskpart.

Теперь последовательно выполняем следующие команды. Смотрим список накопителей, подключенных в данный момент к компьютеру.
DISKPART> list disk Диск ### Состояние Размер Свободно Дин GPT -------- ------------- ------- ------- --- --- Диск 0 В сети 119 Gбайт 0 байт Диск 1 В сети 3781 Mбайт 4032 Kбайт
Наш пациент — Диск 1. Выбираем его и смотрим список разделов.
DISKPART> select disk 1 Выбран диск 1. DISKPART> list part Раздел ### Тип Размер Смещение ------------- ---------------- ------- ------- Раздел 1 Основной 56 Mб 4096 Kб Раздел 0 Основной 3721 Mб 60 Mб
Теперь выбираем первый раздел SD карты и удаляем его.
DISKPART> select part 1 Выбран раздел 1. DISKPART> delete part DiskPart: выбранный раздел успешно удален.
Следом второй раздел.
DISKPART> select part 1 Выбран раздел 1. DISKPART> delete part DiskPart: выбранный раздел успешно удален.
Создаем на пустом месте новый раздел
DISKPART> create part pri DiskPart: указанный раздел успешно создан.
Наконец форматируем новый раздел и выходим из diskpart:
DISKPART> format fs=fat32 quick DISKPART> exit
Вот и всё, карта теперь готова к использованию в Windows.
Приложение Link2SD от разработчика Bulent Akpinar создано для перемещения приложений и игр во второй раздел SD-карты.
Зачем, казалось бы, нам эта прога, если системное приложение вроде бы прекрасно справляется с задачей?
Дело в том, что оно перемещает только apk файл, а все остальное так и остается во внутренней памяти. Соответственно, со временем все равно возникнет проблема с установкой приложений из-за недостатка места.
К тому же виджеты и некоторые приложения в принципе не перемещаются на SD-карту. Эта проблема решаема с Link2SD, но она требует наличия root-прав.
Концепция Link2SD понятна, но здесь больше разных функций, которых нет в Android 1.5 и выше (как-то не получилось у разработчиков побаловать своих пользователей достаточным количеством памяти).
Эти дополнительные функции в Link2SD задумывались для оптимизации использования андроидов. С прогой можно перемещать не только файл приложения, но и кэш, библиотеки.
И еще она помогает переносить во второй раздел SD-карты те самые вредные виджеты и «неперемещаемые» программы. Так что о вечной проблеме с нехваткой памяти можно забыть.
Ниже смотрите руководство по использованию приложения Link2SD. Оно одинаково полезно для тех, у кого заводская или кастомная прошивка.
Если у вас ClockWorkMod рекавери, воспользуйтесь другим руководством, оно дано ниже.
Всем инструкциям следуйте внимательно, во избежание нежелательных проблем.
1. Загрузите и установите на компьютер Mini Tool Partition Wizard Manager. Скачать можно здесь.
2. Вставьте SD-карту в картридер, откройте ее при помощи компьютера.
3. Скопируйте все свои файлы на компьютер, потому что при разделении карты памяти данные полностью уничтожаются.
4. Откройте Mini Tool, выберите свою карту памяти (будьте предельно внимательны, чтобы не выбрать один из дисков компьютера).
5. Кликните правой кнопкой мыши, выберите Delete/Удалить.
6. Снова правая кнопка, в этот раз выбираете Create New/Создать новое. Вам нужно создать файловую систему FAT32 (здесь будут храниться ваши медиафайлы, поэтому убедитесь, что она больше, чем вторая часть SD-карты).
7. В окошке Create As выберите значение PRIMARY.
8. Теперь создаете файловые системы ext2/ext3/ext4 (если у вас заводская прошивка, выбираете ext2). Здесь будут работать ваши приложения. Советуется выбрать размер 512Mb или 1Gb, но если очень хочется, можете расширить до 2Gb.
9. В окошке Create As снова выберите PRIMARY. Убедитесь, что это значение соответствует обеим системам, иначе они не будут работать.
10. Нажмите на кнопку Apply в левом верхнем углу и дождитесь завершения процесса. С разделением все!
11. Верните SD-карту в телефон, включите его.
12. Загрузите и установите приложение Link2sd
13. Откройте приложение. Вам будет предложено выбрать: ext2, ext3, ext4 или FAT32. Выбираете ext2.
14. Появится сообщение о том, что создан mount-скрипт (mount script). Перезагрузите телефон.
15. После включения откройте Link2sd, и если сообщения нет, все отлично.
16. Зайдите в Settings/Настройки, проверьте, чтобы была включена опция автоматического перемещения приложений после установки (autolink).
17. Если у вас уже есть установленные приложения, выберите Create Link/Создать ссылку (убедитесь, что выбраны три типа файлов: отвечающий за приложение, кэш, библиотека).
18. Чтобы проверить состояние памяти, выберите Storage Info. Будет показано, сколько занято внутренней памяти и места в разделах FAT32 и ext2.
Это все, теперь можно разгуляться, ставьте столько приложений, сколько позволит SD-карта.
Инструкция для пользователей с ClockWorkMod рекавери (исключительно!)
На заметку: вы вполне можете использовать инструкцию, приведенную выше. Она должна работать и с официальными, и с кастомными прошивками.
1. Сделайте бэкап файлов с SD-карты на компьютер. Помните, что ее разделение убьет всю информацию.
2. Зайдите в режим восстановления (recovery mode).
3. Выберите Advanced.
4. Выберите Partition SD card.
5. Выберите размер ext на вашей карте. Если у вас 2-гиговая SD-карта, выберите 512Mb. Если 4-гиговая и больше – 1024Mb.
6. Выберите 0 swap.
7. Дождитесь, пока завершится процесс. Перезагрузитесь.
19. Загрузите и установите Link2sd.
8. Откройте приложение, из предложенных ext2, ext3, ext4 и FAT32 выбираете ext4.
9. Следуйте инструкции, которая дана выше – пункты 14–18. Готово!
Что-то не получилось? Задавайте свои вопросы в комментариях. Удачи!
-
Автор:
-
Тип лицензии:
Крякнутая
-
Языки:
Мульти
-
ОС:
Windows 8, 8 64-bit, 7, 7 64-bit, Vista, Vista 64-bit, XP, XP 64-bit
-
Просмотров:
1112
-
Скачано:
445
Хотите профессионально обращаться с SD – картами? Это руководство поможет вам в этом!
Персональные SD – карты нынче имеют большое применение в мобильных аппаратах. Они используются с целью хранения файлов системы и пользователя. Цена таких карт невелика, и при этом есть большой выбор объема. Сегодня мы поговорим о переносе сторонних пользовательских приложений. Для этой цели отлично подходит SD – карта.
До переноса следует подготовить карту соответствующим образом. Мы подробно расскажем о создании второго раздела на microSD, для его последующего использования.
Подготовка sd-карты
Сперва будет неплохо проверить карту на ошибки, что можно сделать с помощью заводских средствWindows. После этого нужно найти любую программу, позволяющую создавать новые разделы на карте SD. В данном примере это будет осуществляться с помощью MiniTool Partition Wizard Home Edition. Данная бесплатная программа, представляет все нужные нам функции. По данной ссылке можно скачать ее с нашего сайта.
Очень хорошо, теперь можно переходить к выполнению поставленной задачи. Для начала SD – карту нужно подключить к ПК. Используйте для этого картридер или любой другой аналог.
В случае наличия на карте важных данных, сделайте резервную копию перед процессом, иначе информация будет удалена.
Открываем утилиту MiniTool Partition Wizard Home Edition. Так выглядит главное окно программы.

Проверьте, отображается ли ваша карта – SD в списке подключенных съемных дисков. Скорее всего, на ней будет только один раздел, который мы сейчас удалим. С помощью мышки нажмите на ней, тем самым активируя ее. Далее в строке меню нажмите «Partition», а после «Delete».

После этого вся свободная память будет помечена как «Unallocated» то есть не размеченная.
Теперь необходимо выделить не размеченную область, после чего опять переходим в меню «Partition» но в этот раз нажимаем «Create».

В случае, если вы все сделали правильно, последует окно мастера настройки разделов. Далее мы переходим к созданию раздела.
Подготовка раздела 2
Для наших целей нам хватит и двух разделов:
- Первый раздел отформатируем в FAT32 и будем использовать для пользовательских данных
- Второй в EXT2 – этот раздел будет использоваться для переноса файлов
Итак, последним шагом мы запустили мастер для создания разделов. Начнем создание первого из них. Нам следует заполнить все нужные поля в открывшемся окне.
В строчке «Partition label» нужно указать имя раздела. Выберите любое вам удобное название. Далее выбираем Primary в поле «Create As». В разделе «File System» необходимо выбрать формат создаваемого раздела. Как мы решили, будет использоваться формат FAT32. В меню выберите его. Если доступный объем SD менее 2 ГБ необходимо выбрать FAT. Далее нужно назначить буку и размер кластера. Эти настройки можете ставить по своему желанию. После этого осталось настроить объем создаваемого раздела. В поле «Size and Location» следует настроить три параметра:
- Не размеченная область до
- Размер раздела
- Не размеченная область после
Также обратите внимание, что необходимо оставить пространство для дополнительного раздела.

Далее нажимаем «Ok» и продолжаем по инструкции.
Создание раздела 2 на SD карте
Нам осталось совсем не много. Далее особо сложных задач не будет. Остается всего лишь создать второй раздел карты, и этот процесс очень похож на выше описанный. Отличие лишь в том, что мы выберем формат EXT2. Заполняйте все поля точно так же, но вместо FAT32 или FAT выберите EXT2. Для использования настройте все оставшееся пространство. Нажимайте «ОК». После этого вы будете перемещены на главное окно утилиты. Если вы было сделано правильно, в левом углу сверху щелкните кнопку»Apply». Mini Tool Partition Wizard запросит подтверждение и начало процесса.

Нажимайте «YES» и ждите выполнения процесса, после чего можно уже использовать карту.
Заключение
Итак, в результате наша карта SD имеет два раздела в формате FAT/FAT32 и EXT2. Если мы имеем резервную копию информации, то уже можно восстанавливать ее в пользовательский раздел.
Это делается простым копированием. Теперь вы имеете второй раздел на microSD, в который можете переносить приложения. Надеемся, что данная инструкция понравилась и была полезна вам.
Download Article
Partition your SD card on Windows, Mac, or Android
Download Article
Partitioning your SD card will allow you to protect and isolate certain sensitive files, create backups of programs and operating systems, and can even help enhance the performance of your computer or device. SD cards can be partitioned successfully on Windows and Mac computers, as well as on Android devices.
-
1
Insert your SD card or SD card adaptor into an available USB drive on your Windows computer.
-
2
Click on “Start” and select “Control Panel.” The Control Panel window will display on-screen.
Advertisement
-
3
Click on “System and Security,” then select “Administrative Tools.”
-
4
Click on “Computer Management.” The application will launch and display on-screen.
-
5
Click on “Disk Management” in the left pane under Storage.
-
6
Right-click on the name of your SD card and select “New Simple Volume.”
-
7
Click on “Next” in the New Simple Volume Wizard that displays on-screen.
-
8
Type the desired size of your partition, then click “Next.”
-
9
Choose a drive letter to identify your partition, then click “Next.”
-
10
Indicate whether you want to format your new partition, then click “Next.”
-
11
Click on “Finish.” Your SD card will now be partitioned.[1]
Advertisement
-
1
Insert your SD card or SD card adaptor into an available USB drive on your Mac computer.
-
2
Open the Applications folder, then click on “Utilities.”
-
3
Click on “Disk Utility.”
-
4
Click on the name of your SD card in the left sidebar of Disk Utility.
-
5
Click on “Partition” at the top of Disk Utility.
-
6
Click on the dropdown menu below “Volume Scheme,” and select the number of partitions you want on your SD card.
-
7
Click on each partition, and select a name, format, and size for each subsequent partition.
- If you want to use your SD card as a startup disk, click on “Options,” and select “GUID Partition Table.”
-
8
Click on “Apply.” Your SD card will now be partitioned.
Advertisement
-
1
Verify that the SD card you want partitioned is installed inside your Android device.
-
2
Navigate to Google Play Store on your Android device.
-
3
Search for and download the ROM Manager application by ClockworkMod.
-
4
Launch the ROM Manager app after installation is complete.
-
5
Tap on “Partition SD Card.”
-
6
Select the desired size of your partition next to “Ext Size.”
-
7
Select a value next to “Swap Size,” if desired. Swap size is the amount of megabytes that can be used to cache memory to help free up RAM for other programs.
-
8
Tap on “OK.” Your Android device will enter recovery mode, and partition your SD card.
-
9
Select the option to reboot your device at the prompt. Your SD card will now be partitioned.[2]
Advertisement
Add New Question
-
Question
Can I partition an SD card without wiping its content?
Sadly, no. Backup the information onto a separate drive before partitioning it.
Ask a Question
200 characters left
Include your email address to get a message when this question is answered.
Submit
Advertisement
-
Back up all data on your SD card to your computer, cloud network, phone memory, or other storage location prior to creating a new partition. Partitioning your SD card will erase all data.
Thanks for submitting a tip for review!
Advertisement
About This Article
Thanks to all authors for creating a page that has been read 139,383 times.