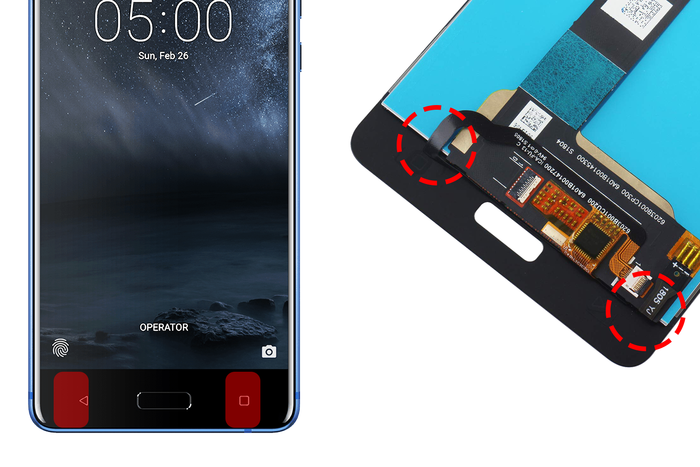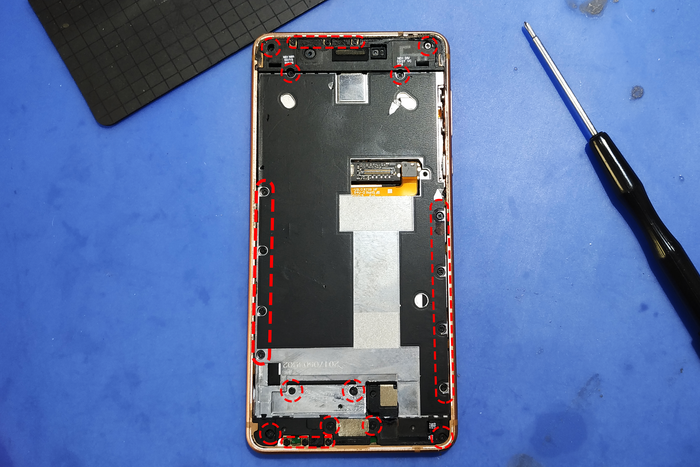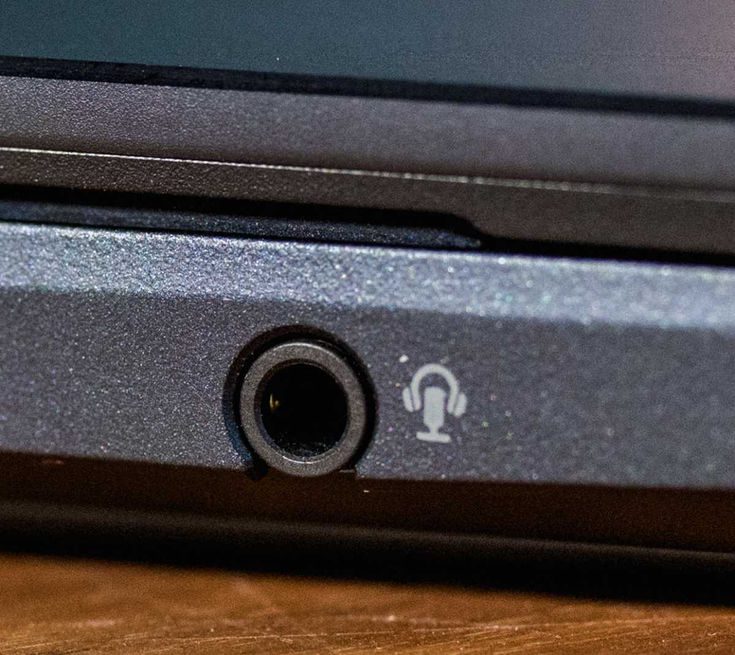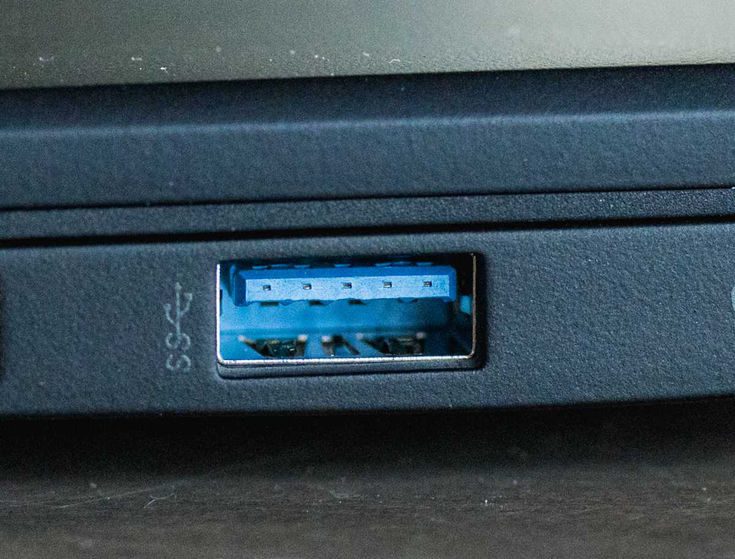Содержание
- Какие разъемы под накопители бывают в ноутбуках
- Содержание
- Содержание
- Почему требуется установка дополнительных накопителей
- Разъемы SATA
- Разъем оптических дисков Slimline SATA и переходники для него
- Разъем mSATA
- Разъемы M.2
- Как определить, какой накопитель нужен?
- Выводы
- Какие бывают разъемы на ноутбуках и ПК?
- Дубликаты не найдены
- Неужели наконец-то свершится?
- Вопрос о защите USB
- Замена разъема питания на Nokia 5 TA-1053 (и подобных)
- А вы знали как упаковываются напитки в литровые тетрапак? За одну минуту, от плоских картонок, до напитка в коробочке с закрытой крышкой!
- Восстановление работоспособности USB в lenovo 315-15isk
- Как в Германии гигантомания до сельского хозяйства добралась
Какие разъемы под накопители бывают в ноутбуках
Содержание
Содержание
Выбрать накопитель для ноутбука — непростое дело для начинающего пользователя. Компактность диктует свои требования, а точные спецификации и наличие разъемов на материнской плате, в отличие от плат для ПК, не всегда можно узнать даже на сайте производителя. Давайте разберемся в особенностях разъемов под накопители в ноутбуках и в том, как определить, какой накопитель нужен для вашей модели.
Почему требуется установка дополнительных накопителей
Многие пользователи ноутбуков, особенно бюджетных, быстро сталкиваются с нехваткой свободного места на накопителе. Накопители eMMC объемом 64 или даже 128 ГБ, обычно распаянные на плате ноутбука, в наше время легко заполняются за пару недель, ведь даже одна новая игра может занять все свободное место, не говоря уже о 4K-видео или объемных рабочих программах.
eMMC-модуль Toshiba 064G93
Пользователь стационарного ПК в этом случае может купить емкий жесткий диск формата 3.5″ или SSD-накопитель формата 2.5″, ведь даже бюджетная материнская плата ПК имеет как минимум четыре SATA-порта, а определить, свободны ли они, очень легко — достаточно открыть крышку ПК. Выбрать подходящий накопитель в ноутбук сложнее: начиная от трудностей с разборкой и заканчивая проблемами с получением точных характеристик материнской платы устройства и определением свободных разъемов. Но для начала надо разобраться в том, какие разъемы для накопителей вам могут встретиться.
Разъемы SATA
Разъемы стандарта SATA — самые распространенные в наше время. Они встречаются как в старых ноутбуках десятилетней давности, так и в самых современных моделях, которые поддерживают спецификацию SATA III, обеспечивающую скорости передачи данных до 600 Мбайт/с. Разъемы SATA имеют семь контактов для передачи данных, 15 контактов для подключения питания и на плате ноутбука совмещаются в одной колодке.
В свободный SATA-разъем на ноутбуке можно установить вместительный жесткий диск формата 2.5″ для хранения данных, например, WD Blue [WD20SPZX] объемом 2 ТБ.
А можно установить SSD-накопитель формата 2.5″, который можно использовать как для хранения данных, так и в качестве системного накопителя, заметно ускоряющего работу ноутбука, особенно если до этого использовался накопитель eMMC или обычный жесткий диск. Но важно учитывать, что если для жестких дисков пропускной способности интерфейса SATA III хватает с лихвой, то для SSD-накопителя она становится бутылочным горлышком, и модели с разъемом M.2 и интерфейсом PCI-E могут достигать гораздо более высоких скоростей чтения и записи.
Но на стороне SSD-накопителей формата 2.5″ более низкая цена, возможность установить его практически в любой ноутбук, даже устаревший, и простота установки. Кроме того, их энергопотребление в 2-3 раза меньше, чем у моделей с контроллером NVMe, что немаловажно для ноутбуков, от которых требуется длительное время автономной работы.
Разъем оптических дисков Slimline SATA и переходники для него
Оптические приводы в ноутбуке подключаются в более компактный разъем Slimline SATA, несовместимый с обычными разъемами SATA. Оптические приводы все реже используются в повседневной работе с ноутбуком, ведь объема DVD-диска в 4.7 ГБ в наше время мало на что хватает, а флеш-накопители USB работают гораздо быстрее и удобны в обращении. Пылящийся без дела оптический привод можно заменить на дополнительный жесткий диск или SSD-накопитель формата 2.5″ с помощью специального переходника, например, DEXP AT-DH01.
А есть и переходники, позволяющие установить в отсек оптического привода SSD-накопители формата M.2, например, Espada M2MS1295. При выборе подобных переходников нужно уточнить высоту оптического привода в вашем ноутбуке, она может быть 9,5 мм или 12,7 мм.
Разъем mSATA
Разъем mSATA был разработан для подключения SSD-накопителей в ноутбуки, планшеты и мобильные устройства. По типу подключения разъем mSATA очень похож на M.2, но несовместим с ним. Разъем работает через интерфейс SATA III и не дает преимуществ в скорости по сравнению с SSD-накопителями формата 2.5″, но обладает гораздо более компактными размерами, что очень важно для мобильных устройств.
Разъем начали применять в 2009 году, но уже к 2015 году его начал вытеснять более перспективный разъем M.2. Тем не менее, SSD-накопители формата mSATA можно свободно купить и сегодня, например, Netac N5M [NT01N5M-256G-M3X].
Разъемы M.2
M.2 — это современный и перспективный стандарт, позволяющий подключать в ноутбуки не только SSD-накопители, но и адаптеры Wi-Fi и Bluetooth, модули спутниковой навигации или NFC-радиосвязи. Столь широкие возможности M.2 получил за счет шины PCI Express и порта SATA III, дополненных линиями питания и USB 3.0.
Возможности подключения устройств, дополненные различными размерами накопителей формата M.2, и дополнительными ключами-прорезями, вызывают путаницу у пользователей, собирающихся сделать апгрейд накопителя ноутбука. Первое, на что стоит обратить внимание, это разная длина SSD-накопителей формата M.2. Она может варьироваться от 16 до 110 мм, и эти размеры указаны в типе слота и накопителя, например, тип 2242 для накопителей длиной 42 мм или тип 2280 для накопителей длиной 80 мм.
Ширина устройств в спецификациях M.2 может составлять 12, 16, 22 или 30 мм, но самым массовым размером на сегодня считается 22 мм.
Второе, на что нужно обратить внимание при выборе накопителя формата M.2, это то, что в этом форм-факторе выпускаются как SSD с интерфейсом SATA III, так и с гораздо более быстрым интерфейсом PCI Express и высокопроизводительным драйвером NVMe, дающим более глубокую очередь команд при передаче данных и низкие задержки. Например, SSD WD Blue [WDS250G2B0B], выполненный в форм-факторе M.2, подключается по интерфейсу SATA III и имеет соответствующие скоростные характеристики, равные SSD-накопителям формата 2.5″.
А SSD-накопитель WD Blue SN550 [WDS250G2B0C] подключается по интерфейсу PCI-E 3.x x4 и имеет гораздо более высокие скорости чтения и записи и количество операций ввода-вывода в секунду (IOPS).
И третье, на что стоит обратить внимание при выборе накопителя M.2, это ключ разъема, выполненный в виде прорезей на плате. Ключ M, наиболее распространенный сегодня, дает возможность передавать информацию по четырем линиям PCI Express. Ключ B, уже устаревший, позволяет передавать информацию по двум линиям PCI Express.
SSD-накопители формата M.2 могут иметь контакты как с ключом M, так и с комбинацией M и B.
Более подробно разобраться с нюансами форм-фактора M.2 и выбора SSD-накопителя M.2 вам поможет гайд. А если у вас есть SSD-накопитель M.2 с интерфейсом SATA III, но в ноутбуке нет разъема M.2, вас выручит переходник Smartbuy DT-119. Он позволит подключить SSD-накопитель M.2 SATA в обычный SATA-разъем.
Как определить, какой накопитель нужен?
Если вы решили сделать апгрейд накопителя или ставить в ноутбук дополнительный, первое, что нужно выяснить — тип уже установленного накопителя и наличие свободных разъемов под дополнительные. Если для стационарных ПК в спецификациях материнских плат точно указывается количество и тип разъемов под накопители, то с ноутбуками все сложнее. На сайте производителя могут не указывать технические подробности о слоте M.2.
Количество разъемов M.2, их тип или режим работы могут менять в разных моделях ноутбука. Например, на сайте производителя ноутбука ASUS TUF Gaming A15 мы видим вот такую информацию о накопителях.
Только в руководстве пользователя можно найти важные особенности, например, что данная модель не поддерживает SSD-накопители M.2 с интерфейсом SATA.
А второй слот M.2 доступен только на моделях с определенными видеокартами.
Из руководства пользователя становится известно и то, что отсек для жестких дисков недоступен для моделей ASUS TUF Gaming A15 с аккумулятором мощностью 90 Вт.
Неоценимую помощь в получении точных характеристик ноутбука окажет диагностическая утилита AIDA64, которая выдаст всю возможную информацию как об установленных накопителях, так и о материнской плате ноутбука.
И только на последнем этапе определения свободных разъемов под накопители стоит разбирать ноутбук. Доступ к SATA-разъемам обычно реализуется через удобный отсек для накопителей, и если эти разъемы свободны, можно установить в ноутбук как SSD, так и HDD форм-фактора 2.5″. Установку и замену таких накопителей сможет произвести даже начинающий пользователь.
А вот для доступа к свободным разъемам M.2 иногда может требоваться частичная разборка ноутбука, при этом контакты разъема довольно хрупкие и требуют аккуратного обращения. Поэтому замену или установку нового накопителя M.2 лучше доверить опытным знакомым или профессионалам из сервисного центра.
Выводы
Зная тонкости о разъемах, вы сможете выбрать оптимальный накопитель для вашей модели ноутбука. Установка нового накопителя — один из самых частых и доступных видов апгрейда, и если вы заранее изучите информацию об имеющихся разъемах, воспользовавшись руководством по эксплуатации, гайдами и советами опытных пользователей, то при наличии минимальных навыков обращения с компьютерной техникой сможете сделать это самостоятельно.
Источник
Какие бывают разъемы на ноутбуках и ПК?
1. Первым идет разъем для подключения мониторов старого типа(в современных ноутбуках может и не встречаться) аналоговый разъем D-SUB(VGA) и обычно он синего цвета.
2. далее идет современный разъем для подключения мониторов и телевизоров HDMI. Отличается от первого возможность передачи цифрового сигнала и звука одновременно(по простому).
3. Разъем для подключения кабельного интернета и называется он rj-45. Сразу совет(всем рекомендую): при подключении интернета купить внешнюю сетевую карту и через нее подключать интернет( перепады и скачки напряжения от молнии и выгорит не ноутбук, а именно внешняя плата).
5. Разъем для подключения наушников.
6. разъем для подключения микрофона. Тут надеюсь понятно.
7. Различные по виду(с заглушкой и без, и может быть и шире) встроенный кард-ридер для чтения различных карт памяти( с телефона, с фотоаппарата и т.д.). Надо только знать тип поддерживаемого формата встроенным кард-ридером.
8. Это разъем для подключения внешних жестких дисков.
9. оптический привод для дисков.
Разъём FireWire такие же функции как у USB.Применяется для подключение видеокамер,высокоскоростных внешних жестких дисков.
D-SUB (VGA) аналоговый разъём для подключения дисплея, проектора.
S-Video предназначен для подключение к телевизору.
Ну и конечно же всем известный HDMI,предназначен для подключение к жк телевизору.
Нет каких-то определенных правил. Есть огромное количество разных моделей ноутбуков с разными разъемами.
Ну, разве что старые стандарты поддерживаются уже меньше. Всякие LPT, COM, IEEE 1394, 4P4C (RJ-22) для модема и прочие уже почти не встречаются.
Сейчас стандартно (в большинстве ноутбуков) используется несколько разъемов: звуковые mini-Jack (вход и выход), USB, HDMI, VGA, сетевой 8P8C (RJ-45) и целая куча самых разных разъемов питания.
Дубликаты не найдены
В чём смысл этого поста? О_о
«Какие бывают руки у людей?»
Вот у нас левая рука, вот правая. Конечно люди бывают разными, у кого-то больше пальцев, у кого-то меньше. Так же Вы можете встретить людей с большим или меньшим количеством рук.

Ну и конечно же всем известный HDMI,предназначен для подключение к жк телевизору.
Про HDMI-мониторы автор явно не слышал)
Неужели наконец-то свершится?
Скажите « прощай» разъёму Apple.
Европейский союз хочет установить разъёмы USB-C на всех марках сотовых телефонов, включая айфоны, с целью уменьшения отходов от электроники.
Вопрос о защите USB
Есть у меня осцилограф C1-55. Много много лет, верой и правдой. Но вот большой очень. По этой причине вздумалось мне прикупить поиграться USB приставочку-осцилограф INSTRUSTAR ISDS205B. Обзоров в инете полно, гугль поможет найти.
Не думая плохо об этом осцилографе и наличии в нем гальванической развязки втыкаю я его в мой выпрямитель для светодиодных ламп вот отсюда
Оно говорит «бах», вырубает автомат. В минусе сам осцилограф и старенький нетбук. В плюсе опыт, что надо было купить гальванически развязанный USB-USB преобразователь.
Да, знаю, сам дурак. Впредь все что «электрическое» буду соединять с ноутом через развязку.
Фото из инета. Осцилограф, ноут, дурная голова и кривые руки мои. В чем цель поста? Чтоб не повторяли мою ошибку и обзавелись USB развязкой.
Замена разъема питания на Nokia 5 TA-1053 (и подобных)
Дисклеймер: данный пост не является идеальным способом и инструкцией по замене разъема, а лишь демонстрацией одного из вариантов по его замене.
Я использую сепаратор, но можно нагревать и феном.
Нагреваем сепаратор до 80 градусов и кладем телефон на 2-3 минуты, этого будет достаточно.
Дисплейный модуль приклеен на двусторонний скотч, но не такой железобетонный как на Samsung-ах. Отклеивание начинаю с верхней стороны с помощью присоски. Далее с помощью пластиковой карты и изопропилового спирта продвигаемся вниз. Уточню, что я не наливаю спирт на края, как это принято делать, а «промачиваю» карту в спирте и аккуратно провожу по краям. Так я избегаю попадание излишек спирта в подсветку, дабы не появились пятна. Также нижнюю часть и края можно отклеить с помощью фена, постепенно грея и продвигаясь. На этом моменте хочу предостеречь тех, кто не имеет опыта в подобных операциях, дабы не напороться на замену дисплейного модуля. Подготовил для вас маленькую шпаргалку.
Откручиваем винт крышки АКБ и шлейфа дисплея и обесточиваем плату.
Выкручиваем все винты и снимаем среднюю часть. Очищаем и оттираем её от заводского скотча.
Меняем разъем microUSB
И заклеиваем дисплейный модуль обратно.
Даем высохнуть несколько часов.
И можно отдавать готовый аппарат его владельцу!
Всем спасибо за внимание! Удачных ремонтов 🙂
А вы знали как упаковываются напитки в литровые тетрапак? За одну минуту, от плоских картонок, до напитка в коробочке с закрытой крышкой!
Очень крутое оборудование по упаковке напитков в тетрапак пакеты. Видео с выставки оборудования в Китае, автоматизированная линия.
По работе часто посещаю фабрики и выставки, видосов скопилось прилично, буду продолжать заливать.
Предыдущие посты с интересными процессами с производств:
Восстановление работоспособности USB в lenovo 315-15isk
Ноутбук работает за исключением всех USB, умер контроллер, находящийся непосредственно в чипсете ЦПУ. Случайно заметил, что веб-камера функционирует исправно и как известно работа осуществляется по линиям USB, в голову пришла такая идея с USB-HUB’ом. Вход взял с камеры и развёл 4 выхода на 3 разъема USB и камеру соответственно, всё работает, но только в режиме USB 2.0. Расположение платки хаба выбрал из соображений дальнейшего обслуживания ноутбука, поэтому размещать в корпусе не стал.
Долгое время меня терзает вопрос: как впихнуть USB 3.0 в старичка ASUS U30SD? Каких только безумных идей мне не приходило в голову, но все тщетно.
То есть фирма Dell позаботилась о своих пользователях. Правда, эти штуки сейчас «out of stock».
Люди, выручайте! Где купить такую фиговину? Лучше бы на асус, но готов расковырять и любого другого вендора.
Буду благодарен за любую наводку.
P.S. Ни expresscard, ни PCMCIA в ноуте нет.
Как в Германии гигантомания до сельского хозяйства добралась
О том, что в первой половине 20 века мир охватила тяга к созданию масштабных и грандиозных проектов, известно давно. Признанным рекордсменом в «гигантомании» давно считается Третий рейх, где размер некоторых разработок порой оказывался за гранью добра и зла. Вот только с окончанием Второй мировой войны на территории Германии о проектах, подразумевающих аппараты и механизмы огромного размера, забыли далеко не сразу. Вот только сфера деятельности была изменена – «гигантомания» вышла в поле в виде плуга исполинских размеров.
История плуга-монстра началась уже после войны, когда была запущена в производство серия оборудования под названием «Мамонт». Разработаны они были компанией Ottomeyer, которая, в частности, как раз специализировалась на крупногабаритном оборудовании для сельского хозяйства.
Однако новый виток в изготовлении плугов-гигантов произошел в 1950 году, когда немецким правительством была принята программа по мелиорации болот и пустошей на территории, недалеко от германско-нидерландской границы. Принятие таких мер диктовали усложнение условий из-за притока беженцев и перемещенных лиц — их попросту нечем было кормить.
Предпосылки к появлению плугов-гигантов раскрывают и направление их деятельности: с середины прошлого века они использовались в рамках мелиоративно-осушительных работ. Мощности «Мамонтов» применялись для нарезки каналов в болотах и торфяниках, причем глубина разрытия составляла до 180 сантиметров, а ширина – до двух с половиной метров. По этим каналам затем происходил отток воды.
Самым большим по размеру и, по совместительству, самым знаменитым плугов серии «Мамонт» стал «Ольденбург», который впервые вышел на поле весной 1960 года. Исполин представлял собой огромный плуг массой в двадцать восемь тонн, который первоначально был на ручном управлении.
Конструкция гиперплуга была довольно продуманной. Так, например, его сделали полугусеничным. Это было сделано для того, чтобы колесо проходило по непаханой части поля, а гусеница – по отвалу, ведь первое там просто-напросто застрянет. Кроме того, «Ольденбург» часто сопровождали два (иногда – четыре) трактора, которые помогали работать плугу в условиях болот: они ходили вдоль топи, а собственно плуг передвигался на тросах и лебедке по непаханой территории.
В какой-то момент и разработчикам, и операторам «Ольденбурга» надоело воевать с эффективным, но громоздким ручным управлением, и в Ottomeyer модернизируют аппарат, оснащая его гидравлической системой управления мощностью привода в 27 л.с., который расположился точно посередине.
Сегодня не всем могут быть понятны мотивы разработчиков, которые в качестве «ускорителя» использовали паровые мощности, а не дизельные. На самом деле, на тот момент это решение было наиболее рациональным. Во-первых, в условиях послевоенной Германии как таковой альтернативы у авторов проекта не было. Во-вторых, вроде как «допотопные паровозы» мощностью до 500 л.с. превосходили возможности тогдашних дизельных аналогов. Справедливости ради, следует уточнить, что даже сегодня дизеля подобной мощности все еще не приобрели массового использования.
Кроме того, дефицит в разрушенной боевыми действиями Германии, впрочем, как и Европе, распространился и на топливо. А «паровикам» для заправки требовалась вода, дрова (или торф), а также некоторое количество масла – то есть, тех ресурсов, недостатка в которых не наблюдалось. Поэтому идея обратиться к старым-добрым паровым мощностям стала настоящим спасением для разработчиков плуга-исполина.
Такой «апгрейд» позволял «Ольденбургу» в сопровождении тракторов без особого труда резать порой твердую болотистую почву, и работы с их помощью велись довольно продуктивно. Эксплуатация плугов серии «Мамонт» продолжалось вплоть до 1972 года. А сегодня их можно увидеть в музеях сельскохозяйственной техники в Германии, где они и по сей день поражают посетителей своими исполинскими размерами.
Источник
Современные ноутбуки оснащены головокружительным количеством портов — а может быть, только одним. Но как узнать, что все они делают, или что вам может понадобиться в новой системе? Ниже мы расскажем о каждом порте ноутбука, уходящих стандартов и современных, а также приведем фотографии, которые помогут вам определить их обозначения.
Обычно расположенные по бокам или на задней панели ноутбука, эти порты помогают расширить функциональность и обеспечивают точки подключения для устройств ввода, внешних накопителей, сети и многого другого. Понимание этих портов и знание того, какие из ваших периферийных устройств будут подключаться легко, а для каких потребуются адаптеры, поможет вам принять более взвешенное решение при поиске идеального ноутбука, соответствующего вашим потребностям.
Аудиоразъем
Аудиоразъем 3,5 мм, также известный как разъем для наушников, является наиболее распространенным аудиопортом на современных ноутбуках. Наряду с вводом и выводом звука, он также позволяет подключать большинство проводных наушников и колонок. Некоторые старые ноутбуки имеют два аудиоразъема, которые разделяют микрофон и аудио, но современные модели используют один и тот же порт для обоих.
Некоторые производители ноутбуков решили не включать аудиоразъем в последние модели. В этом случае вам понадобится беспроводное USB-устройство для подключения к беспроводным наушникам и колонкам, либо подключение через Bluetooth, если ваше аудиооборудование поддерживает эту функцию. И наоборот, многие проводные наушники работают через USB, а не через аналоговые 3,5-мм разъемы, и это тоже может быть вариантом. Если у вас есть только проводные 3,5-мм наушники, но нет 3,5-мм аудиоразъема в ноутбуке, вам придется приобрести переходник с USB или USB Type-C на 3,5 мм.
DisplayPort/mini DisplayPort
DisplayPort — это цифровое подключение дисплея, используемое для вывода видео и звука с ноутбука на видеодисплей, например, монитор. Хотя некоторые телевизоры оснащены разъемами DisplayPort, чаще всего он встречается на компьютерных мониторах.
Изначально разработанный для замены VGA и DVI соединений между компьютерами и мониторами, он стал самым передовым соединением для вывода изображения на ноутбуки на сегодняшний день, бросив вызов HDMI в борьбе за первенство интерфейса дисплея.
Последней итерацией является DisplayPort 2.0, выпущенный в 2019 году, который имеет увеличенную пропускную способность до 77,37 Гбит/с. В отличие от других подключений, DisplayPort позволяет использовать несколько мониторов через одно подключение.
Кроме того, DisplayPort поддерживает технологии FreeSync от AMD и G-Sync от Nvidia, обеспечивая так называемую «игру без разрывов» (при условии, что ваш монитор также поддерживает эти технологии). В каждой итерации DisplayPort улучшалась скорость передачи данных, а также повышалось разрешение и частота обновления:
- DisplayPort 1.2: поддерживает разрешение до 4K при 60 Гц.
- DisplayPort 1.3: поддержка разрешений до 4K при 120 Гц или 8K при 30 Гц.
- DisplayPort 1.4: Поддержка разрешений до 8K при 60 Гц и поддержка HDR
- DisplayPort 2.0: Поддерживает разрешения 16K (с HDR) при 60 Гц и разрешения 10K (без HDR) при 80 Гц.
В большинстве ноутбуков сегодня для передачи сигналов DisplayPort используется более компактное соединение mini DisplayPort или порты USB Type-C. В отличие от обычного DisplayPort, для вывода сигнала на более чем один дисплей мини DisplayPort потребуется многопотоковый транспортный концентратор (MST).
DVI
DVI (Digital Visual Interface) используется для подключения источника видеосигнала, например, ноутбука, к дисплею, например, внешнему монитору. Он был разработан в конце 90-х годов с целью замены аналоговой технологии VGA на цифровое видео без потерь.
Хотя этот порт не так часто встречается на современных ноутбуках, он по-прежнему присутствует на многих внешних мониторах с разрешением Full-HD или ниже. Одно соединение DVI может выводить видео с разрешением до UXGA 1920×1200 при 60 Гц, но для вывода с более высоким разрешением требуется специальное двухканальное соединение DVI.
DVI часто является лучшим вариантом для вывода видео с ноутбука на внешние бюджетные дисплеи, не имеющие более современных разъемов, таких как HDMI или DisplayPort. Однако следует отметить одну вещь: DVI-соединения поддерживают только видеосигналы и не выводят звук. Если у вас ноутбук без порта DVI, но вы хотите подключиться к внешнему дисплею с помощью DVI, вам понадобится кабель HDMI-to-DVI или DisplayPort-to-DVI.
Ethernet
Порты Ethernet позволяют ноутбукам напрямую подключаться к проводным сетям. Хотя порты Ethernet все реже встречаются на ноутбуках из-за распространения Wi-Fi, проводное подключение через Ethernet по-прежнему является самым надежным способом подключения к высокоскоростному Интернету. В местах, где беспроводные сигналы могут быть слабее, Ethernet позволяет преодолеть эту проблему с помощью прямого подключения.
Современный Ethernet также известен как Gigabit Ethernet, что означает, что скорость соединения составляет 1 Гбит/с или выше. Соединения Ethernet классифицируются по типам категорий (или Cat), и новейший стандарт Cat 8 обеспечивает максимальную скорость до 40 Гбит/с, сохраняя при этом обратную совместимость с более старыми типами категорий.
Многие новые и более тонкие модели потребительских ноутбуков уже не имеют портов Ethernet, но они по-прежнему присутствуют во многих бизнес-ноутбуках. Если в вашем ноутбуке нет встроенного порта Ethernet, вы можете приобрести адаптер USB-Ethernet или использовать док-станцию.
HDMI
HDMI (мультимедийный интерфейс высокой четкости) — это самый распространенный способ подключения ноутбука к видеодисплею или домашнему развлекательному устройству. Многие телевизоры, внешние компьютерные мониторы и проекторы также оснащены портами HDMI. HDMI-соединения позволяют передавать видео и аудио высокой четкости в цифровом формате с ноутбука на внешний дисплей.
За прошедшие годы было выпущено несколько версий HDMI, и, несмотря на различия в возможностях, сами физические порты в разных версиях оставались одинаковыми. Последняя версия, HDMI 2.1, выпущенная в 2017 году, обеспечивает скорость передачи данных 48 Гбит/с и поддерживает разрешения 4K при 120 Гц или 8K при 60 Гц.
HDMI 2.1 также обеспечивает обратную совместимость, то есть его можно использовать с портами HDMI на старых устройствах без новых функций 2.1.
В связи с широким распространением HDMI существует множество недорогих адаптеров для соединения HDMI и других портов, таких как DVI и USB Type-C. HDMI не может выводить изображение на два дисплея через один порт, поэтому некоторые ноутбуки сейчас продаются с портами mini HDMI, что означает, что вам понадобится адаптер, если вы хотите использовать его с обычным HDMI (на фото выше).
Слот для замка Кенсингтона
Также известный как K-lock или K-slot, слот Кенсингтонского замка — это небольшое укрепленное отверстие, обычно встречающееся на ноутбуках, которое используется для крепления физического замка безопасности к вашему устройству. Он был внедрен в потребительские ноутбуки начиная с 2000 года. В зависимости от модели ноутбука, это гнездо замка можно найти либо на боковой, либо на задней стороне ноутбука.
Хотя многие ноутбуки имеют встроенный слот для замка Кенсингтона, они редко поставляются с самим механизмом блокировки кабеля. С помощью совместимого кабельного замка, вставленного в гнездо замка, другой конец кабеля можно закрепить в надежном месте, тем самым зафиксировав ноутбук и предотвратив кражу. Слот для замка часто обозначается маленьким значком замка рядом с отверстием.
Устройство чтения карт памяти SD — SD Card Reader
Слот для чтения карт памяти SD используется в основном для чтения карт памяти из цифровых камер. Карты SD могут подключаться и заменяться в горячем режиме, то есть вы можете вставлять и извлекать их без перезагрузки ноутбука. Скорость передачи данных сильно варьируется и зависит от того, какие SD-карты поддерживает устройство чтения.
Теоретически SD-карты UHS-III могут передавать данные со скоростью до 624 Мбит/с, но если ваше устройство чтения SD поддерживает только более раннюю версию UHS-I, вы сможете передавать данные только на максимальной скорости UHS-I — 104 Мбит/с.
Устройства чтения карт памяти SD имеются не во всех ноутбуках, а поскольку современные ноутбуки становятся все тоньше, от их использования отказываются. Тем не менее, вы все еще можете найти новые ноутбуки, предназначенные для редактирования фото и видео, с установленными слотами для чтения карт памяти SD. Если в вашем ноутбуке нет слота для чтения карт памяти SD, вы можете легко приобрести недорогой USB-адаптер.
Устройство для чтения карт памяти MicroSD
Карты MicroSD и устройства для чтения карт памяти были представлены компанией SanDisk в 2005 году для использования карт памяти меньшего размера в мобильных телефонах. Подобно более крупному устройству для чтения карт SD, устройство для чтения карт microSD предназначено для чтения карт памяти меньшего размера, которые сейчас чаще всего используются для внешнего хранения данных в смартфонах. Карты microSD также можно подключать и заменять в горячем режиме, как и большие карты SD.
Ноутбуки с ограниченным объемом встроенной памяти, например, некоторые Chrome-буки, иногда используют карты microSD для дополнительного объема памяти. С каждым годом объем памяти карт SD и microSD увеличивается, и в настоящее время объем самой большой из доступных потребительских моделей составляет 1 ТБ.
Карты microSD электрически совместимы с большими картами SD и с помощью простого адаптера могут использоваться в ноутбуках, которые также принимают карты SD. Если в вашем ноутбуке нет устройства для чтения карт microSD или SD, вы можете использовать USB-адаптер.
USB
USB (универсальная последовательная шина) является наиболее распространенным портом расширения на современных ноутбуках и появился еще в 1996 году. Обычно он имеет прямоугольную форму и подключается к огромному количеству периферийных устройств, таких как клавиатуры, мыши, принтеры и внешние жесткие диски. Порты USB бывают разных типов, и каждый из них имеет свои отличительные функции и характеристики.
USB Type-A — это оригинальный 4-контактный разъем, который различается по поколениям. В каждом последующем поколении улучшалось как управление питанием, так и скорость передачи данных. Все новые поколения обратно совместимы с более старыми поколениями.
USB 2.0 обычно отличается черным или серым цветом портов и обеспечивает скорость передачи данных до 480 Мбит/с.
USB 3.0 (теперь известный как USB 3.1 Gen 1) обычно имеет порты синего или бирюзового цвета и может достигать теоретической максимальной скорости передачи данных 5 Гбит/с, что в 10 раз быстрее, чем USB 2.0.
Новейший стандарт портов USB Type-A — USB 3.1 Gen 2. Он выглядит так же, как USB 3.1 Gen 1, но обеспечивает значительное увеличение скорости передачи данных до 10 Гбит/с.
В отличие от Type-A, порты и разъемы USB Type-B имеют квадратную форму. Они не часто встречаются на ноутбуках, но многие принтеры, сканеры, док-станции и концентраторы используют их в качестве входного порта. Несмотря на наличие переходников, большинство кабелей USB Type-B уже поставляются с разъемом USB Type-B на одном конце и USB Type-A на другом.
USB Type-C
USB Type-C — это недавно принятый стандартный разъем для большинства современных ноутбуков и устройств, который заслуживает отдельного места в этом списке благодаря своей уникальной функциональности. Благодаря своей небольшой и узкой площади порт USB Type-C может быть установлен на большинстве ультратонких ноутбуков, выпускаемых на современном рынке. Это, а также тот факт, что USB Type-C может принимать Thunderbolt-соединения в том же порту, дает ему преимущество перед другими типами USB.
Порты USB Type-C могут поддерживать множество различных стандартов. В отличие от прямоугольного Type-A с 4-контактным разъемом, USB Type-C оснащен 24-контактным разъемом, что позволяет ему выдерживать большие токи и более высокую скорость передачи данных. Способность выдерживать большие токи позволяет устройствам заряжаться за меньшее время при использовании разъема Type-C, обеспечивая мощность до 100 Вт.
Кроме того, устройства Type-C могут поддерживать скорость передачи данных USB 3.1 Gen 2 10 Гбит/с. Если он используется как порт Thunderbolt (распознается по значку молнии рядом с портом), соединения Type-C могут даже обеспечивать молниеносную скорость до 40 Гбит/с. Кроме того, он позволяет выводить видеосигналы DisplayPort, если оснащен функцией alt-mode. Такая универсальность помогает хорошо оснащенным док-станциям и концентраторам USB-C служить основой для ноутбуков с небольшим количеством портов.
В продаже имеются адаптеры для соединения USB Type-C с другими типами USB. Хотя эти соединения обратно совместимы, они снижают функциональность и скорость передачи данных между типами USB.
Micro-USB
Вы вряд ли увидите порт micro-USB (и чуть больший порт mini-USB) в современных ноутбуках, но их по-прежнему можно найти во многих периферийных устройствах и аксессуарах. На самом деле, ни один ноутбук не имеет этого порта, поэтому вместо него мы используем фотографию кабеля micro-USB B.
Micro-USB обычно используется для устаревших смартфонов, маломощных планшетов, некоторых внешних жестких дисков и разных электронных устройств. Чаще всего они поддерживают USB 2.0 со скоростью до 480 Мбит/с, но иногда поддерживают USB 3.0, и разъемы micro-USB могут использоваться попеременно в обоих поддерживаемых портах. Если вы хотите подключить поддерживаемое устройство к ноутбуку без порта micro-USB, можно приобрести переходники USB Type-A и Type-C на micro-USB.
Thunderbolt
Thunderbolt — это самое быстрое соединение, доступное на современном рынке. Оно объединяет PCIe, DisplayPort, последовательные сигналы и питание постоянного тока в одном порту. Это позволяет использовать соединение Thunderbolt для различных целей, от подключения периферийных устройств до зарядки ноутбука. Порты Thunderbolt часто можно определить по маленькому значку молнии рядом с портом.
Последние версии, Thunderbolt 3 и Thunderbolt 4, могут передавать данные с молниеносной скоростью 40 Гбит/с, что в четыре раза быстрее, чем USB 3.1 gen 2. Даже устаревшие версии, такие как оригинальный Thunderbolt, имеют скорость передачи данных 10 Гбит/с или Thunderbolt 2 — 20 Гбит/с.
Одно подключение Thunderbolt 3 или 4 также способно выводить сигнал на два монитора 4K одновременно благодаря использованию двух сигналов DisplayPort. Некоторые новые внешние видеокарты даже оснащены портами Thunderbolt, что позволяет подключать к ним ноутбуки для игр высокого класса.
Начиная с Thunderbolt 3 порт использует соединения USB Type-C и поэтому может работать как двойной порт USB Type-C. В портах Thunderbolt и Thunderbolt 2 используются разъемы mini DisplayPort, поэтому для подключения устаревших устройств Thunderbolt к Thunderbolt 3 и выше потребуется переходник. Учитывая богатую функциональность Thunderbolt, порт также можно использовать в качестве центрального концентратора для множества других соединений.
VGA
VGA (Video Graphics Array) — это устаревший аналоговый видеопорт, появившийся в 1987 году. Это основной интерфейс между компьютерами и старыми ЭЛТ-мониторами и даже более современными проекторами. Поскольку он аналоговый, VGA подвержен деградации сигнала на больших расстояниях по кабелю и имеет максимальное практичное разрешение 1280×1024 с частотой обновления 60 Гц, на более высоких разрешениях вы вряд ли добьетесь качественного изображения на мониторе.
Из-за большего размера 15-контактного порта VGA и увеличения использования цифрового видео эти порты в основном не используются. В настоящее время производители ноутбуков выпускают более тонкие ноутбуки и используют HDMI или DisplayPort вместо VGA. Хотя вы не можете преобразовать VGA в любой другой стандарт отображения (HDMI, DVI, DisplayPort), вы можете преобразовать любой из них в VGA (с последующим снижением качества) с помощью соответствующего кабеля или адаптера.
Выбирая себе портативный компьютер для работы, игр или других целей, большинство людей ориентируются на его технические характеристики. В первую очередь их интересует частота процессора, объём памяти, возможности видеокарты. При этом из виду упускается его комплектация другими составляющими.
Между тем, количество подключаемого оборудования напрямую зависит от того, какими разъёмами будет оснащён ноутбук. Рассмотрим подробнее, какие же разъёмы имеет гаджет и для чего они.
Содержание
- Для подключения к интернету
- Универсальные
- Для внешних мониторов
- Для накопителей и других устройств
- На старых моделях ноутбуков
- Прочие разъёмы и отверстия
Для подключения к интернету
Наличие специального разъёма для подключения к всемирной сети сейчас уже не столь актуально, как всего несколько лет назад. Развитие беспроводных сетей и массовое оснащение новых моделей ноутбуков Wi-Fi модулями позволяет выйти в интернет практически в любом месте. Тем не менее, во многих местах обычные сети LAN и Ethernet всё ещё актуальны за счёт более стабильной работы и высокой скорости соединения.
Одним из разъёмов для подключения сетевого кабеля является RJ45. Его имеет практически каждая модель переносного компьютера. Внешне этот порт легко узнаваем — прямоугольный вырез в корпусе, восемь тонких металлических контактов и паз под защёлку на штекере. Как правило, производитель предусматривает один такой разъём, так как необходимость подключения двух проводов возникает крайне редко и при решении специфических задач. Основное назначение RJ45: подключение к выделенной линии или соединение компьютера с роутером, а также создание локальной сети путём соединения нескольких ноутбуков.
Второй вид портов, служащих для выхода в сеть, это RJ11. Этот разъём идентичен тем, с помощью которых к линии подключаются обычные телефонные аппараты. Он меньше RJ45 по размеру, но также имеет характерную защёлку. Используется он для подключения к всемирной сети при помощи встроенного модема, в этом случае доступ осуществляется через телефонную линию. Это позволит оставаться на связи в тех местах, куда пока не протянули высокоскоростной кабель.
Универсальные
Название этой группы разъёмов говорит само за себя — именно они используются для подключения самого разнообразного оборудования и расширения возможностей ноутбука. Главным из них уже давно есть и ещё долго будет USB-порт, придуманный ещё в 1995 году. Его отличает очень высокая пропускная способность, компактность, простота использования. Абсолютное большинство моделей ноутбуков и нетбуков имеет не менее трёх или четырёх подобных разъёмов.
Существует несколько версий USB-портов. В наше время самым популярным остаётся 2.0, но следующее поколение постепенно завоёвывает рынок. Есть также варианты, отличающиеся от стандартного порта размером или формой. Это USB под штекер типа B, а также форматы микро и мини. Количество разъёмов легко увеличить за счёт специальных удлинителей, называемых хабами. С помощью USB к компьютеру подключают мышь, различные мультимедийные устройства, принтеры, сканеры, внешние жёсткие диски, флеш-накопители и многое другое.
Менее известный универсальный разъём — это FireWire. Это разработка компании Apple также появилась в 1995 году. Современные версии этого порта отличаются очень высокой скоростью передачи данных. Они востребованы теми, кто регулярно подключает к ноутбуку видеокамеру, сканер или другие похожие устройства, внешний HDD-накопитель. Порт FireWire может быть использован для объединения нескольких ноутбуков в одну сеть.
Для внешних мониторов
Часто в работе или при просмотре видео возникает необходимость вывести изображение с дисплея ноутбука на большой экран. Для этой цели производители устанавливают в корпус один или несколько разъёмов, с помощью которых можно подключить дополнительный монитор или телевизор.
Долгое время самым популярным из них был порт стандарта VGA, который до сих пор можно увидеть на некоторых моделях портативных компьютеров. Он представляет собой разъём в форме трапеции с 15 контактами. Иногда для надёжности соединения предусмотрена возможность крепления штекера винтами.
Изредка можно увидеть на корпусе круглый разъём с семью контактами, так называемый S-Video или TV-Out. Он используется для подключения телевизора и передачи изображения в низком разрешении.
Одним из основных видов портов для подключения монитора сейчас является DVI. Он существует в трёх различных стандартах: для передачи цифрового или аналогового сигнала либо универсальный. Выглядит он как прямоугольник с 24 контактами, а разновидности порта отличаются дополнительным блоком, который и отвечает за передачу конкретного вида сигнала. В продаже также легко найти переходник между разъёмами DVI и VGA, что позволяет разнообразить набор подключаемого к ноутбуку оборудования.
Самым современным форматом разъёма для передачи видеосигнала является HDMI. Сейчас им оснащается практически каждый выпускаемый ноутбук. Кроме видео, посредством HDMI-кабеля передаётся и звук. Этот порт обеспечивает максимальную скорость обмена данными и высокое качество. Минусами является относительно высокая стоимость и ограничение по длине провода.
Ещё одна техническая новинка — это DisplayPort. Он меньше по размерам, обеспечивает быструю передачу сигнала с помощью кабеля, который длиннее, чем HDMI. Визуально он очень похож на обычный USB-порт. По всей видимости, именно за этим стандартом будущее компьютерных технологий. Сейчас же его чаще используют для показа фильмов в кинотеатрах.
Для накопителей и других устройств
Некоторые модели оснащаются портом eSATA, который тоже позволяет подключить к ноутбуку внешний жёсткий диск. Разные поколения этого разъёма отличаются между собой скоростью обмена данными. Этот параметр в несколько раз превосходит аналогичный у стандартных USB-портов. На портативные устройства он перекочевал с обычных настольных моделей компьютеров.
Компактные компьютеры сейчас почти в обязательном порядке оснащаются разъёмами стандарта ExpressCard. Это более новая и продвинутая версия PC Card, с помощью которой работают картридеры — внешние носители информации, использующиеся в цифровых фото- и видеокамерах, а также другом оборудовании.
На старых моделях ноутбуков
На корпусе старых компьютеров можно увидеть разъём характерного вида, представляющего собой узкую щель шириной 54 мм. Он называется PC Card и ранее использовался для расширения памяти ноутбука, подключения дополнительных устройств ввода и вывода данных, модулей Wi-Fi. Позднее под этот формат выпускали специальные модули, позволявшие подключить принтер, тюнер для приёма телевизионного сигнала, звуковую карту и многое другое.
Ноутбуки предыдущего поколения имели ещё два выделяющихся разъёма. COM-порт на девять контактов служил для подключения модема или телефона, а также некоторых видов специального оборудования. Широкий LPT-порт с двумя рядами контактов был нужен для подключения принтера, до того как массовое распространение получили разные варианты USB.
Прочие разъёмы и отверстия
В обязательном порядке портативный компьютер оснащается двумя круглыми выходами под штекеры наушников и микрофона. С их помощью звук, обрабатываемый встроенной аудиосистемой, выводится на периферийные устройства. При этом качество, обеспечиваемое таким оборудованием, будет ниже, чем при использовании специальной звуковой картой.
И, конечно же, есть разъём для штекера провода питания. Как правило, он расположен справа или слева от сгибаемой части гаджета и имеет круглое сечение.
Как провести самостоятельную диагностику и выявить поломку следуя типичным признакам.
Владельцы ноутбуков часто сталкиваются с неисправностями заряжающих элементов ноутбука. Выяснить, что поломка связана именно с зарядкой и её составляющими легко, ноутбук, который работал от сети, без использования батареи достаточно длительное время, внезапно выключился по непонятным причинам, особенно когда меняется местоположение ноутбука.
Способы самостоятельно выявить поломку
Как обычный пользователь может выяснить, что конкретно является причиной поломки, штекер или гнездо разъёма блока питания, не прибегая к помощи профессионалов?
В этой статье мы рассмотрим некоторые варианты как самостоятельно обнаружить дефект подобного типа, не обращаясь к специалистам по ремонту компьютерной техники. В этой статье представлены максимально упрощенные способы поиска подобной поломки.
До того, как приступить к самостоятельному выявлению поломки, следует отметить, наша мастерская в городе Минске произведет ремонт гнезда зарядки ноутбука гарантируя при этом высокое качество и скорость обслуживания. Если у вас возникли поломки, связанные с зарядкой ноутбука, мы поможем быстро и не дорого их устранить.
Чтобы практически точно установить причину поломки необходимо провести несколько не сложных манипуляций.
Для того чтобы устранить дефект, который приводит к постоянному отключению ноутбука в результате повреждения разъёма блока питания не нужно иметь под рукой специальное оборудование и навыки. Для такой не сложной операции достаточно уметь работать с паяльником, а также иметь в наличии разъёмом необходимого типа. В зависимости от места расположения повреждения может потребоваться разобрать корпус самого ноутбука или корпус его блока питания. Это делается с целью замены сломанного концевика и штекера.
Схема питания ноутбука, как она устроена?
Для начала откажемся от использования сложных специализированных терминов и разберемся, как устроена схема питания ноутбука.
Сразу оговоримся, что батарею в расчёт брать не будем, так как изначально в техзадании она отсутствует. Также пользователь должен понимать, что причиной отключения могут быть и другие, более серьёзные поломки, не только проблема с его питанием. Одной из причин может стать чрезмерный перегрев или дефект материнской платы, возникший в результате эксплуатации ноутбука.
Исходя из вышеуказанных факторов следует сделать вывод, что диагностику поломку необходимо проводить с использованием рабочей, подключенной и заряженной батареей.
Важно! В случаях, если в ноутбук установлена новая рабочая батарея, но отключения все равно происходят, то скорее всего причина поломки кроется не в системе зарядки.
Детальнее, по порядку, разберем основные составляющие импульсного блока питания (ИБП):
- силовой кабель (штекер для 220V, разъем типа С5 х 2,5А);
- блок ИБП;
- штекер, концевик (штекер входит в гнездо заряда расположенного на торце ноутбука).
Зачастую гнездо для зарядки ноутбука располагается рядом с монитором с правой стороны или на торце корпуса ноутбука сзади. Многие мастера отмечают, что чаще всего из строя выходит гнездо, куда вставляется штекер заряда или сам штекер.
Распространенные и основные причины возникновения поломки
К основным причинам возникновения подобной поломки у ноутбуков можно отнести следующие:
- не аккуратная эксплуатация зарядки ноутбука, частые подключения – отключения штекера питания;
- механические повреждения шнура импульсного блока питания, (давление, резкие рывки);
- провисание шнура зарядки и блока питания в момент непосредственного использования ноутбука, когда тяжелый блок болтается на разъёме или висит в натянутом положении.
Определяем место поломки разъёма
Для того чтобы быстро и точно, не используя мультиметр и другой, аналогичный ноутбук, выяснить какая именно деталь вышла из строя, гнездо заряда или штекер, нужно проверить сам штекер на наличие повреждений и нарушения целостности. Провести такую манипуляцию очень просто.
Определяем поломку штекера
Чтобы понять, является ли причиной поломки сам штекер зарядки нужно попробовать пошевелить его металлическое основание, одновременно удерживая черный пластиковый конец штекера свободной рукой. Если железная часть штекера поддается давлению и шевелиться, это, практически точно указывает на то, что причиной поломки является именно штекер.
Как определить поломку разъёма
Для того чтобы узнать не сломан ли разъём зарядки в ноутбуке нужно воспользоваться пинцетом и попытаться пошевелить центральный контакт штекера с его помощью. Помните, что это действие следует проводить только при отсоединённой батареи и максимально аккуратно. Если вы заметили, что центральный контакт ощутимо «люфтит», то причина поломки вполне возможно кроется именно в этом.
Также, выявить место поломки зарядного элемента можно по чрезмерному выделению тепла, это связано с тем, что в месте деформации повышается переходное сопротивление, которое в свою очередь приводит к излишнему нагреву и потере мощности. Для этого нужно просто потрогать корпус ноутбука в месте где расположен разъём заряда ноутбука и штекер шнура, и таким образом определить идёт ли нагрев этих участков.
Если вы обнаружили подобное место нагрева / обрыва, то такую поломку можно устранить при полной замене гнезда или концевика зарядного устройства.
Такие методы быстрой самостоятельной диагностики поломки подходят для большинства распространенных сегодня моделей и производителей ноутбуков. Например, таких, как Asus, Benq, HP, Lenovo, Toshiba и многих других, исключения составляют только ноутбуки Mac.
Намного сложнее произвести осмотр гнезда ноутбука, не прибегая к разборке.
Следует иметь в виду, что гнездо разъёма — это легкоуязвимое место у большинства производителей компьютерной техники. Обладатели таких ноутбуков имеют гораздо больше шансов столкнуться с поломкой различных зарядных элементов. Не очень хорошо себя зарекомендовали в этом плане ноутбуки фирмы Asus, так как зачастую в них устанавливают не надежные разъёмы зарядки.
Не обязательно именно марка ноутбука является определяющим фактором во время диагностики, поломок, связанных с внезапным отключением ноутбука. Однако, если вы будете располагать достаточными знаниями о возможных дефектах своего ноутбука, то возможно, сможете избежать таких типичных проблем и поломок, и дальнейший ремонт не понадобиться.
Помните, что своевременная профилактика необходима для адекватной работы любой компьютерной техники.
Главная » PC » Комплектующие » Как определить, какой USB порт стоит на ноутбуке или компьютере?
Данный материал подойдет для новичков и профессионалов. Некоторых часто волнует вопрос, как определить тип USB порта. Особенно это вызывает трудности, когда в ноутбуке все порты помечены черным цветом, хотя в характеристиках сказано, что USB 3.0 и 2.0 присутствуют. Правда не написано с какой стороны.
Эта статья не только поможет определить USB 3.0, но и попробуем отличить подделку. Статья будет небольшой, но в полной мере поможет разобраться, что к чему.
Это интересно: Что такое USB Type-C?
Определить вид USB порта с помощью Windows
Сейчас я попробую показать все программным путем, а потом посмотрим на сами порты. Большинство из вас знают, что USB-порты имеют версии 1.0, 2.0 и 3.0. Сейчас уже есть версия 3.1, но это не важно. Чтобы определить тип USB порта, нужно зайти в Диспетчер устройств. В Windows 10 нажимаем правой кнопкой мыши по меню Пуск и выбираем соответствующий пункт (либо нажимаем сочетание Win+X и делаем то же самое).
Как только открылось окно ищем вкладку «Контроллеры USB» и раскрываем ее. Там можем увидеть множество драйверов для USB портов. Если в одном из устройств есть слово «xHCI», то это есть USB 3.0, все остальное относится к USB 2.0.
Легко? Тогда перейдем к следующему варианту определения.
Это интересно: Что делать, если устройство USB не опознано?
Давайте начнем с самой первой версии – USB 1.0, сейчас данный вариант в ноутбуках практически не используется, но имеет место в некоторых мышках и других устройствах. Выглядит он следующим образом: белый порт с 4-мя контактами – это и есть USB 1.0.
USB 2.0 обычно окрашен черным цветом и внутри имеет также 4 контакта. Второй тип совместим с USB 1.0, но отличаются лишь пропускной способностью. Второй тип быстрее.
В данном примере мы рассмотрели флешку, а как же выглядит разъем, например, в ноутбуке? Вот так и выглядит:
Почти ничем не отличается. Важный момент – некоторые производители могут окрасить тот же USB 2.0 в другой цвет, например, оранжевый. Конечно, это никак не влияет на характеристики интерфейса.
USB 3.0 выглядит, как синий порт и имеет 9 контактов. Четыре находятся впереди, остальные пять сзади. Смотрите внимательнее. Те, что сзади немного приподняты. Если материал синего цвета, то это точно USB 3.0. Также, на некоторых компьютерах рядом с разъемом вы можете видеть надпись «SS», что говорит о максимальной скорости передачи данных (Super Speed).
Это интересно: Не работает USB клавиатура. Что делать?
Иногда можно увидеть USB 2.0, который тоже синего цвета, и как это понимать? Как я уже сказал, разработчики могут использовать любой дизайн. Определить тип USB вы можете по количеству контактов.
Хочется отметить, что USB 1.0, 2.0 и 3.0 совместимы друг с другом, поэтому смело можете использовать их так, как вздумается. Например, вставить разъем USB 2.0 в 3.0, правда скорость тут будет на уровне 2.0.
Это интересно: Причины того, что USB устройство не опознано и что в этом случае делать
Итак, подведём небольшие итоги, сейчас я еще раз опишу особенности портов USB:
USB 1.0
- Материал белого цвета;
- Имеет 4 контакта.
USB 2.0
- Выполнен из материала черного или синего цвета. В зависимости от предпочтений разработчиков, может быть и любой другой цвет;
- Имеет 4 контакта.
USB 3.0
- Материал практически всегда синего цвета, но и встречается черный;
- Всегда 9 контактов – 4 впереди и 5 сзади.
Вот и все, что я хотел рассказать об определении типа USB портов.
( 9 оценок, среднее 5 из 5 )