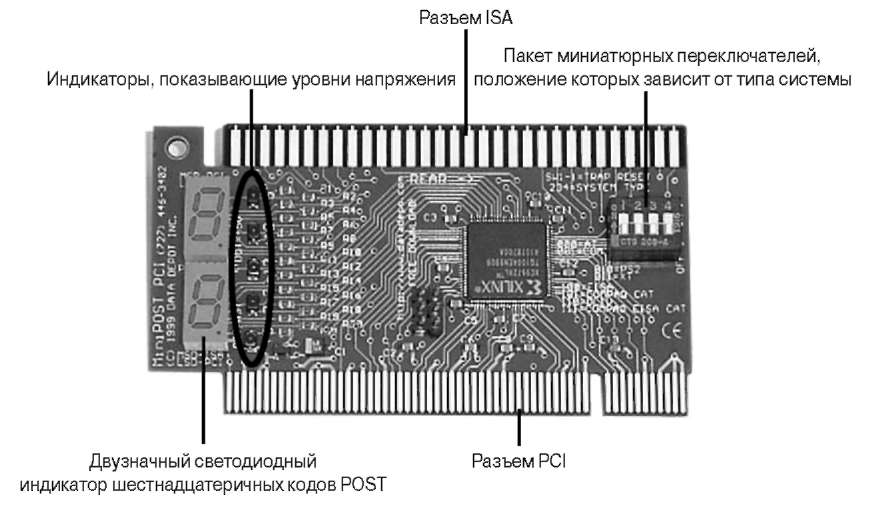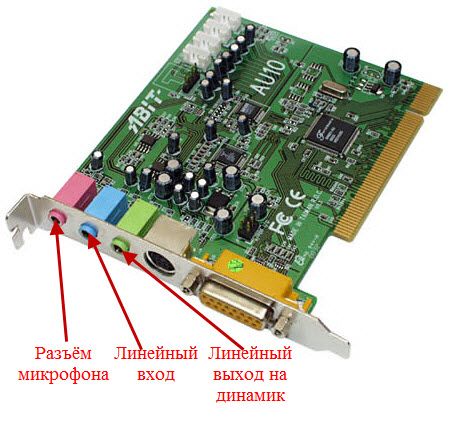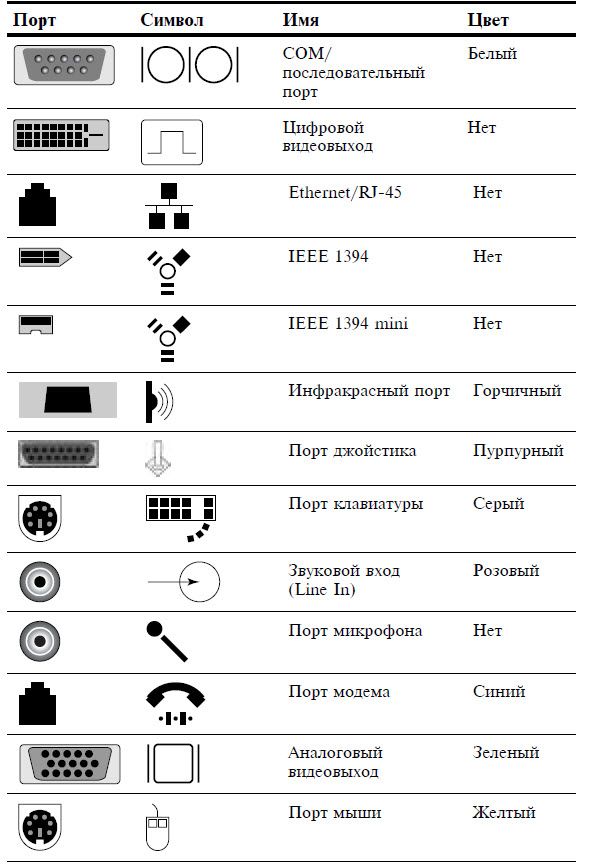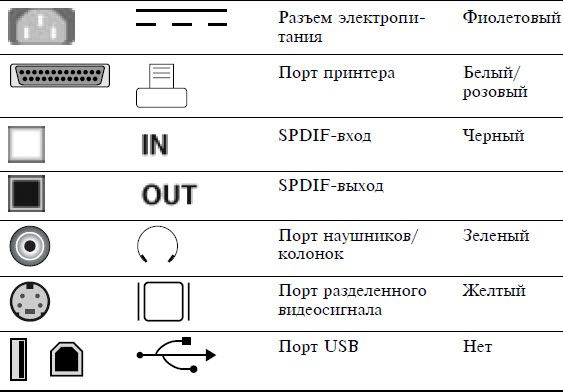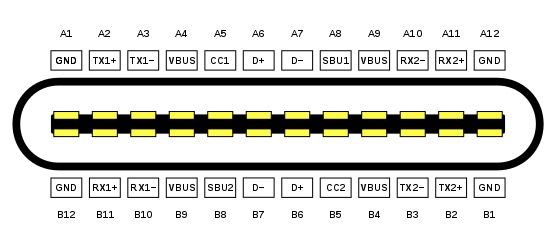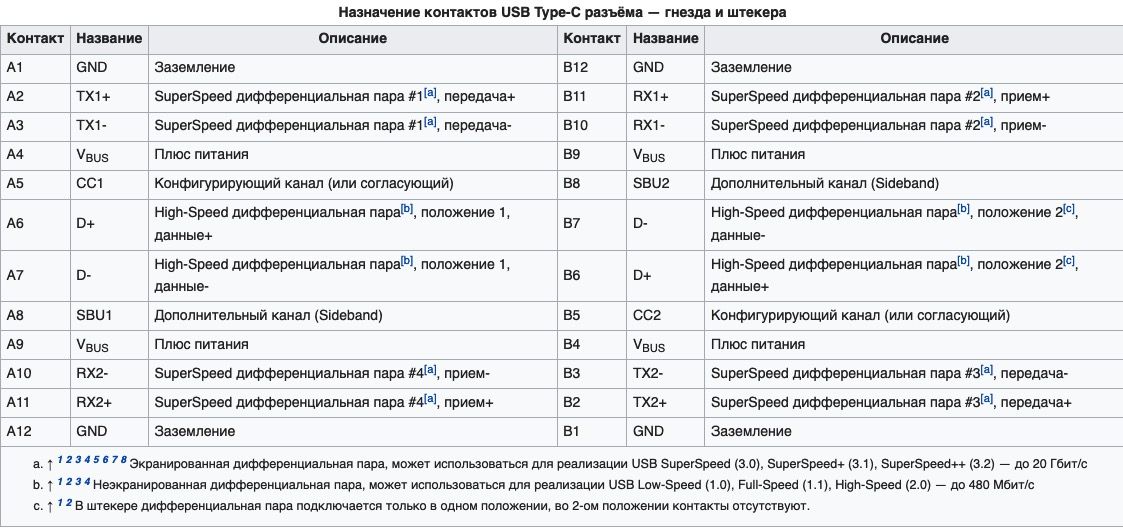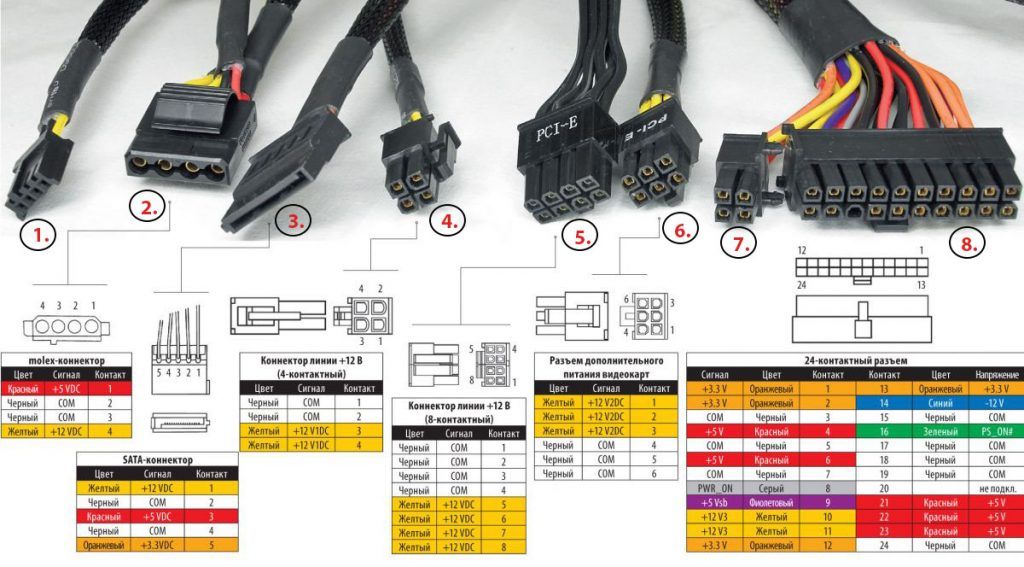Как найти порт USB 3.0 в моем компьютере? [Решено]
В наши дни компьютеры поставляются с различными вариантами ввода и вывода. Существует много разных типов портов, и все они служат определенной цели подключения к соответствующему устройству. Здесь я расскажу, как можно найти Порт USB 3.0 на твоем компьютере. Если вы пытаетесь найти модель вашей материнской платы или компьютера, нажмите здесь.
Что такое USB 3.0?
USB 3.0 является одним из последних поколений USB-портов. В отличие от более старых версий с 4-контактными разъемами, USB 3.0 имеет 9-контактные разъемы, которые делают порт эффективным для более быстрой скорости доставки. Порт USB 3.0s поддерживает скорость передачи 5 Гбит / с, а следующий USB 3.1 поддерживает до 10 Гбит / с.
Потребление энергии также различается в зависимости от поколения USB-портов. В то время как USB 2.0 может потреблять до 500 мА, USB 3.0 может потреблять до 900 мА.
Как найти USB 3.0 в моем компьютере?
Чтобы насладиться высокой скоростью передачи, вы должны найти соответствующие порты на вашем устройстве. Если вам интересно как узнать есть ли у вас порт USB 3.0, Вот как вы можете найти, если у вас есть последние порты на вашем компьютере.
Во-первых, вы должны проверить, есть ли у вас последний порт. Вы можете сделать это из диспетчера устройств. Выполните следующие действия, чтобы узнать, есть ли у вас USB 3.0
- Открыть Бегать диалог, нажав Win + R.
- Тип devmgmt.msc и нажмите Войти открыть диспетчер устройств.
- Разверните Контроллеры универсальной последовательной шины раздел, нажав на маленькую стрелку рядом с ним.
- Здесь вы найдете запись с именем Корневой USB-концентратор. Проверьте версию USB-порта рядом с ним.
Если здесь упоминается USB 3.0, у вас есть порт USB на вашем устройстве, и вы можете воспользоваться высокой скоростью передачи данных.
Как отличить USB 2.0 от 3.0?
Если в диспетчере устройств подключено устройство USB 3.0, вам может быть интересно, какой из множества портов является самым последним. Вот как вы можете определить разницу между USB 2.0 и USB 3.0.
Логотип порта
USB 3.0 также называется SuperSpeed USB. Поэтому производители ноутбуков обычно размещают логотип SS рядом с символом USB, чтобы пользователи могли легко определить разницу между USB 2.0 и 3.0. Вы найдете логотип, похожий на этот:
Контактные штыри
Если вы не можете различить порты из-за отсутствия цветовых различий и все еще задаетесь вопросом, является ли ваше внешнее запоминающее устройство или мультимедийное устройство USB 3.0 или нет, вы можете попробовать подсчитать штырьки разъемов на этих устройствах.
Как упоминалось ранее, USB 2.0 имеет 4 контактных разъема, в то время как USB 3.0 имеет 9 контактов для более высоких скоростей передачи.
Как найти порт USB 3.0 в MacOS?
В macOS Порт USB 3.0s можно определить в меню информации о системе. Найти Порт USB 3.0 в macOS выполните следующие действия:
- Нажмите значок Apple, расположенный в верхнем левом углу экрана.
- Выбрать Об этом Mac.
- В окне «Об этом Mac» нажмите Больше информации…
- Системный Профилировщик окно откроется. Выбрать USB находится в разделе «Оборудование» в столбце «Содержание» в левой части окна. Если у вас есть Порт USB 3.0s, вы увидите выбор USB 3.0.
Завершение
Так что у вас есть это. Если вам было интересно как найти порт USB 3.0 на моем компьютере, Теперь вы знаете, как это сделать, используя информацию, представленную выше. Вы нашли это полезным? Комментарий ниже, если вы сделали, и обсудить далее то же самое.
Данный материал подойдет для новичков и профессионалов. Некоторых часто волнует вопрос, как определить тип USB порта. Особенно это вызывает трудности, когда в ноутбуке все порты помечены черным цветом, хотя в характеристиках сказано, что USB 3.0 и 2.0 присутствуют. Правда не написано с какой стороны.
Эта статья не только поможет определить USB 3.0, но и попробуем отличить подделку. Статья будет небольшой, но в полной мере поможет разобраться, что к чему.
Определить вид USB порта с помощью Windows
Сейчас я попробую показать все программным путем, а потом посмотрим на сами порты. Большинство из вас знают, что USB-порты имеют версии 1.0, 2.0 и 3.0. Сейчас уже есть версия 3.1, но это не важно. Чтобы определить тип USB порта, нужно зайти в Диспетчер устройств. В Windows 10 нажимаем правой кнопкой мыши по меню Пуск и выбираем соответствующий пункт (либо нажимаем сочетание Win+X и делаем то же самое).
Как только открылось окно ищем вкладку «Контроллеры USB» и раскрываем ее. Там можем увидеть множество драйверов для USB портов. Если в одном из устройств есть слово «xHCI», то это есть USB 3.0, все остальное относится к USB 2.0.
Легко? Тогда перейдем к следующему варианту определения.
Как определить тип USB порта по внешнему виду?
Давайте начнем с самой первой версии – USB 1.0, сейчас данный вариант в ноутбуках практически не используется, но имеет место в некоторых мышках и других устройствах. Выглядит он следующим образом: белый порт с 4-мя контактами – это и есть USB 1.0.
USB 2.0 обычно окрашен черным цветом и внутри имеет также 4 контакта. Второй тип совместим с USB 1.0, но отличаются лишь пропускной способностью. Второй тип быстрее.
В данном примере мы рассмотрели флешку, а как же выглядит разъем, например, в ноутбуке? Вот так и выглядит:
Почти ничем не отличается. Важный момент – некоторые производители могут окрасить тот же USB 2.0 в другой цвет, например, оранжевый. Конечно, это никак не влияет на характеристики интерфейса.
USB 3.0 выглядит, как синий порт и имеет 9 контактов. Четыре находятся впереди, остальные пять сзади. Смотрите внимательнее. Те, что сзади немного приподняты. Если материал синего цвета, то это точно USB 3.0. Также, на некоторых компьютерах рядом с разъемом вы можете видеть надпись «SS», что говорит о максимальной скорости передачи данных (Super Speed).
Иногда можно увидеть USB 2.0, который тоже синего цвета, и как это понимать? Как я уже сказал, разработчики могут использовать любой дизайн. Определить тип USB вы можете по количеству контактов.
Хочется отметить, что USB 1.0, 2.0 и 3.0 совместимы друг с другом, поэтому смело можете использовать их так, как вздумается. Например, вставить разъем USB 2.0 в 3.0, правда скорость тут будет на уровне 2.0.
Итак, подведём небольшие итоги, сейчас я еще раз опишу особенности портов USB:
Как определить, есть ли порты USB 2.0 на вашем компьютере
wikiHow работает по принципу вики, а это значит, что многие наши статьи написаны несколькими авторами. При создании этой статьи над ее редактированием и улучшением работали авторы-волонтеры.
Количество просмотров этой статьи: 29 759.
Некоторые периферийные устройства, или устройства USB, можно соединять с компьютером только через порт USB 2.0. Вы можете определить, есть ли такой порт на вашем компьютере, проверив конфигурацию системы Windows или Mac на вашем компьютере.
С необходимостью разобраться с подключением к компьютеру того или иного устройства сталкивается каждый, ведь сегодня ПК (ноутбук, планшет) есть у всех. А у компьютера есть много разных разъёмов для подключения множества различных устройств: клавиатуры, мышь, принтеры, питание, модемы, монитор, джойстик и многое другое.
Всё это дело иногда нуждается в ремонте (обрыв провода внутри кабеля или перегиб возле штекера), а купить новый не всегда есть возможность. Да и при отключении всех проводов от компьютера при плановых чистках, может возникнуть сомнение “что там куда было всунуто”.
Чтоб раз и навсегда собрать воедино всю необходимую и исчерпывающую информацию и распиновках, цоколёвках и назначении всех гнёзд/штекеров – редакция 2 Схемы.ру подготовила этот справочный материал. В таблицах, ниже приведены цоколёвка и распиновка внутренних и внешних разъёмов персонального компьютера и ноутбука.
Блок питания компьютера
Распиновка разъема БП формата AT
Распиновка разьема БП формата ATX
Распиновка разъемов дополнительного питания: АТХ разъёмы, SerialATA (или просто SATA, для подключения приводов и хардов), Разъёмы для дополнительного питания процессора, Разъём для флоппи дисковода, MOLEX(для подключения хардов и приводов):
Другой вариант:
Ещё один вариант для БП видеокарт:
- Подробнее про распиновку разъемов питания компьютера читайте тут
Распиновка разъемов материнской платы
Подключение периферии на корпусе ПК
Кодовое (условное) обозначение разъёмов
Распиновка разъема вентилятора
- Подробнее о подключении кулеров от процессоров, видеокарт и БП читайте по ссылке
Разъемы для подключения звука
Количество этих разъемов может быть разным. Кроме этого они могут быть продублированы на компьютере и находиться как сзади корпуса, так и на передней панели. Эти разъемы обычно сделаны разных цветов.
- Салатовый – служит для подключения одной пары стерео-колонок.
- Розовый – подключение микрофона.
- Голубой – линейный вход для подключения других аудиоустройств и записи с них звука на компьютер.
При этом, если у вас два или три зеленых разъемов на компьютере, вы можете одновременно подключить к ним и колонки и наушники и в настройках компьютера выбирать на какое устройство выводить звук. Программное обеспечение звуковых карт может предоставлять возможность переопределять назначение звуковых разъемов. Звуковые разъемы остальных цветов служат для подключения дополнительных колонок.
Разъемы данных (Южный мост)
IDE (Integrated Drive Electronics)
По правильному называется – ATA/ATAPI – Advanced Technology Attachment Packet Interface, используется для подключения хардов и приводов.
SATA и eSATA разъёмы
Одно и то-же, разница только в форме разъёма, это разъём данных, для подключения хардов и приводов.
DVD slim sata
DVD slim sata (распиновка стандарта мини сата).
Распиновка USB-разъемов в ПК
Распиновка USB-разъемов 1.0-2.0 (Universal Serial Bus).
USB 2.0 серии A, B и Mini
USB 2.0 Микро USB
USB 2.0 на материнке
Распиновка разъёма материнской платы для передней панели USB 2.0
Схема USB-разъемов 3.0
Распиновка USB-разъемов 3.0 (Universal Serial Bus).
USB 3.0 серии A, B, Micro-B и Powered-B. Серия Powered-B отличается от серии B, тем, что у него есть в наличии 2 дополнительных контакта, которые служат для передачи дополнительного питания, таким образом, устройство может получить до 1000 мА тока. Это снимает надобность в дополнительном источнике питания для маломощных устройств.
USB 3.0 на материнке
Распиновка разъёма материнской платы для передней панели USB 3.0
- Подробнее про микро USB читайте тут
Распиновка AT клавиатуры
Цвета у производителей ПК не унифицированы. Например, у одних разъём подключения клавиатуры может быть фиолетовый, у других – красный или серый. Поэтому обращайте внимание на специальные символы, которыми помечены разъёмы. Эти разъемы служат для подключения мыши (салатовый разьем) и клавиатуры (сиреневый разьем). Бывают случаи когда разъем один, наполовину окрашен в салатовый цвет, другая половина – в сиреневый – тогда в него можно подключать как мышь, так и клавиатуру.
Распиновка COM, LPT, GAME, RJ45, PS/2
Распиновка COM, LPT, GAME, RJ45, PS/2 порта и схема заглушки (COM, LPT).
Схема заглушки для тестирования COM-порта.
RS-232 модемный кабель
Раскладка IEE 1394 на материнке
IEEE 1394 – последовательная высокоскоростная шина данных. Разные компании используют для её названия бренды Firewire у Apple, i.LINK у SONY и т.д. К разработке приложила руку компания Aplle. По своей сути разъем похож на USB. Данный порт, по всей видимости, не получит широкого распространения из-за лицензионных выплат на каждый чип для этого порта в пользу компании Apple.
Распиновка разьёма IEE 1394
Разъемы данных (Северный мост)
Более подробно про разъёмы PCI читайте по ссылке, там приводится в том числе и распиновка.
PCI Express: x1, x4, x8, x16
Если заклеить лишние контакты, то видеокарта PCI Express станет работать в режиме всего x1 PCI Express. Пропускная способность составляет 256 Мбайт/с в обоих направлениях.
Разъемы данных (Общее)
Контакты VGA, DVI, YC, SCART, AUDIO, RCA, S-VIDEO, HDMI, TV-ANTENNA.
Соединение разъёма RJ45
Обжим сетевого кабеля с разъёмом RJ45 (PC-HUB, PC-PC, HUB-HUB). Подробнее про распиновку витой пары сети 8 проводов читайте тут
Почти каждый разъём очень трудно или вообще невозможно подключить неправильно. За редкими исключениями, вы не сможете подключить устройство “не туда”.
Перечень и описание всех компьютерных разъемов 
- Перечень и описание всех компьютерных разъемов
- Расшифровка символов разъемов компьютера
- Внешний вид портов компьютера и ноутбука
- Разъемы жесткого диска
- На данный момент, актуальны следующие разъемы жесткого диска:
- Виды разъемов блока питания компьютера:
Внешние устройства подключаются к разъёмам и гнёздам, расположенных на внешней стороне системного блока ПК (задней и лицевой стороны) или ноутбука (по бокам или сзади):
Ответные разъёмы блока питания компьютера выглядят следующим образом:
COM-кабель.
Кабель USB.
(разъём RJ-45)
Слоты с разъёмом PCI (мама):
и звуковая карта с разъёмом PCI (папа):
Разъёмы PCI используются для подключения внутреннего модема, звуковой карты, сетевой карты, SCSI-контроллера дисков.
 Слоты с разъёмом ISA (мама). Интерфейс ISA устарел. В современных ПК он, как правило, отсутствует.
Слоты с разъёмом ISA (мама). Интерфейс ISA устарел. В современных ПК он, как правило, отсутствует.
Диагностическая плата PCISA FlipPOST с разъёмами PCI и ISA (папа) компании PCZWiz
Слот с разъёмом AGP (папа — вверху, мама — внизу).
Интерфейс AGP предназначен для подключения видеоадаптера к отдельной шине, с выходом непосредственно на системную память.
Слот с разъёмом UDMA (папа — справа, мама — слева). 
Следует отметить, что каждый тип слота имеет свой цвет. Открыв доступ к материнской плате, Вы легко можете сориентироваться. Но лучше, чтобы это Вам не пригодилось. А вот кабели, которые подключают внешние устройства к ПК, «надо знать в лицо». Помните, что мама и папа разъёма должны быть одного цвета. Всегда помните о совпадении цвета папы и мамы разъёмов или знайте, что обозначают цвета разъёмов на корпусе ПК (ноутбука).
Взять, к примеру, стандартную звуковую карту:
Линейный выход звука на динамик всегда зелёного цвета.
Линейный вход для усиления звука всегда синего цвета.
Разъём подключения микрофона всегда розового цвета.
Подстать им и штекеры:

Расшифровка символов разъемов компьютера
Внешний вид портов компьютера и ноутбука
Интерфейсные кабели внешних устройств уникальны. В другой разъём на ПК Вы его не вставите (конструкция и количество гнёзд разное). Всё это поможет Вам без подсказки кого-либо перемещать Ваш ПК (ноутбук) с места на место. Вы сможете правильно подключать устройства и кабели к ПК. Надеюсь, что изложенный материал Вам в этом поможет.
А теперь рассмотрим каждый разъем подробнее. Начнем сверху вниз по порядку. Первым в списке будет гнездо для подключения кабеля питания: 






Цоколевка 24 контактного разъёма Type-C:
Поддержка стандарта Thunderbolt также входит в концепцию стандарта Type-C:


Разъемы жесткого диска
В процессе развития компьютера HDD или хард диск поменял несколько спецификаций разъемов, для многих современных компьютерщиков, такие названия как IDE, SCSI и их модификации уже история. Размеры жесткого диска тоже значительно изменились, первые кирпичи, с которыми мне приходилось работать весили более килограмма!
На данный момент, актуальны следующие разъемы жесткого диска:
SATA разъем — самый популярный в настоящее время, жесткие диски с таким интерфейсом стоят в компьютерах, ноутбуках, серверах, видеорегистраторах и др. компьютерной технике.
MSATA разъем — Разновидность SATA разъема, задумана специально для твердотельных дисков (SSD), которые пришли на смену механическим жестким дискам. SSD диски с таким интерфейсом стоят в компьютерах, ноутбуках, серверах, видеорегистраторах и др. компьютерной технике.

Виды разъемов блока питания компьютера:

Порты и разъемы компьютера
В любом компьютере есть несколько небольших отверстий для подключения дополнительных устройств. Большинство из них называется портами. А некоторые — разъемами.
Грань между тем, что называется портом, а что разъемом достаточно тонкая. Поэтому можно использовать любое из этих определений – это не будет большой ошибкой.
Такие отверстия находятся сзади, спереди или сбоку в зависимости от вида компьютера.
В ноутбуках, например, порты расположены на боковых частях.
В стационарных ПК большинство разъемов находится на задней стенке системного блока. А некоторые размещены еще и на передней части.

Количество портов зависит от фирмы-изготовителя, «крутости» компьютера и даты его выпуска.
USB (ю-эс-би)
Самый популярный разъем. Обычно таких отверстий в компьютере несколько.
Дело в том, что USB порт универсален – через него можно подключить практически любое современное оборудование. И принтер со сканером, и мышку с клавиатурой.
Сейчас почти все производители снабжают свою технику специальным кабелем: один конец которого вставляется в устройство, а другой в USB разъем.
Кроме того, этот порт служит не только для подключения компьютерного оборудования, но и для передачи данных. Например, для переноса фотографий из фотоаппарата или мобильного телефона в компьютер и наоборот.
Ну, и, конечно же, через этот разъем подключаются USB флешки.
Бесспорным преимуществом является скорость передачи информации. При таком подключении она достаточно высокая – данные переносятся быстро.
Но и это еще не все! Через USB можно подключить устройство не только, чтобы что-то с него скопировать, но и для подзарядки аккумулятора. Таким образом, мы и информацию переносим и технику подзаряжаем.
Это касается мобильных телефонов, планшетов, электронных книг, автомобильных навигаторов, музыкальных плееров и других устройств.
Другие порты/разъемы компьютера
Так как существует их довольно много, я расскажу про каждый буквально в двух словах.
Аудио разъемы – один для звуковых колонок или наушников, другой для микрофона. Их бывает и больше, и они служат для подключения другого аудио оборудования. На многих компьютерах они специально сделаны разных цветов, чтобы было понятнее, куда какой шнур вставлять.
Картридер – в него вставляется флеш-карта памяти.
Таким образом можно посмотреть записанные на ней данные, а также скопировать их.
Порт Ethernet – служит для подключения к компьютерной сети (соединения компьютеров между собой) и для подключения проводного интернета.
HDMI – используется для передачи высококачественного видео. Через него можно соединить компьютер и современный телевизор, домашний кинотеатр или проектор.
DisplayPort – еще один порт для подключения аудио и видео техники к компьютеру.

DVI порт – для передачи видео с компьютера на аналоговые или цифровые устройства (мониторы, телевизоры, проекторы).
eSATA – подключение внешних жестких и оптических дисков (винчестеров, CDDVD дисководов). Часто встречаются комбинированные порты eSATA и USB. Такой разъем можно использовать еще и в качестве USB.
D-SUB (VGA) – предназначен для подключения внешнего монитора или проектора. Сейчас вместо него используются другие более «продвинутые» порты (HDMI, DisplayPort).
S-Video – порт для подключения аналоговых устройств («старых» телевизоров и пр.)
IEEE 1394 (FireWire, i-Link) – порт для цифровых устройств: видео и фотокамер, другой мультимедийной техники. Также через него подключаются некоторые принтеры, сканеры и внешние жесткие диски.
PS/2 – для подключения проводной компьютерной мышки и клавиатуры. Часто это два разноцветных разъема под шнуры таких же цветов.
RJ11 – разъем модема. Используется для подключения компьютера к интернету по телефонной линии. Внешне похож на порт Ethernet, только меньше по размеру.
COM – раньше использовался для подключения модемов или «древних» мышек, а также для соединения двух компьютеров. Сейчас является устаревшим и практически не используется.
LPT – для подключения периферийного оборудования (принтеров, сканеров и т.д.). Устарел.
Порт PCMCIA или ExpressCard – встречается в ноутбуках. Представляет собой длинное отверстие, закрытое пластиковой заглушкой или откидной шторкой.
Часто используется в качестве адаптера. В него вставляется специальная карта, на которой находятся разные порты/разъемы для подключения других устройств.
Еще через этот разъем можно «добавить» к ноутбуку ТВ-тюнер, жесткий диск, звуковую карту и массу другого оборудования. Но сейчас компьютеры выпускаются уже без этого порта – USB разъемы его вытеснили.
Все-таки маленький универсальный порт гораздо удобнее, чем какие-то специальные карты.
Kensington Lock (разъем для Кенсингтонского замка) – встречается у ноутбуков.
В него вставляется специальный шнур с замком, который крепится к любому неподвижному предмету. Таким образом, компьютеры защищают от кражи в магазинах и на выставках.

Подготовьте рабочее место. Оно должно располагать достаточным количеством свободного пространства для расположения всех деталей и хорошим освещением. Что касаеется рабочего инструмента, то все, что вам понадобится – это крестовая отвертка. Производить сборку необходимо на поверхности, не проводящей электричество. Избегайте накопления статического электричества. Если ваше тело наэлектризовано, то дотроньтесь до какого-нибудь металлического предмета, чтобы разрядиться. Теперь можно начинать.
Установка процессора и системы охлаждения.
Начнем с установки процессора. Найдите на материнской плате разъем (сокет) для него в виде прямоугольной формы.
В зависимости от производителя процессора (Intel или AMD), разъем на материнской плате под него может быть двух типов:
В нашем случае процессор Intel и соответствующий под него тип сокета в материнской плате (LG-115).
Перед установкой процессора необходимо снять крышку, которая охватывает сокет.
Сбоку находится рычаг, опустите его вниз легким нажатием и отодвиньте слегка в сторону.
Затем поднимите этот рычажок вверх, вследствие чего прижимная крышка откроется.
Теперь берем процессор и устанавливаем его в разъем. Не нужно прилагать при этом усилий. Для установки в правильной позиции ориентируйтесь по стыковым вырезам. У Intel они в виде полукруглых выемок по бокам, у AMD – скошенные уголки.
Закрываем прижимную рамку (защитная крышечка на ней должна будет при этом отлететь, ее можно выбросить).
Переходим к установке системы охлаждения процессора.
В зависимости от модели и типа системы охлаждения, способ ее крепления на материнскую плату может отличаться. Как правило, в комплекте с ней присутствует подробная инструкция по ее сборке и установке. Поэтому советуем вам, сначала изучить ее и строго соблюдать порядок указанных действий.
Ниже рассмотрим наиболее распространенные способы крепления радиатора к материнской плате.
В нашем случае по бокам сокета процессора находится четыре отверстия.
В комплекте с процессором Intel идет система охлаждения, содержащая для крепежа четыре ножки, которые необходимо вставить в эти самые отверстия. Для закрепления необходимо нажать на них сверху.
В системные платах с разъемами под процессоры AMD штатная система охлаждения закрепляется двумя болтами.
Вернемся к нашей материнской плате. Если вы решили не использовать радиатор, который шел в комплекте с процессором Intel, а приобрели более продвинутую систему охлаждения, то, в данном случае, для его крепления используется специальная дополнительная рамка, которая прикрепляется с обратной стороны материнской платы.
Необходимо приложить эту рамку таким образом, чтобы отверстия на ней и плате совпадали. После чего вставьте в эти отверстия винты (их вы найдете в комплекте с радиатором) и прикрутите на них (с другой стороны платы) винты.
После нанесения термопасты на процессор (см. ниже), закрепляете радиатор с помощью специальной прижимной рамки и закручиваете гайками на ранее установленные винты.
Нанесение термопасты.
Радиатор может поставляться с уже нанесенной на него термопастой, в таком случае пропустите этот этап. Если же у вас в комплекте идет отдельный тюбик с ней, то необходимо нанести ее самостоятельно.
Выдавите на поверхность процессора небольшое количество термопасты (размером с горошину)
Распределите ее ровным слоем по всей его поверхности. Для этого удобно использовать пластиковую карточку (обязательно проследите, чтобы термопаста не вытекала за края процессора).
Теперь можете устанавливать систему охлаждения (см. выше).
Осталось подключить питание вентилятора (установленного на радиаторе) к материнской плате. Найти этот разъем не сложно. Он распологается рядом с сокетом процессора, имеет четыре штырька (контакта) и часто подписан как «CPU FAN».
Если шнур питания распологает только тремя контактами на конце, все равно подключайте его без страха в указанный разъем.
Установка оперативной памяти.
Слоты для оперативной памяти находятся недалеко от процессора. В нашем случае имеется четыре слота (два черных и два голубых).
Для лучшей производительности системы необходимо устанавливать планки памяти попарно, чтобы они работали в двухканальном режиме. Т.е. если вы хотите установить 4 ГБ, то следует приобретать две планки по 2 ГБ. Если конечная цель 8 ГБ, то соответственно нужно брать две памяти по 4 ГБ. Устанавливать их необходимо в один банк (имеется ввиду слоты одинакового цвета).
Подробную инструкцию установки оперативной памяти в слоты вы можете посмотреть в нашей прошлой статье «Как установить оперативную память на компьютер», начиная с третьего пункта.
Подготовка корпуса.
Материнская плата и все другие компоненты размещаются в корпусе. Поэтому давайте займемся его подготовкой.
Первое что необходимо сделать – снять боковые крышки.
В зависимости от модели вашего корпуса крепление крышек может быть самым разным. Наиболее часто встречаются защелки (их нужно аккуратно отжать) либо шурупы, находящиеся на задней стороне (открутите их и потяните крышку на себя). У нас как раз второй случай, когда боковые крышки крепятся винтами (сверху и снизу).
Внутри корпуса системного блока вы обнаружите некоторые аппаратные комплектующие. Как правило, это шнур питания, пакетик с крепежными винтами и инструкция. Выньте их. Провода, которые идут от передней панели, не трогайте (их подключением мы займемся позже). В итоге корпус готов для дальнейшее сборки и будет выглядеть следующим образом:
Установка оптического привода (DVD-дисковода) и жесткого диска.
В передней части корпуса системного блока предусмотрена специальная стойка с отсеками двух типов ширины. Сюда как раз и устанавливаются жесткие диски, оптические приводы, картридеры. В боковых стенках стойки вы найдете отверстия и прорези для крепления этих устройств винтами и специальными зажимами.
Давайте начнем с установки DVD-привода. Разместим его в самом верхнем отсеке.
Снимите переднюю заглушку и втащите устройство с наружной части внутрь отсека. Совместите все четыре отверстия (по два на каждой стороне) у самого устройства и боковых стенках стойки. Зафиксируйте винтами.
В средней части располагаются отсеки для другого типа устройств.
Раньше в них размещали трех дюймовые дисководы, но они на сегодняшний день морально устарели. Потому сегодня этот отсек используется для кардридеров (устройства чтения карт памяти). Их установка аналогична установке DVD-привода.
В нижней части находятся отсеки для установки жестких дисков. Крепление жесткого диска происходит как и в ситуации с оптически приводом, но в отличии от последнего, жесткий диск вставляется в отсек не снаружи, а с внутренней части корпуса.
На этом все. Дальнейшее подключение жесткого диска и оптического привода мы продолжим ниже, в пункте «Подключение SATA кабелей» и «Установка/ подключение блока питания». А пока займемся установкой материнской платы.
Установка материнской платы.
Положите корпус правой боковой стенкой вниз.
В комплекте к вашей материнской плате должна идти прямоугольная планка с различными отверстиями под разъемы платы, служащие для подключения таких внешних устройств, как монитор, колонки, клавиатура, мышь и др. Выглядит она следующим образом
Установку планки необходимо осуществлять изнутри корпуса.
Расположите ее так, чтобы отверстия совпадали с расположением разъемов на материнской плате.
Если смотреть на планку с лицевой стороны в горизонтальном положении, то слева должны размещаться одно (максимум два) круглых отверстия для подключения мыши или клавиатуры, а справа круглые отверстия (от трех до шести) меньшего диаметра для звуковой карты.
Вставьте и установите планку в прямоугольный вырез, надавливая на нее до тех пор, пока не услышите характерный щелчок, означающий, что она встала в пазы.
Для закрепления материнской платы в корпусе предусмотрена большая металлическая пластина с отверстиями, в которые нужно вкрутить специальные латунные стойки (ножки). К этим стойкам в дальнейшем и прикручивается плата.
Однако ножки нужно вставлять не во все отверстия, а только в те, которые соответствуют отверстиям, проделанным в материнской плате. Чтобы понять какие именно отверстия в корпусе вам необходимо использовать, возьмите и приложите плату к крепежной пластине корпуса (при выборе правильного положения платы ориентируйтесь соответствию ее разъемов к установленной ранее планке).
Запомните местоположение и количество совпадаемых отверстий. Выньте материнскую плату и вкрутите в эти места корпуса стойки.
Установите плату обратно и зафиксируйте ее, вкрутив винты через отверстия в стойки.
Подключения кнопок, светодиодов и разъемов передней панели корпуса.
Давайте теперь подключим к материнской плате провода, идущие от передней панели системного блока.
Правильно их подключить не составит труда, т.к. все провода и разъемы под них в материнской плате подписаны.
PWR_SW (или POWER SW) — кнопка включения компьютера.
RST (RESET SW) – кнопка перезагрузки.
H.D.DLED – индикация активности жесткого диска
SPEAKER – встроенных динамик корпуса (спикер) для звуков системных предупреждений.
PLED – лампочки питания.
Также есть еще два кабеля, необходимые для возможности подключения USB и аудио разъемов с передней части системного блока.
На материнской плате все разъемы под эти кабели располагаются в один ряд с самого края.
С USB и AUDIO думаем все понятно.
SYSTEM PANEL предназначена для подключения кабелей кнопок включения, перезагрузки компьютера, индикаторов и спикера. Они подписываются аналогично разъемам кабелей, которые должны быть к ним подсоединены.
В некоторых, редких случаях, разъемы на материнской плате могут быть не подписаны. Тогда рекомендуем воспользоваться инструкцией (руководством пользователя) к вашей модели материнской платы. Там вы найдете подробное описание назначение всех групп разъемов и контактов.
Подключение SATA кабелей.
В комплекте с материнской платой вы найдете SATA кабели. Они необходимы для подключения жесткого диска и DVD-дисковода к материнской плате.
Один конец кабеля (с угловой формой) вставляем в разъем устройства, а другой в разъем материнской платы.
В материнской плате разъемы для кабелей SATA располагаются, как правило, в правом нижнем углу. Узнать их можно по Г-образным конекторам, окруженных рамкой.
Они могут быть окрашены в разные цвета, что свидетельствует о разной пропускной способности скорости. В нашем случае голубым цветом обозначены SATA разъемы, обеспечивающие скорость передачи данных в 3 ГБ/сек, а белым – 6 ГБ/сек. Подключаться к разъему 6 ГБ/сек имеет на сегодняшний день смысл только в том случае, если вы подключаете твердый накопитель данных (SSD).
Установка/подключение блока питания.
Место для закрепления блока питания находится в верхней задней части корпуса системного блока. Вы увидите большой прямоугольный вырез.
Это и послужит вам ориентиром для его установки внутри корпуса. Зафиксируйте блок питания винтами в четырех отверстиях.
Теперь займемся подключением к нему всех устройств. Начнем с подключения необходимых проводов к материнской плате.
Самый большой 24-контактный кабельный разъем (ATX Power) отвечает за подачу питания к материнской плате.
Для совместимости со старыми материнскими платами он может быть разделен на две части (20- и 4-контактую).
Найти разъем для его подключения не составит труда, т.к. он такой же большой. Как правило, располагается недалеко от слотов оперативной памяти.
Вторым подключаем 8-контактный кабель для дополнительной мощности процессора.
Разъем на материнской плате для его подключения находится недалеко от процессора.
И последнее что нам осталось подключить, это кабели питания SATA для жесткого диска, оптического привода, SSD-диска.
Установка видеокарты.
Для установки современных видеокарт на материнской плате используется PCI Express x 16 разъем.
Разъем PCI Express x 1 предназначен для звуковых карт, wi-fi адаптеров и др. Также вы можете обнаружить и старый тип разъемов PCI. Он до сих пор может служить для подключения сетевых и профессиональных звуковых карт.
Мы надеемся, что вы приобрели современную видеокарту, и потому нас будет интересовать именно PCI Express x 16 разъем.
Если в вашем случае, как и у нас, более одного разъема такого типа, то используйте тот , который ближе к радиатору процессора.
Снимите заглушки с задней стенки корпуса напротив того разъема, в который будете вставлять видеокарту.
Вставьте видеокарту в слот разъема, аккуратно нажимая на нее.
Прикрутите винтом конец платы, расположенный ближе к задней части корпуса.
В установленной нами видеокарте есть два разъема (6- и 8-контактный). Необходимо подключать к ним соответствующие кабели из блока питания.
Вот мы и закончили установку и подключение всех комплектующих устройств внутрь корпуса.
Оденьте обратно боковые крышки, подключите монитор, клавиатуру, мышку и ваш компьютер готов к работе. Все что вам осталось сделать, это установить предпочитаемую операционную систему. Если у вас на этом этапе возникнут проблемы, то советуем почитать следующие наши статьи:
Как установить Windows 7 [пошаговая инструкция]
Как установить Windows 8 [пошаговая инструкция]
Теперь вооружившись полученными знаниями, вы в дальнейшем всегда сможете заменить вышедшие из строя компоненты или произвести модернизацию компьютера самостоятельно.

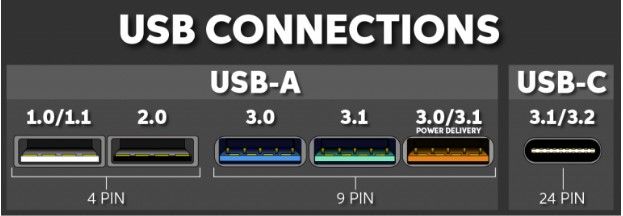

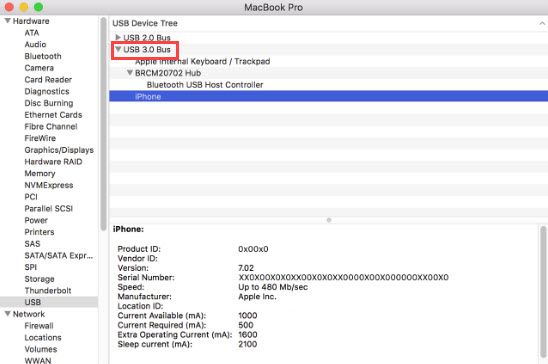













































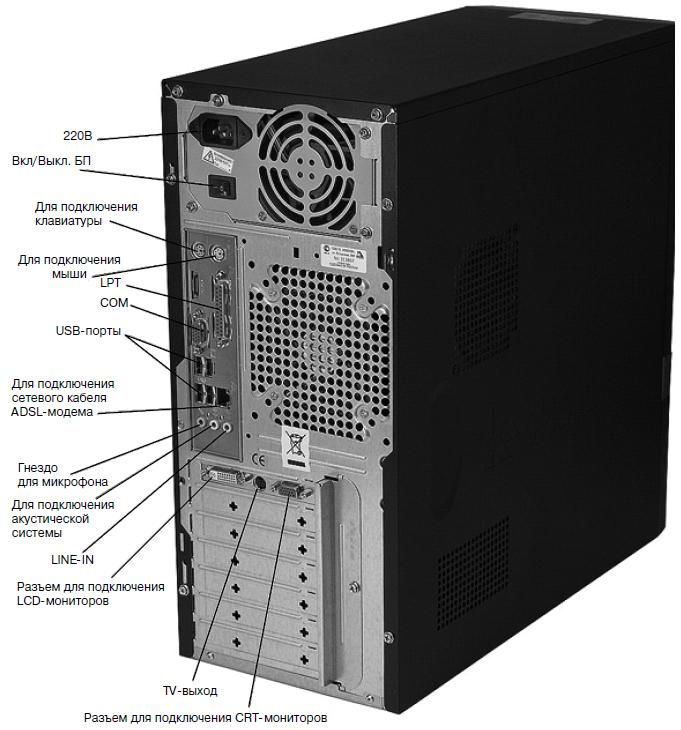












 Слоты с разъёмом ISA (мама). Интерфейс ISA устарел. В современных ПК он, как правило, отсутствует.
Слоты с разъёмом ISA (мама). Интерфейс ISA устарел. В современных ПК он, как правило, отсутствует.