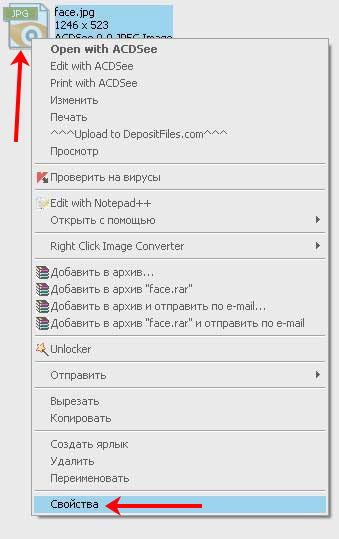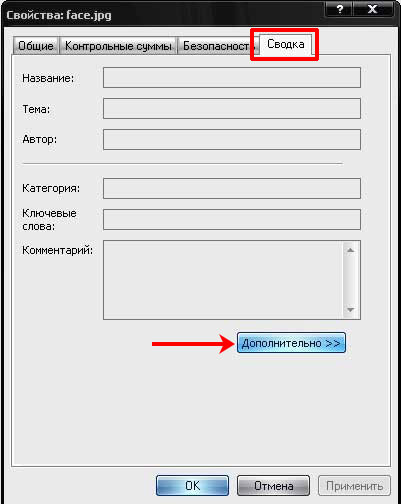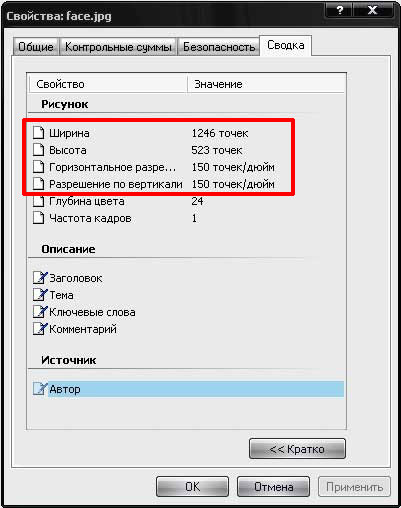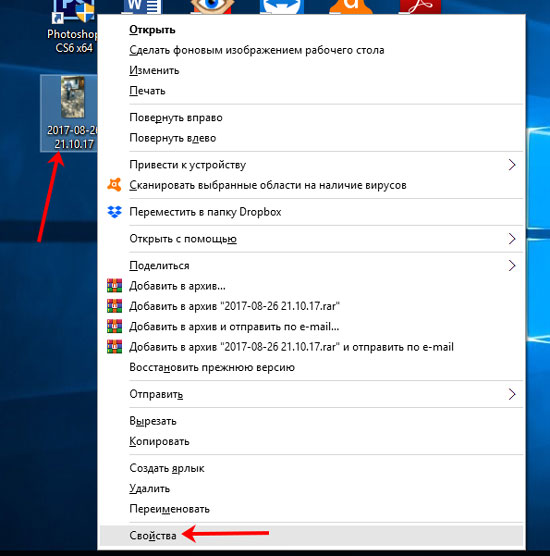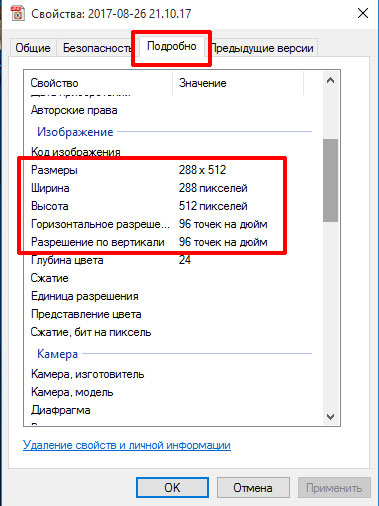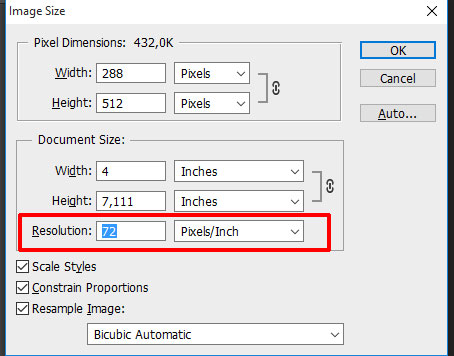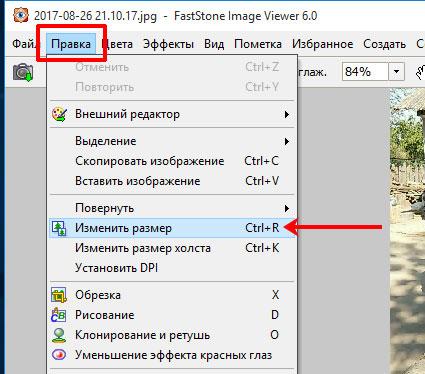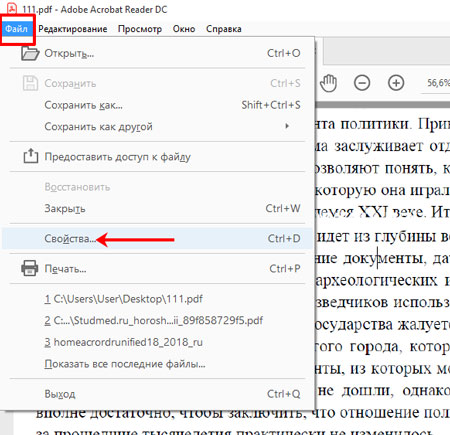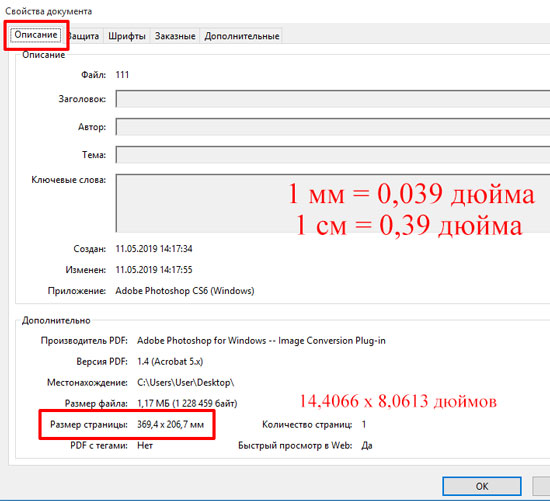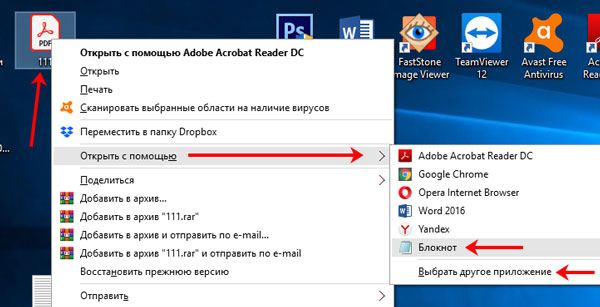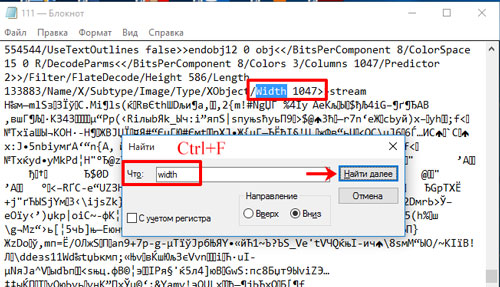- Определение
- Единица измерения
- Как определить размер файла?
- Как определить размер группы файлов?
- Ограничения в размере файла при передаче
- Как уменьшить размер файла?
Во время работы на компьютере часто появляется необходимость узнать размер файла. Это позволяет рассчитать, поместится ли он на цифровом носителе, при переносе или увидеть, сколько памяти занимает папка в памяти ПК. Рассмотрим подробно данное понятие и способ пошагово вывести информацию о размере на экран, различные манипуляции, которые могут пригодиться во время работы.
Определение
Размером файла называется объем пространства, которое он занимает на жестком диске, портативном носителе или в облачном хранилище. Этот показатель напрямую зависит от количества информации, содержащейся в файле.
Единица измерения
Размер файла измеряется в байтах (Б или b), и это является самым маленьким количеством данных. Обычно папка или иной вид информации (изображение, песня, электронная книга) имеет выражение веса в килобайтах (КБ или kb). Один килобайт эквивалентен 1024 байтам.
Более крупными единицами измерения являются мегабайты (МБ или mb) и гигабайты (ГБ или gb), равные 1024 килобайтам и 1024 мегабайтам соответственно. Из используемых в повседневной работе с ПК, наибольшей единицей выражения веса файла является терабайт (ТБ или tb), который эквивалентен 1024 гигабайтам.
В этих же единицах измерения определяется все пространство памяти на ПК, различных гаджетах и портативных носителях (флеш-карта, внешний жесткий диск и т.д.). И предельное количество файлов, которое можно загрузить в устройство, зависит от количества свободного пространства.
Как определить размер файла?
1. Наведите курсор мыши на файл и щелкните по нему правой кнопкой.
2. В появившемся контекстном меню выберите пункт «свойства» и щелкните на него.
3. Нужные данные можно увидеть в поле «размер».
Как определить размер группы файлов?
Если требуется определить суммарный размер нескольких файлов, нужно поступить так:
1. Выделите элементы, вес которых нужно определить. Это можно сделать, щелкнув по файлу левой кнопкой мыши и растянув появившуюся рамку на все папки. При этом следует удерживать кнопку мышки. Также можно выделить элементы, кликнув по одному из них, а затем, нажав клавишу Ctrl, щелкнуть поочередно по всем остальным.
2. Поставить курсор на один из выделенных элементов и кликнуть по нему правой кнопке мыши.
3. В появившемся контекстном меню выберите пункт «Свойства» и кликните по нему.
4. В пункте «размер» будет обобщённая информация о размере всех выбранных элементов.
Для поиска файлов большого размера с целью последующего удаления ненужных данных можно воспользоваться известной утилитой CCleaner. Кроме очистки ПК, она может отображать размер элементов. Для этого нужно выбрать пункт «Сервис» — «Анализ дисков». Впоследствии будет приведена диаграмма занимаемой памяти с подробной таблицей размера файлов различных типов.
Ограничения в размере файла при передаче
Загружая файлы или передавая их с одного носителя на другой, пользователь иногда встречается с ограничениями. Они могут быть связаны с тем, что:
- Наблюдается недостаток места в памяти;
- Требуется закачать файл на веб-ресурс (файлообменник или, к примеру, сайт по поиску работы), который выставил ограничения;
- Проводится оптимизация сайта для убыстрения загрузки у пользователей с низкой скоростью передачи данных.
Как уменьшить размер файла?
Если по каким-то причинам нужно уменьшить вес файла, это можно сделать путем нехитрых манипуляций. Для каждого типа есть свой способ сжать элемент.
Документ. Если нужно быстро прикрепить или передать документ, то будет целесообразно снизить его вес. Для этого можно:
- Сохранить в формате docx, по сравнению с doc, он занимает меньше места. Разница ощутимая. Чтобы сделать это, следует открыть документ, выбрать пункт меню «Файл», затем «Преобразовать»;
- Корректно работать с картинками. А значит, не просто их копировать в текстовый документ, а вставлять через пункт «Вставить рисунок». Чтобы существенно уменьшить размер, следует вкладывать отредактированные картинки с меньшим весом. Также можно при сохранении воспользоваться кнопкой «Сервис» и задать единый размер для всех картинок в документе посредством пункта меню «Сжать рисунки»;
- Много места могут занимать и шрифты, которые не установлены в ПК. Чтобы избавиться от них, следует убрать галочку в пункте меню «внедрить шрифты в файл» (путь «Файл» -> «Параметры» -> «Сохранение»).
PDF. Файл PDF является универсальным, так как определяется большинством ОС. Они безопасны, и зачастую в этом формате сохраняют сканированные документы. Но их пересылка может быть затруднительна из-за их немалого размера.
Их можно сделать чуть легче с помощью Adobe Acrobat Reader, для этого достаточно кликнуть на «Уменьшить размер файла». Для пересылки подойдет и архивация. Чтобы ощутимо уменьшить вес, можно воспользоваться онлайн-сервисами, например, Smallpdf — ресурс для автоматического сжатия файла PDF. Сайт удобен тем, что не требует никаких дополнительных манипуляций, достаточно загрузить элемент, а затем уже скачать уменьшенный аналог. Также им можно сразу же поделиться по электронной почте, загрузить в облако. Весь процесс занимает минимум времени.
PDF Creator — бесплатная утилита, способная легко конвертировать документы в данный формат, а также уменьшить размер готового файла. Чтобы сделать легче документ PDF, следует открыть его в программе, а затем нажать на «Печать» — «Свойства» — «Бумага/качество» — «Дополнительно». Здесь нужно задать для DPI более низкое значение, это уменьшит разрешение и, как следствие, размер.
Папка. Наиболее распространенный способ уменьшить размер папки с файлами — архивация. Она позволяет уменьшить вес, не теряя качества содержимого. Хороший способ хранения и передачи различных элементов.
Есть специальные программы для упаковки файлов и папок большого размера. Наиболее известные для Windows — 7-Zip (бесплатный архиватор) и WinRAR (платная программа с хорошей производительностью). Чтобы архивировать файлы на ПК с установленной утилитой достаточно кликнуть на объект правой кнопкой мыши и перейти в пункт «Добавить в архив» и выбрать логотип программы.
Этот способ экономии памяти не несет за собой потери качества изображений и иных файлов, а также позволит записать их на портативный носитель или передать через электронную почту. Чтобы получателю распаковать архив, нужно будет использовать ту же утилиту.
Фотографии. Фото и иные изображения могут иметь действительно большой размер. Для уменьшения подобных файлов формата JPG (одного из наиболее распространенных), чаще всего, используется сжатие. Сделать это можно с помощью утилит:
- Paint и Paint.NET— стандартная программа коррекции изображения. С ее помощью можно сделать меньше разрешение, что в разы снизит вес. Для этого следует выбрать пункт меню «Изменить размер», кликнув мышкой. В появившемся окне задается более низкое значение одного из параметров. Это влечет за собой автоматическое изменение остальных параметров, в соответствии с пропорциями фото;
- Photoshop — редактор цифровых изображений для профессионалов. Здесь, для уменьшения веса фото, с сопутствующим снижением качества следует выбрать пункт меню File, затем Save for Web. Далее откроется окошко, в котором будет представлено исходное изображение и сохраненное для веб, под каждым пишет вес.
Еще один вариант — уменьшить значения ширины или высоты в пикселях или в процентах. При этом нужно следить за соотношением значений сторон, пропорцией. Сжатое изображение теряет качество и его уже не вернуть, поэтому следует сохранять и исходную картинку.
Аудио. Формат аудиофайлов .mp3, .aac означает, что файл уже сжат. Дальнейшие манипуляции приведут к потере качества. Звуковые файлы формата .wav, .aiff можно немного отредактировать, чтобы уменьшить размер.
Для этого их можно сохранить в виде .mp3 или .flac файла, попутно следует задать меньший битрейт. Это повлечет некоторую потерю качества. К примеру, 128 Кбит/сек. — звук FM-радио, 320 Кбит/сек. — звучание диска CD. Чтобы внести подобные изменения, потребуется утилита, подойдет любой бесплатный аудиоредактор.
Видео. Касательно видеофайла ситуация аналогична: сжатие несет потерю качества, для редактирования с целью уменьшения объема занимаемой памяти потребуется видеоредактор. Подойдет и самый простой, бесплатный.
С помощью утилиты можно обрезать видео, убрать лишнее и, заодно, снизить вес. Это делается просто — отмечается участок или несколько, которые можно убрать, и вырезается. Еще один способ — конвертировать видео в более компактный формат, выбрать нужный кодек и контейнер. Наиболее экономным будет MP4 (DiVX, MPEG2 тоже могут стать оптимальным решением). Также можно повлиять на качество и разрешение видео, задать битрейт. Некоторые программы позволяют установить и вес конечного файла. Если параметры не менять кардинально, то потеря качества не будет столь ощутима, но место, занимаемое на жестком диске уменьшится.
Таким образом, узнать вес файла и уменьшить его размер достаточно просто. Следует в соответствии с типом элемента произвести ряд соответствующих манипуляции. Это позволит легко обмениваться данными и экономить место на жестком диске, съемном носителе или в сети Интернет.
Вопрос о том, как грамотно определить размер файла, может встать перед каждым пользователем. Для этого не обязательно быть программистом или системным администратором. Определение размеров документации в электронном виде – базовая операция. С ней должен познакомиться каждый ПК-пользователь.
В данной статье будет рассказано о том, как определять «габариты» файла. Предстоит разобраться не только в азах соответствующего процесса, но и в действующих единицах измерения.
Размер документа – это…
Размер файла – объем пространства, которое занимает соответствующая электронная документация на устройстве. А именно – в его памяти.
Зависит размер файла или папки от количества информации, которая находится внутри. Узнать подобные данные удается несколькими методами. Каждый пользователь ПК может выбрать оптимальное для себя решение.
Единицы измерения
Можно выразить размеры файла в байтах. Это – классическая единица измерения. Она является наименьшей единицей электронных сведений.
Основная масса материалов на компьютере измеряется в килобайтах, а не в байтах. Узнать объем документа, файла или папки предлагается при помощи МБ (мегабайтов) и ГБ (гигабайты). Современные компьютеры также работают с ТБ (терабайтами).
Здесь рекомендуется запомнить следующее:
- 1 байт – 8 бит;
- единица в килобайтах – это 1024 в байтах;
- 1 Мб – 1024 Кб;
- 1 ГБ – 1024 Мб;
- 1 ТБ – 1024 ГБ.
Эти же единицы измерения применяются для обозначения имеющегося пространства на устройстве. Не только занятого, но и свободного.
Варианты определения
Посмотреть (узнать) объем занятого электронными материалами сведения можно различными способами. Далее будут рассмотрены такие приемы:
- как узнать объем единственного файлика;
- работа с группами документов;
- сколько места занимает папка;
- объем носителя информации.
Также предстоит выяснить, какие ограничения действуют при передаче электронных материалов и изучить методы уменьшения «габаритов» файликов.
Единственный документ
Сначала стоит выяснить, как узнать размер заданного файла. Это – элементарная операция. Определяется объем системой автоматически.
Чтобы справиться с задачей, нужно:
- Перейти на устройстве к файлу, с которым планируется дальнейшая работа.
- Выделить его. Для этого – кликнуть ЛКМ по характерной иконке.
- Нажать ПКМ. Откроется большое меню.
- Переключиться в раздел «Свойства».
- Во вкладке «Общее» посмотреть интересующую информацию. Она будет выражена в байтах и килобайтах. Если документация объемная – мегабайтах и гигабайтах.
Определить занятый объем на устройстве можно иначе. Для этого достаточно выделить документацию и навести на нее курсор. Немного подождать. На экране появится одно маленькое всплывающее окно – там прописываются основные сведения об интересующем компоненте в операционной системе.
Работа с папками
С тем, как определить размер файла, разобраться удалось. Остаются другие вопросы – это работа с папками и группами электронных материалов.
Чтобы определить объем занимаемого архивом данных пространства, действовать предстоит точно так же, как и в случае и одиночным файлом. Проверить достоверность можно, поместим в «портфель» очередной документ. Объем архива увеличится на соответствующее значение.
Группы
Работа с файлами и папками – базовые навыки, которыми должен обладать каждый пользователь. Можно с легкостью выяснить, какой размер имеют несколько документов. Чтобы добиться соответствующего результата, предстоит:
- Выделить группу файлов или папок. Можно – все вместе. Главное, чтобы под выделение попадали элементы, которые планируется оценить. Сделать это удается при помощи курсора и зажатой клавиши Ctrl на клавиатуре. Альтернативное решение – «обрисовка» границ выделения на экране ЛКМ.
- При выделенных компонентах щелкнуть ПКМ и перейти в «Свойства».
- Посмотреть в разделе «Общие» интересующие сведения.
Также можно после выделения группы элементов на устройстве навести курсор на «обозначенную» область и немного подождать. Информация появится в небольшом всплывающем окне.
Пространство на носителе
Операция, с которой тоже должен познакомиться каждый пользователь. Все носители информации имеют определенное количество свободного/занятого места. Чтобы посмотреть подобные данные, необходимо:
- Вставить носитель информации в компьютер.
- Перейти в «Мой Компьютер». Здесь уже часто отображаются интересующие сведения. Если нет – стоит перейти к следующему шагу.
- Выделить интересующий носитель данных курсором мыши и нажать ПКМ.
- Перейти в «Свойства».
Возникнет диалоговое окно, в котором находится соответствующая информация. Здесь «Емкость» — это общий размер носителя, «Занято» — общий размер файлов и папок, приложений на устройстве, «Свободно» — оставшееся пространство.
Ограничения при передаче
Иногда при переносе информации приходится сталкиваться с ограничениями по объему. Это может быть связано с:
- недостатком памяти;
- ограничениями системы (пример – файлообменник, не позволяющий загружать слишком больше файлы);
- оптимизацией веб-сервиса.
На компьютерах обычно нет ограничений по размеру документов. Достаточно лишь запомнить, что объемные файлы обрабатываются медленнее.
Способы уменьшения объема
Как узнать размер файла, понятно. Иногда возникает необходимость в уменьшении занимаемого пространства соответствующим документом. Добиться такого результата можно – с потерей качества и без него.
Чтобы «сжать» элементы в операционной системе предлагается использовать:
- Архивирование. Пример – перевод в zip и rar.
- Переходы к «старым форматам». Так docx занимает больше места, чем doc.
- Грамотное использование графических документов. Их предварительно сжимают перед вставкой в файл или выкладыванием на сайт.
- Перевод в другой формат. Данный процесс называется конвертированием. Часто приводит к потере качества.
Если речь идет о хранении видео, стоит отдать предпочтение MP4, а для аудио – MP3.
Хотите освоить современную IT-специальность? Огромный выбор курсов по востребованным IT-направлениям есть в Otus!
Несколько способов узнать разрешение фото или pdf файла в dpi
Иногда может возникнуть необходимость узнать разрешение какой-нибудь картинки или фотографии. Чаще всего она возникает, когда вы хотите распечатать изображение. Измеряется оно в точках на дюйм (dpi) или в пикселях на дюйм (ppi). То есть, чем больше точек в одном дюйме, тем четче и качественней получится напечатанное изображение.
В данной статье я покажу, как узнать разрешение картинки стандартными средствами операционной системы, в Фотошопе или программе FastStone Image Viewer. Также покажу, как рассчитать разрешение в dpi для отсканированных страниц pdf файла.
Через Свойства
Самый простой способ, при котором ничего устанавливать не нужно – это посмотреть необходимое нам значение в окне «Свойства» . Давайте расскажу, как можно его открыть в различных операционных системах.
В Windows XP
Если у вас установлена Windows XP, тогда нажимайте правой кнопкой по снимку или картинке и выбирайте из выпадающего списка пункт «Свойства» .
Затем переходите на вкладку «Сводка» и жмите на кнопку «Дополнительно» .
После этого у вас отобразится число точек (пикселей) по высоте и ширине, а также разрешение в пикселях на дюйм.
В Windows 7, 8, 10
Для тех, у кого установлена Windows 7 или новее, будет отличаться название вкладки. Покажу все действия в «десятке». Правой кнопкой мышки кликайте по фотографии, и переходите в «Свойства» .
Открывайте вкладку «Подробно» и ищите строчки с информацией о горизонтальном и вертикальном расширении.
Используя Photoshop
Если вам нужно не просто узнать разрешение изображения, а изменить это значение, тогда можно воспользоваться программой Фотошоп.
Открывайте свою картинку или фото в утилите – нажмите Ctrl+O и ищите ее через Проводник. Дальше воспользуйтесь сочетанием клавиш Ctrl+Alt+I , чтобы открыть окно «Размер изображения» ( «Image Size» ). В нем вы увидите всю исчерпывающую информацию. Обратите внимание на строку «Разрешение» ( «Resolution» ). В ней вы можете установить другое значение.
Вот так выглядит представленное выше окно на русском языке. Обращайте внимание на выставленные единицы измерения. Это могут быть пикс/дюйм или сантиметры/дюйм.
С помощью просмотрщика изображений
Не все захотят устанавливать Фотошоп, поэтому, если его у вас нет, можете воспользоваться бесплатной программой для просмотра изображений FastStone Image Viewer. В ней также получится узнать разрешение картинки в dpi. Перейдите по ссылке выше и скачайте программу.
Сначала нужно открыть фотографию в утилите. Для этого нажмите Ctrl+O и найдите ее на компьютере. Когда она откроется, перейдите на вкладку «Правка» и из выпадающего списка выберите «Изменить размер» . Или используйте комбинацию Ctrl+R .
В открывшемся окошке отобразится информация об исходном размере снимка и его разрешение. Здесь можно изменить все предложенные значения.
Для pdf страниц
Может быть и так, что к вам в руки попали отсканированные страницы, сохраненные в pdf файле. Узнать разрешение в dpi для таких изображений можно с помощью сторонних утилит и специальных дополнений для Adobe Reader. Но я покажу вам другой способ. Для него вам потребуется только программа Adobe Acrobat Reader и калькулятор.
Итак, открывайте pdf документ с отсканированными, принтскиненными или сфотографированными страницами, в упомянутой программе. Переходите на вкладку «Файл» и выбирайте пункт «Свойства» .
Затем на вкладке «Описание» посмотрите значения, которые указаны в строке «Размер страницы» . Они там могут быть в см, мм или дюймах. Нам нужно, чтобы размер страницы был в дюймах. В примере он в миллиметрах, так что нужно перевести значения в дюймы.
Для перевода используем следующие данные: 1 мм = 0,039 дюйма, 1 см = 0,39 дюйма. Расчет в примере выглядит следующим образом: 369,4*0,039=14,4066 и 206,7*0,039=8,0613. Если у вас размер страницы был в сантиметрах, то умножайте на 0,39. Получилось следующее: 369,4х206,7 мм – это 14,4066х8,0613 дюймов.
Теперь нам нужно открыть наш pdf файл в блокноте. Кликайте по нему правой кнопкой, выбирайте «Открыть с помощью» , и кликайте по строчке «Блокнот» . Если Блокнота нет в списке предлагаемых приложений, то нажимайте «Выбрать другое приложение» и ищите его в полном списке.
Дальше нам нужно отыскать значение ширины. Комбинацией Ctrl+F открывайте окно «Найти» и в строку печатайте «width» . Нажимайте «Найти далее» и в тексте подсветится искомое слово. В примере ширина 1047 пикселей.
Повторите все те же действия, только со словом «height» . Высота моего изображения 586 пикселей.
В результате, у нас есть следующие данные: 14,4066х8,0613 дюймов – размер документа для печати, 1047х586 пикселей – размер изображения в пикселях. Из них можно рассчитать разрешение картинки в dpi:
У меня разрешение изображения 72 dpi.
Выбирайте любой способ и смотрите, какое разрешение у вашей картинки. Для этих целей можно установить одну из рассмотренных программ или воспользоваться стандартным окном свойств. Также, используйте представленный расчет, чтобы получить нужную информацию для pdf страниц.
Просмотр свойств документа
При просмотре документа PDF можно получить сведения о документе, такие как заголовок, использованные шрифты и параметры защиты. Часть этих данных задается создателем документа, а часть формируется автоматически.
В Acrobat можно изменить любые данные, задаваемые автором, если параметры защиты файла не запрещают внесение изменений.
Свойства документа
Показывает основные сведения о документе. Заголовок, автор, тема и ключевые слова могут быть заданы создателем документа в исходном приложении, таком как Word или InDesign, или создателем документа PDF. Для обнаружения конкретных документов можно выполнять поиск по этим элементам описания. Раздел «Ключевые слова» может быть особенно полезным для сужения области поиска.
Обратите внимание на то, что в списке результатов поиска многих поисковых механизмов для описания документа используется заголовок. Если у файла PDF нет заголовка, то в список результатов вносится имя файла. Заголовок файла не обязательно совпадает с именем файла.
В области Дополнительные показаны версия документа PDF, формат страницы, число страниц, наличие тегов в документе и оптимизация для быстрого просмотра в web . (Размер первой страницы указывается в файлах PDF или PDF-портфолио , которые содержат страницы различных размеров). Эти данные формируются автоматически и не могут быть изменены.
Описывает допустимые изменения и функциональность внутри документа PDF. Если для документа PDF установлены пароль, сертификат или стратегия безопасности, то метод указан в этом разделе.
Перечисляет шрифты и типы шрифтов, используемые в исходном документе, и шрифты, типы шрифтов и кодирование, используемые для отображения исходных шрифтов.
Если вид используемых заменяющих шрифтов неудовлетворителен, то можно установить первоначальные шрифты в системе или попросить автора документа воссоздать документ со встроенными исходными шрифтами.
Вид при открытии (только в программе Acrobat)
Описывает вид документа PDF при открытии. При этом указывается размер первоначального окна, номер страницы открывания и масштаб, а также сведения об отображении закладок, миниатюр страниц, панели инструментов и панели меню. Любые из этих параметров можно изменить, чтобы управлять видом документа при следующем открытии. Вы можете также создать сценарий JavaScript, который будет выполняться при просмотре страницы, открытии документа и выполнении других действий.
Заказной (только для Acrobat)
Позволяет добавить свойства документа в документ.
Перечисляет набор параметров создания файлов PDF, установки в диалоговом окне «Печать» и параметры чтения для документа.
В наборе параметров создания файлов PDF для Acrobat можно указать базовый унифицированный указатель ресурсов (URL-адрес) для веб-ссылок в документе. Благодаря указанию базового URL-адреса упрощается управление веб-ссылками на другие веб-сайты. Если изменяется URL-адрес другого сайта, то можно просто отредактировать базовый URL-адрес и не редактировать каждую отдельную веб-ссылку, которая указывает на этот сайт. Базовый URL-адрес не используется, если ссылка содержит полный URL-адрес.
Можно также связать файл индексов каталога (PDX) с PDF. При поиске в документе PDF с использованием окна Поиск в PDF поиск ведется также во всех файлах PDF, индексированных указанным PDX-файлом.
В документ можно включить данные допечатной подготовки, такие как треппинг. Можно определить параметрические наборы для печати для документа, которые наполняют диалоговое окно «Печать» параметрами, относящимися к конкретному документу. Можно также установить параметры чтения документа PDF для программы чтения с экрана и других вспомогательных устройств.
Добавление описания к свойствам документа
К свойствам документа PDF можно добавить ключевые слова, которые могут быть использованы другими пользователями в средствах поиска для обнаружения документа PDF.
Как узнать размер фото в ПДФ?
PDF открываете в Фотошопе. Шоп при открытии предложит вам либо отрастрировать страницу/ы полностью, либо предложит вытащить из PDF картинки. Выбираете какие нужно картинки и жмёте ОК. В результате получите те картинки и стем разрешением, которые имеют место быть в PDF.
Можете ещё попробовать в Акробате через Preflight.
Но там, к сожалению, не очень удобно. В основном там хорошо проблемные вещи искать. 😉

Большинство пользователей просто приносят домой диски, флешки и начинают их копировать целиком себе на компьютер даже не на мгновенье не задумываясь о том, что у вашего компьютера тоже есть предел. Есть определенное количество памяти под данные.
Вот просто задайте себе вопрос, так не кривя душой, когда вы копируете информацию с флешки которую только что получили от знакомых, часто вы проверяете вес информации на ней?
А ответ ваш мне известен, я часто занимаюсь ремонтом, а точнее восстановлением работоспособности программ. И проанализировав компьютер, который я пришел починить , вижу у каждого второго информационный бардак. Я сразу понимаю, что человек ничего не знает о правильной работе на ПК.
Приведу пример, на компьютере 200 единиц памяти(гигабайт), из них уже заполнено 198 гигабайт, а человек мне звонит и говорит: Иван у нас что-то опять с компьютером случилось, заедь посмотри пожалуйста. Я приезжаю и вижу , что свободного места осталось всего 2 единицы(гигабайта) , а иногда и того меньше, а пользователь хочет скинуть диск с фильмами который по весу составляет к примеру 4 единицы(гигабайта). А что это значит? ПРАВИЛЬНО. Человек не понимает, что у компьютера больше нет свободного места, ему физически не хватает объема памяти и как бы они его не пинали, он не будет копировать данные, которые превышают его возможности. Как бы их дети не плакали, новая игрушка не установится и виноваты не продавцы, которые вам «втюхали» этот бракованный диск, а ваше незнание элементарного.
Допустим, у вас есть 12-ти литровое ведро, вы пошли на колодец за водой и набрали полное ведро, где получилось 12-ть литров воды и вы не предаете этому значения, не пробуете в него сверху еще два литра воды налить – это физически невозможно. Тоже самое и с памятью компьютера, нельзя записать больше чем предусмотрено техническими возможностями.
Именно поэтому я настоятельно рекомендую хотя бы уметь быстро определять вес файла или папки и сравнивать его с возможностями своего ПК.
Экспериментируем дальше над песней, вы можете работать абсолютно на любом файле, схема всегда одинакова, находим интересующий нас файл на компьютере, если с флешки хотите сбросить информацию значит на флешке ищем файл и как всегда нажимаем правой кнопкой мыши:
В этот раз нас интересует строка свойства, нажимаем на нее левой кнопкой мышки.
В первом абзаце мы можем увидеть тип файла это поможет нам понять, что это вообще такое – звук, видео, текстовый документ или программа. Несколько примеров ниже.
Во втором абзаце мы видим расположение и объем нашего файла или папки, программы или игры. Для нас это самый главный раздел, именно на него нужно смотреть при копировании или переносе данных, чтобы вовремя решить хватит места на компьютере для записи этого объекта или нет. А не на русское авось….
Графа расположение – это адрес файла, то самое место где он лежит. По свойствам я вижу, что это звуковой файл под названием «о боже какой мужчина» , а расположен он на локальном диске «D» в папке музыка (что такое локальный диск мы поговорим в следующем занятии). То есть по свойствам я уже проанализировал, что это звуковой файл скорее всего песня и знаю где он лежит на моем компьютере. Идем дальше, размер файла, как я уже говорил – это самое важное.
В данном примере мы видим 8.13 мб, но что это значит, сколько это вообще?
Чтобы определить нужно знать единицы измерения в которых измеряется информация на компьютере.
К примеру, вы идете в магазин и покупаете 6 кг картошки, 300 грамм конфет или вы закупаетесь для целого магазина и тогда счет уже идет на тонны, но главное чтобы ориентироваться в этих единицах вы их просто запомнили.
1 грамм
1 килограмм – это 1000 грамм
1 тонна – это 1000 килограмм и т.д.
Тоже самое и в компьютере, есть свои единицы измерения и их нужно просто запомнить, поверьте основных единиц всего несколько можно сказать даже две, поэтому вы их легко можете запомнить или просто записать себе куда-нибудь в виде небольшой шпаргалки.
(кстати для своих читателей я уже приготовил такую шпаргалку в виде текстового документа, скачать вы ее сможете перейдя по ссылке ниже)
Скачать шпаргалку
Итак, перейдем к изучению единиц измерения компьютера. Их много, но не пугайтесь, как я уже говорил, в конце оставим всего несколько, а остальные вы просто прочитаете для общего ознакомления.
Бит – самая маленькая еденица измерения, за ней идет:
1 Байт – 8 бит
1 Килобайт (Кб) – 1024 байта.
1 Мегабайт (Мб) – 1024 килобайта.
1 Гигабайт (Гб) – 1024 мегабайта.
1 Терабайт (Тб) – 1024 гигабайта.
Есть еще огромные единицы измерения информации, но я думаю вы с ними не скоро столкнетесь.
А своим читателям я сразу рекомендую представлять информацию в общепринятом виде, так намного легче.
1 Килобайт (Кб) – 1000 байт.
1 Мегабайт (Мб) – 1000 килобайт.
1 Гигабайт (Гб) – 1000 мегабайт.
1 Терабайт (Тб) – 1000 гигабайт.
Из всего этого я советую запомнить всего две единицы измерения :
Мегабайт и гигабайт, именно их вы будите использовать в основах общения с компьютером.
Обычно вся память компьютера считается в гигабайтах, у кого 250, у кого 500, есть 750 и 1000 Гб.
Объем у каждого ПК может быть свой, главное нужно запомнить, что его измеряют именно в гигабайтах.
Чтобы подвести итог вспомним наш файл,песню, в свойствах написано 8.13 Мб
А у нас к примеру компьютер на 200 Гб, в одном гигабайте 1000 Мб, значит память нашего ПК примерно 200 Гб * 1000 Мб = 200.000 Мб.
Если общая память 200000 Мб, а одна песня весит 8 мб на компьютер можно записать примерно 200000/8=25000 песен. Этого более чем достаточно.
Я думаю, вы научились определять объем файлов. В следующей статье мы научимся определять общую память компьютера, сколько памяти уже занято и сколько еще свободно.
Как узнать размер файла
Размер файла можно узнать, воспользовавшись стандартными функциями системы. Выяснив количество памяти, которое занимает документ на компьютере, можно принять решение об его удалении или копировании на съемный носитель памяти. Каждый документ имеет свой размер, который может изменяться в зависимости от количества записанных в нем данных.

Инструкция
Чтобы узнать размер файла или папки, наведите на объект курсором мыши и задержите на 1 секунду. В окне отобразится всплывающее меню, в котором будет указан текущий размер файла в строчке «Размер». В зависимости от объема документа, данные будут отображены в байтах, килобайтах, мегабайтах или гигабайтах. В том случае, если объект является папкой, будет отображен краткий перечень документов, которые хранятся в ней.
Для получения более точной информации о размере файла, а также его местоположении в системе и программах, с помощью которых он может быть открыт, вы можете кликнуть на нем правой клавишей мыши для появления контекстного меню и выбрать опцию «Свойства». В строчках «Размер» и «На диске» будет отображен размер документа в подходящих файлу единицах измерения. В скобочках будет указано количество байт, занимаемых документом в файловой системе.
Среди других программ, с помощью которых можно узнать размер файла, можно отметить специальные файловые менеджеры. Так, Total Commander при помощи собственных функций также предоставляет данные о документе. Вы также можете воспользоваться утилитой Far, которая является одной из самых популярных среди программ для произведения операций перемещения, копирования и просмотра файлов.
Если вы хотите уменьшить размер документа для отправки по электронной почте или хранения на съемном носителе данных, воспользуйтесь программой-архиватором. Для этого установите утилиту WinRAR, скачав ее с официального сайта разработчика и запустите полученный инсталлятор.
Затем кликните правой клавишей мыши на документе и нажмите «Добавить в архив…». Для максимального уменьшения размера в строчке «Степень сжатия» укажите «Максимальная». Нажмите «Ок» и дождитесь получения файла архива, который по количеству занимаемого места может быть значительно меньше первоначального документа.
Видео по теме
Обратите внимание
Видео, картинки и музыкальные файлы практически не поддаются сжатию, а потому значительно уменьшить их размер при помощи архиватора не получится.
Войти на сайт
или
Забыли пароль?
Еще не зарегистрированы?
This site is protected by reCAPTCHA and the Google Privacy Policy and Terms of Service apply.