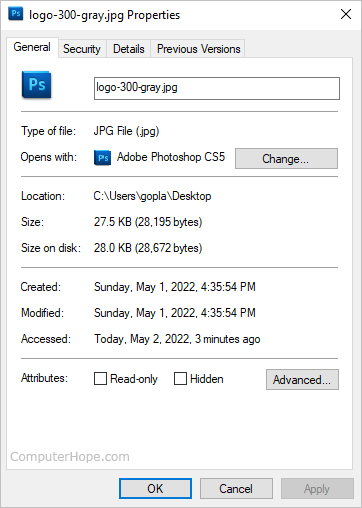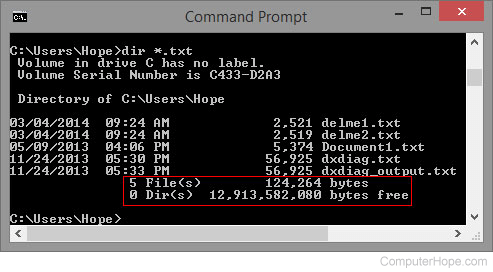Естественно проверять размер файлов и папок на ПК с Windows, чтобы освободить память или перенести файлы на USB-накопитель или внешний диск. Это дает вам представление о том, сколько памяти вы можете освободить или перенести. Кроме того, проверка размера файла и размера папки становится важной при загрузке в облачное хранилище, такое как OneDrive или Google Drive.
Существует несколько способов проверить размер папки в Windows 10. Выполните приведенные ниже шаги и проверьте размер папки перед передачей или загрузкой папки для безупречной работы.
1. Наведите указатель мыши на папку
Это самый простой способ проверить размер папки в Windows 10. Но у него есть явное ограничение.
Наведите указатель мыши на папку в приложении «Диспетчер файлов», и он покажет дату создания, время, размер папки и содержимое папки.
Проблема с этим методом в том, что он ненадежен и не показывает размер папки. Если размер папки составляет сотни ГБ, вы можете не сразу увидеть размер папки с помощью трюка.
2. Используйте меню свойств
Этот трюк даст вам больше информации, чем простой размер папки в Windows 10. Большинство пользователей выбирают этот трюк, чтобы проверить размер папки, количество файлов, просмотреть скрытые файлы, переименовать папку, расширенные параметры общего доступа и многое другое. Выполните указанные ниже действия.
Шаг 1. Откройте приложение «Диспетчер файлов» в Windows 10.
Шаг 2: Определите папку.
Шаг 3: Чтобы проверить размер папки, щелкните ее правой кнопкой мыши и откройте контекстное меню.
Шаг 4: Выберите «Свойства» в следующем меню.
Вы можете увидеть имя папки, размер в ГБ и байтах, количество файлов, время и дату создания, атрибуты и многое другое.
Вы также можете играть с общим доступом, безопасностью, проверять предыдущие версии и даже настраивать значок папки из того же меню.
3. Используйте параметры проводника
Используя меню параметров File Explorer, вы можете включить отображение информации о размере файла в опции подсказок папки. Выполните указанные ниже действия, чтобы внести соответствующие изменения.
Шаг 1: Нажмите клавишу Windows и откройте меню поиска Windows 10.
Шаг 2: Введите «Параметры проводника» и нажмите «Ввод».
Шаг 3: Откроется меню параметров проводника.
Шаг 4: Перейдите в меню «Вид».
Шаг 5: Включите параметр «Отображать информацию о размере файла в подсказках папки».
Приведенные выше советы должны отлично работать с отображением размера папки в Windows 10. Если ни один из них не работает, вам следует подумать о выборе стороннего программного обеспечения из Интернета.
Используя стороннее программное обеспечение, можно также просмотреть дополнительные параметры и детали папок в Windows 10. Мы подробнее остановимся на этом позже.
Существуют десятки сторонних приложений для проверки размера папки в Windows 10. Среди них мы выбрали бесплатный вариант, который выполняет работу без ненужной рекламы или премиальной цены.
Следуйте инструкциям ниже.
Шаг 1: Загрузите программное обеспечение TreeSize по ссылке ниже.
Скачать TreeSize для Windows 10
Шаг 2: Установите приложение и выполните обычные действия по настройке сервиса.
Шаг 3: Приложение остается и доступно из контекстного меню.
Шаг 4: Всякий раз, когда вы хотите проверить размер папки, щелкните правой кнопкой мыши папку и выберите TreeSize Free.
Здесь вы увидите подробную разбивку родительской папки с другими папками и файлами. Также можно увидеть, какой процент пространства занимает конкретный файл или папка в родительской папке. Это небольшая деталь, но она очень помогает в определенных сценариях.
Вы также можете выбрать «Число файлов» и «Процент» в строке меню и просмотреть дополнительные сведения о папке.
Изменить значок папки
Хотите, чтобы конкретная папка выделялась среди остальных? Windows 10 также позволяет пользователям изменять значок папки. Это изящный и действительно полезный трюк, когда вы имеете дело с сотнями папок в меню «Диспетчер файлов». Прочтите пошаговые инструкции, чтобы узнать, как изменить значок папки в Windows 10.
Шаг 1: Выберите папку и щелкните ее правой кнопкой мыши.
Шаг 2: Нажмите «Свойства» в следующем контекстном меню.
Шаг 3: Нажмите «Настроить».
Шаг 4: Выберите «Изменить значок» в меню «Значок папки».
Шаг 5: Выберите значок из списка и нажмите «ОК».
Вот и все. Вы успешно изменили значок папки в Windows 10.
Проверьте размер папки в Windows 10
Воспользуйтесь решениями, упомянутыми выше, и вы сможете легко проверить размер папки в Windows 10. В большинстве случаев трюка по умолчанию должно быть достаточно. Если вам нужны дополнительные параметры для проверки сведений о папках всего диска, вы можете инвестировать в стороннее приложение, такое как TreeSize. Какой трюк вы собираетесь использовать? Отключите звук в комментариях ниже.
Далее: доставляет ли Windows 10 проблемы при подключении наушников? Прочтите сообщение ниже, чтобы узнать, как устранить неполадки, связанные с тем, что Windows 10 не обнаруживает проблемы с наушниками.
Post Views: 6 318
Содержание
- Урок 7. Что такое размер файла и папки и как его узнать
- Что такое размер файла и папки
- Основные единицы хранения информации:
- Как узнать, сколько весит файл или папка
- Размер файлов и папок, что такое байт, Кб, Мб, Гб
- Байты, килобайты, мегабайты, гигабайты
- Любопытным: почему 1024, а не 1000, это же неудобно!
- Как узнать, сколько весит файл или папка?
- Как определить размер файла или папки
- Как узнать размер файла или папки
- Содержание:
- Единицы измерения размера файла
- Как определить размер файла или папки
- Как определить суммарный размер нескольких файлов и папок
- Как определить размер пространства диска или флешки
- Как наглядно увидеть, какие папки и файлы на компьютере занимают больше всего места?
- Введение
- Примерная оценка занятого файлами места на дисках через встроенный проводник Windows
- Наглядная и понятная оценка занятого файлами места на дисках при помощи программы WinDirStat
- Загрузка и установка программы
- Использование программы
- Анализ занимаегого объёма при помощи «дерева» файлов и папок
- Анализ занимаемого места файлами по их типам
- Заключение
- 4 комментария
Урок 7. Что такое размер файла и папки и как его узнать
Что такое размер файла и папки и как его узнать? Вы наверняка слышали такие выражения, как «моя игрушка слишком много весит», «легкий файл», «тяжелая папка». Неужели папки и файлы можно взвесить? И в каких единицах их тогда взвешивают? Да, как это не странно звучит, но файлы и папки тоже имеют свой вес, или правильнее — объем. Если бы они ничего не весили, то нам не надо было бы чистить жесткие диски, и освобождать место для другой информации.
Что такое размер файла и папки
Даже информацию можно измерить. Для этого в компьютерной терминологии приняты свои единицы измерения: байты, килобайты, мегабайты, гигабайты, терабайты и так далее. Вся компьютерная информация записывается при помощи 0 (нуля) и 1 (единицы). Ноль и единица на компьютерном языке – это 1 бит. А группа из восьми битов, называется байтом. Подробнее читайте здесь.
Основные единицы хранения информации:
1 Килобайт (Кб) = 1024 байта
1 Мегабайт (Мб) = 1024 килобайта
Так как компьютер работает в двоичной системе (1 и 0), то ему гораздо удобнее разбивать информацию именно так. Цифра 1024 это килобайт, а один килобайт в двоичной системе счисления это 2 10 = 1024. Мы с вами пользуемся десятичной системой счисления, поэтому не привычно оперировать такими числами.
Любой файл (графический, музыкальный, видео и т.д.) имеет свой размер. Вся информация в компьютере записывается на жесткий диск, который имеет определенный объем. Компьютерная память тоже измеряется в этих единицах.
Любой носитель информации, такие как: жесткий диск, дискета, флешка, карта памяти и CD/DVD-диски имеют свой объем, больше которого, вы не сможете на него записать.
Как узнать, сколько весит файл или папка
Для того, чтобы узнать сколько весит файл или папка, необходимо навести на файл (или папку) курсор и подождать пару секунд, пока не всплывет окошко с информацией.
Если у папки или файла слишком большой объем, то таким способом вы не узнаете информацию о его (её) размере. В таком случае необходимо щелкнуть по папке или файлу правой кнопкой мыши, выбрать в выпадающем меню Свойства (в самом низу), и посмотреть размер в новом окне на вкладке Общие.
Видеоролик на тему размера файлов и папок:
Теперь вы знаете, что такое размер файла или папки.
Задание. Посмотрите размеры своих папок и файлов.
Источник
Размер файлов и папок, что такое байт, Кб, Мб, Гб
Слон весит 5 тонн, компота в чашке — 250 мл, расстояние от Москвы до Питера — 705 км, это просто и понятно. А как же измерить файл, на весы его не положить, воды не в него не налить, а измерять линейкой информацию бессмысленно.
Байты, килобайты, мегабайты, гигабайты
Начнем с того, что все файлы занимают определенное место на жестком диске компьютера, значит имеют какой-то объем или размер. Этот размер определяется специальными единицами измерения — байтами, килобайтами, мегабайтами, гигабайтами, терабайтами и т.д. То есть все-таки имеют какой-то «вес».
Так же, как 1000 грамм складывается в килограмм, 100 килограмм в центнер, а 10 центнеров в тонну, так же байты в килобайты, а те в мегабайты и далее.
Самая маленькая единица измерения — 1 бит, но он настолько мал, что им ничего не измеряют, 8 бит составляют 1 байт — основную единицу хранения и обработки цифровой информации.
1 Килобайт (Кб) = 1024 байта
1 Мегабайт (Мб) = 1024 кб (килобайта)
1 Гигабайт (Гб) = 1024 мб (мегабайта)
1 Терабайт (Тб) = 1024 Гб (гигабайта)
Любопытным: почему 1024, а не 1000, это же неудобно!
Это нам неудобно, а компьютеру очень даже. Дело в том, что он работает на основе двоичной системы, то есть такой, в которой используется всего две цифры — 1 и 0, потому что с технической стороны это проще (в реальной жизни мы используем 10 цифр- 0,1,2,3,4,5,6,7,8,9 у нас десятичная система, а компьютер использует 2 цифры, поэтому и двоичная). А раз компьютер оперирует только двумя цифрами, то двойка является основанием двоичной системы (так же как у десятичной системы основание 10). Не будем заходить в дебри информатики и математические правила, остановимся лишь на том, что при переводе из двоичной системы, в привычную нам десятичную, двойка возводится в определенную степень. Так килобайт является двойкой, возведенной в десятую степень, а 2 10 =1024, а не 1000, поэтому измерение идет именно по таким показателям.
Как узнать, сколько весит файл или папка?
Чтоб узнать сколько весит папка или файл, можно просто навести на него курсор и подождать секунду-две, пока не выплывет окошко с информацией:
Если же такого не происходит или указывается неточное значение (например, «более, чем 12 Гб»), то необходимо нажать ПКМ на папку или файл и в появившемся окне выбрать последний пункт — свойства. Появится еще одно окно, на вкладке «Общие» будет указан размер файла или папки:
Итак, большие по «весу» файлы и папки измеряются гигабайтами, средние — мегабайтами, а маленькие файлы, например, текстовые документы — килобайтами.
Источник
Как определить размер файла или папки
Большинство пользователей просто приносят домой диски, флешки и начинают их копировать целиком себе на компьютер даже не на мгновенье не задумываясь о том, что у вашего компьютера тоже есть предел. Есть определенное количество памяти под данные.
Допустим, у вас есть 12-ти литровое ведро, вы пошли на колодец за водой и набрали полное ведро, где получилось 12-ть литров воды и вы не предаете этому значения, не пробуете в него сверху еще два литра воды налить – это физически невозможно. Тоже самое и с памятью компьютера, нельзя записать больше чем предусмотрено техническими возможностями.
Именно поэтому я настоятельно рекомендую хотя бы уметь быстро определять вес файла или папки и сравнивать его с возможностями своего ПК.
Экспериментируем дальше над песней, вы можете работать абсолютно на любом файле, схема всегда одинакова, находим интересующий нас файл на компьютере, если с флешки хотите сбросить информацию значит на флешке ищем файл и как всегда нажимаем правой кнопкой мыши:
В этот раз нас интересует строка свойства, нажимаем на нее левой кнопкой мышки.
В первом абзаце мы можем увидеть тип файла это поможет нам понять, что это вообще такое – звук, видео, текстовый документ или программа. Несколько примеров ниже.
Во втором абзаце мы видим расположение и объем нашего файла или папки, программы или игры. Для нас это самый главный раздел, именно на него нужно смотреть при копировании или переносе данных, чтобы вовремя решить хватит места на компьютере для записи этого объекта или нет. А не на русское авось….
К примеру, вы идете в магазин и покупаете 6 кг картошки, 300 грамм конфет или вы закупаетесь для целого магазина и тогда счет уже идет на тонны, но главное чтобы ориентироваться в этих единицах вы их просто запомнили.
1 грамм
1 килограмм – это 1000 грамм
1 тонна – это 1000 килограмм и т.д.
Тоже самое и в компьютере, есть свои единицы измерения и их нужно просто запомнить, поверьте основных единиц всего несколько можно сказать даже две, поэтому вы их легко можете запомнить или просто записать себе куда-нибудь в виде небольшой шпаргалки.
(кстати для своих читателей я уже приготовил такую шпаргалку в виде текстового документа, скачать вы ее сможете перейдя по ссылке ниже)
Итак, перейдем к изучению единиц измерения компьютера. Их много, но не пугайтесь, как я уже говорил, в конце оставим всего несколько, а остальные вы просто прочитаете для общего ознакомления.
Бит – самая маленькая еденица измерения, за ней идет:
1 Байт – 8 бит
1 Килобайт (Кб) – 1024 байта.
1 Мегабайт (Мб) – 1024 килобайта.
1 Гигабайт (Гб) – 1024 мегабайта.
1 Терабайт (Тб) – 1024 гигабайта.
Есть еще огромные единицы измерения информации, но я думаю вы с ними не скоро столкнетесь.
А своим читателям я сразу рекомендую представлять информацию в общепринятом виде, так намного легче.
1 Килобайт (Кб) – 1000 байт.
1 Мегабайт (Мб) – 1000 килобайт.
1 Гигабайт (Гб) – 1000 мегабайт.
1 Терабайт (Тб) – 1000 гигабайт.
Из всего этого я советую запомнить всего две единицы измерения :
Мегабайт и гигабайт, именно их вы будите использовать в основах общения с компьютером.
Обычно вся память компьютера считается в гигабайтах, у кого 250, у кого 500, есть 750 и 1000 Гб.
Объем у каждого ПК может быть свой, главное нужно запомнить, что его измеряют именно в гигабайтах.
Чтобы подвести итог вспомним наш файл,песню, в свойствах написано 8.13 Мб
А у нас к примеру компьютер на 200 Гб, в одном гигабайте 1000 Мб, значит память нашего ПК примерно 200 Гб * 1000 Мб = 200.000 Мб.
Если общая память 200000 Мб, а одна песня весит 8 мб на компьютер можно записать примерно 200000/8=25000 песен. Этого более чем достаточно.
Я думаю, вы научились определять объем файлов. В следующей статье мы научимся определять общую память компьютера, сколько памяти уже занято и сколько еще свободно.
Источник
Как узнать размер файла или папки
В статье подробно описан порядок определения размера файлов и папок, а также объема свободного и занятого пространства запоминающих устройств.
Содержание:
Единицы измерения размера файла
В одной из наших предыдущих статей мы уже говорили о том, что каждый файл или папка имеет определенный размер, который автоматически определяется компьютером в зависимости от их содержания. Размер файла зависит от количества информации, которую он содержит. Размер папки равен сумме размеров находящихся в ней файлов.
Количество информации, а соответственно и размер файла, измеряется в специальных единицах, называемых байтами (сокращенно обозначается латинской буквой b или русской Б).
Байт – это очень маленькое количество информации. На практике чаще встречаются более крупные единицы, а именно:
— килобайт (равен 1024 байтам, сокращенно – kb или КБ);
— мегабайт (равен 1024 килобайтам, сокращенно – mb или МБ);
— гигабайт (равен 1024 мегабайтам, сокращенно – gb или ГБ);
— терабайт (равен 1024 гигабайтам, сокращенно – tb или ТБ).
Есть и еще более крупные единицы, но они в повседневной жизни встречаются редко.
Все запоминающие устройства (постоянные запоминающие устройства компьютеров, портативные носители типа флешек и др.) имеют определенное пространство. Оно не безгранично и также измеряется в байтах.
Как определить размер файла или папки
Чтобы узнать размер файла или папки необходимо щелкнуть по нему правой кнопкой мышки и в открывшемся контекстном меню выбрать пункт «Свойства». Откроется окно «Свойства…», в котором и будет отображена необходимая информация.
На рисунке видно, что размер созданного автором статьи файла составляет 12,3 kb (или 12675 байт). В Вашем случае, естественно, размеры будут другими.
Если создать папку и поместить в нее файл, то можно убедиться, что размер такой папки будет равен размеру находящегося в ней файла. Указанным выше способом можно узнать размер любого файла или папки.
Как определить суммарный размер нескольких файлов и папок
Чтобы определить суммарный размер нескольких файлов и папок, можно указанным выше способом узнать размер каждого из них и затем сложить все полученные числа. В то же время, такой способ будет связан с большими затратами времени, особенно, если речь идет о значительном числе файлов.
Операционная система Windows позволяет решать подобные задачи значительно проще. Но для этого необходимо овладеть навыком выделения нескольких файлов и папок.
Откройте любую имеющуюся на компьютере папку с файлами и выделите один из них указанным способом. После щелчка мышки вокруг значка выделенного файла появится специальная рамка ( см. изображение ).
Если щелкнуть по другому файлу – рамка выделения перейдет на него, а выделение с предыдущего файла автоматически снимется.
Чтобы выделение с предыдущего файла не снималось, на клавиатуре нужно постоянно удерживать нажатой кнопку «Ctrl».
Чтобы овладеть навыком выделения нескольких файлов необходимо немного попрактиковаться, что я вам и рекомендую сделать. Подробнее основные операциях с файлами, которые можно осуществить при помощи мышки, рассмотрены в этой нашей статье.
А для того, чтобы быстро узнать суммарный размер нескольких файлов (папок), необходимо выделить их указанным выше способом, после чего щелкнуть по любому из них правой кнопкой мышки и в открывшемся контекстном меню выбрать пункт «свойства». Откроется окно, в котором будет отображаться уже обобщенная информация ( см.изображение ниже ).

На рисунке видно, что общий размер выделенных 2 файлов и 1 папки составляет 24,7 килобайт (или 25350 байт).
Как определить размер пространства диска или флешки
Если речь идет о съемном устройстве (флешка, портативный жесткий диск и т.д.), его необходимо сначала подключить к компьютеру.
Затем нужно открыть раздел «Компьютер» (дважды щелкнуть левой кнопкой мышки по соответствующему значку на рабочем столе), щелкнуть правой кнопкой мышки по значку этого запоминающего устройства и выбрать пункт «Свойства».
Откроется окно, в котором об этом устройстве будет отображена вся необходимая информация ( см. изображение ):
Емкость – общий размер запоминающего устройства (в байтах);
Занято – какая часть общего размера устройства уже занята (в байтах);
Свободно – сколько байт свободного пространства осталось на запоминающем устройстве.
На примере видно, что локальный диск компьютера имеет:
— общий объем 191 гигабайт (что равно 205534017024 байтам, или 200716813,5 килобайтам, или 196012,5 мегабайтам);
— из этих 191 gb занято 58,6 gb (что равно 62985564160 байтам, или 61509340 килобайтам, или 60067,7 мегабайтам);
— остальное пространство свободно – 132 гигабайта (что равно 142534017024 байтам, или 139193376 килобайтам, или 135931 мегабайтам).
Пользователь, произведя не сложные математические расчеты, всегда может определить, сколько и каких файлов и папок можно сохранить на носителе.
Если этот носитель полностью очистить (стереть все уже находящиеся на нем файлы), то на нем можно будет сохранить 191 гигабайт файлов и папок.
Источник
Как наглядно увидеть, какие папки и файлы на компьютере занимают больше всего места?
Введение
Очень знакомая многим ситуация. Мы качаем регулярно много всего из интернете — фильмы, видюхи, музыку, игрушки и прочее. В итоге многим всегда лень заняться чисткой своего компьютера от ненужной информации, хранящейся на жёстком диске, либо всегда некогда 🙂 В итоге жёсткие диски компьютера набиваются так, что в проводнике Windows объём оставшегося свободного места уже отмечен красной полоской, т. е. место подходит к концу. И хорошо когда всё ненужное накапливается где-нибудь в одной папке (к примеру папка «Загрузки» для скачивания файлов из интернете). Но обычно много больших по объёму файлов пачками разбросаны по всему жёсткому диску и тогда определять, что именно занимает больше всего места и где это расположено в компьютере, становится очень неудобно. Стандартные средства Windows не позволяют быстро оценить, где больше всего хранится данные на компьютере, но для такой цели есть специальные сторонние программы, одна из которых — WinDirStat, являющаяся бесплатной. При помощи неё наглядно видно, какие файлы и в каком объёме, где именно располагаются на жёстком диске, что позволяет легко проанализировать, что из этого нам уже не нужно и можно сразу же удалить! Итак, в этой статье я покажу как легко оценить, что и сколько места занимает на вашем жёстком диске, а также где это располагается.
Примерная оценка занятого файлами места на дисках через встроенный проводник Windows
Начну с того, покажу как через встроенный проводник Windows можно было хотя бы примерно оценить, где и что у нас отнимает место. Для этого нужно открыть проводник Windows и в нём, в первую очередь раздел «Компьютер» (или «Мой компьютер», если Windows XP).

В этом разделе отображаются все локальные диски, на которых могут быть ваши данные. Локальный диск — это как раздел на вашем жёстком диске, т. е. его часть. К примеру у меня имеется 3 локальных диска (см.изображение выше), т. е. весь жёсткий диск поделён на 3 части.
Подробную информацию о том, что вообще такое жёсткий диск, как он выглядит и о других устройствах компьютера, вы сможете узнать в отдельной статье — вот здесь.
В этом окне сразу видно, сколько места занято на каждом из локальных дисков и сколько там всего объём. Если места остаётся маловато, то полоса под диском станет красной. Например, у меня сильно забит раздел «D», который я использую именно для хранения всяких личных данных. Программы и сама Windows у меня хранятся на диске «C:».
Итак, переходим в диск, где больше всего занято свободного места. Теперь остаётся только ходить по папкам и вручную оценивать объём каждой. Windows почему то не показывает через соответствующий столбец проводника «Размер», сколько места занимает та или иная папка. Показывает только размер файлов, имеющихся в открытой папке. Чтобы увидеть, сколько места занимает папка, нужно навести на неё курсор мыши и не щёлкая, подержать курсор на папке около 3-х секунд. В итоге во сплывающем окне появится информаци, где будет пункт «Размер».

Это и есть объём на диске, который занимает данная папка.
Либо можно щёлкнуть правой кнопкой мыши (далее «ПКМ») по папке, затем выбрать «Свойства» из контекстного меню.

В открывшемся окне увидим размер папки:

И таким образом, открывая самые крупные папки друг за другом, мы в итоге увидим ту папку, где хранятся самые крупные файлы, которые больше всего занимают места на диске. Но если таких мест много? Например, фильмы в разном количества разбросаны по разным папкам + игры и всякие другие файлы. Тогда поиск получится уже затруднительным, неудобным. Проще когда пользователь сам примерно помнит, куда они что складывал и всё аккуратно раскладывает по папкам, например, фильмы и видюхи в «Видео», фотки в «Изображения». И даже в этом случае не сразу оценишь, что, где и как обстоит с файлами, особенно при больших по объёму жёстких дисках, 1.5 Тб и более.
Наглядная и понятная оценка занятого файлами места на дисках при помощи программы WinDirStat
Программа WinDirStat позволит сразу наглядно увидеть, какие папки и файлы, сколько места занимают на всех локальных дисках. При этом можно сразу отсортировать по объёму, чтобы в первую очередь отображались файлы и папки, занимающие больше всего места на дисках. Также можно посмотреть наглядно, какие именно это файлы по формату (видео, или ещё что-то, например), а также ещё много полезных функций.
Загрузка и установка программы
Программа ставится очень просто и никаких спец.настроек во время установки не требует.
Подробнее об установке программ для Windows вы можете почитать в статье — вот здесь.
Официальный сайт программы, откуда её можно скачать:
Даю прямую ссылку на скачивание:
скачать программу (если работать перестанет, пользуйтесь ссылкой с официального сайта). Размер программы меньше 1 Мб.
После загрузки программы, запускаем скачанный файл для установки.
В первом окне соглашаемся с условиями (1) и нажимаем Next.

В следующем окне ничего настраивать не нужно и просто нажимаем Next:

В последующих двух окнах тоже просто нажимаем «Next».


В последнем окне нажимаем «Close» для завершения установки:

После завершения установки, программа будет запущена автоматически.
Использование программы
Пользоваться программой очень просто. При запуске программы предлагается выбрать, какие имеющиеся разделы жёсткого диска (локальные диски) будут анализироваться. Если вы храните практически всё на какому-то одном диске, то выберите «Индивидуальные диски», отметьте нужный диск и нажмите «ОК». Но если данные могут быть разбросаны по разным дискам, то лучше отметить «Все локальные диски» (1) и нажать «ОК».

Затем программа начнёт анализ выбранных разделов жёсткого диска для того чтобы вывести полную «картину», что и где отнимает у вас место с указанием форматов файлов. Процесс сканирования будет отображаться в виде бегающих жёлтеньких пакменов (как из старой игры на компьютер):

В первый раз процесс анализа может занять несколько минут, а при повторных запусках программы он будет проходить в разы быстрее. После того как анализ будет завершён, окно программы примет вот такой вид:

В столбце слева вверху отображаются непосредственно ваши выбранные разделы жёсткого диска с указанием занятого пространства на каждом, количества папок, файлов и др. информации. В столбце справа имеется информация о типах файлов, которые у вас имеются на компьютере также с указанием общего размера по каждому типу файлов, их количеству и при этом за каждым типом файлов закреплён определённый цвет. Эти цвета позволяют наглядно видеть в окне внизу, сколько места занимает тот или иной тип файла.
Анализ занимаегого объёма при помощи «дерева» файлов и папок
Рассмотрим для начала главное окне, т. е. расположенное слева вверху.
Здесь в основном имеет смысл обращать внимание на столбец «Размер», который упорядочивает изначально все ваши диски и папки в них по занимаемому объёму на компьютере, в порядке убывания.

Например, в моём примере видно, что общее занятое место на всех дисках равно 917.7 Гб. При этом больше всего занято места на диске «D»: 436.1 Гб. Это также видно по столбцу «Процентное отношение», т. е. столбец показывает, сколько место занято на том или ином диске от общего занятого пространства на всех.
Щёлкнув дважды по диску, мы открываем его содержимое подобно проводнику Windows.

Здесь мы уже может с лёгкостью оценить, сколько места занимает каждая из папок внутри, ориентируясь на те же столбцы «Размер» и «Процентное отношение». И опять же, самые ёмкие папки будут располагаться изначально вверху для удобства. В самом низу, соответственно, будут папки, занимающие минимум свободного пространства на диске. Цветовое обозначение в столбце «Процентное отношение» означает количество имеющихся внутри данной папки. Чем больше полоска, тем больше папок внутри по отношению к кол-ву файлов. В принципе это не тот показатель, на котором стоит заострять внимание.
Если в какой-то папке имеются файлы, то они для удобства группируются как «Файлы», чтобы можно было открыть эту группу и сразу увидеть все файлы, а не в перемешку с папками.

Таким образом вы можете быстро оценить, какие диски и папки на них отнимают больше всего места на компьютере и проанализировать, что именно в них находиться, а затем удалить то, что вам не нужно. Чтобы удалить какой-то элемент, нужно кликнуть по нему ПКМ и выбрать один из вариантов «Удалить (в корзину)», либо «Удалить (без возможности восстановления)».

В первом случае элементы (папки или файлы) удаляются, как нам привычно, в корзину и оттуда затем их можно, если потребуется, вернуть. Во втором же случае файлы удаляются на всегда, минуя корзину и восстановить их получится, разве что специальными программами для восстановления, например «R.Saver» или платным аналогом «R-Studio».
Анализ занимаемого места файлами по их типам
При помощи окна справа в связке с окном внизу, вы можете наглядно оценить, какие именно файлы (по их типу) отнимают больше всего места на дисках. Типы файлов также будут упорядочены по занимаемому размеру в порядке убывания, т. е. вверху те файлы, которые занимают больше всего пространства. Правда здесь, чтобы ориентироваться, следует знать, что представляет собой каждый из перечисленных типов файлов, для чего он служит и какой программой открывается.

Например, на моём изображении видно, что больше всего места отнимают файлы формата «MOV» (.mov), затем файлы «TechSmith Recording» (.trec), «Vmware virtual disk file» (.vmdk) и т. д.
Файлы «.mov», к примеру — это один из форматов видеофайлов, которые могут получаться при записи видео с фотоаппарата или камеры. Открываются, в принципе, любым видео проигрывателем. Файлы «.trec» — это видео, записанные через программу Camtasia Studio (для записи с экрана, монтажа видео). «.vmdk» — это файлы виртуальных машин для бесплатной программы, позволяющей создавать и запускать виртуальные машины WMWare Player (или для платного аналога WMWare Workstation». Такие форматы новичкам, веротяно, не известны, но зато большинство понимает, к примеру, что за форматы такие «JPG» (изображения), «AVI» (видео), «MP3» (аудио).
Кликнув по одному из форматов файлов, внизу в программе станет наглядно видно, как эти файлы распределены по жёстким дискам, какое их количество и общий объём по сравнению с другими. Для этого у каждого формата файла задан свой цвет. Например, справа я выбрал формат «.mov» (1). и внизу в графическом видео данные файлы стали подсвечиваться (2).

Наглядно видно, что таких файлов у меня на дисках много и все они такого среднего размера. Для сравнения: зелёным цветом отображаются гораздо большего размера квадратики, но зато их по количеству меньше.

Это файлы созданных виртуальных машин «.vmdk». Большие квадраты потому что эти файлы сами по себе намного больше по объёму, чем файлы видео «.mov» у меня на компьютере, но зато их меньше по количеству, поскольку число зелёных квадратов куда меньше.
Наведя на один из квадратов, внизу окна программы отобразится путь к файлу, который обозначается этим квадратом, что тоже очень удобно. К примеру, сразу видно, где расположены самые огромные файлы в моём компьютере.

Заключение
Я думаю, каждый, у кого очень активно используется компьютер, регулярно заполняется какими-то данными, оценит удобство анализа дисков через программу «WinDirStat». Как на крути, встроенные средства Windows такого удобного представления расположенных в компьютере файлов и папок, дать не могут. Зато через WinDirStat видно всё очень наглядно, а главное понятно буквально сразу, т. е. разбираться в программе долго не приходится. А самое классное то, что программу и настраивать не нужно, потому что по умолчанию всё настроено, на мой взгляд, идеально, т. е. отображается вся нужная информация.
Хорошего вам дня и отличного настроения! 🙂
Сделай репост – выиграй ноутбук!
Каждый месяц 1 числа iBook.pro разыгрывает подарки.
—> LENOVO или HP от 40-50 т.р., 8-16ГБ DDR4, SSD, экран 15.6″, Windows 10
4 комментария
Спасибо большое! Все просто и ясно. Мне отлично помогло разобраться в причинах перегруженности диска.
Автор: Владимир Белев
Рад помочь и спасибо за комментарий! 🙂
Спасибо огромное за инфу и ссылку на скачивание.
У меня папка с видео курсами очень много места занимает.
Источник
Updated: 04/30/2020 by
To find the size of a computer file or folder, select your operating system in the list below and follow the instructions.
Microsoft Windows users
Below are the different steps you can take to determine the total size of a file, multiple files, or folder on a computer running Microsoft Windows.
- Locate and highlight the file(s) or folder that you want to determine the size.
- Right-click the file and click Properties.
- The image below shows that you can determine the size of the file or files you have highlighted from in the file properties window. In this example, the chrome.jpg file is 18.5 KB (19,032 bytes), and that the size on disk is 20.0 KB (20,480 bytes).
or
- Open My Computer or Windows Explorer.
- Make Windows display file properties by clicking View at the top of the window, and then selecting Details. Once this action is completed, Explorer displays all your files, their sizes, type, and last modified date.
- How to keep my Windows file listing the same in all folders.
or
- Open My Computer or Windows Explorer.
- Move to the directory containing your file.
- If you want to see the total space of the current directory, view the size of the directory on the right side of the status bar. Otherwise, highlight the file you want to see the size of and look at the status bar.
Tip
You can also select multiple files and once all the files you want are highlighted, right-click any of the highlighted files and choose Properties. In the Properties window, it shows the size of all files combined. See: How to select or highlight multiple files and folders.
macOS X users
- Locate the file or folder whose size you want to view.
- Click the file or folder.
- Press Command+I on your keyboard.
- A window opens and shows the size of the file or folder.
MS-DOS and Windows command line users
The following instructions contain information on the different methods a user can utilize to view the size of a file or files in MS-DOS.
- Move to the directory of the file whose size you want to view.
- How to change a directory or open a folder.
- Once in the directory, perform one of the following commands.
dir myfile.txt
The command above shows the size of the single file myfile.txt.
dir *.txt
The command above lists all text files in the current directory, as shown in the picture below.
As seen in the example above, this shows there are five txt files in the current directory with a total size of 124,264 bytes.
- For additional wildcard examples, see our wildcard definition.
- See the cd command and dir command pages for further information about each command.
Linux and Unix users
Below are some different methods a *nix user can use to determine a size of a file on their computer.
- Move to the directory of the file whose size you want to view.
- How to change a directory or open a folder.
- Once in the directory, perform one of the following commands.
Command one example
ls -l help.html
Command one output
-rw-r----- 1 comphope www 11567230 Nov 24 01:12 log.txt
In the output example above, the 11567230 is the size of the file. For a more user-friendly output, use the du command, as shown below.
Command two example
du -h log.txt
Command two output
12M log.txt
If you want to see the total size of multiple files, type the following.
du -ch *.txt
The example command above lists every .txt file in the current directory. It also lists the size of each file and the total size of all the files combined.
- Определение
- Единица измерения
- Как определить размер файла?
- Как определить размер группы файлов?
- Ограничения в размере файла при передаче
- Как уменьшить размер файла?
Во время работы на компьютере часто появляется необходимость узнать размер файла. Это позволяет рассчитать, поместится ли он на цифровом носителе, при переносе или увидеть, сколько памяти занимает папка в памяти ПК. Рассмотрим подробно данное понятие и способ пошагово вывести информацию о размере на экран, различные манипуляции, которые могут пригодиться во время работы.
Определение
Размером файла называется объем пространства, которое он занимает на жестком диске, портативном носителе или в облачном хранилище. Этот показатель напрямую зависит от количества информации, содержащейся в файле.
Единица измерения
Размер файла измеряется в байтах (Б или b), и это является самым маленьким количеством данных. Обычно папка или иной вид информации (изображение, песня, электронная книга) имеет выражение веса в килобайтах (КБ или kb). Один килобайт эквивалентен 1024 байтам.
Более крупными единицами измерения являются мегабайты (МБ или mb) и гигабайты (ГБ или gb), равные 1024 килобайтам и 1024 мегабайтам соответственно. Из используемых в повседневной работе с ПК, наибольшей единицей выражения веса файла является терабайт (ТБ или tb), который эквивалентен 1024 гигабайтам.
В этих же единицах измерения определяется все пространство памяти на ПК, различных гаджетах и портативных носителях (флеш-карта, внешний жесткий диск и т.д.). И предельное количество файлов, которое можно загрузить в устройство, зависит от количества свободного пространства.
Как определить размер файла?
1. Наведите курсор мыши на файл и щелкните по нему правой кнопкой.
2. В появившемся контекстном меню выберите пункт «свойства» и щелкните на него.
3. Нужные данные можно увидеть в поле «размер».
Как определить размер группы файлов?
Если требуется определить суммарный размер нескольких файлов, нужно поступить так:
1. Выделите элементы, вес которых нужно определить. Это можно сделать, щелкнув по файлу левой кнопкой мыши и растянув появившуюся рамку на все папки. При этом следует удерживать кнопку мышки. Также можно выделить элементы, кликнув по одному из них, а затем, нажав клавишу Ctrl, щелкнуть поочередно по всем остальным.
2. Поставить курсор на один из выделенных элементов и кликнуть по нему правой кнопке мыши.
3. В появившемся контекстном меню выберите пункт «Свойства» и кликните по нему.
4. В пункте «размер» будет обобщённая информация о размере всех выбранных элементов.
Для поиска файлов большого размера с целью последующего удаления ненужных данных можно воспользоваться известной утилитой CCleaner. Кроме очистки ПК, она может отображать размер элементов. Для этого нужно выбрать пункт «Сервис» — «Анализ дисков». Впоследствии будет приведена диаграмма занимаемой памяти с подробной таблицей размера файлов различных типов.
Ограничения в размере файла при передаче
Загружая файлы или передавая их с одного носителя на другой, пользователь иногда встречается с ограничениями. Они могут быть связаны с тем, что:
- Наблюдается недостаток места в памяти;
- Требуется закачать файл на веб-ресурс (файлообменник или, к примеру, сайт по поиску работы), который выставил ограничения;
- Проводится оптимизация сайта для убыстрения загрузки у пользователей с низкой скоростью передачи данных.
Как уменьшить размер файла?
Если по каким-то причинам нужно уменьшить вес файла, это можно сделать путем нехитрых манипуляций. Для каждого типа есть свой способ сжать элемент.
Документ. Если нужно быстро прикрепить или передать документ, то будет целесообразно снизить его вес. Для этого можно:
- Сохранить в формате docx, по сравнению с doc, он занимает меньше места. Разница ощутимая. Чтобы сделать это, следует открыть документ, выбрать пункт меню «Файл», затем «Преобразовать»;
- Корректно работать с картинками. А значит, не просто их копировать в текстовый документ, а вставлять через пункт «Вставить рисунок». Чтобы существенно уменьшить размер, следует вкладывать отредактированные картинки с меньшим весом. Также можно при сохранении воспользоваться кнопкой «Сервис» и задать единый размер для всех картинок в документе посредством пункта меню «Сжать рисунки»;
- Много места могут занимать и шрифты, которые не установлены в ПК. Чтобы избавиться от них, следует убрать галочку в пункте меню «внедрить шрифты в файл» (путь «Файл» -> «Параметры» -> «Сохранение»).
PDF. Файл PDF является универсальным, так как определяется большинством ОС. Они безопасны, и зачастую в этом формате сохраняют сканированные документы. Но их пересылка может быть затруднительна из-за их немалого размера.
Их можно сделать чуть легче с помощью Adobe Acrobat Reader, для этого достаточно кликнуть на «Уменьшить размер файла». Для пересылки подойдет и архивация. Чтобы ощутимо уменьшить вес, можно воспользоваться онлайн-сервисами, например, Smallpdf — ресурс для автоматического сжатия файла PDF. Сайт удобен тем, что не требует никаких дополнительных манипуляций, достаточно загрузить элемент, а затем уже скачать уменьшенный аналог. Также им можно сразу же поделиться по электронной почте, загрузить в облако. Весь процесс занимает минимум времени.
PDF Creator — бесплатная утилита, способная легко конвертировать документы в данный формат, а также уменьшить размер готового файла. Чтобы сделать легче документ PDF, следует открыть его в программе, а затем нажать на «Печать» — «Свойства» — «Бумага/качество» — «Дополнительно». Здесь нужно задать для DPI более низкое значение, это уменьшит разрешение и, как следствие, размер.
Папка. Наиболее распространенный способ уменьшить размер папки с файлами — архивация. Она позволяет уменьшить вес, не теряя качества содержимого. Хороший способ хранения и передачи различных элементов.
Есть специальные программы для упаковки файлов и папок большого размера. Наиболее известные для Windows — 7-Zip (бесплатный архиватор) и WinRAR (платная программа с хорошей производительностью). Чтобы архивировать файлы на ПК с установленной утилитой достаточно кликнуть на объект правой кнопкой мыши и перейти в пункт «Добавить в архив» и выбрать логотип программы.
Этот способ экономии памяти не несет за собой потери качества изображений и иных файлов, а также позволит записать их на портативный носитель или передать через электронную почту. Чтобы получателю распаковать архив, нужно будет использовать ту же утилиту.
Фотографии. Фото и иные изображения могут иметь действительно большой размер. Для уменьшения подобных файлов формата JPG (одного из наиболее распространенных), чаще всего, используется сжатие. Сделать это можно с помощью утилит:
- Paint и Paint.NET— стандартная программа коррекции изображения. С ее помощью можно сделать меньше разрешение, что в разы снизит вес. Для этого следует выбрать пункт меню «Изменить размер», кликнув мышкой. В появившемся окне задается более низкое значение одного из параметров. Это влечет за собой автоматическое изменение остальных параметров, в соответствии с пропорциями фото;
- Photoshop — редактор цифровых изображений для профессионалов. Здесь, для уменьшения веса фото, с сопутствующим снижением качества следует выбрать пункт меню File, затем Save for Web. Далее откроется окошко, в котором будет представлено исходное изображение и сохраненное для веб, под каждым пишет вес.
Еще один вариант — уменьшить значения ширины или высоты в пикселях или в процентах. При этом нужно следить за соотношением значений сторон, пропорцией. Сжатое изображение теряет качество и его уже не вернуть, поэтому следует сохранять и исходную картинку.
Аудио. Формат аудиофайлов .mp3, .aac означает, что файл уже сжат. Дальнейшие манипуляции приведут к потере качества. Звуковые файлы формата .wav, .aiff можно немного отредактировать, чтобы уменьшить размер.
Для этого их можно сохранить в виде .mp3 или .flac файла, попутно следует задать меньший битрейт. Это повлечет некоторую потерю качества. К примеру, 128 Кбит/сек. — звук FM-радио, 320 Кбит/сек. — звучание диска CD. Чтобы внести подобные изменения, потребуется утилита, подойдет любой бесплатный аудиоредактор.
Видео. Касательно видеофайла ситуация аналогична: сжатие несет потерю качества, для редактирования с целью уменьшения объема занимаемой памяти потребуется видеоредактор. Подойдет и самый простой, бесплатный.
С помощью утилиты можно обрезать видео, убрать лишнее и, заодно, снизить вес. Это делается просто — отмечается участок или несколько, которые можно убрать, и вырезается. Еще один способ — конвертировать видео в более компактный формат, выбрать нужный кодек и контейнер. Наиболее экономным будет MP4 (DiVX, MPEG2 тоже могут стать оптимальным решением). Также можно повлиять на качество и разрешение видео, задать битрейт. Некоторые программы позволяют установить и вес конечного файла. Если параметры не менять кардинально, то потеря качества не будет столь ощутима, но место, занимаемое на жестком диске уменьшится.
Таким образом, узнать вес файла и уменьшить его размер достаточно просто. Следует в соответствии с типом элемента произвести ряд соответствующих манипуляции. Это позволит легко обмениваться данными и экономить место на жестком диске, съемном носителе или в сети Интернет.

Большинство пользователей просто приносят домой диски, флешки и начинают их копировать целиком себе на компьютер даже не на мгновенье не задумываясь о том, что у вашего компьютера тоже есть предел. Есть определенное количество памяти под данные.
Вот просто задайте себе вопрос, так не кривя душой, когда вы копируете информацию с флешки которую только что получили от знакомых, часто вы проверяете вес информации на ней?
А ответ ваш мне известен, я часто занимаюсь ремонтом, а точнее восстановлением работоспособности программ. И проанализировав компьютер, который я пришел починить , вижу у каждого второго информационный бардак. Я сразу понимаю, что человек ничего не знает о правильной работе на ПК.
Приведу пример, на компьютере 200 единиц памяти(гигабайт), из них уже заполнено 198 гигабайт, а человек мне звонит и говорит: Иван у нас что-то опять с компьютером случилось, заедь посмотри пожалуйста. Я приезжаю и вижу , что свободного места осталось всего 2 единицы(гигабайта) , а иногда и того меньше, а пользователь хочет скинуть диск с фильмами который по весу составляет к примеру 4 единицы(гигабайта). А что это значит? ПРАВИЛЬНО. Человек не понимает, что у компьютера больше нет свободного места, ему физически не хватает объема памяти и как бы они его не пинали, он не будет копировать данные, которые превышают его возможности. Как бы их дети не плакали, новая игрушка не установится и виноваты не продавцы, которые вам «втюхали» этот бракованный диск, а ваше незнание элементарного.
Допустим, у вас есть 12-ти литровое ведро, вы пошли на колодец за водой и набрали полное ведро, где получилось 12-ть литров воды и вы не предаете этому значения, не пробуете в него сверху еще два литра воды налить – это физически невозможно. Тоже самое и с памятью компьютера, нельзя записать больше чем предусмотрено техническими возможностями.
Именно поэтому я настоятельно рекомендую хотя бы уметь быстро определять вес файла или папки и сравнивать его с возможностями своего ПК.
Экспериментируем дальше над песней, вы можете работать абсолютно на любом файле, схема всегда одинакова, находим интересующий нас файл на компьютере, если с флешки хотите сбросить информацию значит на флешке ищем файл и как всегда нажимаем правой кнопкой мыши:
В этот раз нас интересует строка свойства, нажимаем на нее левой кнопкой мышки.
В первом абзаце мы можем увидеть тип файла это поможет нам понять, что это вообще такое – звук, видео, текстовый документ или программа. Несколько примеров ниже.
Во втором абзаце мы видим расположение и объем нашего файла или папки, программы или игры. Для нас это самый главный раздел, именно на него нужно смотреть при копировании или переносе данных, чтобы вовремя решить хватит места на компьютере для записи этого объекта или нет. А не на русское авось….
Графа расположение – это адрес файла, то самое место где он лежит. По свойствам я вижу, что это звуковой файл под названием «о боже какой мужчина» , а расположен он на локальном диске «D» в папке музыка (что такое локальный диск мы поговорим в следующем занятии). То есть по свойствам я уже проанализировал, что это звуковой файл скорее всего песня и знаю где он лежит на моем компьютере. Идем дальше, размер файла, как я уже говорил – это самое важное.
В данном примере мы видим 8.13 мб, но что это значит, сколько это вообще?
Чтобы определить нужно знать единицы измерения в которых измеряется информация на компьютере.
К примеру, вы идете в магазин и покупаете 6 кг картошки, 300 грамм конфет или вы закупаетесь для целого магазина и тогда счет уже идет на тонны, но главное чтобы ориентироваться в этих единицах вы их просто запомнили.
1 грамм
1 килограмм – это 1000 грамм
1 тонна – это 1000 килограмм и т.д.
Тоже самое и в компьютере, есть свои единицы измерения и их нужно просто запомнить, поверьте основных единиц всего несколько можно сказать даже две, поэтому вы их легко можете запомнить или просто записать себе куда-нибудь в виде небольшой шпаргалки.
(кстати для своих читателей я уже приготовил такую шпаргалку в виде текстового документа, скачать вы ее сможете перейдя по ссылке ниже)
Скачать шпаргалку
Итак, перейдем к изучению единиц измерения компьютера. Их много, но не пугайтесь, как я уже говорил, в конце оставим всего несколько, а остальные вы просто прочитаете для общего ознакомления.
Бит – самая маленькая еденица измерения, за ней идет:
1 Байт – 8 бит
1 Килобайт (Кб) – 1024 байта.
1 Мегабайт (Мб) – 1024 килобайта.
1 Гигабайт (Гб) – 1024 мегабайта.
1 Терабайт (Тб) – 1024 гигабайта.
Есть еще огромные единицы измерения информации, но я думаю вы с ними не скоро столкнетесь.
А своим читателям я сразу рекомендую представлять информацию в общепринятом виде, так намного легче.
1 Килобайт (Кб) – 1000 байт.
1 Мегабайт (Мб) – 1000 килобайт.
1 Гигабайт (Гб) – 1000 мегабайт.
1 Терабайт (Тб) – 1000 гигабайт.
Из всего этого я советую запомнить всего две единицы измерения :
Мегабайт и гигабайт, именно их вы будите использовать в основах общения с компьютером.
Обычно вся память компьютера считается в гигабайтах, у кого 250, у кого 500, есть 750 и 1000 Гб.
Объем у каждого ПК может быть свой, главное нужно запомнить, что его измеряют именно в гигабайтах.
Чтобы подвести итог вспомним наш файл,песню, в свойствах написано 8.13 Мб
А у нас к примеру компьютер на 200 Гб, в одном гигабайте 1000 Мб, значит память нашего ПК примерно 200 Гб * 1000 Мб = 200.000 Мб.
Если общая память 200000 Мб, а одна песня весит 8 мб на компьютер можно записать примерно 200000/8=25000 песен. Этого более чем достаточно.
Я думаю, вы научились определять объем файлов. В следующей статье мы научимся определять общую память компьютера, сколько памяти уже занято и сколько еще свободно.