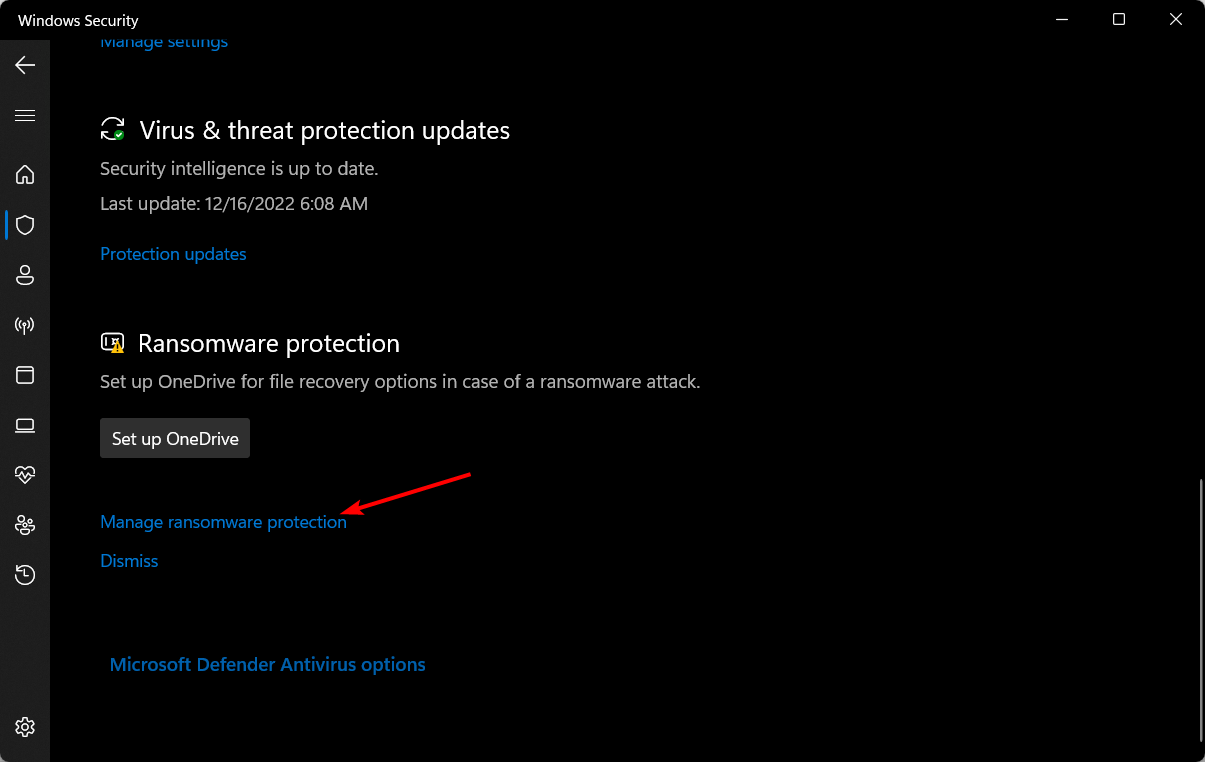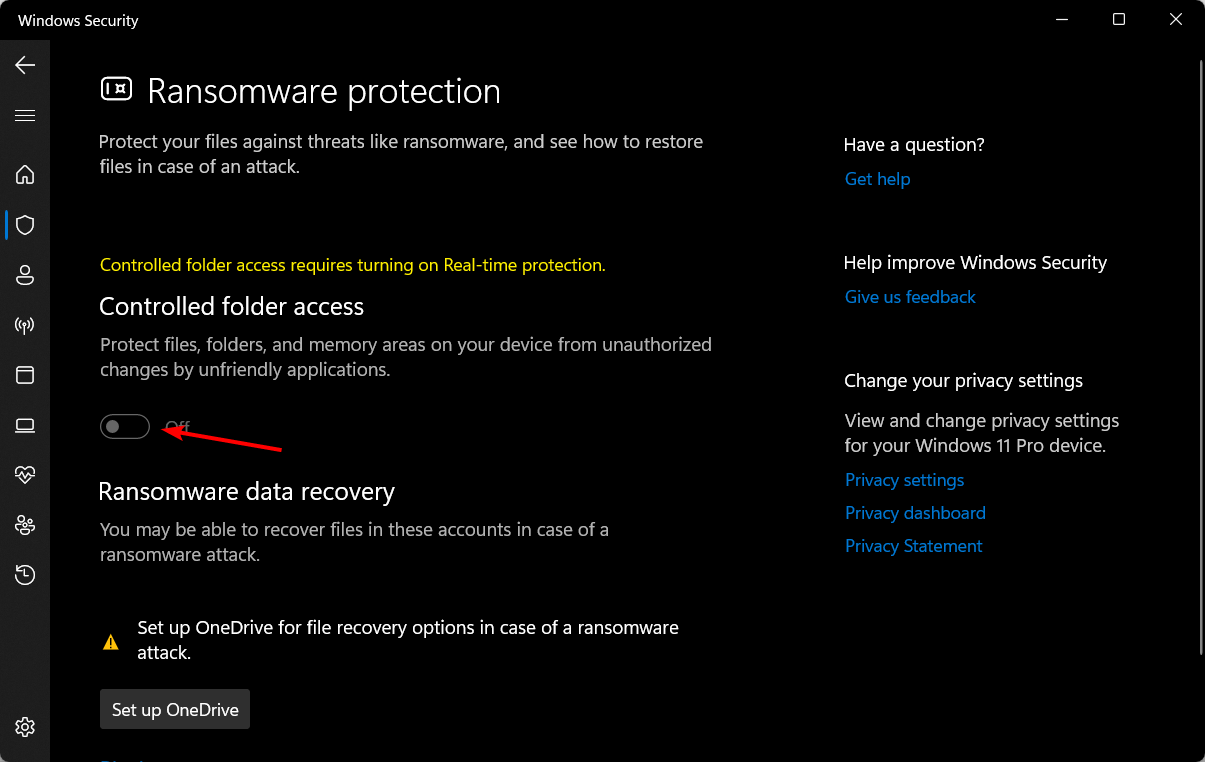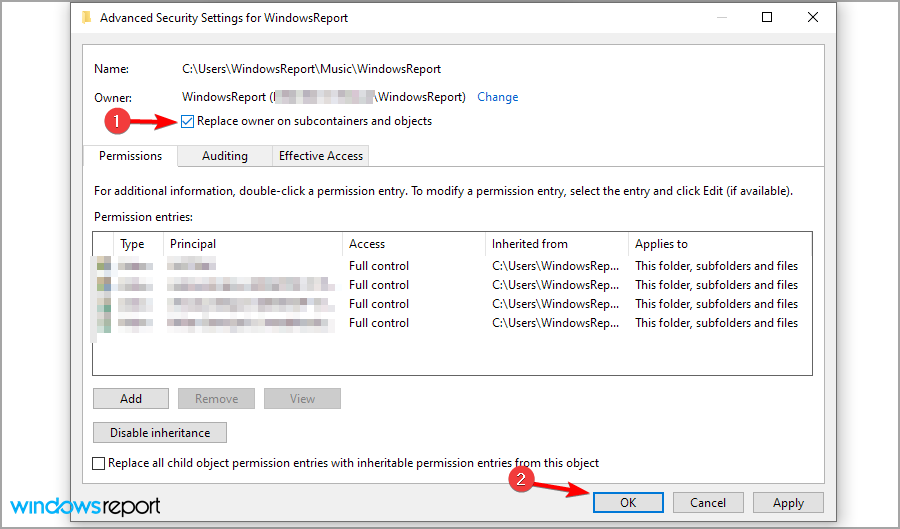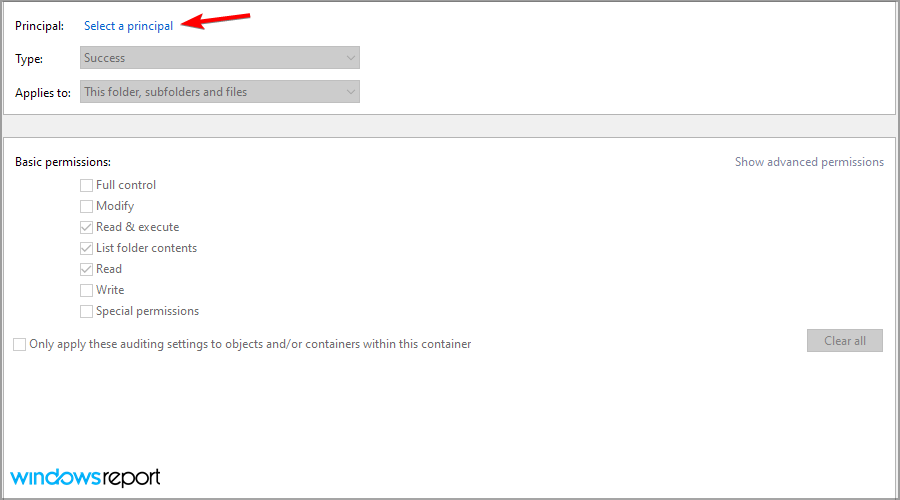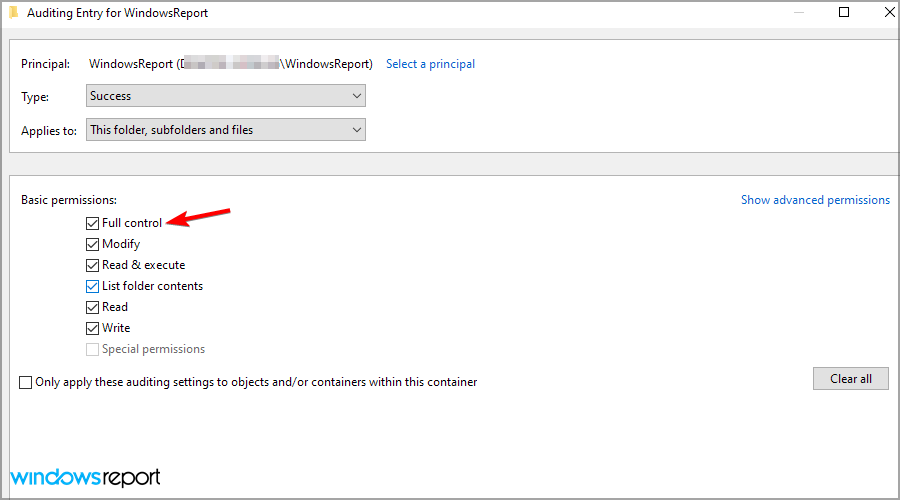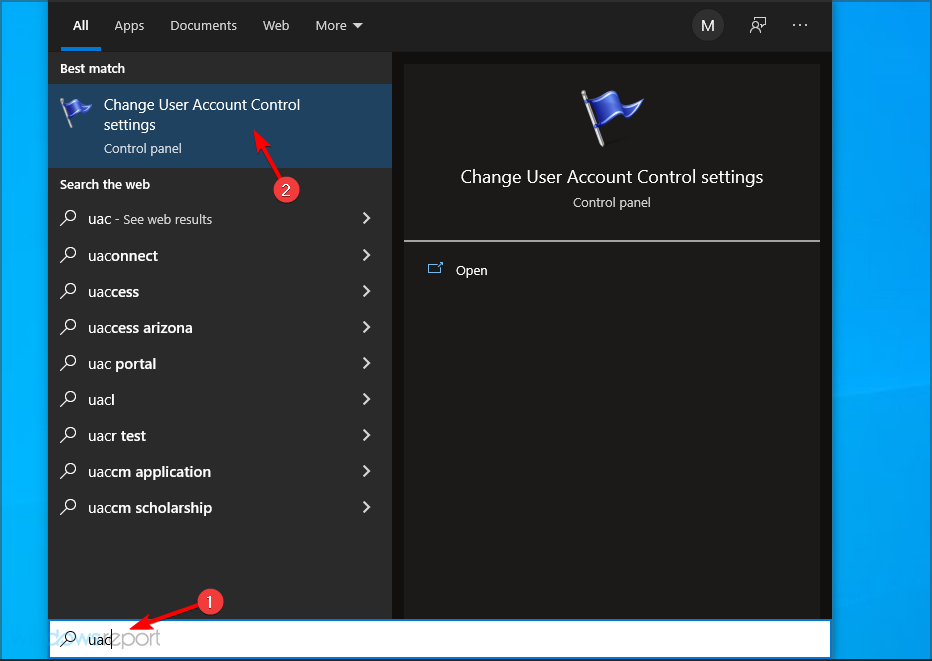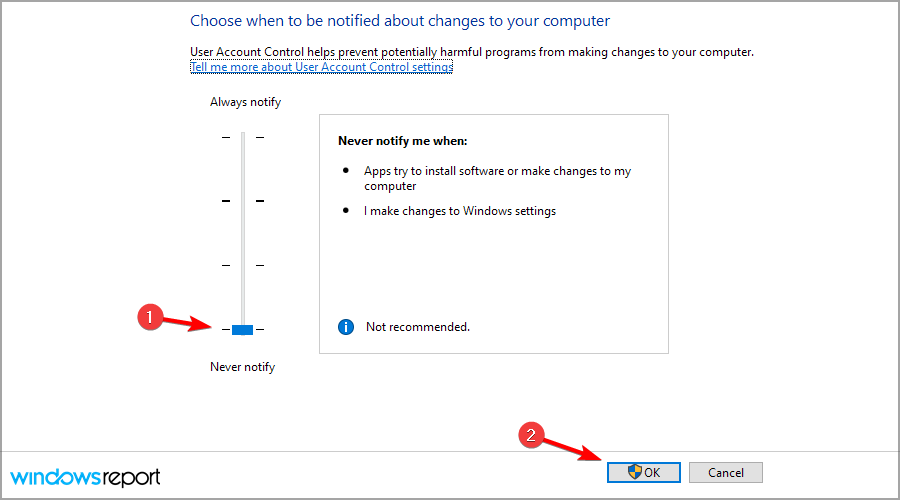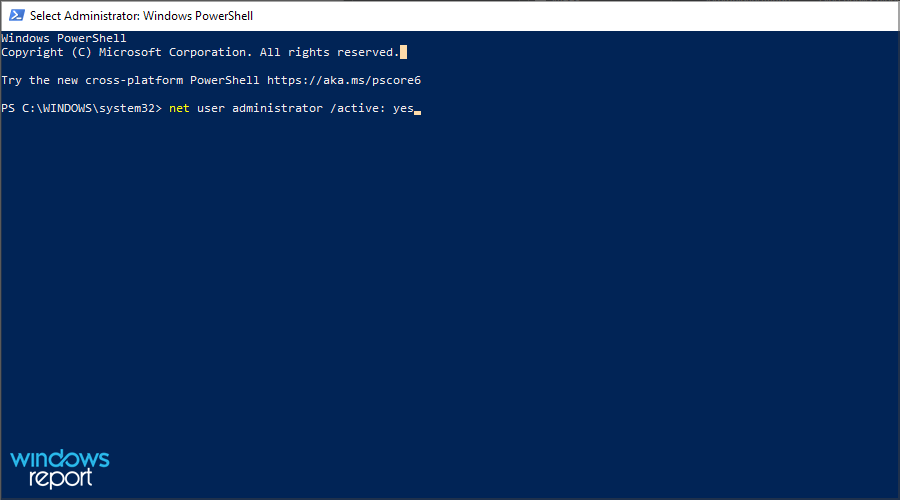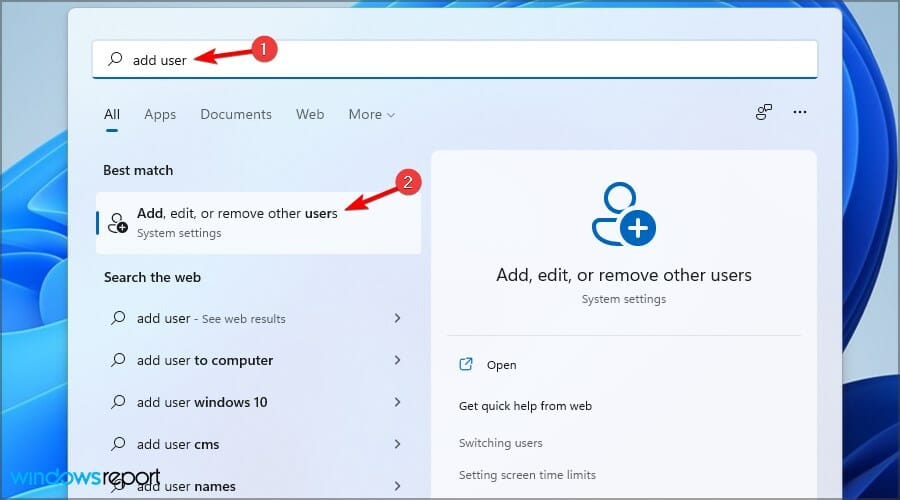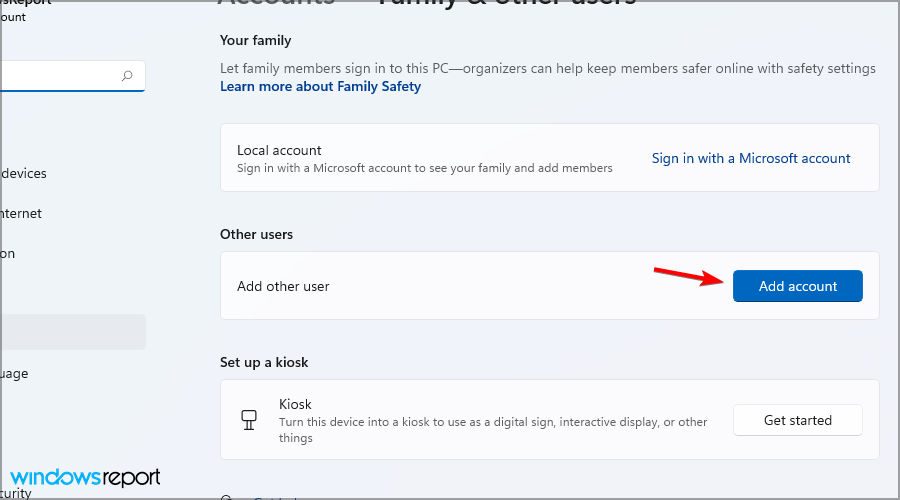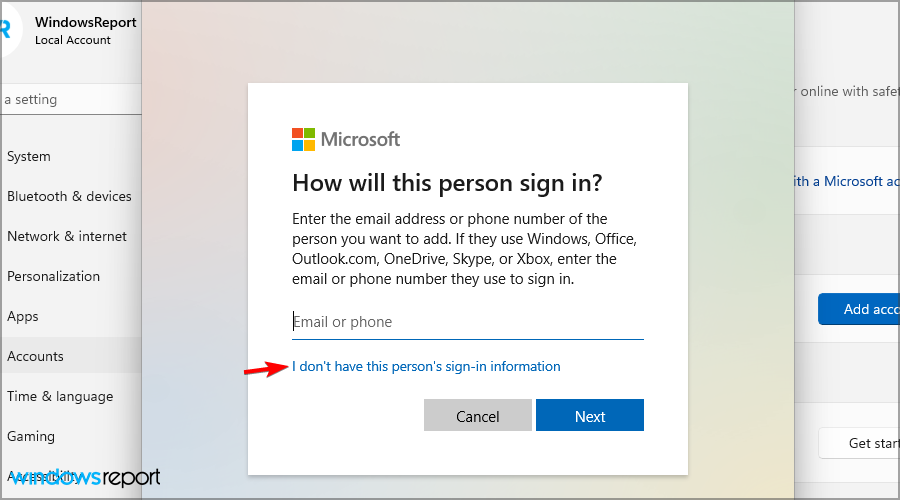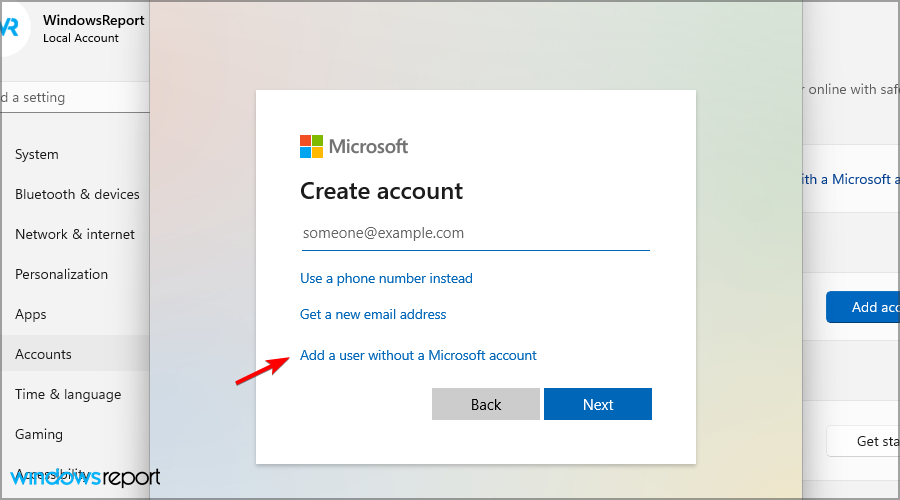Modify permissions or switch to an administrator account
by Milan Stanojevic
Milan has been enthusiastic about technology ever since his childhood days, and this led him to take interest in all PC-related technologies. He’s a PC enthusiast and he… read more
Updated on December 16, 2022
Reviewed by
Vlad Turiceanu
Passionate about technology, Windows, and everything that has a power button, he spent most of his time developing new skills and learning more about the tech world. Coming… read more
- You need administrator permission to delete folder appears when a users doesn’t have certain privileges to perform a specific action.
- Taking ownership of a folder is one way to avoid this issue on your PC.
- Disabling certain security features can also help if you get this message.
XINSTALL BY CLICKING THE DOWNLOAD FILE
This software will repair common computer errors, protect you from file loss, malware, hardware failure and optimize your PC for maximum performance. Fix PC issues and remove viruses now in 3 easy steps:
- Download Restoro PC Repair Tool that comes with Patented Technologies (patent available here).
- Click Start Scan to find Windows issues that could be causing PC problems.
- Click Repair All to fix issues affecting your computer’s security and performance
- Restoro has been downloaded by 0 readers this month.
The error You’ll need to provide administrator permission to delete this folder appears mostly due to the security and privacy features of the Windows 10 and 11 operating systems.
Some actions require users to provide administrator permission to delete, copy or even rename files or change settings. Such permission prevents unauthorized users and external sources like scripts from accessing system data.
Many Windows users have reported that they have seen this message. So do not worry, in this article you will find some viable solutions to solve this problem.
Why is my computer telling me I need permission to delete something?
Certain files and folders on your PC are protected, and only users with the required privileges can access and modify them. In most cases, these are system files that you shouldn’t be modifying unless you know exactly what you’re doing.
This message will also appear when you try to delete a folder that is created by another user. This is especially true if you’re trying to delete files created by your administrator.
Why do I need permission from myself to delete a folder?
- Press Windows, type virus & threat protection, and open the top result.
- Scroll down to the Ransomware protection then click Manage ransomware protection.
- Here, toggle off the Controlled folder access option to stop being asked for permission from yourself.
Can’t delete folder even though you are an administrator?
If you can’t do that, it might be a problem with the Group Policy and the restrictions that come from your organization.
The key is to change the local policy for your account and grant yourself the necessary right to edit and delete folders.

Find out how to edit a Group Policy in Windows 10 to help get acquainted with the process and make advanced changes to your computer.
Moreover, the following are common error variations that you may encounter, but nonetheless, fix with the solutions provided below:
- You’ll need to provide administrator permission to delete this folder in Windows 11
- You’ll need to provide administrator permission to copy to this folder in Windows 11
- You will need to provide administrator permission to delete this folder in Windows 10
- File access denied, need administrator permission to delete file in Windows 11, 10, 7, 8
- Need administrator permission to delete folder but I am administrator
- You require permission from administrator to delete this folder /file
Without further ado, let’s jump right in!
How do I get administrator permission to delete a file or folder?
- Why is my computer telling me I need permission to delete something?
- How do I get administrator permission to delete a file or folder?
- 1. Take ownership of the folder
- 2. Disable User Account Control
- 3. Activate the built-in Administrator account
- 4. Use SFC
- 5. Use Safe Mode
- How do I delete a folder that won’t delete?
- How can I fix You need administrator permission to delete this folder on Windows 11?
- Create a new administrator user account
- How to give myself permission to delete files?
1. Take ownership of the folder
- Navigate to the folder you want to delete, right-click it and select Properties.
- Select the Security tab and click the Advanced button.
- Click on Change located at the front of the Owner file and click on the Advanced button.
- Enter your username in the Enter the object name to select field. Click on Check names and then OK.
- Check Replace owner on subcointainers and objects and click on Apply and OK.
- Click on Advanced button again.
- Navigate to Auditing tab and click on Add.
- Click on Select a Principal in order to add your account.
- Enter your username in the Enter the object to select field and click OK.
- Check Full control and save changes.
If this solution seems complicated, you can always use specialized software, such as Stellar Bitraser to delete any file from your PC with ease if you can’t delete folder even though you are an administrator.
2. Disable User Account Control
- Search uac in the Search box and select Change User Account Control settings.
- Move the slider to the bottom, i.e., to Never notify.
- Restart your computer.
Some PC issues are hard to tackle, especially when it comes to corrupted repositories or missing Windows files. If you are having troubles fixing an error, your system may be partially broken.
We recommend installing Restoro, a tool that will scan your machine and identify what the fault is.
Click here to download and start repairing.
Also, find out how to manage UAC on your computer, and allows permissions to access, modify, and delete folders.
3. Activate the built-in Administrator account
- Press Windows key + X and select Windows PowerShell (Admin).
- Run the following command:
net user administrator /active: yes - Log out of your account and switch to the administrator account.
- Check if the problem is resolved.
When you see the You’ll need to provide administrator permission to delete this folder prompt, logging in via the administrator account should do the trick. Also, find out all the ways to make yourself an administrator in Windows.
4. Use SFC
- Press Windows + X and choose Windows PowerShell (Admin).
- Run the following command:
sfc /scannow - Wait for the process to finish and restart your PC.
Also, you can delete as administrator from CMD using the SFC scan.
5. Use Safe Mode
- Press Windows + S and type recovery. Select Recovery options.
- Click the Restart now button in the Advanced options section.
- Click on Troubleshoot.
- Head to the Advanced options.
- Select Startup Settings and click on Restart.
- Press F5 or 5 to select Enable Safe Mode with Networking.
- While in Safe Mode, locate the file that you want to delete and try to perform the operation
- Restart your computer to exit Safe Mode.
For more information, find out how to access Safe Mode on Windows 11. Do keep in mind the methods from that guide can be applied to older versions as well.
- Cannot delete files, folders or icons in Windows 10/11
- Unable to delete folder, access denied in Windows 10
- You need permission to perform this action error
- Fix: Windows 10/11 temporary files will not delete
How do I delete a folder that won’t delete?
You can simply elevate your user privilege using the different solutions we have discussed in this guide.
Once you have the right user privileges, you should be able to delete even the most stubborn folders from your computer.
You should however take note not to delete important files from your system.
How can I fix You need administrator permission to delete this folder on Windows 11?
Create a new administrator user account
- Press Windows key + S and type add user. Select Add, edit or remove other users.
- Now click on Add account button.
- Select I don’t have this person’s sign in information.
- Now choose Add a user without a Microsoft account.
- Enter the desired username.
- Log out, and switch to the new account and try to remove the file or folder in question.
The simplest way to fix things when you need administrator permission to delete files in Windows 11 is to create a new administrator account on your computer and use it to access and modify the files.
How to give myself permission to delete files?
Whenever you try to perform an action that requires administrative privileges, you’ll be asked for the administrator password.
This is the most secure method to use on a home PC, but it can be tedious at times, so many users choose to use an administrator account instead.
You’ll need to provide administrator permission to delete this folder message can be problematic, but we hope that this article helped you solve your problem.
In case the problem is still there, we suggest reading our guide on Can’t Delete Folder? How to Force Delete Folder in Windows 10.
That’s it! You will now longer see the You’ll need to provide administrator permission to delete this folder in OneDrive or other locations.
If you have other alternative solutions, do not hesitate to use the comments section below. Also, leave there any other questions you may have.
Newsletter
Удаление файлов необходимо для разных целей, чаще всего, для освобождения места на локальном диске вашего компьютера. Эта операция проста, но, иногда, даже с ней возникают некоторые сложности у начинающих пользователей. Если вам встретилась ошибка удаления файла или папки в виде «Необходимо запросить разрешение Администратора или от пользователей группы «Администраторы», воспользуйтесь простой пошаговой инструкцией с нашего сайта.
Инструкция по удалению ошибки «запросить разрешение от Администратора»
Суть инструкции в том, чтобы создать вас (пользователя, под которым вы вошли в систему) владельцем файла или папки. Никаких «запросов» Администратору делать никто не будет, т.к. это бессмысленно. Начнём удаление ошибки:
- Находим проблемный файл. Нажимаем на него правой кнопкой мыши, выбираем «Свойства» и переходим в «Безопасность». В ней нажимаем «Дополнительно»;
- Обращаем внимание на пункт «Владелец». У нас уже установлено нужное значение, а именно учётная запись пользователя. У вас же будет написано так: «Администраторы (Название компьютераГруппа пользователей)». Кликаем напротив него на «Изменить»;
- В этом окне ничего, пока что, не трогаем. Нажимаем только на кнопку «Дополнительно» и попадаем в новое меню;
- Тут необходимо произвести поиск вашей учётной записи пользователя, под которой вы бы смогли стать владельцем файла или папки. Нажимаем «Поиск», находим нужное имя юзера и нажимаем «ОК», далее тоже нажимаем аналогичную кнопку дважды;
- Мало стать владельцем файла или папки, нужно теперь ещё получить права (разрешения) на редактирование, удаление и т.д., но нас больше интересует второй вариант. Еще раз открываем окно «Дополнительные параметры безопасности для *имя папки/файла» согласно первому пункту.
- Смотрим, есть ли в списке «Элементы разрешений» ваш пользователь. Если да, смотрим на позицию «Доступ», иначе сразу переходим к пункту 7. Она должна иметь значение «Полный доступ». Если значение другое, то кликаем дважды по субъекту (пользователю) и выбираем нужные пункты, а затем подтверждаем кнопкой «ОК»;
- Когда пользователя нет в списке, необходимо его добавить. Для этого, в окне «Дополнительные параметры безопасности для *имя папки/файла» нажимаем «Добавить», дальше «Дополнительно», а затем «Поиск». Когда выберите из списка нужного пользователя, нажимаете «ОК» в текущем окне и последующих. После этого проставляете разрешения и нажимаете «ОК»;
- Тестируете удаление папки, файла, программы – теперь оно должно проходить без ошибки.
Почему возникает данная ошибка?
Возникновение ошибки происходит просто потому, что вы пытаетесь удалить папку/файл, которые защищены системой. В данном примере, мы пытаемся удалить папку стандартного браузера системы – Internet Explorer. Он, конечно же, редко используется, но удалять его не стоит, т.к. если вдруг «слетят» остальные браузеры, скачать новый у вас не получится.
Если вы сами не являетесь владельцем компьютера, на котором хотите удалить файл/папку, а ошибка запроса разрешение от Администратора на удаление появляется, значит лучше не лезть в эти файлы, а сообщить напрямую владельцу о том, что хотите произвести удаление.
Теперь вы точно знаете, как удалить файлы, которые требуют разрешение администратора, не применяя сторонние приложения. Прежде чем что-либо удалять с компьютера, несколько раз подумайте, правильно ли вы поступаете.
Практически каждый из нас пользуется программным обеспечением. Многие пренебрегают лицензионкой — скачивают файлы и программы с бесплатных сайтов. Благо, в нашем веке эта возможность есть на каждом шагу. Это не всегда безопасно, тем более.
Очень часто при установке приложений или совершении некоторых действий, требуются права администратора, а, чтобы их получить, нужно как-то зайти от администратора в Windows 7. Возможно, проблема с доступом к файлу hosts, который очень часто.
В некоторых ситуациях при работе с операционной системой, пользователю необходимы права администратора. Они требуются для выполнения некоторых.
2 комментария на «Запросить разрешение от администратора на удаление файлов»
Сделал всё как написано но всё равно выдаёт ошибку,всё сбрасывается.
При нажатии на ссылку “Изменить” новое окно не открывается

Заранее предупрежу, что во многих случаях, ошибка доступа к файлу или папке с необходимостью запросить разрешение от «Администраторы», связана с тем, что вы пытаетесь удалить какой-то важный элемент системы. Так что будьте внимательны и осторожны. Руководство подойдет для всех последних версий ОС — Windows 7, 8.1 и Windows 10.
Как запросить разрешение администратора на удаление папки или файла
На самом деле, запрашивать какое-либо разрешение, чтобы изменить или удалить папку нам не потребуется: вместо этого мы сделаем так, чтобы пользователь «стал главным и решал, что ему делать» с указанной папкой.
Это выполняется в два шага — первый: стать владельцем папки или файла и второй —предоставить себе необходимые права доступа (полные).
Примечание: в конце статьи имеется видео инструкция о том, что делать, если для удаления папки требуется запросить разрешение от «Администраторы» (на случай, если из текста что-то останется не ясным).
Изменение владельца
Кликните правой кнопкой мыши по проблемной папки или файлу, выберите пункт «Свойства», а затем перейдите на вкладку «Безопасность». В этой вкладке нажмите кнопку «Дополнительно».
Обратите внимание на пункт «Владелец» в дополнительных параметрах безопасности папки, там будет указано «Администраторы». Нажмите кнопку «Изменить».
В следующем окне (Выбор Пользователь или Группа) нажмите кнопку «Дополнительно».
После этого, в появившемся окне нажмите кнопку «Поиск», а затем найдите и выделите в результатах поиска своего пользователя и нажмите «Ок». В следующем окне также достаточно нажать «Ок».
Если вы изменяете владельца папки, а не отдельного файла, то логичным будет также отметить пункт «Заменить владельца подконтейнеров и объектов» (меняет владельца вложенных папок и файлов).
Установка разрешений для пользователя
Итак, мы стали владельцем, но, вероятнее всего, удалить его пока так и нельзя: нам не хватает разрешений. Вновь зайдите в «Свойства» — «Безопасность» папки и нажмите кнопку «Дополнительно».
Обратите внимание, есть ли в списке «Элементы разрешений» ваш пользователь:
- Если нет — нажимаем кнопку «Добавить» ниже. В поле субъект нажимаем «Выберите субъект» и через «Дополнительно» — «Поиск» (как и когда меняли владельца) находим своего пользователя. Устанавливаем для него «Полный доступ». Также следует отметить пункт «Заменить все записи разрешений дочернего объекта» внизу окна «Дополнительные параметры безопасности». Применяем все сделанные настройки.
- Если есть — выбираем пользователя, нажимаем кнопку «Изменить» и устанавливаем полные права доступа. Отмечаем пункт «Заменить все записи разрешений дочернего объекта». Применяем настройки.
После этого при удалении папки сообщение о том, что отказано в доступе и требуется запросить разрешение от Администраторы появиться не должно, равно как и при других действиях с элементом.
Видео инструкция
Ну и обещанная видео инструкция о том, что делать, если при удалении файла или папки Windows пишет, что отказано в доступе и требуется запросить разрешение от Администраторов.
Надеюсь, представленная информация помогла вам. Если же это не так, буду рад ответить на ваши вопросы.
А вдруг и это будет интересно:
Почему бы не подписаться?
Рассылка новых, иногда интересных и полезных, материалов сайта remontka.pro. Никакой рекламы и бесплатная компьютерная помощь подписчикам от автора. Другие способы подписки (ВК, Одноклассники, Телеграм, Facebook, Twitter, Youtube, Яндекс.Дзен)
01.01.2019 в 19:35
У меня тысячи таких файлов которые не даёт переместить с винта на винт.
Что делать? можно как то оптом решить вопрос для всех?
02.01.2019 в 10:21
А вы случайно не систему целиком переносите? Тогда обычным перемещением вы все равно этого сделать не сможете (погуглите на тему «Как клонировать диск» или «как клонировать систему»).
01.04.2019 в 12:32
Зачем нужны эти дурацкие танцы с бубнами? Достаточно всего лишь загрузиться в безопасном режиме и удаляй что хочешь!
26.01.2019 в 22:36
Вообще, на черта Виндоус нам так нагадил? Невозможно удалить ненужную проггу с собственного компьютера. (вопрос риторический — накипело, ей богу)
26.01.2019 в 22:41
При настройке прав, тоже отказано в доступе.
27.01.2019 в 10:31
А ваш пользователь имеет права администратора на компьютере? Если нет, то настроить вам не удастся..
23.06.2019 в 18:10
Да имеет и тем не менее при настройке прав «безопасность Windows» всё равно отказывает в доступе.
10.02.2019 в 12:00
Всё здорово, подробнейшим образом, пошагово, без недоговорённостей. Спасибо большое. Сайт поместил в закладки.
08.03.2019 в 10:57
Невозможно изменить т.к. действуя по инструкции вы не встретите таких кнопок
08.03.2019 в 13:53
На каком шаге не встретите и в какой системе?
12.03.2019 в 11:02
Не совсем понятно что значит «найдите и выделите в результатах поиска своего пользователя» там куча всего, кого там выделять? Объясните!
12.03.2019 в 13:11
Например, имя пользователя в Windows у вас Sergey, вот его и выбрать в списке.
12.03.2019 в 15:25
Помогло, спасибо!
Вначале не удалялся, также говорил запросить разрешение. не знал что делать. В итоге оказалось, что у меня он файл из папки был открыт в программе. Закрыл программу и папка удалилась.
17.03.2019 в 18:23
После получения полного доступа запрашивает разрешение от текущего пользователя. Причем так, будто на данный момент не этот пользователь находится в системе. Объясню. Есть учетная запись пользователя ну допустим 1. Я стал владельцем папки, но с подпапками не получилось, все завершилось ошибкой (не знаю почему, делал по инструкции). Дал себе же полный доступ к папке, открыл ей доступ для всех пользователей, дал все разрешения учетке 1. И теперь при удалении в учетке 1 он просит подтверждения от учетки 1, как раньше требовал разрешения от пользователя Система).
18.03.2019 в 09:40
А точно ли в разрешениях для пользователя 1 установлено «полный доступ» как для самой папки, так и для вложенных? Просто если просит, то похоже, что это все-таки не так.
30.08.2019 в 10:42
У меня тоже самое, все сделал как сказано выше но получил на пользователя полные права и теперь я должен просить разрешение на удаление у этого же пользователя
30.08.2019 в 19:52
По описанию похоже, что вы владельцем стали, а права именно на своего пользователя «полный доступ» все-таки не поставили.
15.04.2019 в 01:19
Зайти в папку не получается. Отказано в доступе. Сделал все пункты, но я не могу просмотреть пользователей (отказано в доступе). Папка была давно создана мной.
15.04.2019 в 10:51
При этом вы администратор на компьютере?
Попробуйте в командной строке от имени администратора использовать команду:
11.05.2019 в 17:03
Сделал все по инструкции, владельца поменял, разрешения даны, но при попытке удаления опять просит разрешения админа!
11.05.2019 в 18:17
Что за папка? В Windows 10 есть «особо» защищенные папки. Также часто с разрешениями бывает путаница: установите разрешения «полный доступ» не группе «Администраторы», а именно своему пользователю.
11.05.2019 в 22:28
Друзья, мне помогло только удаление вручную. Выделяла все содержимое папки, таким образом удалялось все, что не создает проблем при удалении. А то, что оставалось, удаляла таким же образом: заходила в каждую папку и находила корень проблемы. Там все без проблем удалялось. Удачи)
28.05.2019 в 01:41
Огромное спасибо за ответ на решение этого вопроса! Жаль что возможно нельзя так все файлы вместе удалить, а то у меня таких 4 было. Да, может быть это мало (видел что мужчина сказал что у него таких тысячи).
03.06.2019 в 07:03
06.06.2019 в 13:57
Пишет: не удается установить нового владельца на папку отказано в доступе, что делать? Пользователь имеет права администратора, делал все по инструкции .
06.06.2019 в 15:16
А что за папка? Для некоторых сугубо системных или папок антивирусов может не срабатывать.
06.06.2019 в 15:40
Добрый день! У меня на первом этапе, где необходимо нажать кнопку «изменить» в разделе владелец, новое окно не вылетает и активные клавиши становятся неактивными, кроме кнопки ОК и Отмена. Как быть?
07.06.2019 в 13:37
Здравствуйте.
А являетесь ли вы администратором на компьютере? И: а что это за папка? Не что-то очень системное или от антивируса?
06.06.2019 в 18:29
Загрузила пробную версию антивируса, сейчас не могу удалить папку, проделала все, что сказано, пишет ошибка, отказано в применении настроек безопасности, даже для администраторов моего ПК, где у них есть право полного доступа, папка не удаляется, каждый раз я должна запросить у следующего установленного владельца разрешение. Может еще что-то посоветуете? Спасибо
07.06.2019 в 13:45
А сам антивирус удалили? (обычным методом через установку-удаление программ)? Если да, то после смена владельца там же на вкладке безопасность дайте разрешения «полный доступ» себе (своему пользователю).
24.06.2019 в 12:08
В списке программ не изменение, удаление его нет, его нет и в приложениях через навигатор. а папка с файлами есть, не удаляется, мне даже с полным доступом все равно отказано, посмотрела, все галочки включены, также с другими администраторами
22.06.2019 в 15:19
Unlocker скачайте и не парьтесь, чхать он хотел на разрешения, удаляет все, что хочешь
16.07.2019 в 21:18
Огромное преогромное спасибо…помогло
30.08.2019 в 14:20
я все делала по инструкции, но высветилось окно , что мне отказано в изменении владельца. хотя я являюсь администратором!
03.10.2019 в 15:16
Теперь запрашивает разрешения от пользователя, папка не системная
04.10.2019 в 14:13
В разрешениях предоставьте своему пользователю полный доступ.
07.10.2019 в 05:34
11.10.2019 в 08:52
Добрый день,сделал всё по инструкции,но выдаёт ошибку Не удалось установить нового владельца на installpack…..
Отказано в доступе.
Что делать в таком случае?
11.10.2019 в 13:08
А что за installpack? Я погуглил, вроде это сторонний софт который должен легко сноситься через панель управления и никаких выкрутасов с правами не требовать…
12.10.2019 в 08:42
Достал из папки «загрузки» поместил в корзину и очистил. Вроде удалились те файлы,на которые нужен был доступ администратора.
Сейчас пытаюсь по вашим рекомендациям удалить редирект.
11.10.2019 в 16:26
InstallPack_CCleaner_910ea
Это похоже на приложение что-ли,где собраны бесплатные антивирусы и прочее. Можно ли как-то обойти отказ в доступе?
Вообще,скорее всего на компьютере троян(занёс когда скачивал игру через просторы интернета).
31.10.2019 в 01:49
Поменял владельца на себя, дал все разрешения и теперь просит разрешение от моего же пользователя. Что делать?
31.10.2019 в 08:04
Уверены, что разрешения «полный доступ» себе дали? (своему пользователю). Если дали, то не должен запрашивать.
31.10.2019 в 13:08
Уверен, дал всем пользователям полный доступ, попытался сделать каждого владельцем(включая себе) и папка просто просит разрешение владельца. Даже попытался включить общий доступ но это не помогло.
01.11.2019 в 14:01
Я все исправил и решение оказалось проще чем я думал: я переименовал папку и она удалилась
01.11.2019 в 19:10
Не удается удалить папку антивируса 360
Пытался по инструкции но там доступен лишь просмотр,группа СОЗДАТЕЛЬ-ВЛАДЕЛЕЦ
Как это поменять я не знаю. Пытался общий доступ на разных учетках сделать,но ничего не меняется
09.11.2019 в 23:27
а если нажимаю свойства-безопасность-дополнительно, а комп пишет, что «не удается установить текущего владельца» и на любую попытку пишет,» для просмотра, необходимо иметь право на чтение» этих сведений и так вежливо — ты понялааааа — кнопка ОК или Отмена.
Примечание: после отправки комментария он не появляется на странице сразу. Всё в порядке — ваше сообщение получено. Ответы на комментарии и их публикация выполняются ежедневно днём, иногда чаще. Возвращайтесь.
Кликните правой кнопкой мыши по проблемной папки или файлу, выберите пункт
«Свойства», а затем перейдите на вкладку «Безопасность». В этой вкладке
нажмите кнопку «Дополнительно».
Настройки безопасности папки
Обратите внимание на пункт «Владелец» в дополнительных параметрах
безопасности папки, там будет указано «Администраторы». Нажмите кнопку
«Изменить».
Изменение владельца папки
В следующем окне (Выбор Пользователь или Группа) нажмите кнопку
«Дополнительно».
Дополнительные настройки пользователей
После этого, в появившемся окне нажмите кнопку «Поиск», а затем найдите
и выделите в результатах поиска своего пользователя и нажмите «Ок».
В следующем окне также достаточно нажать «Ок».
Выбор пользователя в качестве владельца
Если вы изменяете владельца папки, а не отдельного файла, то логичным будет
также отметить пункт «Заменить владельца подконтейнеров и объектов»
(меняет владельца вложенных папок и файлов).
Изменить владельца вложенных папок
Нажмите «Ок».
Установка разрешений для пользователя
Итак, мы стали владельцем, но, вероятнее всего, удалить его пока так и
нельзя: нам не хватает разрешений. Вновь зайдите в «Свойства» —
«Безопасность» папки и нажмите кнопку «Дополнительно».
Добавление элемента в разрешения
Обратите внимание, есть ли в списке «Элементы разрешений» ваш пользователь:
Работа с файлами и каталогами на компьютере иногда может сопровождаться ошибками, в частности появлением сообщения с текстом «Запросите разрешение от СИСТЕМА на изменение этой папки». При таком развитии событий выполнить с объектом какие-либо действия не представляется возможным. Проблема актуальна для операционных систем Windows 7, 8, 10 и препятствие подобного рода задумывалось разработчиками с целью ограничения вмешательства пользователем в системные данные. Чаще всего ошибка вызвана именно попытками удаления или коррекции папок и файлов операционной системы, которые могут быть жизненно необходимыми для полноценного функционирования ОС Windows, а их ликвидация способна повлечь за собой некорректную работу.
Запрашиваем права администратора
Если вы непривилегированный юзер данного компьютера, то нет ничего удивительного в появлении такого сообщения как «Запросите разрешение от СИСТЕМА на изменение этой папки» при попытках внести свои коррективы. Тогда чтобы взять бразды правления в свои руки и присвоить чужие права по управлению системой с повышенными привилегиями понадобятся софт и навыки хакера. Но что делать, если вы и есть тот самый администратор собственного устройства, у кого же тогда спрашивать разрешение как не у себя самого? В таком случае, чтобы возглавить свой компьютер и получить доступ к любым, в том числе и конфигурационным файлам, ломать учётную запись и сбрасывать пароль не придётся, для этого в первую очередь нужно войти в систему как администратор. Если административные права не включены, существуют разные способы открытия опции:
Разработчиками всё же не рекомендуется использовать администраторские права на постоянной основе и по завершении требуемых процедур отключать опцию. Такие действия помогут обезопасить систему от внесения серьёзных изменений вредоносными программами, которые могут попасть на компьютер разными способами в обход антивируса, в том числе усилиями самого пользователя. Но сейчас вернёмся к нашей проблеме. Так, если вы и есть администратор, имеющий привилегии в отличие от других пользователей гостевого или стандартного профилей (с ограничениями некоторых возможностей), значит, можно и не спрашивать позволения у системы при выполнении манипуляций с различными папками. Мы разберём не как запросить разрешение на удаление файла у системы, а как завладеть полными правами с доступом ко всем уголкам операционки, чтобы полноценно распоряжаться имеющимися на компьютере данными. Вся процедура устранения проблемы будет проходить в два этапа.
Изменяем владельца
Выполняемые манипуляции по устранению ошибки «Запросите разрешение от СИСТЕМА на изменение этой папки» актуальны для владельцев компов, работающих на ОС Windows 10, 8, 7. Когда права администратора у вас есть, дело за малым. Нам нужно сначала завладеть каталогом или файлом, а после этого уже заполучить полноценный доступ к объекту. Чтобы заиметь право на удаление папки или файла, для чего требуется получение разрешения от «Система», а также внесения любых изменений, нужно выполнить следующие действия:
Устанавливаем разрешения для учётной записи
Ошибка, запрашивающая разрешения у системы на внесение коррективов для этой папки больше не должна проявляться, при этом часто ликвидации или изменениям каталога препятствует другое сообщение, требующее получить разрешение у пользователя, являющегося администратором. Здесь тоже ничего сложного, поэтому переходим ко второму этапу процедуры. Вторым этапом процедуры нужно будет получить разрешения для профиля:
Вполне вероятно, что папка не будет удалена полностью со всем содержимым даже после проведённых манипуляций. Всё потому, что определённые элементы конфигурации применяются во время работы операционной системой, а значит, что если объект на данный момент использует Windows, его удаление выполнить при запущенной системе нельзя. При таком раскладе часто срабатывает способ, предполагающий чистую загрузку ОС и применение командной строки с вводом необходимых команд для процедуры удаления файла.
Ликвидация тех или иных объектов с компьютера выполняется с разными целями, но при выполнении подобных действий нужно понимать, что многие элементы важны для корректного функционирования операционки и не просто так защищены от удаления в стандартном режиме пользования. Если файл относится к системным компонентам, возможно, его и не следует удалять, так что в этом вопросе необходимо быть предельно внимательным, чтобы не навредить ОС.
На чтение 5 мин Просмотров 31.9к.
В операционной системе Windows для упрощения работы и разделения пользователей по статусу используется система учётных записей. Ключевой учётной записью можно считать аккаунт администратора, ведь именно он дает максимально широкие возможности для работы с ПК. Давайте узнаем, как активировать эту учётную запись и получить права администратора в Windows 10.
Дать права администратора через «Параметры»
Для использования данного метода придётся перейти в раздел параметров, для этого:
- На клавиатуре зажмите Win + I
- В появившемся окне нужно запустить раздел учётных записей.
- Оттуда переходим во вкладку семья и другие люди.
- Далее, нужно выбрать клавишу с надписью изменения типа вашего аккаунта и выбрать из выпадающего списка строчку администратора.
- Перезапустите компьютер, и уже следующая сессия начнётся с аккаунтом администратора. Теперь вы знаете, как стать администратором Windows 10. Но это не единственный способ.
Как получить права администратора при помощи “Панели управления” Видеоинструкция
Есть и альтернативный способ получения учётной записи администратора. Для этого нам придётся использовать панель управления Windows.
- Откройте поиск и введите “Панель управления”
- Откройте учётные записи
- Выберите ту учётную запись, которую используете по умолчанию
- Здесь нажмите на строчку изменения учётной записи.
- Включите права администратора
- Перезагрузите ПК, и при следующей загрузке ваша учётная запись получит расширенные права администратора.
Как получить права администратора, используя утилиту “Локальных пользователей”
Получить права администратора в Windows 10 можно и посредством отдельной утилиты
- Зажмите две кнопки Win + X и выберите “Управление компьютером”
- Выберите учётную запись администратора, нажимаем ПКМ и нажмите на свойства
- Здесь уберите галочку отключения учётной записи.
Как получить права администратора в Windows 10 посредством CMD
- Зажмите кнопку Win + R и введите “cmd”
- Введите команду: net user administrator/active: yes
Пользователь может столкнуться с проблемой. Если на экране появляется уведомление о том, что учётная запись с указанным именем не обнаружена, значит при установке системы кто-то задал другое имя. Используйте команду net user, чтобы получить доступ ко всему перечню учётных записей.
Предположим, что учётная запись с правами администратора называется abc. В этом случае применяем уже использованную ранее команду, но теперь меняем имя. Выглядит это следующим образом:
net user abc/active:yes
Готово. По умолчанию аккаунт будет без пароля. Дальше вы узнаете, как сделать пользователя администратором в Windows 10 другими методами.
Видеоинструкция
Доступ к учётным записям с соответствующими правами отсутствует
Если доступа к учётной записи администратора нет, то проблем будет больше. Но и с ними можно справиться. Вам потребуется загрузочный носитель с любой родственной версией операционной системы Windows 10.
- Вставьте загрузочную флешку
- Перезагрузите ПК.
- Нажмите на командную строку. Или использовать другой способ, сразу со стартового экрана.
- Зажмите две клавиши Shift + F10.
- Дальше используйте ту же команду с приставкой net user название вашей учетной записи /active:yes
По умолчанию, консоль в этом режиме будет открыта с уже готовыми правами администратора, осталось только активировать учётную запись способом, описанным выше.
Как включить права администратора в “Групповой политике”
Если вы продвинутый пользователь Windows 10, но не знаете, как получить права администратора, можно воспользоваться и этим методом.
- Нажмите клавиши Win + R и введите secpol.msc
- Откройте «Параметры безопасности»
- Здесь два раза нажмите на «Состояние учётной записи»
- Выберите «Включить»
Изменения будут сохранены, закрываем все предыдущие настройки.
Как сделать себя администратором в windows 10, используя “Редактор реестра”
- Нажмите две клавиши Win + R и введите regedit
- Здесь нужно перейти на вкладку Local Machine.
- Отсюда переходим по следующему маршруту: КомпьютерHKEY_LOCAL_MACHINESOFTWAREMicrosoftWindowsCurrentVersionPoliciesSystem (можете скопировать отсюда и вставить у себя)
- Открывается соответствующее окно. Здесь нужно поменять несколько параметров, сделав всё так, как на картинке.
- Кликните два раза ЛКМ по нужному имени и в “Значении” укажите нужную цифру, которая стоит на конце красных цифр предыдущего скрина
Готово, подтверждаем свой выбор и перезапускаем ПК. Теперь у вас появился аккаунт администратор Windows 10.
Если у вас еще остались вопросы, то вы можете задать их в комментариях, и я постараюсь помочь вам их решить.
Скворцов Михаил
Специалист программирования компьютерных систем и устройств на базе ОС «Android»
Задать вопрос эксперту
( 1 оценка, среднее 5 из 5 )
Удаление файлов необходимо для разных целей, чаще всего, для освобождения места на локальном диске вашего компьютера. Эта операция проста, но, иногда, даже с ней возникают некоторые сложности у начинающих пользователей. Если вам встретилась ошибка удаления файла или папки в виде «Необходимо запросить разрешение Администратора или от пользователей группы «Администраторы», воспользуйтесь простой пошаговой инструкцией с нашего сайта.
Инструкция по удалению ошибки «запросить разрешение от Администратора»
Суть инструкции в том, чтобы создать вас (пользователя, под которым вы вошли в систему) владельцем файла или папки. Никаких «запросов» Администратору делать никто не будет, т.к. это бессмысленно. Начнём удаление ошибки:
- Находим проблемный файл. Нажимаем на него правой кнопкой мыши, выбираем «Свойства» и переходим в «Безопасность». В ней нажимаем «Дополнительно»;
- Обращаем внимание на пункт «Владелец». У нас уже установлено нужное значение, а именно учётная запись пользователя. У вас же будет написано так: «Администраторы (Название компьютераГруппа пользователей)». Кликаем напротив него на «Изменить»;
- В этом окне ничего, пока что, не трогаем. Нажимаем только на кнопку «Дополнительно» и попадаем в новое меню;
- Тут необходимо произвести поиск вашей учётной записи пользователя, под которой вы бы смогли стать владельцем файла или папки. Нажимаем «Поиск», находим нужное имя юзера и нажимаем «ОК», далее тоже нажимаем аналогичную кнопку дважды;
- Мало стать владельцем файла или папки, нужно теперь ещё получить права (разрешения) на редактирование, удаление и т.д., но нас больше интересует второй вариант. Еще раз открываем окно «Дополнительные параметры безопасности для *имя папки/файла» согласно первому пункту.
- Смотрим, есть ли в списке «Элементы разрешений» ваш пользователь. Если да, смотрим на позицию «Доступ», иначе сразу переходим к пункту 7. Она должна иметь значение «Полный доступ». Если значение другое, то кликаем дважды по субъекту (пользователю) и выбираем нужные пункты, а затем подтверждаем кнопкой «ОК»;
- Когда пользователя нет в списке, необходимо его добавить. Для этого, в окне «Дополнительные параметры безопасности для *имя папки/файла» нажимаем «Добавить», дальше «Дополнительно», а затем «Поиск». Когда выберите из списка нужного пользователя, нажимаете «ОК» в текущем окне и последующих. После этого проставляете разрешения и нажимаете «ОК»;
- Тестируете удаление папки, файла, программы – теперь оно должно проходить без ошибки.
Почему возникает данная ошибка?
Возникновение ошибки происходит просто потому, что вы пытаетесь удалить папку/файл, которые защищены системой. В данном примере, мы пытаемся удалить папку стандартного браузера системы – Internet Explorer. Он, конечно же, редко используется, но удалять его не стоит, т.к. если вдруг «слетят» остальные браузеры, скачать новый у вас не получится.
Если вы сами не являетесь владельцем компьютера, на котором хотите удалить файл/папку, а ошибка запроса разрешение от Администратора на удаление появляется, значит лучше не лезть в эти файлы, а сообщить напрямую владельцу о том, что хотите произвести удаление.
Теперь вы точно знаете, как удалить файлы, которые требуют разрешение администратора, не применяя сторонние приложения. Прежде чем что-либо удалять с компьютера, несколько раз подумайте, правильно ли вы поступаете.
Похожие записи
Как спасти компьютер: удаление traflab
Практически каждый из нас пользуется программным обеспечением. Многие пренебрегают лицензионкой — скачивают файлы и программы с бесплатных сайтов. Благо, в нашем веке эта возможность есть на каждом шагу. Это не всегда безопасно, тем более,…
Как зайти от имени администратора в Windows 7?
Очень часто при установке приложений или совершении некоторых действий, требуются права администратора, а, чтобы их получить, нужно как-то зайти от администратора в Windows 7. Возможно, проблема с доступом к файлу hosts, который очень часто…
Как получить права администратора в Windows 10?
В некоторых ситуациях при работе с операционной системой, пользователю необходимы права администратора. Они требуются для выполнения некоторых…