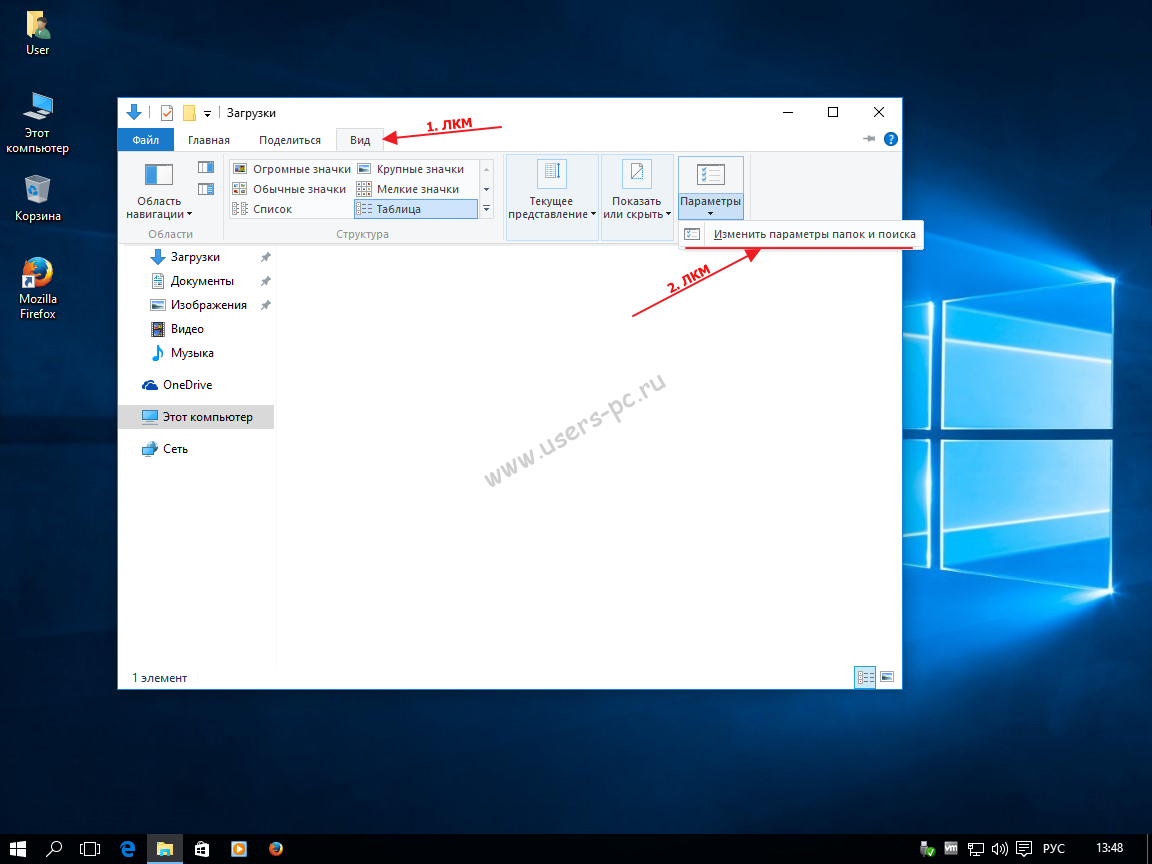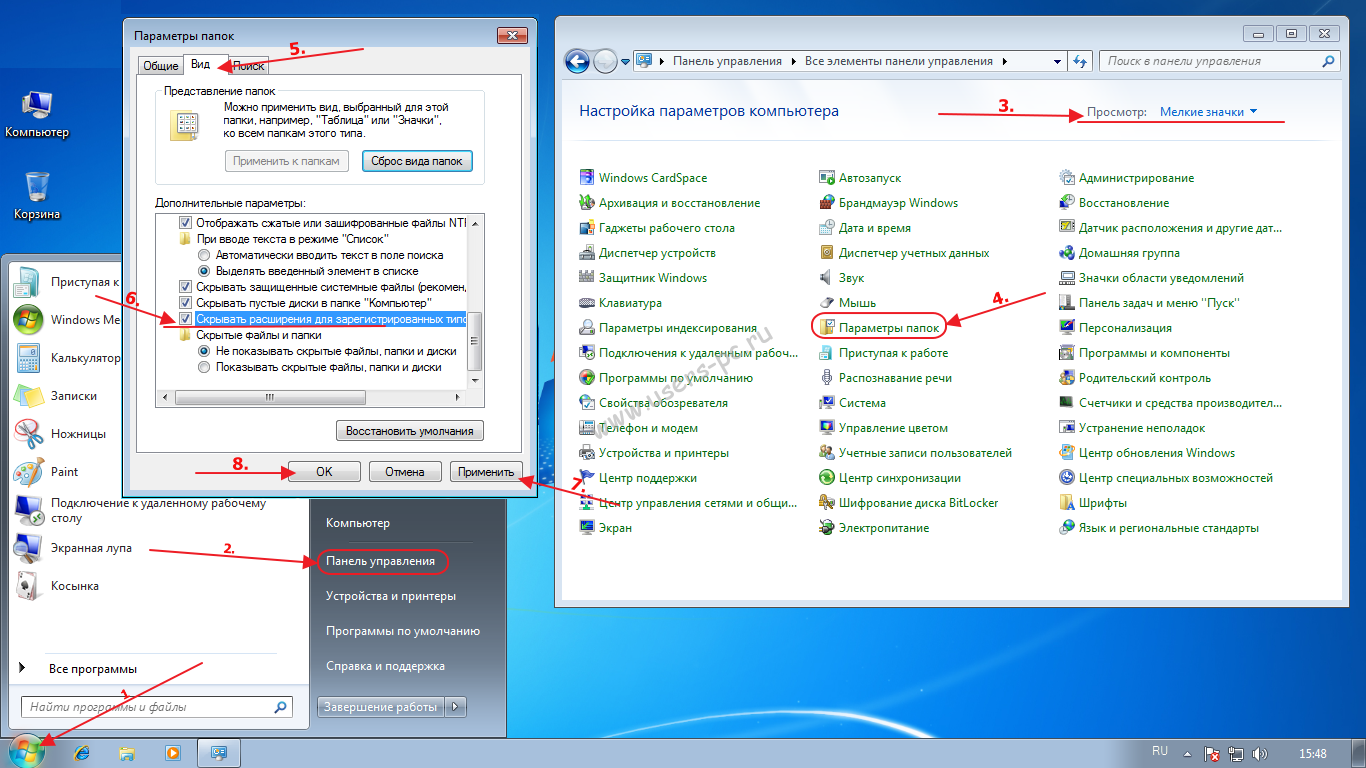Как узнать разрешение видео
При преобразовании файла нужно указывать его конечное разрешение, выбрать которое удобнее всего, если известно исходное. В таком случае можно создать более качественный видео. Или вам просто нужно сбросить его на свой КПК, смартфон, мобильный телефон или другое портативное устройство.

Вам понадобится
- Компьютер, набор кодеков KLiteCodecPack, проигрыватель KMPlayer, доступ в интернет
Инструкция
В некоторых случаях можно узнать разрешение видео, даже не открывая сам видеофайл. Нажмите правой кнопкой мышки по видеофайлу, разрешение которого вы хотите узнать. В возникшем меню выберите «Свойства». В окне, которое появится, щелкните по вкладке «Подробно». Всплывет окно, в котором следует найти раздел «Видео». В этом разделе отыщите компоненты, а именно: ширину кадра и высоту кадра. Это и есть разрешение видеофайла. К примеру, если ширина кадра 512, а высота 288, значит его разрешение 512 на 288.
Если в строке «Подробно» не отображается разрешение этого видеофайла, вам придется воспользоваться другим способом. Скачайте набор кодеков KLiteCodecPack и установите на свой компьютер. В комплект кодеков входит набор дополнительных видеоплееров и утилит.
Выберите нужный вам видеофайл, нажав по нему правой кнопкой мышки. После наведите курсор на строку «Открыть с помощью». В возникшем окне выберите Media Player Classic, а вверху на панели инструментов — компонент File. Затем в открывшемся меню выберите строку Properties, после чего нажмите по вкладке Details. Дальше найдите надпись Video size. Напротив этой строки находится информация о разрешении видеофайла.
Еще один способ узнать разрешение видео — непосредственно с самого видеоплеера. В разных видеоплеерах эта функция может находиться в разных разделах меню. Очень удобный и функциональный проигрыватель — KMPlayer. Скачайте и установите его на свой компьютер. При первом запуске выберите язык интерфейса. После установки этого плеера практически для всех видеофайлов он будет использоваться по умолчанию.
Откройте нужный видеофайл. Щелкните правой кнопкой мышки по окну проигрывателя. В возникшем меню выберите «Информация о записи». В открывшемся окне найдите показатели Width и Height, где Width – это ширина, а Height — высота файла.
Войти на сайт
или
Забыли пароль?
Еще не зарегистрированы?
This site is protected by reCAPTCHA and the Google Privacy Policy and Terms of Service apply.
Самый простой способ узнать все данные о видеофайле не открывая каких-то дополнительных программ — кликнуть правой кнопкой мыши по данному файлу, после чего в открывшемся диалоговом окне выберите «Свойства», а в следующем окне на верху вкладку «Подробно».
Там будет вся полная информация о видео и аудиодорожке вашего файла: высота и ширина кадра, скорость передачи данных, скорость потока, частота кадров, скорость потока, количество каналов (моно, стерео и т.п.) и частоту дискретизации аудио и так далее. В большинстве случаев чем эти значения выше, тем более качественнее изображение и звуковое сопровождение.
Кроме того, там же вы узнаете дополнительную информацию о видео, если она была внесена производителем (автором), например, субтитры, оценку видео, теги, комментарии; в разделе «Носитель» можно узнать исполнителей, год и жанр произведения, в разделе «Источник» получить всю информацию о режиссёре, продюсере, издателе, авторских правах и так далее. В разделе «Содержимое» можно узнать о родительском контроле и многом другом, а в разделе «Файл» — размер, расположение и путь к данному файлу. Но (повторюсь) большинство этих данных может отсутствовать, так как вносится производителем (автором).
Содержание
- Как проверить разрешение видео на Windows и Android
- Поиск разрешения видео на Android
- Поиск разрешения видео в Windows
- Разрешение видео и их приблизительный размер файлов
- Можете ли вы воспроизводить видео 4K на своем телефоне?
- Как узнать характеристики файла в медиаплеерах
- Разбираемся с форматами и кодеками видео
- Содержание
- Содержание
- Чем кодеки отличаются от контейнера — их часто путают
- Популярные и прогрессивные кодеки
- Какие кодеки в основном поддерживаются современными ТВ и обновляются ли они с прошивкой
- Какие кодеки используются при проигрывании онлайн-видео (современные кодеки youtube)
- Что даст конечному пользователю переход ютуба на современный AV1
- Как посмотреть разрешение видео на компьютере
- Иногда нужно сделать его видимым для всех файлов.
- Из википедии:
- Более подробно можно почитать в Википедии.
- Для Windows 10
- Для Windows 8, 8.1
- Ставим галочку рядом с надписью «Расширение имен файлов»
- Для Windows 7
- Для Windows XP
- Видеокодеки, видеоформаты – что же это всё означает?
- Видеокодек это.
- Видеоформат это.
- Как определить формат видео и используемый видеокодек?
- Какой формат видео самый маленький?
- Форматы видеофайлов.
- AVCHD
- Как выбрать лучший формат видео файла
Как проверить разрешение видео на Windows и Android
В мире контента высокой четкости качество — король. Однако это качество имеет свою цену, и эта цена — это объем памяти, который контент занимает на вашем устройстве, будь то телефон или даже компьютер.
Поскольку смартфоны занимают центральное место в создании контента, они используются для всего, от записи видео до захвата изображений. Но как можно быть уверенным в разрешении видео?
Прежде чем мы перейдем к этому вопросу, мы должны понять, почему так важно узнать разрешение видео?
Разрешение видео напрямую влияет на его качество, а ради качества вам придется пожертвовать немного большим объемом памяти. Это также работает для загруженного контента.
Часто мы загружаем файлы в формате HD или 4K, но на самом деле они оказываются очень низкого качества. И, чтобы узнать, что вам действительно не нужно много делать, вот наше краткое руководство о том, как узнать разрешение видео для любого видео на Android и Windows.
Поиск разрешения видео на Android
Android с его продвинутыми файловыми менеджерами позволил очень легко узнать реальное разрешение видео всего за несколько кликов.
Шаг 1: Откройте приложение «Галерея» и перейдите в раздел видео.
Шаг 2: Выберите любое видео, разрешение которого вы хотите проверить. Помните, что это работает для любого видео, будь то записанное с помощью устройства или загруженное из любого другого источника.
Откройте видео, но вам не нужно его воспроизводить. Теперь найдите вкладку информации, обозначенную клавишей со стрелкой вверх, за которой следуют две сплошные линии.
Шаг 3: Следующий экран покажет всю информацию, относящуюся к выбранному видео. Здесь следует отметить одну вещь: разные устройства имеют разные приложения-галереи, и расположение вкладки с информацией может отличаться.
Поиск разрешения видео в Windows
Как и в случае с Android, найти разрешение видео в системе на базе Windows также не так сложно. Вот как это сделать:
Шаг 1: Найдите видео, для которого вы хотите узнать разрешение и другие сведения. Щелкните правой кнопкой мыши видеофайл и выберите в раскрывающемся меню «Свойства».
Шаг 2: На следующем экране выберите вкладку сведений.
Шаг 3: Это все, что вам нужно сделать. На вкладке Details вы увидите все подробности о вашем видео. Все, что вам нужно сделать, это прокрутить вниз и проверить это.
Разрешение видео и их приблизительный размер файлов
| Разрешение видео | Приблизительный размер файла (60 минут) |
|---|---|
| H.264 720p | 355 МБ |
| H.264 1080p | 592 МБ |
| H.264 1440p | 1420 МБ |
| H.264 2160p | 2368 МБ |
| H.264 4320p | 9427 МБ |
Можете ли вы воспроизводить видео 4K на своем телефоне?
4k или Ultra High Definition — это новый золотой стандарт для записи и воспроизведения видео. Он предлагает наилучшее возможное качество видео, не выходя за рамки 8K.
Сегодня все больше и больше устройств, таких как телевизоры, поддерживают отображение с разрешением 4K. Однако, когда дело доходит до мобильных телефонов, более популярны форматы QHD или Quad High Definition. Это происходит в основном из-за ограничений по размеру, а также из-за того, что человеческий глаз не способен воспринимать плотность пикселей более 450 PPI. Это причина, по которой Apple продолжала уклоняться от дисплеев высокого разрешения на своих устройствах.
Возвращаясь к сути, воспроизведение видео с разрешением 4K на вашем телефоне — это нормально. Даже если у вашего телефона нет дисплея 4K, он все равно будет без проблем воспроизводить видео 4K. Однако вопрос, который вам действительно нужно задать себе, заключается в том, зачем вам все эти детали на маленьком экране.
На мой взгляд, любое видео с разрешением 720p и, прежде всего, вплоть до UHD, по-прежнему подходит для телефона. Однако, выбрав немного меньшее разрешение, можно сэкономить много места для хранения.
Источник
Большинство программ медиаплееров позволяет просмотреть характеристики видео- или аудиофайла. Чаще всего нас интересует размер файла, битрейт аудио- и видеопотока, кодек, формат файла, разрешение, частота и другие параметры. Плееры способны предоставить большую часть этих характеристик. Далее мы рассмотрим, как получить информацию об аудио- или видеофайле в самых распространённых медиаплеерах.
Windows Media Player
Правый клик на файле в списке воспроизведения и выбор пункта Свойства позволяет нам открыть окно с информацией о файле. К сожалению, Windows Media Player предоставляет минимум данных: только продолжительность, тип видео, размер и соотношение сторон, скорость потока и названия аудио- и видеокодеков.

В этом популярном плеере вызов окна с информацией осуществляется нажатием клавиш Alt + J или выбором пункта Информация о записи… в контекстном меню (вызывается правым кликом в панели).
KM Player предоставляет гораздо больше информации о файле, чем предыдущий плеер. Здесь данные отображаются отдельно для видеопотока и аудиопотока. К тому же видно битрейт, частоту аудио и кадров, глубину, количество каналов и другие технические данные о файле.
LA Player
Чтобы открыть окно информации, жмём кнопку [i] или выбираем в контекстном меню Файл – Информация о файле…, для любителей клавиатурных комбинаций тоже есть способ: Ctrl + I.
LA Player отображает информацию в удобном табличном виде, где мы можем узнать формат, размер и длительность файла, а также кодеки, размер изображения и частоту кадров, битрейт и частоту аудиопотока.
В этом лёгком плеере открываем меню Файл – Свойства… и видим почти тот же набор данных, что и в предыдущем плеере.

В меню выбираем Инструменты – Codec Information для просмотра информации о файле. К сожалению мы увидим минимум данных о файле – названия кодеков, разрешение, частоту и битрейт.
Плеер отображает следующую информацию о видеофайле: разрешение, частота, битрейт, видео- и аудиоформат и кодек, количество каналов, соотношение сторон. Вызов окна через меню Movie – Info.
Источник
Разбираемся с форматами и кодеками видео
Содержание
Содержание
Современные медийные платформы позволяют пользователям наслаждаться высокодетализированным видео и потрясающими аудиоэффектами в режиме онлайн.
Однако создание подобного контента было бы невозможно без существования кодеков и контейнеров.
Чем кодеки отличаются от контейнера — их часто путают
Для ответа на вопрос, чем кодеки отличаются от контейнеров, необходимо понять, что такое кодеки.
Смысл понятия «кодек» лежит прямо в его названии:
Фактически кодек — это цифровой инструмент компрессии и декомпрессии данных. Компрессия (сжатие данных) необходима для экономии занимаемого файлом места. Например, несжатое видео высокой четкости в raw-формате, при 60 кадрах в секунду способно достигать размеров в полтерабайта на каждый час записи.
Восьмиканальная аудиодорожка в 24-битном разрешении будет занимать 16 мегабит за одну секунду записи. Такие объемы данных не подходят ни для штатного хранения, ни для их передачи онлайн, поэтому для их сжатия применяются специальные формулы, которые и называются кодеками.
Для хранения сжатой информации создаются контейнеры-обертки в определенном формате. Современные контейнеры способны хранить информацию, обработанную разными кодеками. Такие обертки указывают устройству на то, какими кодеками была сжата информация, и по какой формуле ее восстанавливать.
Если разобрать стандартное видео со звуком на кодеки и контейнеры, в результате получится три составные части:
В случае если в видео нет звука, аудиокодек не нужен.
Популярные и прогрессивные кодеки
Большинство создаваемого видеоконтента обрабатывается кодеками XviD, MPEG-12, H.264, MPEG-4, DivX, WMV, MJPEG, RealVideo, Bink Video и их вариациями. Для аудиоформатов в основном используют AAC, Opus и MP3-кодеки. Из новинок стоит отметить кодек H.266/VVC, разрабатываемый для потоковой передачи видео в 4K и 8K.
Новый кодек позволяет вдвое сократить объем файла относительно H.265 кодека за счет более сложных алгоритмов. Сложные вычисления потребляют больше ресурсов, до 1000 % от потребления H.265 при кодировании, и до 200% при декодировании.
Какие кодеки в основном поддерживаются современными ТВ и обновляются ли они с прошивкой
Современные системы поддерживают большинство существующих кодеков.
Поддержка кодеков MPEG от первого до четвертого, вариации H.264 для воспроизведения Blu-Ray, а также XviD и DivX, входят в базовый пакет любого современного телевизора.
Ведущие производители всегда следят за ошибками и актуальностью своего программного обеспечения.
Обновление кодеков в процессе прошивки регулируется разработчиками индивидуально под каждую модель SmartTV.
Если новые кодеки необходимы, поддерживаются устройством на аппаратном уровне и не вызывают ошибок отображения, ничего не мешает разработчикам добавить их в ближайших обновлениях.
Не все устройства совместимы с новыми кодеками, поэтому установка неофициальных обновлений прошивки не рекомендуется потому как может привести к ошибкам воспроизведения.
Какие кодеки используются при проигрывании онлайн-видео (современные кодеки youtube)
В настоящее время стандартом большинства видеосервисов стали кодеки H.264 и MPEG-4, значительно реже встречаются кодеки FFDshow, XviD и DivX.
Одним из самых перспективных кодеков является бесплатный AV1-кодек. Разработан сообществом AOMedia, включающим в себя таких гигантов как AMD, Google, Netflix, Mozilla, Nvidia, Intel, ARM и Cisco. Исходный код кодека открыт и свободно распространяется без каких-либо лицензионных отчислений.
Что даст конечному пользователю переход ютуба на современный AV1
Кодек AV1 разрабатывался для воспроизведения видео онлайн, в браузерах Safari, Firefox, Edge и Chrome. Степень сжатия видео кодеком AV1 превосходит кодеки VP8 и H.264 от 30% до 50%, а кодек HEVC до 30–43 % на высоких битрейтах.
Полный переход видео платформы YouTube на AV1-кодек не только ускорит загрузку всех видеороликов от 20% до 50%, но и позволит стримить в разрешении 4K.
Для минимизации потерь качества, при сохранении и конвертации файла рекомендуется использовать кодеки AV1 для видео и Opus для аудио, обернутые в MP4-контейнер.
Источник
Как посмотреть разрешение видео на компьютере
Почти любому пользователю, не зависимо от его опыта, приходится задаться вопросом — как узнать расширение файла?
Иногда нужно сделать его видимым для всех файлов.
Расширение файла это добавление к имени файла нескольких букв, которые определяют принадлежность файла к тому или иному приложению, программе, с помощью которой его можно открыть или запустить.
Например текстовые файлы имеют расширение txt,
документы Maicrosoft World имеют расширение doc,
расширение exe присваивается исполняемым файлам, программе.
Из википедии:
Расширение имени файла — последовательность символов, добавляемых к имени файла и предназначенных для идентификации типа (формата) файла. Это один из распространённых способов, с помощью которых пользователь или программное обеспечение компьютера может определить тип данных, хранящихся в файле.
Расширение обычно отделяется от основной части имени файла точкой. В операционных системах CP/M и MS-DOS длина расширения была ограничена тремя символами, в современных операционных системах это ограничение отсутствует. Иногда могут использоваться несколько расширений, следующих друг за другом, например, «.tar.gz».
Более подробно можно почитать в Википедии.
Итак чтобы узнать расширение файла можно просто нажать правой кнопкой мыши на файле и нажать свойства, на вкладке общие мы увидим расширение этого файла и приложение которым можно его открыть.
Если вы хотите всегда видеть расширение всех файлов то необходимо сделать следующее:
Для Windows 10
Выбираем вкладку «Вид»
Выбираем параметры, изменить параметры папок и поиска
В открывшемся меню выбираем вкладку «Вид»
В конце списка убираем галочку «Скрывать расширения…»
Применяем ко всем папкам, нажимаем внизу еще раз применить,
и последнее нажимаем «ОК»
Для Windows 8, 8.1
Выбираем вкладку «Вид»
Ставим галочку рядом с надписью «Расширение имен файлов»
Для Windows 7
Заходим в панель управления, выбираем просмотр «Мелкие значки» и выбираем параметры папок. На картинке ниже показано наглядно.
В открывшемся окне параметров папок во вкладке «Вид», прокручиваем список параметров вниз и убираем галочку «Скрывать расширения …»
Затем нажимаем «Применить» и «ОК»
Для Windows XP
Выбираем вкладку «Сервис», «свойства папки…»
В открывшемся окне выбираем вкладку»Вид», в дополнительных параметрах убираем галочку напротив строки «Скрывать расширения для …».
Нажимаем «Применить», «Сброс для всех папок», «Применить ко всем папкам» и последнее «ОК».
Источник
Видеокодеки, видеоформаты – что же это всё означает?
Если вы озадачены бесконечным списком параметров экспорта в вашей программе для монтажа видео, то эта статья для вас. Сначала рассмотрим определение кодека. Затем рассмотрим понятие видеоформата, и затем, мы рассмотрим некоторые из наиболее распространенных кодеков и их использование.
Если вы занимаетесь съёмкой или редактированием видео, то почти сразу вам встретиться термин «кодек». Поскольку их так много, и трудно определить разницу между ними, то я сделал краткий обзор, чтобы помочь вам начать работу. Если вы понимаете определенные термины, вы можете лучше решить, какой из них соответствует вашим потребностям. Давайте начнем с простого определения.
Видеокодек это.
Кодек — это на самом деле соединение двух слов: кодер и декодер (co / dec). Что они делают? Проще говоря, поскольку видеофайлы очень большие, вам нужен способ сделать их меньше. Кодек кодирует, сжимая данные для хранения или отправки, а затем распаковывает для воспроизведения или редактирования.
Кодек — это компьютерный код, который выполняет свою функцию всякий раз, когда файл вызывается программным обеспечением. Кодеки также можно использовать в физическом оборудовании, например в камере, для преобразования входящего видео и звука в цифровой формат.
Это происходит в режиме реального времени, либо в точке захвата, либо в точке воспроизведения. Однако, если вы не являетесь инженером по вещанию, то вам придётся положится на свой компьютер или устройство для выбора кодека. Аппаратное обеспечение сжимает ваши видео и аудио данные для просмотра, передачи или хранения.
Видеоформат это.
Формат файла похож на контейнер. Внутри контейнера находятся данные, которые были сжаты с использованием определенного кодека. И иногда они имеют одинаковое имя.
Например, формат файла, такой как Windows Media Audio, содержит данные, сжатые с использованием кодека Windows Media Audio. Однако формат файла, такой как Audio Video Interleaved (AVI), может содержать данные, сжатые любым из нескольких различных кодеков, включая кодеки MPEG-2, DivX или XviD.
AVI-файлы также могут содержать данные, которые не сжимаются никаким кодеком. Следовательно, в зависимости от того, какие кодеки установлены в вашей системе, одни файлы AVI у вас будут нормально воспроизводится, а другие файлы AVI, несмотря на одинаковое расширение файла, воспроизводится не будут.
Также это затрагивает аудио. Часто бывает ситуация, когда при воспроизведении видео, звук воспроизводится, а вот видео нет. Это значит, на вашем устройстве ну установлен соответствующий видеокодек.
Как определить формат видео и используемый видеокодек?
К сожалению, встроенные инструменты в Windows не позволяют узнать подробную информацию о видео файле. Но можно воспользоваться специальными программами. Например, MediaInfo. Это бесплатная программа, из категории свободного программного обеспечения. Которую вы можете скачать по ссылке.
Устанавливаете программу, открываете интересующий вас файл и получаете подробную информацию.
Здесь мы видим, что выбранный мною файл имеет формат видео MPEG-4, использует кодек AVC(H.264), имеет разрешение 3840х2160 пикселей, а также другую информацию по файлу.
Какой формат видео самый маленький?
Тем не менее, важно учитывать и другие факторы, помимо размера: где будут воспроизводиться файлы и требуемое качество видео. Далее мы углубимся в каждый из самых популярных форматов, чтобы понять компромиссы.
Форматы видеофайлов.
.WMV — это формат видеофайлов, созданный Microsoft и обозначающий Windows Media Video. Кодек, используемый этими файлами, приводит к небольшому размеру файла, но низкому качеству. Этот формат полезен, если вы отправляете видео кому-то со старого компьютера с Windows.
AVCHD
Как выбрать лучший формат видео файла
Выбор правильного формата видеофайла полностью зависит от того, для чего вы планируете использовать видео. Вы должны выбрать формат, который обеспечивает требуемое качество видео, но не более того. Излишне высококачественные видеофайлы могут быть неудобными для перемещения, обмена, конвертации и управления. Кроме того, важно то, как будут просматриваться видеофайлы. Не все программы, браузеры и устройства могут открывать определенный формат видео. Рассмотрим пару сценариев:
Если видео будет просматриваться в Интернете, выберите формат, поддерживаемый большинством браузеров. Таким образом, ваше видео сможет воспроизводиться без загрузки файла и использования отдельного проигрывателя. Браузер-совместимые форматы видео включают MP4 и WEBM.
Если вы архивируете домашнее видео, выберите формат, который имеет высокое качество и имеет хорошие шансы на воспроизведение в будущем. Форматы с открытым исходным кодом более ориентированы на будущее, чем проприетарные форматы, которые контролируются конкретной компанией. Форматы, которые соответствуют этой категории, являются MP4 или AVI (с использованием открытого кодека).
Если вы работаете в компании, которая использует старые компьютеры Windows, вам следует выбрать формат с высокой степенью сжатия и совместимость с Windows. В этом случае вы хотите использовать файл WMV.
Чтобы проверить, подходит ли вам формат видео для загрузки на YouTube, Facebook, Twitter или Instagram, вот краткая таблица с некоторыми из самых популярных сайтов и поддерживаемых ими видеоформатов:
Таким образом, зная как работают видеоформаты, вы сможете воспроизвести видео любого формата, и что ещё важнее, сможете создавать видео в том формате, который будет удобен для ваших зрителей.
Источник
В мире контента высокой четкости качество является королем. Однако за это качество приходится платить, и эта цена — объем памяти, которую контент занимает на вашем устройстве, будь то телефон или даже компьютер.
Поскольку смартфоны занимают центральное место в создании контента, они используются для всего, от записи видео до захвата изображений. Но как вы можете быть уверены в разрешении видео?
Прежде чем мы перейдем к этому вопросу, мы должны понять, почему важно узнать разрешение видео?
Разрешение видео напрямую влияет на его качество, а для качества вам придется пожертвовать немного большим объемом памяти. Это работает и для загруженного контента.
Часто мы загружаем файлы, которые обещают быть HD или 4K, но на самом деле они оказываются очень низкого качества. И, чтобы узнать это, вам действительно не нужно много делать, вот наше краткое руководство о том, как узнать разрешение любого видео на Android и Windows.
Читайте также: Как использовать VLC в качестве инструмента для резки видео
Android с его продвинутыми файловыми менеджерами позволяет очень легко узнать реальное разрешение видео всего за несколько кликов.
Шаг 1: Откройте приложение «Галерея» и перейдите в раздел видео.
Шаг 2: Выберите любое видео, разрешение которого вы хотите проверить. Помните, что это работает для любого видео, будь то записанное с помощью устройства или загруженное из любого другого источника.
Откройте видео, но вам не нужно его воспроизводить. Теперь найдите информационную вкладку, обозначенную клавишей со стрелкой вверх, за которой следуют две сплошные линии.
Шаг 3: На следующем экране будет показана вся информация, относящаяся к выбранному видео. Здесь следует отметить одну вещь: на разных устройствах установлены разные приложения галереи, и расположение информационной вкладки может различаться.
Поиск разрешения видео в Windows
Как и в случае с Android, найти разрешение видео в системе на базе Windows также не так уж сложно. Вот как это сделать:
Шаг 1: Найдите видео, для которого вы хотите узнать разрешение и другие детали. Щелкните правой кнопкой мыши видеофайл и выберите «Свойства» в раскрывающемся меню.
Шаг 2: На следующем экране выберите вкладку сведений.
Шаг 3: Это все, что вам нужно сделать. Вкладка «Подробности» покажет вам все подробности о вашем видео. Все, что вам нужно сделать, это прокрутить вниз и проверить его.
Разрешения видео и их приблизительные размеры файлов
Разрешение видеоПриблизительный размер файла (60 минут)H.264 720p355 MBH.264 1080p592 MBH.264 1440p1420 MBH.264 2160p2368 MBH.264 4320p9427 MB
Можете ли вы воспроизводить видео 4K на своем телефоне
4k или Ultra High Definition — это новый золотой стандарт для записи и воспроизведения видео. Он предлагает наилучшее возможное качество видео, не выходя за рамки 8K.
Сегодня все больше и больше устройств, таких как телевизоры, поддерживают отображение с разрешением 4K. Однако, когда дело доходит до мобильных телефонов, формат QHD или Quad High Definition является более популярным. Это в основном связано с ограничениями по размеру, а также с тем, что человеческий глаз не может воспринимать плотность пикселей более 450 PPI. Именно по этой причине Apple продолжала избегать дисплеев высокой четкости на своих устройствах.
Возвращаясь к сути, воспроизведение видео с разрешением 4K на вашем телефоне — это нормально. Даже если ваш телефон не имеет дисплея 4K, он все равно будет без проблем воспроизводить видео 4K. Однако вопрос, который вам действительно нужно задать себе, заключается в том, зачем вам все эти детали на маленьком экране.
На мой взгляд, любое видео в формате 720p и, прежде всего, в формате UHD по-прежнему хорошо для телефона. Однако, выбрав более низкое разрешение, вы можете сэкономить много места на диске.
Post Views: 1 007
Мультики про машинки новые серии 2017 — Кто сильнее! Лучшие мультфильмы для детей /#мультик игра
Оглавление:
- Поиск разрешения видео на Android
- Поиск разрешения видео в Windows
- Разрешения видео и их приблизительные размеры
- Можете ли вы играть 4K видео на вашем телефоне
В мире контента высокого разрешения качество — это король. Однако это качество имеет свою цену, и эта цена — это хранилище, которое контент потребляет на вашем устройстве, будь то ваш телефон или даже ваш компьютер.
Благодаря тому, что смартфоны занимают центральное место в создании контента, он используется для всего, от записи видео до захвата изображений. Но как вы можете быть действительно уверены в разрешении видео?
Прежде чем перейти к этому вопросу, мы должны понять, почему важно выяснить разрешение видео?
Разрешение видео напрямую влияет на его качество и качество, вам придется пожертвовать немного больше места для хранения. Это работает и для загруженного контента.
Много раз мы загружаем файлы, которые обещают быть HD или 4K, но в действительности они оказываются очень плохого качества. И, чтобы узнать, что вам действительно не нужно много делать, вот наше краткое руководство о том, как вы можете узнать разрешение видео любого видео на Android и Windows.
Читайте также: Как использовать VLC в качестве инструмента для резки видео
Android с его продвинутыми файловыми менеджерами позволил легко определить реальное разрешение видео всего за несколько кликов.
Шаг 1: Откройте приложение Галерея и перейдите в раздел видео.
Шаг 2: Выберите любое видео, разрешение которого вы хотите проверить. Помните, что это работает для любого видео, будь то оно записано с помощью устройства или загружено из любого другого источника.
Откройте видео, но вам не нужно его воспроизводить. Теперь найдите информационную вкладку, обозначенную стрелкой вверх, за которой следуют две сплошные линии.
Шаг 3: Следующий экран покажет всю информацию, связанную с выбранным видео. Здесь нужно отметить одну вещь: разные устройства имеют разные приложения галереи, и расположение информационной вкладки может отличаться.
Поиск разрешения видео в Windows
Подобно Android, найти разрешение видео в системе на базе Windows также не так сложно. Вот как вы можете это сделать:
Шаг 1: Найдите видео, для которого вы хотите узнать разрешение и другие детали. Щелкните правой кнопкой мыши видеофайл и выберите «Свойства» в раскрывающемся меню.
Шаг 2: На следующем экране выберите вкладку сведений.
Шаг 3: Это все, что вам нужно сделать. На вкладке «Детали» будут показаны все детали, касающиеся вашего видео. Все, что вам нужно сделать, это прокрутить вниз и проверить его.
Разрешения видео и их приблизительные размеры
| Разрешение видео | Примерный размер файла (60 минут) |
|---|---|
| H.264 720p | 355 МБ |
| H.264 1080p | 592 МБ |
| H.264 1440p | 1420 МБ |
| H.264 2160p | 2368 МБ |
| H.264 4320p | 9427 МБ |
Можете ли вы играть 4K видео на вашем телефоне
4k или Ultra High Definition — это новый золотой стандарт для записи и воспроизведения видео. Он предлагает наилучшее возможное качество видео, не выходя за рамки 8K.
Сегодня все больше устройств, таких как телевизоры, поддерживают дисплей с разрешением 4K. Однако, когда речь заходит о мобильных телефонах, QHD или Quad High Definition являются более популярным форматом. Это происходит главным образом из-за ограничений по размеру, а также потому, что человеческие глаза не способны воспринимать плотность пикселей более 450 PPI. Это причина, почему Apple продолжала избегать отображения высокой четкости на своих устройствах.
Возвращаясь к делу, хорошо воспроизводя видео с разрешением 4K на вашем телефоне. Даже если у вашего телефона нет дисплея 4K, он все равно будет воспроизводить видео 4K без проблем. Однако вопрос, который вам действительно нужно задать себе, заключается в том, зачем вам все эти детали на маленьком экране.
На мой взгляд, любое видео с разрешением 720p и выше, вплоть до UHD, по-прежнему хорошо для телефона. Однако, выбрав немного более низкое разрешение, вы можете сэкономить много места для хранения.