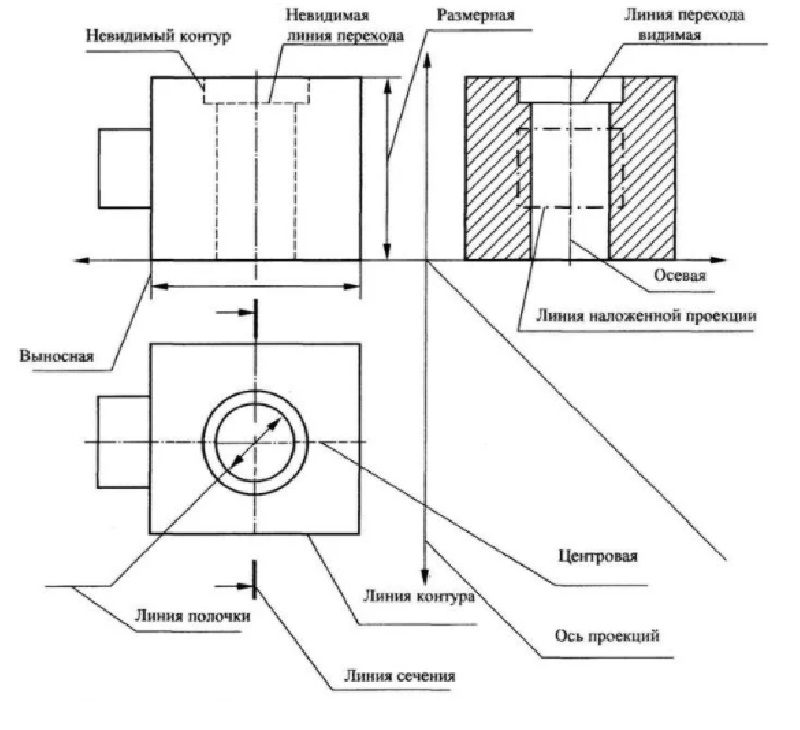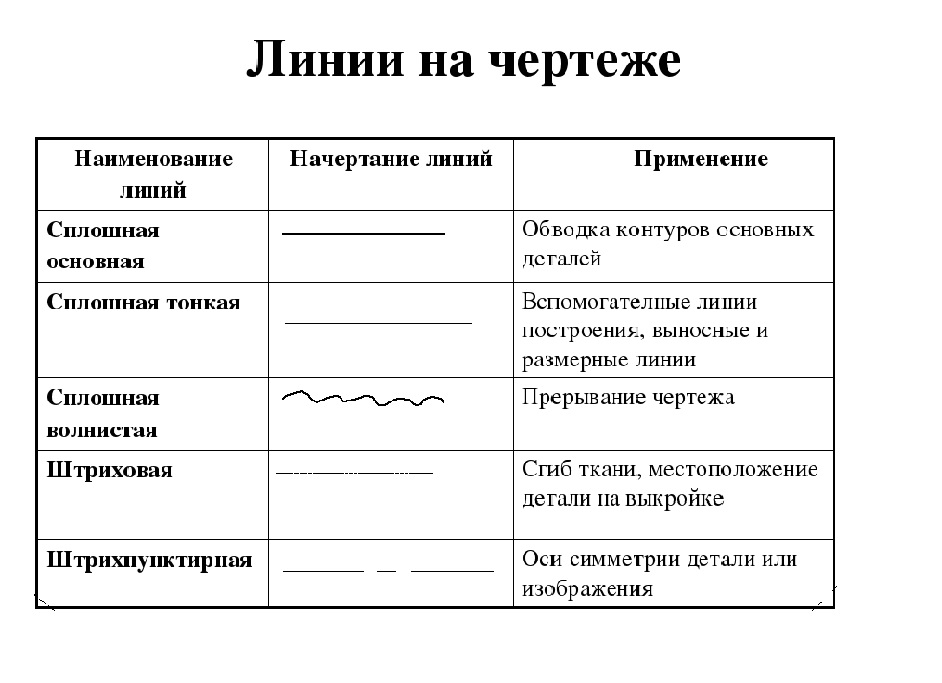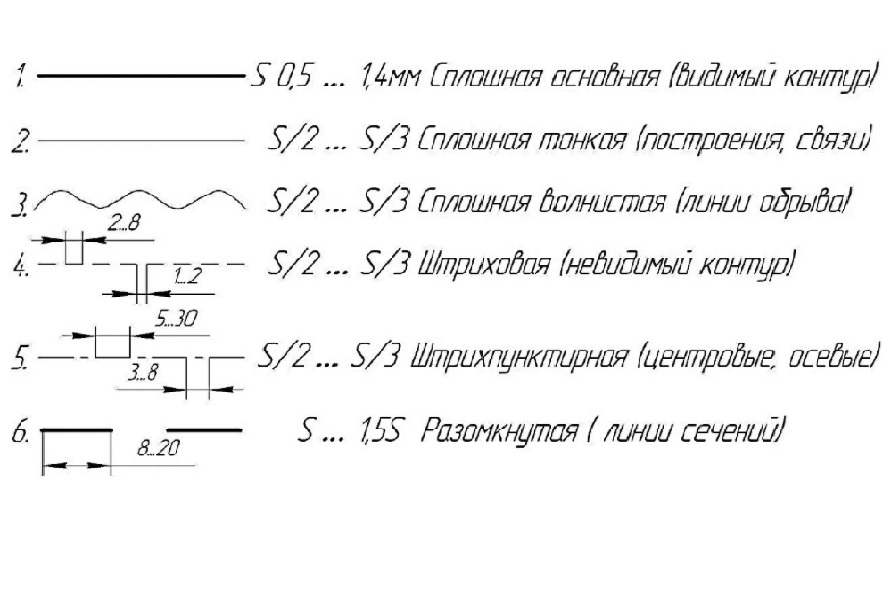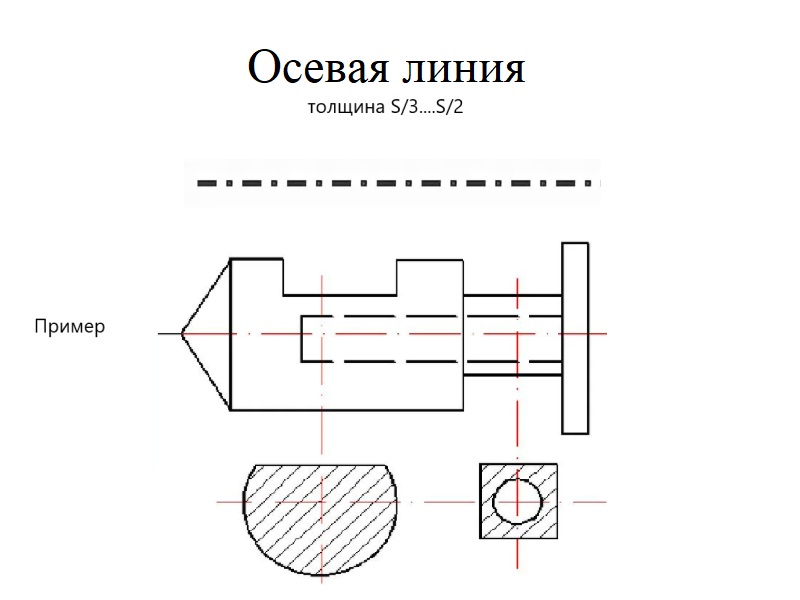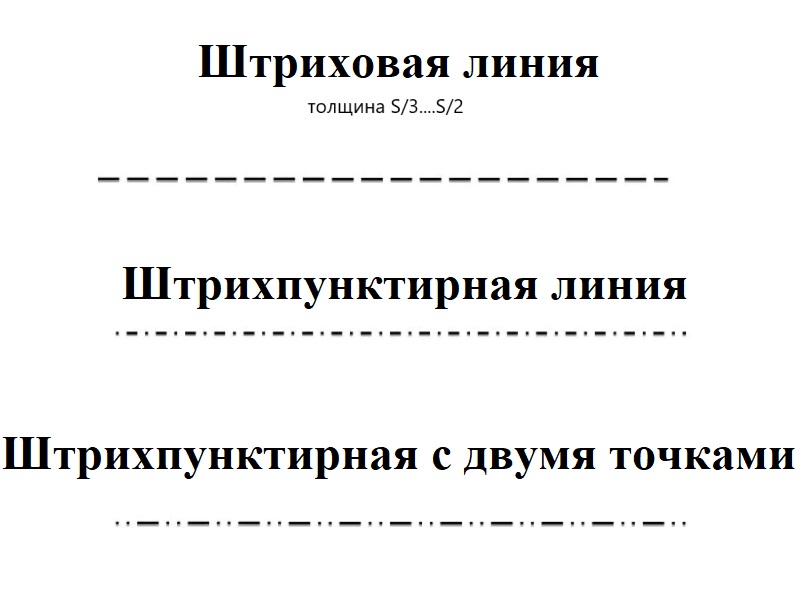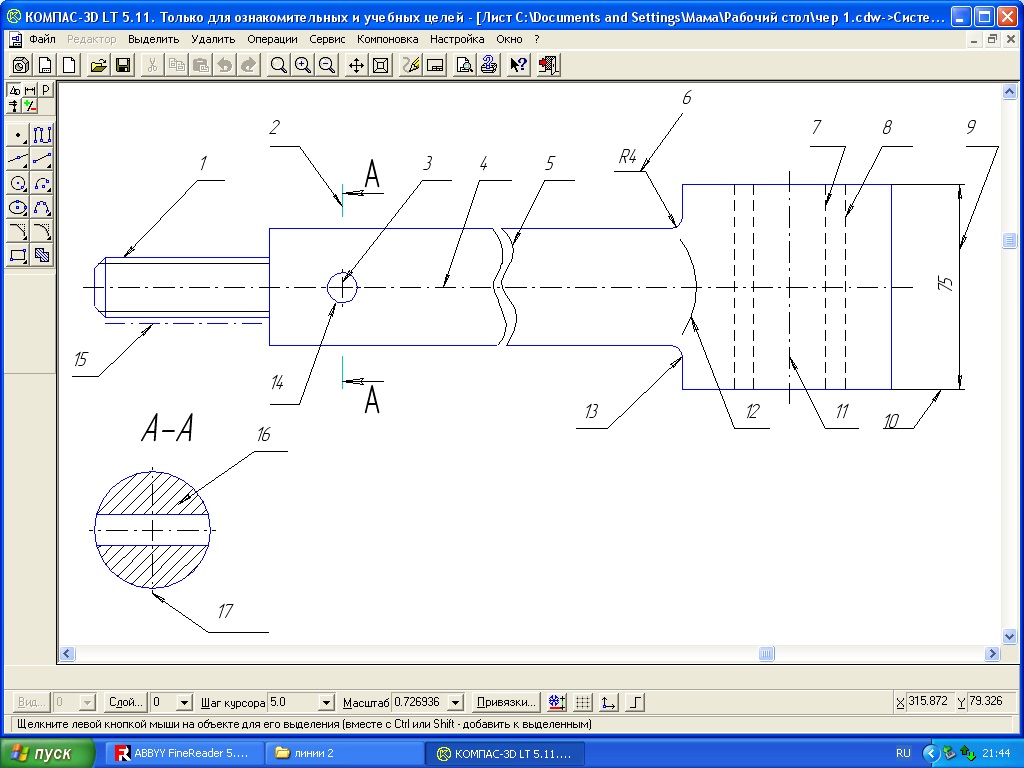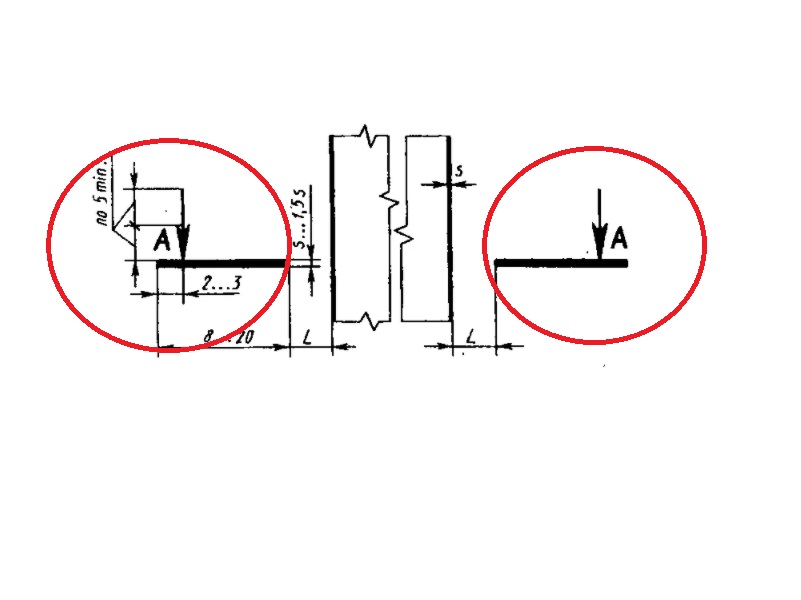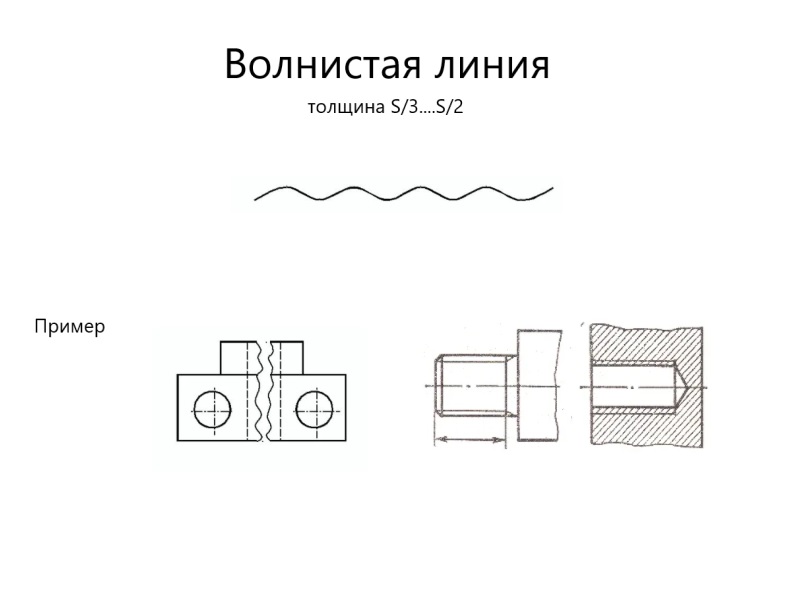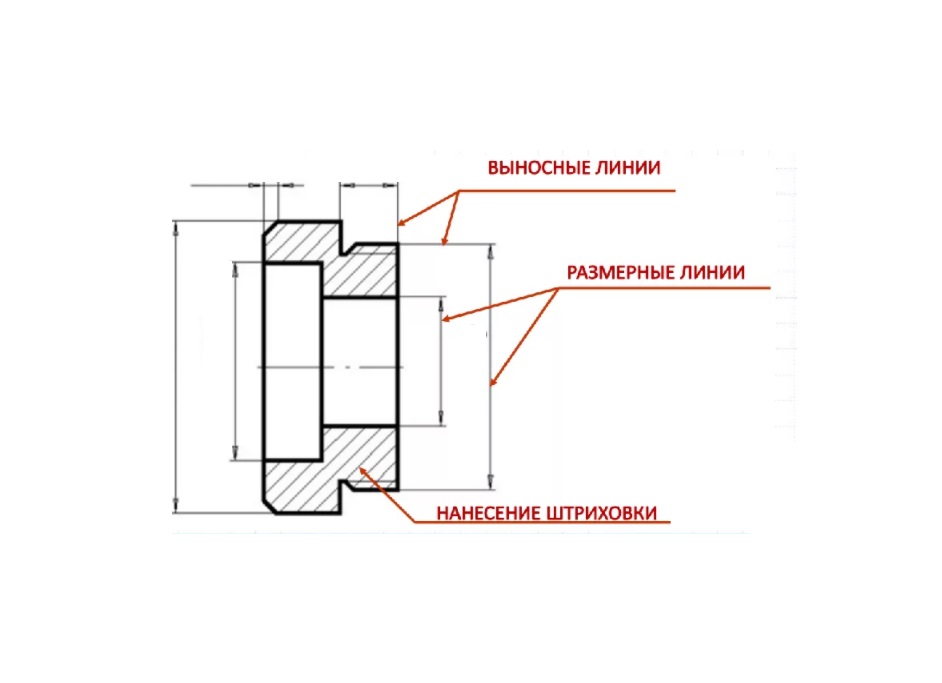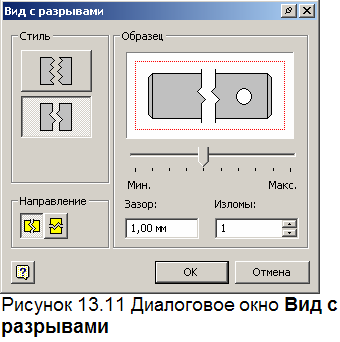1. Условные знаки. Для того чтобы сократить количество видов на чертеже, при вычерчивании деталей имеющих квадратное или круглое сечение пользуются условными знаками ø и □.
Рис. 1. Обозначение диаметра и стороны квадратного элемента
Обозначение толщины (например, s2) позволяет плоские предметы изображать также в одной проекции. Для этого чертят линию с полкой-выноской на которой пишут s2, другой конец линии заканчивают утолщенной точкой.
Рис. 2. Толщина детали
При изображении предмета в одной проекции допускается условно обозначать его длину. В этом случае перед размерным числом пишут латинскую строчную букву L (рис. 3).
Рис.
2. Разрыв детали. Чтобы сделать короче изображение длинной детали, не меняя масштаба, применяют разрыв, используя для этого сплошные волнистые линии. Размерную линию при этом не разрывают. Разрыв применяют для деталей с одинаковым или равномерно меняющимся поперечным сечением.
Рис. 4. Разрыв детали
Длинные детали, имеющие закономерно изменяющееся поперечное сечение, тоже можно показывать с разрывом. Размерную линию при этом не прерывают, размерное число должно соответствовать действительному размеру детали. Следует иметь в виду, что частичные изображения с разрывом ограничивают либо сплошной волнистой линией, либо сплошной тонкой линией с изломом, которая выходит за контур изображения на длину 2…4 мм.
Рис. 5. Разрыв детали
3. Одинаковые элементы. Если на детали имеются симметрично или равномерно расположенные элементы (например, отверстия), то на чертежах допускается показывать один или два из них, а для остальных – намечать лишь центры (рис.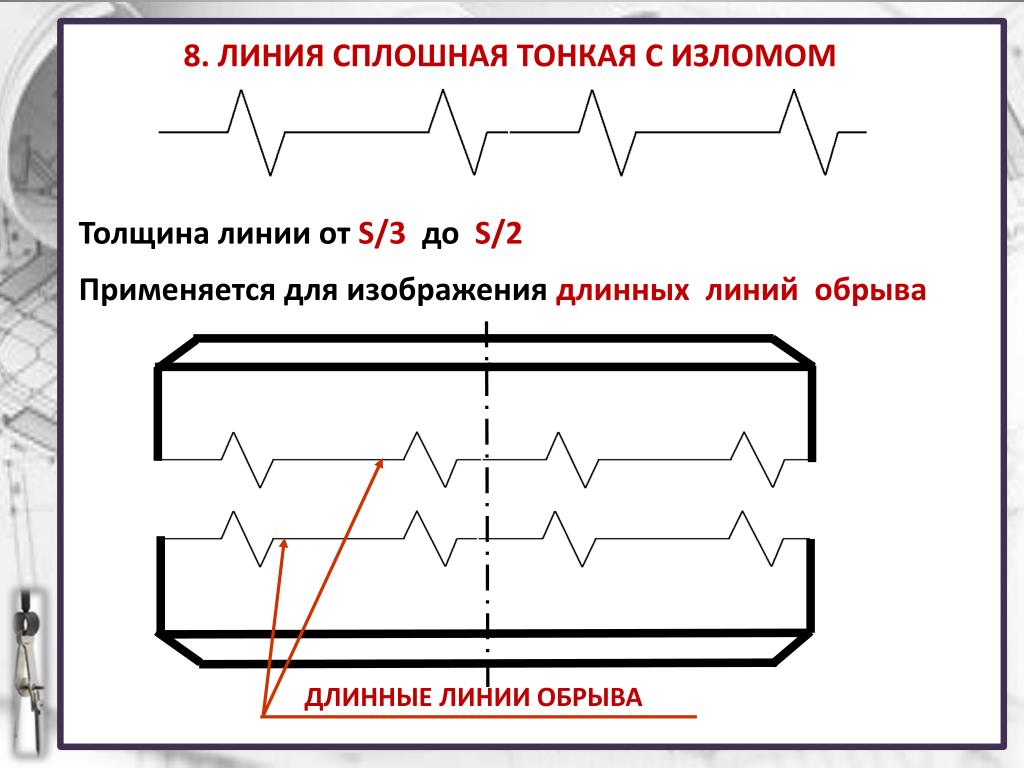
Рис. 6. Изображение одинаковых элементов
4. Неполные изображения. При выполнении на чертеже видов и разрезов разрешается применять неполные изображения. Так, если вид или разрез представляют собой симметричную фигуру, то допускается вычерчивать половину детали до осевой линии (вид сверху на рис. 7, a) или несколько больше половины с проведением линии обрыва (рис. 7, б).
Рис. 7. Неполные изображения
Разрешается вместо полного вида показывать на чертеже лишь отдельные элементы детали, если при этом хорошо читается ее форма. На рисунке 8 вместо вида сверху приведено изображение только шпоночной канавки.
Рис. 8. Неполное изображение детали со шпоночной канавкой
На рисунке 9 приведен чертеж, на котором условно показано лишь несколько элементов (зубьев) шестеренки, а остальные не изображены.
Рис. 9. Неполное изображение шестеренки
5. Линии взаимного пересечения поверхностей. На технических чертежах линии взаимного пересечения поверхностей, если не требуется точного их построения, допускается показывать упрощенно. Так, линию пересечения двух цилиндров (рис. 10, а) на чертеже можно не строить по точкам для проведения ее по лекалу, а выполнить с помощью циркуля (рис. 10, б). В этом случае лекальную кривую заменяют дугой окружности. В отдельных случаях кривые линии заменяют прямыми (рис. 10, в).
Рис. 10. Линии взаимного пересечения двух цилиндров
На чертеже плавный переход одной поверхности в другую можно изображать сплошной тонкой линией, не доводя ее до контура поверхности (см. рис. 10, в). Плавный переход иногда можно не показывать совсем (рис. 11).
Рис. 11
6. Дополнительные виды.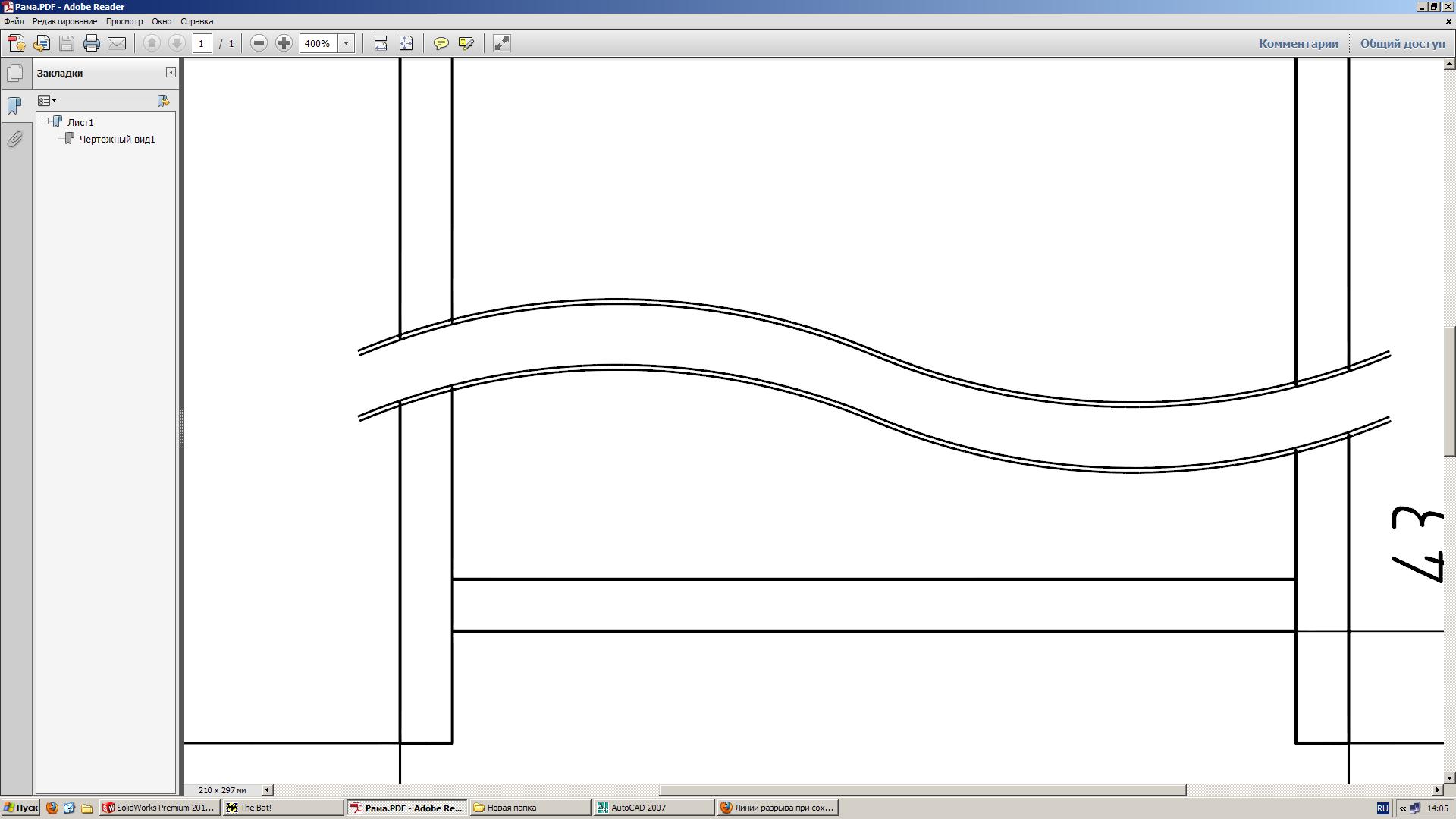
На рисунке 12, в левой часть детали на виде сверху условно не показана, так как при проецировании на горизонтальную плоскость она изображается искаженной. Дополнительный вид дает неискаженное представление о форме и размерах этой части детали.
Рис. 12
На чертеже дополнительный вид отмечают надписью типа А, а направление взгляда указывают на чертеже стрелкой с тем же буквенным обозначением.
Разрешается поворачивать дополнительный вид (рис.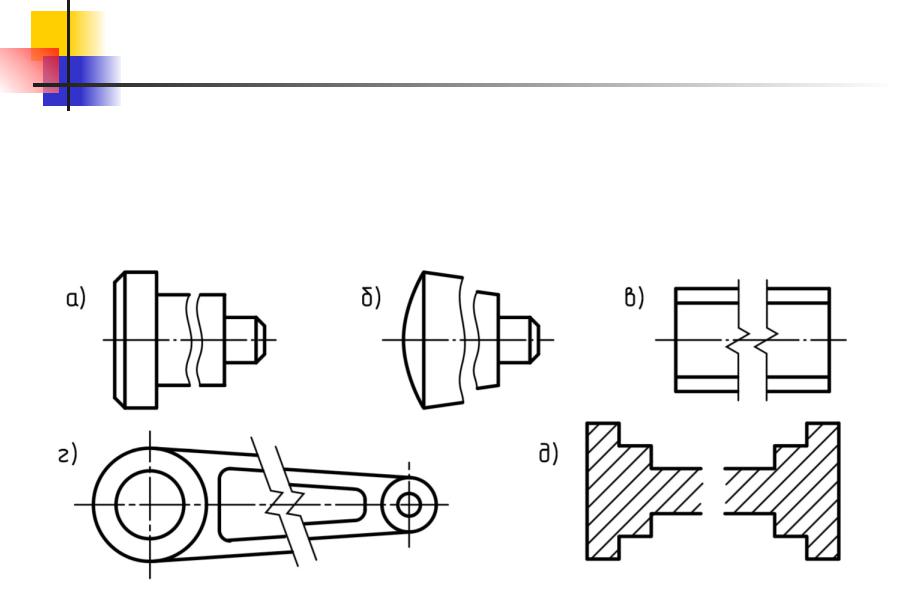
При этом к надписи добавляют знак – «повернуто», располагая его рядом с буквой.
В том случае, когда дополнительный вид расположен в проекционной связи, как это сделано на рисунке 12, в, его не обозначают и не подписывают.
7. Штриховка смежных сечений. Для смежных сечений двух деталей следует брать наклон линий штриховки для одного сечения вправо, для другого – влево (встречная штриховка).
При штриховке «в клетку» для смежных сечений двух деталей расстояние между линиями штриховки в каждом сечении должно быть разным.
В смежных сечениях со штриховкой одинакового наклона и направления следует изменять расстояние между линиями штриховки (рис. 13) или сдвигать эти линии в одном сечении по отношению к другому, не изменяя угла их наклона (рис. 14).
Рис. 13.
Рис. 14.
8. Большие площади сечений. При больших площадях сечений, а также при указании профиля грунта на строительных чертежах допускается наносить обозначение лишь у контура сечения узкой полоской равномерной ширины (рис.
Рис. 15. Штриховка при больших площадях сечений
9. Узкие площади сечений, ширина которых на чертеже менее 2 мм, допускается показывать зачерненными с оставлением просветов между смежными сечениями не менее 0,8 мм (рис. 16).
Рис. 16. Зачерненные узкие площади сечений
10. Плоские поверхности выделяют на чертеже диагоналями, выполненными сплошными тонкими линиями (рис.17).
Рис. 17
11. Сплошная сетка, рифление. На чертежах предметов, имеющих сплошную сетку, рифление, орнамент и т. д., допускается изображать эти элементы частично, с упрощением (рис.18).
Рис. 18. Рифление на детали
Разорванный вид | Создание чертежей в Creo Parametric 2.0
Содержание
<- Повёрнутый вид Местный вид ->
Сразу оговорюсь — разорванный вид в Creo неудобен.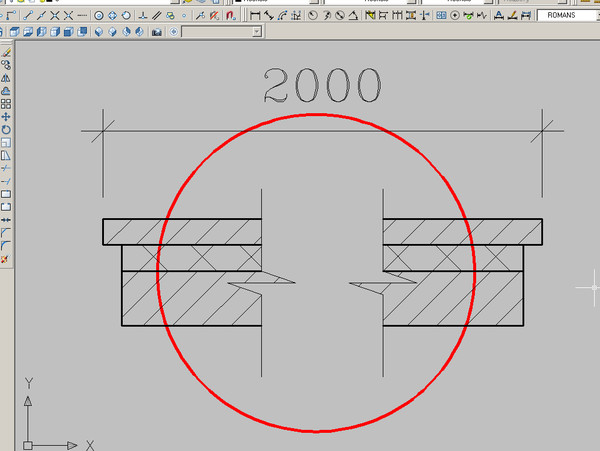
Выбираем существующий вид, заходим в свойства и переходим в раздел «Видимая область». Из выпадающего списка «Видимость вида» выбираем «Разорванный», после чего появляются элементы управления линиями разрыва. Само собой, нам нужно этих линий добавить. Не колеблясь, нажимаем зелёный плюс! Появляется строка с надписью «Выберите объект». Тут всё просто — выберем горизонтальную линию, получим разрыв по горизонтали, выберем вертикальную — получим разрыв по вертикали. Легко :).
После этого нужно кликнуть вторую точку, чтобы определить первую границу линии разрыва. Линию нужно провести ПЕРПЕНДИКУЛЯРНО. Если провести линию параллельно выбранной кромке, вы получите геометрию за гранью человеческого понимания 🙂 . Далее — указываем вторую точку на кромке, которую мы выбрали в начале. Автоматически будет создана вторая граница линии разрыва. Геометрия, находящаяся между этими линиями, будет скрыта, вид будет соответственно укорочен.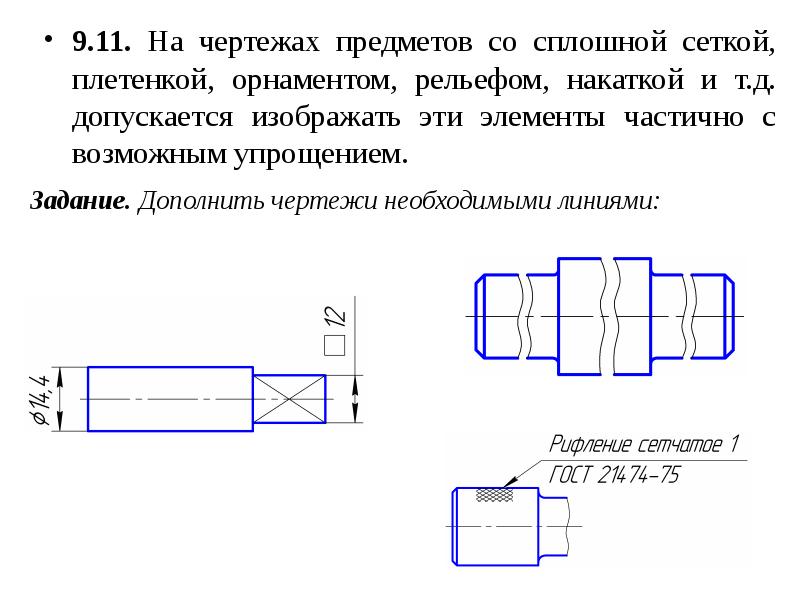
S-образная кривая и пользовательский сплайн. Прямую с изломом и S-образную кривую можно масштабировать по границе вида или по геометрии. Чтобы масштабировать линию разрыва по геометрии, нужно в настройке разорванного вида выбрать в колонке «стиль линии разрыва» вариант «S-кривая на геометрии», после чего указать две линии, по расстоянию между которыми будет отмасштабирована величина линии разрыва.
На рисунках ниже приводится разорванный вид с разными настройками линии разрыва:
Вид без разрыва – порядок указания кромок
Теперь делаем разрыв на правом участке вида, тип «S-кривая на контуре вида»:
Вид с разрывом – вариант 1
Разрыв на правом участке, тип «S-кривая на геометрии», в качестве ограничивающих кромок выбраны линии 3 и 4:
Вид с разрывом – вариант 2
Разрыв на левом участке, тип «S-кривая на геометрии»:
Вид с разрывом – вариант 3
Разрыв на левом участке, тип «S-кривая на геометрии», в качестве ограничивающих кромок снова выбраны линии 3 и 4 .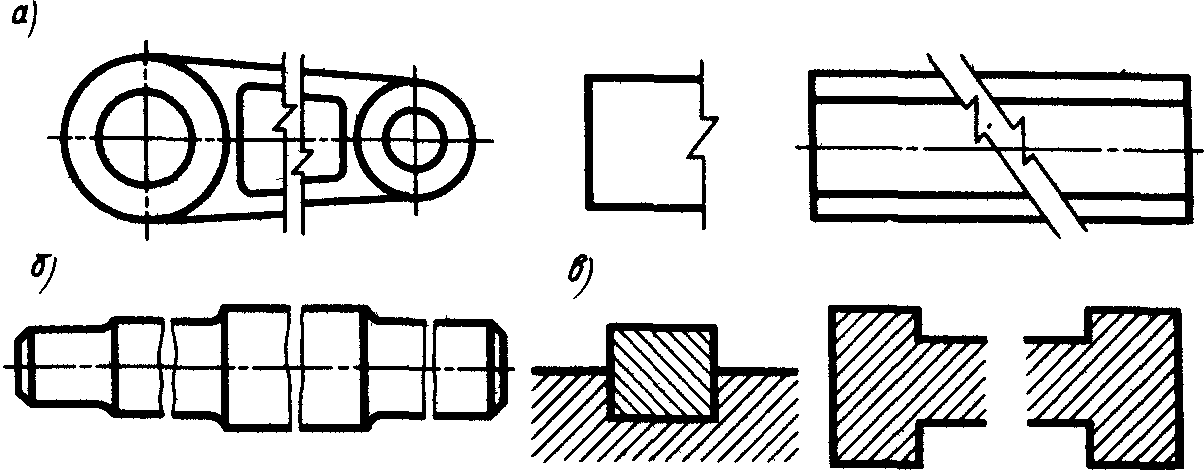
Вид с разрывом – вариант 4
Рисунок 16 Вид с разрывом. Вариант 4
При всём разнообразии настроек, проще всего нарисовать линию разрыва самому, выбрав тип «пользовательский сплайн».
Разорванный вид при редактировании может вести себя достаточно странно. Это связано с особенностями обработки. Главным видом в разорванном виде считается левый вид, если разрывы делаются по горизонтали, и верхний, если разрывы делаются по вертикали.
Для одного разрыва на виде неважно, в каком порядке вы будете выбирать точки на линий разрыва. Однако, при добавлении второй и последующих линий разрыва нужно помнить следующее — разрыв будет делаться от первой до второй указанных линий, причём первая станет левой, а вторая — правой границей обрыва. Более наглядно это можно показать на следующих рисунках.
Имеется вид с одним разрывом, нужно добавить второй в указанных точках:
Разорванный вид – примерное положение точек разрыва
Случай 1 — при добавлении второй линии разрыва первой указана точка 1, второй — точка 2.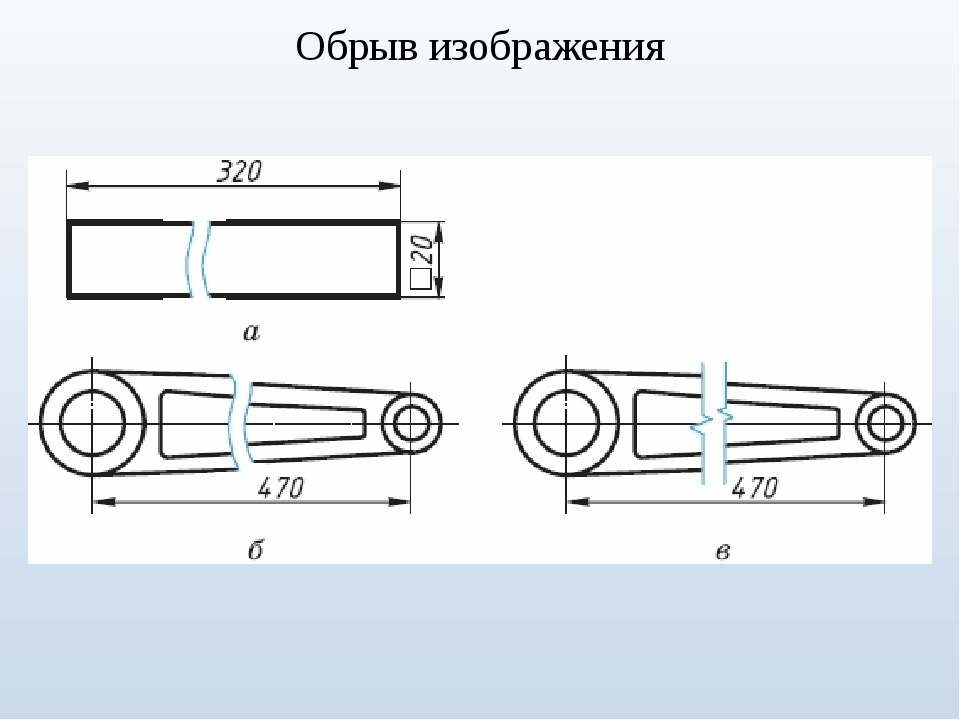
Добавление линии разрыва – правильная последовательность
Случай 2 — при добавлении второй линии разрыва первой указана точка 2, второй — точка 1. Получаем не совсем то, что ожидали:
Добавление линии разрыва – неправильная последовательность
Левая граница расположилась в точке 2, правая — в точке 1, вид при этом удлинился.
Для разрывов по вертикали действует та же логика, только указывать линии нужно сверху вниз.
В общем случае, поведение разорванного вида при редактировании достаточно сложно предсказать, поэтому общая рекомендация в этом случае — не пытаться исправить, а переделать заново.
Линия разрыва в автокаде
Набор типов линий для AutoCAD
В строительстве применяется большое количество различных типов линий. Это делается для того, чтобы отличать один объект от другого. Используя разные типы линий на чертеже, Вы делаете свою работу более удобной.
В продуктах семейства AutoCAD (AutoCAD, AutoCAD Civil3D, AutoCAD Architecture, AutoCAD Mechanical и т.
Но часто бывает так, что при выполнении чертежей, Вам недостаточно типовых линий и приходиться их рисовать вручную используя примитивы AutoCAD (линии, дуги, текст), что очень трудоемко и забирает много времени (особенно во время редактирования).
Для того чтобы ускорить и упростить Вашу работу, представляю Вашему внимаю большой набор готовых типов линий, которые можете скачать по ссылке:
- набор дополнительных штриховки для AutoCAD
Скачав и распаковав архив (который весит всего 44,0 КБ), Вы получите следующие файлы готовых типов линий:
- набор типов линий для обозначения сварных швов;
- набор типов линий для обозначения заводских и монтажных швов;
- набор типов линий для оформления топографических планов;
- набор типов линий для геодезии и картографии;
- дополнительный набор из разных типов линий (обозначение разрыва, обозначение земли в разрезе и т.
п.).
Хочу отметить, что данные типы линий не поставляются в стандартном комплекте продуктов с дистрибутивами Autodesk семейства AutoCAD, работают со всеми версиями AutoCAD и нету никаких ограничений для их использования.
Важно!: При передаче чертежа, использующего данные типы линий на другой компьютер, где они не установлены, необходимо к файлу *.dwg приложить файлы с типом линий, которые Вы скачали по ссылке выше.
Если, скачав и распаковав архив у Вас возникает вопрос, что же делать дальше, как добавить данные типы линий в AutoCAD и как ими пользоваться — об этом Вы можете узнать, перейдя по ссылке: Как добавить типы линий в AutoCAD.
Курсы AutoCAD >
> >>Типы линий autocad
|
Линия обрыва в автокаде — Как в Автокаде сделать автоматический разрыв линий при их пересечении? — 22 ответа
В разделе Программное обеспечение на вопрос Как в Автокаде сделать автоматический разрыв линий при их пересечении? заданный автором Просолить лучший ответ это При построении из меню (рисование линии с автозапуском макроса) , либо по нажатию на кнопку – можно, но не элементарно. Можно сделать макрос, который будет находить все пересекающиеся примитивы (либо все примитивы, либо по слою, либо по выбору) , затем рисовать окружность заданного радиуса с центром в точке пересечения, разрывать созданный позднее (либо предоставлять пользователю выбор в каждом случае) примитив в области окружности, и удалять окружность.
Создание чертежей – Базовые приёмы работ в Autodesk Inventor
Этим уроком мы заканчиваем серию уроков в Autodesk Inventor.
На примере созданной в предыдущих уроках сборки шестеренного насоса попробуем рассмотреть создание чертежных видов в Autodesk Inventor. Все детали и шаблоны для данного урока прилагаются (2,7Мб)
Создание чертежей.
1. Откроем в Inventor сборку Шестеренный насос.iam, созданную в предыдущих уроках.
Проведем предварительную подготовку: загрузим (перепишем) шаблон чертежа (ГОСТ 2.104-68.idw), затем создадим папку «ЕСКД» по месту установки Inventor на локальном диске Вашего компьютера (по умолчанию – c:Program FilesAutodeskInventor 10TemplatesЕСКД) и перепишем в нее файл шаблона.
Затем нажмем кнопку «Создать» в панели инструментов или в основном меню Inventor.
2. Открывается диалоговое окно с заполнением полей штампа чертежа в части масштаба, массы и поля «Литера». Указываем масштаб (например, 1:2) и нажимаем кнопку «ОК» (см. Рисунок 2).
3. После этого попадаем в среду создания чертежных видов, со своим полем формата чертежа и соответствующим браузером и инструментальной палитрой. Создадим главный вид, нажав соответствующую кнопку в инструментальной палитре «Главный вид». Открывается окно настройки параметров главного вида. Если файл модели или сборки уже открыт в Inventor, то путь к файлу автоматически подставляется в поле его расположения, при необходимости можно задать расположение файла вручную, нажав кнопку «Обзор» справа от поля месторасположения файла. Затем выбрать направление вида из предложенного списка, задать масштаб (из стандартных или определить пользователем вручную), ввести название вида и определить стиль представления вида (с невидимыми линиями, без невидимых линий или тонирование).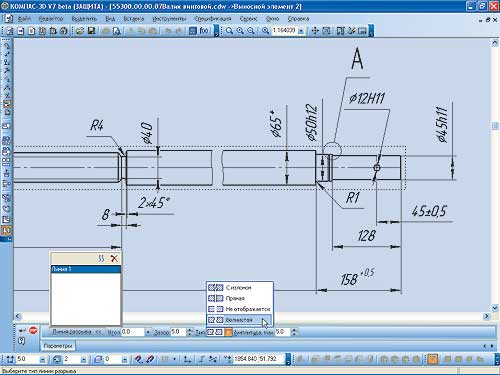
4. Теперь создадим проекционные виды, нажав кнопку «Проекционный вид» в инструментальной палитре. Затем, указав, курсором мыши на главный вид, ведем мышью в направлении создаваемого вида и кликая левой кнопкой мыши на месте расположения вида в поле чертежа. После предварительного расположения нескольких проекционных видов, нажимаем правой кнопкой мыши в поле чертежа и выбираем команду «Создать» в открывшемся контекстном меню. Создаются проекционные виды (см. Рисунок 4).
5. При необходимости можно создать дополнительные виды, нажав кнопку «Дополнительный вид» в инструментальной палитре и указав на вид (главный или проекционный) с которого необходимо получить дополнительный вид. В открывшемся диалоговом окне задается название вида, масштаб и стиль представления вида. Затем, необходимо указать линию, относительно которой будет создан дополнительный вид и расположить его в поле чертежа, нажав левую кнопку мыши (см.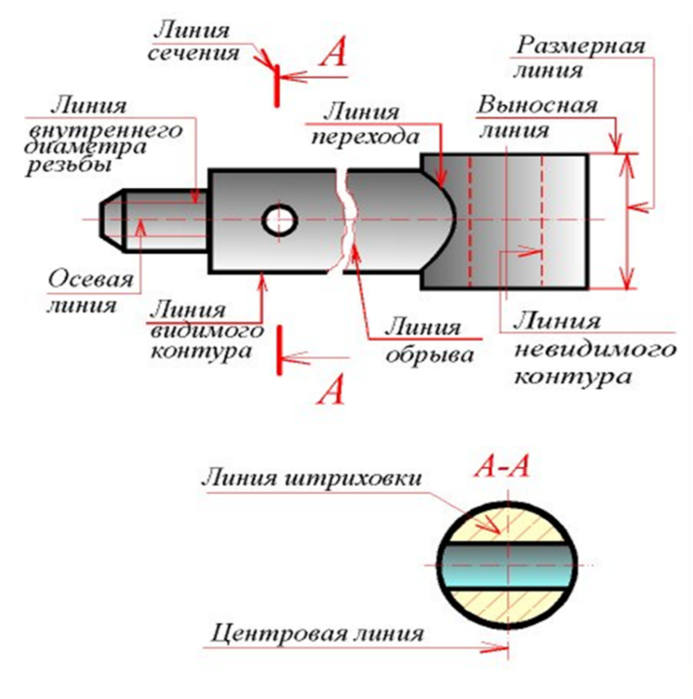
6. Создадим сечение вида, нажав кнопку «Разрез» в инструментальной палитре, и указав на вид (главный или проекционный), с которого необходимо получить сечение. Затем необходимо провести линию сечения вида, используя стандартные привязки (например, середина линии, центр отверстия и т.п.).
Линия сечения должна заведомо перекрывать границы вида, иначе разрез будет не полным.
Линия сечения может иметь как простую прямолинейную форму, так и сложную ступенчатую.
После того как линия сечения проведена, по нажатию правой кнопки мыши, выбираем пункт «Далее» контекстного меню. В открывшемся диалоговом окне необходимо задать название вида, его масштаб, стиль представления, а также глубину сечения (либо – полное, либо – на определенное расстояние, указываемое в соответствующем поле). Далее указываем место расположения разреза в поле чертежа, нажав левую кнопку мыши. Формируется разрез (см. Рисунок 6).
7. При необходимости, детали, которые не должны попадать в разрез (например, такие как валы) можно выключить из сечения.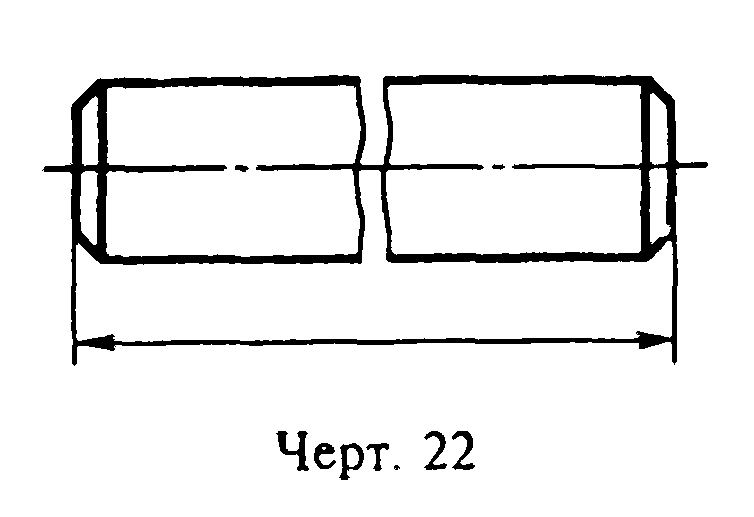
8. Для создания выносного элемента, необходимо нажать кнопку «Выносной элемент» в палитре инструментов. Затем указать вид, с которого необходимо получить выносной элемент, а также указать область выносного элемента ограниченного кругом (Inventor предлагает указать эту область). В открывшемся диалоговом окне необходимо задать название вида, его масштаб, стиль представления и указать место расположения вида в поле чертежа, нажав левую кнопку мыши (см. Рисунок 8).
9. Чтобы создать вид с разрывами, необходимо нажать кнопку «Вид с разрывами» и указать на вид, на котором условно должна быть удалена часть детали или элемента. Затем на виде задаются начальное и конечное положение разрыва, а в открывшемся диалоговом окне параметры разрыва (стиль представления, величина зазора и интервала, его направление).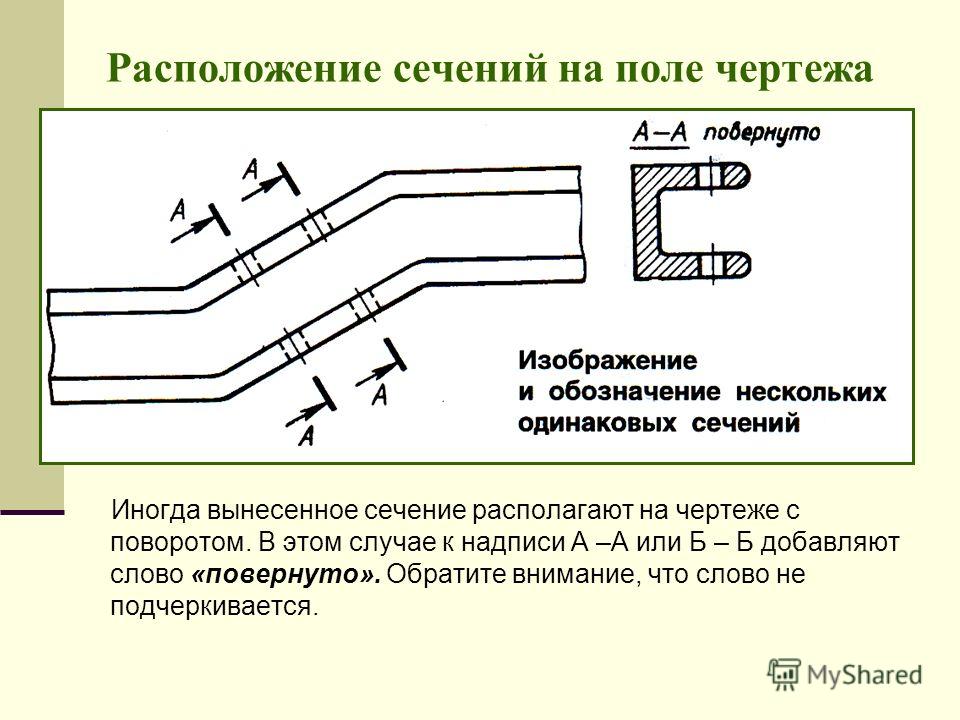
Если делать разрыв на любом из видов чертежа (главный, проекционный, дополнительный или сечении), то разрыв автоматически генерируется и на всех связанных видах. Поэтому рекомендуется вставлять в чертеж еще один главный вид изделия или сборки, на котором необходимо показать вид с разрывами.
10. Для создания местного разреза на виде, необходимо предварительно создать эскиз, связанный с базовым видом, на котором будет показан местный разрез. Поэтому выделяем левой кнопкой мыши необходимый вид (он становится подсвеченным штриховым прямоугольником), а затем нажимаем кнопку «Эскиз». В режиме создания эскиза рисуем замкнутый контур, определяющий положение местного разреза на виде (для этого используем стандартные команды рисования – линия, прямоугольник, круг и т.д.). Используя размеры и стандартные зависимости при эскизировании, определяем положение контура местного разреза и нажимаем кнопку «Возврат». Нажимаем кнопку «Местный разрез» палитры инструментов и указываем вид, на котором будет создан местный разрез.
Также предусмотрена возможность выбора и других вариантов задания глубины местного разреза:
От точки – задает числовое значение глубины местного разреза.
До эскиза – для задания глубины местного разреза использует геометрию эскиза, связанного с другим видом.
До отверстия – для задания глубины местного разреза использует оси отверстия на виде.
Через деталь – для задания глубины местного разреза использует оси отверстия на виде.
Задание числового значения глубины местного разреза доступно только при выборе типа глубины «От точки».
После нажатия кнопки «ОК» – формируется местный разрез (см. Рисунок 10).
11. После создания всех необходимых видов чертежа, можно приступить к его оформлению. Для этого необходимо переключиться из режима «Виды чертежа» инструментальной палитры в режим «Пояснительные элементы» (см.
12. Для удобства размещения видов на чертеже и управления прочими функциями работы с видами, можно воспользоваться контекстным меню, которое вызывается нажатием правой кнопки мыши на выбранном виде. Например, можно включить или выключить выравнивание позиционных видов относительно главного вида, удалить или повернуть какой-либо из видов, автоматически нанести осевые линии, показать или скрыть резьбу и т.д. (см. Рисунок 12)
13. Для того чтобы создать второй (третий, четвертый и т.д.) лист, необходимо нажать кнопку «Создать лист» в инструментальной палитре или выбрать нужную форматку в браузере чертежа (см. Рисунок 13). Переключение между листами можно осуществлять по двойному клику левой кнопкой мыши на листе в браузере чертежа. Переносить виды с одного листа на другой можно также используя браузер чертежа.
14. Настроить стили оформления чертежа можно в редакторе стилей и стандартов, который вызывается из главного меню «Формат» – «Редактор стилей». Можно создать, как свой пользовательский стиль оформления, так и отредактировать и сохранить уже существующий (см. Рисунок 14).
Заключение
Этим уроком мы завершаем серию приемов работы в Autodesk Inventor. Невозможно было в наших уроках охватить и описать все функциональные возможности Inventor, для этого публикуются целые серии книг, как за рубежом, так и в России. Поэтому, нами были рассмотрены только основные (базовые) принципы работы с эскизами, деталями, сборками и чертежами. Наши уроки, скорее всего, ориентированы на тех, кто только начинает работать с Inventor или знакомится с его возможностями, хотя возможно что-то для себя смогут почерпнуть и продвинутые пользователи. Авторы уроков искренне надеются на то, что кому-то они будут полезны.
С уважением, Куванов Константин и Холкин Илья (ОАО «СКБ ПА», г.Ковров).
Основная линия – сплошная, обозначается s, выполняется толщиной от 0,5 до 1,4 мм, в зависимости от размера формата и сложности чертежа. Вид остальных линий привязан к изображению основной соотношением толщин, приведенных в следующем перечне. Толщина линий одного типа должна быть одинаковой в пределах одного чертежа.
1. Сплошная толстая основная
Начертание: Толщина – s
Основное назначение – линии видимого контура, линии перехода видимые, линии контура сечения (вынесенного и входящего в состав разреза).
2. Сплошная тонкая. Начертание Толщина – от s/3 до s/2. Основное назначение – линии контура наложенного сечения, линии размерные и выносные, линии штриховки, линии-выноски, полки линий-выносок и подчеркивание надписей, линии для изображения пограничных деталей («обстановка»), линии ограничения выносных элементов на видах, разрезах и сечениях, линии перехода воображаемые, следы плоскостей, линии построения характерных точек при специальных построениях.
3. Сплошная волнистая. Начертание: . Толщина – от s/3 до s/2. Основное назначение – линии обрыва, линии разграничения вида и разреза.
4. Штриховая. Начертание:
Толщина – от s/3 до s/2. Основное назначение – линии невидимого контура, линии перехода невидимые.
5. Штрихпунктирная тонкая. Начертание:
Толщина – от s/3 до s/2.
Основное назначение – линии осевые и центровые, линии сечений, являющиеся осями симметрии для наложенных или вынесенных сечений.
6. Штрихпунктирная утолщенная
Начертание:
Толщина – от s/3 до (2/3) s. Основное назначение – линии, обозначающие поверхности, подлежащие термообработке или покрытию, линии для изображения элементов, расположенных перед секущей плоскостью («наложенная проекция»).
7. Разомкнутая. Начертание:
Толщина – от s до 1,5s. Основное назначение – линии сечений.
8. Сплошная тонкая с изломами
Начертание: . Толщина – от s/3 до s/2. Основное назначение – длинные линии обрыва.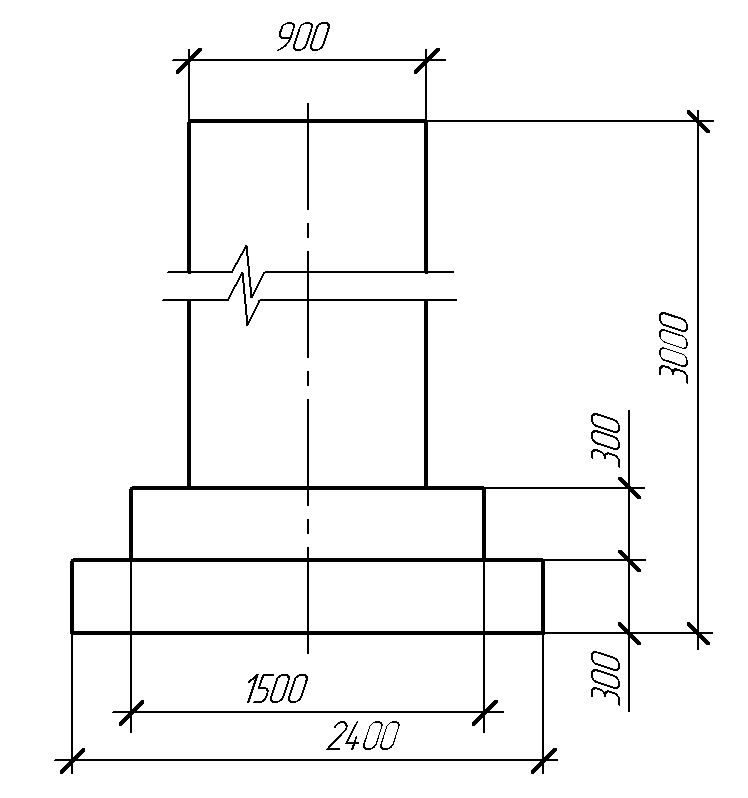
9. Штрихпунктирная с двумя точками тонкая. Начертание:
. Толщина – от s/3 до s/2. Основное назначение – линии сгиба на развертках, линии для изображения частей изделий в крайних или промежуточных положениях, линии для изображения развертки, совмещенной с видом.
Наименьшая толщина линий устанавливается 0,3 мм для форматов с большей стороной 841 мм и более и 0,2 мм для меньших форматов. Между краями соседних линий не должно быть менее 0,8 мм. Штрихи в линии должны быть примерно одинаковыми, то же относится к промежуткам. Штрихпунктирные линии должны заканчиваться и пересекаться штрихами. Пример использования линий в построении чертежа на рис. 3 (рисунок из ГОСТ 2.303):
Рис.3 Пример использования линий в построении чертежа. Номера соответствуют порядковому номеру линии в описании
О линиях, предлагаемых системой КОМПАС
В программе имеется свой набор из двадцати четырех, так называемых Системных линий, восемь из которых строятся по ГОСТ, четырнадцать по стандарту ISO и еще две служат для вспомогательных построений.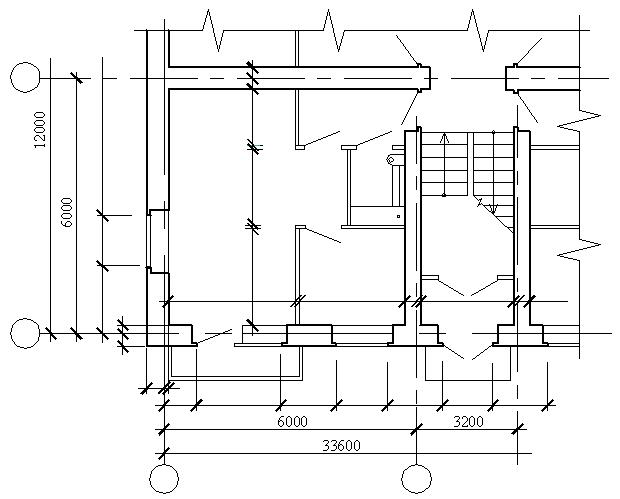
У системных линий можно изменить цвет и толщину отображения на экране и при выводе на печать так, чтобы они наилучшим образом соответствовали нормам построения чертежа. Длину и размеры штрихов и промежутков системных линий изменить нельзя, кроме штрихпунктирной осевой, для настройки которой в программе имеется свой диалог.
Настройка параметров системных линий производится в диалоге Параметры на вкладке Система (рис. 4).
Рис.4 Системные линии в диалоге Параметры
Среди системных линий нет волнистой и сплошной тонкой с изломами, но они имеются в наборе функций построений программы. Дело в том, что КОМПАС, как и любая CAD программа, основана на векторном построении изображений, то есть оперирует координатами концов и другими численными параметрами отрезков, кривых и других объектов. Для построения волнистой линии и линии с изломами требуется большее количество вычислений, то есть по отношению к программе они сами являются геометрическими объектами, которые выполняются с помощью системных линий.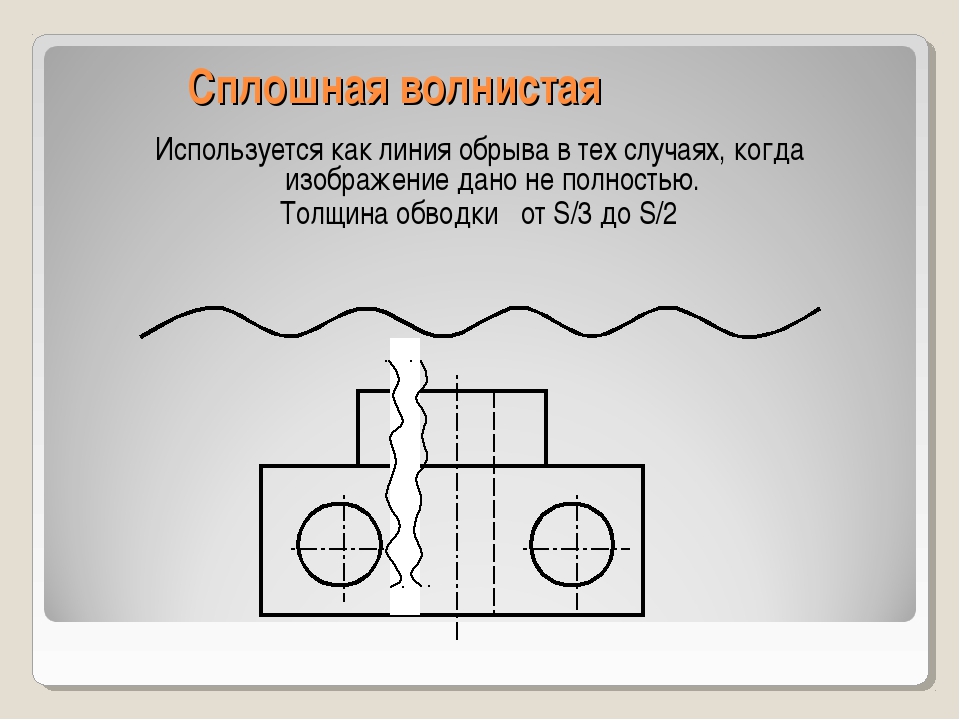
Волнистая линия, как линия обрыва, строится в виде сплайна вручную, параметры кривизны в этом случае заранее строго не заданы. Волнистая, как линия разграничения вида и разреза, строится иначе, для ее задания имеется диалог настройки параметров (рис. 5):
Рис.5 Диалог настройки параметров волнистой линии
Таким же образом задаются характеристики линии с изломами (рис. 6):
Рис.6 Диалог настройки параметров линии с изломами
Таким образом, в системе КОМПАС по умолчанию заложены все возможности для выполнения чертежей в линиях ЕСКД.
В стандарте имеется еще одно требование – штрихпунктирные осевые линии ГОСТ предписывает заменять на сплошные тонкие, если диаметр окружности или другие размеры фигур, на которых строится ось, менее 12 мм в изображении. АСКОН подошел к этому требованию компромиссно, оставив за пользователем выбор настроек.
В программе КОМПАС выполнение центровых линий можно делать несколькими способами – ручной отрисовкой отрезков со свойствами осевой линии, автоматически при вводе осесимметричных фигур или построением автоосевой линии специальной командой.
Рис.7 Отображение осевых линий при разных способах построения
Причина различия в сплошном и прерывистом изображении осевых линий заключается в том, что в КОМПАС штрихпунктирная тонкая линия строится с минимальной длиной штриха 7,05 мм и длиной пунктира и промежутка по 1,5 мм. С учетом предустановленного по умолчанию двухмиллиметрового выхода линии за контур, а также обязательным пересечением центровых линий по штриху, штрихпунктирная переходит в сплошную уже при 18,5 мм.
Для соответствия требования ГОСТа эти установки можно изменить в диалоге настройки параметров осевой линии, например так, как указано на рис. 8:
Рис.8 Диалог настройки параметров осевой линии
Соотношения штрихов и промежутков остальных системных линий можно увидеть при создании собственного стиля линии, если выбрать в качестве прототипа интересующую системную линию.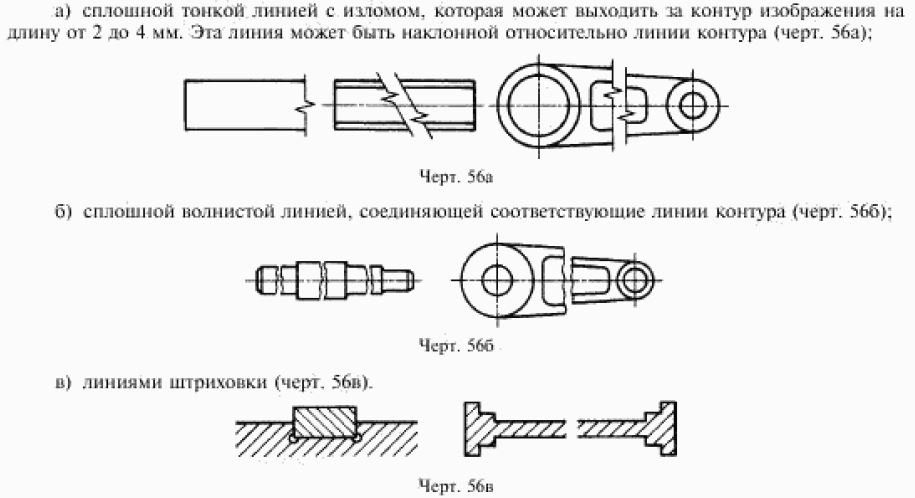
Рис.7 Стиль штрихпунктирной линии по умолчанию
Возможности, предоставляемые пользователю программой КОМПАС по выбору, свойствам и созданию линий, требуют отдельного рассмотрения. Можно только отметить их разнообразие и насыщенность, что делает CAD систему КОМПАС одной из наиболее привлекательных для конструкторского применения и построении чертежей.
Укорачивание деталей на видах чертежа
Эта страница написана не для той версии программного обеспечения, которую вы в настоящее время выбрали.
Воспользуйтесь поиском, чтобы найти аналогичный контент для выбранной вами версии.
Последнее обновление September 24, 2020 by
Tekla User Assistance
tekla.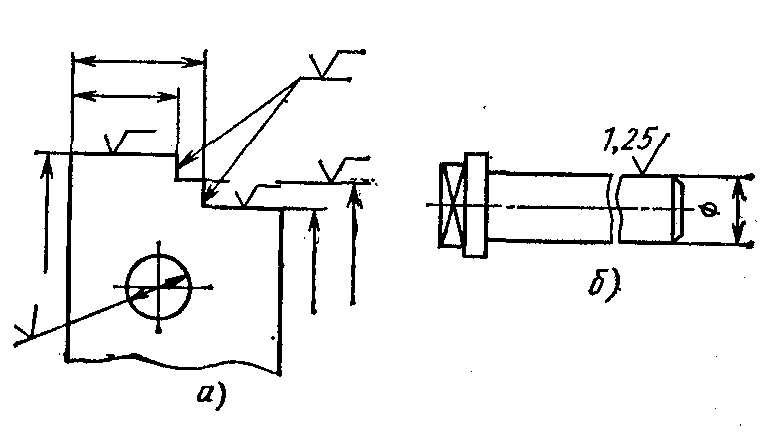
Версия программы:
Длинные детали, не содержащие никаких важных элементов, на видах чертежей можно укоротить путем разрезания.
При этом вырезаются только пустые части деталей. Если на детали имеется какой-либо важный элемент, например элемент жесткости, это часть детали не вырезается, т. к. она не считается пустой.
- На вкладке Чертежи и отчеты выберите Свойства чертежа и выберите тип чертежа.
- Загрузите свойства чертежа, максимально близкие к необходимым.
- Нажмите кнопку Создание вида , выберите вид и свойства, которые требуется изменить, и нажмите кнопку Свойства вида.
- Перейдите на вкладку Атрибуты 2.
- В списке Усекать детали выберите один из следующих вариантов:
-
Да , чтобы усекать детали в направлениях X и Y
-
Только в направлении X
-
Только в направлении Y
-
- С помощью полей Минимальная длина усекаемой детали и Расстояние между усеченными деталями укажите, как требуется вырезать средние части деталей на видах чертежа.
Параметр Минимальная длина усекаемой детали определяет, при какой длине детали укорачиваются. Длина детали должна быть как минимум вдвое больше введенного значения.
Параметр Расстояние между усеченными деталями определяет расстояние между двумя частями разрезанной детали на бумаге. Например, можно попробовать 3.0 мм.
- Чтобы на видах укорачивались также наклонные детали, задайте для параметра Усекать имеющие наклон детали значение Да.
- Чтобы сохранить изменения, нажмите кнопку Сохранить.
- Нажмите кнопку Закрыть.
- Нажмите кнопку Сохранить , чтобы сохранить свойств чертежа, а затем нажмите ОК и создайте чертеж.
Связанные расширенные параметры
Примеры
Ниже приведен пример детали до и после разрезания. Обратите внимание, что ширина неразрезанной и разрезанной детали одинакова. Параметр Минимальная длина усекаемой детали задан равным 1′ 4″, а ширина разреза составляет 3/8″.
Следующий пример иллюстрирует параметры Минимальная длина усекаемой детали , Расстояние между усеченными деталями , а также зону детали, которая не считается пустой, из-за чего деталь не разрезается.
- Параметр Расстояние между усеченными деталями задан равным 1. Этот параметр определяет расстояние между двумя частями разрезанной детали на бумаге (не в модели).
- Между элементами жесткости недостаточно пустого пространства, поэтому деталь не укорачивается в точке, определяемой параметром Минимальная длина усекаемой детали.
Ниже приведен пример использования расширенных параметров XS_DRAW_VERTICAL_VIEW_SHORTENING_SYMBOLS_TO_PARTS и XS_SHORTENING_SYMBOL_WITH_ZIGZAG.
Обратная связь
SOLIDWORKS 2018: Советы по рисованию с разрывом
На днях, когда я был в гостях у клиента, возникла тема создания вида с разрывом или разорванных видов в чертеже SOLIDWORKS. Возник вопрос: «Можно ли контролировать расстояние от края вида модели до линий разрыва с помощью некоторого размерного значения?» Что ж, это был хороший вопрос, и, честно говоря, я не совсем понимал, как мы с этим справимся.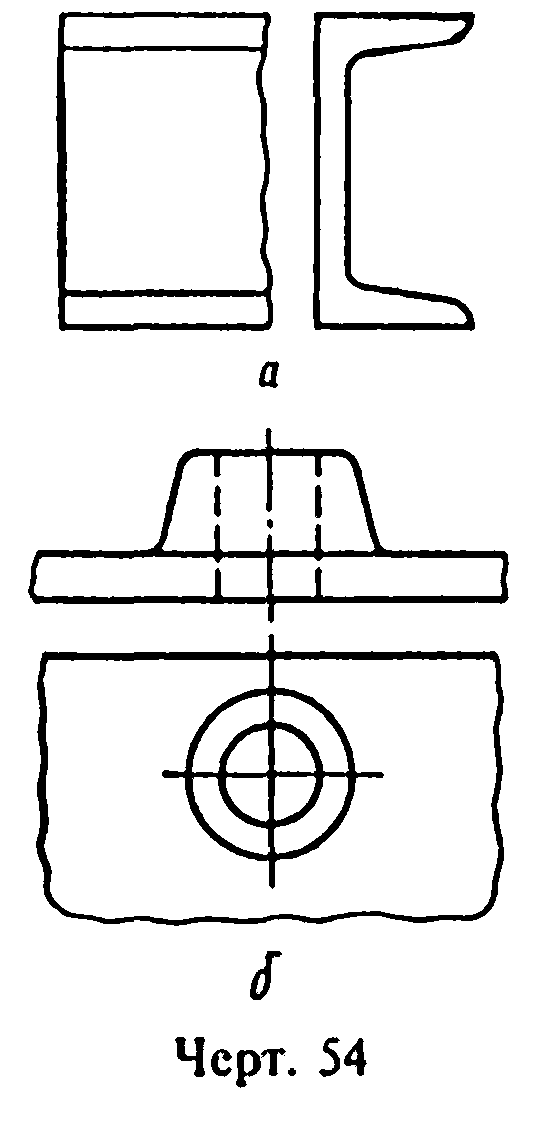
По мере того, как мы изучаем повседневные процессы проектирования и детализации, меня всегда беспокоил распечатка деталей длинной детали, на которой действительно не было никаких деталей, кроме концов, для определенных процедур обработки.Итак, вы делаете чертеж, вставляете один или два вида, и сразу же масштаб становится настолько маленьким, что вы едва можете видеть вид модели, не говоря уже о деталях для обработки. Итак, чтобы исправить это, вы используете команду “Разбить вид” на панели инструментов “Виды чертежа”.
По мере того, как мы перебираем варианты создания этого вида с разрывом, мы можем видеть такие вещи, как направление разреза, размер зазора и даже стиль линии разрыва, но нигде он не дает вам возможности выбрать, как далеко от краев разместить эти изломанные волнистые линии линии?
Итак, вернувшись в глубь черепа знаний, накопивших почти 20-летний опыт работы с SOLIDWORKS, я решил попробовать старый добрый трюк, просто добавив размер к линии разрыва и кромке модели.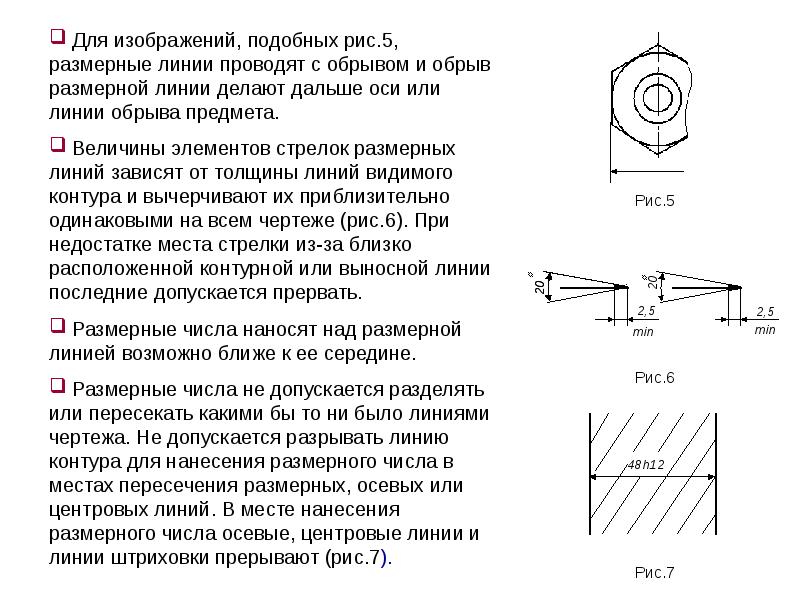
При добавлении интеллектуального размера от края до линии разрыва появляется окно размера, которое является «ДВИЖЕНИЕМ» для размещения и регулировки длины от края до линии. Кроме того, как только вы ввели все размеры, необходимые для управления этими линиями разрыва, размеры автоматически скроются и не будут видны или напечатаны!
В результате вы получите чистую детальную распечатку с равномерно расположенными линиями разрыва, установленными на некотором расстоянии от краев модели.
Надеюсь, это поможет вам в будущем в определении размеров или детализации. Всегда интересно изучать новые способы использования SOLIDWORKS даже после стольких лет использования программного обеспечения!
Спасибо, что нашли время прочитать этот пост, и я надеюсь, что эта информация окажется полезной.
Брайан Рил
Менеджер по техническим вопросам CATI
Computer Aided Technology, Inc
Мы не можем найти эту страницу
(* {{l10n_strings.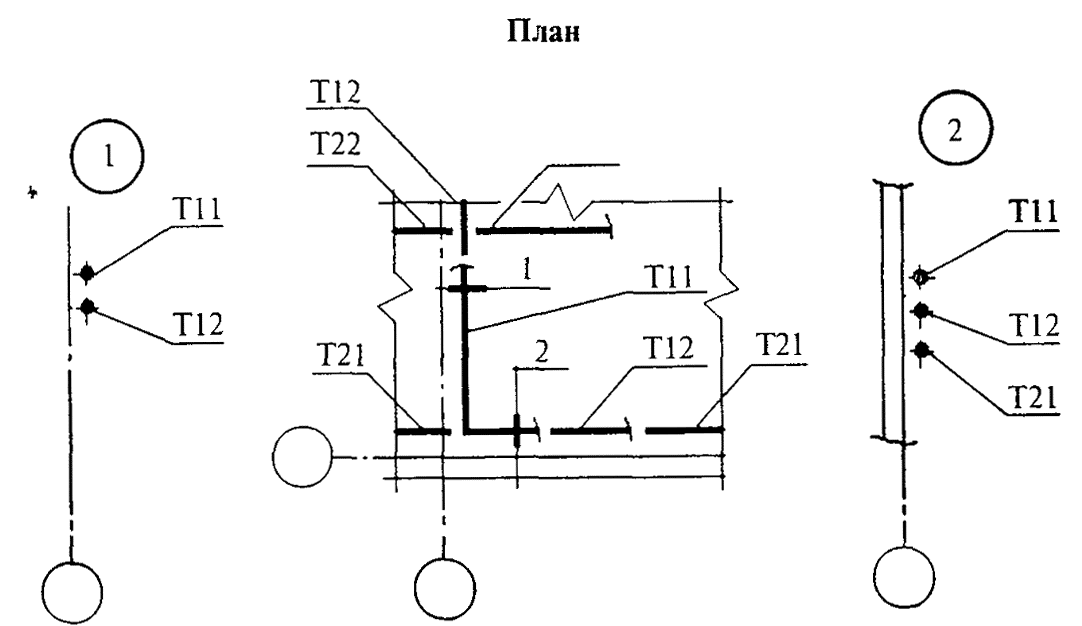
{{l10n_strings.CREATE_NEW_COLLECTION}} *
{{l10n_strings.ADD_COLLECTION_DESCRIPTION}}
{{l10n_strings.COLLECTION_DESCRIPTION}}
{{addToCollection.description.length}} / 500
{{l10n_strings.TAGS}}
{{$ item}}
{{l10n_strings.ПРОДУКТЫ}}
{{l10n_strings.DRAG_TEXT}}
{{l10n_strings.DRAG_TEXT_HELP}}
{{l10n_strings.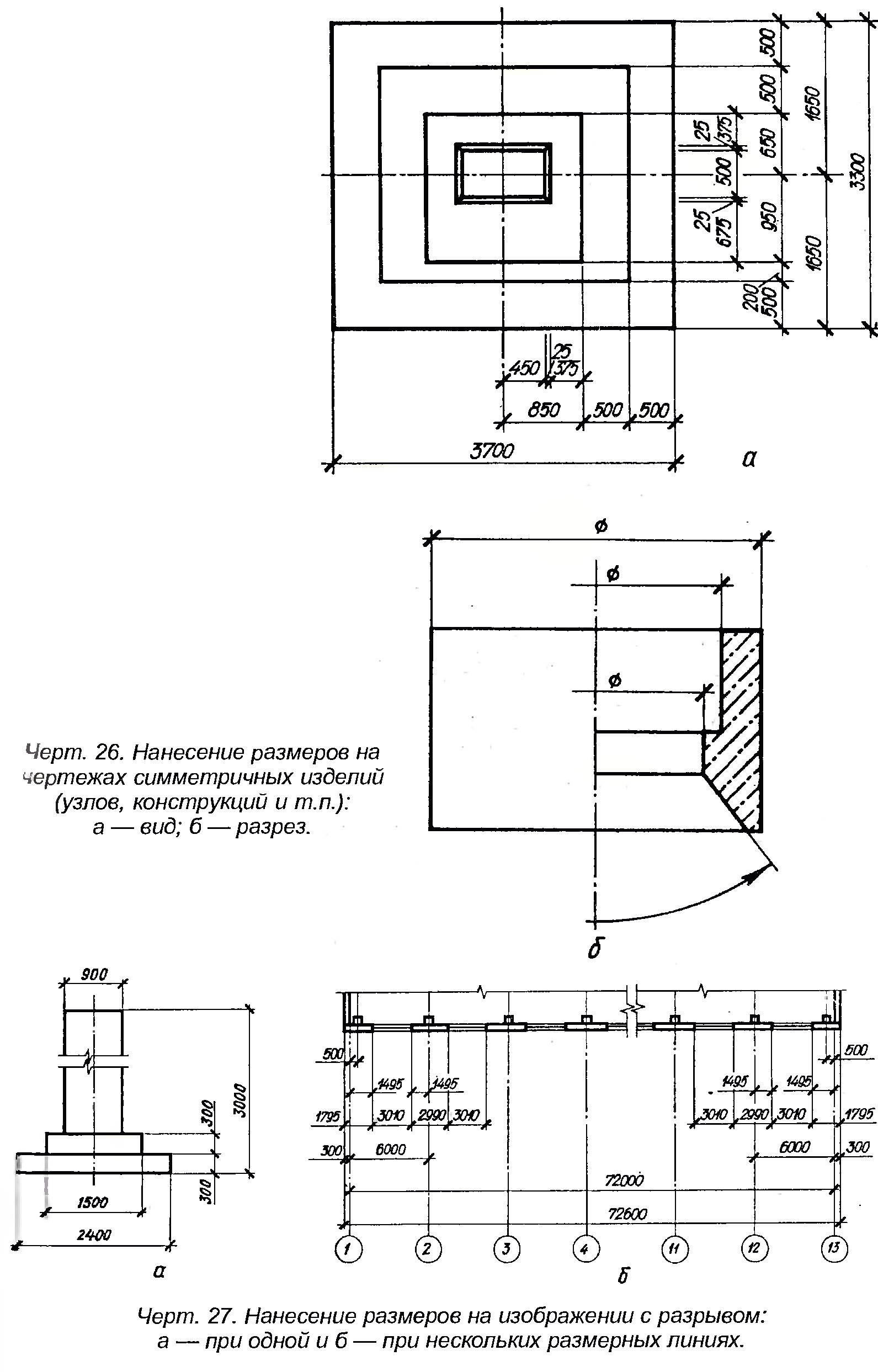
{{$ select.selected.display}}
{{article.content_lang.display}}
{{l10n_strings.AUTHOR}}
{{l10n_strings.AUTHOR_TOOLTIP_TEXT}}
{{$ select.selected.display}}
{{l10n_strings.CREATE_AND_ADD_TO_COLLECTION_MODAL_BUTTON}}
{{l10n_strings.CREATE_A_COLLECTION_ERROR}}
Мы не можем найти эту страницу
(* {{l10n_strings.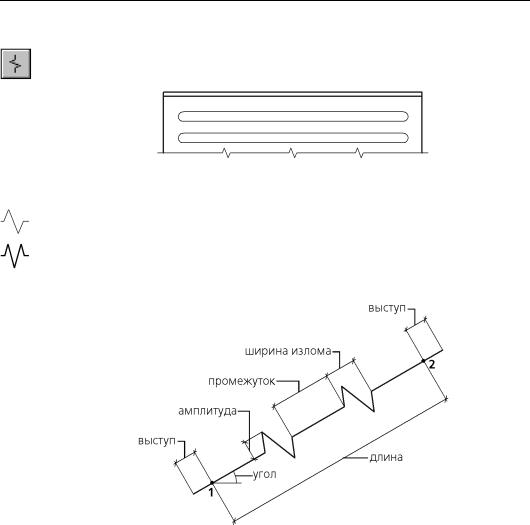
{{l10n_strings.CREATE_NEW_COLLECTION}} *
{{l10n_strings.ADD_COLLECTION_DESCRIPTION}}
{{l10n_strings.COLLECTION_DESCRIPTION}}
{{addToCollection.description.length}} / 500
{{l10n_strings.TAGS}}
{{$ item}}
{{l10n_strings.PRODUCTS}}
{{l10n_strings.DRAG_TEXT}}
{{l10n_strings.DRAG_TEXT_HELP}}
{{l10n_strings.
{{$ select.selected.display}}
{{article.content_lang.display}}
{{l10n_strings.AUTHOR}}
{{l10n_strings.AUTHOR_TOOLTIP_TEXT}}
{{$ select.selected.display}}
{{l10n_strings.CREATE_AND_ADD_TO_COLLECTION_MODAL_BUTTON}}
{{l10n_strings.CREATE_A_COLLECTION_ERROR}}
Язык линий – базовое чтение чертежей
- OBJECTLINE
- СКРЫТАЯ ЛИНИЯ
- СЕКЦИОННАЯ ЛИНИЯ
- ЦЕНТРАЛЬНАЯ ЛИНИЯ
- РАЗМЕРНАЯ ЛИНИЯ
- УДЛИНИТЕЛЬ
- ЛИДЕРНАЯ ЛИНИЯ
- ПЛОСКАЯ ЛИНИЯ РЕЗКИ
- РАЗЪЕМ
- ФАНТОМНЫЕ ЛИНИИ
- ПОГРАНИЧНАЯ ЛИНИЯ
Вы слышали поговорку: «Картинка стоит тысячи слов».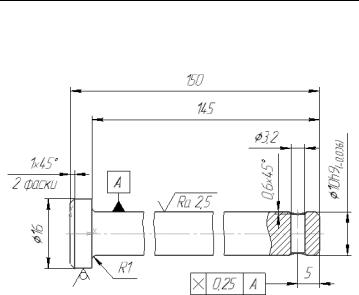
Для инженера, дизайнера или архитектора было бы практически невозможно описать словами форму, размер и взаимосвязь сложного объекта. Таким образом, чертежи стали универсальным языком, используемым инженерами, дизайнерами, техниками и мастерами для передачи информации, необходимой для создания, сборки и обслуживания промышленных изделий.
Важно помнить, когда вы изучаете печатное чтение, что вы учитесь общаться с графическим языком, используемым в промышленности: линии являются частью этого языка.
Поскольку технические чертежи состоят из линий, логично, что первым шагом в обучении «чтению» рисунка является изучение значения каждого вида линий. Всего существует 11 основных типов линий. Каждый вид линии имеет определенную форму и «вес». Вес относится к толщине или ширине линии. При объединении в рисунок линии предоставляют часть информации, необходимой для понимания печати.
Умение интерпретировать чертежи и точно строить объекты – необходимый навык, чтобы добиться успеха во всех торговых ремеслах.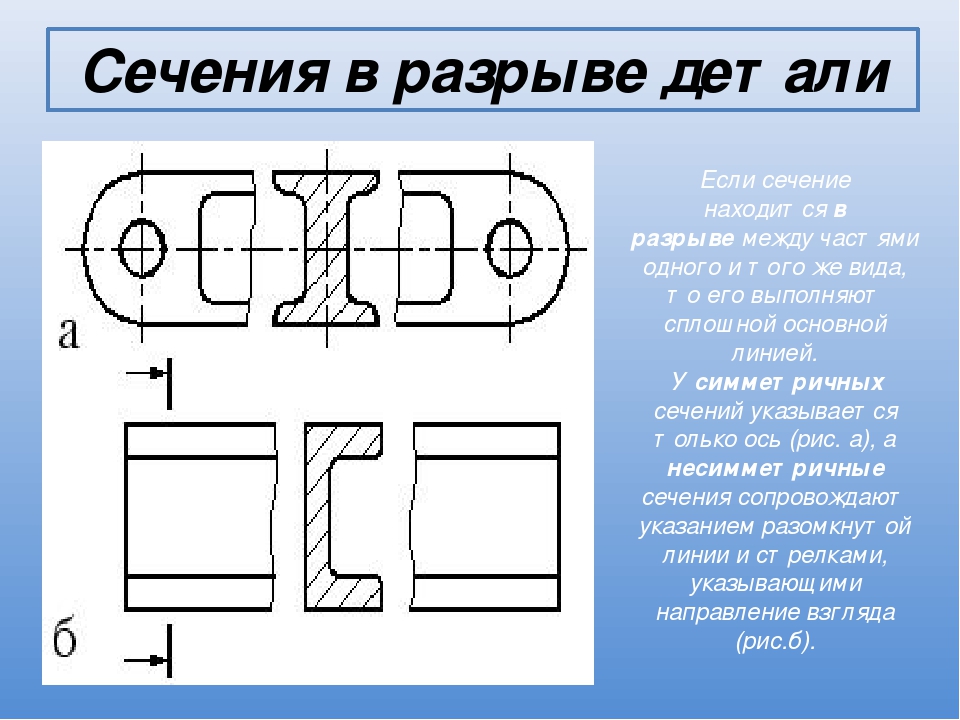
Линия объекта
A видимая линия или линия объекта – толстая непрерывная линия, используемая для выделения видимых краев или контуров объекта.
Скрытая линия
A скрытая линия , также известная как линия скрытых объектов – линия среднего веса, состоящая из коротких штрихов длиной около 1/8 дюйма с промежутками 1/16 дюйма, чтобы показать края, поверхности и углы чего не видно.Иногда они используются для облегчения понимания рисунка. Часто они опускаются в изометрической проекции.
Линия участка
Линии разреза используются для отображения поверхностей разреза объекта на разрезах.
Центральная линия
Центральные линии используются для обозначения центров отверстий, дуг и симметричных объектов.Они очень тонкие (размер), длинные-короткие-длинные виды линий.
Размерная линия
Размерные линии тонкие и используются для отображения действительного размера объекта. На обоих концах есть стрелки, которые заканчиваются выносными линиями.
Внутренний номер
Выносные линии – это также тонкие линии, показывающие пределы размеров. Стрелки размерных линий касаются выносных линий.
Линия выноски
Выноски – это более тонкие линии, используемые для указания области рисунка, требующей примечания для пояснения.Их желательно рисовать под углом 45 °.
Плоскость резки
Линия плоскости разреза (очень толстая) помогает показать внутреннюю форму детали или сборки, разрезая объект.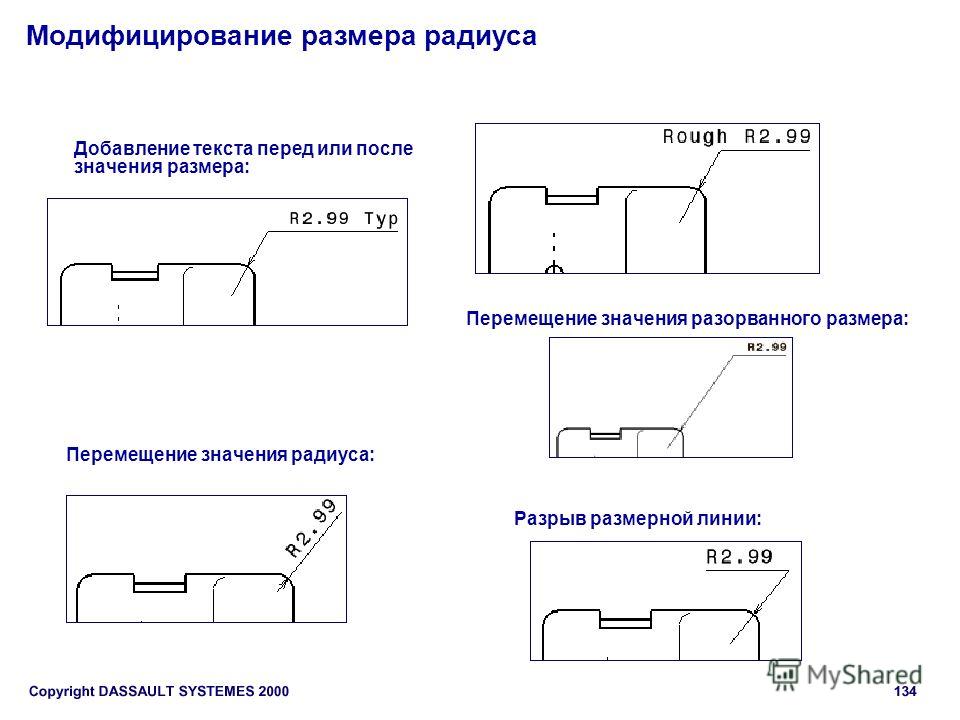
Линия разрыва
На чертежах используются три вида разрывных линий. Они используются для удаления или «разрыва» части чертежа для ясности, а также для укорачивания объектов, которые имеют одинаковую форму по всей своей длине и могут быть слишком длинными для размещения на чертеже.
Короткие и длинные линии разрыва используются для плоских поверхностей. Цилиндрические используются на стержнях, дюбелях и т. Д.
Фантомная линия
Фантомные линии – это длинные-короткие-короткие-длинные линии, которые чаще всего используются для отображения перемещения или движения объекта или детали в разных положениях. Его также можно использовать для отображения соседних объектов или функций.
Пограничная линия
Границы – это очень толстые, непрерывные линии, используемые для обозначения границ чертежа или для разделения различных объектов, нарисованных на одном листе.Они также используются для отделения основной надписи от остальной части чертежа.
Викторина….
Маршруты: Назовите типы линий, показанные ниже. Проверьте свои ответы
Определите различные типы линий, используемые на этом чертеже. (Копию чертежа предоставит инструктор)
Назовите типы линий, показанные ниже. Проверьте свои собственные ответы.
Указания: нарисуйте и обозначьте линии, необходимые для завершения фигур, как показано.
Прямоугольная линия разрыва | Tekla User Assistance
Содержание
- Назначение и описание
- Системные требования
- Установка прямоугольной линии разрыва
- Использование прямоугольной линии разрыва
- Дополнительная информация
К началу
Назначение и описание
Прямоугольная линия разрыва добавляет к чертежу прямоугольную линию разрыва, когда на чертеже указываются две точки.Этот инструмент входит в состав расширения “Линии разрыва чертежа”.
К началу
Системные требования
Среда: американская имперская система, американская метрическая система
Языки: английский
К началу
Установка прямоугольной линии разрыва
Для установки прикладной части функциональности Tekla Structures, разработанной для расширения возможностей Tekla Structures, но не включенной в установку Tekla Structures
:
- Закройте Tekla Structures (если работает)
- Загрузите установщик MSI из Tekla Warehouse
- Установите и запустите установщик MSI
- Запустите Tekla Structures
- Открыть существующий чертеж
- До версии 2016: новый значок на панели инструментов, запускающий инструмент, теперь должен быть виден при открытии чертежа.Версия 2016 и новее: появится новый эскиз под Разгруппированные элементы на боковой панели Приложения и компоненты .
К началу
Использование прямоугольной линии разрыва
Для использования плагинов:
- Задайте настройки в инструменте в соответствии с текущими стандартами инженерных чертежей.
- Выберите тип линии разрыва. В раскрывающемся списке изображения доступны два варианта. Размеры указаны в дюймах в натуральную величину.
- Настройки полилинии – откройте настройки «Нарисовать полилинию», чтобы установить желаемый цвет и тип линии и сохранить файл атрибутов. Затем запустите инструмент линии разрыва, и в нем отобразятся настройки атрибута.
- Параметры многоугольника – этот параметр важен для маскирования линий вокруг зигзагообразного разрыва. По умолчанию используется файл атрибутов hatching_white. Для объектов сечения и деталей с серой штриховкой специального цвета используйте special_hatch.Чтобы создать свои собственные настройки многоугольника, загрузите свойства Draw Polygon и установите желаемый цвет линии и штриховки и сохраните файл атрибутов.
- Зеркало – эта настройка меняет направление символа разрыва.
Создать линию разрыва
- Запустите инструмент, щелкнув значок / эскиз
- Установить настройки.
Применять.
- Выберите первую и вторую точки.
Изменить линию разрыва
- Выберите одну из двух точек и переместите / перетащите в новое место.
Удалить отметки
- Выберите объект и щелкните правой кнопкой мыши – удалить.
Примеры
- с white_hatch настройка:
- с special_hatch Настройка :
Наверх
Дополнительная информация
- Объекты линии разрыва будут перемещаться вместе с видом при перемещении. Однако, если экстремумы вида изменяются, линия разрыва не будет автоматически подстраиваться под новый край экстремумов вида.Пользователь должен будет вручную переместить линии разрыва.
- Этот инструмент не перекрывает цвета или текстуры штриховки объекта.
К началу
линий и символов чертежей – чертежи самолетов
Линии и их значение
Каждый рисунок состоит из линий.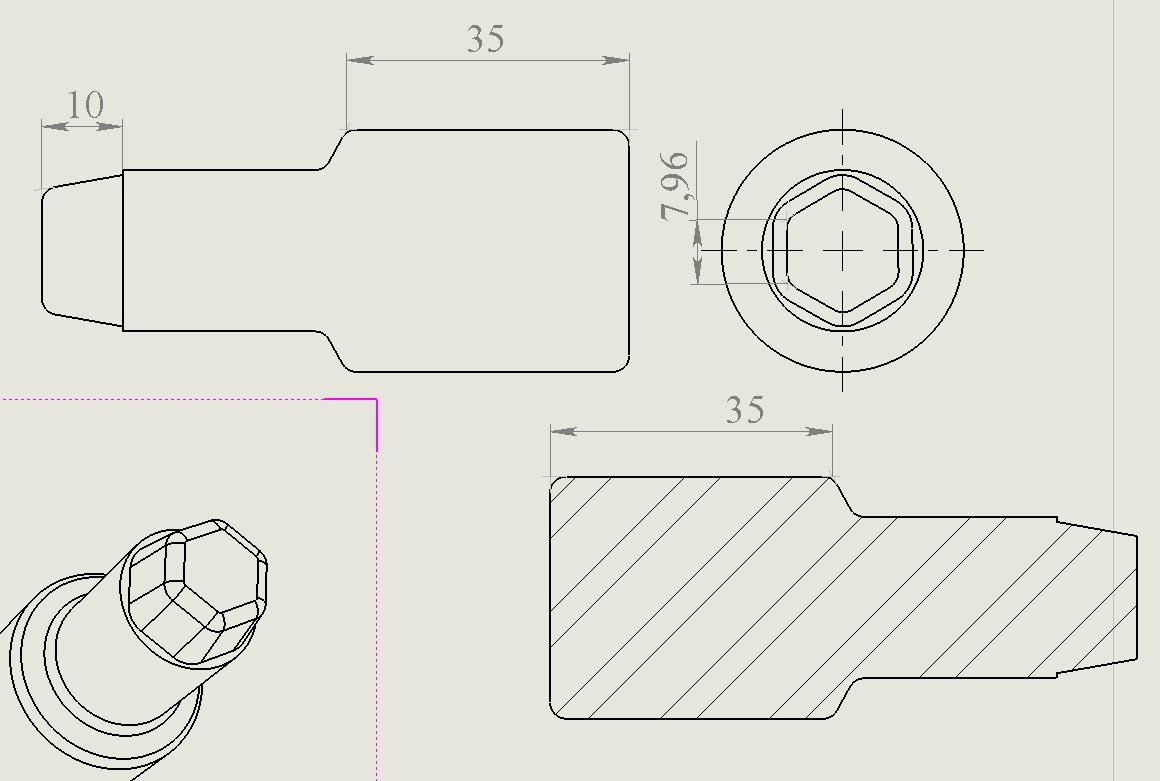
| Рисунок 1. Значение линий |
| Рисунок 2. Правильное использование линий |
В большинстве рисунков используются линии трех ширины или интенсивности: тонкая, средняя или толстая.Эти линии могут несколько отличаться на разных рисунках, но есть заметная разница между тонкой и толстой линией, при этом ширина средней линии находится где-то посередине.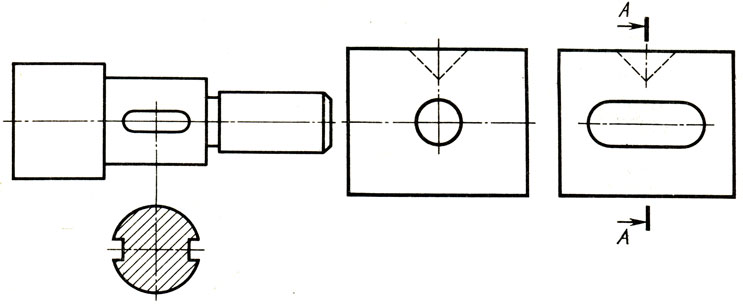
Осевые линии
Осевые линии состоят из чередующихся длинных и коротких штрихов. Они обозначают центр объекта или его часть. В местах пересечения осевых линий симметрично пересекаются короткие штрихи. В случае очень маленьких кругов центральные линии могут быть показаны без прерывания.
Размерные линии
Размерная линия – это светлая сплошная линия, прерывистая в средней точке для вставки показаний измерения и имеющая противоположные указывающие стрелки на каждом конце, чтобы показать начало и окончание измерения. Обычно они параллельны линии, для которой задан размер, размещаются за пределами контура объекта и между видами, если отображается более одного вида.
Все размеры и надписи размещены так, чтобы читать слева направо.Размер угла указывается указанием градуса угла в его дуге. Размеры круглых деталей всегда указываются в терминах диаметра круга и обычно обозначаются буквой D или сокращением DIA после размера.
При определении расстояний между отверстиями в объекте размеры обычно указываются от центра к центру, а не от внешней стороны отверстий. Когда показано несколько отверстий разного размера, на выноске указаны желаемые диаметры, за которыми следуют примечания, указывающие операции обработки для каждого отверстия. Если деталь должна иметь три отверстия одинакового размера, расположенные на равном расстоянии, эта информация указывается явно.Для точной работы размеры указаны в десятичных дробях. Диаметр и глубина указаны для отверстий с зенковкой. Для отверстий с потайной головкой указаны угол зенковки и диаметры. [Рисунок 3]
Рис. 3. Размеры отверстий 3. Размеры отверстий |
Размеры, указанные для допусков, обозначают величину допустимого зазора между движущимися частями. Положительный допуск указывается для части, которая должна скользить или вращаться относительно другой части.Отрицательный припуск дается для посадки с усилием. По возможности допуски и допуски для желаемых посадок соответствуют тем, которые установлены в Американском стандарте допусков, допусков и калибров для металлических посадок. Классы посадки, указанные в стандарте, могут быть указаны на сборочных чертежах.
Внутренние линии
Расширения используются для удлинения линии, показывающей сторону или край фигуры, для размещения размера на этой стороне или краю. Они очень узкие и имеют небольшой перерыв в том месте, где они выступают от объекта и выходят на небольшое расстояние за стрелку размерной линии.
Линии секционирования
Линии сечения обозначают открытые поверхности объекта на виде в разрезе.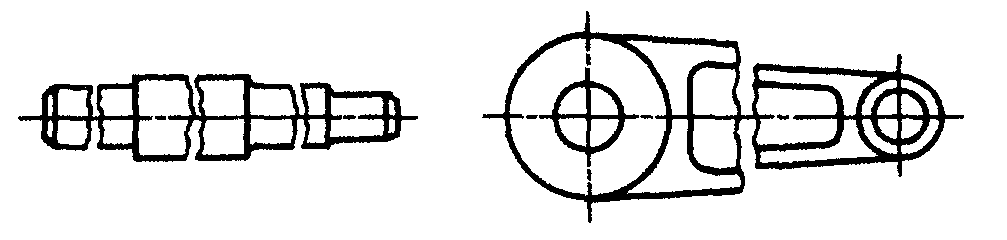
Фантомные линии
Фантомные линии указывают альтернативное положение частей объекта или относительное положение отсутствующей части. Они состоят из одного длинного и двух коротких равномерно расположенных тире.
Линии разрыва
Линии разрыва указывают на то, что часть объекта не показана на чертеже.Короткие перерывы делаются сплошными линиями от руки. Для длинных перерывов используются сплошные линейчатые линии с зигзагами. У валов, стержней, трубок и других подобных деталей, часть длины которых выломана, концы разлома нарисованы, как показано на рисунке 2.
Линии выноски
Выноски – это сплошные линии с одной стрелкой. Они указывают на часть или часть, к которой применяется примечание, номер или другая ссылка.
Скрытые линии
Скрытые линии обозначают невидимые края или контуры.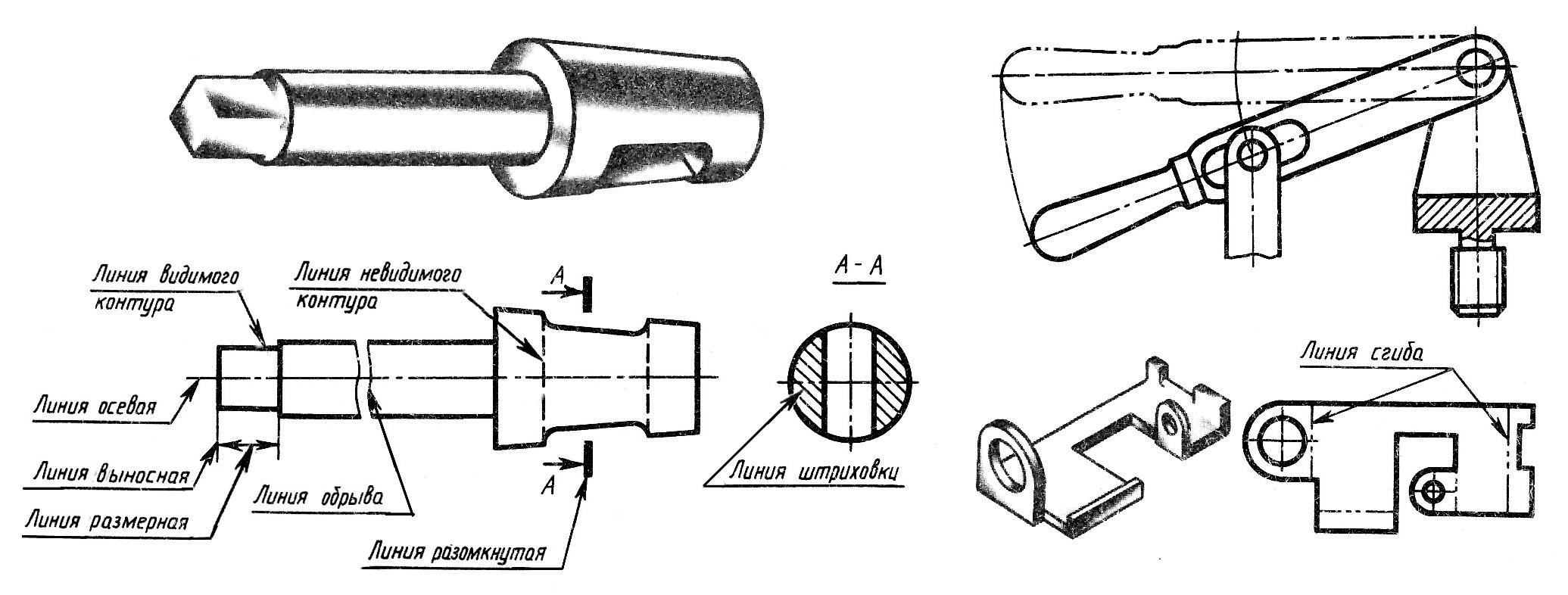
Контурные или видимые линии
Контур или видимая линия используется для всех линий на чертеже, представляющих видимые линии на объекте. Это средняя линия, обозначающая края и поверхности, которые можно увидеть при прямом взгляде на объект.
Линии строчки
Линии стежка используются для обозначения линий вышивания или шитья на изделии и состоят из серии очень коротких штрихов, примерно половину длины штриховых или скрытых линий, равномерно расположенных.Длинные строчки могут быть обозначены серией строчек, соединенных фантомными линиями.
Плоскость сечения и линии обзора
Линии плоскости разреза указывают на плоскость, на которой делается разрез объекта. На рисунке 2 линия A указывает на плоскость, в которой выполнено сечение AA. Линии плоскости обзора обозначают плоскость, с которой просматривается поверхность.
Символы на чертеже
Чертежи компонента состоят в основном из символов и условных обозначений, обозначающих его форму и материал.Символы – это сокращение рисунка. Они графически отображают характеристики компонента с минимальным количеством рисунков.
Обозначения материалов
Символы линий сечения показывают тип материала, из которого должна быть изготовлена деталь. Материал не может быть обозначен символически, если его точная спецификация показана в другом месте на чертеже. В этом случае для разделения на секции используется более легко нарисованный символ чугуна, а спецификация материала указывается в ведомости материалов или указывается в примечании.На рисунке 4 показаны несколько стандартных символов материалов.
| Рис. 4. Стандартные символы материалов |
Символы формы
Символы могут использоваться с большим преимуществом, когда необходимо показать форму объекта.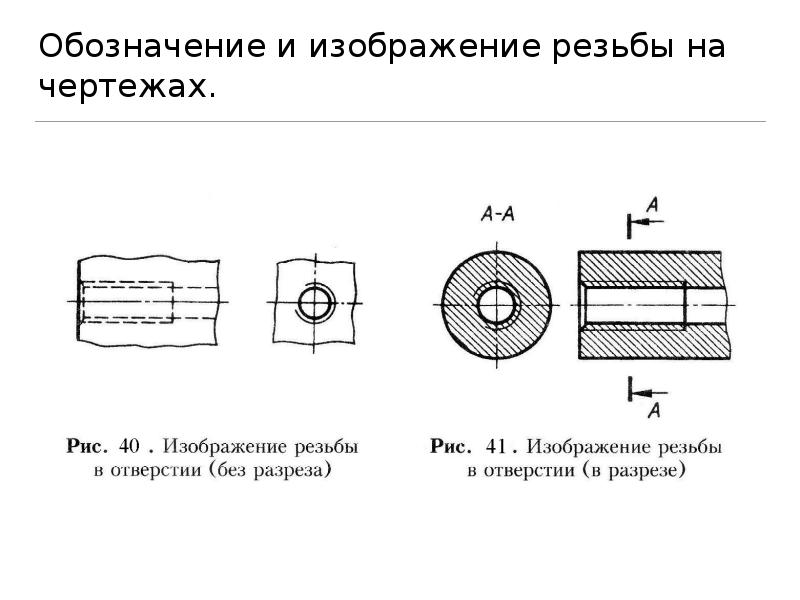
Электрические символы
Электрические символы представляют собой различные электрические устройства, а не реальные чертежи устройств. [Рисунок 6]
ТЕХНИЧЕСКИЙ ЧЕРТЕЖ И АЛФАВИТ ЛИНИИ
Технические чертежи предоставляют ясную и точную информацию о том, как объект должен быть изготовлен. Он показывает и описывает четко и точно информацию, необходимую для создания или производства продукта.
Технический рисунок – это форма дизайнерской коммуникации, основанная на линейных символах, признанных и понятных во всем мире. Следовательно, технический рисунок часто называют универсальным языком, понятным (читаемым) кем угодно, независимо от языка, на котором они говорят.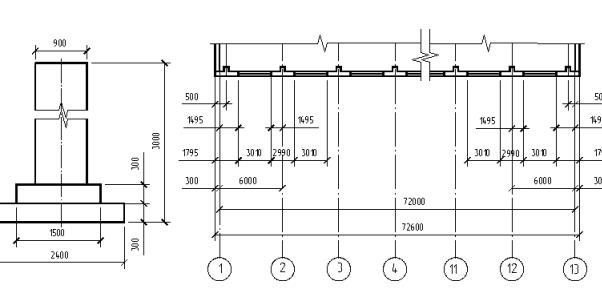
Помогите нам накормить и обучить детей, загрузив свои старые эссе, заметки или задания! Это занимает секунды!
Каждый месяц часть нашего дохода направляется на обеспечение благополучия маленьких детей в развивающихся странах. Помогаем кормить, одевать и отправлять в школу. В прошлом году мы поддержали 32 благотворительных фонда!
Линейные символы, используемые на технических чертежах, часто обозначаются как АЛФАВИТ ЛИНИЙ . Использование линейных символов позволяет инженерам / дизайнерам ясно и точно выражать особенности разрабатываемых продуктов.Линейные объекты различаются не только шириной, но и тем, как они графически представлены на чертеже.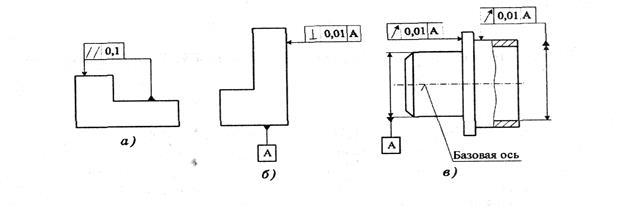
1.ОБЪЕКТ ИЛИ ВИДИМЫЕ ЛИНИИ – толстая темная линия используется для отображения контура объекта, видимых краев и поверхностей.
2. СТРОИТЕЛЬНАЯ ЛИНИЯ – Очень легкие и тонкие линии используются для построения макетов.
3. РАЗМЕРНАЯ ЛИНИЯ – тонкие и темные линии используются для отображения размера (диапазона) объекта с числовым значением. Обычно заканчивается стрелками или отметками в виде галочки.
4. СКРЫТАЯ ЛИНИЯ – короткие пунктирные линии используются для отображения невидимых поверхностей. Обычно отображается как средняя толщина.
5. ЦЕНТРАЛЬНАЯ ЛИНИЯ – длинные и короткие пунктирные линии.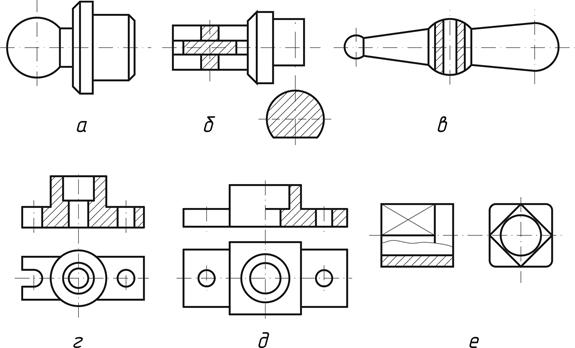
6. УДЛИНИТЕЛЬНАЯ ЛИНИЯ – тонкая и темная линия используется для обозначения начала и конца измерения.
7. ЛИНИЯ ПЛОСКОСТИ ОБРЕЗАНИЯ – Сверхтолстая линия используется для отображения разрезов или плоскости проекции, на которой делается разрез. Стрелка указывает направление взгляда.
8. КОРОТКИЕ И ДЛИННЫЕ РАЗРЫВЫ – Использование коротких и длинных средних линий для отображения длинного участка в разрезе.
9. ВЫНОСНАЯ ЛИНИЯ – Средняя линия со стрелкой для отображения примечаний или меток для размера или специальной информации о функции.
10. ФАНТОМНАЯ ЛИНИЯ – длинная линия, за которой следуют два коротких тире, используется для отображения альтернативного положения движущейся части.
11. ЛИНИЯ РАЗРЕЗА – Средние линии, нарисованные под углом 45 градусов, используются для отображения внутреннего вида сплошных участков линии плоскости разреза.
Перейти к содержимому раздела
Форумы CADUser
Информационный портал для профессионалов в области САПР
Вы не вошли. Пожалуйста, войдите или зарегистрируйтесь.
Дерево сообщений Активные темы Темы без ответов
Как обнаружить разрыв в контуре?
Страницы 1
Чтобы отправить ответ, вы должны войти или зарегистрироваться
#1 31 марта 2008г. 12:41:31
- Александр
- Восстановленный участник
- На форуме с 31 марта 2008г.
- Сообщений: 14
- Спасибо: 0
Тема: Как обнаружить разрыв в контуре?
Всем доброго времени суток.
Вопрос заключается в следущем: Есть огромный чертеж выполненный в полилиниях, необходимо сделать заливку, но конечно же контур где то не замкнут. Какие есть возможности обнаружить эти места разрыва или какие другие возможны выходы из сложившейся ситуации.
Пробывал делать в заливке допусп замкнутости порядка 50, не помогло.
Зарание всем спасибо!
#2 Ответ от Atol 31 марта 2008г. 13:48:05
- Atol
- Активный участник
- На форуме с 21 февраля 2006г.
- Сообщений: 1,365
- Спасибо: 3
Re: Как обнаружить разрыв в контуре?
Раздели чертеж на зоны прямоугольниками.
Там, где штриховка «выльется» внутрь/наружу приямоугольника из своего контура — там и ищи разрывы.
Также может сообщать о незамкнутости, если в момент вызова команы/указания 1-ой точки внутри контура часть «независимых» линий (не полилинии, что видна) контура оказались «за экраном». «Нет» линий в памяти — нет замкнутости.
#3 Ответ от 08 31 марта 2008г. 14:04:50
- 08
- Восстановленный участник
- На форуме с 24 апреля 2007г.
- Сообщений: 137
- Спасибо: 0
Re: Как обнаружить разрыв в контуре?
Можно попробовать в свойствах полилинии — замкнуто поставить «да»
#4 Ответ от Александр 31 марта 2008г. 14:53:12
- Александр
- Восстановленный участник
- На форуме с 31 марта 2008г.
- Сообщений: 14
- Спасибо: 0
Re: Как обнаружить разрыв в контуре?
> Толстов Евгений (Atol)
Если выделять областями, потребуется много времени, чертеж то уж больно велик.
И чертеж, не выходит за предел экрана.
Может есть какие свойста которые эти разрывы соединяет.?
И еще, есть разрывы в контуре, а есть пересечения линий, которые программа распознает как незамкнутость.
#5 Ответ от Александр 31 марта 2008г. 14:55:17
- Александр
- Восстановленный участник
- На форуме с 31 марта 2008г.
- Сообщений: 14
- Спасибо: 0
Re: Как обнаружить разрыв в контуре?
> 08
попробывал, он их так замкнул, что лучше бы и не трогал…
#6 Ответ от Atol 31 марта 2008г. 15:02:34
- Atol
- Активный участник
- На форуме с 21 февраля 2006г.
- Сообщений: 1,365
- Спасибо: 3
Re: Как обнаружить разрыв в контуре?
> Александр
Ты спросил — как обнаружить — я ответил — методом исключения
Дели чертеж на 2 половины прямоугольником
Если только 1 разрыв — то сразу в 2 раза уменьшишь зону поиска. Ну и так далее. Есть такой алгоритм в программировании — забыл как называеться.
Насчет свойст соединения — нет — только ручками за узелки или командами удлини/сопряги — но вначале все равно — найти надо.
ПС
Замыкать надо только если ВЕСЬ контур одной полилинией — если кусками — действительно — лучше бы не трогал 
#7 Ответ от Atol 31 марта 2008г. 15:08:42
- Atol
- Активный участник
- На форуме с 21 февраля 2006г.
- Сообщений: 1,365
- Спасибо: 3
Re: Как обнаружить разрыв в контуре?
Насчет допуска замкнутости — его настраивают с учетом возможных размеров разрыва — на эту величину виртуально удлиняются ВСЕ сегменты и смотриться, получается замкнутость или нет, при БОЛЬШИХ значениях можно получить черти что и сбоку бантик.
Кстати, незамкнутые сегменты могут идти параллельно или под острым углом и пересекаться на расстоянии превышающем размер чертежа
#8 Ответ от Александр 31 марта 2008г. 16:17:33
- Александр
- Восстановленный участник
- На форуме с 31 марта 2008г.
- Сообщений: 14
- Спасибо: 0
Re: Как обнаружить разрыв в контуре?
> Толстов Евгений (Atol)
Евгений, Спасибо вам за полезные советы, буду пробывать и эксперементировать. А пока пойду ручками за узелки 
#9 Ответ от Teodor_2000 31 марта 2008г. 19:16:46
- Teodor_2000
- Активный участник
- Откуда: Москва
- На форуме с 19 октября 2004г.
- Сообщений: 304
- Спасибо: 0
Re: Как обнаружить разрыв в контуре?
можно создать регион или полилинию командой _boundary указав точку в нужной области. Старые линии удалить и залить штриховкой новый регион или полилинию. Иногда помогает
#10 Ответ от LeonidSN 31 марта 2008г. 20:57:59
- LeonidSN
- Активный участник
- На форуме с 30 мая 2005г.
- Сообщений: 1,480
- Спасибо: 5
Re: Как обнаружить разрыв в контуре?
#11 Ответ от Александр 31 марта 2008г. 23:53:14
- Александр
- Восстановленный участник
- На форуме с 31 марта 2008г.
- Сообщений: 14
- Спасибо: 0
Re: Как обнаружить разрыв в контуре?
> LeonidSN
Огромное спасибо, помоему это то что я и искал.
на днях попробую ее применить в деле, если удастся установить 
Сообщения 11
Тему читают: 1 гость
Страницы 1
Чтобы отправить ответ, вы должны войти или зарегистрироваться
Основные линии чертежа – это те линии, которые используются для отражения первостепенной информации. Независимо от того, что именно изображено на чертеже (деталь машины, самолета, узел примыкания строительных элементов или деталь костюма), применяются универсальные правила.
Линии чертежа по ГОСТу
Проектировщики всех отраслей пользуются универсальными правилами, которые приведены в ГОСТ 2.303-68, в межгосударственном стандарте приведены основные требования к использованию типов линий, их виды (сплошные, толстые, тонкие, волнистые и.т. п.), приведены рекомендации о том, как должны быть выполнены контур изображения и рамка чертежа, размер и толщина линий.
Стандарт содержит следующую информацию:
- 11 пунктов требований к оформлению;
- таблица с типами линий и их графическими изображением;
- таблица с указанием наименьшей толщины линий и наименьшего расстояния между линиями в зависимости от формата (А1, А2, А3, А4);
- 10 чертежей, на которых приведены примеры использования линий.
Сам стандарт был введен еще в 1971 году и действует до сих, изменения вносились в 1980, 1989 и 2006 годах в отдельные пункты.
Рисунок 1. Пример чертежа
Какие линии используют для оформления чертежа
Типы линий применяются ко всему чертежу, в том числе и к внутренней рамке, наружной рамке, основным надписям, тип линий зависит от назначения элемента, его расположения. Сечение на чертеже изображается также с помощью определенных типов линий.
К примеру:
- для внутренней рамки используется сплошная толстая основная линия;
- сплошная тонкая используется для основных надписей;
- штриховая линия используется для невидимого контура;
- штрихпунктирная используется для осевых и центровых линий, а также линий сечения;
- сплошная волнистая применяется для линий обрыва;
- разомкнутая линия обозначает положение разрезов и сечений на чертежах.
Шесть типов линий применяются на всем чертеже. Самые используемые носят названия «сплошная тонкая» и «сплошная толстая». Все линии перехода, видимые контурные линии обозначают толстой сплошной, а тонкой обозначается штриховка, выноски, контур наложенного сечения, надписи, изображение пограничных деталей, следы плоскостей, характерные точки. На штампах также используются основные сплошные толстые линии.
Рисунок 2. Линии на чертеже
Толщина линий
Каждый тип линии имеет свою толщину. Так как во времена ручной графики, когда вводился стандарт и правила оформления изображений, затруднительно было применять сложную градацию из многих типов, то фактически вся типология линий по толщине сводится к трем основным вариантам:
- S толщина основной сплошной толстой линии, она является самой часто применяемой, ею обозначается любая видимая часть детали или элемента;
- S/3…S/2 то есть треть или половина толщины основной линии, она применятся для штриховых, тонких, осевых, волнистых линий, которые несут дополнительную информацию о чертеже;
- толщина в 1,5 S означает разомкнутую линию, если она выполняется недостаточно толстой, то ее можно перепутать ее с основной.
Рисунок 3. Толщины линий
Пересечение линий на чертеже
Пересечение линий допускаются, их выполняют также согласно правилам. Выносные линии могут пересекать друг друга. Стоит избегать пересечения размерных и выносных линий, также размерные линии не должны пересекаться. Центральная ось симметрии может пересекать любые линии, она выполняется тонкой и поэтому не перегружает чертеж.
Лайфхак
Меньшие размеры размещайте ближе к чертежу, к основным контурным линиям, а большие выносите на отдельную линию, таким образом можно избежать пересечений.
Размерные линии на чертежах
Чтобы показать точные размеры элемента и при этом не закрыть сам чертеж, используют размерные линии, их размещают под чертежом, справа или слева от чертежа, согласно ГОСТ 2.307-2011, требованиям начертания единой системы конструкторской документации (ЕСКД).
Размерные линии могут быть нескольких типов:
- габаритные размеры показывают предельные длины и величины;
- присоединительные и установочные размеры нужны для того, чтобы правильно установить деталь при монтаже, их наносят на строительные чертежи;
- справочные размеры указывают для удобства чтения чертежа.
Осевые линии на чертеже
Выполнение чертежа начинают с осевых линий, они имеют толщину в одну третью — одну вторую от толщины основной толстой линии. Для обозначения осевой линии используется штрих-пунктир, при этом длина штриха составляет от 5 до 30 миллиметров, а длина пунктира от 3 до 5. Штрихпунктирная линия применяется и используется при обозначении осей симметрии.
Лайфхак
Утолщенная штрихпунктирная линия, толщиной две трети от основной применяется для обозначения поверхностей, которые подлежат термообработке.
Чтобы задать осевую линию в Автокад, нужно провести линию и через меню в верхней панели инструментов выбрать «Тип линий», затем в выпадающем меню выбрать «Осевая линия» либо, если линии не установлены, то «Добавить другой тип» и загрузить нужный вариант из шаблона.
Рисунок 4. Осевая линия
Штриховые и штрихпунктирные линии на чертеже
Штриховые линии на чертеже – это линии невидимого контура и линии перехода. Длина штриха составляет от 2 до 8 миллиметров, между штрихами разрыв 1-2 миллиметра, штрихи должны иметь одинаковую длину.
Центровая и осевая линии обозначаются штрихпунктирном, штрих (5 -30 мм) сменяется пунктиром (3-5 мм). Длина штриха зависит от размера изображения, формата.
Важно, что штрихпунктирные линии пересекаются штрихами, заканчивают их также штрихами.
Рисунок 5. Штрих и штрихпунктирные линии
Пунктирные линии на чертеже
Наименование «пунктирная линия» в стандартах отсутствует, как и ее обозначение. Мы можем использовать только штрихпунктирную линию, вес которой составляет от трети до двух третей от основной, а цвет зависит от назначения.
Линии сгиба
Когда возникает необходимость показать линию сгиба, используют тонкую штрихпунктирную линию с двумя точками, она имеет вес от одной трети до половины толщины основной линии и состоит из чередующихся штрихов и двух точек. Длина штриха также составляет от 5 до 30 миллиметров, а точки размещаются на 4-6 миллиметрах. Эта линия также применяется для обозначения совмещения развертки с видом.
Линии обрыва на чертеже
В тех ситуациях, когда необходимо начертить длинную деталь или элемент, используют линию обрыва, чтобы условно пропустить те части, которые имеют постоянные габариты и они уже отмечены на чертеже. Линия обрыва обозначается сплошной волнистой линией, толщина которой составляет от трети до половины от основной линии. Длинные линии обрыва, к примеру, на лестничных маршах, выполняют в виде сплошной тонкой ломаной линии.
Волнистая линия также имеет значение линии разграничения вида и разреза. Красная линия применяется при соответствующей цветовой индикации на чертеже, для простоты чтения.
Невидимые линии на чертеже
Вспомогательные линии позволяют правильно прочитать чертеж и выполнить необходимые действия. Даже если в сечение или на вид не попала характерная особенность, к примеру, сквозное отверстие, то ее можно показать штриховой линией, она называется линией невидимого контура. Также штриховая используется, когда нужно начертить невидимые взгляду линии перехода.
Невидимые линии в Компасе
Программа Компас позволяет автоматизировать процесс вычерчивания, заменив работу от руки на листе на безграничное поле. Через команду «Параметры» (главное текстовое меню «Настройка») можно изменить любые свойства линии, ее цвет, тип, толщину. для этого нажмите на надпись «Система», затем «Графический редактор» и «Системные линии». Линии, расположенные на одном слое, можно отключить или включить, сделав их невидимыми на чертеже. Это удобно, когда нужно выполнить новое построение.
Рисунок 6. Программа Компас
Также помимо Компаса можно использовать и другие программы, например, Solidworks.
Линии разреза на чертеже
При построении разреза на строительном чертеже используются все типы линий, а для того, чтобы обозначить место реза, по которому идет условное построение, используется разомкнутая линия. Разрезные линии должны проходить по характерным точкам, где информация об элементе или объекте будет наиболее полной.
Параметры изображения и конструктивные особенности (габариты отверстий, места стыковки, схема расположения деталей) должны соответствовать требованиям стандарта.
Рисунок 7. Линия разреза
Волнистые линии на чертеже
Сплошная волнистая линия на чертеже показывает линию обрыва и линии разграничения вида и разреза. Наносить все линии на чертеже лучше сразу согласно их условному обозначению. Независимо от того, сколько листов в проекте, условные обозначения применяются единообразно.
Рисунок 8. Волнистая линия
Сплошные линии на чертеже
Сплошные линии на чертеже могут быть четырех видов, толстая, тонкая, тонкая с изломами и волнистая. Толщина толстой линии равняется S, а остальные составляют от трети до половины от основной. Сплошная линия чертится без отрыва от точки до точки. Линия излома ставится на длинных линиях обрыва.
Рисунок 9. Сплошная линия
Линии разрыва на чертеже
Линии разрыва или линия обрыва применятся в тех случаях, когда упрощение чертежа не наносит ущерб информативности. Важно, чтобы размерная линия при этом не прерывалась.
Выносные линии на чертежах
На чертежах очень много информации, и для правильного ее отображения и легкости чтения используют выносные линии и размерные линии. В ГОСТ 2.307–2011 изложены правила нанесения, приводится информация о том, как ставить линии, как выбрать шрифт, как развести пересекающиеся линии.
Общее число размеров на чертеже должно быть достаточным и минимальным, справочные размеры указываются со звездочкой — *.
Справочно наносят один из размеров на замкнутой размерной цепочке, указывая его цифрой, размеры положения детали, габаритные размеры на сборочных чертежах.
Рисунок 10. Выносные и размерные линии
Линии резьбы
Резьба и резьбовые соединения имеют свои обозначения на чертеже. С помощью условных обозначений показывается вся информация о соединении, в том числе сбег, недовод, недорез. Резьба вычерчивается согласно ГОСТ 13536- 68. Винтовой тип соединения позволяет многократно соединять и разъединять детали. Наружная резьба на стержне изображается сплошными основными линиями — по наружному диаметру и тонкими линиями – по внутреннему. Если необходимо показать вид, на котором стержень с резьбой проецируется в окружность, то его контур выполняют сплошной толстой основной линией, а внутренний контур показывают дугой окружности, проведенной тонкой линией приблизительно на три четверти окружности, у которой разрыв может располагаться в любом месте, но концы дуги не разрешается располагать на осях.
Ответы на вопросы
Как показывается место склеивания, а также изгиба и перегиба?
Условный знак склеивания состоит из утолщенной сплошной линии, а на выноске показывается буква «К», место нанесения знака выбирается исходя из того, как расположена ограничивающая контурная линия Линии сгиба с развертки показываются штрихпунктиром с двумя точками.
Когда наносится прерывистая линия, и каким должен быть отступ между линиями?
На чертежах используются два вида прерывистых линий — штриховая (штрихи идут друг за другом с отступом в 1-2 мм) и штрихпунктирная (длинные штрихи сменяются короткими). Линии используются для обозначения невидимых элементов, скрытых частей, которые не попали в сечение, или для обозначения осей. Любой чертеж от руки начинается с нанесения разметки, ее наносят легкими линиями, которые практически не оставляют след.
Как показывается разрывная линия на чертеже и место разъема?
При необходимости выполнения прерывания, разъем детали и формы отражают на чертеже отрезком или ломанной штрихпунктирной линией. Мест разъема может быть несколько, направление разъема наносят сплошной основной линией, ограниченной стрелками и перпендикулярной к линии разъема.
Как
правило, виды с разрывами (виды
с условно удаленной частью детали
или элемента)
применяются в ситуациях, когда
размер обычного вида превышает размер
листа, или когда значительная
часть обычного вида не несет полезной
информации (например, средняя часть
вала). На виде может быть один или
несколько разрывов, которые могут
располагаться в любом месте компонента.
Виды
с разрывами создаются путем изменения
существующих видов чертежа, в число
которых могут входить виды: детали,
изделия, проекционный, изометрический,
с разрезом и с выносным элементом.
На
основе видов с разрывами можно создавать
другие виды. Например, ортогональный
вид с разрывом может служить для создания
разреза с разрывом. Если разрыв пересекает
размерную линию, то она помечается
обозначением разрыва, но размеры,
попадающие в разрыв вида, не отображаются
на чертеже.
За
один раз можно создать только один
разрыв на виде. Нанесение нескольких
разрывов осуществляется последовательным
повторением команды.
Создание
с разрывом осуществляется
на всех видах детали, представленных
на листе путем настройки параметров с
помощью опций диалогового окна Вид
с разрывами, открываемого щелчком по
одноименной кнопке на панели инструментов
Виды чертежа.
-
Стиль
– зона, в которой содержатся кнопки
задания стиля линии разрыва-
Зубчатые
– создание вида с зубчатым разрывом
для не цилиндрических объектов и для
всех видов местных разрезов с разрывом -
С
изломами – создание вида с разрывом
в виде изломов
-
-
Направление
— зона, в которой содержатся кнопки
задания направления разрыва. Направление
может быть горизонтальным, вертикальным
или выровненным с проекцией вида:-
Горизонтально
— горизонтальная ориентация разрыва -
Вертикально
— вертикальная ориентация разрыва
-
-
Display
(Образец) — зона, в которой содержатся
опции настройки параметров отображения
каждого типа разрыва в соответствии с
выбранным стилем. Для выбора стиля
нажать соответствующую кнопку. Вносимые
изменения отображаются в окне просмотра:-
Образец
– окно предварительного просмотра
результата настройки вида с разрывом -
Мин.-Макс
– ползунок, управляя которым при
выбранном стиле:-
Зубчатые
— задание количества зубцов на линии
разрыва -
С
изломами — задание амплитуды зубцов
на линии разрыва (в процентах от
величины зазора)
-
-
-
Зазор
– текстовое окно, в котором задается
расстояние между линиями обрыва на
виде при создании разрыва. Задается в
единицах измерения чертежа -
Изломы—
текстовое окно, в котором задается
число символов разрыва (от 1 до 3) при
выборе стиля разрыва С изломами
Алгоритм
создания вида с разрывом:
-
Щелкнуть
по кнопке Вид с разрывами -
Указать
курсором вид детали -
В
открывшемся диалоговом окне Вид с
разрывами задать опции создания
вида:-
в
зоне Стиль установить опцию создания
разрыва -
в
зоне Образец установить опцию
горизонтального или вертикального
разрыва -
установить
ползунок Min._Max.
в требуемом положении
-
-
В
текстовом окне Зазор задать
расстояние между частями детали -
В
поле Изломы — для разрывов с изломами
задать количество изломов на линии
обрыва (1-3). -
Щелчком
мыши на виде установить первую линию
обрыва -
Установить
вторую линию обрыва. Указать курсором
место расположения второй линии разрыва.
Для
редактирования доступны такие параметры
разрывов, как стиль, зазор, количество
изломов, расположение и размер фрагмента,
поглощенного разрывом. Направление
разрыва изменить нельзя, если требуется
изменить направление, необходимо удалить
разрыв, затем создать разрыв в нужном
направлении:
Для
редактирования видов с разрывами:
-
стиля
разрыва, параметров отображения, зазора
и количества изломов необходимо выбрать
линию разрыва в графической области,
затем из контекстного меню выбрать
пункт Редактировать разрыв и внести
требуемые изменения в опции диалогового
окна -
направление
разрыва изменить нельзя, если требуется
изменить направление, то необходимо
удалить разрыв, затем создать разрыв
в нужном направлении -
расположения
и размера фрагмента, поглощенного
разрывом — выбрать вид с разрывом. Линии
обрыва подсвечиваются, и между ними
появляется точка-манипулятор:
-
разрыв
можно перетаскивать за точку-манипулятор
с помощью мыши
-
путем
перемещения каждой из линий обрыва
можно уменьшать или увеличивать размер
фрагмента, поглощенного разрывом.
Перемещение:
-
линии
обрыва в сторону от первоначального
расположения разрыва увеличивает
размер фрагмента, поглощенного разрывом -
линии
обрыва в сторону первоначального
расположения разрыва уменьшает размер
фрагмента, поглощенного разрывом. Выбор
двух или нескольких разрывов позволяет
перемещать их одновременно -
разрыва
размерной линии. Выбрать размерную
линию с разрывом и переместить манипулятор
разрыва линии в новую позицию
-
настройка
отображения разрыва размерной линии:
-
выбрать
размерную линию с разрывом -
переместить
обозначение разрыва линии таким
образом, чтобы оно скрывалось размерным
текстом. Можно переместить размерный
текст так, чтобы он закрывал обозначение
разрыва
-
настройка
отображения условных обозначений,
скрытых разрывом
-
выбрать
разрыв -
отобразить
символ условного обозначения путем
перемещения или изменения размеров
разрыва -
переместить
условное обозначение в новую позицию.
Соседние файлы в предмете [НЕСОРТИРОВАННОЕ]
- #
- #
- #
- #
- #
- #
- #
Условности и упрощения на чертежах
Для того чтобы существенно упростить графические работы, производимые при составлении чертежей, и значительно сократить их объем, Единой системой конструкторской документации предусмотрено использование различных упрощений, обозначений и условных изображений.
По сути дела, упрощения и условности на чертежах представляют собой некий свод правил, которые позволяют сделать все чертежи более понятными и простыми, а также значительно сократить то количество времени, которое затрачивается на их выполнение.
В тех случаях, если сечения, разрезы или виды представляют собой симметричные фигуры, допускается изображать только половину изображения, которое ограничивается осевой линией. Кроме того, можно вычерчивать и немного более половины изображений, и в этом случае необходимо проводить линии обрыва.


Если на изображаемом, на чертеже предмете имеется несколько отдельных элементов, расположенных равномерно друг по отношению к другу и являющихся одинаковыми, то допускается показать только один или два из них, а остальные можно обозначить условно или же упрощенно.
В тех случаях, когда нет необходимости в точном построении проекций линий пересечения поверхностей на различных разрезах и видах чертежа, то допускается их упрощенное изображение. К примеру, модно проводить прямые линии и дуги вместо локальных кривых.


В машиностроении и нередко встречаются детали, которые благодаря своим конструктивным особенностям, имеют плавные переходы от одной поверхности к другой. Данные переходы можно показывать условно или же не показывать вовсе.
На продольных разрезах следует изображать не рассеченными такие детали, как рукоятки, шатуны, шпиндели, не пустотелые валы, шпонки, заклепки и винты. Кроме того, также не рассеченными принято изображать шарики, шайбы и гайки на сборочных чертежах.
Что касается таких элементов, как зубчатые колеса, шкивы, спицы маховиков, ребра жесткости и тонкие стенки, то их принято изображать не заштрихованными в тех случаях, если секущая площадь направлена вдоль длинной стороны или же оси.
В тех случаях, когда в элементах деталей сборки наличествуют углубления, просверленные отверстия и т.д., то используется такой приём черчения, как местный разрез.
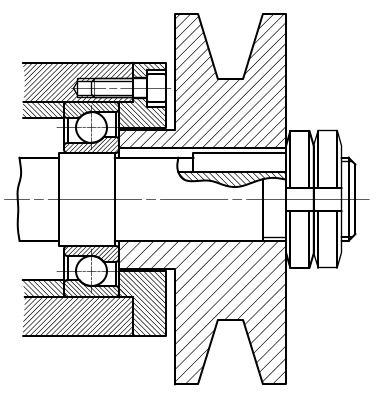
Если на изображаемой детали наличествуют небольшие уклоны или конусность, то их можно обозначать с увеличением. В тех случаях, когда конусность и уклоны не выявляются отчетливо, проводят всего одну линию, которая соответствует самому маленькому размеру того элемента, который имеет уклон, или же размеру, соответствующему малому основанию конуса.


В тех случаях, когда на чертежах требуется выделить плоские поверхности предметов, на выбранном участке по диагонали вычерчиваются сплошные тонкие линии.
Для сокращения места на поле чертежа такие детали, как шатуны, фасонный прокат, прутки, цепи, валы, допускается изображать с разрывами. Частичные изображения, изображения с разрывами и элементы, имеющие закономерно изменяющееся или же постоянное сечение изображают одним из следующих способов:
• разрыв сплошными тонкими линиями с изломом, которые примерно на 2-4 миллиметра выходят за общий контур изображения. Следует заметить, что относительно линии контура она может быть наклонной;
• разрыв сплошными волнистыми линиями, которые соединяют соответствующие линии основного контура;
• разрыв так же можно изобразить линиями штриховки.


На тех чертежах, на которых изображаются предметы, имеющие в своем составе такие элементы, как сетки, плетенки, рельефы, орнаменты, накатки и так далее, допускается частичное их отображение, и по возможности упрощенное.
Для того чтобы упрощать чертежи, а также сокращать количество имеющихся на них изображений, допустимо те части предметов, которые располагаются между секущей плоскостью и наблюдателем изображать при помощи штрих-пунктирной линии, причем утолщенной и непосредственно на разрезе в качестве наложенной проекции.

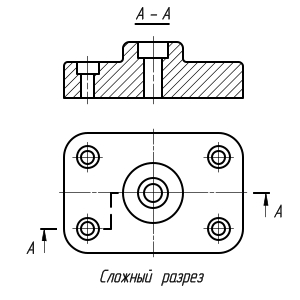
Кроме того, можно использовать сложные разрезы, а для того, чтобы показывать шпоночные гнезда и отверстия в таких деталях, как ступицы зубчатых колес и шкивов, допустимо изображать только контуры этих элементов.


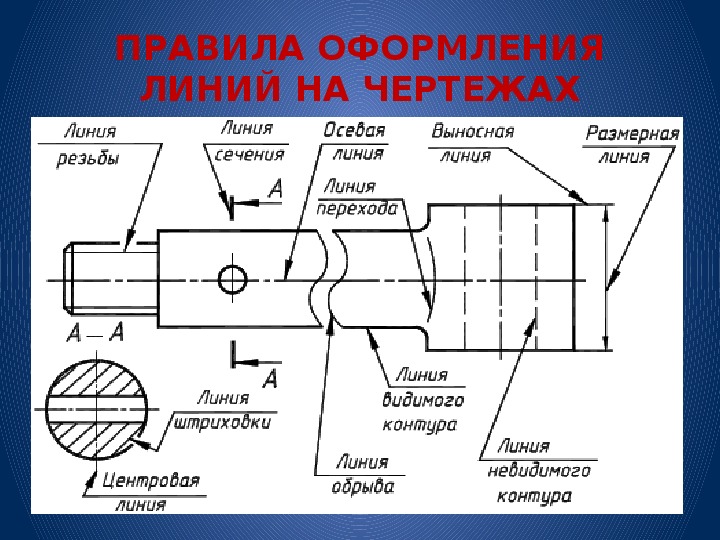
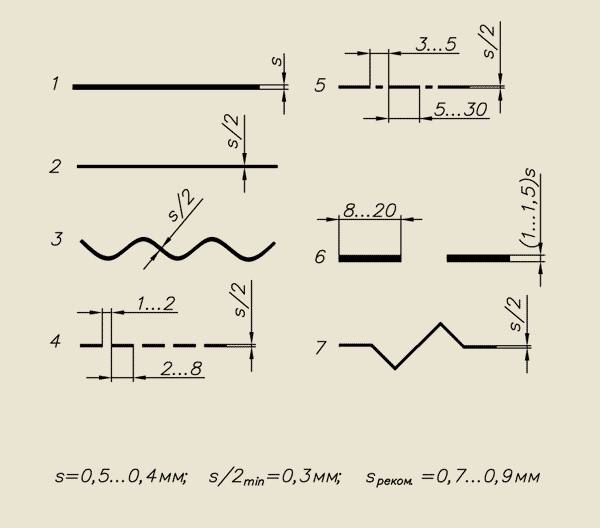 п.).
п.). 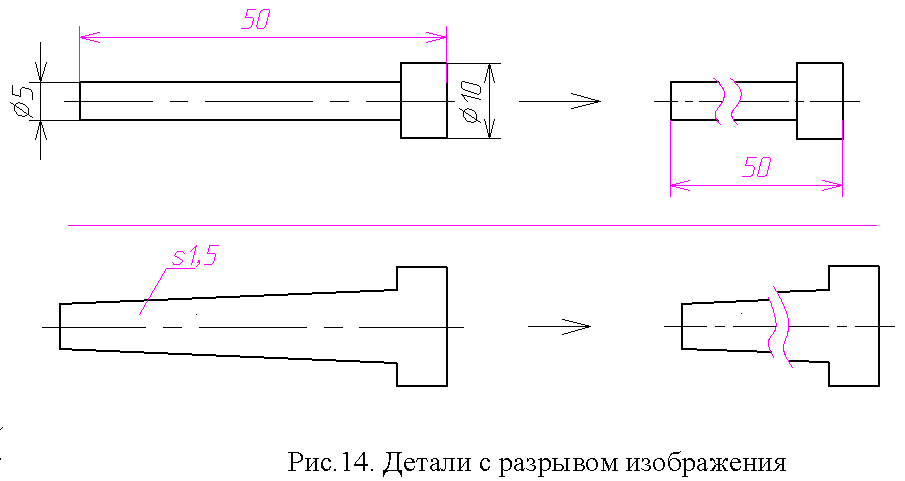 Ореховая посадка не очень, но на бумаге отпечатается по правилам.
Ореховая посадка не очень, но на бумаге отпечатается по правилам. rar
rar
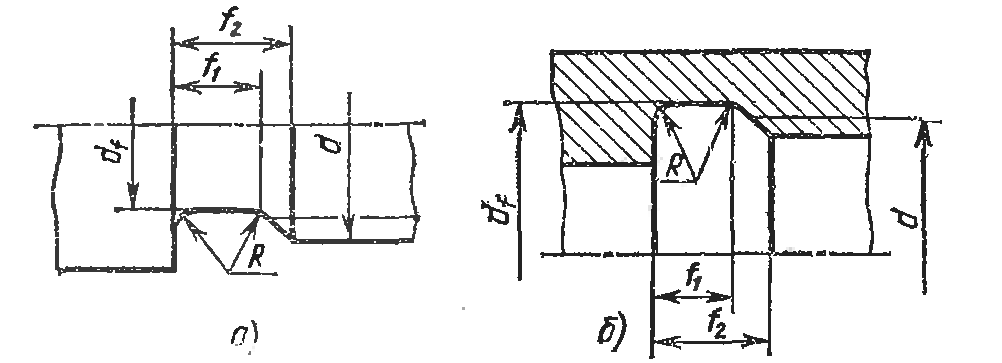
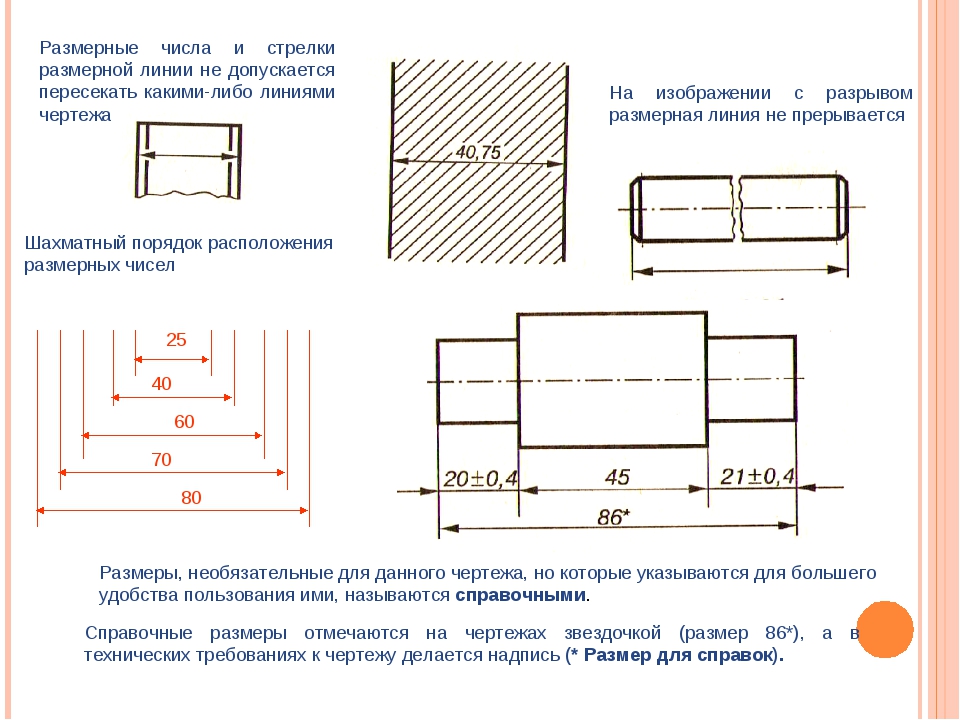 Применять.
Применять.