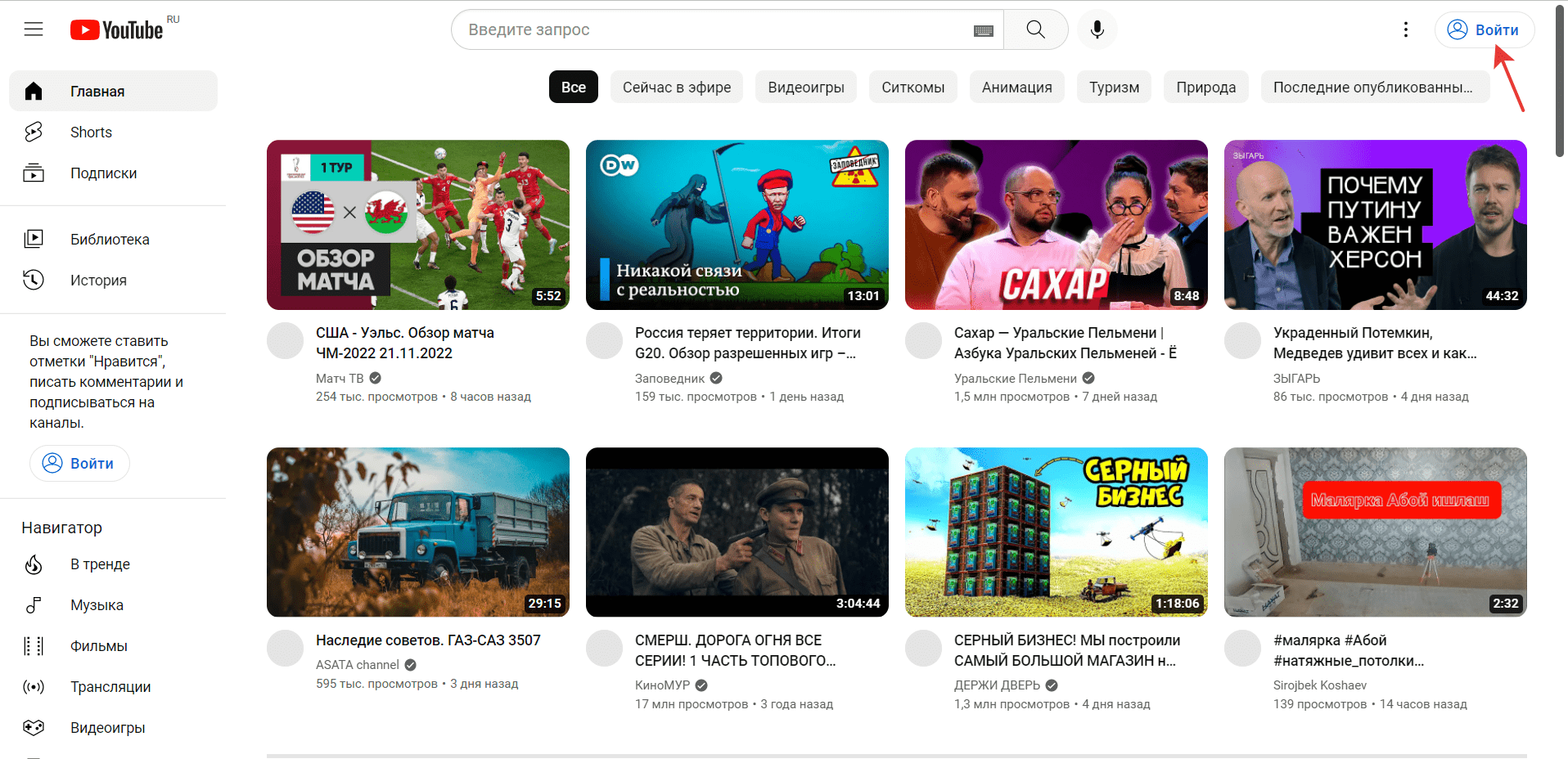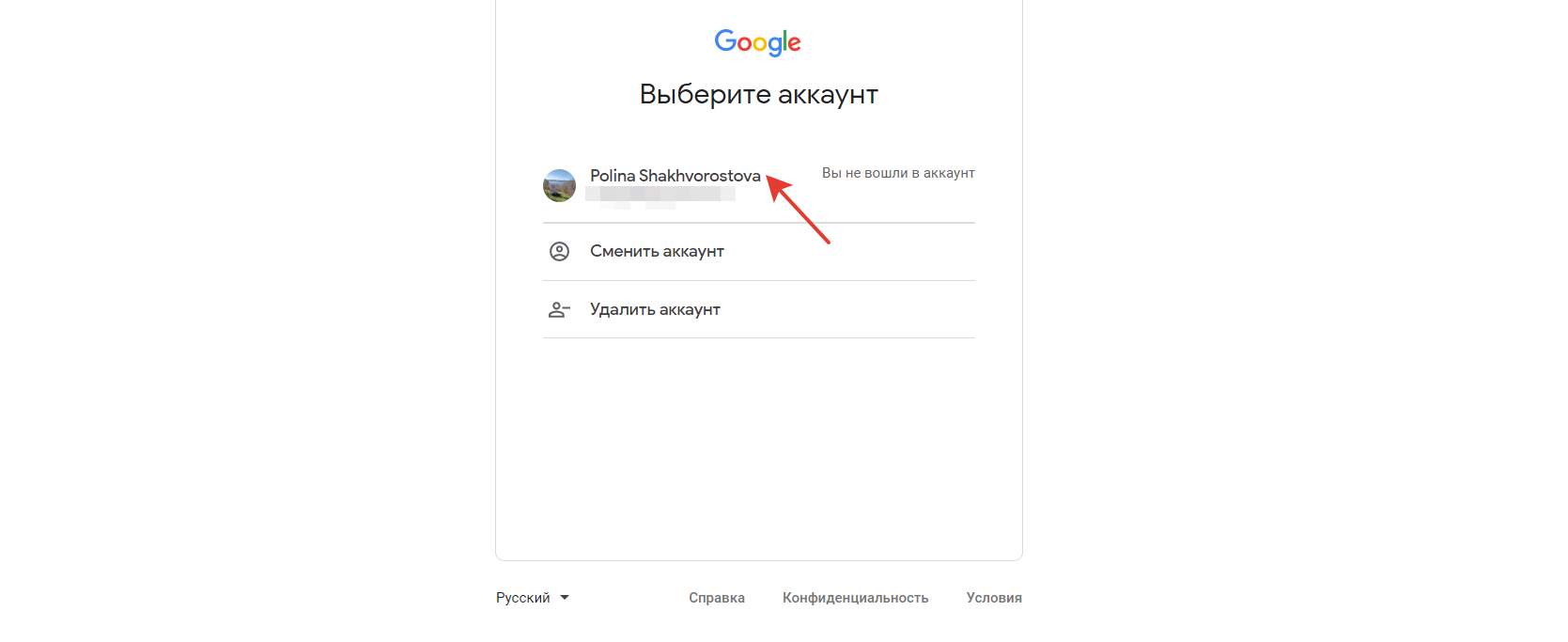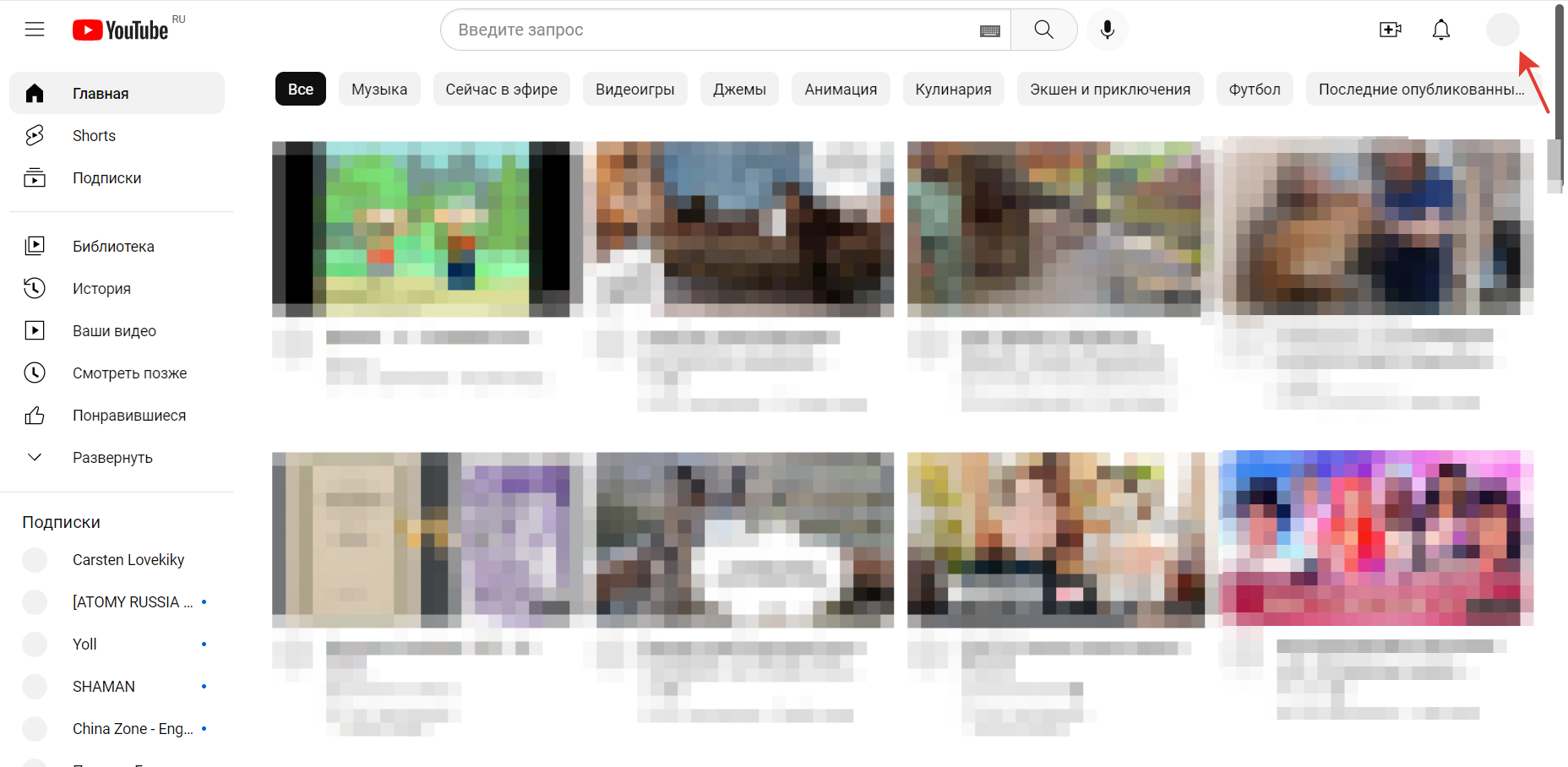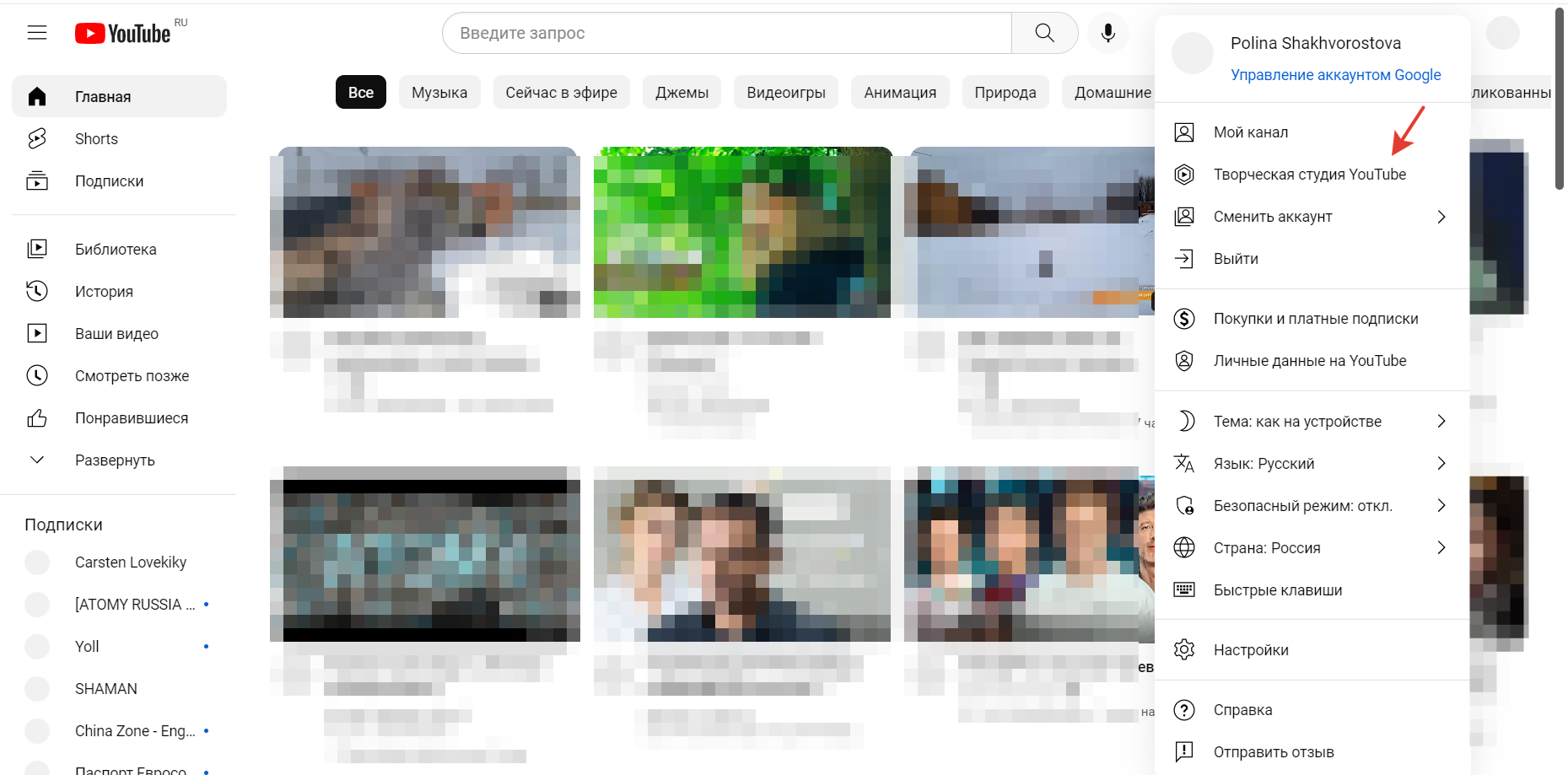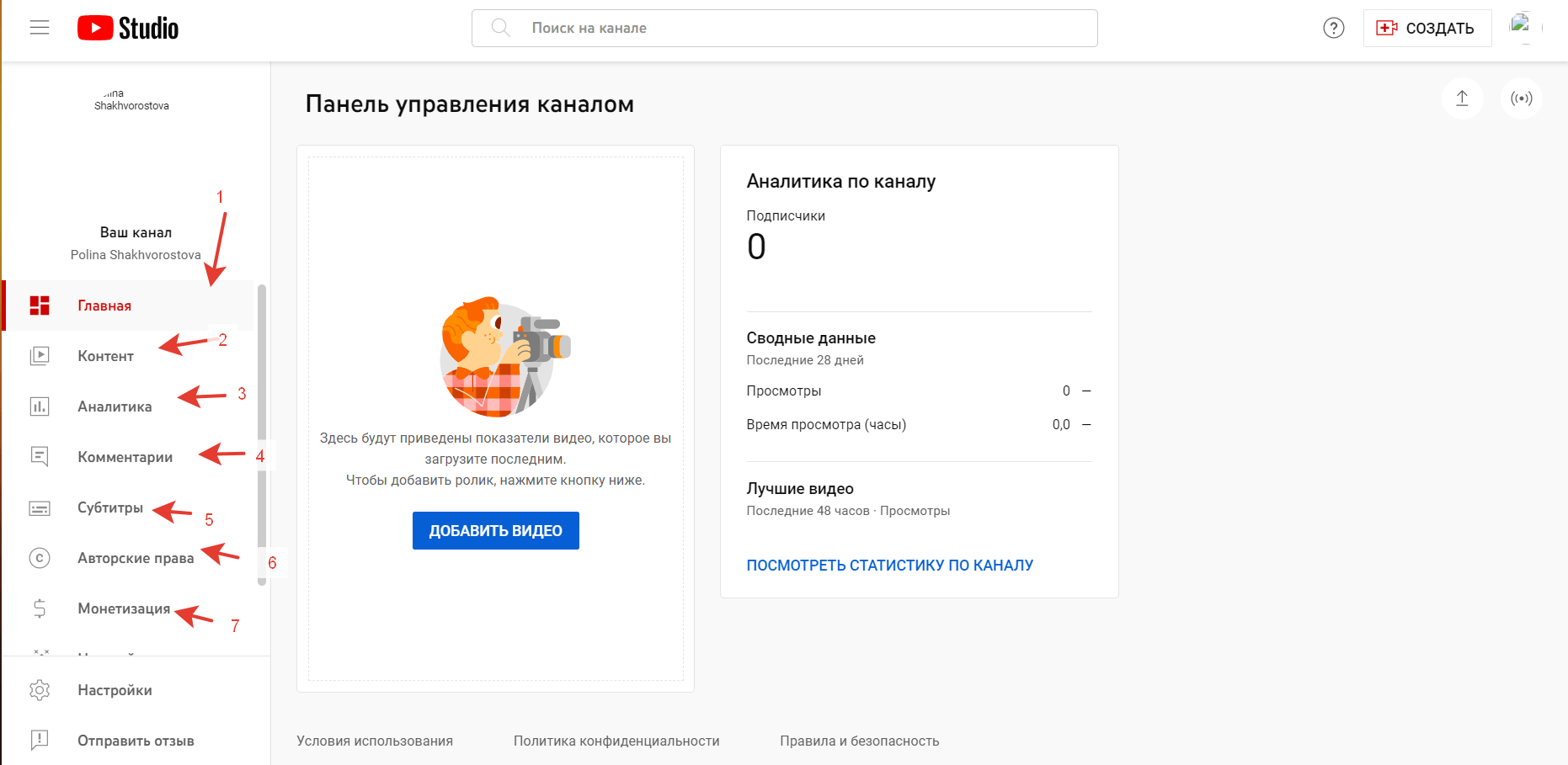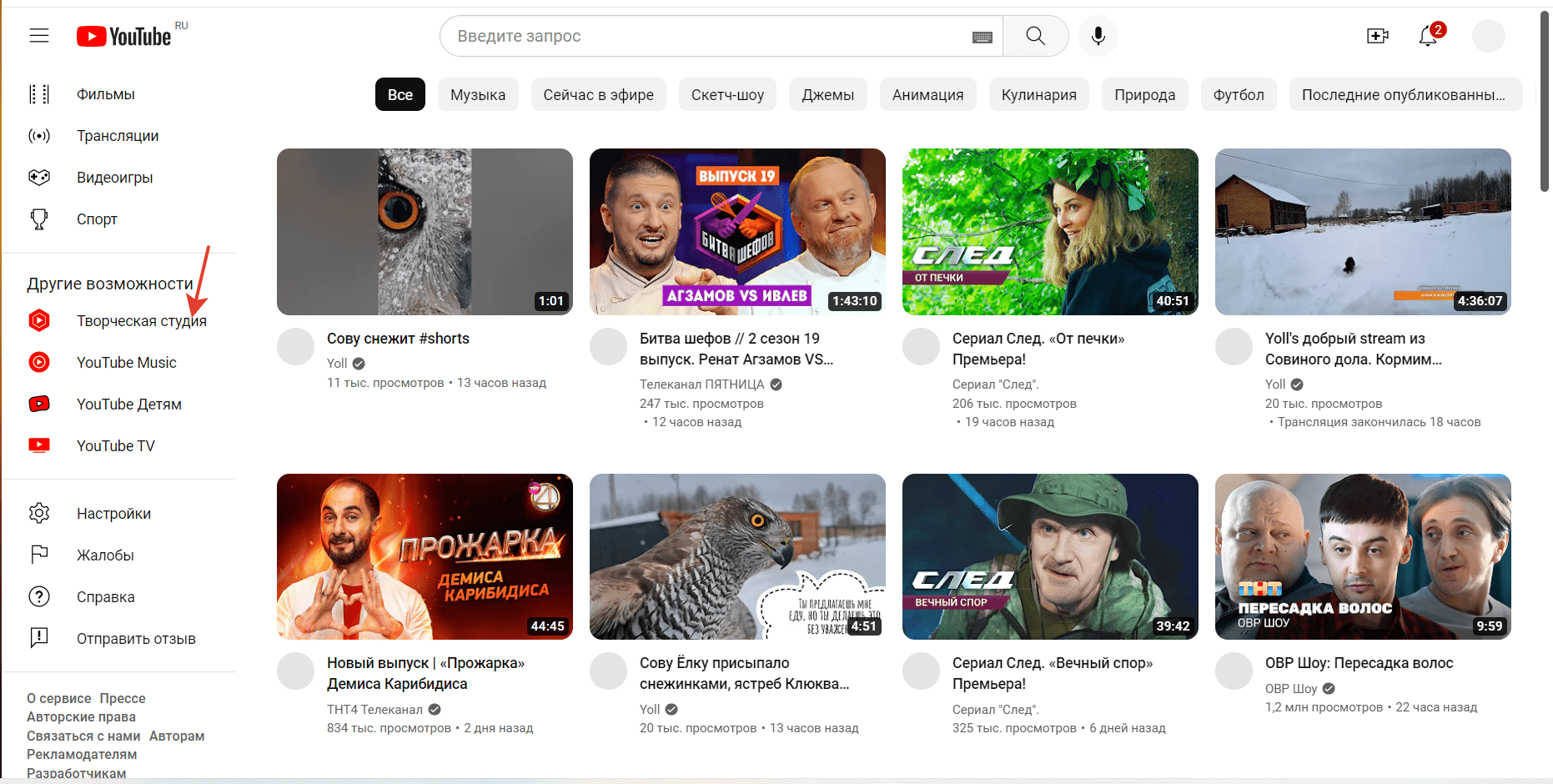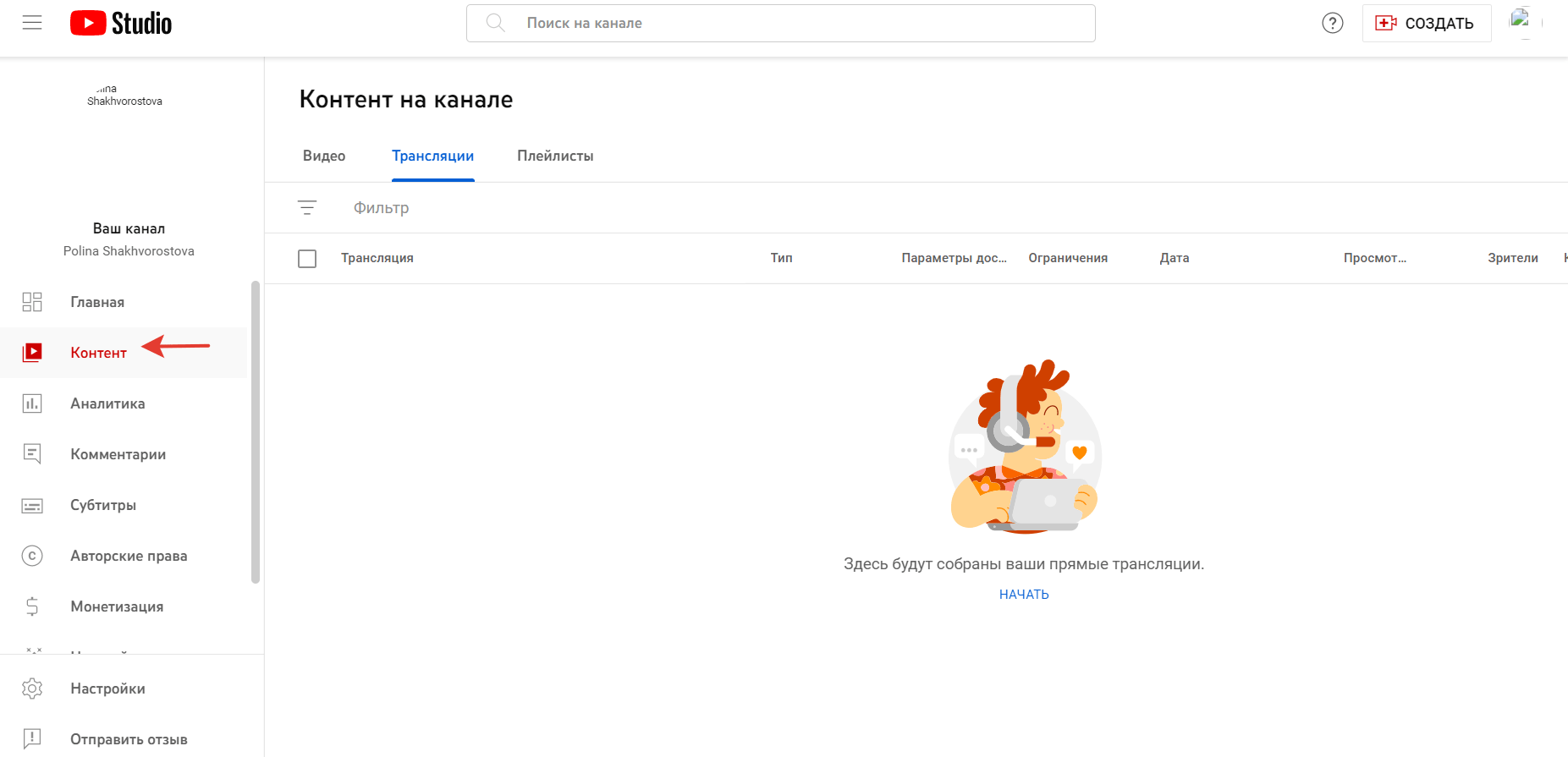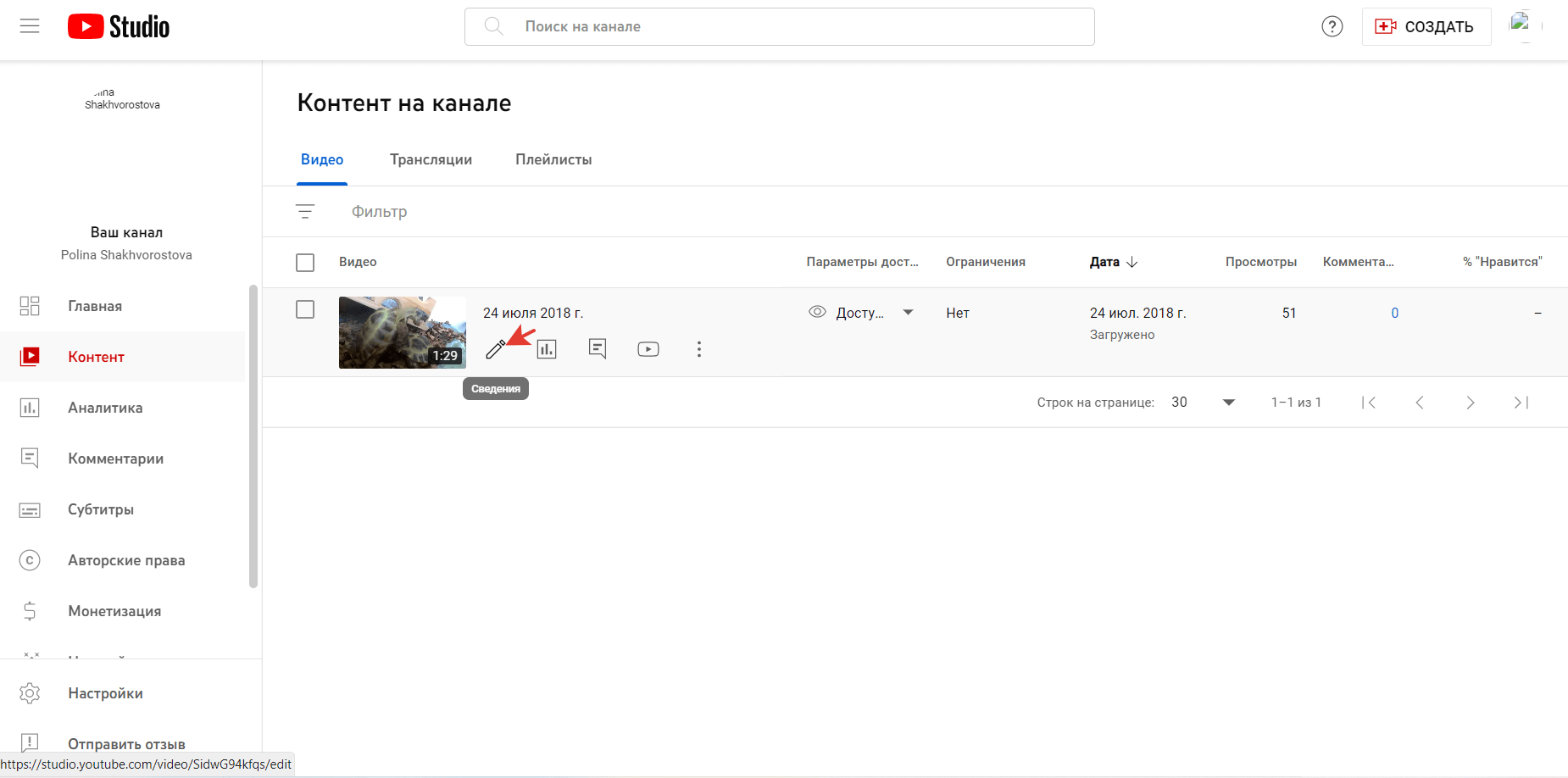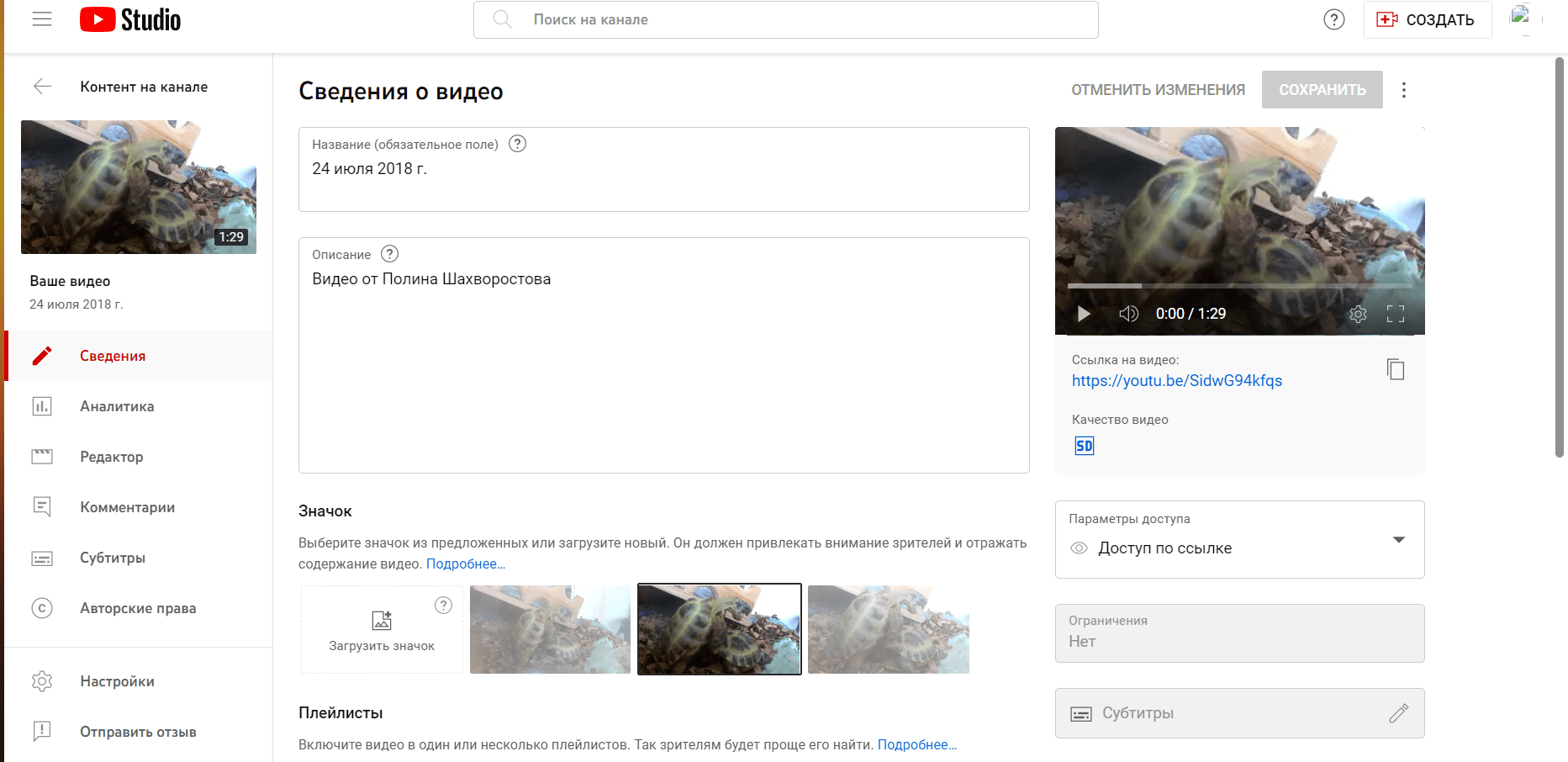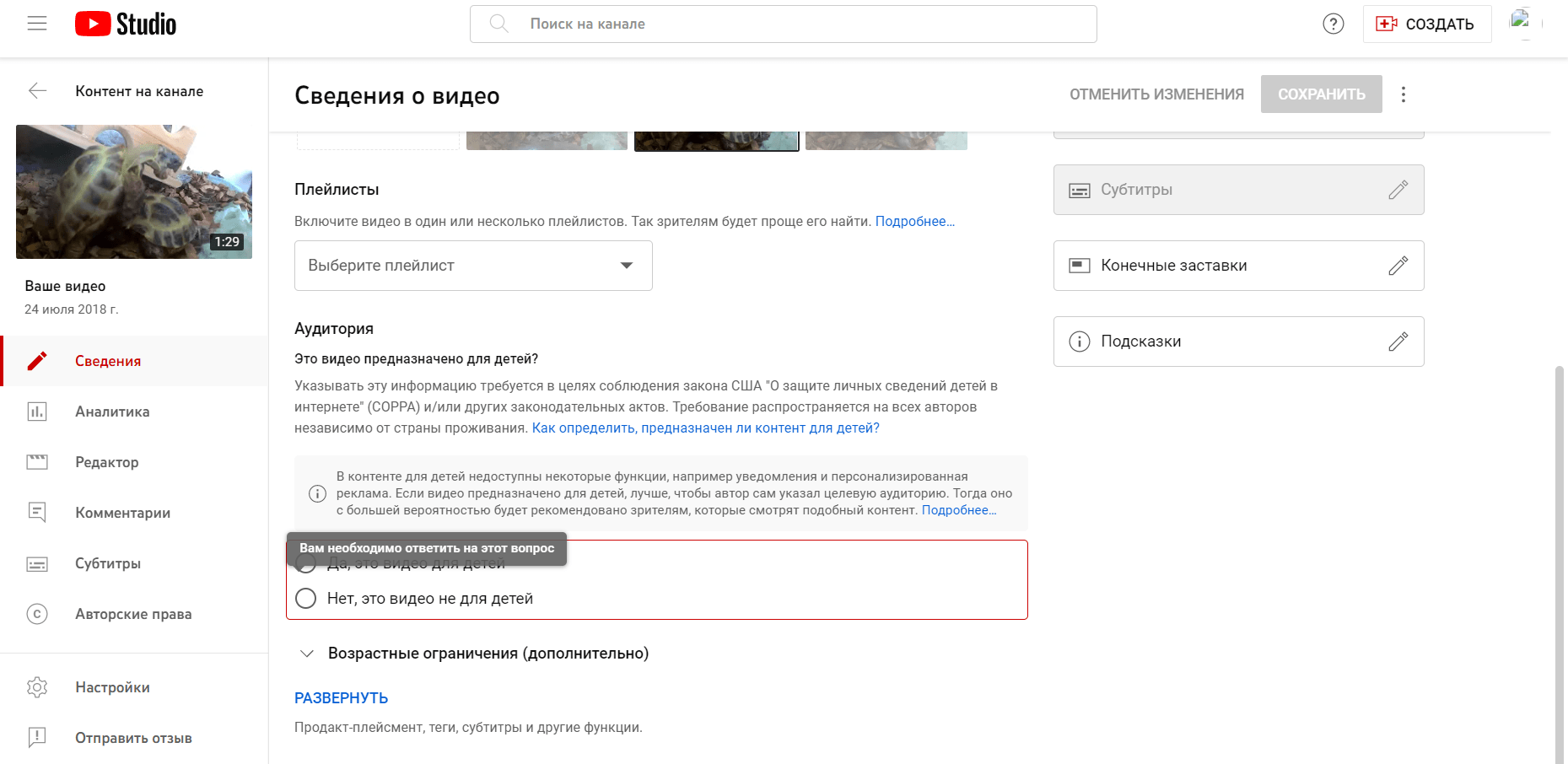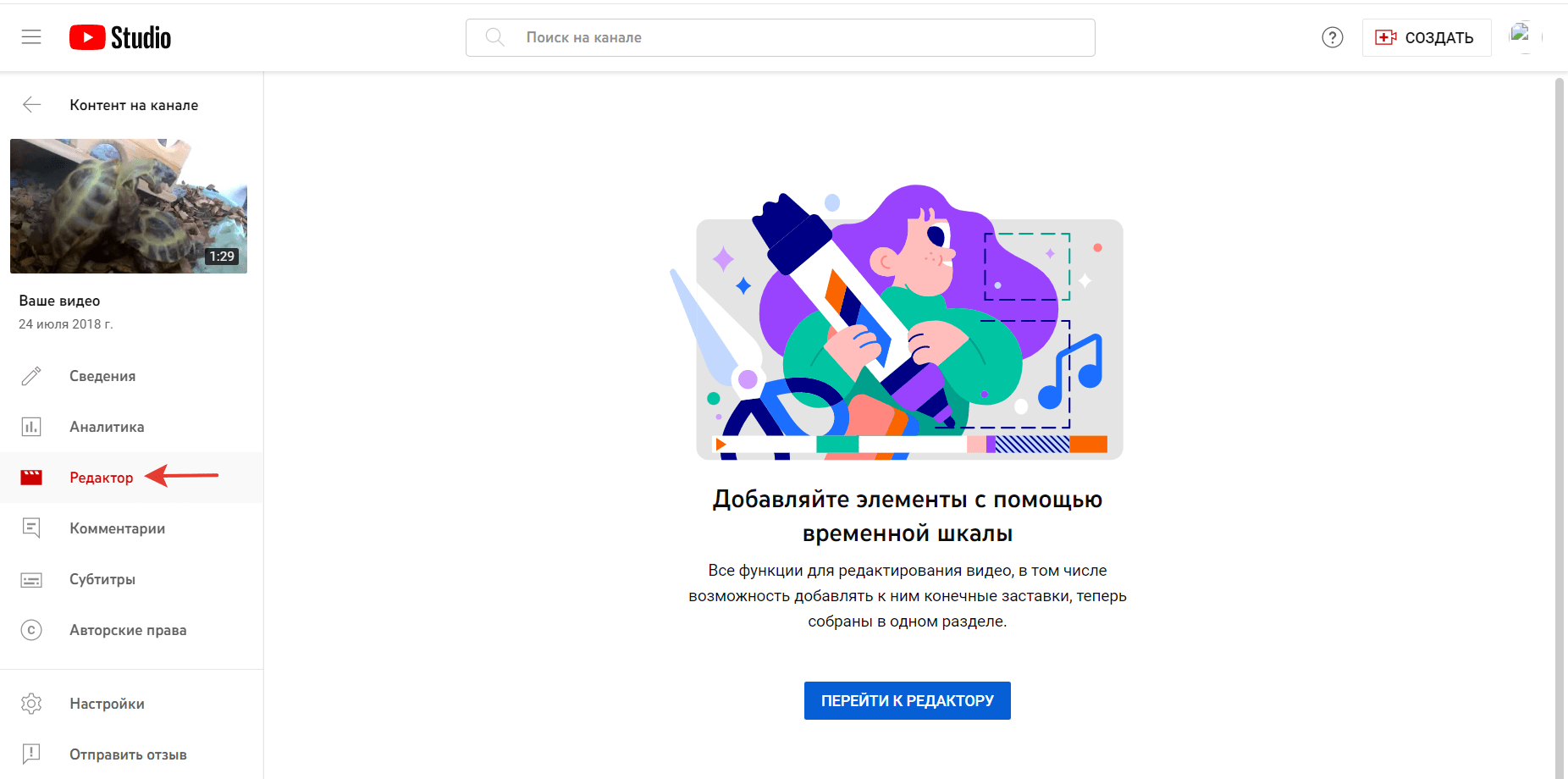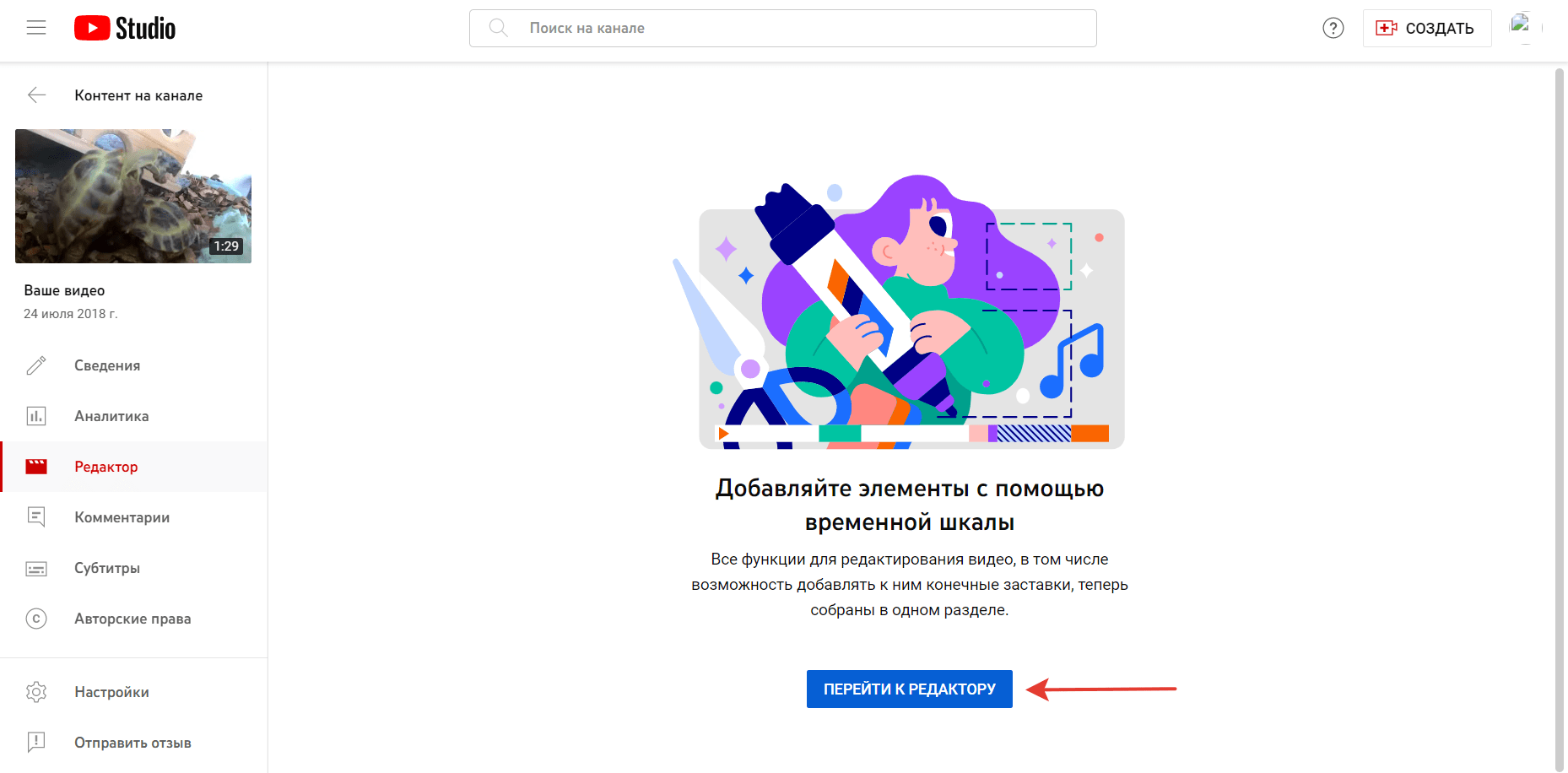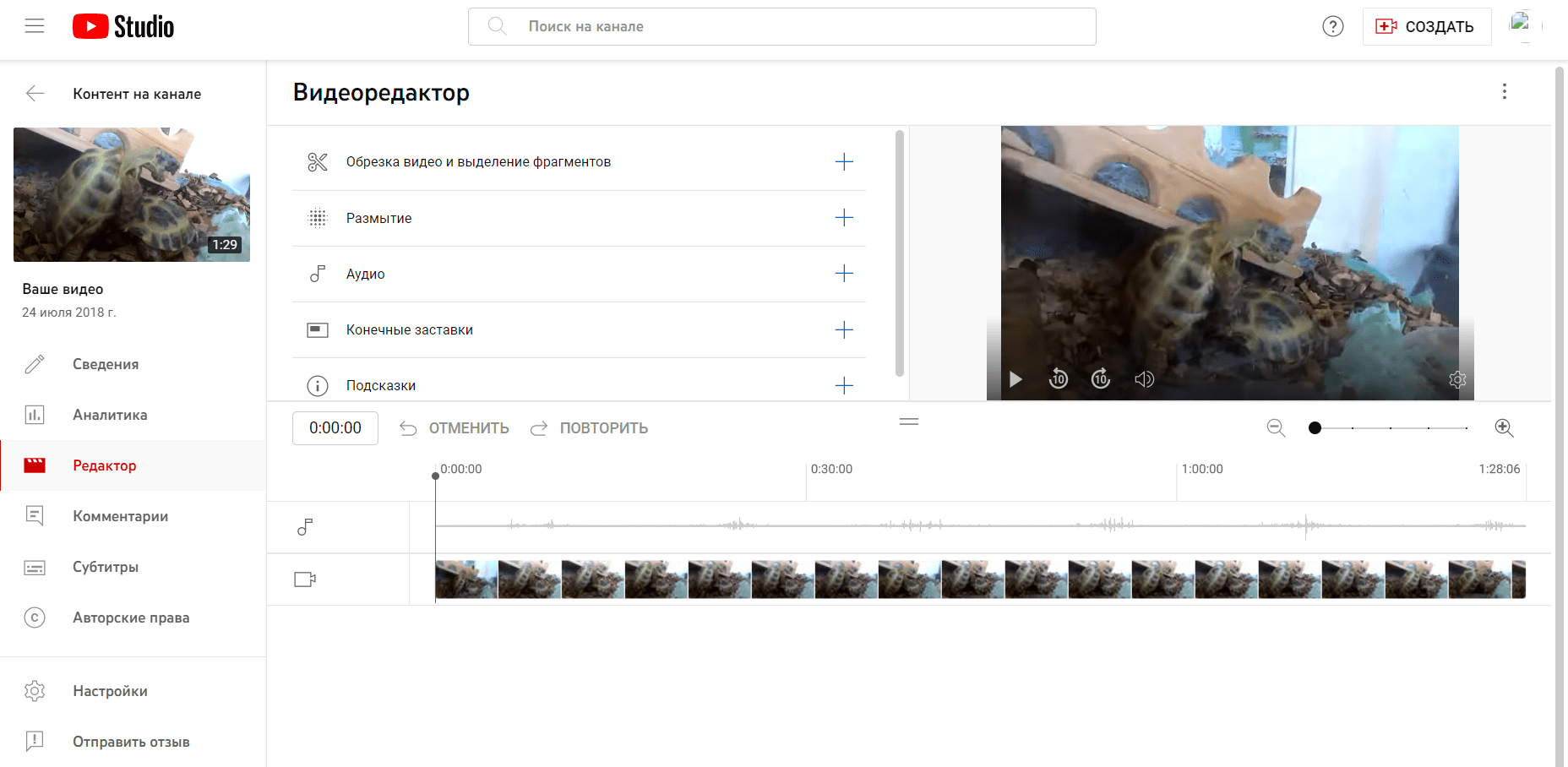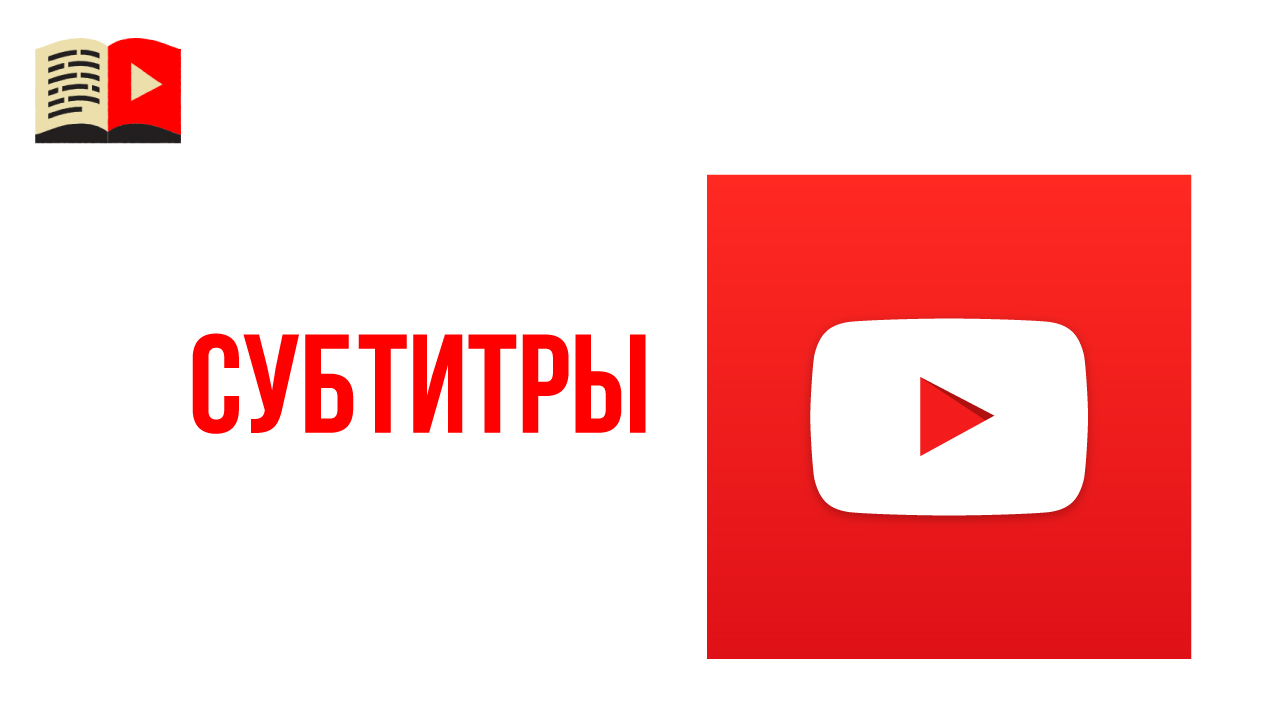-
Видеоредактор Ютуба, что это такое
-
Возможности видеоредактора на Ютубе
-
Видеоредактор Ютуба, как в него перейти
-
Как обрезать видео в видеоредакторе Ютуба
-
Обработка видео на ютуб, как сделать размывку объекта
-
Видеоредактор YouTube, заставка в конце видео, как ее сделать
-
Добавление музыки в видео, как это делается в редакторе
-
Заключение
В статье разберем видеоредактор Ютуба, с помощью которого можно редактировать уже загруженные видео на Ютуб. Рассмотрим возможности этого редактора и как в нем работать с видеороликами.
Видеоредактор Ютуба, что это такое

К примеру, видео получилось с помехами, случайно открыли не ту вкладку в браузере или засветили в нем конфиденциальную информацию во время записи видео. Не стоит создавать из-за этого новое видео и тратить на это время. Ведь на Ютубе появилось простое решение проблемы – Редактор видео онлайн, с помощью которого видео редактируется на Ютубе, без всяких дополнительных программ.
Итак, что такое видеоредактор Ютуба? Это встроенный редактор по обработке видеороликов на YouTube. С его помощью пользователь может обрезать ненужные фрагменты видео, добавлять на него размытие, аудио и многое другое.
После всех изменений с видеороликом, вы сможете его сохранить. Он будет в нем обрабатываться некоторое время – в зависимости от продолжительности вашего видео. Зрители будут смотреть изначальную версию видеоролика, а после его обработки, они увидят уже измененный ролик.
Далее мы рассмотрим возможности видеоредактора и как с ним работать.
к оглавлению ↑
Возможности видеоредактора на Ютубе
Перед началом использования видеоредактора на Ютубе, разберем его основные возможности:
- В редакторе Ютуба вы сможете обрезать видео. Он имеет специальный инструмент – «Обрезать». Вам лишь нужно выбрать подходящий фрагмент из видеоролика и использовать данную функцию.
- У этого редактора есть возможность наложения музыки и видео на видеоролик. В самом редакторе вы найдете специальные кнопки, которые отвечают за добавление медиа-файлов. Например, музыку можно добавить с Ютуба.
- Функция размытие. С помощью этой функции можно добавлять размытие на видео. Таким образом вы закроете в нем ненужную информацию или ту, которую нельзя показывать. Есть функция размытия лиц.
- Отмена изменений редактора. Этот инструмент видеоредактора можно считать за возможность. Ведь он может отменить действия, которые вы ранее делали с видео во время его редактирования. Например, с помощью кнопок «Отменить» или вернуть действие.
- Масштаб видео. Рядом с видеороликом в редакторе вы заметите функцию отдалить или приблизить. Она помогает определить масштаб видео, которое воспроизводиться в плеере. То есть, делает воспроизведение видео быстрым или медленным.
- Добавление заставки на видео. На видеоролик вы сможете добавить заставку, например, показать в конце видео ранее записанный видеоролик.
- При любых изменениях в видео, сохраняется прежняя ссылка на видео.
Пожалуй, это все возможности видеоредактора YouTube. Теперь, мы попробуем с ним поработать и рассмотрим, как в нем редактируют видео.
к оглавлению ↑
Видеоредактор Ютуба, как в него перейти
Сначала откроем видеоредактор Ютуба, перед тем, как им пользоваться. Для этого входите в свой личный кабинет на YouTube, то есть, на свой канал. Далее нажимаете кнопку «Творческая студия YouTube» (Скрин 1).
В левой колонке разделов Ютуб, нажимаем на вкладку «Видео» (Скрин 2).
После чего у вас будут открыты видео на вашем канале, которые были на него загружены. Нажимаем на одно из видео и далее, на раздел «Редактор»(Скрин 3).
Затем вы в него перейдете.
к оглавлению ↑
Как обрезать видео в видеоредакторе Ютуба
Теперь, когда мы открыли видеоредактор, можем приступить к обрезке видео на Ютубе.
Для этого нажмите кнопку «Обрезать» (Скрин 4).
Далее кнопку «Разделить» (Скрин 5).
Затем наводите курсор компьютерной мыши на линию, которая находится на шкале видео внизу и разделяете фрагмент участка видео (Скрин 6).
Для этого достаточно удерживать мышь и ее перемещать. Когда вы вырежете фрагмент из видео, нажмите «Посмотреть», чтобы проверить результаты. Если вас что-то не устроит, вы можете нажать кнопку «Очистить» или «Отмена всех изменений», чтобы отменить все действия с видео или сделать работу с ним заново. В другом случае нажимаем «Сохранить» и ожидаем обработки видеоролика.
Если у видео более 100 000 просмотров, то его отредактированную версию нельзя сохранить с тем же URL. Исключение составляют ситуации, когда применяется только размытие изображения. Это ограничение не касается участников Партнерской программы.
к оглавлению ↑
Обработка видео на ютуб, как сделать размывку объекта
С помощью видеоредактора Ютуб, вы можете сделать размывку на своем видео. Она состоит из двух частей:
- размывка лица;
- размытие области.
В самом низу видео, нажмите на кнопку «Добавить размытие» (Скрин 7).
Далее выберите справа от видео функцию – «Размыть области», нажатием на кнопку «Применить».
После чего можно выделить область на видеоролике, которую нужно скрыть от людей и нажать кнопку «Закрепить» (Скрин 8).
Далее нужно будет прокрутить вниз, где будет кнопка «Готово», нажимаем на нее, чтобы сохранить изменения.
к оглавлению ↑
Видеоредактор YouTube, заставка в конце видео, как ее сделать
В видеоролике можно сделать конечную заставку, например, добавить в нее видео, плейлист, кнопку «Подписаться» на канал. Пользователи Ютуба, обычно добавляют на свои видеоролики заставку в виде видео.
Этот редактор сделает ее за минуту. Для этого нажимаете в нем кнопку «Добавить конечную заставку» (Скрин 9).
Далее выбираете тип заставки – «Видео». Далее добавляете в него ранее добавленное видео на Ютубе и нажимаете «Сохранить». После чего, видео-заставка будет автоматически добавлена в конец видео.
к оглавлению ↑
Добавление музыки в видео, как это делается в редакторе
Видеоредактор в Ютубе позволяет добавлять музыку в видео не нарушая авторские права, причем с Ютуба. Нажимаем на значок аудиозаписи в редакторе (Скрин 10).
Далее нажимаете «Добавить аудиозапись» (Скрин 11).
После этого, будут открыты списки музыкальных композиций различных жанров. Выбираете любой из них и жмите кнопку «Добавить в видео», далее, прослушаете ее, как она проигрывается в видео. Если громко, вы можете убавить звук музыки с помощью шкалы насыщенности звука. Она находиться справа от видео.
Затем нужно кликнуть на кнопку «Сохранить изменения», чтобы музыка добавилась в ваш видеоролик, после его обработки.
Вы можете посмотреть мое видео, по работе с видеоредактором Ютуба:
к оглавлению ↑
Заключение
Итак, мы на практике рассмотрели, как работает видеоредактор Ютуба. Обработали видео и его сохранили. Конечно, он имеет свои плюсы и минусы, но с его помощью вы сможете без программ редактировать любые видео, которые были загружены на Ютуб. При редактировании видео на Ютубе, сохраняется ссылка на данное видео.
Он поможет поднять ваше видео на первые позиции Ютуба и увеличит его просмотры. Ведь обработанные видеоролики хорошо продвигаются в Интернете и на Ютубе.
Спасибо за внимание!
С уважением, Иван Кунпан.
P.S. Статьи на тему Ютуба:
(Как написать в техподдержку Ютуба, как посмотреть видео на Ютуб, что делать если украли канал на Ютубе).
Просмотров: 4006
Что и как можно отредактировать в уже опубликованном видео на Ютубе?
Содержание:
-
Что можно изменить в видео после публикации -
Изменить сведения об опубликованном видео в YouTube -
Можно ли воспользоваться встроенным видеоредактором после публикации видео на Ютубе
Ютуб — платформа для загрузки видео контента различной тематики, хранения и воспроизведения видеороликов. У пользователей, загрузивших видео на Ютуб, может возникнуть необходимость в замене одного видео на другое, редактировании части или целого ролика.
Что можно изменить в видео после публикации
У каждого видеоролика есть определенный список параметров и характеристик с которыми можно работать даже после загрузки контента на хостинг.
- Настройки доступа;
- Настройки распространения;
- Настройки и добавление субтитров;
- Возможность получения комментариев или ограничение комментирования;
- Параметры:
- Возрастное ограничение;
- Метаданные;
- Возможность получения комментариев или ограничение комментирования;
- Настройки лайков и дизлайков и другие.
Помочь в редактировании может раздел «Творческая студия». Данный раздел доступен только после регистрации или входа в аккаунт пользователя.
Для авторизации в учетной записи нужно нажать в правом верхнем углу на значок профиля.
Далее требуется выбрать аккаунт.
Войти в раздел редактирования можно разными способами.
Вариант первый — использовать выпадающее меню профиля.
Для этого нужно в правом верхнем углу нажать на иконку фотографии.
В выпадающем меню выбрать вкладку «Творческая студия».
При нажатии кнопкой мыши на раздел, откроется главная страница в категории. Слева появится список категорий студии, с которыми можно работать.
Второй — выбрать соответствующую категорию на боковой панели слева. Для этого нужно прокрутить в самый конец списка и нажать «Творческая студия» во вкладке «Другие возможности».
Подразделы студии включают в себя:
- Главную страницу. На ней можно посмотреть краткую информацию о канале и добавить новое видео.
- Контент. В этом разделе отображаются загруженные трансляции, видео и плейлисты.
- Аналитика. Здесь можно увидеть подробные сведения о просмотрах роликов, а в расширенном режиме посмотреть из каких регионов исходит большее количество просмотров, отметок, комментариев. Сделать выборку по возрасту и полу подписчиков и многое другое.
- Комментарии. В этом разделе собрана информация о комментариях и упоминаниях канала пользователя.
- Субтитры. Здесь хранится текстовая информация о происходящем в видео. Можно добавить записи к роликам на нескольких языках и посмотреть черновые варианты, которые видны только владельцу канала.
- Авторские права. Здесь есть информация об авторском праве на видео пользователей. Если ролик не уникален или взят без разрешения его владельца можно подать жалобу на нарушение правил администрации хостинга
- Монетизация. Этот раздел для заработка на канале. Показывает, сколько принесли видеоролики и активность в учетной записи владельцу канала.
Изменить сведения об опубликованном видео в YouTube
Для того, чтобы изменить сведения о видеоролике нужно зайти в раздел творческой студии и нажать «Контент».
При нажатии на вкладку откроется окно с видеозаписями канала. Далее нужно нажать на значок карандаша около видео.
В окне сведений, в верхней части, можно изменить название видеоролика и его описание. Также можно отредактировать параметры доступа или добавить ролик в определенный плейлист.
В нижней части окна есть кнопка для внесения возрастных ограничений. А сбоку возможностть добавить или изменить имеющиеся субтитры и конечные заставки.
Можно ли воспользоваться встроенным видеоредактором после публикации видео на Ютубе
Для пользователей Ютуб на платформе есть возможность редактировать уже опубликовванные видео. Это можно сделать зайдя в окно сведений о видео. Дальше нужно нажать раздел «Редактор» в выпадающей панели слева.
Когда откроется главная страница нажать «Перейти к редактору».
После нажатия на кнопку откроется окно, где можно работать над изменениями видеоролика.

Cправка — YouTube
Войти
Справка Google
- Справочный центр
- Устранение проблем
- Обучающие видео
- Как управлять настройками канала
- Режим родительского контроля на YouTube
- YouTube Premium
- Как начать вести свой канал
- Как зарабатывать с помощью Партнерской программы YouTube
- Правила, безопасность и авторское право
- Сообщество
- YouTube
- Политика конфиденциальности
- Условия использования YouTube
- Отправить отзыв
Тема отзыва
Информация в текущем разделе Справочного центра
Общие впечатления о Справочном центре Google
- Справочный центр
- Сообщество
- Советы авторам
YouTube
Сейчас к нам поступает очень много запросов. Возможно, вам придется ждать ответа дольше обычного.
Новую Творческую студию YouTube, редактор видео.
Для начала переходим в Творческую студию и видим, что в главном меню этот редактор отсутствует. Чтобы зайти в этот раздел, нам нужно выбрать пункт «Видео», перейти на любой ролик и нажать «Сведения». В боковом меню вы увидите раздел «Редактор».
В центре основной части экрана находится ваше видео, а ниже – видеоряд с меню:
- видео;
- аудио;
- конечная заставка;
- размытие.
Здесь вы можете производить самый простой монтаж видео:
- обрезать начало или конец;
- вырезать какую-то часть;
- добавить звуковые дорожки;
- добавить конечные заставки;
- применить эффект размытия.
Обратите внимание, что добавить что-то новое в видеоряд у вас не получится, а в аудиодорожку включить новые звуки можно.
Чтобы обрезать видео, воспользуйтесь инструментом «Обрезать», двигая бегунок.
Нажав на значок ноты – пункт меню «Аудио», вам откроется ссылка «Добавить аудио», которая перенаправляет на страницу «Добавление и замена звуковых дорожек».
Более подробно о том, как редактировать видео и работать со звуковой дорожкой мы рассказывали в других видеоуроках. Если вам это интересно и нужно, напишите в комментариях, и мы подскажем, какой урок вам посмотреть.
Ещё одна функция, относящаяся к монтажу видео – размытие. Опять же, как это делать – у нас есть отдельный ролик.
Помимо монтажа вы можете добавить в видео конечные заставки – нажимаете на плюсик и выбираете нужный элемент:
- применить шаблон;
- видео;
- плейлист;
- подписаться;
- канал;
- ссылка;
- ссылка на сувенирную продукцию.
Это же действие – добавление конечных заставок – доступно в разделе «Сведения».
На странице редактора в правом верхнем углу основного экрана есть кнопка, которая помогает в работе с отредактированным видео – «Дополнительные параметры» (в виде трёх вертикальных точек). В выпадающем меню вы можете выбрать действие:
- сохранить как новое видео – у вас на канале будет два ролика: до редактирования и после;
- восстановить исходно видео;
- показать быстрые клавиши – открывается новое окно со списком, который даст вам самое точное представление о том, какие функции вы можете здесь использовать.
Также вы можете регулировать размер основного окна видеоредактора: нажав левой кнопкой мыши на две горизонтальные плоски под видео, двигайте вверх или вниз, в зависимости от того, что хотите сделать крупнее – сам ролик или видеоряд под ним.
В этом уроке мы познакомились с редактором видео, узнали, где он находится и какие у него функции.
Домашнее задание: найти редактор у себя в творческой студии.
Пишите в комментариях, что вам непонятно и какие уроки вы хотели бы получить по данному инструменту. У меня на сегодня всё. Всем спасибо за внимание, всем пока!
АВТОР
Екатерина Левченкова
ПОХОЖИЕ ВИДЕО
На чтение 9 мин. Опубликовано 08.10.2021
Содержание
- Изменение информации о видеоролике
- Изменение видеозаписи с помощью встроенного редактора
- Шаг 1: Запуск редактора
- Шаг 2: Обрезка видео
- Шаг 3: Добавление новой музыки
- Шаг 4: Наложение размытия
В Ютубе можно редактировать видео с помощью встроенного приложения в «Творческой студии». Для этого необходимо быть авторизованным в аккаунте, где опубликован ролик нуждающийся в правках. Также пользователь может изменять основную информацию публикаций: название, описание, превью, теги.
Изменение информации о видеоролике
Основная информация о видеоролике вносится на моменте публикации. Все эти этапы описаны в отдельной статье на нашем сайте. Но пользователь может корректировать данные уже после размещения — через «Творческую студию YouTube». Притом это действие доступно как с компьютера, так и с мобильного устройства.
Пошаговое руководство для владельцев персональных компьютеров:
- Находясь на главной странице видеохостинга, откройте меню профиля, щелкнув по иконке учетной записи в верхнем правом углу. Выберите пункт «Творческая студия YouTube».
- На боковой панели слева перейдите в раздел «Контент» и нажмите по кнопке в виде карандаша, расположенной рядом с названием того ролика, который нужно отредактировать.
- Внесите изменения в следующие поля:
- Название. Имя записи, которое отображается зрителям сразу под превью.
- Описание. Подробная информация, показывающаяся во время проигрывания сразу под плеером. Здесь можно указать ссылки на другие ресурсы и прописать тайм-коды, о чем подробно рассказано в другой статье на сайте.
- Значок. Можно выбрать один из предложенных или загрузить картинку с компьютера. Во втором случае нужно кликнуть по пункту «Загрузить значок».
- Плейлисты. Из выпадающего списка потребуется выбрать плейлист, в который будет добавлен текущий ролик. Способы управления этой функцией в YouTube детально описаны в другой статье.
- Аудитория. Нужно определить, допустимо ли видео для просмотра детям. Если это не так, в выпадающем меню потребуется указать возрастные ограничения.
- После внесения основной информации можно продолжить редактирование записи, кликнув по пункту «Развернуть». Последующие поля не обязательны для заполнения, но для лучшего продвижения ролика информацию рекомендуется указать:
-
- Прямая реклама и продакт-плейсмент. Нужно установить отметку, если в видео присутствует заказная реклама от спонсоров.
- Автоматическая разбивка на эпизоды. Рекомендуется всегда устанавливать эту отметку. Алгоритмы YouTube в автоматическом режиме поделят запись на фрагменты, чтобы зрители имели удобную навигацию.
- Теги. Важный пункт для продвижения видеозаписи. В отдельной статье на сайте есть подробная инструкция, как добавлять теги к видео на Ютубе.
- Язык и сертификация субтитров. Важно выбрать из выпадающих меню корректные значения. Это улучшит ранжирование контента и откроет зрителям дополнительные возможности во время работы с субтитрами. Частично об этом рассказано в статье, о переводе видео в Ютубе.
-
- Дата и место съемки. Актуально указывать в блогах о путешествиях, но при желании можно и в других случаях.
- Лицензия. Если публикация имеет формат разговорного видео без нативной рекламы и без использования стороннего контента, нужно выбрать значение «Стандартная лицензия YouTube». Подробней о типах лицензий можно узнать в справочном центре Google.
- Создание коротких видео с использованием вашего контента. Если установить отметку у этого пункта, то другие пользователи YouTube смогут делать из видео вырезки для последующей публикации в разделе Shorts. При этом все права на ролик и монетизация останется у автора.
- Категория. Необходимо выбрать из списка подходящую к теме видео категорию. Это положительно скажется при ранжировании и индексации, вследствие чего зрителям будет проще найти запись на YouTube.
- Комментарии и оценки. Из соответствующих выпадающих списков нужно определить параметры отображения комментариев и оценок под видео.
- После заполнения всех полей необходимо сохранить изменения, кликнув по соответствующей кнопке на верхней панели.
Нужно ли заполнять все доступные поля в сведениях о видео?
Если публикация для просмотра малого круга людей, то делать это не обязательно. Но в случае монетизации контента, следует заполнить все поля, так как это способствует продвижению контента в рамках видеохостинга.
Помогла ли инструкция в решении задачи?
Изменить основную информацию о видеозаписи можно и на мобильном устройстве, для этого потребуется воспользоваться специальным приложением «Творческая студия YouTube», которое доступно для бесплатного скачивания в Play Маркет и AppStore.
Пошаговое руководство для мобильных устройств:
- Запустите «Творческую студию YouTube» и разверните боковое меню, коснувшись функциональной кнопки в верхнем левом углу экрана.
- Выберите из списка доступных разделов «Видео».
- Находясь на вкладке «Загрузки», коснитесь названия того ролика, информацию о котором необходимо отредактировать.
- Попав на главную страницу записи, нажмите по кнопке в виде карандаша, расположенной на верхней панели на фоне превью.
- Внесите изменения в следующие поля:
- Название. Откорректируйте имя ролика, которое отображается зрителям под обложкой видео.
- Описание. Внесите дополнительную информацию. При желании можно указать ссылки на внешние ресурсы или тайм-коды.
- Параметры доступа. Выберите тип доступа: открытый, по ссылке или ограниченный.
- Укажите аудиторию. Если видео подходит для просмотра детям, укажите положительный ответ. В противном случае из выпадающего списка выберите возрастную категорию целевых зрителей.
- Добавить в плейлист. Определите плейлист из списка доступных. При необходимости создайте новый, чтобы поместить видео в него.
- Добавить теги. Чтобы улучшить ранжирование видеозаписи, впишите ключевые слова, разбивая каждое запятой.
- На этом заканчивается редактирование основной информации. Чтобы изменить дополнительные параметры, нужно перейти во вкладку «Расширенные настройки». Там следует задать следующие параметры:
- Категория. Требуется выбрать из списка подходящую категорию видеоролика, чтобы он отображался заинтересованным зрителям.
- Лицензия и права собственности. Подробно об этом было рассказано выше в статье.
- Комментарии. Нужно выбрать параметры отображения комментариев и пользовательских оценок. При желании их можно полностью отключить.
- Настройка распространения. Установите переключатель в активное положение, чтобы другие пользователи могли размещать ваш ролик на других сайтах.
- Примените все внесенные изменения, коснувшись кнопки «Сохранить» в верхнем правом углу экрана.
Обратите внимание, что на мобильном устройстве для исправления доступно меньше параметров. Поэтому, если необходимо гибко настроить видеозапись, следует воспользоваться компьютером.
Было ли полезным руководство?
Изменение видеозаписи с помощью встроенного редактора
Чтобы редактировать видео в самом Ютубе, необходимо в «Творческой студии YouTube» выбрать ролик для изменения и запустить встроенный редактор. В нем можно выполнить обрезку фрагментов, добавить аудиодорожку и наложить фильтры на изображение. Делается это исключительно на компьютере, мобильная платформа не обладает такими функциями.
Шаг 1: Запуск редактора
Встроенный редактор запускается через «Творческую студию YouTube». Как в нее перейти, было описано в первой части статьи. Последующая инструкция подразумевает нахождение пользователя на главной странице студии.
Пошаговое руководство:
- С помощью навигации на боковой панели слева, перейдите в раздел «Контент».
- Нажмите по кнопке в виде карандаша, расположенной рядом с превью ролика, который необходимо изменить.
- Перейдите в раздел «Редактор», кликнув по соответствующему пункту на боковой панели слева.
Шаг 2: Обрезка видео
После запуска встроенного видеоредактора перед пользователем открывается возможность сделать обрезку записи — удалить начало или конец ролика, а также вырезать фрагмент из середины. Все эти действия описаны в другой статье на нашем сайте, поэтому здесь подробной инструкции предоставляться не будет.
Шаг 3: Добавление новой музыки
При необходимости пользователь может также добавить аудиодорожку к видео. Но предоставляется ограниченное число композиций, которые не облагаются авторскими правами. Таким образом с помощью инструкции на нашем сайте можно добавить музыку в ролик. Если необходимо выбрать другое звуковое сопровождение, потребуется скачать запись на компьютер, загрузить ее в полновесный видеоредактор и наложить собственный звук.
Шаг 4: Наложение размытия
Если в видеоролике есть фрагменты, на которых необходимо скрыть какую-то информацию, встроенный видеоредактор позволяет наложить размытие. При этом доступны два типа фиксации — привязка к объекту и закрепленное положение.
Пошаговое руководство:
- Нажмите по кнопке в виде плюса, расположенной рядом с дорожкой «Размытие». В появившемся меню выберите пункт «Выборочное размытие».
- В левой рабочей области определите тип размытия («Прямоугольник» или «Овал») и положение области размытия («Перемещать область размытия вместе с объектом» или «Зафиксировать положение области размытия»).
- На предпросмотре в плеере переместите добавленное размытие на объект, который необходимо скрыть.
- Измените продолжительность появления размытия, сменив размер синей дорожки. Для этого зажмите левую кнопку мыши с левой или с правой стороны.
- При необходимости добавьте еще один эффект, кликнув по кнопке «Размытие» в верхнем левом углу. Откорректируйте отрезок аналогичным образом.
- Примените внесенные изменения, щелкнув по кнопке «Сохранить», расположенной на верхней панели.
Екатерина Панова
СММ-специалист, маркетолог и технический специалист.
Во время добавления нового эффекта пользователь может выбрать функцию «Размытие лица». В таком случае запустится процесс сканирования всего ролика. После завершения процедуры пользователю останется лишь выбрать лица, которые нужно скрыть.
Получилось ли отредактировать видео с помощью представленной инструкции?
Все описанные в статье процедуры можно выполнить при добавлении новой публикации на сайт. Но если некоторые ошибки были замечены уже после, следует воспользоваться представленными инструкциями, чтобы в кратчайшее время исправить недостатки.
Стоит отметить, что встроенный редактор YouTube не обладает всеми преимуществами профессионального программного обеспечение. Он позволяет лишь исправить базовые огрехи — вырезать лишние фрагменты, замазать нужные объекты или наложить стандартное музыкальное сопровождение. Если нужно кардинально исправить видеоряд, потребуется выгрузить видео с видеохостинга и воспользоваться монтажной программой.
Екатерина Панова
Давно занимаюсь социальными сетями и СММ, первой узнаю о новых фишках и обновлениях, которые всегда публикую на своем сайте.
Задать вопрос
Задавайте интересующие вопросы, постараюсь ответить