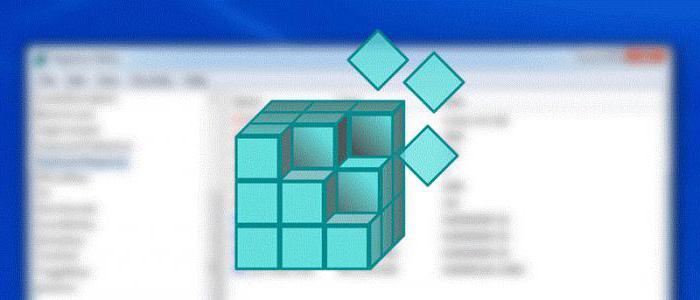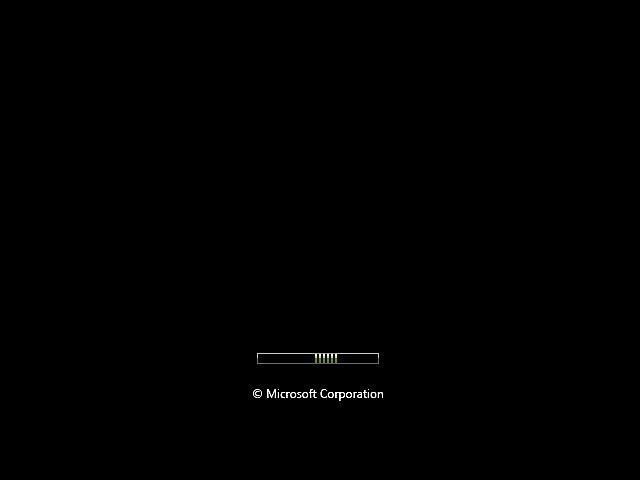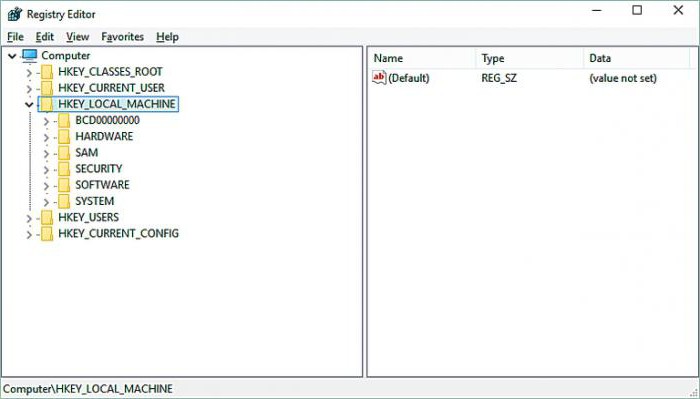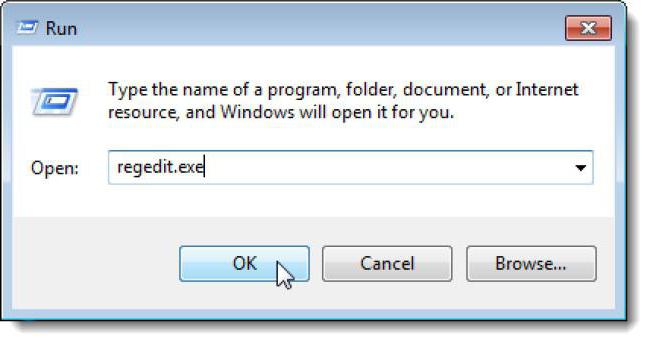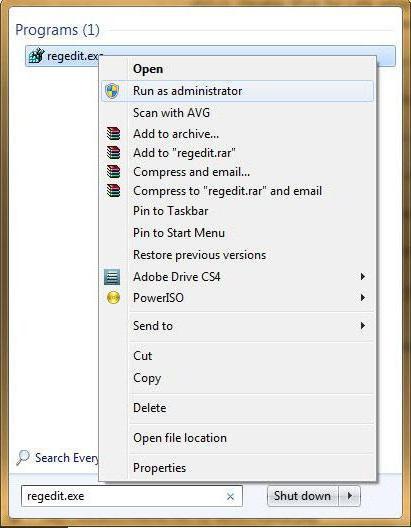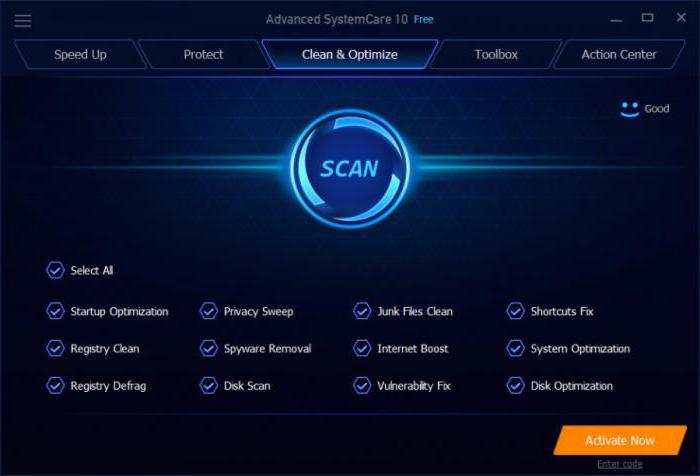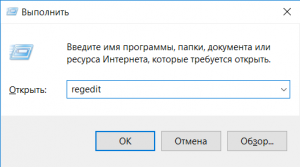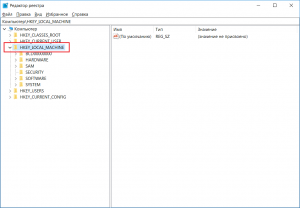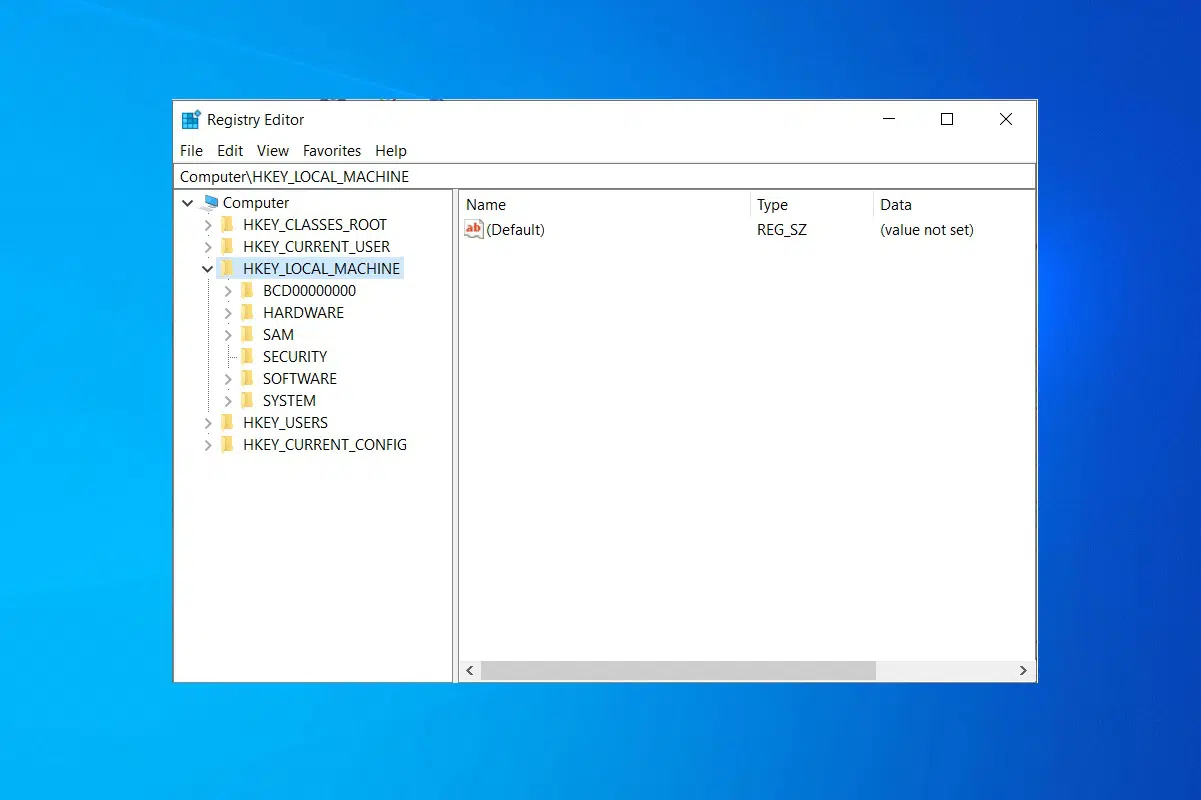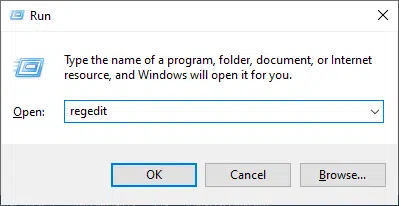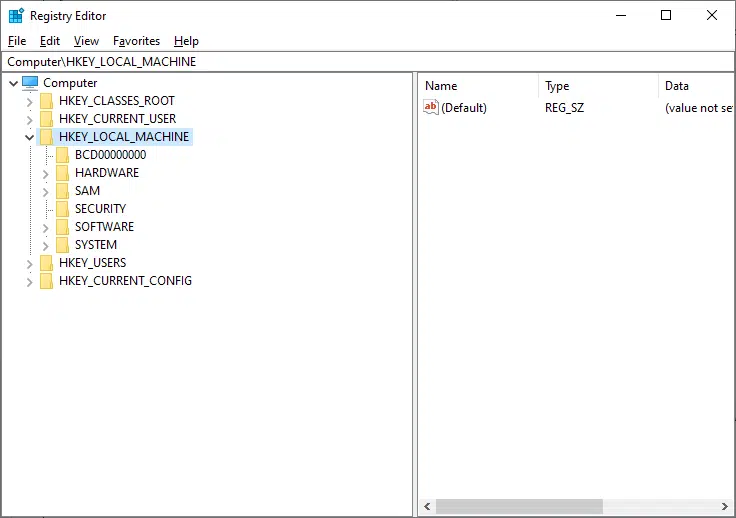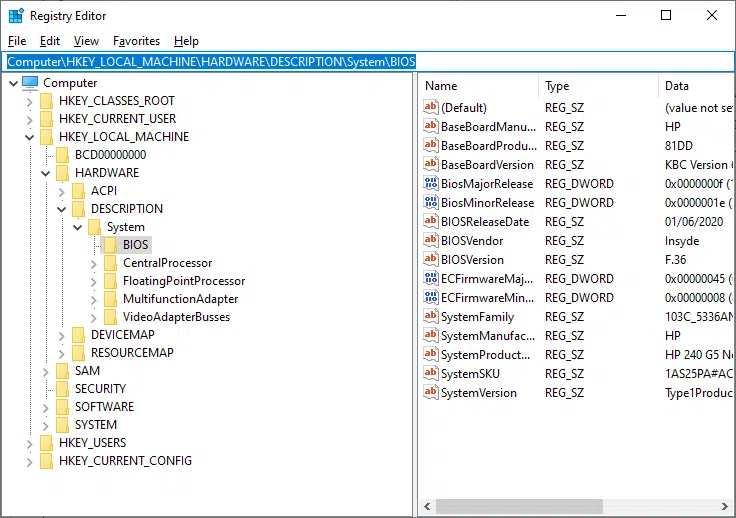Содержание:
- 1 Что такое системный реестр?
- 2 Зачем нужен реестр Windows?
- 3 Какие данные хранятся в ветке HKLM?
- 4 Как зайти в HKEY_LOCAL_MACHINE на «Виндовс 7» или любой другой системе самым быстрым способом?
- 5 Как на «Винде 7» зайти в HKEY_LOCAL_MACHINE из «Проводника»
- 6 Редактирование реестра
- 7 Дефрагментация и очистка ненужных данных
- 8 Стоит ли заниматься изменением ключей собственноручно?
- 9 Что такое hkey_local_machine?
- 10 Где находится или как зайти в hkey local machine?
- 10.1 6 комментариев к записи “Вирус в HKLMSOFTWAREMicrosoftWindows NTCurrent VersionWindowsAppinit_Dlls”
Достаточно часто можно встретить ситуации, когда при установке какого-то программного обеспечения или в целях повышения быстродействия операционных систем Windows приходится вмешиваться в работу так называемого системного реестра, но не с изменением пользовательских настроек, а с редактированием раздела HKEY_LOCAL_MACHINE. Как зайти на «Виндовс 8» в эту ветку или в любой другой системе, далее и будет рассмотрено. Оговоримся сразу: заниматься редактированием параметров нужно только при условии четкого понимания того, что это может нанести непоправимый вред всей операционной системе.
Что такое системный реестр?
Вообще, оставив пока в стороне вопрос о том, как зайти в HKEY_LOCAL_MACHINE (SYSTEM) или в другой подраздел, стоит отметить, что системный реестр Windows представляет собой своеобразную таблицу регистрации всех установленных компонентов и настроек.
Тут хранятся данные не только о собственных инструментах системы, но и обо всех драйверах устройств или пользовательских приложений. Грубо говоря, ни одна программа не может работать, если она не зарегистрирована, впрочем, как и сами системные службы. Точно так же невозможно открыть ни один файл, сведения о котором в реестр не внесены.
Зачем нужен реестр Windows?
Проблема того, как зайти в ветку реестра HKEY_LOCAL_MACHINE, решается достаточно просто. Весь этот процесс можно уместить в одну строку. Но чтобы понимание было более полным, для начала остановимся на том, для чего все это нужно.
Грубо говоря, все программы или данные (любая информация), представленные в виде файлов, каким-то образом должны распознаваться самой операционной системой, не говоря уже о том, что и все «железные» устройства должны функционировать корректно с использованием установленных для них драйверов. Как ОС может определить их? Первичная система BIOS срабатывает только в самом начале загрузки компьютера, а операционная система стартует только после этого.
И данные для загрузки берутся именно из системного реестра. Кстати, если вы обращали внимание на процессы восстановления Windows, в первую очередь она восстанавливает именно реестр из заранее созданной резервной копии. При этом пользовательские файлы, как сообщается, не затрагиваются. Это и понятно, приоритет восстановления установлен для работоспособности программного обеспечения, которое на момент какого-то непредвиденного сбоя могло быть уже удалено. А так – никаких проблем! Через восстановление системного реестра можно восстановить и те приложения, которые в данный момент в системе отсутствуют.
Заметьте: файлы программ физически с винчестера не удаляются, а только переименовываются, и в названиях первый символ заменяется на нечитаемый (обычно это $ или
$). Таким образом, достаточно просто определить все файлы, помеченные такими атрибутами, чтобы произвести восстановление работы любой программы. По этому принципу, кстати, и работают практически все известные на сегодняшний день утилиты, позволяющие произвести восстановление утерянной информации на носителях любого типа, включая не только жесткие диски, но и флэш-устройства, внешние USB-HDD или даже карты памяти самых популярных стандартов.
Но вернемся к самой ветке реестра. Опять же, прежде чем решать вопрос того, как зайти на «Виндовс 8.1») в HKEY_LOCAL_MACHINE, следует уяснить, какие именно данные здесь хранятся.
В основном они касаются системных настроек, с параметрами которых при редактировании нужно быть очень осторожным.
В зависимости от версии ОС, разделы могут быть разными. Но основными являются подпункты SOFTWARE, HARDWARE и SYSTEM. Как уже понятно, они соответствуют программной, «железной» и системной части. Иными словами, первый раздел хранит информацию об установленных программах, второй отвечает за драйверы и оборудование, в третьем хранятся настройки самой ОС.
Как зайти в HKEY_LOCAL_MACHINE на «Виндовс 7» или любой другой системе самым быстрым способом?
Теперь непосредственно о входе. Вопрос того, как зайти в HKEY_LOCAL_MACHINE, в любой из ныне известных Windows-систем решается достаточно просто.
В данном случае речь идет об использовании консоли запуска программ и служб «Выполнить», в которой прописывается стандартная команда regedit, соответствующая исполняемому EXE-файлу. После входа достаточно просто развернуть ветку в дереве каталогов, расположенном слева.
Как на «Винде 7» зайти в HKEY_LOCAL_MACHINE из «Проводника»
Но выше приведенный метод единственным не является. Точно так же просто вопрос того, как зайти в HKEY_LOCAL_MACHINE, может быть решен и при использовании ручного запуска файла программы.
Он называется regedit.exe и располагается в папке System32. В данном случае даже запуск от имени администратора не требуется, поскольку система все равно запросит подтверждение прав на вмешательство. Другое дело, когда требуется произвести слияние путем запуска файла ключей с расширением REG. А вот тут права админа обязательны, ведь система внести изменения в реестр попросту не даст.
Редактирование реестра
С редактированием, как уже было отмечено, необходимо быть крайне осторожным. Цена вопроса – работоспособность всей системы.
Такая проблема связана только с тем, что, в отличие от других программ и настроек Windows, которые предлагают пользователю сохранить сделанные изменения, в редакторе реестра ни о чем подобном и речи быть не может (если что-то исправили, даже при закрытии редактора изменения вступят в силу автоматически). Таким образом, просто поменяв один ключ, вы можете привести всю систему к полному крашу. Без особой надобности эту ветку лучше не трогать.
Дефрагментация и очистка ненужных данных
Итак, как зайти в HKEY_LOCAL_MACHINE, более или менее разобрались. С вопросами редактирования тоже проблем быть не должно. Теперь несколько слов о дефрагментации реестра. Многие пользователи эту проблему, мягко говоря, недооценивают. А зря, поскольку именно по причине нахождения в реестре проблематичных ключей загрузка системы может стать достаточно долгой.
Как уже понятно, это сродни действиям с жестким диском, но отличие состоит не только в упорядочивании хранимых в нем записей и ключей, а и в удалении ненужных. В чем суть? При старте операционная система сканирует реестр, и чем больше в нем ключей, тем большее время отводится на загрузку. Вывод напрашивается сам собой: реестр нужно время от времени чистить. Но как это сделать?
Проще всего воспользоваться специальными программами-оптимизаторами, которые позволяют произвести автоматическую очистку и дефрагментацию без особого участия пользователя. Среди наиболее популярных утилит можно выделить CCleaner, Advanced SystemCare, Glary Utilities и многие другие. В комплекте их инструментариев имеется достаточно много модулей на все случаи жизни, включая и действия с системным реестром. Но можно использовать и узконаправленные утилиты, а не программы комплексного ухода за системой. Их тоже хватает с избытком. Но если разобраться, лучше применять комплексный уход, поскольку включенные в программах модули обеспечивают дополнительную очистку и ускорение.
Стоит ли заниматься изменением ключей собственноручно?
Наконец, почти напросился ответ на самый главный вопрос о том, насколько целесообразно и небезопасно заниматься изменением значений ключей реестра. Медаль имеет две стороны. Вроде бы и нежелательно изменять эти параметры, но, с другой стороны, некоторые настройки компонентов системы бывает невозможно задействовать или деактивировать без вмешательства в реестр, в частности, в ветку настроек, упомянутую выше.
Если требуется обычная оптимизация загрузки операционной системы, без сомнения, лучше всего подойдут приложения-оптимизаторы. Если же требуется включить определенные службы или активировать некоторые компоненты самой системы, без вмешательства с использованием ручного режима настройки не обойтись. А посему нужно быть крайне осторожным, чтобы не нанести системе такой ущерб, что она вообще прекратит работу и не будет даже подавать признаков жизни. После этого иногда может потребоваться даже ее полная переустановка.
В любом случае подходить к вопросам изменений параметров нужно максимально обдуманно, а без понимания сути выполняемых в определенный момент действий без надобности в системный реестр лучше не лезть вообще.
Очень часто при поиске того или ного решения компьютерной проблемы, советуют перейти в некую папку hkey_local_machine. Но далеко не всегда толком объясняют что это за папка и где находится.
В данной статье мы расскажем вам об hkey_local_machine. Вы узнаете где она находится и как в нее можно попасть на любой версии Windows.
Что такое hkey_local_machine?
Наверняка некоторые из вас хоть раз слышали о системном реестре. Это своеобразная системная база данных, в которой собрана информация обо всех установленных программах и компонентах, а также указаны параметры системы и приложений.
Так вот hkey local machine является одной из начальных (коренных) папок системного реестра. Еще их называют ветками реестра.
В ней находится масса служебной информации. Редактировать что — либо здесь нужно с особой осторожностью. Желательно перед внесением изменений в системный реестр делать точку восстановления, так как один неверно заданный параметр может привести к полной потере работоспособности как операционной системы, так и отдельных ее компонентов или программ.
Где находится или как зайти в hkey local machine?
Для входа в данную папку нужно зайти в реестр windows. Для этого вне зависимости от версии операционной системы нажимаем на клавиатуре комбинацию кнопок «Windows» + «R».
Комбинация кнопок «Win»+»R» на клавиатуре
Откроется окно «Выполнить», в котором пишем команду «regedit» без кавычек и жмем «Enter».
Команда для входа в редактор системного реестра
Далее запустится реактор реестра, который является своеобразным проводником по недрам реестра. В его левой части указаны корневые папки (ветки), среди которых присутствует и искомая папка hkey_local_machine, содержащая в себе массу различных подпапок и настроек.
Системный реестр с каталогом hkey local machine
Сегодня вновь повстречался с вирусом расположенном в ветке реестра HKLMSOFTWAREMicrosoftWindows NTCurrent VersionWindowsAppinit_Dlls.
Снова он был не подписан и имел дурацкое название, состоящее из случайных букв — qhrsxxg.dll
Основные действия данного файла были направлены на неправильную работу браузеров — вместо страниц открывались «каракули» с непонятным текстом, либо Сайты открываются в виде HTML кода
В этот раз удалить его сходу не получилось, программа Unlocker никак не могла разблокировать файл.
После отключения данного файла в программе autoruns, и перезагрузки компьютера — файл все-таки был удален.
Браузеры заработали как и положено
А вообще в ветке реестра HKEY_LOCAL_MACHINESOFTWAREMicrosoftWindows NTCurrentVersionWindows и значение параметра AppInit_DLLs должно быть пустым.
6 комментариев к записи “Вирус в HKLMSOFTWAREMicrosoftWindows NTCurrent VersionWindowsAppinit_Dlls”
Здравствуйте!
У меня сейчас точно такая же проблема. Расскажите поподробней , пожалуйста, как это сделать. Я ничего не понял из вшесказанного. И ещё вопрос: почему антивирусы его не видят и не удаляют?
Добавлю. У меня нет вообще такого файла, проблема есть.
Более подробно прочитайте в статье, там все подробно расписано, правда про другой вирус — но суть одна — как такое удалить — расписано.
Все что вам нужно — воспользоваться программой autoruns
такого прям в точности файла у Вас не будет — так как они «носят» случайное имя -бессмысленное
здраствуйте у меня в компьютере (windows 8)отсутствует APPINIT_DLLs.что делать?
Если в реестре нет параметра Appinit_DLLs, то его надо создать самому вручную по пути HKLMSOFTWAREMicrosoftWindows NTCurrentVersionWindows. Вот в этой папке Windows надо создать параметр Appinit_DLLs, который не должен иметь никакого значения, и если какое-то значение появится, то это вирус однозначно, его надо просто удалить обычным способом.Можно также в качестве значения создать параметр DWORD( для 32-бит .систем) или QWORD(для 64-бит.систем), значение которого должно быть равно нулю,т.е.0х00000000(0).Аналогично должно быть проделано в подразделе реестра HKCU( подраздел настроек пользователя)
Если вы хотите узнать, что такое HKEY_LOCAL_MACHINE и как получить к нему доступ, прочтите это краткое руководство, в котором объясняются определение, расположение и подразделы реестра HKEY_LOCAL_MACHINE.
Все низкоуровневые настройки Windows и настройки приложений хранятся в базе данных, называемой реестром Windows. В нем хранятся настройки драйверов устройств, пользовательского интерфейса, ядра, пути к папкам, ярлыки меню «Пуск», расположение установленных приложений, файлы DLL, а также все значения программного обеспечения и информация об оборудовании. Однако, если вы откроете реестр Windows, вы можете увидеть несколько корневых ключей, каждый из которых способствует определенной функции Windows. Например, HKEY_LOCAL_MACHINE, сокращенно HKLM, является одним из таких корневых ключей Windows. Он включает в себя детали конфигурации:
- ОС Windows
- Установленного ПО
- Драйверов устройств
- Конфигурации загрузки Windows 7/8/10/Vista
- Служб Windows
- Драйверов оборудования.
Как получить доступ к HKLM через редактор реестра
HKEY_LOCAL_MACHINE или HKLM часто называют кустом реестра, и к нему можно получить доступ с помощью редактора реестра. Этот инструмент помогает создавать, переименовывать, удалять или управлять корневыми ключами реестра, подразделами, значениями и данными значений. Его можно использовать для устранения нескольких проблем в системе. Однако всегда нужно быть осторожным при использовании инструмента Редактор реестра, потому что даже одна неправильная запись может сделать компьютер непригодным для использования.
Примечание. Поэтому рекомендуется создать резервную копию ключа перед выполнением каких-либо операций с редактором реестра. Например, если вы хотите удалить остаточные или ненужные файлы, вам не следует делать это самостоятельно, если вы не уверены в записях. В противном случае вы можете использовать сторонний очиститель реестра, который поможет вам автоматически удалить все нежелательные записи реестра.
Вы можете открыть HKLM через редактор реестра следующим образом:
1. Запустите диалоговое окно Выполнить, нажав одновременно клавиши Windows + R.
2. Введите regedit, как показано ниже, и нажмите OK.
3. В левой боковой панели дважды щелкните Компьютер, чтобы развернуть его, и выберите папку HKEY_LOCAL_MACHINE.
4. Теперь снова дважды щелкните параметр HKEY_LOCAL_MACHINE, чтобы развернуть его.
Примечание. Если вы уже использовали редактор реестра раньше, он будет уже в развернутом состоянии.
Список ключей в HKEY_LOCAL_MACHINE
Есть много папок с ключами реестра, например, внутри папки с ключами HKEY_LOCAL_MACHINE:
Примечание. Указанные ключи реестра могут отличаться в зависимости от используемой вами версии Windows.
- Подраздел BCD00000000 — здесь хранятся данные конфигурации загрузки, необходимые для загрузки операционной системы Windows.
- Подраздел COMPONENTS — в этом подразделе хранятся параметры конфигурации всех компонентов в операционной системе Windows.
- Подраздел DRIVERS — сведения о драйверах, программном и аппаратном обеспечении, установленных в системе, хранятся в подразделе Drivers. Он дает информацию о дате установки, дате обновления, рабочем состоянии драйверов и т. д.
- Подраздел SOFTWARE — этот подраздел является одним из наиболее часто используемых подразделов редактора реестра. Здесь хранятся все настройки приложений, которые вы открываете, и сведения о пользовательском интерфейсе операционной системы.
- Подраздел SCHEMA — это временный раздел реестра, созданный во время обновления Windows или некоторых других программ установки. Он удаляется автоматически после завершения процесса обновления Windows или установки.
- Подраздел HARDWARE — подраздел Hardware хранит все данные, относящиеся к BIOS (базовой системе ввода и вывода), оборудованию и процессорам.
Например, рассмотрим путь Computer HKEY_LOCAL_MACHINE HARDWARE DESCRIPTION System BIOS. Здесь хранятся все данные текущего BIOS и системы.
Скрытые подразделы в HKLM
Некоторые подразделы в редакторе реестра по умолчанию скрыты и не могут быть просмотрены. Когда вы открываете эти ключи, они могут казаться пустыми или незаполненными вместе со связанными с ними подключами. Ниже приведены скрытые подразделы в HKEY_LOCAL_MACHINE:
- Подраздел SAM — этот подраздел содержит данные диспетчера учетных записей безопасности (SAM) для доменов. Каждая база данных содержит псевдонимы групп, учетные записи пользователей, гостевые учетные записи, учетные записи администратора, имена входа в домен и т. д.
- Подраздел SECURITY — здесь хранятся все политики безопасности пользователя. Эти данные связаны с базой данных безопасности домена или соответствующим реестром в системе.
Если вы хотите просмотреть подраздел SAM или SECURITY, вам необходимо войти в редактор реестра, используя системную учетную запись. Системная учетная запись — это учетная запись с более высокими разрешениями, чем любая другая учетная запись, включая учетную запись администратора.
Примечание: вы также можете использовать некоторые сторонние программные утилиты, такие как PsExec, для просмотра этих скрытых подключей в системе (не рекомендуется).
Содержание
- Что такое реестр и зачем он нужен.
- История.
- Где хранится файл реестра.
- Как войти в Редактор реестра.
- Структура реестра.
- Каких типов бывают параметры реестра.
Что такое реестр и зачем он нужен.
Реестр Windows представлен в виде иерархично организованной базы данных, где хранятся параметры и настройки всех установленных на компьютер программ, служб и операционной системы в целом (например, профили конкретных пользователей или информация об установленном устройстве). При запуске или работе в каком-либо приложении ОС обращается к данным реестра, так как именно в нем записаны все необходимые для работы данные. Даже сам запуск ПК невозможен без обращения к данным системного реестра.
Разработчики ОС Windows намеренно скрыли файлы реестра от глаз рядового пользователя, т.к. любые действия (изменение, удаление) могут привести к необратимым последствиям всей системы.
Чтобы не нарушить нормальную работу вашего компьютера с ОС Windows 10 не удаляйте записи из реестра пока не убедившись в их вредоносности либо неактуальности.
Для того чтобы избежать нежелательного вмешательства в реестр опытные пользователи могут воспользоваться способом описанном в статье «Как запретить использование редактора реестра (regedit.exe)».
История.
Впервые в Windows 3.1 была применена древовидная система организации данных (1992 год). Правда реестр состоял всего из одной ветки. Тогда же и появилась программа Regedit (позволяющая просматривать и редактировать реестр).
Следующая версия реестра вышла в 1993 году и предназначалась для работы Windows NT 3.1. Реестр содержал уже 4 раздела.
В дальнейшем назначение реестра не менялось. Реестр использовался в качестве основной базы данных для ОС и программ. Изменениям в реестре подвергались лишь названия файлов, а также их местоположение.
Где хранится файл реестра.
Чтобы найти непосредственно место хранения файлов реестра перейдите C:WindowsSystem32Config. Файлы формирующие реестр %SystemRoot%System32config хранятся по указанному пути.
Доступ к этим файлам ограничен в целях защиты от случайного изменения или удаления.
В ранее существовавших ОС Windows была реализована возможность автоматического создания резервных копий реестра. Действие это осуществлялось автоматически раз в 10 дней. Применительно же к Winidows 10 версия 1803 с мая 2018 года бекап реестра создавался с нулевым размером, а в версии 1809 был полностью отключен и пользователю теперь необходимо самостоятельно создавать резервную копию реестра на случай если он будет поврежден и его нужно будет восстановить. О том, как создать точку восстановления в Windows 10 читайте в этой статье.
Как войти в Редактор реестра.
Чтобы найти и увидеть файлы, входящие в состав реестра, воспользуйтесь программой Редактор реестра вызвав ее через диалоговое окно «Выполнить». Нажмите комбинацию Win+R → в строку открыть впишите regedit → нажмите OK.
Далее появится предупреждение Контроля учетных записей, где необходимо подтвердить разрешение на внесение изменений нажатием кнопки Да.
Перед вами появится Редактор реестра.
Редактор можно запустить с панели задач. Для этого в нижней левой части экрана нажмите Поиск (значок в виде лупы) и введите regedit.
Вам будут предложены действия, которые можно выполнить. Нажмите Открыть или Перейдите к расположению файла (вы будете направлены в Папку с ярлыками системных программ, отсюда и можно запустить Редактор реестра).
Программу regedit можно найти на диске, где установлена система. В нашем случае заходим на диск С → находим папку Windows → приложение regedit. Путь будет выглядеть следующим образом C:Windowsregedit. Запустите программу двойным нажатием левой кнопки мыши.
Помимо стандартных способов просмотра и управления файлами реестра можно воспользоваться сторонними программами, которые имеют такие полезные функции как сканирование, ручная и автоматическая очистка, исправление ошибок и другие.
Структура реестра.
Структура реестра организована в виде иерархической модели. Верхний уровень реестра представлен разделами, которые включают подразделы и параметры. Параметры – это те, данные необходимые для работы ОС или программ, представленные файлами. Для их упорядочения используются разделы.
Ниже представим названия стандартных разделов реестра и их краткое назначение.
HKEY_CLASSES_ROOT или HKCR – важный раздел реестра, защищенный от редактирования, содержит основную информацию о файлах.
HKEY_CURRENT_USER или HKCU – здесь хранится информация о пользователе, под которым осуществляется вход в систему (личные папки, параметры персонализации и т.д.).
HKEY_LOCAL_MACHINE или HKLM – важный раздел реестра и самый большой по своему объему. Здесь содержатся аппаратные настройки всей системы (драйвера, параметры ОС).
HKEY_USERS или HKU – раздел, содержащий данные о профилях пользователей и профиле по умолчанию.
HKEY_CURRENT_CONFIG или HKCC – раздел с данными о конфигурации используемого оборудования при запуске системы. По сути не является полноценным разделом, т.к. является ссылкой на раздел HKLM.
Для того чтобы увидеть подразделы корневых папок, нажмите на стрелочку, которая покажет параметры и их значение.
Каких типов бывают параметры реестра.
Раздел и подраздел может состоять из ноля, одного или нескольких параметров. У каждого параметра есть — имя, тип и значение и все эти части параметра всегда располагаются в названном строго определённом прядке. Например, [WallppaperOriginX] [REG_DWORD] [0x0000000 (0)].
Данные параметров реестра могут быть разных типов.
Часто советы на нашем сайте связанны с реестром Windows 10 и редактором реестра. Что именно представляет собой Реестр и что такое RegEdit? Те, кто знаком с Windows, в течение многих лет не нуждаются в объяснении, но большинство новых пользователей Windows 10, найдут этот пост полезным.
Сегодня я попытаюсь объяснить основы редактора реестра. Это включает аргументы командной строки, основные методы работы с этой программой и многое другое. Читайте ниже, если вам интересно.
Редактор реестра появился как инструмент для пользователей, желающих внести изменения в настройки Windows, которые не отображаются в пользовательском интерфейсе. Основной целью этого инструмента изменение настроек в системном реестре — набор специальных файлов, которые содержат информацию о конфигурации Windows, и почти всех установленных программ. Windows и многие программы (за исключением » portable «) имеют свои собственные настройки в реестре.
Как открыть приложение Редактор реестра Windows 10.
Независимо от того, какая версии Windows 10 у вас установлена, эти способы будут работать:
Способ 1: Нажмите сочетание клавиш Win + R на клавиатуре, откроется диалоговое окно «Выполнить». В строку введите «regedit» без кавычек и нажмите клавишу Enter. Подтвердите действие в окне контроля учетных записей.
Способ 2: Откройте «Проводник» Windows 10, в адресной строке Проводника наберите Regedit и нажмите клавишу Enter.
Способ 3: Перейдите в меню «Пуск» → «Средство администрирования…» → «Редактор реестра»
Способ 4: Основной исполняемый файл редактора реестра находится в директории C:Windows. Таким образом, вы можете перейти к этой папке и запустить файл regedit.exe вручную.
Также вы можете создать ярлык для программы Regedit.exe и закрепить его в меню «Пуск» на «Начальном экране» или «Панели задач» Windows 10. Это позволит получить доступ к редактору реестра в один клик.
Способ 5: Откройте меню «Пуск» и начните набирать на клавиатуре «реестр», это должно показать приложение редактор реестра в верху списка. Нажмите, чтобы открыть его.
Это позволяет открыть редактор реестра с правами администратора.
Способ 6: Откройте Командную строку или Power Shell от имени администратора. Введите regedit и нажмите Enter, чтобы открыть редактор реестра.
Редактор реестра выглядит следующим образом:
Содержание редактора реестра
Как видно на картинке выше, редактор состоит из двух панелей — левая панель показывает «Разделы» системного реестра в виде дерева, а в правой панели отображаются «Параметры».
- Разделы представляют собой виртуальное представление данных из нескольких файлов, которые формируют базу данных реестра. Вы можете увидеть, какие файлы представляют вашу базу данных реестра, если вы откроете следующий раздел:
HKEY_LOCAL_MACHINESYSTEMCurrentControlSetControlhivelist
- Здесь вы можете увидеть список параметров, где файлы реестра хранятся на жестком диске. Данные внутри них, как уже упоминалось выше, имеют иерархическую структуру.
Обратите внимание, что некоторые части базы данных реестра никогда не отображаются в редакторе реестра. Например, вы никогда не увидите SAM (диспетчера учетных записей безопасности) внутри Regedit.
Как создать новый раздел
Чтобы создать новый раздел реестра, необходимо кликнуть правой кнопкой мыши на родительский раздел в левой панели и выбрать в контекстном меню команду «Создать» → «Раздел».
Вы должны дать вновь созданному разделу собственное имя в соответствии с требованиями программного обеспечения, для которого вы создаете его. Вы можете экспортировать (сохранить) ключ в файл * .reg из контекстного меню. При экспорте в файл, вы можете позже просто дважды кликнуть файле .reg, чтобы импортировать (вернуть) его содержимое обратно в реестр Windows 10.
Как создать новый Параметр
Чтобы создать новый параметр, необходимо кликнуть правой кнопкой мыши
- на разделе в левой панели
- на пустой области в правой панели.
Выберите подходящий тип для нового параметра и введите его имя. Дважды кликните параметр, который вы создали, чтобы установить свои данные при необходимости.
Как сделать резервную копию и восстановить параметры реестра в Windows 10
Всякий раз, когда вы вносите изменения в реестр Windows, рекомендуется сначала сделать резервную копию. Вы можете создать резервную копию всего реестра достаточно легко, и затем восстановить его если что-то пошло не так. Если вы редактируете только один или два параметра реестра и планируете внести другие изменения в реестр позже, одной резервной копии будет недостаточно. Вы можете делать новые резервные копии каждый раз, вы можете делать столько копий, сколько потребуется. Гораздо проще создавать резервные копии отдельных разделов, особенно если вы часто редактируете реестр. Вы можете сделать резервную копию и восстановить параметры реестра из резервной копии. Вот как.
Резервная копия раздела реестра
Откройте реестр Windows и перейдите к нужному разделу, для которого вы хотите сделать резервную копию. кликните правой кнопкой мыши и выберите в контекстном меню «Экспортировать». Сохраните раздел реестра в месте, из которого вы не сможете случайно удалить его. Если у раздела есть подразделы, они тоже будут сохранены.
Восстановить раздел реестра
Есть два способа восстановить раздел реестра. Первый из самого редактора реестра Windows. Перейдите в «Файл» → «Импорт» и выберите копию раздела реестра, который вы хотите восстановить.
Второй способ, перейдите в папку, в которой вы сохранили резервную копию раздела реестра. Кликните правой кнопкой мыши на файле и выберите параметр «Слияние». Вы увидите на экране предупреждение, предупреждающее вас об опасности редактирования реестра. Примите это, и раздел будет добавлен. Вам не нужно открывать редактор реестра или что-то еще. Раздел будет восстановлен, и вы получите на экране уведомление о том, что все готово.
Изменения, которые может иметь раздел или параметр, может появиться сразу же или потребовать перезагрузки системы. Это зависит от параметра, того, для чего он нужен, и от того, какие изменения он вносит, поэтому мы не можем с уверенностью сказать, потребуется ли вам перезагрузка или нет.
Примечание: Для импорта раздела реестра вам необходимы права администратора.
Следует отметить, что если вы планируете создавать резервные копии большого количества разделов реестра, всегда полезно организовывать их. Вы всегда можете открыть файл .REG в Блокноте и просмотреть его содержимое, чтобы увидеть, какие изменения он внесет, или вы можете хранить их в папках, которые сообщают вам, для чего он.
-
Что делать, если редактор реестра Windows 10 отключен администратором?
-
Как получить полный доступ к конкретной записи реестра для редактирования или удаления.
-
Быстрая навигация в редакторе реестра
-
Закладки для быстрой навигации в системном реестре Windows 10
-
Windows 10 как изменить шрифт редактора реестра
Переключение между HKCU и HKLM в редакторе реестра в Windows 10
В операционной системе Windows 10, Microsoft добавила возможность быстрого перехода между аналогичными разделами реестра ветви HKEY_LOCAL_MACHINE и HKEY_CURRENT_USER.
Например, Подраздел Software существует в следующих ветвях:
- HKEY_LOCAL_MACHINESYSTEM
а также
- HKEY_LOCAL_MACHINESYSTEM
Для переключения между ними, выполните следующие действия.
1. Откройте редактор реестра.
2. Перейдите к нужному ключу реестра, например, к подразделу: SYSTEM
3. Предполагая , что вы закончили работу с открытым разделом в HKCU и хотите продолжить с его коллегой в разделе HKEY_LOCAL_MACHINE, кликните правой кнопкой мыши на подраздел SYSTEM и выберите команду в контекстном меню Перейти к HKEY_LOCAL_MACHINE:
И наоборот — из HKEY_LOCAL_MACHINE вы можете переключиться на HKEY_CURRENT_USER SYSTEM мгновенно.
Помните, что этот трюк работает только с ключами, которые имеют схожие пути корневых разделов HKEY_CURRENT_USER и HKEY_LOCAL_MACHINE.
Аргументы командной строки редактора реестра
И, наконец, я хотел бы показать вам наиболее распространенные аргументы командной строки, которые можно использовать с помощью редактора реестра. Они могут быть использованы в ваших собственных сценариях и пакетных файлах.
regedit.exe -m
Открывает другой экземпляр редактора реестра, даже если один уже открыт. Это очень удобно, если вы хотите сравнить два ключа реестра. Будет ли работать на Windows XP и более поздних версий.
regedit.exe path_to_file.reg
Слияние файла реестра с вашем текущем реестром. Это действие по умолчанию, которое выполняется при двойном клике на файл * .reg в проводнике.
regedit.exe /s path_to_file.reg
То же самое, что и выше, но файл будет объединено тихо, без диалога подтверждения. Полезно для скриптов.
regedit.exe /e path_to_file.reg
Экспортировать все данные реестра в один файл.
Содержание
- Как найти файл в реестре windows 10
- Методы поиска в реестре Windows
- Поиск по редактору реестра
- Поиск в реестре Windows через regscanner
- Поиск в реестре Windows через Registry Finder
- Командная строка Registry Finder
- Четвертый метод поиска по реестру Windows
- Поиск в реестре Windows через PowerShell
- Популярные Похожие записи:
- 2 Responses to Поиск в реестре windows, лучшие методы
- Где находятся файлы реестра Windows в Windows 10/8/7?
- Расположение файлов реестра Windows
- Как искать в реестре Windows 10?
- Реестр Windows 10
- Что такое реестр и зачем он нужен.
- История.
- Где хранится файл реестра.
- Как войти в Редактор реестра.
- Структура реестра.
- Каких типов бывают параметры реестра.
Как найти файл в реестре windows 10
Добрый день! Уважаемые читатели и гости одного из популярнейших блогов посвященных системному администрированию Pyatilistnik.org. В прошлый раз мы с вами успешно восстановили данные на RAW диске и защищенном GPT разделе, тем самым сохранив свои цифровые активы. Сегодня я вам хочу показать еще одну полезную вещь, которая просто незаменима в практике системного администратора, а именно речь пойдет про поиск в реестре Windows, как его правильнее организовать, какие методы вы можете применять, думаю, что будет интересно.
Методы поиска в реестре Windows
Поиск по редактору реестра
Поиск в реестре Windows через regscanner
Нажимаем кнопку «Scan» и запускаем поиск. В итоге я получил сразу сводную таблицу со всеми значениями заданными при поиске.
Поиск в реестре Windows через Registry Finder
Registry Finder позволяет просматривать локальный реестр; создавать, удалять, переименовывать ключи и значения; изменить значения как естественный тип данных (строка, многострочный, DWORD) или как двоичные данные. Разрешено открывать несколько окон реестра. В следующий раз, когда вы запустите Registry Finder, эти окна будут открыты с теми же ключами, что и раньше.
На выходе я получил подробную таблицу со всеми искомыми значениями. Красным подсвечивается точное вхождение. Данная утилита меня выручала много раз, когда мне нужно было искать значение в разных местах, например, когда у меня был черный экран Windows 10.
Командная строка Registry Finder
Registry Finder имеет ряд параметров командной строки, которые можно использовать для настройки его поведения.
Четвертый метод поиска по реестру Windows
Представим себе ситуацию, что у вас под рукой не оказалось специальных программ по поиску, но нужно быстро получить общую картину, тут вы можете поступить таким образом. В открытом окне «Редактора реестра» щелкаем правым кликом по значку компьютера и выбираем экспорт
В типе файла задаем TXT и указываем имя файла, после чего нажимаем сохранить. Ждем пару минут, после чего получаем выгруженные все значения с путями в ваш текстовый файл.
Открываем текстовый файл любым редактором и спокойно используем поиск по нему, это луче чем стандартный поиск через редактор.
То же самое можно сделать и с помощью скрипта вот с таким содержимым:
В результате чего у вас на диске C:Search_Reg.txt по которому вы так же легко осуществите поиск.
Поиск в реестре Windows через PowerShell
В PowerShell можно воспользоваться вот такой конструкцией:

На этом у меня все, мы с вами разобрали массу способов поиска ключей в реестре по нужным параметрам. С вами был Иван Семин, автор и создатель IT портала Pyatilistnik.org.
Популярные Похожие записи:
2 Responses to Поиск в реестре windows, лучшие методы
Иван, добрый день! Есть идея, как можно реализовать централизованный поиск значений в реестре во всех АРМ в домене? Только скрипт в групповых с выгрузкой в одну шару, или есть ещё что-то?
Я бы сделал скриптом PowerShell или же конвертировал его в EXE, повесил бы либо в автозагрузку пользователя или же задание в планировщике, тут все зависит от вашей задачи.
Источник
Где находятся файлы реестра Windows в Windows 10/8/7?
Реестр Windows – это централизованная база данных конфигурации для Windows NT и Windows 2000, а также для приложений. В реестре хранится информация о параметрах настройки, конфигурации устройства и пользовательских настройках.
На диске реестр Windows – это не просто один большой файл, а набор отдельных файлов, называемых кустами. Каждый куст содержит дерево реестра, ключ которого служит корнем (т. Е. Отправной точкой) дерева. Подключи и их значения находятся под корнем.
Расположение файлов реестра Windows
Расположение этих кустов реестра:
HKEY_LOCAL_MACHINE SYSTEM: system32 config system
HKEY_LOCAL_MACHINE SAM: system32 config sam
HKEY_LOCAL_MACHINE SECURITY: system32 config security
HKEY_LOCAL_MACHINE ПРОГРАММНОЕ ОБЕСПЕЧЕНИЕ: system32 config software
HKEY_USERS UserProfile: winnt profile username
HKEY_USERS.DEFAULT: system32 config default
Поддерживаются следующие файлы:
Некоторые ульи нестабильны и не имеют связанных файлов. Система создает и управляет этими ульями полностью в памяти; поэтому ульи носят временный характер. Система создает изменчивые ульи каждый раз, когда система загружается. Примеры:
HKEY_LOCAL_MACHINE HARDWARE: Волатильный улей
HKEY_LOCAL_MACHINE SYSTEM Clone: Волатильный улей
Эти файлы являются файлами базы данных, и только RegEdit, Regedit32 и Kernel32 могут их читать. Основным инструментом в Windows 10/8/7 для работы непосредственно с реестром является редактор реестра. Чтобы получить к нему доступ, просто введите Regedit в строке поиска меню «Пуск» и нажмите Enter!
Если вам нужно больше узнать об этом, зайдите в TechNet!
ОБНОВЛЕНИЕ: AccidentalADMIN сделал полезный комментарий. Он говорит:
HKEY_LOCAL_MACHINE SYSTEM CurrentControlSet Control hivelist
В разделе «Реестр» вы также можете посмотреть, интересуют ли вас некоторые из этих ссылок:
Источник
Как искать в реестре Windows 10?
Реестр, как много значит это слово. Ну, я имею ввиду в плане настроек, как много их там хранится — просто трудно представить, и порой мне кажется что там есть все — и нужные, и давно уже забытые ключи, которые остались после удаления программ.
И бывают ситуации, когда нужно найти какой-то ключ, какие-то настройки, в общем нужно поискать какую-то инфу в реестре. Это можно сделать и в Windows 10, поиск по реестру не сложный, но честно говоря немного неудобный.
В общем, сперва вам нужно запустить реестр, я кстати об этом писал в этой статье — Как запустить реестр в Windows 10?, так что в той статье можете узнать об этом подробнее.
Так, реестр мы запустили, теперь смотрите, у вас появится окно, в нем нужно раскрыть меню Правка и там будет функция поиска, в общем выбираем ее:
Откроется еще одно небольшое окно, где вы уже можете написать искомое слово, по котором будет произведен поиск. Продвинутые пользователи могут также выбрать галочками разделы, в которых следует искать. В общем вот это окошко, для примера, я написал слово internet:
Теперь нажимаем в этом же окне кнопку Найти далее, и начнется поиск в реестре. Вот первый найденный результат:
Но главное не это, а то, что потом, чтобы поиск был продолжен нужно не открывать снова меню, в общем ничего изменять не нужно (!), просто для продолжения нажмите кнопку F3, и все — потом поиск опять остановится, если будет найдено что-то, и оно будет также выделено как на картинке выше.
Вот и все — все что кажется сложным, на самом деле легкое =)
Рубрика: Все про Windows / Метки: / 29 Декабрь 2015 / Подробнее
Источник
Реестр Windows 10
Что такое реестр и зачем он нужен.
Реестр Windows представлен в виде иерархично организованной базы данных, где хранятся параметры и настройки всех установленных на компьютер программ, служб и операционной системы в целом (например, профили конкретных пользователей или информация об установленном устройстве). При запуске или работе в каком-либо приложении ОС обращается к данным реестра, так как именно в нем записаны все необходимые для работы данные. Даже сам запуск ПК невозможен без обращения к данным системного реестра.
Разработчики ОС Windows намеренно скрыли файлы реестра от глаз рядового пользователя, т.к. любые действия (изменение, удаление) могут привести к необратимым последствиям всей системы.
Чтобы не нарушить нормальную работу вашего компьютера с ОС Windows 10 не удаляйте записи из реестра пока не убедившись в их вредоносности либо неактуальности.
Для того чтобы избежать нежелательного вмешательства в реестр опытные пользователи могут воспользоваться способом описанном в статье «Как запретить использование редактора реестра (regedit.exe)».
История.
Впервые в Windows 3.1 была применена древовидная система организации данных (1992 год). Правда реестр состоял всего из одной ветки. Тогда же и появилась программа Regedit (позволяющая просматривать и редактировать реестр).
Следующая версия реестра вышла в 1993 году и предназначалась для работы Windows NT 3.1. Реестр содержал уже 4 раздела.
В дальнейшем назначение реестра не менялось. Реестр использовался в качестве основной базы данных для ОС и программ. Изменениям в реестре подвергались лишь названия файлов, а также их местоположение.
Где хранится файл реестра.
Доступ к этим файлам ограничен в целях защиты от случайного изменения или удаления.
В ранее существовавших ОС Windows была реализована возможность автоматического создания резервных копий реестра. Действие это осуществлялось автоматически раз в 10 дней. Применительно же к Winidows 10 версия 1803 с мая 2018 года бекап реестра создавался с нулевым размером, а в версии 1809 был полностью отключен и пользователю теперь необходимо самостоятельно создавать резервную копию реестра на случай если он будет поврежден и его нужно будет восстановить. О том, как создать точку восстановления в Windows 10 читайте в этой статье.
Как войти в Редактор реестра.
Перед вами появится Редактор реестра.
Вам будут предложены действия, которые можно выполнить. Нажмите Открыть или Перейдите к расположению файла (вы будете направлены в Папку с ярлыками системных программ, отсюда и можно запустить Редактор реестра).
Помимо стандартных способов просмотра и управления файлами реестра можно воспользоваться сторонними программами, которые имеют такие полезные функции как сканирование, ручная и автоматическая очистка, исправление ошибок и другие.
Структура реестра.
Структура реестра организована в виде иерархической модели. Верхний уровень реестра представлен разделами, которые включают подразделы и параметры. Параметры – это те, данные необходимые для работы ОС или программ, представленные файлами. Для их упорядочения используются разделы.
Ниже представим названия стандартных разделов реестра и их краткое назначение.
HKEY_CLASSES_ROOT или HKCR – важный раздел реестра, защищенный от редактирования, содержит основную информацию о файлах.
HKEY_CURRENT_USER или HKCU – здесь хранится информация о пользователе, под которым осуществляется вход в систему (личные папки, параметры персонализации и т.д.).
HKEY_LOCAL_MACHINE или HKLM – важный раздел реестра и самый большой по своему объему. Здесь содержатся аппаратные настройки всей системы (драйвера, параметры ОС).
HKEY_USERS или HKU – раздел, содержащий данные о профилях пользователей и профиле по умолчанию.
HKEY_CURRENT_CONFIG или HKCC – раздел с данными о конфигурации используемого оборудования при запуске системы. По сути не является полноценным разделом, т.к. является ссылкой на раздел HKLM.
Для того чтобы увидеть подразделы корневых папок, нажмите на стрелочку, которая покажет параметры и их значение.
Каких типов бывают параметры реестра.
Данные параметров реестра могут быть разных типов.
Источник