App Store – фирменный мультифункциональный сервис Apple, сосредоточенный вокруг развлекательного контента, предназначенного для iPhone, iPod Touch, iPad, а также компьютеров Mac и часов Apple Watch. На страницах App Store легко загрузить стратегии и аркады, спортивные симуляторы и платформы для планирования путешествий, социальные сети и мессенджеры. А вот остальной контент – фильмы, книги, сериалы – стоит искать уже в iTunes Store: альтернативном сервисе Apple, доступ к которому открывается вместе с App Store – то есть, сразу после стандартной регистрации.
Функционал AppStore:
- Вкладка «Сегодня» рассказывает о новинках, появившихся в цифровом магазине или о шедеврах развлекательной индустрии, доступных уже давно, но почему-то редко загружаемых. Подобные рекомендации подбираются ежедневно, да еще и с подробным описанием.
- Раздел «Игры» сосредоточен и на бесплатных, и на платных развлечениях. Контента много – предусмотрено разделение по жанрам и тегам, популярности и недавним обновлениям.
- В «Приложениях» полно софта и инструментов: социальные сети, платформы для составления списка покупок, помощь в организации дня или организации поездки в командировку.
- А еще в App Store предусмотрены персональные рекомендации, основанные на недавней активности, кнопка с поиском и раздел с обновлениями, в котором разработчики рассказывают о нововведениях, появившихся в выпускаемых приложениях. Создавать контент еще никогда не приходилось настолько тщательно!
Регистрация на компьютере
Зарегистрироваться в App Store на персональных компьютерах с операционными системами MacOS и Windows разработчики из Apple предлагают через медиаплеер iTunes (https://www.apple.com/ru/itunes/download/), который сначала придется загрузить с официального сайта, а после установить, следуя подсказкам, появляющимся на экране.
После подготовки медиаплеер придется запустить, а дальше останется повторить несложный алгоритм действий:
1. В верхней части интерфейса iTunes нажать на кнопку «Учетная запись» и выбрать пункт «Войти» (альтернативный способ вызвать соответствующее меню – перейти в магазин App Store и, отыскав свободно распространяемую песню или файл, нажать на кнопку «Загрузить»).
2. Когда появится меню для авторизации – нажать на кнопку «Создать новый Apple ID».
3. Уже через секунду на экране появится классическое поле для ввода конфиденциальной информацией. С Apple придется поделиться данными о e-mail, пароле и регионе проживания.
При выборе региона стоит помнить о последствиях. Если указать китайский или американский регион, изменится количество доступного контента, а также цены и язык. Если захотелось в первых рядах открывать доступ к эксклюзивным возможностям, то лучше сразу выбирать США (к примеру, когда появился Pokemon GO, то собирать покемонов в России официально не разрешалось в течение 3 лет, а вот с американского аккаунта можно было сразу). Если регион выбран — осталось поставить галочку напротив пункта с согласием о передаче данных и нажать «Далее».
4. После прохождения базового этапа придется разобраться с вводом ФИО и датой рождения (от возраста зависит демонстрируемый в App Store контент: для тех, кому только 13, добавлены ограничения на загрузку развлечений с тегами 16+ и 18+).
Отдельно придется разобраться с контрольными вопросами, от которых зависит безопасность учетной записи Апп Стор. В случае потери доступа к конфиденциальной информации, благодаря контрольным вопросам можно обратиться в службу поддержки и спастись от мошеннических действий.
5. Последний этап регистрации – выбор платежной информации. Желательно сразу же прикрепить карту: так появится шанс сразу же совершать покупки, а на Mac заработает Apple Pay. Но, если же вводить подобную информацию желания не появилось, стоит нажать на кнопку «Нет», расположенную в верхней части интерфейса.
Заполнить остальные текстовые, кстати, все равно придется – в особенности пункты «Улица», «Индекс» и «Город».
Если описанные действия проделаны корректно, на выбранный e-mail придет проверочный код, который придется ввести в соответствующее поле для того, чтобы активировать учетную запись.
6. В финале разработчики из Apple подтвердят правильность действий и разрешат использовать аккаунт, изначально созданный для App Store, и в других сервисах – Apple Music, iCloud, iTunes Store.
Регистрация на iPhone, iPad или iPod Touch
Зарегистрироваться в Аппсторе на айфоне можно схожим образом. Единственная разница – загружать отдельное программное обеспечение, вроде iTunes для MacOS и Windows не придется. На iPhone, iPad и iPod Touch уже давно предусмотрена отдельная иконка на рабочем столе, открывающая доступ к App Store. А вот после перехода в цифровой магазин – порядок действий схожий:
1. Найти бесплатное программное обеспечение и нажать на кнопку «Загрузить» (как вариант – можно использовать вкладку «Поиск», а после – в поисковую строку ввести Apple: система тут же предложит некоторый софт или развлечения, распространяемые без оплаты).
2. После обращения к кнопке «Загрузить» появится меню с выбором текущего профиля или регистрацией нового. Вариант «Создать Apple ID» появляется вторым в списке и предлагает сразу же повторить описанные для компьютера действия.
3. То есть, придется ввести информацию об имени и пароле, указать регион, e-mail и метод оплаты. Как и в случае с Windows и MacOS, стоит выбрать вариант «None» и, закончив активацию профиля через адрес электронной почты, появится шанс вернуться к покупкам.
App Store – сервис, открывающий доступ к безграничному миру развлечений: софт, игры, инструменты – стоит закончить процедуру регистрации и появится шанс тут же сделать жизнь лучше и на компьютере, и на iPhone, iPad или iPod Touch.
У каждого пользователя Apple есть свой Apple ID, который используется на различных устройствах. Вы можете авторизоваться под ним как на одном девайсе, например, Айфоне, так и сразу нескольких, состоящих в общей экосистеме. Только вот зачастую пользователи не понимают, как узнать Apple ID на Айфоне или Айпаде, часах и прочих устройствах от Купертино. Что делать в таком случае? Например, вам нужно авторизоваться на другом устройстве, чтобы скинуть все данные с одного девайса на другой, однако вы и понятия не имеете, какая учетная запись используется на этом телефоне.
Решение есть, и на самом деле предусмотрено много способов, как узнать свой Apple ID на iPhone, iPad и прочих девайсах. Но сначала коротко вам расскажем, что представляет собой этот идентификатор.
Оглавление
- 1 Что такое Apple ID?
- 2 Как узнать свой Apple ID на Айфоне
- 2.1 Настройки телефона
- 2.2 Входящее письмо от Apple
- 2.3 При помощи Apple Store
- 2.4 При помощи iTunes
- 2.5 Через медиатеку iTunes
- 2.6 Узнаем Apple ID через iCloud на Windows, Mac
- 2.7 Через iCloud в браузерной версии
- 2.8 Через iMessage
- 2.9 Смотрим в разделе «Паролей и учетных записей»
- 2.10 Узнаем Apple ID через службу поддержки
Что такое Apple ID?
По факту Apple ID – это название вашей учетной записи, где используется логин с определенной почтой и пароль. Аккаунт привязывается ко всем устройствам Apple и позволяет взаимодействовать с облачными сервисами, опцией «Найти Айфон», беспроводными гаджетами, почтой, iMessage, синхронизацией данных, iTunes. В общем, ваша учетная запись в итоге «завязана» на всех этих сервисах, поэтому знать свой идентификатор в любом случае нужно и необходимо.
Как узнать свой Apple ID на Айфоне
Способов много, и здесь вы уже сами решаете, какой вариант вам лучше подходит. Можно просто посмотреть в настройках гаджета, а можно и через iCloud, iTunes, Apple Store и другие сервисы, если вы там авторизованы. В общем, повторяйте наши пошаговые шаги, и у вас обязательно все получится.
Настройки телефона
Самый простой вариант узнать эпл айди на телефоне – это посмотреть через параметры гаджета, поэтому порядок действий такой:
Внимание! Apple ID может быть как в сервисе iCloud, так и в Gmail, Mail.ru, Yandex.ru и прочих почтовых сайтах, которые позволяют управлять своим E-mail.
Входящее письмо от Apple
Когда вы регистрировали себе новую учетную запись, вам на почту приходило уведомление с подтверждением. Мы рекомендуем вам во всех своих почтовых ящиках поискать входящие от Apple. Это можно сделать как с мобильного телефона, так и с компьютерной версии. Вполне возможно, что один из ваших почтовых ящиков и используется в качестве Apple ID на данном устройстве.
При помощи Apple Store
Сервис App Store позволяет вам загружать приложения (игры и программы) для своего iPhone. Это единственный вариант как вообще скачать какие-то продукты на свой девайс, если сравнивать с тем же Android, где можно обойти ограничение через инсталляцию из неизвестных источников.
В общем, узнать свой Apple ID можно через Apple Store, и вот как это делается:
Информация у вас есть, и можете использовать ее для дальнейших действий.
При помощи iTunes
Нет доступа к телефону на данный момент? Не проблема! Если ранее вы авторизовывались в iTunes, скорее всего, остались данные о вашем Эпл Айди.
- Откройте iTunes на компьютере, где вы авторизовались ранее со своего девайса и учетной записи;
- В главном окне нажмите пункт «Учетная запись»;
- В первой строчке будет ваша конфиденциальная информация, а ниже Apple ID.
Через медиатеку iTunes
Но есть еще один вариант того, как узнать свой Apple ID при помощи iTunes, только вам придется заходить не в настройки программы, а просто посмотреть данные в медиатеке.
- Подключите свой Айфон при помощи USB к компьютеру. Почитайте нашу отдельную статью, если компьютер не видит телефон по USB;
- В главном окне iTunes перейдите в раздел «Медиатека»;
- Далее кликните по вкладке «Магазин»;
- Ниже будет информация во вкладке Apple ID, где и указывается ваш идентификатор в сервисах.
В общем вот таким нехитрым способом можно быстро узнать данные своей учетной записи, как для Айфона, так и любого другого девайса от компании из Купертино. Однако есть еще несколько универсальных способов.
Узнаем Apple ID через iCloud на Windows, Mac
Если вы используете программу iCloud на своем компьютере, чтобы синхронизировать все изображения и прочие данные со смартфона «по воздуху», то можно посмотреть данные учетной записи в этой программе. Мы рассмотрим на примере версии для Windows:
- Откройте программу iCloud на своем компьютере;
- В главном окне в правой части экрана под иконкой «облака» будет указан ваш Apple ID.
На MacOS приложение работает примерно таким же образом, однако там нужно будет перейти в раздел Apple – «Системные настройки», где уже можно будет посмотреть данные по учетной записи.
Через iCloud в браузерной версии
Большинство пользователей, которые предпочитают задействовать все сервисы Apple, авторизуются в облаке iCloud в браузерной версии, где можно управлять фотографиями, заметками, контактами и прочими данными, даже если под рукой нет телефона. И если вы там авторизованы, то можно посмотреть информацию в браузере.
Просто перейдите по адресу www.icloud.com и посмотрите, авторизованы ли вы или нет. Если авторизованы, просто найдите свой Apple ID на главной странице и скопируйте его. Ранее мы рассказывали, как зайти в облако на Айфоне.
Через iMessage
Вспомните, кому вы отправляли сообщения по iMessage (отправка через сервисы Apple посредством интернета, где не взимается плата). Попросите абонента посмотреть, нет ли информации о вашем ID в информации. Зачастую она скрыта, и здесь все зависит от того, указывали ли вы ее в своем профиле, однако все равно стоит проверить.
Смотрим в разделе «Паролей и учетных записей»
В устройствах от Apple есть такой раздел как «Пароли и учетные записи», где можно посмотреть все сохраненные данные, например, при авторизации на сайтах и сервисах. Вполне возможно, что там будет и ваш Apple ID или тот же адрес электронной почты, который ранее мог использоваться для учетной записи Айфона.
В общем то вариантов много, и вы сами решаете, какой именно использовать вам. Но если совсем уж отчаялись и никак не получается узнать свой Apple ID на Айфоне, можно просто написать в службу поддержки или попытаться его восстановить.
Узнаем Apple ID через службу поддержки
Если у вас несколько адресов электронной почты, то придется перебирать все варианты, чтобы точно понять, какой из них используется в сервисах Apple. Ну а в целом здесь нет никаких трудностей, поэтому проблем с поиском своей учетной записи у вас возникнуть не должно.
Поделиться ссылкой:
Многие новоиспеченные пользователи iPhone и iPad сталкиваются с трудностями при регистрации Apple ID — учетной записи, необходимой для загрузки приложений из App Store и различного медиа-контента из iTunes Store. В этой инструкции мы наиболее подробным образом описали процесс создания аккаунта в App Store (Apple ID) с компьютера, либо же прямо с мобильных устройств.
Как создать аккаунт в App Store (Apple ID) с iPhone или iPad
Шаг 1. Запустите приложение App Store и в самом низу страницы «Подборка» нажмите «Войти».
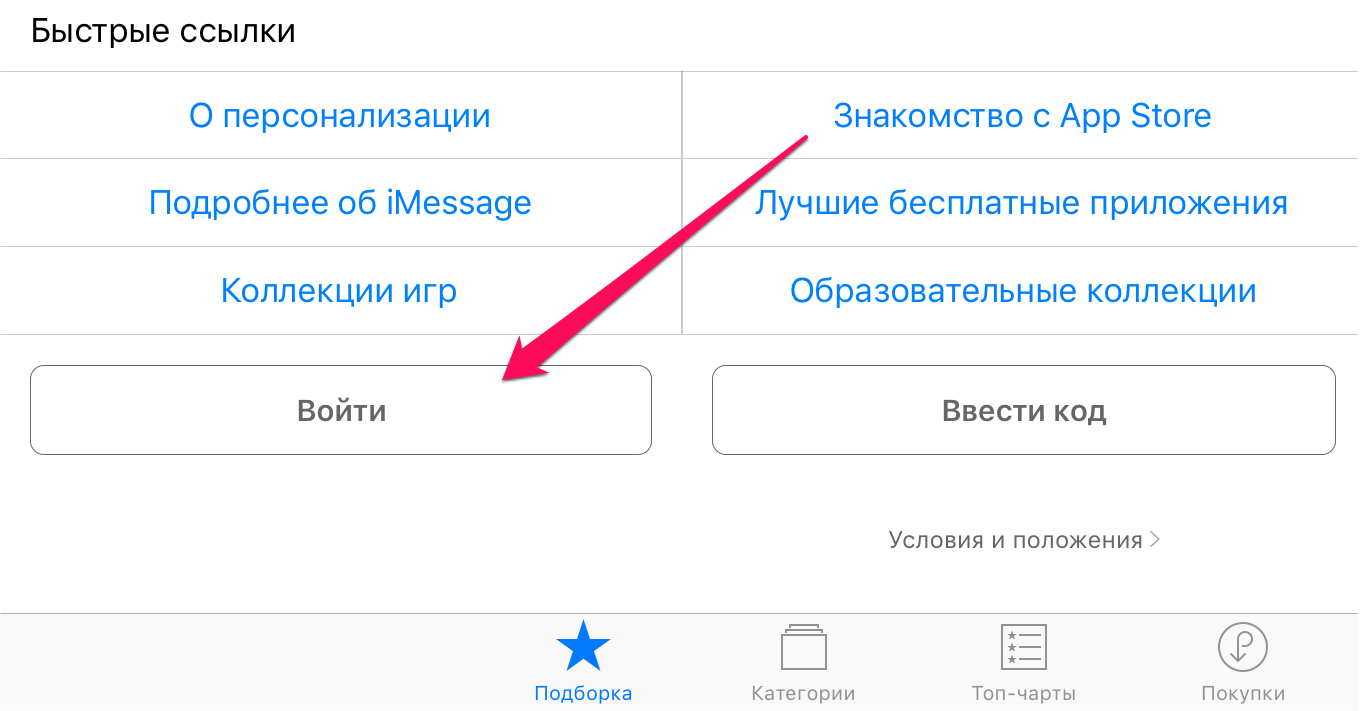
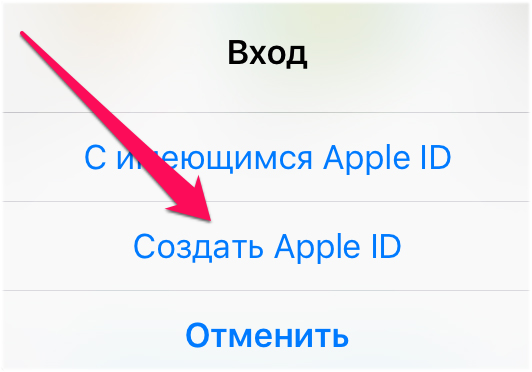
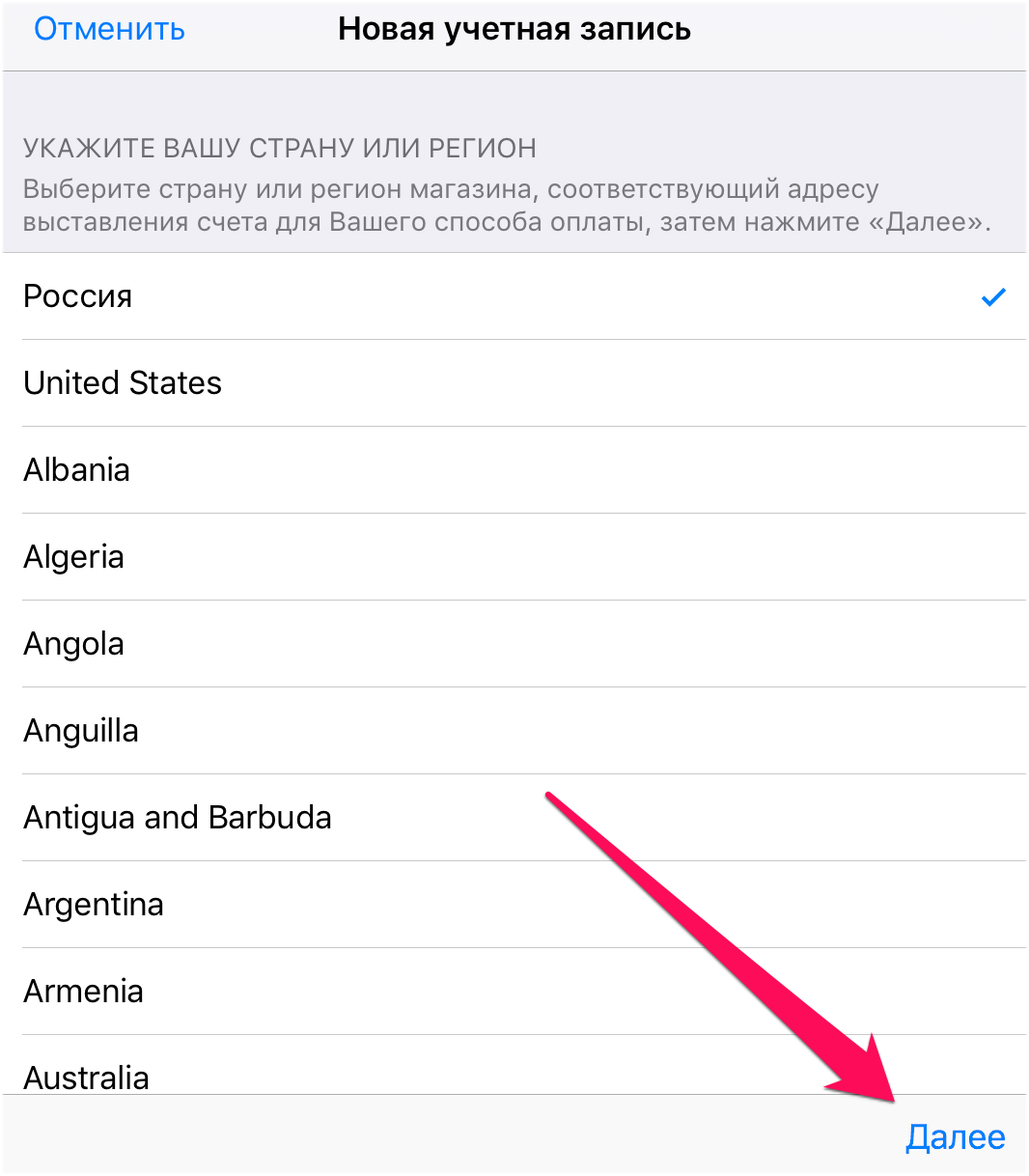
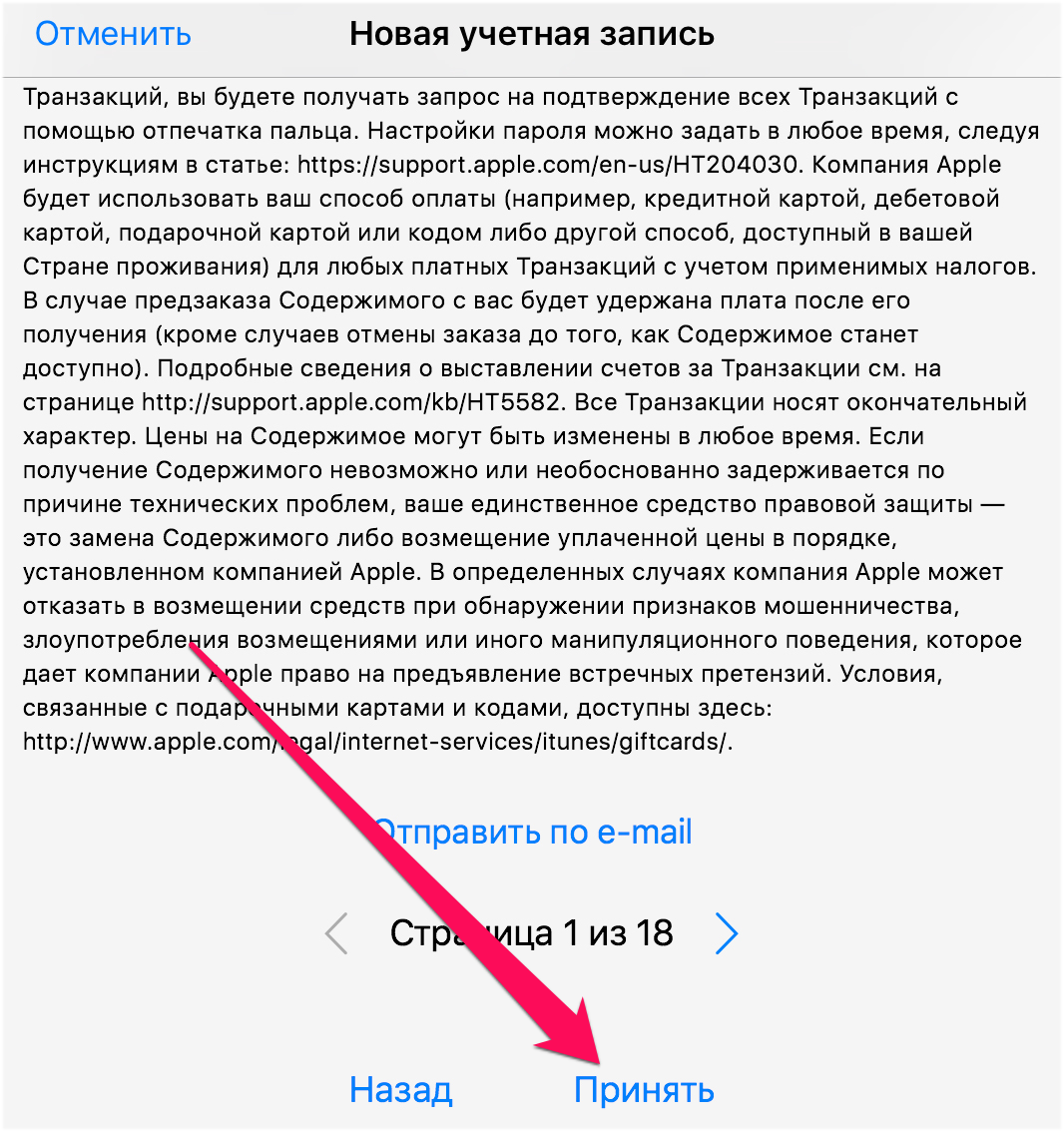
- E-mail — адрес электронной почты будет являться логином вашей учетной записи Apple ID.
- Пароль — он должен содержать не менее 8 символов, включая цифры, прописные и строчные буквы. Один и тот же символ не может повторяться три раза подряд.
- Контрольные вопросы и ответы на них.
- Дату рождения.
После правильного указания всей информации нажмите «Далее».
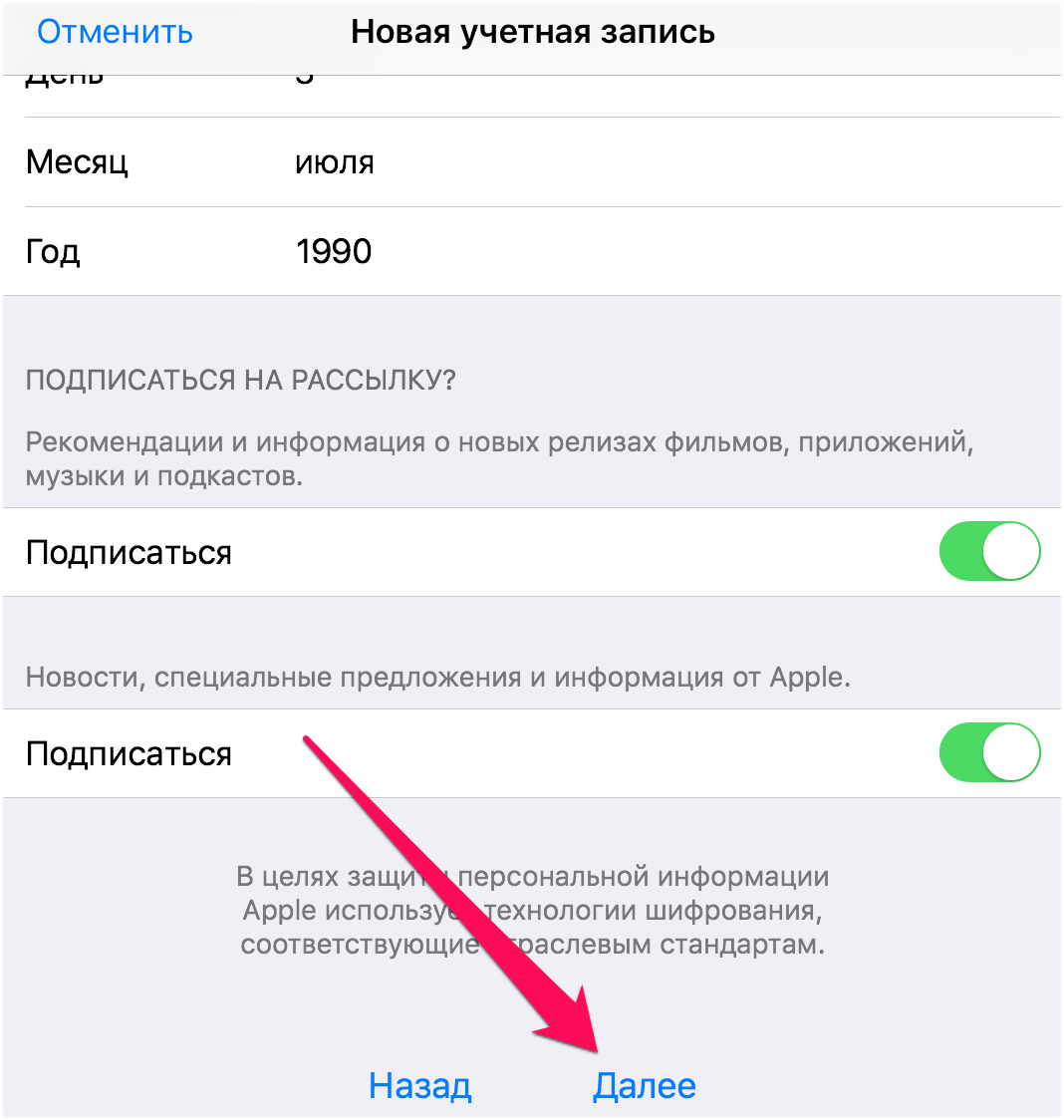
Шаг 6. Выберите способ оплаты. В случае с банковской картой, необходимо указать номер карты, код безопасности и дату окончания срока действия. Если же в качестве способа оплаты вы выбираете мобильный телефон (только Билайн и МегаФон), то указать необходимо только номер мобильного телефона.
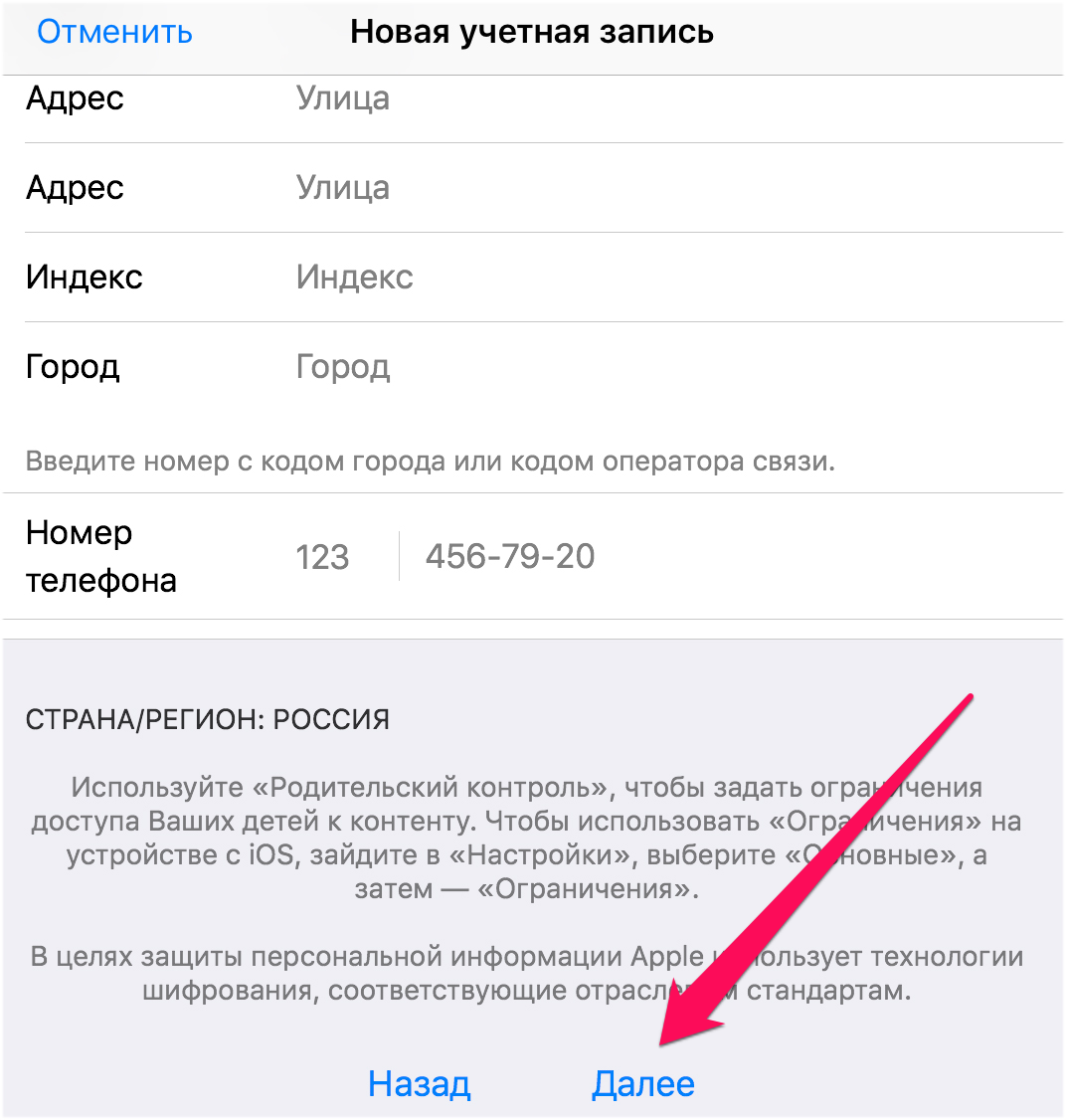
Шаг 7. Введите адрес выставления счета, указав приветствие, фамилию, имя, адрес, индекс, город и номер мобильного телефона. Нажмите «Далее».
Шаг 8. Подтвердите создание Apple ID перейдя по ссылке «Подтвердить адрес» в письме, которое придет на электронную почту, указанную при регистрации.
Готово! Вы создали учетную запись Apple ID и можете загружать или покупать приложения из App Store.
Как создать аккаунт в App Store (Apple ID) с компьютера
Шаг 1. Перейдите на официальный сайт управления учетной записью Apple и нажмите «Создать Apple ID».
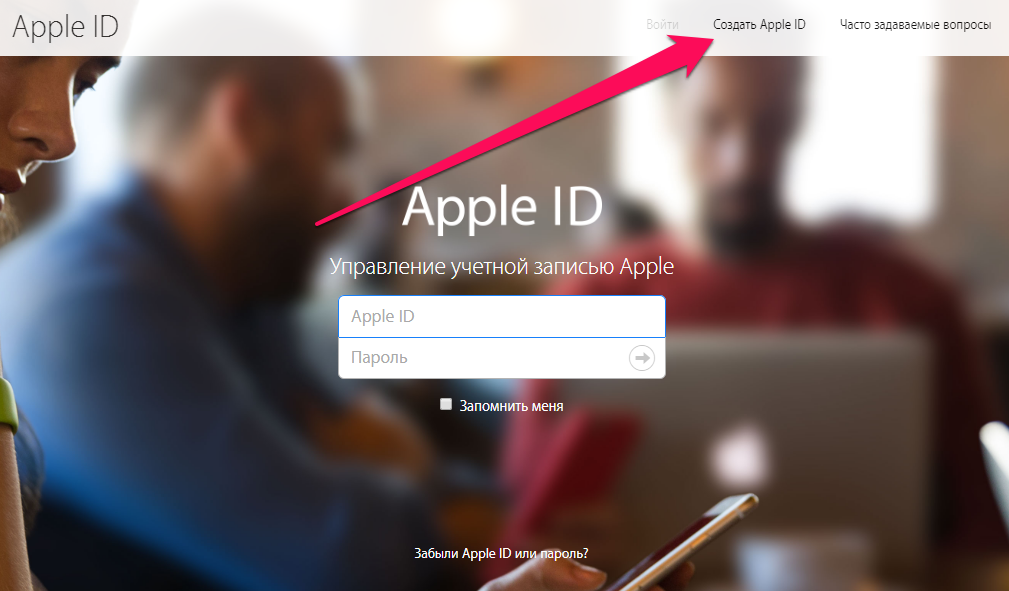
- E-mail — адрес электронной почты будет являться логином вашей учетной записи Apple ID.
- Пароль — он должен содержать не менее 8 символов, включая цифры, прописные и строчные буквы. Один и тот же символ не может повторяться три раза подряд.
- Контрольные вопросы и ответы на них.
- Дату рождения.
После указания всей информации нажмите «Продолжить».
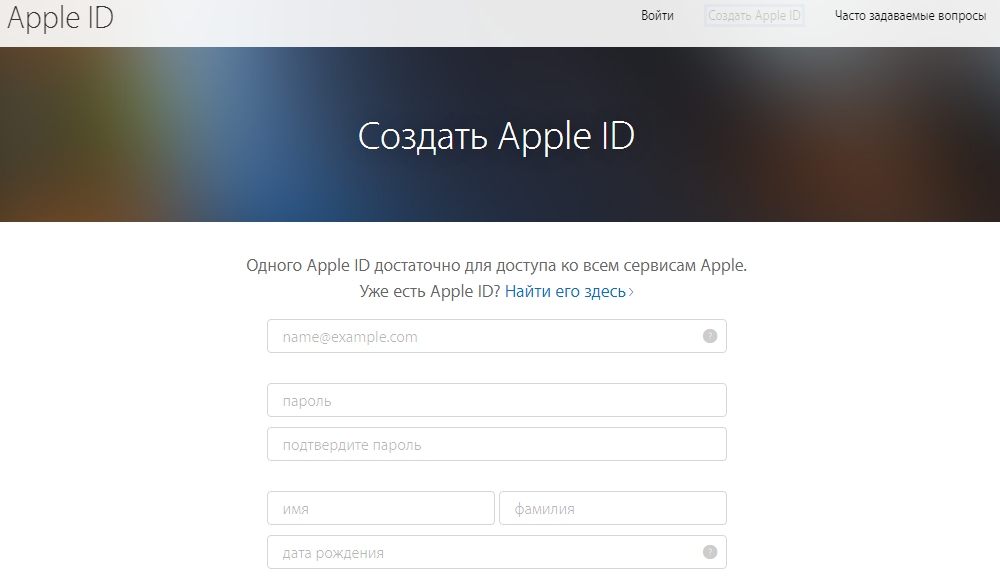
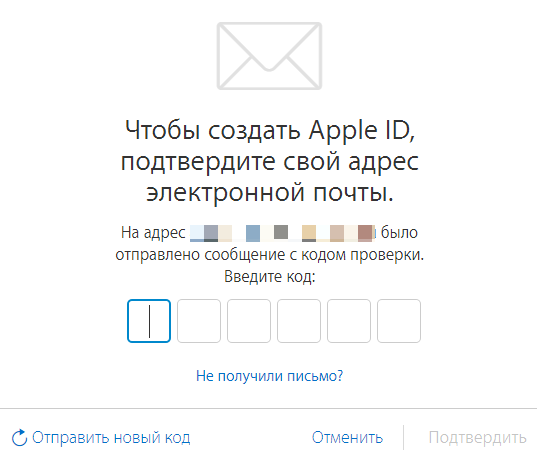
Советуем почитать:
- Отвязать iPhone от Apple ID
- Как перезагрузить принудительно айфон
- Как переслать фото с айфона на айфон
✅ Подписывайтесь на нас в Telegram, ВКонтакте, и Яндекс.Дзен.
Создание учетной записи на iPhone – это одна из важнейших манипуляций для каждого владельца смартфона от Эппл. Только при наличии собственного ID вы сможете насладиться полным набором функций этого устройства. Кроме того, проведение таких важных операций, как настройка безопасности или синхронизация с iCloud, понадобится подтверждение с Apple ID. Благодаря своему Эпл айди вы сможете совершать покупки, скачивать контент и пользоваться функцией «найти Айфон».
Памятка
Обычно Apple ID в телефоне создают при первом использовании гаджета. Если вы меняете свою модель на более новую, вы можете привязать новый iPhone к уже существующему аккаунту. Но если пользуетесь гаджетами от американской компании впервые, понадобится пройти полную регистрацию. Перед тем, как сменить Apple ID на новый, необходимо завести почтовый ящик. Лучше всего, при необходимости создать учетную запись Apple ID вы будете использовать отдельный, только что созданный, адрес электронной почты.
Данные, при первичной авторизации на официальном сайте, нужно вводить настоящие, чтобы при необходимости у вас была возможность восстановить доступ. К тому же, правдивая информация о вас потребуется при последующей настройке аккаунта. Поэтому, будьте предельно внимательны и постарайтесь не допускать ошибок при вводе учетной информации.
Для того, чтобы приступить к регистрации Apple ID, вам понадобится установленная на компьютер программа iTunes.
Запустите iTunes, щелкните по вкладке «Учетная запись» и откройте пункт «Войти».
На экране отобразится око авторизации, в котором вам потребуется щелкнуть по кнопке «Создать новый Apple ID».
В новом окне щелкните по кнопке «Продолжить».
Вам необходимо будет согласиться с условиями, которые ставит перед вами Apple. Для этого поставьте галочку около пункта «Я знакомился с данными положениями и условиями и принимаю их», а затем щелкните по кнопке «Принять».
На экране отобразится регистрационное окно, в котором вам потребуется заполнить все поля. Надеемся, в данном окне у вас проблем с заполнением не возникнет. Как только все необходимые поля будут прописаны, щелкните в правом нижнем углу по кнопке «Продолжить».
Наступил самый ответственный этап регистрации – заполнение информации о банковской карте, которой вы будете расплачиваться. Относительно недавно здесь появился дополнительный пункт «Мобильный телефон», который позволяет вместо банковской карты привязать номер телефона, чтобы при совершении покупок в интернет-магазинах Apple у вас списывались денежные средства с баланса.
Когда все данные будут успешно внесены, завершите заполнение регистрационной анкеты, щелкнув по кнопке «Создать Apple ID».
Для завершения регистрации вам потребуется посетить вашу электронную почту, на которую вы осуществляли регистрацию Apple ID. На вашу почту поступит письмо от Apple, в котором вам потребуется перейти по ссылке для подтверждения создания аккаунта. После этого ваш аккаунт Apple ID будет зарегистрирован.
Создание учетной записи при помощи iPhone
Аккаунты яблочной компании можно завести непосредственно со своего iPhone. Для этого существует два варианта действий – пройти стандартную регистрацию, в которой необходимо указывать информацию со своих банковских карточек для совершения платежей, или создать Apple ID без кредитной карты. Актуальная платежная информация потребуются в том случае, если вы будете приобретать какой-либо софт в магазине AppStore. Если вы не планируете делать покупки и не хотите сделать это случайно, например, по ошибке. Рекомендуем воспользоваться вторым, более изощренным, методом.
Стандартная процедура проводится следующим образом: необходимо открыть вкладку iTunes Store, App Store и найти там пункт «Создать новый Эппл ID».
Если вы хотите зарегистрировать Apple ID без платежных карт и бесплатно, действуйте следующим образом:
- Зайти в App Store.
- Выбрать игру или приложение, которое предлагается бесплатно.
- Скачать и дождаться установки его на свой iPhone.
- Следующий этап – войти в существующую запись или завести абсолютно новую. При запросе следует выбрать «создание нового ИД».
После этого действия аналогичны в обоих вариантах:
- Если вы не хотите привязывать карту, по тем или иным причинам, в качестве страны лучше поставить Россию, даже если вы проживаете в другом государстве – это даст более широкий выбор приложений, программ и прочего.
- После этого нужно внимательно прочитать и принять стандартное пользовательское соглашение.
- Затем вводятся личные данные. Указывая существующий адрес электронной почты и пароль будьте внимательны – по соображениям безопасности, пароль обязан состоять из не меньше восьми символов, иметь буквы в обоих регистрах.
- Указывая возраст, обратите внимание, что менее 13 лет указать нельзя, а если вы укажете менее 18, доступ к контенту будет ограниченным.
- Ответы, которые вы будете вводить на вопросы безопасности, лучше всего сохранить в текстовом файле или записать на бумажном носителе и спрятать. Делается это что того, чтобы при необходимости быстро и безопасно восстановить доступ к своему аккаунту.
- Если вы регистрируетесь первым способом, далее потребуется внести сведения о платежных данных.
- Процедура завершена.
После этого, необходимо зайти в тот почтовый ящик, который использовался для создания аккаунта. На него должно прийти письмо от технической поддержки, с подтверждением создания Эппл ID. Чтобы первая регистрация apple id прошла быстро и правильно, достаточно просто кликнуть по выделенной ссылке с тексте письма.
Как зарегистрироваться в App Store?
Время регистрации: Более 5 минут Email: Нужен Телефон: Нужен
Чтобы скачивать платные и бесплатные приложения, игры, музыку и другой полезный контент для своего iPhone или iPad c официального ресурса Apple, необходимо зарегистрироваться в Аппсторе. То есть создать свою учётную запись (идентификатор ID).
О том, как зарегистрироваться в App store с компьютера и на Айфоне читайте в этой статье.
1. Откройте официальный сайт Apple — apple.com.
2. Прокрутите главную страницу вниз. В нижнем меню пройдите по ссылке iTunes (в первой колонке).
3. В верхней панели справа клацните кнопку «Download» (Загрузить).
4. В панели «Download iTunes» установите флажки в окошках надстроек «Send me… » (новинки) и «Keep me… » (новости), если хотите регулярно бесплатно получать на почтовый ящик сообщения от iTunes об акциях, событиях и «свежем» контенте в Апп Сторе. А затем в поле «Email» введите адрес своей электронной почты.
- После обновления айпад требует пароль
5. Нажмите «Download Now» (Загрузить), чтобы скачать клиент на свой компьютер.
6. Запустите скачанный установщик от имени администратора, следуйте его подсказкам.
1. После установки запустите iTunes. Клацните мышкой в верхней части окна по иконке пользователя (расположена рядом с полем «Поиск»).
2. В панели для авторизации через компьютер кликните опцию «Создать Apple ID».
3. Нажмите кнопку «Продолжить».
4. Под текстом соглашения кликом установите флажок рядом с надписью «Я ознакомился с… ». Нажмите «Принять».
- Руководство по регистрации аккаунта Apple ID без привязки к кредитной карте
5. Укажите свой E-mail (Используйте только рабочий почтовый ящик. Иначе, в случае потери пароля, вам придётся заново проходить регистрацию.)
6. Придумайте сложный пароль из 10-15 символов, состоящий из цифр и заглавных и прописных букв латинского алфавита. Повторно введите его в строке «Проверить… ».
7. В разделе «Безопасность», в ниспадающих меню, выберите три контрольных вопроса (для идентификации пользователя). А затем в соседних полях напечатайте ответы на них.
8. В полях дата/месяц/год установите дату своего рождения.
9. По желанию подключите рассылки на почту (настройки «Вы хотели бы получать… »).
- Деавторизация и авторизация компьютеров в iTunes. Инструкция
10. Кликните «Продолжить».
11. В графе «Способ оплаты» щелчком мышки выберите платёжную систему, при помощи которой будете осуществлять покупки в App Store (например, банковскую карту Visa или MasterCard).
12. Укажите её реквизиты (номер, срок действия, код безопасности).
Примечание. Внимательно вводите номер карты. С неправильным форматом идентификатора регистрация не допускается.
13. Сообщите сервису iTunes свой адрес проживания для выставления счёта:
- «Обр.» — форма обращения к вам: «Г-н» — господин, «Г-жа» — госпожа;
- Имя и фамилия;
- Улица, номер дома/квартиры;
- Индекс, город;
- Телефон (если указываете номер стационарного телефона, дополнительно введите код города).
14. Клацните кнопку «Создать Apple ID».
15. Подтвердите свой email (сообщение придёт на указанный ящик), авторизуйтесь в клиенте (введите адрес почты и пароль) и приступайте к загрузке приложений.
Если вы захотите без регистрации закачать с iTunes контент, распространяющийся бесплатно, сервис всё равно предложит вам создать профиль (Apple ID). После ввода личных данных в блоке выбора способа оплаты появится кнопка «Нет» (то есть без кредитной карты).
Но если её кликнуть и попытаться создать учётную запись, приложение приостановит регистрацию и порекомендует обратиться в техподдержку. В блоке платёжных данных карты появится сообщение «Для получения помощи обратитесь… www.apple.com/support/itunes/ww/».
1. Тапните на дисплее ярлык App Store.
2. Выберите любое бесплатное приложение. Зайдите в его панель и нажмите «Бесплатно» → «Установить».
3. В панели «Вход» активируйте опцию «Создать Apple ID».
4. Укажите страну (соответствующую адресу выставления счёта).
5. Нажмите «Принять» под списком условий соглашения.
6. Введите E-mail (его адрес будет идентифицироваться в системе как Apple ID; например, @gmail).
7. Придумайте устойчивый пароль (из 10-15 латинских букв и цифр); повторно напечатайте его в строке «Проверка».
8. Нажмите «Готово».
9. Установите три контрольных вопроса и ответы к ним (поля «Вопрос»/«Ответ»).
10. Сообщите дату рождения (для быстрого ввода используйте ниспадающие меню).
11. Отключите или подключите подписку на новостную рассылку (по желанию).
12. Выберите тип карты, добавьте в форму её реквизиты (номер, код).
13. Укажите свои личные данные (имя и фамилия), адрес проживания и номер телефона.
После успешной проверки учётной записи вы сможете авторизоваться в Апп Сторе и загружать с него контент на свой мобильный девайс.
Успешных вам покупок в интернет-магазине App Store!
Советуем почитать:
Как зарегистрировать Apple ID на компьютере и телефонеКак сменить пароль к Apple IDЧто делать, если заблокирована учетная запись Apple ID
iTunes в помощь
Как вариант, учетную запись к айфону или айпаду можно оформить при помощи официальной программы iTunes. При таком раскладе, вы сможете выбрать, указывать информацию о своих карточках или нет. Перед тем, как поменять ИД, нужно зайти в меню и найти там пункт iTunes Store. Если вы хотите узнать, как создать Apple ID без платежных данных, как и в первом случае, нужно скачать любое бесплатное приложение и зайти в это меню с его помощью.
После этого действия стандартные в обоих случаях:
- Система предложит залогиниться в недавно созданную, уже существующую учетки или оформить новую.
- Выбрав вариант создания новой, введите свои данные. Как было указано ранее, они должны соответствовать действительности, чтобы вы могли подтвердить их достоверность.
- После этого, придется ответить на вопросы безопасности (ответы лучше записать) и вводите данные карточки или отказываетесь от этого, если хотите создать Эппл ID без кредитной карты.
- Завершив регистрацию, обязательно заходим в почтовый ящик и сразу же подтверждаем создание в почте, при помощи выделенной ссылке в теле письма.
Если письмо от тех. поддержки не приходит продолжительное время, проверьте папки со спамом и отфильтрованные письма по другим категориям – нередко письма по ошибке приходят туда.
Какие ошибки можно допустить?
Чтобы узнать, как зарегистрировать ID на айфоне правильно, как изменить ID на устройстве, необходимо знать, каких ошибок следует избегать. Чаще всего в процессе возникают следующие трудности:
- Вы не хотите совершать покупки в App Store. Чтобы даже случайно не купить какой-либо платный контент, не указывая данные банковских карт.
- Возраст лучше всего указывать реальный, но только в том случае, когда он больше 13-ти, а лучше – более 18 лет. Если вы поставите возраст в 12 лет или меньше, система просто не даст вам создать свой Аппле Айди. А при указании возраста менее 18-ти вы не получите доступ ко всему контенту.
- Если вы успели обзавестись почтой с адресом на @iCloud.com или @me.com, придется завести для регистрации учетки для айфона новый ящик. Эти адреса для создания акков не подходят.
- Если введенное вами имя содержит недопустимые символы, обратите внимание, чтобы в адресе почты не было русских букв, а в имени и фамилии лишних символов, точек, цифр и т.д.
- Пароль должен быть сложным. Со слишком простым паролем система не даст завершить процесс до конца. Цифры, буквы большие и маленькие, символы – чем больше их будет в пароле, тем лучше.
- Препятствием в созданию ID на айфоне может стать сбой сервера. В этом случае лучше всего подождать и продолжить через пол часа – час, когда работа серверов будет налажена.
В целом, регистрация нового Эпл Айди занимает не так много времени. Даже неопытный пользователь сможет провести эту операцию, если будет действовать по инструкции.
Как настроить и управлять Apple ID, расскажем в следующей статье, следите за обновлениями.
Содержание
- Инструкции по созданию идентификатора Apple ID
- Создание идентификатора Apple ID на устройстве iPhone, iPad или iPod touch
- Создание идентификатора Apple ID в процессе настройки устройства
- Создание идентификатора Apple ID с помощью App Store на устройстве
- Создание идентификатора Apple ID на компьютере Mac
- Создание идентификатора Apple ID на компьютере с ОС Windows
- Создание идентификатора Apple ID на другом устройстве
- Создание идентификатора Apple ID на веб-сайте
- Если отображается запрос на вход в iTunes
- Дополнительная информация
- А что, если App Store скачать на ПК…
- Как зайти в App Store с компьютера
- Как зарегистрироваться в App Store с компьютера без банковской карты
- Как зарегистрироваться в App Store
- Регистрация на компьютере
- Регистрация на iPhone, iPad или iPod Touch
- Настройка и просмотр учетной записи iTunes Store на ПК
- Вход в iTunes Store
- Изменение информации учетной записи
- Просмотр истории покупок
- Как зарегистрироваться в iTunes, App Store, Apple ID
- Регистрация в Айтюнс при наличии кредитки
- Первый вариант регистрации
- Как без карты пройти регистрацию в iTunes
Инструкции по созданию идентификатора Apple ID
Используйте единый идентификатор Apple ID для всех сервисов Apple. Для его создания нужно лишь указать ваше полное имя, дату рождения, адрес электронной почты и номер телефона.
На устройстве iPhone, iPad или iPod touch
На компьютере с ОС Windows
На другом устройстве
Не знаете, есть ли у вас идентификатор Apple ID, или забыли, что это такое? Чтобы найти идентификатор Apple ID, введите свое имя и адрес электронной почты на iforgot.apple.com.
Создание идентификатора Apple ID на устройстве iPhone, iPad или iPod touch
Вы можете создать новый идентификатор Apple ID во время настройки устройства или позже в App Store.
Создание идентификатора Apple ID в процессе настройки устройства
Создание идентификатора Apple ID с помощью App Store на устройстве
Подтвердив свой адрес электронной почты, вы можете воспользоваться идентификатором Apple ID для входа в магазины iTunes Store и App Store, а также другие сервисы Apple, например iCloud.
* На территории континентального Китая для создания идентификатора Apple ID может потребоваться номер, начинающийся с +86. Позже этот номер можно изменить. Или же выбрать страну либо регион, для которых он не требуется. Этот номер используется только в целях проверки.
Создание идентификатора Apple ID на компьютере Mac
Вы можете создать новый идентификатор Apple ID в App Store или в настройках устройства.
Подтвердив адрес электронной почты, вы сможете воспользоваться своим новым идентификатором Apple ID для входа в магазин App Store и другие сервисы Apple, например iCloud.
* На территории континентального Китая для создания идентификатора Apple ID может потребоваться номер, начинающийся с +86. Позже этот номер можно изменить. Или же выбрать страну либо регион, для которых он не требуется. Этот номер используется только в целях проверки.
Создание идентификатора Apple ID на компьютере с ОС Windows
* На территории континентального Китая для создания идентификатора Apple ID может потребоваться номер, начинающийся с +86. Позже этот номер можно изменить. Или же выбрать страну либо регион, для которых он не требуется. Этот номер используется только в целях проверки.
Создание идентификатора Apple ID на другом устройстве
Для создания идентификатора Apple ID на Apple TV, устройстве Android, телевизоре Smart TV или устройстве для потокового воспроизведения обычно нужно следовать инструкциям на экране и ввести свое полное имя, дату рождения, адрес электронной почты или номер телефона, а также способ оплаты. При установке приложения Apple TV на телевизор Smart TV вы можете быть перенаправлены на страницу activate.apple.com для создания идентификатора Apple ID. Чтобы создать идентификатор Apple ID на веб-сайте, можно выполнить следующие шаги.
Создание идентификатора Apple ID на веб-сайте
Подтвердив свой адрес электронной почты, вы можете воспользоваться своим новым идентификатором Apple ID для входа в магазин iTunes Store и другие сервисы Apple, например iCloud.
* На территории континентального Китая для создания идентификатора Apple ID может потребоваться номер, начинающийся с +86. Позже этот номер можно изменить. Или же выбрать страну либо регион, для которых он не требуется. Этот номер используется только в целях проверки.
Если отображается запрос на вход в iTunes
Если после создания нового идентификатора Apple ID на веб-сайте отображается сообщение с запросом войти в приложение iTunes, выполните следующие действия на своем устройстве:
Дополнительная информация
Доступность и функции магазина могут различаться в зависимости от страны или региона.
Источник
А что, если App Store скачать на ПК…
Мобильные устройства Apple настолько прочно вошли в пользовательский обиход, что нередко заменяют стационарные ПК, предлагая почти тот же функционал в компактной малогабаритной оболочке. И, тем не менее, «просторный» экран, привычный интерфейс и, как ни крути, пока еще более высокий уровень надежности и производительности не дают пользователям окончательно отказаться от персональных компьютеров. Более того, с помощью ПК очень удобно управлять такими мобильными сервисами, как, например, App Store − регистрация с компьютера занимает не больше пяти минут, при этом все загруженные из App Store приложения сохраняются на жестком диске, и их можно установить на iPhone и iPad даже при отсутствии подключения к Интернету. А при обновлении прошивки или восстановлении вашего девайса, вернуть все игры и программы не составит никакого труда.
Как зайти в App Store с компьютера
Регистрация в App Store через компьютер предусматривает две главные составляющие:
После установки iTunes его нужно открыть и найти пункт меню «Войти», а затем – «Создать учетную запись». Дальнейшая процедура не представляет собой ничего необычного или неожиданного. Вам предложат ознакомиться с условиями пользования и политикой конфиденциальности. Согласившись с ними, нужно будет указать адрес электронной почты, которая будет использоваться в качестве логина. Дальше вводите персональные данные, придумываете пароль, а заодно указываете резервный e-mail и ответы на контрольные вопросы на случай, если вам когда-нибудь доведется его восстанавливать. Потом данные банковской карты и платежную информацию. Завершающий штрих − подтверждение адреса электронной почты. Просто следуйте инструкциям в письме, которое поступит на указанный e-mail. Это все.
Теперь вы можете пользоваться всеми сервисами магазина iTunes, в том числе скачивать игры и программы из App Store (практически так же, как со своего гаджета). Для этого заходите в меню iTunes Store, выбирайте среди прочего App Store и наслаждайтесь покупками.
Зайти в Аппсторе через компьютер, как видите, труда не составляет
Покупать приложения можно, зайдя на страницу с описанием и нажав «Купить» под иконкой программы. Оплата снимается только после подтверждения покупки. За бесплатные приложения можно не платить ☺ – жмите «Загрузить». После загрузки приложения можно перенести на мобильное устройство, подключив его к ПК и проведя синхронизацию.
Как зарегистрироваться в App Store с компьютера без банковской карты
Если платный контент вас не интересует, и возиться с платежной информацией не охота, то данные банковской карты можно и не указывать. Запускаете приложение iTunes, заходите в меню iTunes Store и выбираете пункт App Store (в русскоязычном интерфейсе может быть Программы). Находите бесплатное приложение и на странице с его описанием под иконкой нажимаете «Загрузить». Когда для загрузки потребуется войти в аккаунт, выбирайте «Создать Apple ID». Две минуты стандартных формальностей, таких, как указание e-mail адреса, пароля, резервной почты, ответов на секретные вопросы. Когда дело дойдет до информации о способе оплаты, вежливо откажитесь, выбрав вариант «Нет». Остается только зайти на почту и подтвердить авторизацию.
Так он и работает, Апп Стор на ПК. И, надо признать, такой тандем обеспечивает оптимальное использование портативных гаджетов при помощи компьютера, ничуть не умаляя достоинств ни мобильных, ни стационарных устройств.
Источник
Как зарегистрироваться в App Store
5 минут Автор: Антон Малахов 41
App Store – фирменный мультифункциональный сервис Apple, сосредоточенный вокруг развлекательного контента, предназначенного для iPhone, iPod Touch, iPad, а также компьютеров Mac и часов Apple Watch. На страницах App Store легко загрузить стратегии и аркады, спортивные симуляторы и платформы для планирования путешествий, социальные сети и мессенджеры. А вот остальной контент – фильмы, книги, сериалы – стоит искать уже в iTunes Store: альтернативном сервисе Apple, доступ к которому открывается вместе с App Store – то есть, сразу после стандартной регистрации.
Регистрация на компьютере
Зарегистрироваться в App Store на персональных компьютерах с операционными системами MacOS и Windows разработчики из Apple предлагают через медиаплеер iTunes (https://www.apple.com/ru/itunes/download/), который сначала придется загрузить с официального сайта, а после установить, следуя подсказкам, появляющимся на экране.
После подготовки медиаплеер придется запустить, а дальше останется повторить несложный алгоритм действий:
1. В верхней части интерфейса iTunes нажать на кнопку «Учетная запись» и выбрать пункт «Войти» (альтернативный способ вызвать соответствующее меню – перейти в магазин App Store и, отыскав свободно распространяемую песню или файл, нажать на кнопку «Загрузить»).
2. Когда появится меню для авторизации – нажать на кнопку «Создать новый Apple ID».
3. Уже через секунду на экране появится классическое поле для ввода конфиденциальной информацией. С Apple придется поделиться данными о e-mail, пароле и регионе проживания.
4. После прохождения базового этапа придется разобраться с вводом ФИО и датой рождения (от возраста зависит демонстрируемый в App Store контент: для тех, кому только 13, добавлены ограничения на загрузку развлечений с тегами 16+ и 18+).
Отдельно придется разобраться с контрольными вопросами, от которых зависит безопасность учетной записи Апп Стор. В случае потери доступа к конфиденциальной информации, благодаря контрольным вопросам можно обратиться в службу поддержки и спастись от мошеннических действий.
5. Последний этап регистрации – выбор платежной информации. Желательно сразу же прикрепить карту: так появится шанс сразу же совершать покупки, а на Mac заработает Apple Pay. Но, если же вводить подобную информацию желания не появилось, стоит нажать на кнопку «Нет», расположенную в верхней части интерфейса.
Заполнить остальные текстовые, кстати, все равно придется – в особенности пункты «Улица», «Индекс» и «Город».
Если описанные действия проделаны корректно, на выбранный e-mail придет проверочный код, который придется ввести в соответствующее поле для того, чтобы активировать учетную запись.
6. В финале разработчики из Apple подтвердят правильность действий и разрешат использовать аккаунт, изначально созданный для App Store, и в других сервисах – Apple Music, iCloud, iTunes Store.
Регистрация на iPhone, iPad или iPod Touch
Зарегистрироваться в Аппсторе на айфоне можно схожим образом. Единственная разница – загружать отдельное программное обеспечение, вроде iTunes для MacOS и Windows не придется. На iPhone, iPad и iPod Touch уже давно предусмотрена отдельная иконка на рабочем столе, открывающая доступ к App Store. А вот после перехода в цифровой магазин – порядок действий схожий:
1. Найти бесплатное программное обеспечение и нажать на кнопку «Загрузить» (как вариант – можно использовать вкладку «Поиск», а после – в поисковую строку ввести Apple: система тут же предложит некоторый софт или развлечения, распространяемые без оплаты).
2. После обращения к кнопке «Загрузить» появится меню с выбором текущего профиля или регистрацией нового. Вариант «Создать Apple ID» появляется вторым в списке и предлагает сразу же повторить описанные для компьютера действия.
3. То есть, придется ввести информацию об имени и пароле, указать регион, e-mail и метод оплаты. Как и в случае с Windows и MacOS, стоит выбрать вариант «None» и, закончив активацию профиля через адрес электронной почты, появится шанс вернуться к покупкам.
App Store – сервис, открывающий доступ к безграничному миру развлечений: софт, игры, инструменты – стоит закончить процедуру регистрации и появится шанс тут же сделать жизнь лучше и на компьютере, и на iPhone, iPad или iPod Touch.
Источник
Настройка и просмотр учетной записи iTunes Store на ПК
Для покупки объектов в iTunes Store требуется Apple ID. Если у Вас нет этой учетной записи, Вы можете настроить ее с помощью iTunes. Если Вы уже приобретали объекты на веб-сайте Apple, заказывали фотоальбом или у Вас есть учетная запись iCloud, то у Вас уже есть Apple ID.
Вход в iTunes Store
Если у Вас есть Apple ID, Вы можете войти в iTunes Store, чтобы покупать музыку и видео, просматривать или изменять информацию своей учетной записи и видеть свою историю покупок.
В приложении iTunes 
Выполните одно из следующих действий.
Вход с использованием Apple ID. Введите свой Apple ID и пароль, затем нажмите «Далее».
Создание Apple ID. Нажмите «Создать новый Apple ID» и следуйте инструкциям на экране.
Чтобы выйти, выберите пункт меню «Учетная запись» > «Выйти».
Изменение информации учетной записи
Вы можете в любое время изменить имя учетной записи Apple ID, пароль или платежную информацию.
В приложении iTunes 
Внесите изменения, затем нажмите кнопку «Готово».
Ваши изменения сразу же вступают в силу и будут применены ко всем приложениям, в которых используется Ваш Apple ID.
Просмотр истории покупок
Объекты, которые Вы купили в iTunes Store, добавляются в плейлист «Покупки» в приложении iTunes.
В приложении iTunes 
В окне «Сведения учетной записи» нажмите «Просмотреть все» (в разделе «История покупок»).
История покупок показывает покупки, сделанные с помощью данной учетной записи, причем самые последние покупки показаны первыми.
Чтобы узнать подробнее о своих покупках, выполните одно из следующих действий.
Просмотр подробных сведений о покупке. Нажмите ссылку «Еще» под ценой.
Просмотр подробных сведений о покупках, совершенных до или после определенного времени. Выберите во всплывающем меню требуемый период времени, например «Последние 90 дней».
Если Вы считаете, что в истории Ваших покупок есть ошибки или с Вашего счета списаны средства за объект, который Вы не покупали, посетите веб-страницу Выставление счетов и подписки (на английском языке).
Источник
Как зарегистрироваться в iTunes, App Store, Apple ID
Если вы имеете собственную учетную запись Apple ID, у вас появляются практически неограниченные возможности. Открывается доступ к магазину приложений, облаку и так далее. Тем ни менее, есть одно небольшое или большое препятствие – нужна кредитка, при помощи которой и оплачивается установка спецприложений, являющихся платными. Каким образом можно пройти регистрацию при наличии или отсутствии кредитной карточки в Айтюнс? Мы предоставляем вам инструкцию, которая позволит создать вам аккаунт с теми параметрами, которые вы хотите иметь.
Регистрация в Айтюнс при наличии кредитки
Для непосвященных в тонкости возможностей современных гаджетов не имеет значения, дополнительные функции. Поэтому стоит объяснить, что вы можете получить при помощи iTunes. У пользователя появляется уникальная возможность скачивать в смартфон книги, фильмы, музыку, различные интересные приложения. Если вы намерены качать платные приложения (контент), вам нужны средства для оплаты. Поэтому к Apple ID и прикрепляется кредитка. Теперь для пользователя смартфоном доступны самые последние фильмы, музыкальные новинки и прочее. Следует отметить, что оплачивать кредиткой очень даже удобно.
Но иногда возникают ситуации, когда удобство и проблема практически одно и то же. Приведем пример. Вы подарили своему ребенку iPhone и, соответственно, прикрепили кредитку к Apple ID. На радостях, тот, в свою очередь, начал приобретать кучу контента. Ему ведь все нужно и все интересно. Итог – бесполезный контент в смартфоне вашего отпрыска и пустая кредитная карта у вас. Хотите избежать подобной ситуации, уберечь себя от ненужных расходов? Рекомендуем пройти регистрацию в iTunes без прикрепления кредитной карты. Ее вы сможете прикрепить тогда, когда вам действительно понадобиться приобрести полезный контент за деньги.
Первый вариант регистрации
Для начала мы расскажем, как пройти регистрацию именно с кредиткой. Первый способ:
Следующим шагом является введение защитного кода, после чего жмем «Продолжить». Чтобы подтвердить создание Apple ID, нужно использовать код, который будет отправлен на вашу электронку. Выполнив все перечисленные действия, вы уже через несколько секунд станете обладателем аккаунта. После этого остается ввести данные аккаунта в устройства и начать использовать новые возможности. С этого момента вы сможете заходить из своих гаджетов в такие сервисы, как iTunes Store, AppStore, iCloud и многие другие.
Пришло время привязать кредитку. Для этого вам нужно сделать вход в аккаунт с компьютера. В разделе «Платеж и доставка» нажимаете «Добавить карту» и указываете реквизиты кредитки. Благодаря привязке платежного средства у вас появляется возможность скачивать не только бесплатный контент, но и платный.
Внимание! Во время прохождения регистрации важно ответственно отнестись к ответам на контрольные вопросы. Каждый из этих вопросов требует ответа. В противном случае вы не сможете зарегистрироваться.
Второй вариант
Чтобы получить возможность пройти регистрацию в AppStore и, соответственно, покупать необходимые продукты, нужно, установить на ПК iTunes и скачать любое платное приложение. На определенном этапе вас попросят ввести Apple ID. Это нужно для получения доступа к покупке. Если аккаунт уже создан, просто введите данные с паролем и приступайте к покупке.
В том случае, когда вы еще не успели воспользоваться описанным выше способом и не прошли регистрацию, есть возможность сделать это после запроса iTunes на ввод данных аккаунта. Для этого нужно нажать на «Создать Apple ID» и пошагово пройти процедуру регистрации. В пункте о способе оплаты вам потребуется указать тип кредитки (MasterCard, American Express, VISA). Подтверждение регистрации осуществляется при помощи контрольного кода, который вам будет отправлен на почту. После всех манипуляций у вас появляется личный аккаунт с привязанной к нему кредиткой.
Третий вариант
Если вы находитесь дома, то в принципе проблем не может возникнуть. Компьютер находится рядом с вами. Но что делать, если ни ПК, ни ноутбука под рукой не оказалось? Но и в этом случае с задачей можно справиться. Зарегистрировать аккаунт мы сможем, используя iPod touch, iPad или iPhone. Чтобы получить результат, зайдите в магазин AppStore и попробуйте скачать что-нибудь платное. Учитывая то, что вы еще не регистрировались, вам предложат пройти эту процедуру.
В этом случае процесс регистрации ничем не отличается, от действий, проводимых на компьютере. Достаточно просто выполнять пошагово все, появляющиеся на дисплее, инструкции. При запросе средства для оплаты введите тип кредитной карты, как и на компьютере. Дальше подтверждаем по коду и можем спокойно использовать аккаунт в собственных целях, в том числе и делать покупку контента.
Внимание! Важно учесть, что под терминами «кредитка» и «кредитная карта» имеется ввиду любой банковский платежный продукт. В данном случае это могут быть как кредитные, так и дебетовые карты платежных систем разных категорий.
Как без карты пройти регистрацию в iTunes
Учитывая выше описанный негативный пример с прикрепленной картой, а также наличие в сети множества мошенников, способных вытянуть кровно заработанные сбережения с банковской карты, многие пользователи не спешат ее прикреплять. В какой-то степени они действительно правы. Тем более, если взять во внимание сложившуюся на сегодняшний день ситуацию.
Если вы относитесь к данной категории пользователей, тогда вам подойдет регистрация без карты. Многие уверенны, что привязка кредитной карты обязательна и других вариантов регистрации нет. Мы же вам говорим, что такое мнение ошибочное. Используя предоставленный функционал, мы вполне можем пройти регистрацию в Айтюнс без карты. Сделать это можно на компьютере, ноутбуке или в смартфоне.
Чтобы не повторяться, разберемся, как пройти процедуру н компьютере. Для начала требуется установить iTunes. Следующий шаг – попытка скачать любой бесплатный контент. Как только появится запрос ввести данные Apple ID, сразу же нажмем на «Создать Apple ID». После этого нужно указать адрес электронки (почты), имя, фамилию, пароль, даем ответы на контрольные вопросы. Там, где спрашивается о способе оплаты, следует выбрать «Нет».
В самом конце регистрации нужно подтвердить создание аккаунта, использовав контрольный код, который придет на почту, и закончить процедуру. В итоге получаем нужный нам аккаунт без привязанной к нему банковской карты.
Внимание! Итак, у вас уже есть аккаунт, но карта к нему не привязана. Вам же необходим доступ к платным приложениям. Вам нет необходимости создавать другой аккаунт, достаточно просто привязать платежный инструмент к уже существующему. Сделать это можно в любое время, когда у вас возникнет в этом необходимость.
Источник
















































