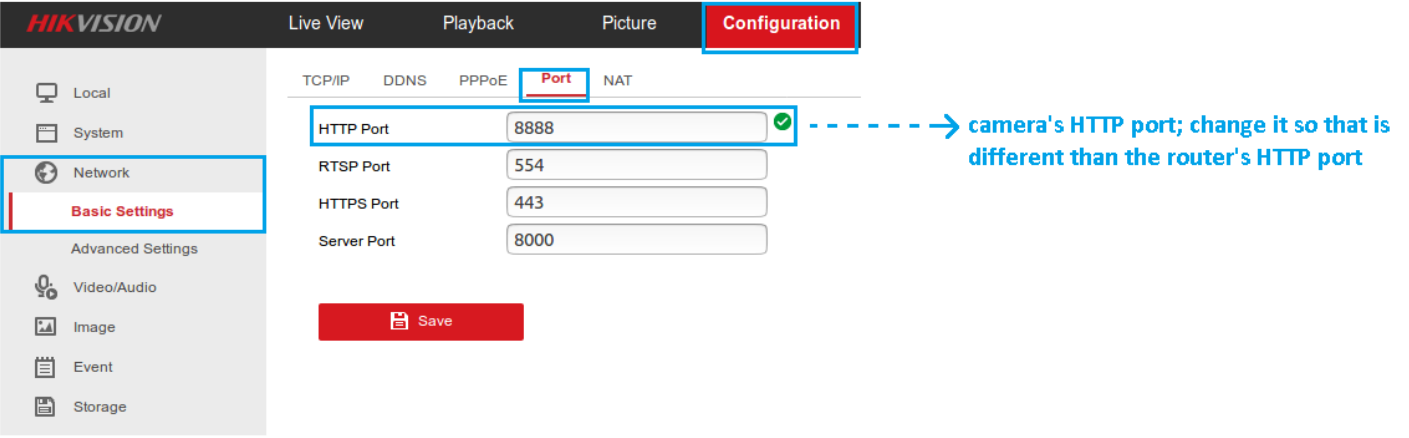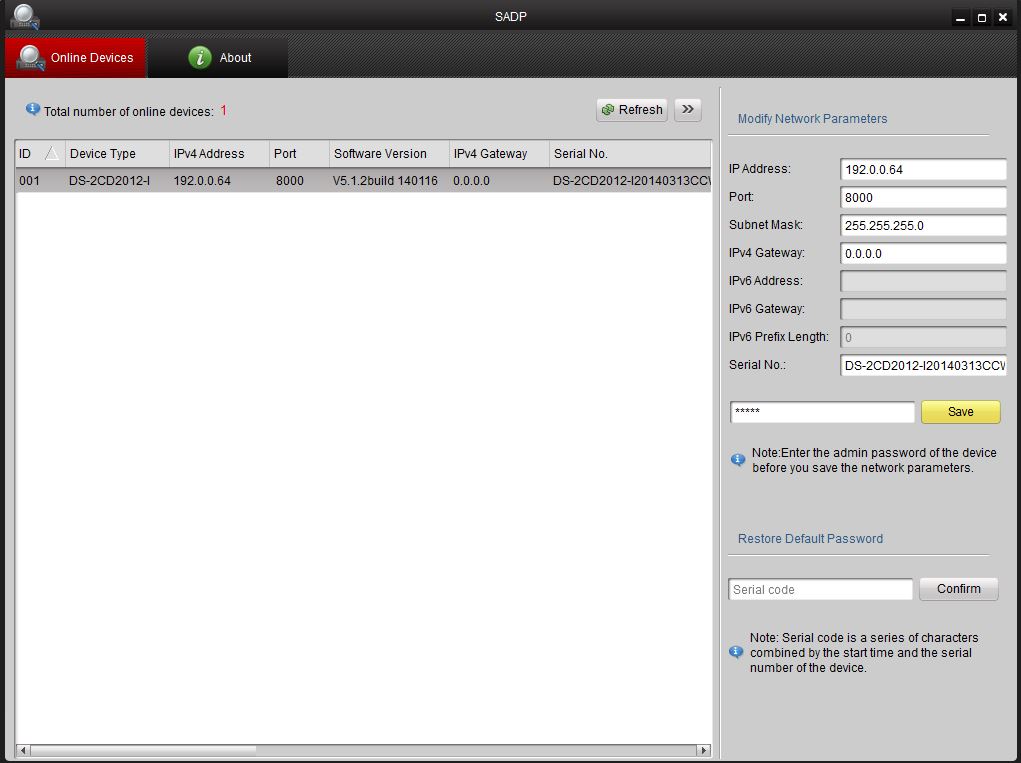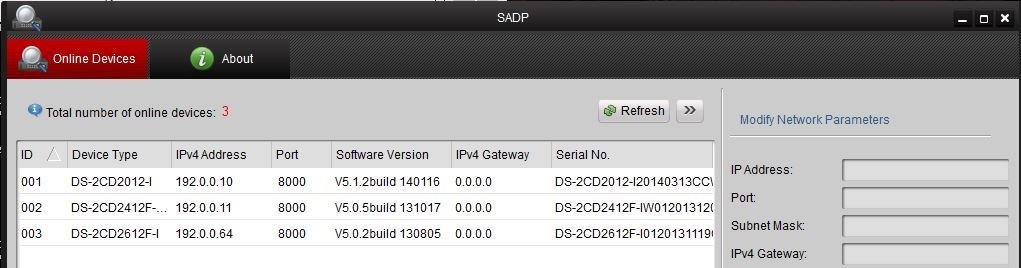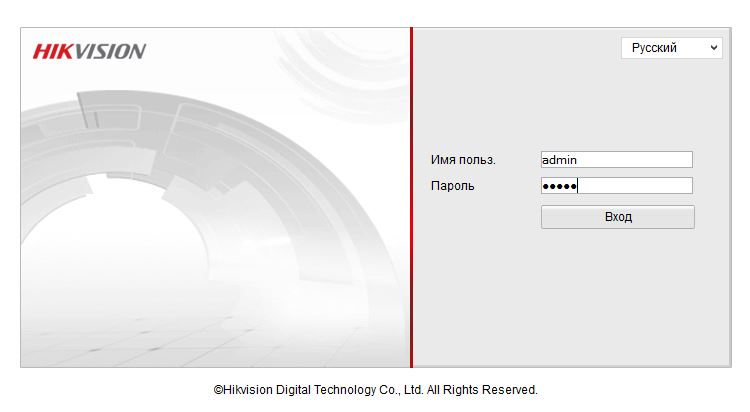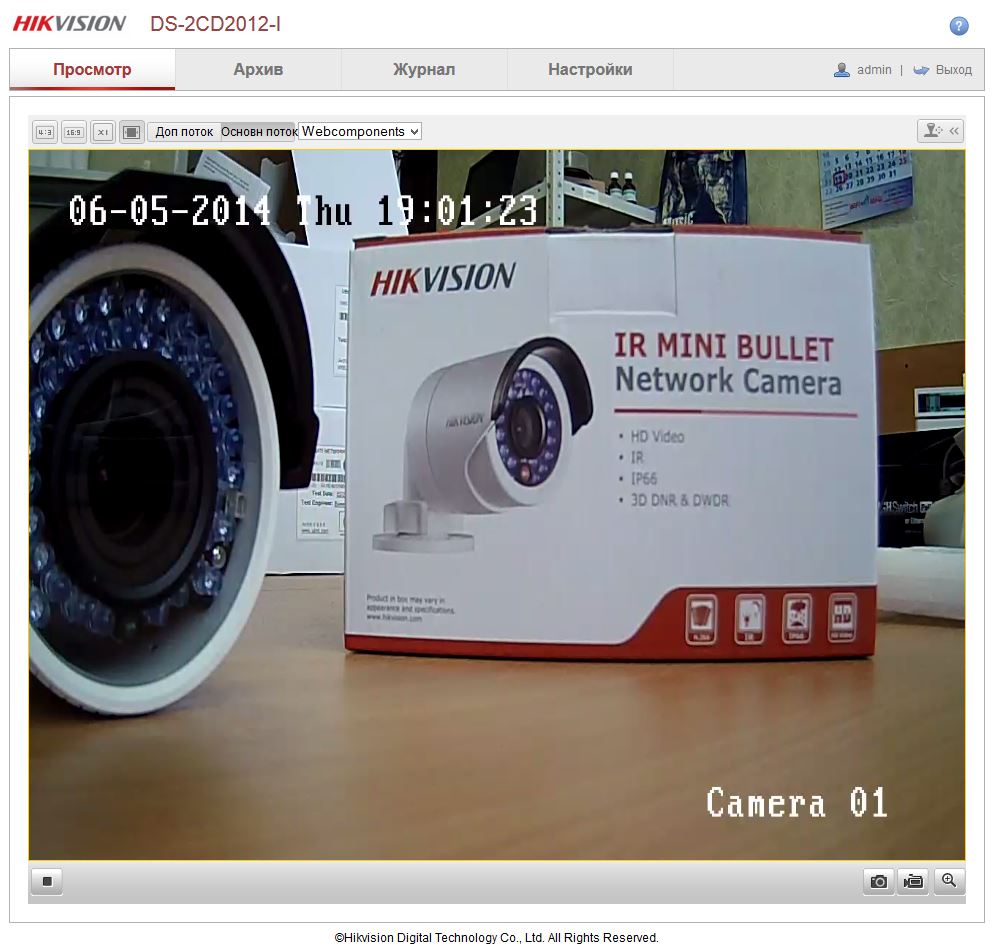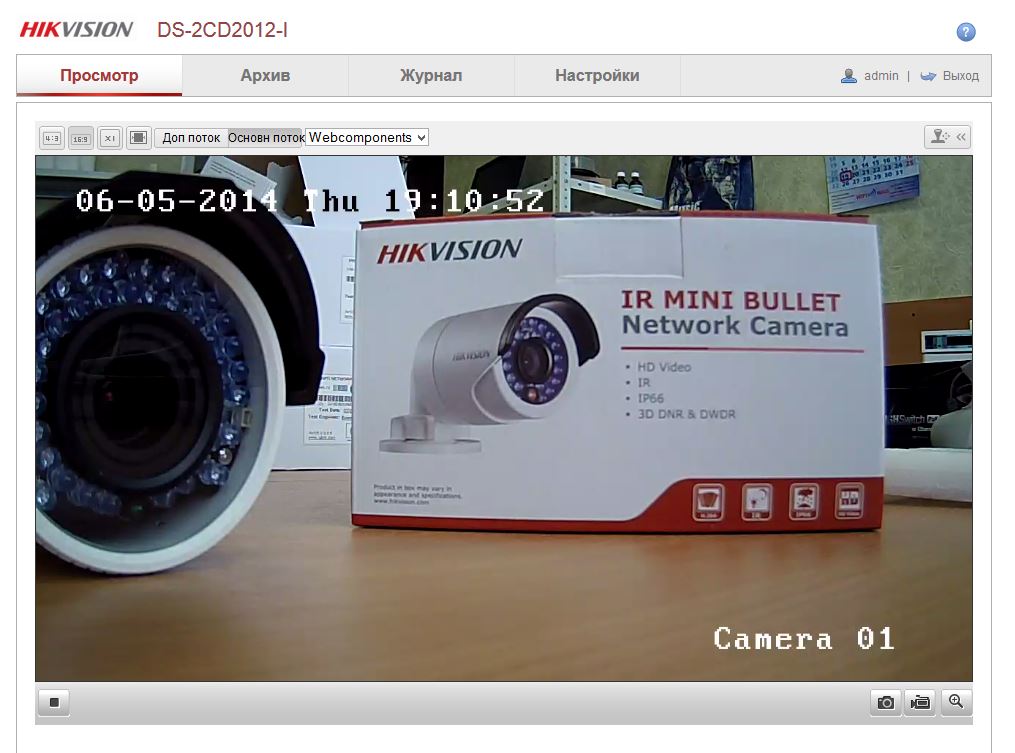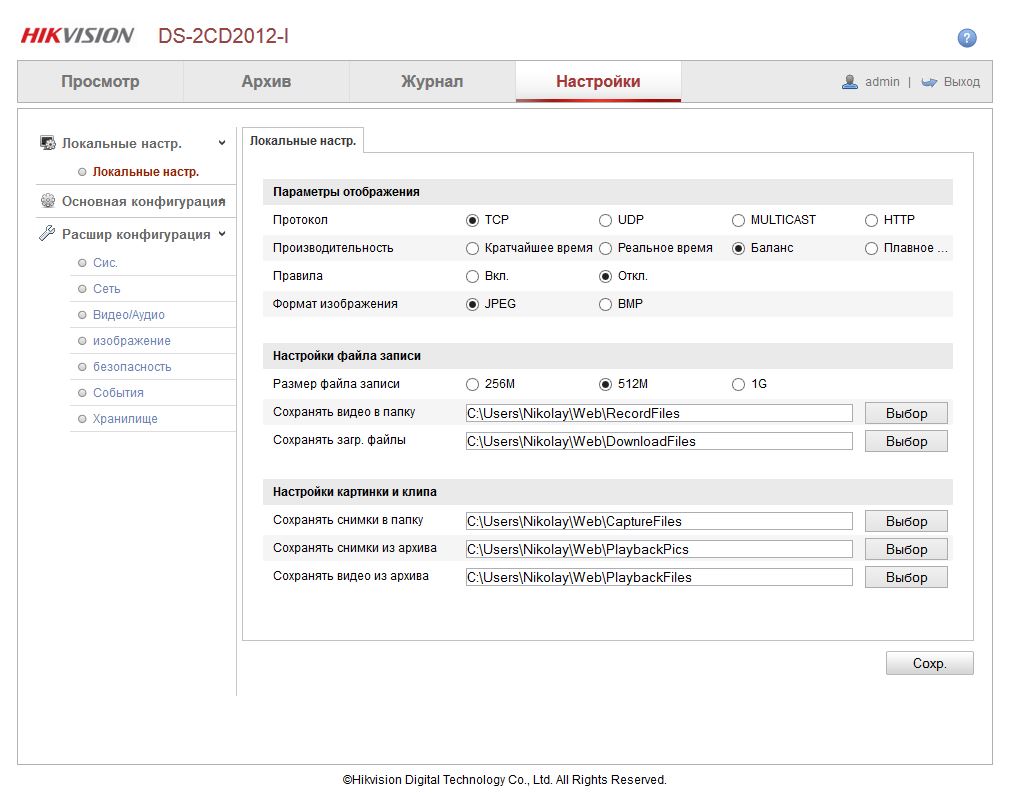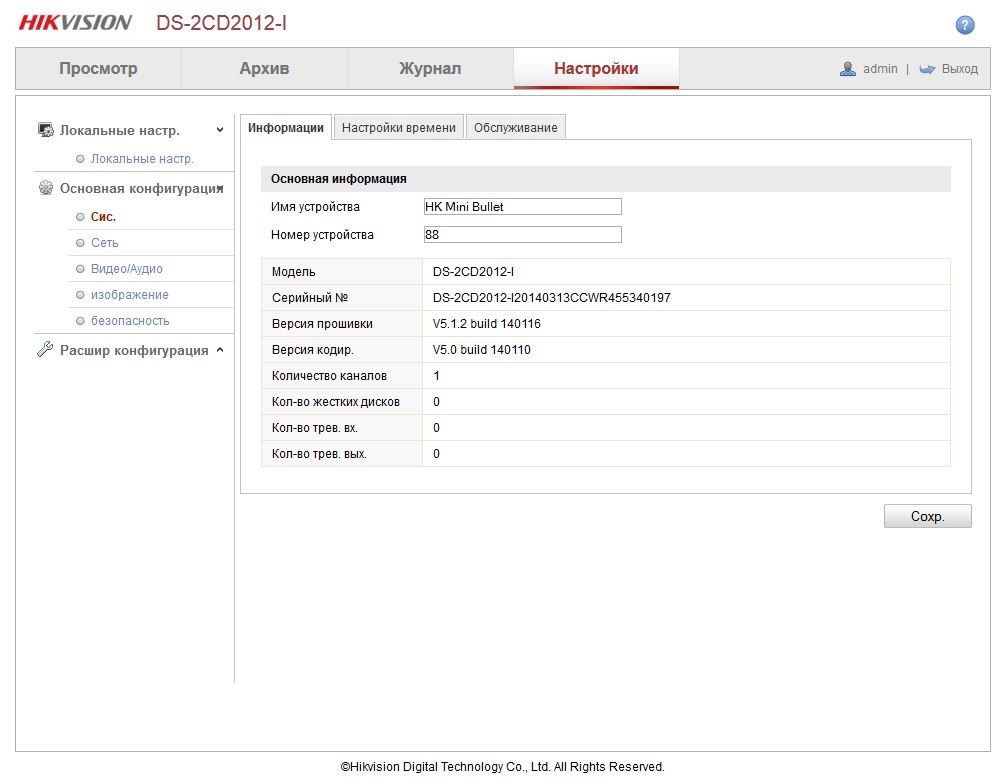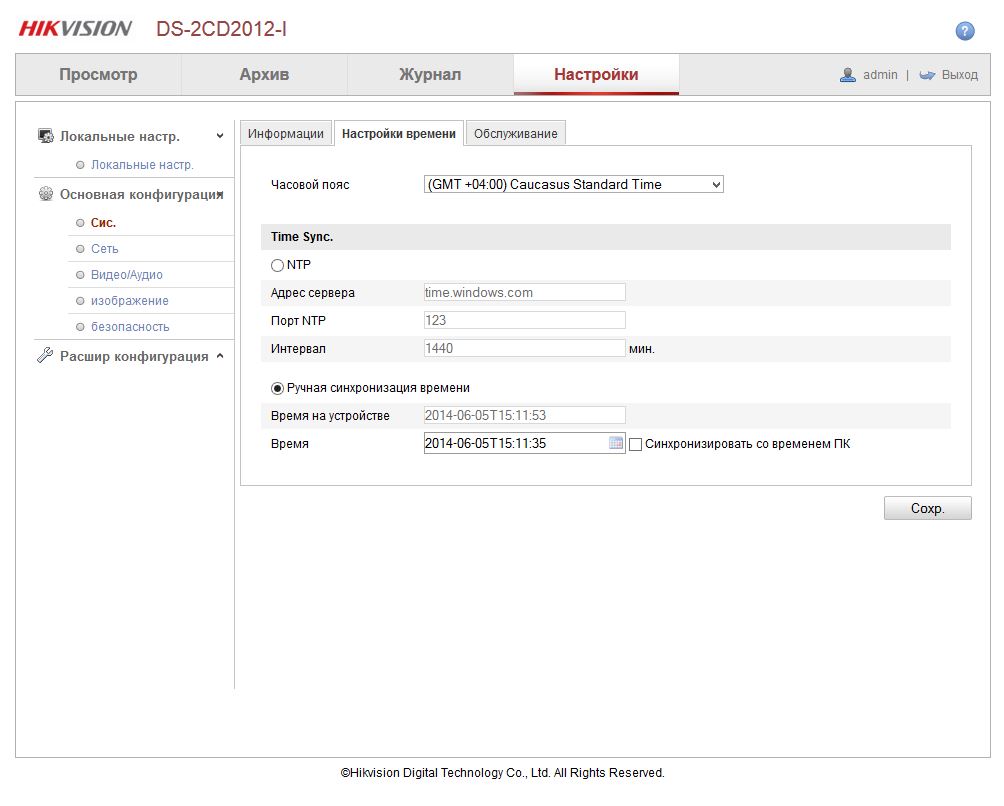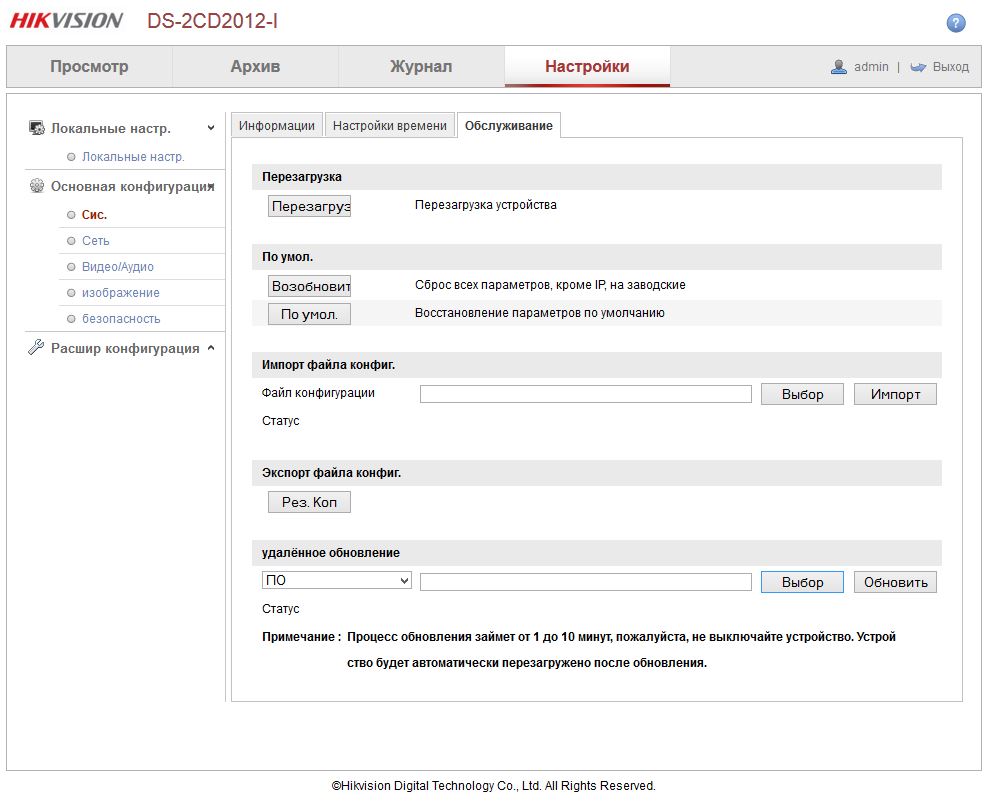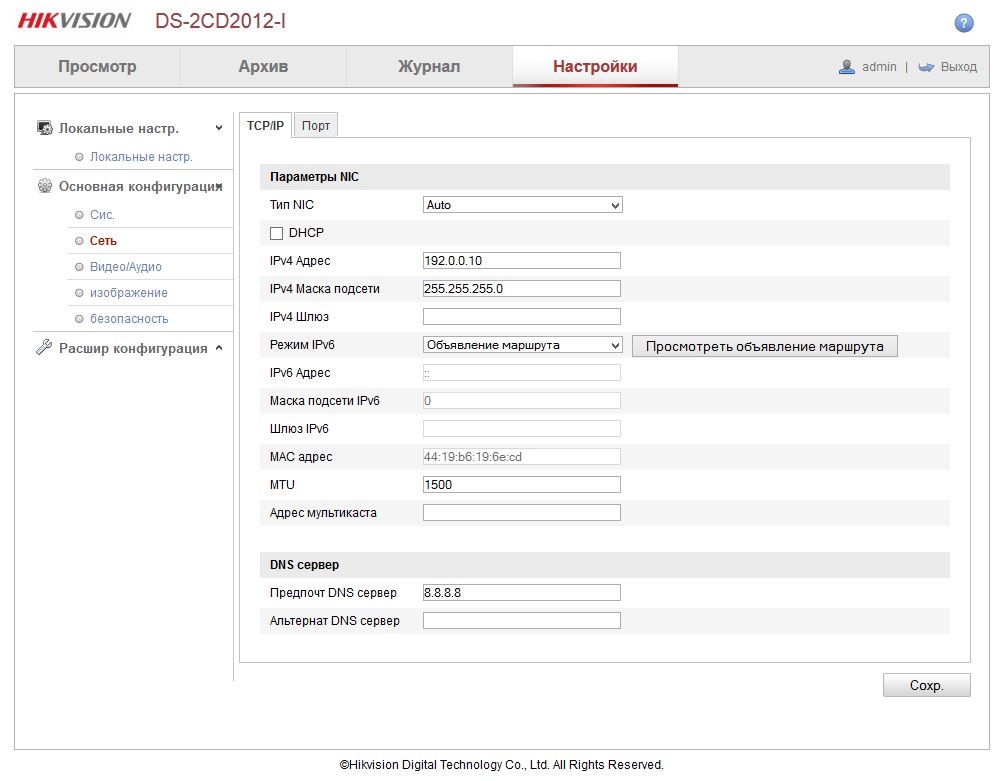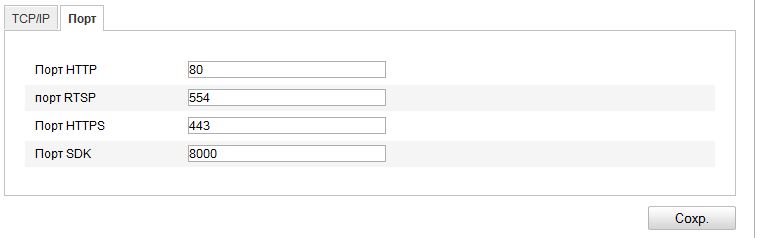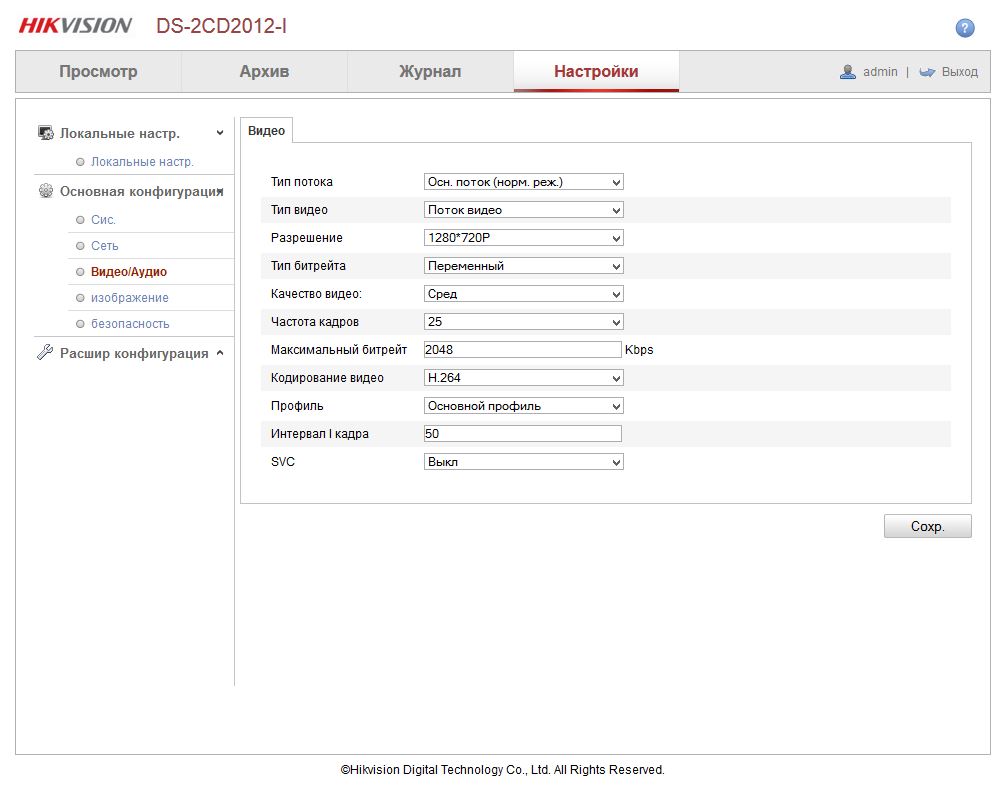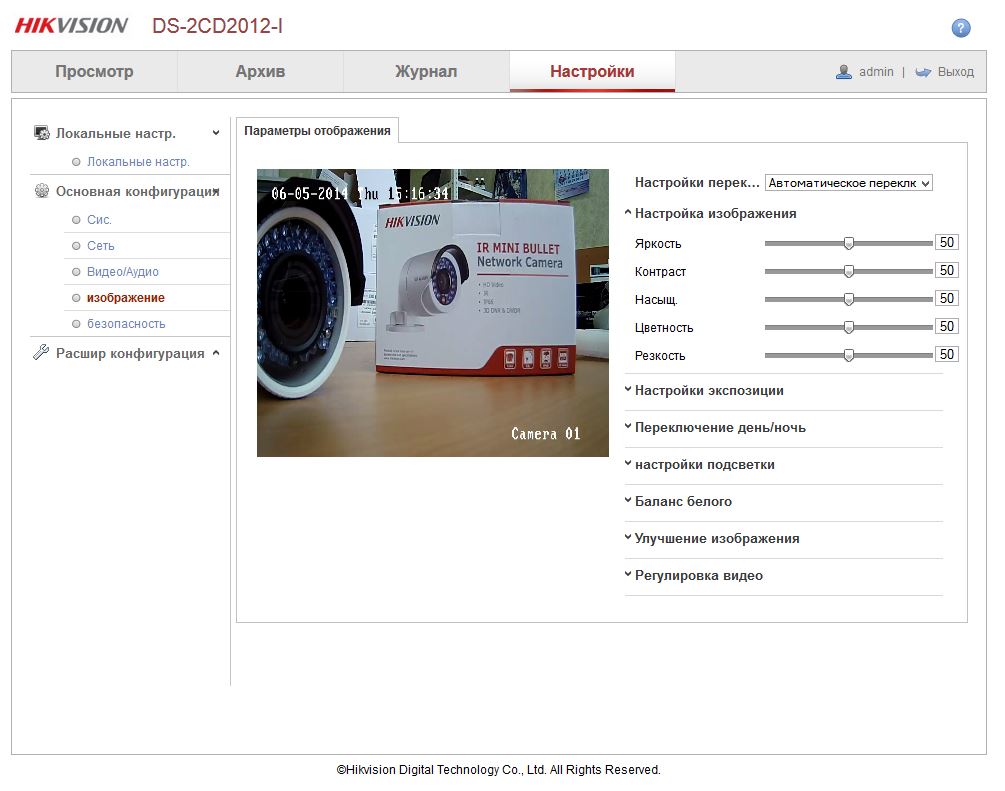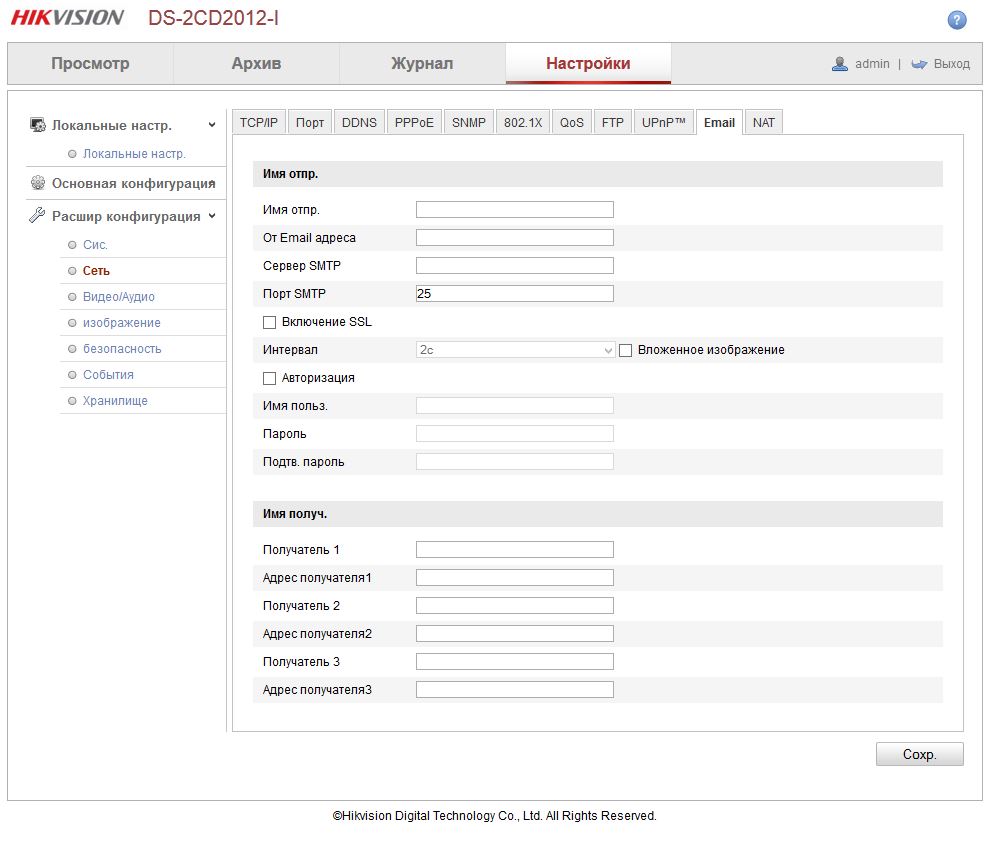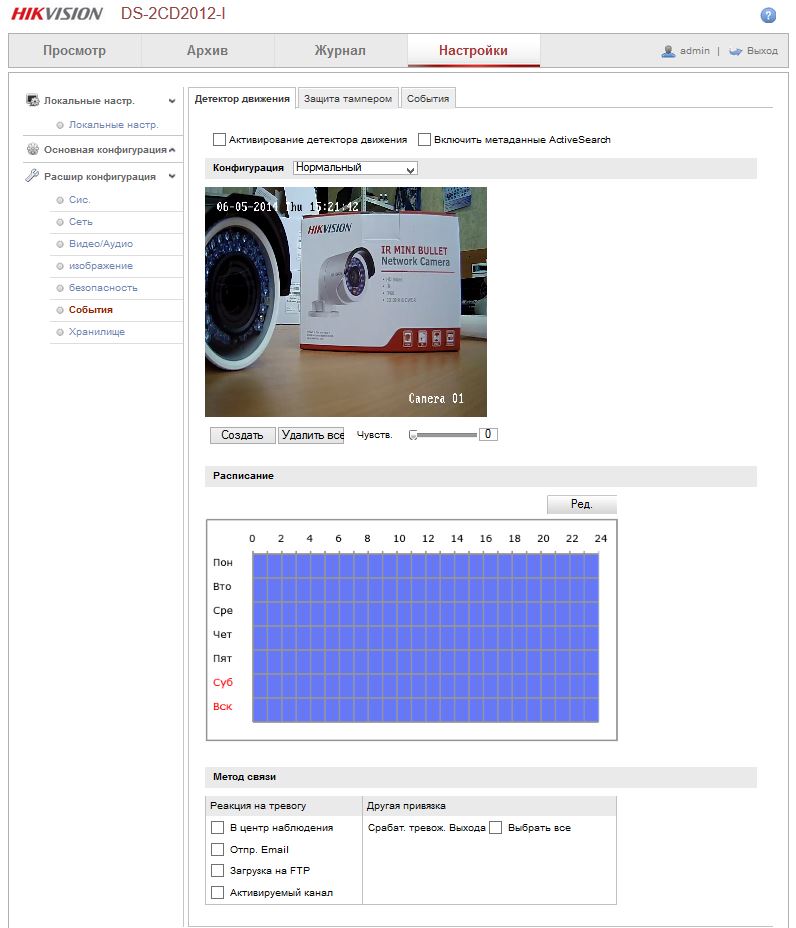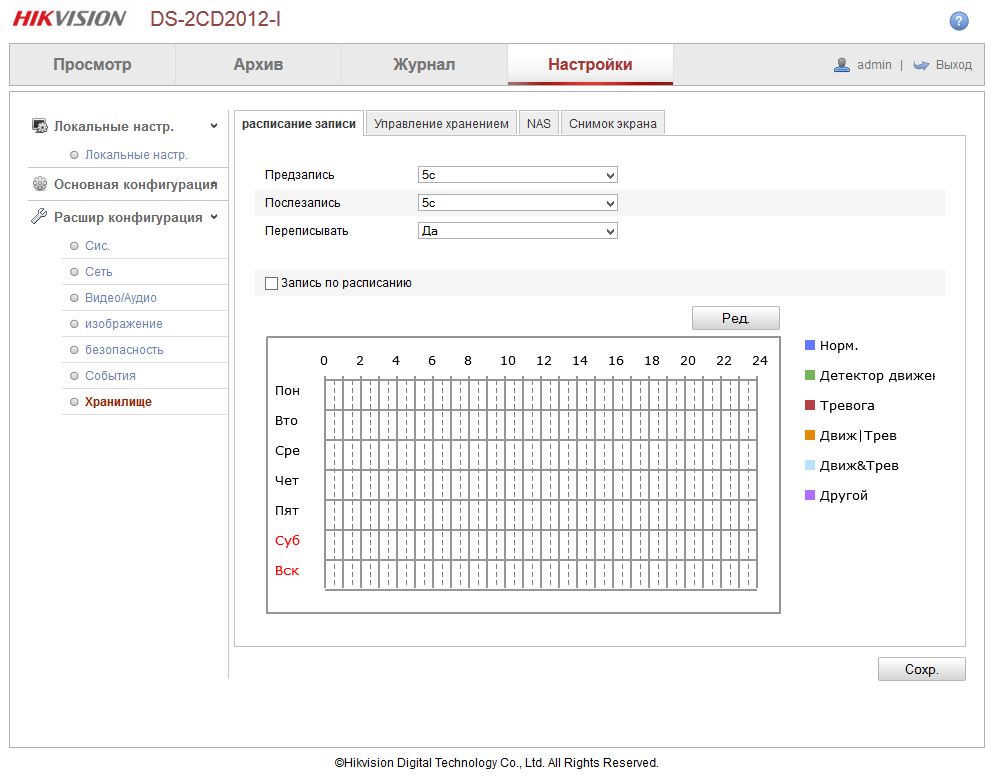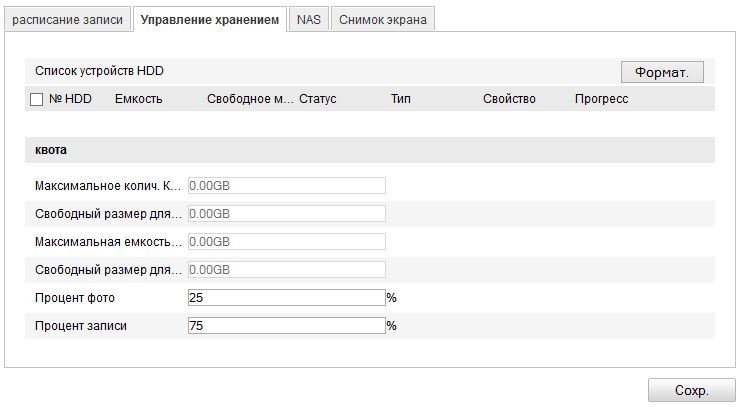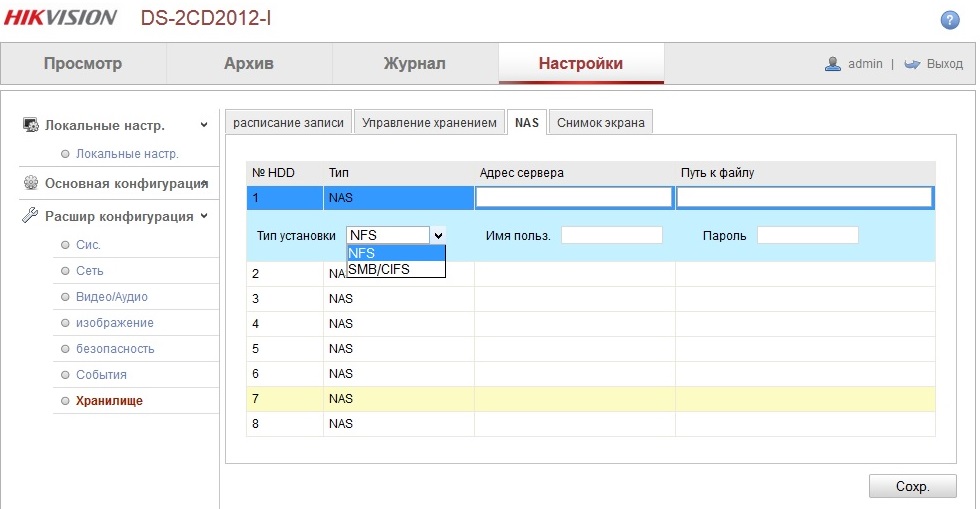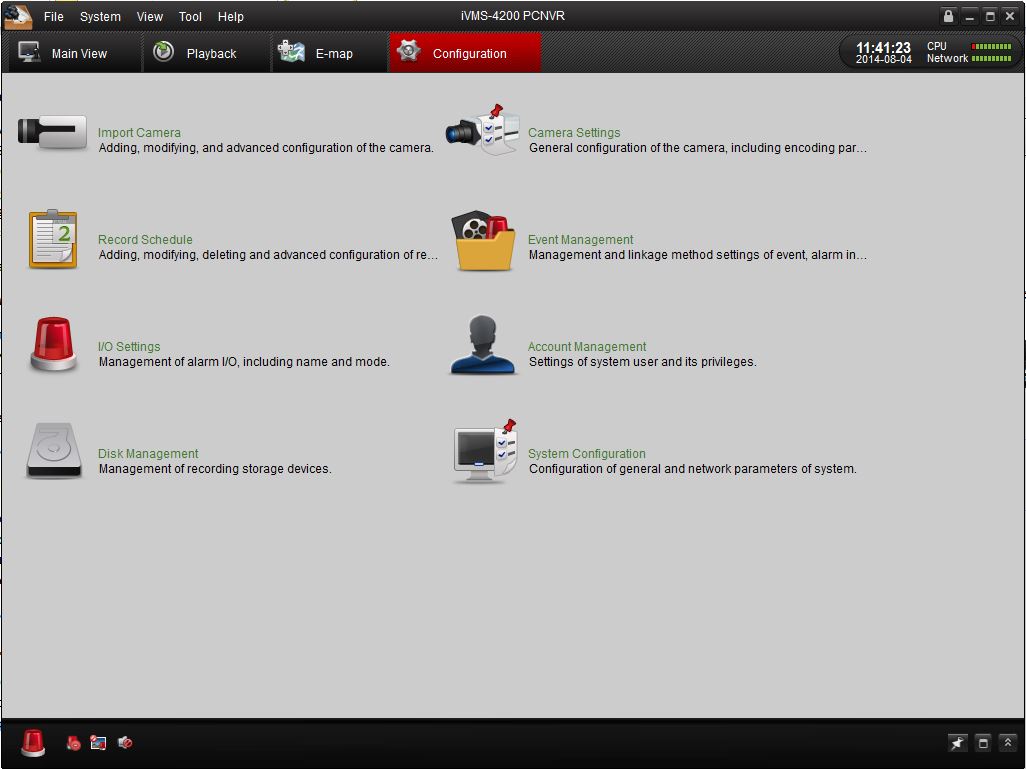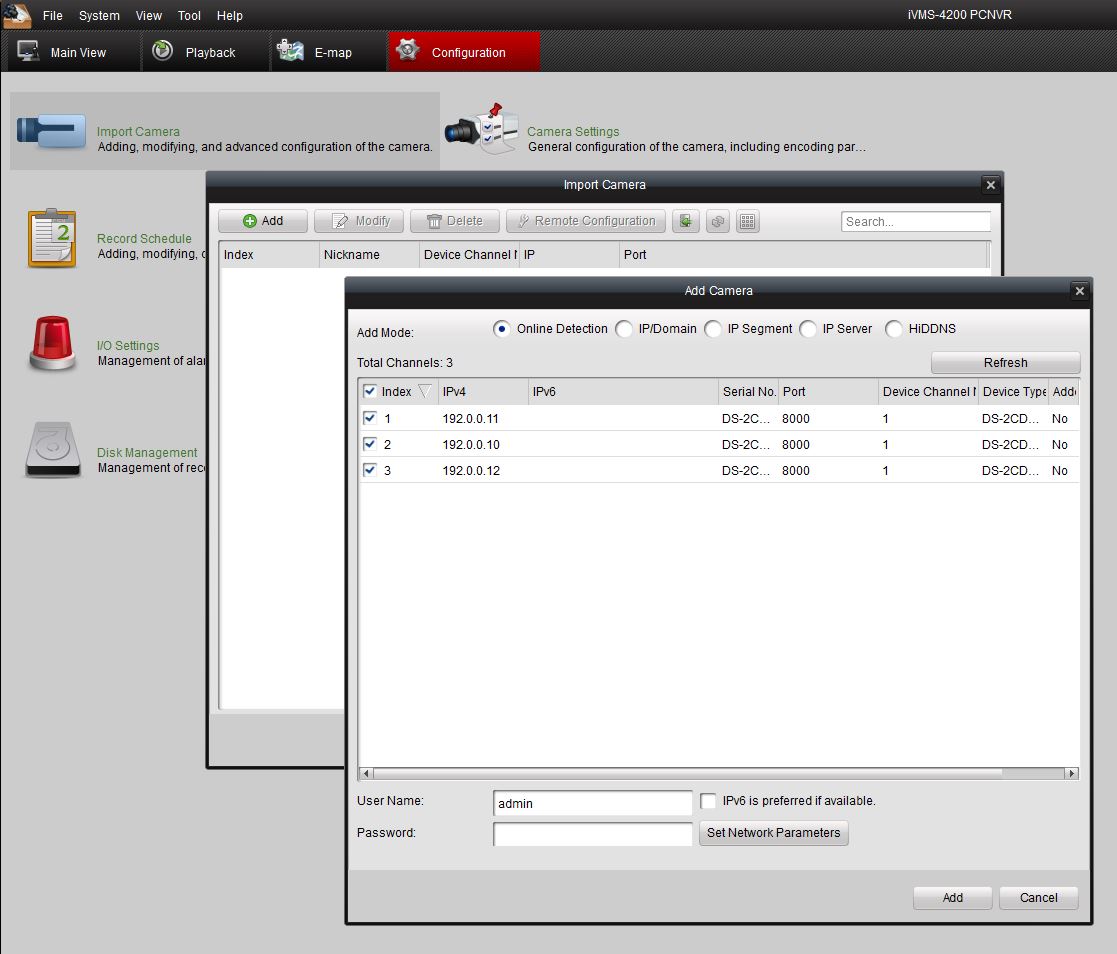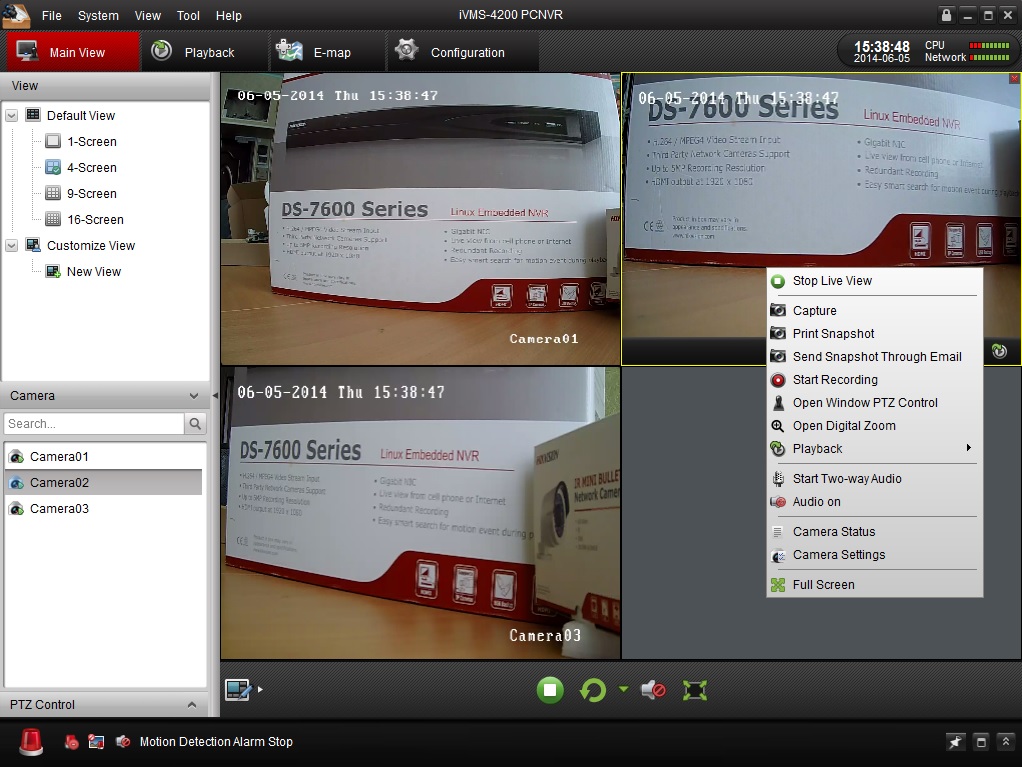SADP — сетевой сканер.
В этой версии для Windows появилась возможность самостоятельно отвязывать устройство от облачной учетной записи.
Скачать версию 3.0.4.9 для Win7/8/10/11
Изменения в версии
Скачать версию для MacOSX
Если сканер не видит устройства (для Windows)
BatchConfigTool — утилита для пакетной настройки.
Скачать версию для Win7/8/10/11
Изменения в версии
Скачать версию для MacOSX
Remote Backup — утилита для резервного копирования архива. Windows 7/8/10
Скачать
Инструкция
Руководство по использованию маршрутизаторов Teltonika RUT в сочетании с Hikvision DS-2DC2332-I, 3-мегапиксельной наружной сетевой турелью.
Эта статья предназначена для предоставления примеров конфигурации для использования маршрутизаторов RUT и камер Hikvision в тандеме. Все примеры, представленные в этой статье, предназначены для использования с любыми маршрутизаторами RUT (за исключением RUT850) и камерами Hikvision DS-2CD2332-I. Хотя это руководство было создано с учетом этих конкретных продуктов, примеры из этой главы все еще могут применяться к другим камерам Hikvision, а также к другим камерам в целом, хотя в пользовательских интерфейсах этих других продуктов могут быть различия, принципы должны остаются такими же.
Обзор конфигурации и предварительные условия
Прежде чем мы начнем, давайте рассмотрим конфигурацию, которую мы пытаемся достичь, и предварительные условия, которые делают это возможным.
Требуется:
— Маршрутизатор из серии RUT (кроме RUT850) или TRB140;
— Одна камера Hikvision DS-2CD2332-I
— ПК, ноутбук, планшет или смартфон
— Кабель Ethernet для подключения камеры к одному из портов LAN маршрутизатора
— Маршрутизатор должен иметь SIM-карту с публичным статическим или публичным динамическим -IP-адресом (подробнее о типах IP-адресов здесь), чтобы сделать возможным удаленный доступ
— (Необязательно) Если SIM-карта маршрутизатора имеет публичный динамический IP-адрес, может потребоваться дополнительная настройка имени хоста динамического DNS
Схема конфигурации:

Схема описывает удаленное устройство (ПК, ноутбук, смартфон и т. Д.), Которое подключается к маршрутизатору RUT через Интернет, общедоступный (WAN) IP которого равен 84.15.186.115, через порт 8888. Затем маршрутизатор RUT перенаправляет запрос этого устройства к локальной сети, в частности к камере, которая подключена через кабель локальной сети и имеет IP-адрес 192.168.1.64 через порт 8888 с помощью предварительно настроенного правила переадресации портов.
Конфигурация камеры
Этот раздел предоставляет необходимую информацию о том, как настроить камеру, чтобы заставить работать схему конфигурации, описанную в разделе выше.
IP-адрес камеры
Вы можете настроить камеру, подключившись к ее веб-интерфейсу пользователя (WebUI) через веб-браузер. Чтобы получить доступ к веб-интерфейсу камеры, вам необходимо знать IP-адрес камеры и иметь возможность его использовать. Камера Hikvision DS-2CD2332-I имеет статический IP-адрес (это также верно для большинства IP-камер), что означает, что она не будет «запрашивать» аренду DHCP при подключении к устройству с работающим сервером DHCP. , Следовательно, независимо от того, подключаете ли вы его к своему ПК или маршрутизатору RUT, ПК или маршрутизатор должны находиться в той же подсети (подсети), что и камера, чтобы вы могли получить к ней доступ из локальной сети.
Эта конкретная камера имеет IP-адрес 192.168.1.64 (если вы используете другую модель камеры, проверьте упаковочный ящик вашей камеры или руководство пользователя для ее IP-адреса). Третий сегмент IP-адреса указывает его подсеть, что означает, что эта камера находится в первой (1) подсети сети 192.168.0.0. Поскольку IP-адрес по умолчанию (192.168.1.1) для всех маршрутизаторов RUT также находится в первой подсети, камера будет доступна любому устройству, подключенному к сети LAN маршрутизатора, если до этого не было сделано никаких изменений в IP-адресе LAN маршрутизатора. ,
В противном случае, если вы внесли изменения в IP-адрес локальной сети маршрутизатора или просто пытаетесь связаться с камерой, подключив ее непосредственно к плате Ethernet вашего ПК, вам необходимо будет внести некоторые изменения в настройки сети маршрутизатора или ПК.
Подключение камеры к RUT роутеру
Как упоминалось ранее, поскольку IP-адрес камеры находится в первой подсети, вам необходимо изменить IP-адрес маршрутизатора (только если вы ранее внесли изменения в IP-адрес маршрутизатора по умолчанию!), Чтобы он также находился в той же подсети ( по крайней мере временно, позже вы можете изменить IP-адрес камеры, чтобы он соответствовал вашему маршрутизатору).
Для этого просто войдите в WebUI маршрутизатора, введя IP-адрес LAN маршрутизатора в поле URL вашего веб-браузера:

ПРИМЕЧАНИЕ: введите фактический IP-адрес маршрутизатора, а не фразу из примера.
Затем введите имя пользователя и пароль маршрутизатора (имя пользователя по умолчанию: admin; пароль по умолчанию: admin01):
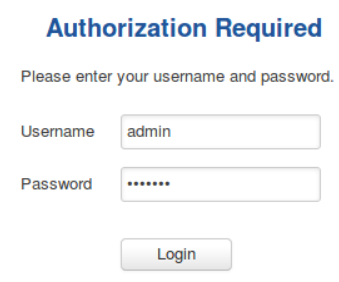
После того, как вы вошли в систему, перейдите на вкладку «Сеть», расположенную в верхней средней части веб-интерфейса, и выберите опцию «LAN»; или вкратце, зайдите в Сеть-> LAN:
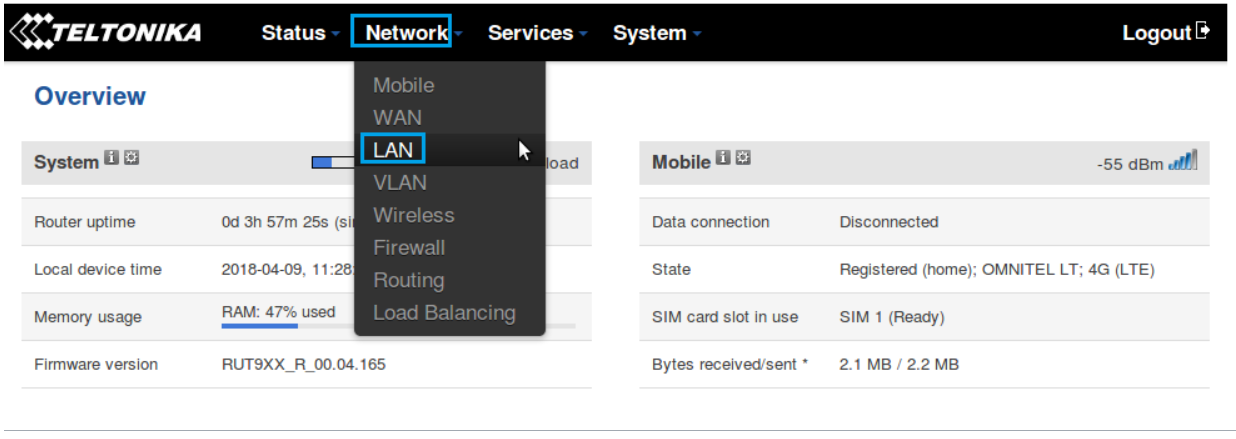
В разделе ЛВС найдите поле «IP-адрес» и измените IP-адрес маршрутизатора на тот, который находится в первой подсети:
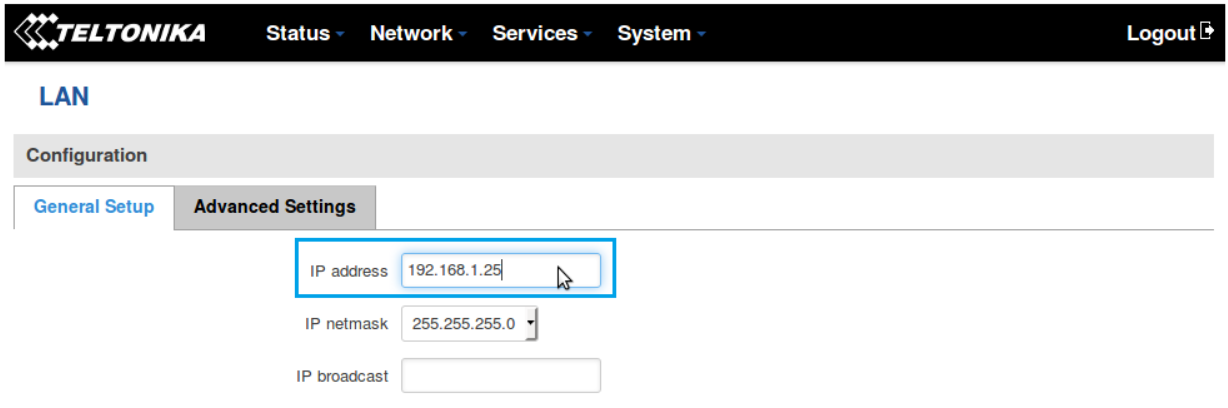
Это может быть любой действительный IP-адрес в первой подсети (например, как на рисунке выше 192.168.1.25 или 192.168.1.55, 192.168.1.200, 192.168.1.66 и т. Д.), Просто убедитесь, что он попадает в диапазон из 192.168.1.0 — 192.168.1.254 и не совпадает с IP-адресом камеры (в данном случае это не может быть 192.168.1.64).
Подключение камеры к ПК
Несмотря на то, что в этом руководстве основное внимание уделяется настройке, при которой камера подключается к одному из портов LAN маршрутизатора, мы понимаем, что некоторые пользователи могут настраивать свою камеру отдельно, подключив ее к ПК. Поэтому в этом разделе будет дано краткое руководство о том, как это сделать.
Если вы подключаете камеру прямо к плате Ethernet вашего ПК, вам необходимо настроить статический IP-адрес на вашем компьютере. Поскольку IP-адрес камеры (192.168.1.64), IP-адрес компьютера также должен находиться в первой подсети. Н
Веб-интерфейс камеры (WebUI)
После того, как все вышеперечисленное приведено в порядок, введите IP-адрес камеры в поле URL вашего веб-браузера и нажмите «Enter».
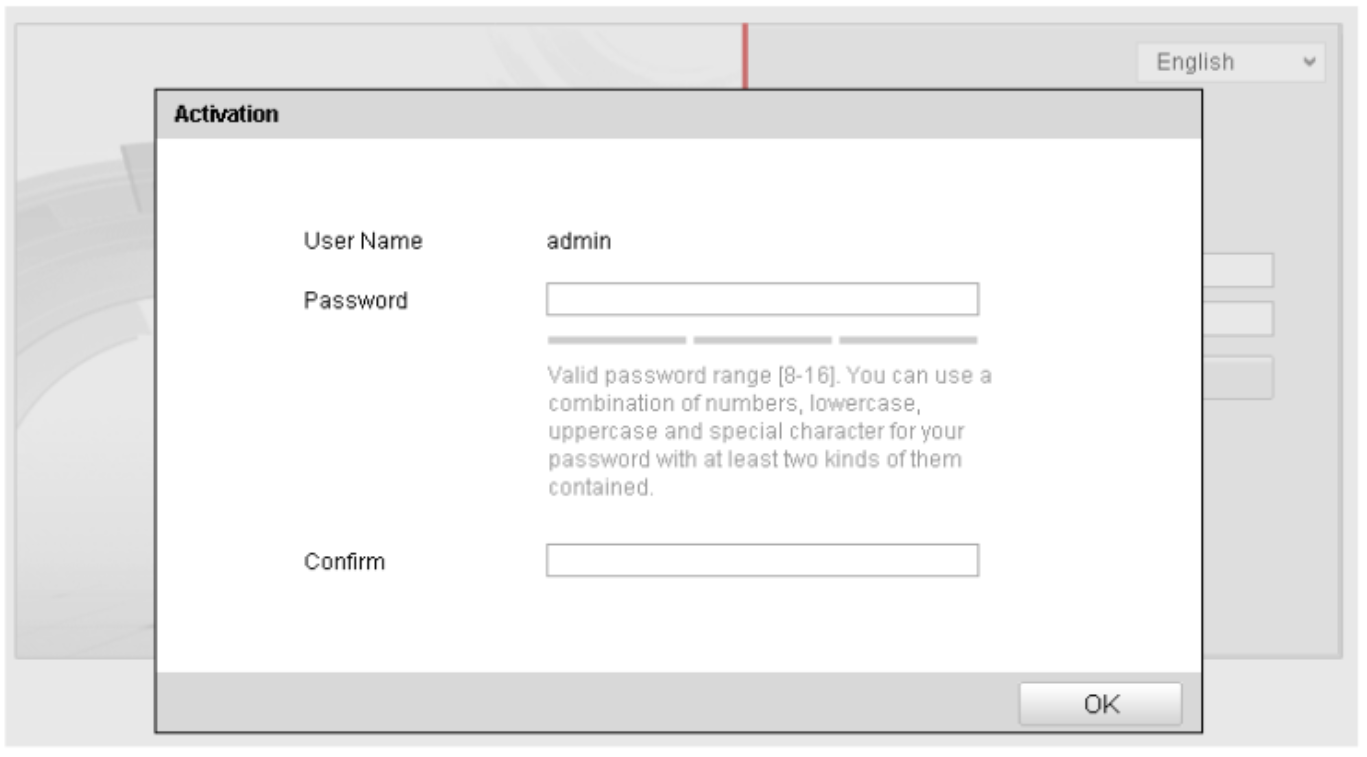
Если вы регистрируетесь в первый раз, вы увидите окно, такое как это:
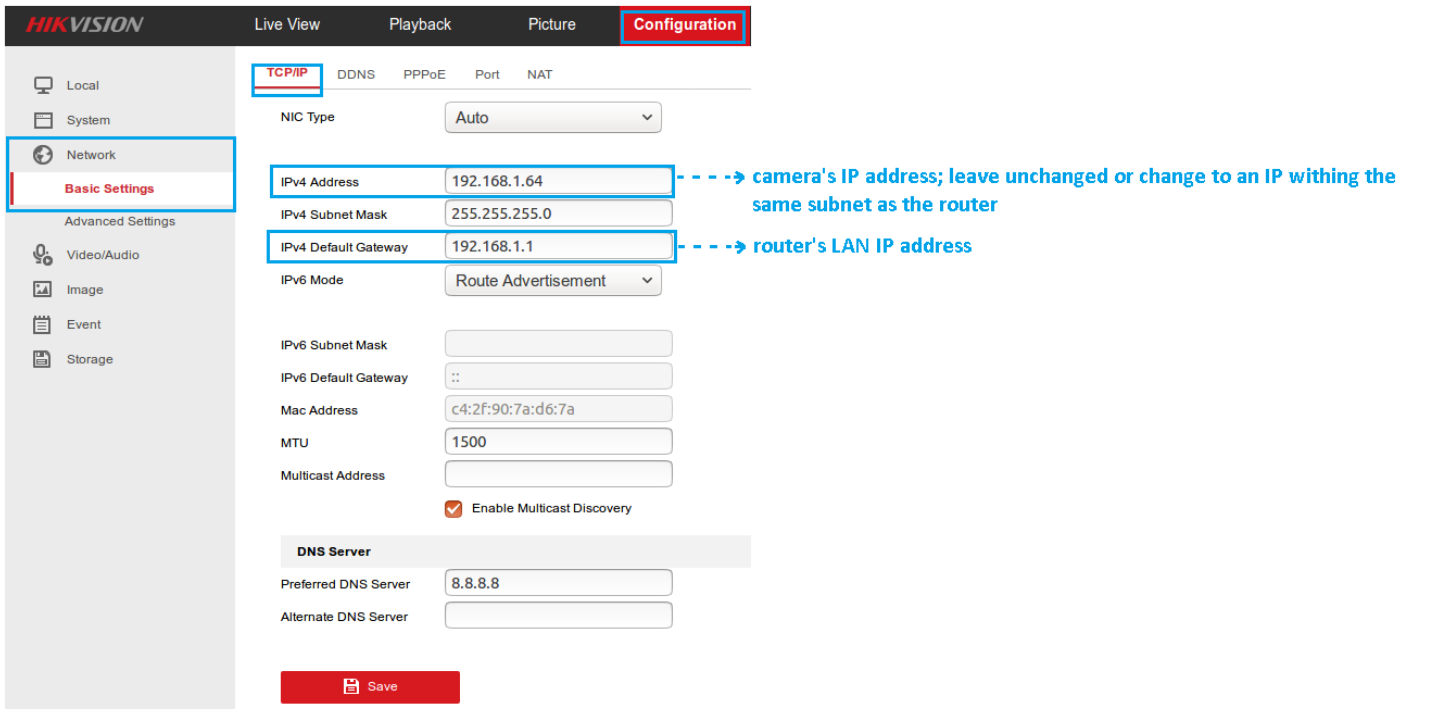
Придерживайтесь предоставленного описания и выберите действительный пароль для камеры. Если вы уже заходили в камеру, возможно, у вас уже есть пароль. В этом случае просто введите имя пользователя (по умолчанию: admin), пароль (тот, который вы выбрали при первом входе в систему) и нажмите «Войти».
Затем перейдите к разделу «Конфигурация», в разделе «Сеть» выберите «Основные настройки» и «TCP / IP». Измените значение IPv4 Default Gateway на IP-адрес локальной сети вашего маршрутизатора и измените (необязательно) IP-адрес камеры на тот, который вы предпочитаете (просто убедитесь, что камера и маршрутизатор находятся в одной подсети):
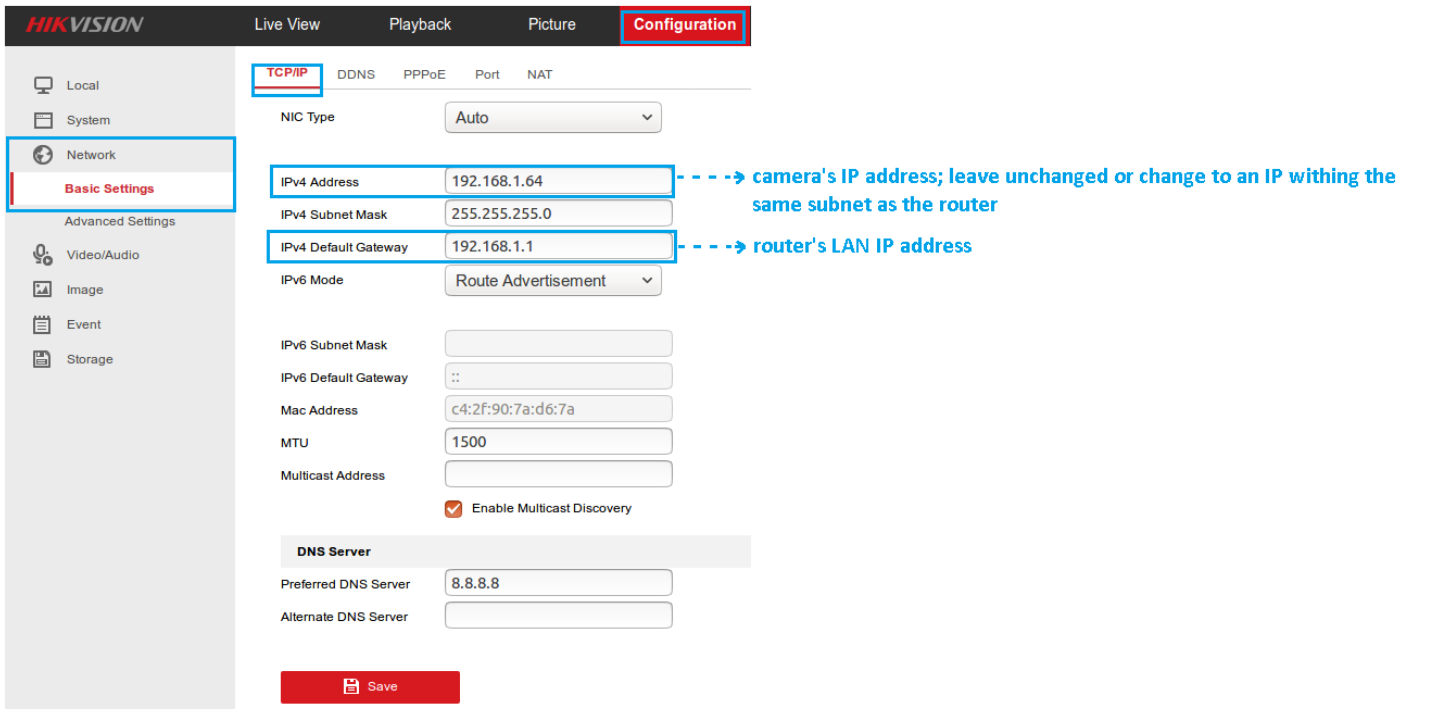
ПРИМЕЧАНИЕ. После применения этих изменений может потребоваться повторный вход в камеру (с новыми настройками).
Затем перейдите к разделу «Конфигурация», в разделе «Сеть» выберите «Основные параметры» и «Порт». Измените значение HTTP-порта на значение, отличное от значения вашего маршрутизатора (по умолчанию установлено значение 80). В этом примере мы будем использовать порт 8888. Это сделано потому, что мы пытаемся создать конфигурацию, которая позволит удаленный доступ к камере, и потому что позже мы будем использовать переадресацию портов для перенаправления всех соединений на определенный порт, Лучше всего, чтобы этот порт отличался от порта по умолчанию, чтобы избежать каких-либо проблем (например, чтобы веб-интерфейс маршрутизатора также был доступен в нашей конфигурации).
Часть настройки камеры выполняется на последнем этапе. Но имейте в виду, что если вы изменили значение порта HTTP, вам нужно будет указать порт при следующем подключении к веб-интерфейсу камеры. При подключении к устройству через определенный порт номер порта указывается путем добавления двоеточия (:) и номера порта после IP-адреса / имени хоста устройства, как такового:

Конфигурация маршрутизатора
Если вы закончили с настройкой камеры, пришло время настроить маршрутизатор. Сначала давайте рассмотрим, какие конфигурации нам нужно будет настроить:
— Включите удаленный доступ HTTP, чтобы к маршрутизатору можно было обращаться из удаленного местоположения.
— Укажите имя точки доступа (APN) для используемой SIM-карты, чтобы маршрутизатор получал общедоступный IP-адрес.
— Настройте правило перенаправления портов, которое перенаправляет все соединения с одного порта на IP-адрес камеры: порт
— (Необязательно) Настройте динамическое DNS-имя хоста
Шаг 1. Включите удаленный доступ HTTP
Чтобы включить удаленный HTTP-доступ, войдите в веб-интерфейс маршрутизатора и перейдите на страницу администрирования, расположенную на вкладке «Система»; короче — зайдите в Система → Администрирование:
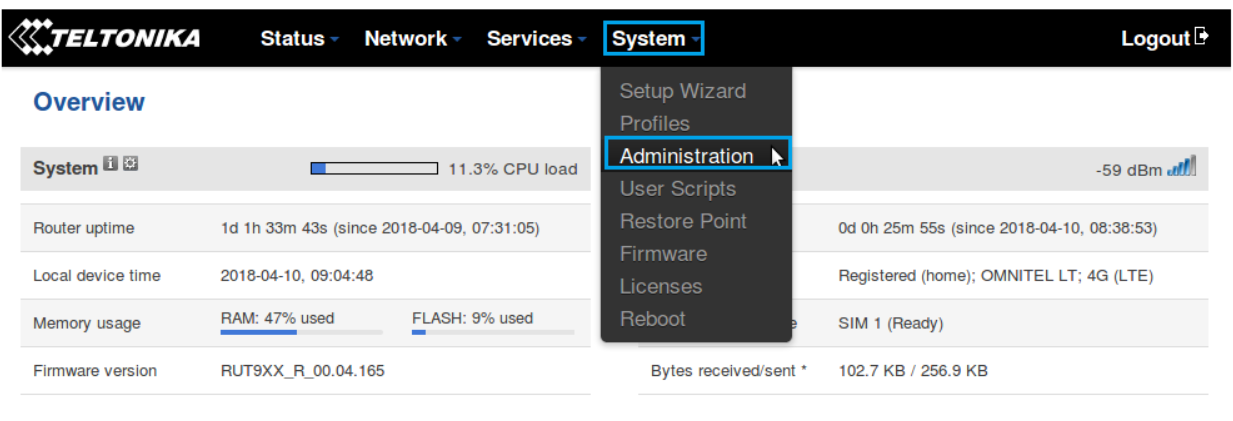
В окне «Администрирование» перейдите к «Контроль доступа», найдите поле «Включить удаленный доступ по HTTP» и поставьте галочку рядом с ним:
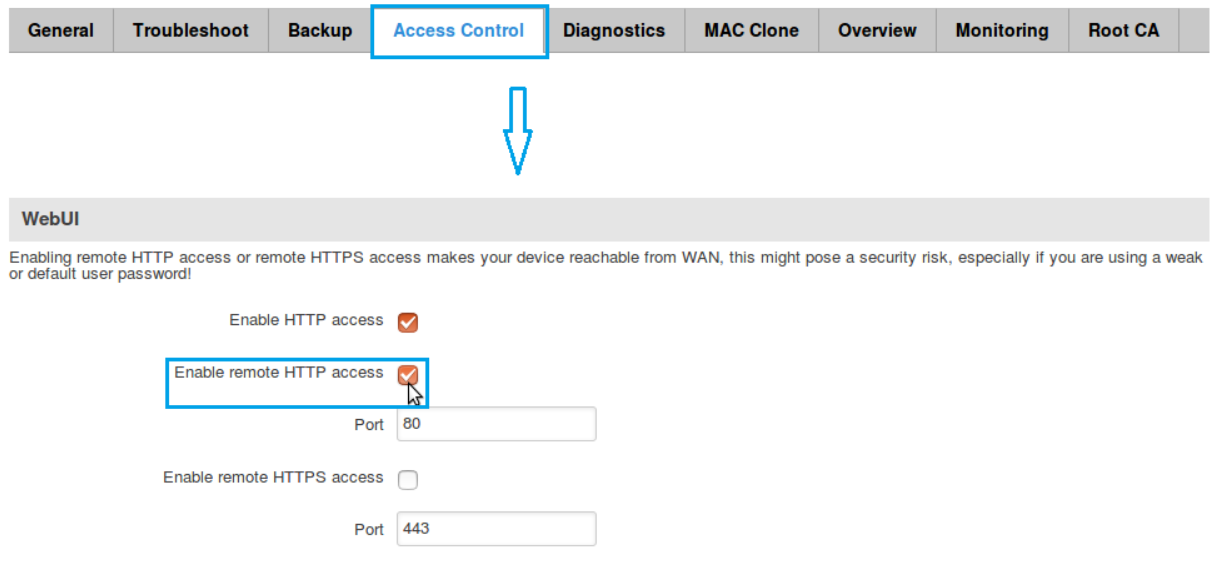
ВНИМАНИЕ: после настройки любого типа удаленного доступа ваш маршрутизатор становится уязвимым для злонамеренных атак с неизвестных хостов по всему Интернету. Настоятельно рекомендуется, чтобы после того, как вы включили удаленный доступ, вы также изменили пароль маршрутизатора по умолчанию на строку, собственный пароль. Вы можете изменить пароль маршрутизатора в Системе → Администрирование → Общие → Пароль администратора
Шаг 2: Установите APN
Чтобы установить APN, находясь в веб-интерфейсе маршрутизатора, перейдите на страницу Mobile, расположенную на вкладке Network; Network → Mobile:
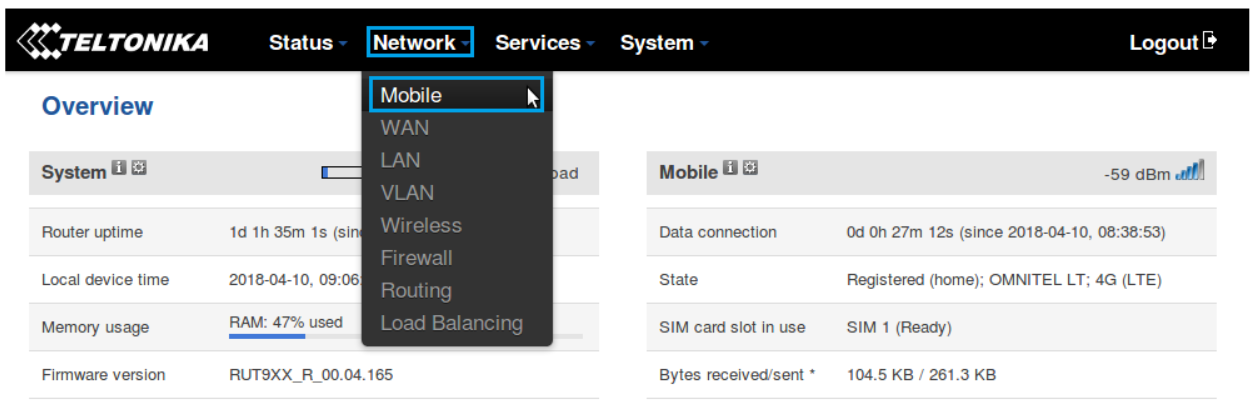
В окне Mobile найдите поле APN и введите APN вашего интернет-провайдера:
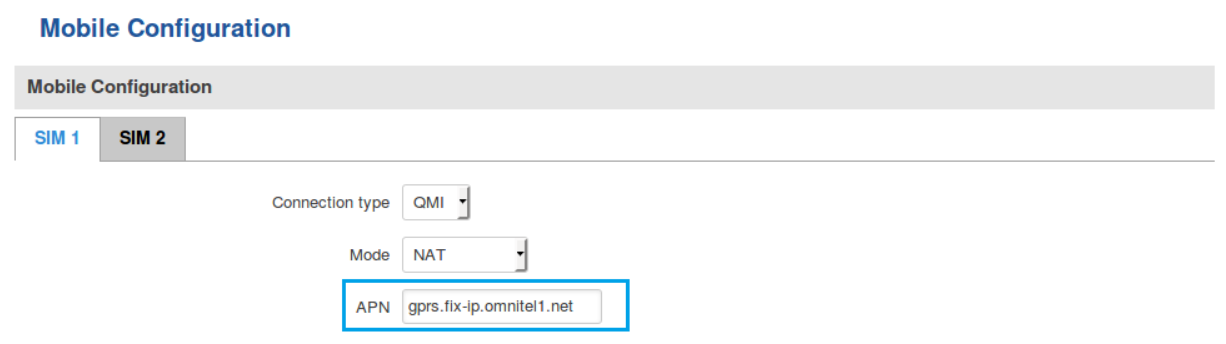
Дополнительные примечания по APN:
ПРИМЕЧАНИЕ 1: не используйте значение APN, как показано в примере выше, так как оно не будет работать с вашей SIM-картой. APN зависит от вашего интернет-провайдера (ISP), поэтому ваш провайдер должен предоставить вам свой APN или, во многих случаях, вы можете найти APN вашего провайдера с помощью онлайн-поиска.
ПРИМЕЧАНИЕ 2: кроме того, следует отметить, что не все SIM-карты поддерживают эту функцию. Статические или динамические публичные IP-адреса (полученные через APN) являются платной услугой, и установка любого значения APN для SIM-карты, которая не поддерживает эту услугу, скорее всего приведет к потере соединения для передачи данных. Если это так, это можно исправить, просто удалив APN, но это также означает, что удаленный доступ через WAN IP, скорее всего, не будет работать на вашей SIM-карте.
ПРИМЕЧАНИЕ 3: в некоторых случаях SIM-карта не требует APN для получения публичного IP-адреса. Если это так, просто проверьте IP-адрес WAN вашего маршрутизатора — если это уже публичный IP-адрес, вам не нужно устанавливать APN. Самый простой способ узнать, какой у вас IP-адрес в глобальной сети, — это войти в WebUI маршрутизатора и проверить виджет WAN на странице «Обзор». Виджет WAN будет на правой стороне страницы, второй виджет сверху:

Шаг 3: Настройка Port Forwarding
Перейдите на страницу firewall, расположенную на вкладке network:
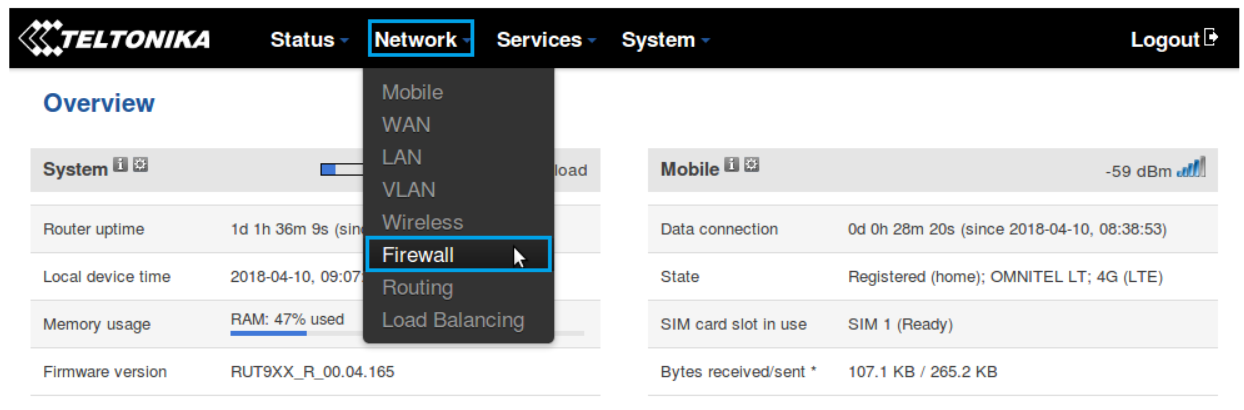
На странице «Firewall» перейдите на вкладку «Port forwarding». Прокрутите вниз до нижней части страницы и найдите раздел «New Port Forward Rule». Создайте пользовательское имя для нового правила, установите следующие параметры:
— Протокол: TCP + UDP
— Внешний порт (ы): 8888 (порт HTTP камеры, как установлено в разделе 3.2 этой статьи)
— Внутренний IP: 192.168.1.64 (IP камеры)
— Внутренний порт (порт): 8888

Если вы планируете просматривать прямую трансляцию с камеры через какой-либо медиаплеер (например, VLC), вам следует настроить дополнительное правило переадресации портов. Медиаплееры, такие как VLC, используют протокол RTSP. Вы можете проверить порт RTSP в WebUI камеры (как описано в разделе 3.2 этой статьи), но порт по умолчанию RTSP всегда 554, и нет необходимости менять его, так как по умолчанию маршрутизатор не использует этот порт для любой из его служб (если вы не используете для какой-либо пользовательской конфигурации. В этом случае измените порт RTSP по умолчанию). Итак, еще раз создайте пользовательское имя для нового правила и установите следующие параметры:
— Протокол: TCP + UDP
— Внешний порт (ы): 554 (RTSP-порт камеры)
— Внутренний IP: 192.168.1.64 (IP камеры, как указано в разделе 3.2 этой статьи)
— Внутренний порт (порт): 554

Не забудьте нажать кнопку «Добавить» после внесения изменений. После добавления нового правила вы будете перенаправлены в окно настройки этого правила. Все уже должно быть в порядке, поэтому просто нажмите Сохранить, и ваше правило будет создано. Новое правило появится в нижней части списка правил переадресации портов, где вы можете проверить его состояние и выполнить дополнительные настройки, если это необходимо:

ЗАКЛЮЧИТЕЛЬНОЕ ЗАМЕЧАНИЕ: как видите, после добавления нового правила оно уже включено и готово к использованию. С этого момента больше не требуется никаких дополнительных настроек, так как ваша конфигурация мониторинга удаленной камеры полностью настроена. Если вы не хотите настроить динамический DNS для своего маршрутизатора, вы можете перейти к разделу «Тестирование и настройка» данного руководства.
(Необязательно) Шаг 4. Настройка динамического DNS
Динамический DNS (DDNS или DynDNS) — это метод автоматического обновления сервера имен в Системе доменных имен (DNS), часто в режиме реального времени, с активной конфигурацией DDNS его настроенных имен хостов, адресов или другой информации.
Динамическая настройка DNS здесь необязательна, но рекомендуется, если ваша SIM-карта имеет динамический общедоступный IP-адрес. Вы можете найти более подробную информацию о том, что такое динамический общедоступный IP-адрес, но вкратце это означает, что ваш WAN IP-адрес является динамическим и, следовательно, он может изменяться со временем (обычно при отключении / повторном подключении или повторной регистрации в сети). , Динамический DNS назначает имя хоста вашему IP-адресу и постоянно обновляет это имя хоста, что означает, что даже если ваш IP-адрес изменится, DDNS будет назначать одно и то же имя хоста вашему новому IP-адресу, делая ваш маршрутизатор доступным через одно и то же имя хоста в любое время.
Вы должны использовать внешнюю службу DDNS, чтобы создать имя хоста и назначить его вашему IP. Маршрутизаторы RUT поддерживают множество таких сервисов. Вы можете найти полный список поддерживаемых служб DDNS в разделе «Сервисы» → «Динамический DNS» веб-интерфейса маршрутизатора. Вы также можете найти руководства по настройке некоторых из этих сервисов в нашей вики:
Dynu.com DDNS конфигурация
Dnsdynamic.org Конфигурация DDNS
Конфигурация Noip.com DDNS
Руководства содержат информацию о том, как настроить маршрутизатор и стороннюю службу. Выберите тот, который вам по вкусу.
Тестирование настройки
Чтобы проверить конфигурацию через веб-браузер, просто введите WAN IP-адрес маршрутизатора в поле URL браузера, но добавьте двоеточие (:) и номер порта HTTP в конце.
Это приведет к перенаправлению на веб-интерфейс камеры. Хотя вы можете подключиться к веб-интерфейсу камеры с помощью любого веб-браузера, вы сможете просматривать видеопоток только при использовании Internet Explorer. Это связано с тем, что камеры Hikvision (как и большинство других) используют интерфейс прикладного программирования плагина Netscape (NPAPI) для потоковой передачи видео через HTTP. К сожалению, многие браузеры, такие как Google Chrome или Mozilla Firefox, прекратили поддержку плагинов типа NPAPI. Хотя существуют обходные пути, такие как использование более старых версий браузера или внесение определенных настроек в браузер, они не являются надежными и могут привести к тому, что браузер перестанет работать должным образом, поэтому они не будут описаны в этой статье.
Чтобы узнать, как просматривать прямую трансляцию с камеры, используйте Microsoft Internet Explorer (инструкции приведены ниже) или используйте медиаплеер, например VLC (инструкции приведены выше).
Internet Explorer
В этом примере мы будем использовать браузер Microsoft Internet Explorer. Чтобы получить доступ к веб-интерфейсу камеры, введите IP-адрес WAN маршрутизатора в поле URL браузера, но в конце добавьте двоеточие (:) и номер порта HTTP следующим образом:

Не забудьте заменить параметры теми, которые соответствуют вашей конфигурации.
После того, как вы вошли в систему, вы должны увидеть следующее окно:
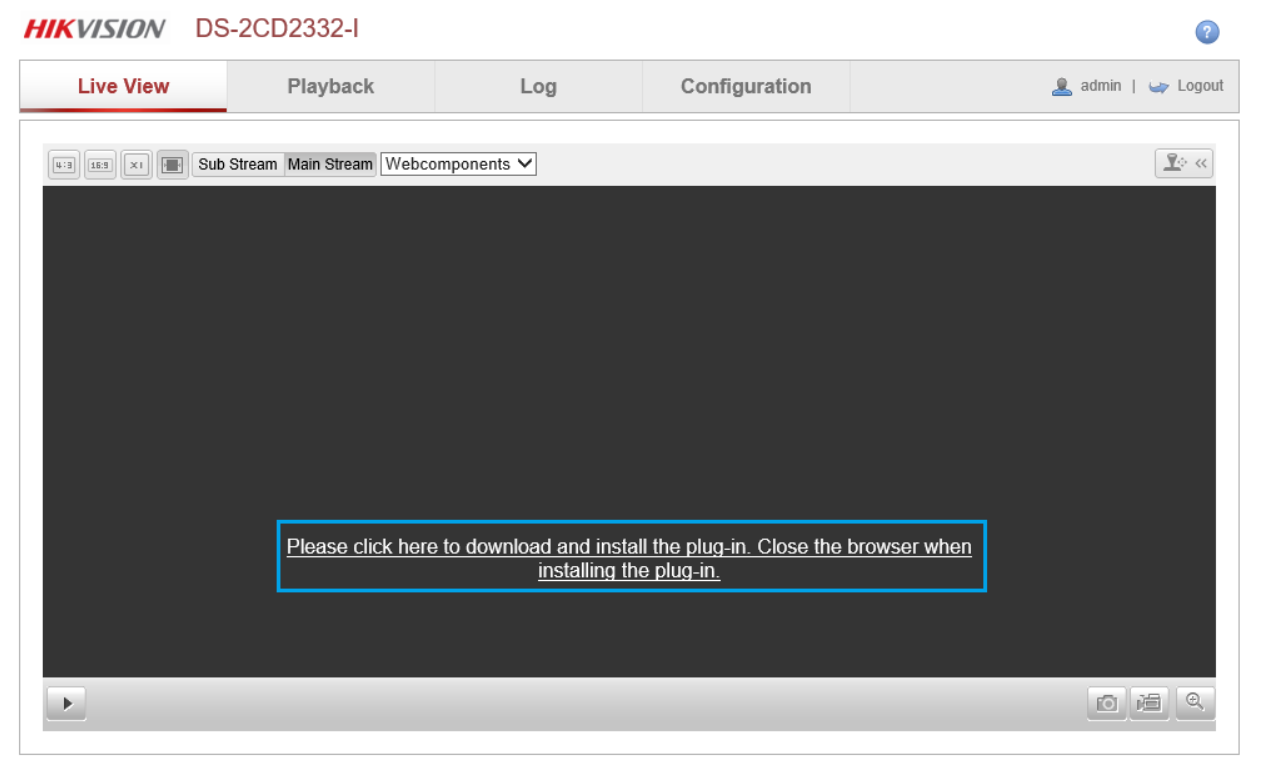
Нажмите на ссылку в окне просмотра в реальном времени. В результате вы загрузите необходимый установочный файл плагина. Закройте Internet Explorer и запустите этот установочный файл со своего компьютера.
После завершения установки запустите Internet Explorer и снова войдите в камеру. Вам может быть предложено разрешить доступ к плагину для использования с браузером. Если это так, нажмите «Да» и продолжите. После этого вы сможете просматривать прямую трансляцию с камеры.
Другие камеры
Как упоминалось во введении к этой статье, описанные здесь конфигурации применимы к камере Hikvision DS-2CD2332-I. Хотя это и так, основные принципы, используемые для достижения этой конфигурации, должны применяться и к другим продуктам. Например, для достижения удаленного доступа конфигурация со стороны маршрутизатора будет практически идентична, и должны отличаться только такие вещи, как IP-адреса и номер порта. Со стороны камеры интерфейс пользователя может отличаться, но параметры конфигурации должны оставаться неизменными.
Как найти и подключить IP камеру DS-2CD2683G0-IZS к регистратору Hikvision
Если Вам необходимо организовать систему видеонаблюдения, то лично я бы рекомендовал обратить внимание на технику Hikvision. Данная фирма производить очень широкую линейку различных IP камер и видерегистраторов, с очень широким функционалом а самое главное с хорошим качеством. Большим преимуществом так же можно назвать простоту использования, настройки и подключения. Для примера расскажу про подключение новой IP камеры DS-2CD2683G0-IZS к регистратору Hikvision. Существует два типа регистраторов, первые со встроенными PoE портами для подключение камер и вторые с одним LAN портом для подключение камер по сети. В первом случае вообще никакой настройки не требуется регистратор сам подключиться к камере. Во втором варианте придется немного поработать мышкой.
Данной теме и конкретно этой модели я посвятил уже не одну статью, рекомендую обязательно с ними ознакомиться.
DS-2CD2643G0-IZS сброс
Как подключить камеру к компьютеру
Подключение камеры по PoE
Как подключить новую камеры к видеорегистратору
И так рассмотрим тот случай когда вы вообще ничего не знаете, у каждой IP камеры есть свой адрес установленный по умолчанию.
У камер Hikvision это 192.168.1.64
Узнать его можно так же и с помощью специальной программы сканера «Сетевой сканер SADP». Достаточно подключить камеру к локальной сети, запустить программу с любого пк, после чего она просканирует локальную сеть и отобразит все найденные в ней устройства. У новой камеры в поле статус будет написанной «Inactive».
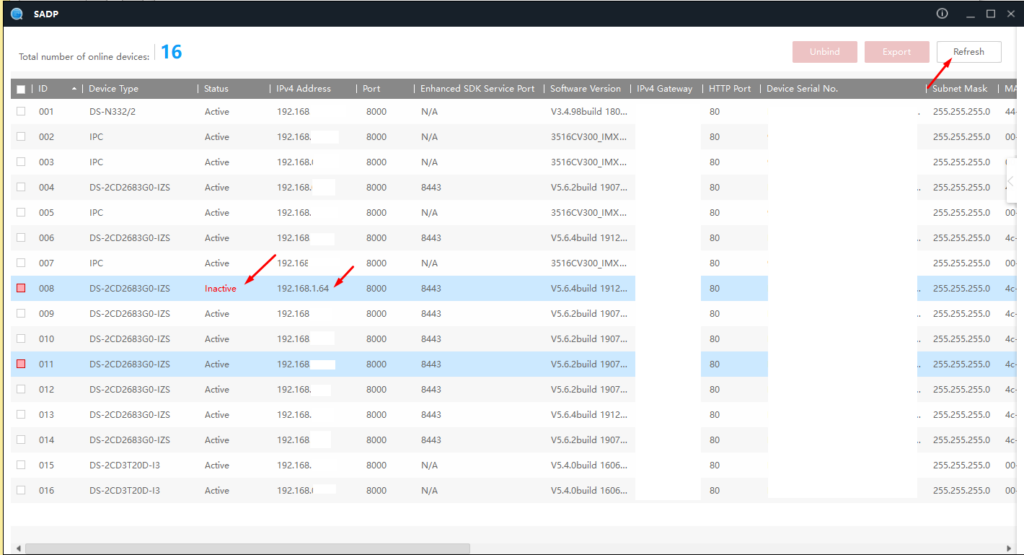
Запоминаем IP камеры открываем брузер IE и вводим его в адресную строку.
В некоторых случаях к новой камере не удается подключиться по стандартному IP адресу установленному производителем в этом случае Вам поможет следующая статья.
При первом подключение необходимо установить новый пароль администратора.
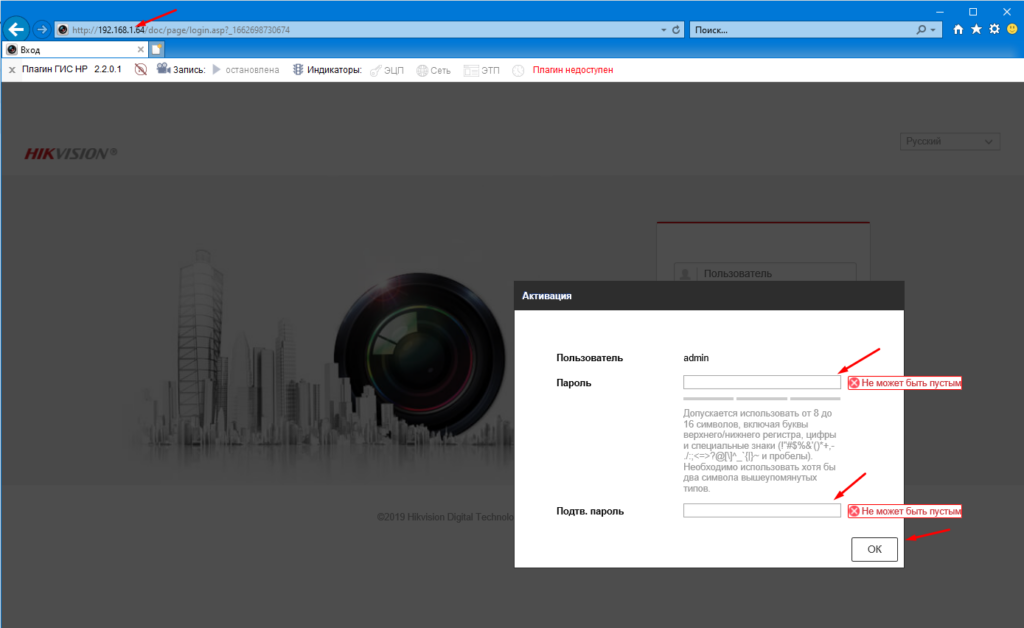
И заполнить контрольные вопросы.
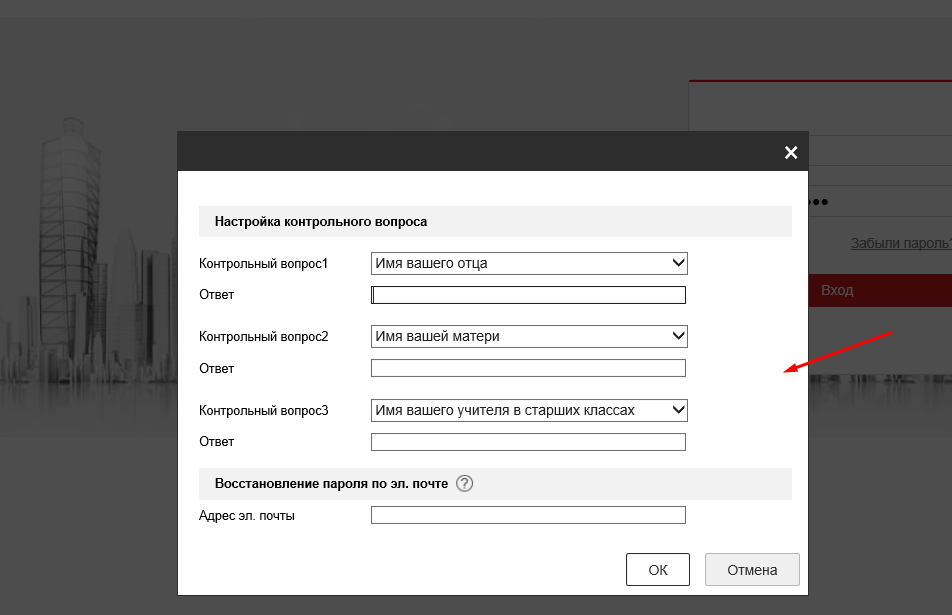
После этого вы должны увидеть изображение с камеры.
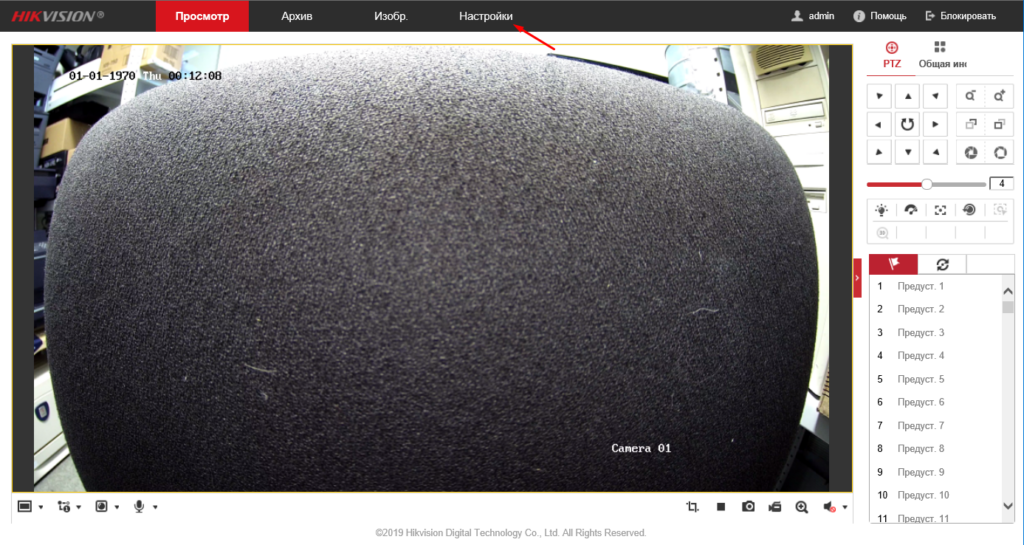
Для подключение камеры к регистратору, нужно указать IP адрес локальной сети к которой подключен регистратор, например, если у регистратора адрес 192.168.0.23 то и у камеры должен быть 192.168.0. 24 — например, со стандартным адресом камеру к регистратору подключить не удастся.
Для того чтобы поменять адрес необходимо открыть «Настройки» найти раздел «Сеть» и выбрать пункт «Быстрые настройки». В первой вкладке «TCP/IP» поменять адрес.
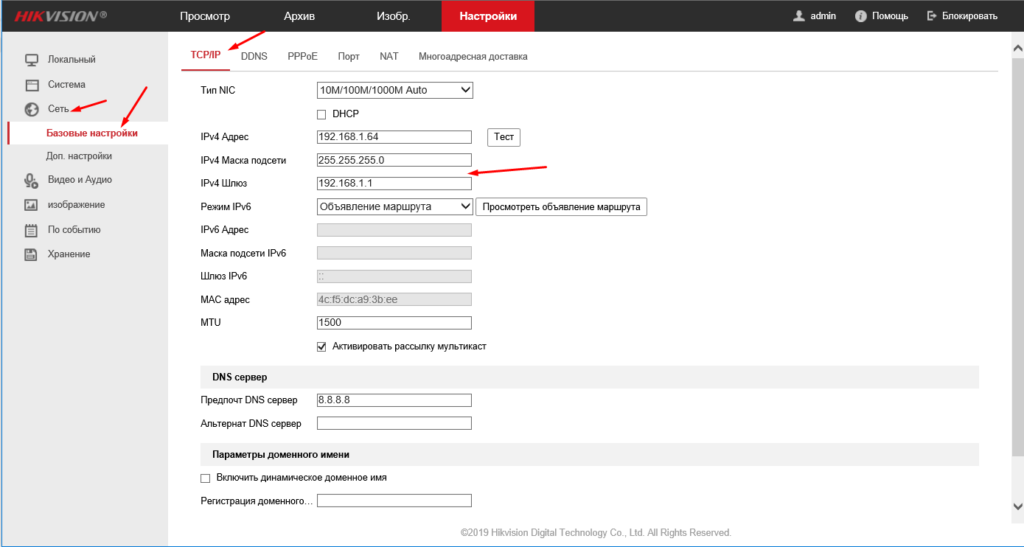
Проверить свободен ли введенный адрес можно с помощью кнопки «Тест».
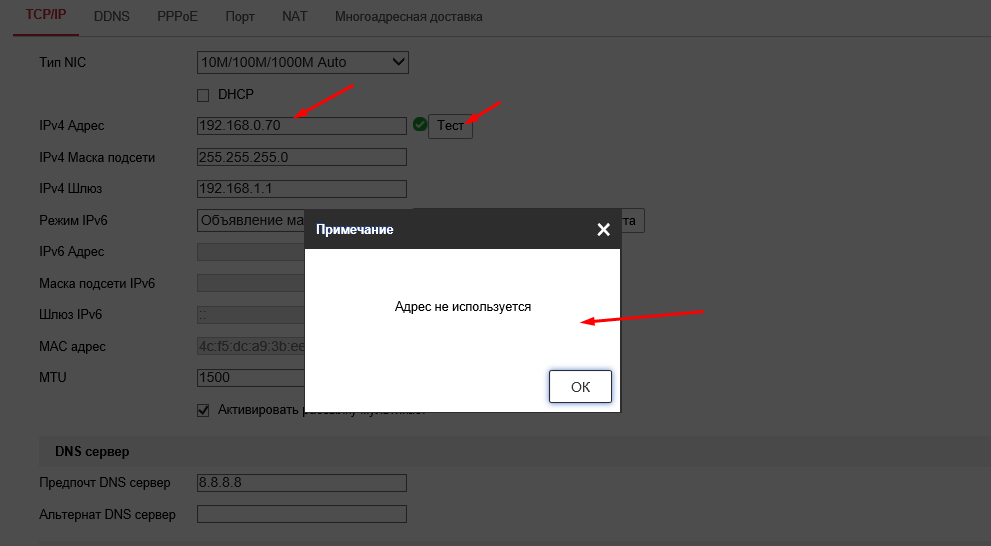
Дальше необходимо подключиться к видерегистратору, открыть «Настройки» перейти в раздел «Система» и выбрать пункт «Управление камерами». В открывшемся окне нажать «Добавить».
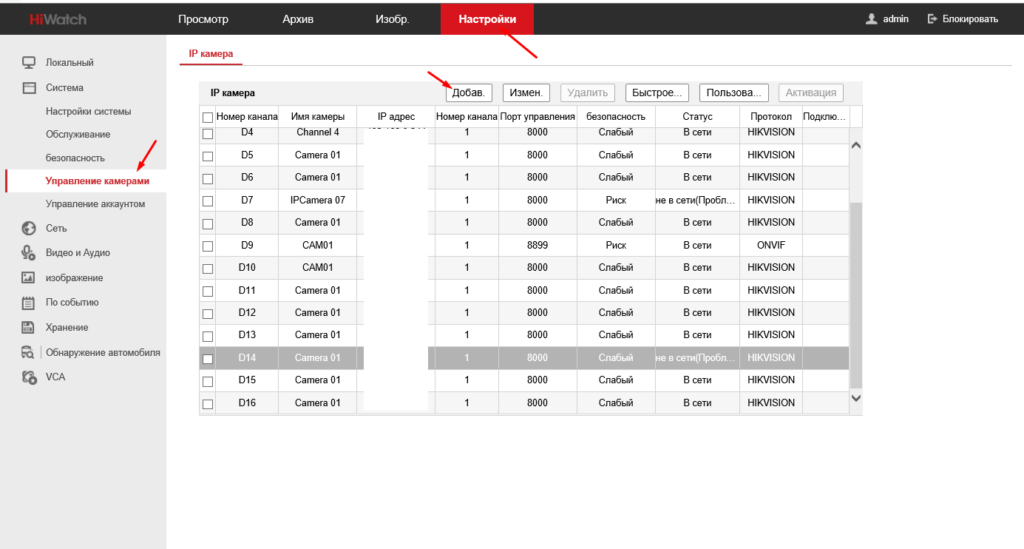
Далее заполняем следующие поля.
Адрес IP камер — думаю тут понятно
Протокол — Hikvision
Порт управления — если не меняли на камере оставляем по умолчанию
Пользователь — пользователь камеры
Пароль — пароль от камеры
Проток передачи — оставляем Авто
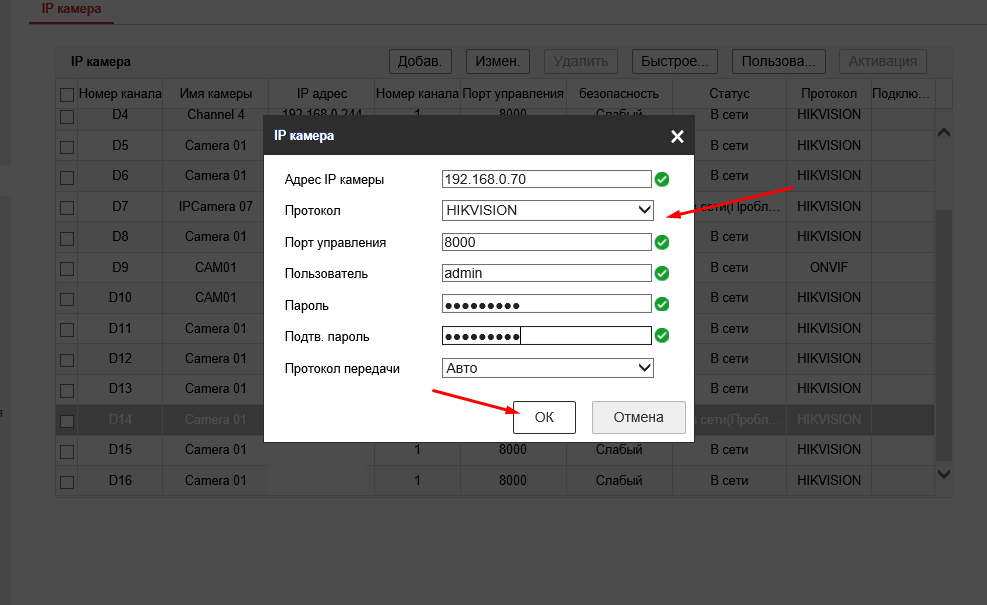
Сохраняем настройки, обновляем страницу и смотрим на статус.
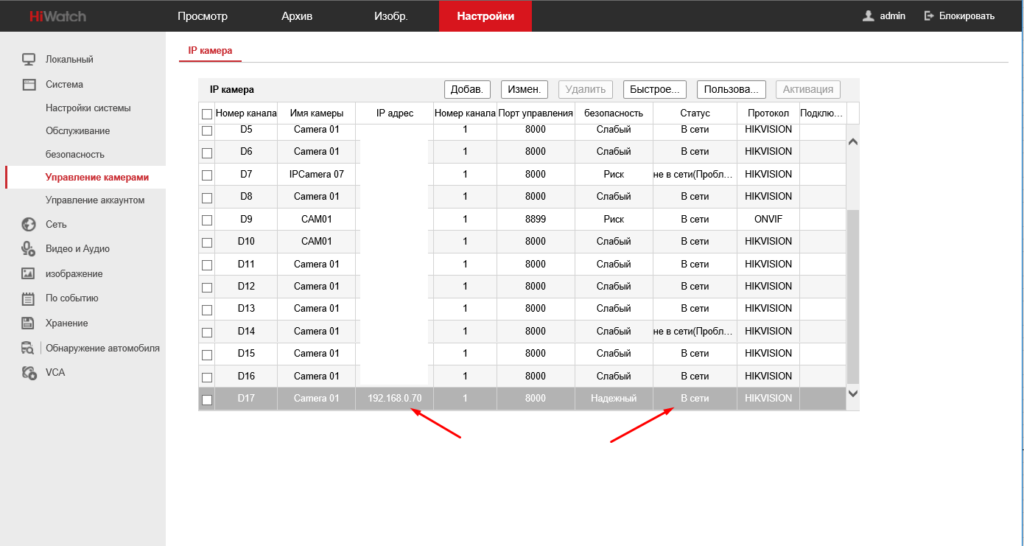
Если все данные указаны корректно то статус должен быть «В сети». Все новая IP камера DS-2CD2683G0-IZS подключена к регистратору Hikvision. Если вы почитаете мои предыдущие статьи то заметить что про подключение я уже не раз рассказывал но эта статья наиболее полная, так сказать пошаговое руководство, которое надеюсь кому то поможет. Если у Вас остались вопросы или что то не понятно обязательно напишите об этом.
Просмотров 75.6к. Опубликовано 15.06.2020
Обновлено 20.12.2022
Небезызвестная компания HikVision, которой принадлежит ещё и бренд HiWatch, поддерживает бесплатное подключение к своим устройствам через P2P-сервис Hik-Connect. Само устройство, будь то камера, регистратор или домофон настраивается для работы в “облаке”. Для доступа к настройкам аккаунта, добавления устройств и раздачи прав доступа к ним используется личный кабинет на сайте https://i.hik-connectru.com, либо приложение Hik-Connect для Android или iOS.
Смотреть трансляцию и архив через личный кабинет на сайте теперь нельзя, а можно только через приложения для смартфонов и планшетов, либо через программу для ПК iVMS-4200.
Содержание
- Регистрация аккаунта
- Проблемы при запуске и работе
- Проблема с облаком
- Проблема с паролем
- Проблема с кодом подтверждения
- Проблема с облачным сервером
- Проблема с DNS-сервером
- Проблема с прошивкой
- Приложение для Android
- Установка
- Регистрация
- Добавление устройства
- Приложение для Windows
- Видеоверсия
- Ссылки
Регистрация аккаунта
Для начала работы требуется зарегистрировать “облачный” аккаунт. Это можно сделать и через сайт https://i.hik-connectru.com и через приложение для смартфона. Привязывается аккаунт либо к адресу электронной почты, либо к номеру телефона. Не всегда оба этих способа работают стабильно, но проблемы с регистрацией возникают редко.
Проблемы при запуске и работе
На заре появления этой технологии всё было просто – настроил сетевые параметры устройства, поставил галочку в нужном месте и девайс в “облаке”. Оставалось только добавить его в свой аккаунт по серийному номеру. Обычно проблем не возникало, в отличие от некоторых других производителей. Потом проблемы начались. И начались они после появления закона о персональных данных и, как следствие, возникновения необходимости переноса “облачных” серверов на территорию РФ. Если не ошибаюсь, проблему решали, примерно, полгода. Потом всё стабилизировалось, но периодически какие-то странные сбои доступа всё-таки случаются. Тут выход один – немного подождать и попробовать снова.
Проблема с облаком
С августа 2020 года P2P-сервис EZVIZ и Hik-Connect более не совместимы. Вследствие чего, если ранее, для работы с устройствами HiWatсh/HikVision, Вами использовался сервис EZVIZ и появились проблемы, то предлагается сделать следующее:
1. Зайти в личный кабинет EZVIZ и отвязать (удалить) оборудование от учётной записи. Перед этим сохраните или запишите серийные номера ваших устройств и убедитесь, что Вы знаете их коды подтверждения (верификации). Иначе добавить устройства в новый личный кабинет не получится.
2. Зайти на Российский сайт личного кабинета Hik-Сonnect ( https://i.hik-connectru.com ) и создать учётную запись.
3. Проверить настройки оборудования по данной инструкции
4. Добавить оборудование в личный кабинет по серийному номеру устройства (или через мобильное приложение).
Проблема с паролем
Следующим источником проблем стали повышенные требования безопасности при указании паролей. Раньше пароль был по умолчанию “12345” и для подключения к облаку нужен был только серийный номер устройства. Теперь никакого пароля по умолчанию нет, а устройство находится, в так называемом, “неактивном” состоянии. Для того, чтобы начать как-то взаимодействовать с устройством, нужно его активировать путём назначения пароля администратора, удовлетворяющего политике безопасности. На момент написания статьи пароль должен быть длиной от 8 до 16 символов и содержать цифры и латинские буквы, лучше разного регистра. Пока требование к разному регистру, как и наличию в пароле спец. символов не является обязательным, но, думаю, это ненадолго.
Проблема с кодом подтверждения
Ещё одна причина ошибки подключения – код подтверждения (верификации). Это такой код, который должен быть указан для подключения устройства к “облаку” и, который используется ещё и для шифрования видеопотока. Кроме того, он же является паролем администратора для некоторых устройств. К коду подтверждения тоже есть требования: от 6 до 12 букв и/или цифр. Пока требования наличия и букв и цифр не является обязательным, но буквы не должны следовать в алфавитном порядке и быть одинаковыми.

В некоторых случаях поле ввода кода подтверждения отсутствует в веб-интерфейсе. Раньше достаточно было ввести дефолтный код ABCDEF при добавлении в аккаунт и всё работало. Теперь ситуация другая – сервер говорит, что код подтверждения слишком простой и нужно задать сложнее. Но как, если поля нет? Сделать это можно через SADP.

Проблема с облачным сервером
Далее – “облачный” сервер. Поле ввода имени сервера было всегда, но всё работало и без его указания. Сервер выбирался автоматически. Сейчас он тоже может выбираться автоматически, но, чаще всего, неверно. Получаем два варианта возможных проблем – либо устройство не может подключиться к облаку – в статусе соединения: “Не в сети”, либо может и подключается – в статусе соединения: “В сети”, но потом его нельзя добавить в свой российский аккаунт. Для того, чтобы устройство соединилось с сервером и добавлялось в российский аккаунт, нужно прописать имя российского же сервера:
- Для устройств Hikvision: dev.hik-connectru.com, либо litedev.hik-connectru.com
- Для устройств HiWatch: dev.guardingvisionru.com, либо litedev.guardingvisionru.com
Если до редактирования адрес сервера начинался на dev, то прописываете российский адрес начинающийся на dev. Если litedev, то соответственно, указывайте российский litedev.
На самом деле, даже если в настройках устройств HiWatch указать сервер .hik-connectru.com вместо .guardingvisionru.com, то тоже всё работает.
Проблема с DNS-сервером
Иногда бывает, что всё верно настроено, но соединения с “облаком” не происходит. Виноваты в этом DNS-серверы. Производитель рекомендует принудительно указывать “гугловские” DNS-серверы: 8.8.8.8 и 8.8.4.4.
Проблема с прошивкой
Последний важный момент – прошивка устройства должна быть актуальной. Как показывает практика, не всегда это обязательно – устройства установленные несколько лет назад исправно работают, но всё же, первым делом, при возникновении проблем, прошивку надо обновить.
Приложение для Android
Приложение Hik-Connect почему-то исчезло из Google Play и теперь его можно скачать только в виде APK-файла. Для установки на смартфоне, соответственно, потребуется разрешить установку из APK-файлов, они же непроверенные источники.
Установка
Скачиваем, разрешаем, устанавливаем, запускаем. На первом экране принимаем Условия пользования. Далее, выбираем свой регион и видим окно входа в аккаунт. Войти можно либо с использованием номера телефона и пароля, либо адреса электронной почты и пароля.
Регистрация
После ввода параметров авторизации попадаем в свой аккаунт, но это если он уже есть, а если нет? Если нет – надо зарегистрировать! Есть два варианта – через сайт и через приложение. Процедура регистрации через сайт рассмотрена в видео ниже. Здесь же рассмотрим процедуру регистрации через приложение.
Жмём ссылку Зарегистрировать аккаунт и принимаем Условия пользования. Далее, вводим либо адрес электронной почты, либо номер телефона, придумываем пароль и жмём кнопку Получить защитный код. На указанный контакт – почту или телефон, соответственно, придёт этот самый защитный код. Его нужно ввести в соответствующее поле и нажать кнопку Завершено. Если всё сделано без ошибок, то сразу будет осуществлён вход в аккаунт.
При первом входе будет предложено включить аутентификацию по отпечатку пальца. Откажитесь, иначе заколебёт, хотя можете попробовать – отключить можно и позже в разделе Управление аккаунтом. Чтобы в него войти, нужно тапнуть по верхней строчке в главном окне программы – там где аватар, логин и иконка QR-кода.
Добавление устройства
Аккаунт есть. Теперь нужно добавить наше устройство. Щёлкаем по плюсику. В ответ на запрос, предоставляем право на использование камеры, чтобы можно было добавить устройство отсканировав его QR-код, либо жмём карандашик в правом верхнем углу и вводим серийный номер вручную. Устройство будет идентифицировано и приложение попытается к нему подключиться. Если само устройство включено, подключено к сети и соединено с облаком, то оно успешно добавится в аккаунт.
Советую зайти в настройки и отключить шифрование, иначе заколебёт. Но, опять же, можете отключить и позже.
Приложение для Windows
С сайтом личного кабинета и приложением для мобильных ОС разобрались, но часто требуется смотреть картинки на компьютере с Windows. Облако EZVIZ позволяет это делать прямо в личном кабинете, а вот Hik-Connect – нет. Но выход есть – приложение iVMS-4200. Его установка и настройка рассмотрены в отдельной статье – Установка и настройка iVMS-4200.
Видеоверсия
Ссылки
- Актуальную прошивку можно взять с FTP производителя.
- Сайт облачного сервиса: https://i.hik-connectru.com.
- Приложение для Windows.
- Магазин приложений Hikvision.
05.08.2014
Компания Hikvision является одним из признанных лидеров в сфере разработки систем видеонаблюдения. Продуктовая линейка включает широкий спектр IP-видеокамер различных форм-факторов, видеорегистраторы, серверы видеонаблюдения. Динамичный рост и высочайшее качество продукции позволили Hikvision стать производителем профильного оборудования №1 в мире два года подряд.
В данном обзоре мы протестируем видеокамеры, 4-канальный видеорегистратор и стандартное программное обеспечение Hikvision.
Для тестирования были выбраны 3 камеры: погодоустойчивые DS-2CD2012-I и DS-2CD2612F-I, а также настольная мини-камера DS-2CD2412F-I. Все приборы имеют сходные характеристики и отличаются только оптикой, мощностью ИК-подсветки и формой корпуса. Управление камерами практически идентично.
Комплектация камер
В стандартный комплект поставки входят собственно камера с соответствующим кронштейном или стойкой, набор для крепежа, шаблон для разметки отверстий при креплении на стену или потолок. Также в поставке имеется руководство пользователя и диск с программным обеспечением и справочной информацией (отсутствовали в поставке настольной мини-камеры).
1. Комплектация DS-2CD2012-I.
2. Комплектация DS-2CD2612F-I.
3. Комплектация DS-2CD2412F-I.
Особенностью продукции Hikvision является отсутствие в стандартной поставке блока питания. По всей видимости, разработчик предполагает, что для электропитания будут использоваться PoE-коммутаторы или PoE-видеорегистраторы. Тем не менее, можно использовать стандартные блоки питания 12 В с разъемом 5.5 мм и Passive PoE-источники, обеспечивающие напряжение 48 В (совместимые с 802.3af по электрическим характеристикам). Именно такие источники были использованы в данном тестировании. Применялись блоки питания Ubiquiti Carrier POE Adapter 48V 0,5A и управляемый коммутатор Ubiquiti TOUGHSwitch PoE PRO.
4. Блок питания Ubiquiti Carrier POE Adapter 48V 0,5A.
Начальное подключение и программное обеспечение Hikvision SADP
После включения камеры и подключения к сети управление доступно через встроенный WEB-интерфейс. По умолчанию продукция имеет сетевой адрес 192.0.0.64. Имя пользователя – admin, пароль – 12345. Поскольку начальные подключение и настройка могут стать достаточно трудоемким процессом, компания Hikvision создала специализированное программное обеспечение SADP (Search Active Devices Protocol). Данная программа поставляется с большинством камер на компакт-диске или может быть бесплатно скачана с сайта разработчика по ссылке http://www.hikvision.com/en/download_more.asp?id=1182. SADP позволяет не только обнаружить адреса всех активных камер в сети, но и принудительно указать сетевые параметры для любого подобного устройства. Новая камера появляется в списке примерно через 15-20 секунд после включения.
5. Ввод сетевых параметров в SADP.
6. Список обнаруженных приборов в SADP.
Интерфейс управления и настройки
Индивидуальное управление осуществляется через встроенный WEB-интерфейс, внешний вид которого практически не отличается у различных камер, за исключением некоторых специальных возможностей (например, управления положением устройства для моделей семейства Network Speed Dome).
После ввода логина и пароля становятся доступны широкие возможности по настройке и просмотру изображения. При первом запуске система предлагает пользователю установить плагин для просмотра видео в режиме реального времени (зависит от типа используемого обозревателя интернета). Отображение картинки возможно в различных форматах и качестве.
7. Начальная страница авторизации.
8. Просмотр изображения в формате 4х3.
9. Просмотр изображения в формате 16х9.
При открытом интерфейсе управления возможно вести локальную запись видео непосредственно на компьютер (кнопки активации записи изображений и видео доступны на экране просмотра изображения в реальном времени). Пример записи
.
10. Локальные настройки.
Системные настройки позволяют изменить имя устройства, указать параметры даты и времени (вручную или с использованием автоматической NTP-синхронизации), выполнить перезагрузку и сброс, обновить прошивку. Полезной функцией во всех приборах является возможность резервного копирования и восстановления конфигурации. Это позволяет значительно ускорить ввод товара в эксплуатацию в случае сбоя или замены.
11. Системная информация.
12. Настройки даты и времени.
13. Обслуживание системы.
Базовые сетевые параметры можно задать как через локальный интерфейс, так и с помощью программы SADP. Кроме базовых настроек можно задать порты для различных сетевых служб. Например, порт по умолчанию для видео потока RTSP (просмотреть видео с тестовой камеры можно по ссылке rtsp://Hikvision:Wifimag@89.222.227.57:554/MPEG4/ch1/main/av_stream). Для просмотра рекомендуется использовать VLC Player.
14. Сетевые параметры.
15. Используемые сетевые порты.
Все модели отличаются широкими возможностями по настройке качества изображения. Пример записи в ночном режиме .
16. Параметры качества изображения.
17. Настройка изображения.
Данные товары позволяют отправлять уведомления о событиях различными способами (по электронной почте, в том числе с вложением снимков, загрузкой кадров на FTP-сервер). Оптический детектор движения может быть настроен на любую часть области съемки. Возможно активировать определенное расписание для работы детектора движений.
18. Параметры уведомлений.
19. Настройка детектора движений.
Устройства способны вести самостоятельную запись видео. Некоторые имеют слот для карт памяти. Возможна также запись видео на сетевые хранилища. Все это позволяет эффективно вести эксплуатацию даже без установки выделенного сетевого регистратора (NVR).
20. Настройка расписания записи.
21. Управление встроенным хранилищем данных.
22. Управление сетевым хранилищем данных.
Программный видеорегистратор HikVision iVMS PCNVR и его настройки
Для полноценного объединения системы видеонаблюдения требуется использование сетевого видеорегистратора. Компания Hikvision поставляет широкий спектр аппаратных видеорегистраторов, а также дает своим клиентам возможность использовать программный видеорегистратор Hikvision iVMS PCNVR. Программа прилагается к большинству камер на компакт-диске, а также может быть бесплатно скачана с сайта разработчика по ссылке http://www.hikvision.com/en/download_more.asp?id=1388.
Для записи и хранения видео требуется подключение выделенного жесткого диска (дисков).
23. Настройки регистратора iVMS PCNVR.
24. Добавление камер в регистратор iVMS PCNVR.
25. Просмотр изображения в интерфейсе iVMS PCNVR.
Перейти ко второй части…