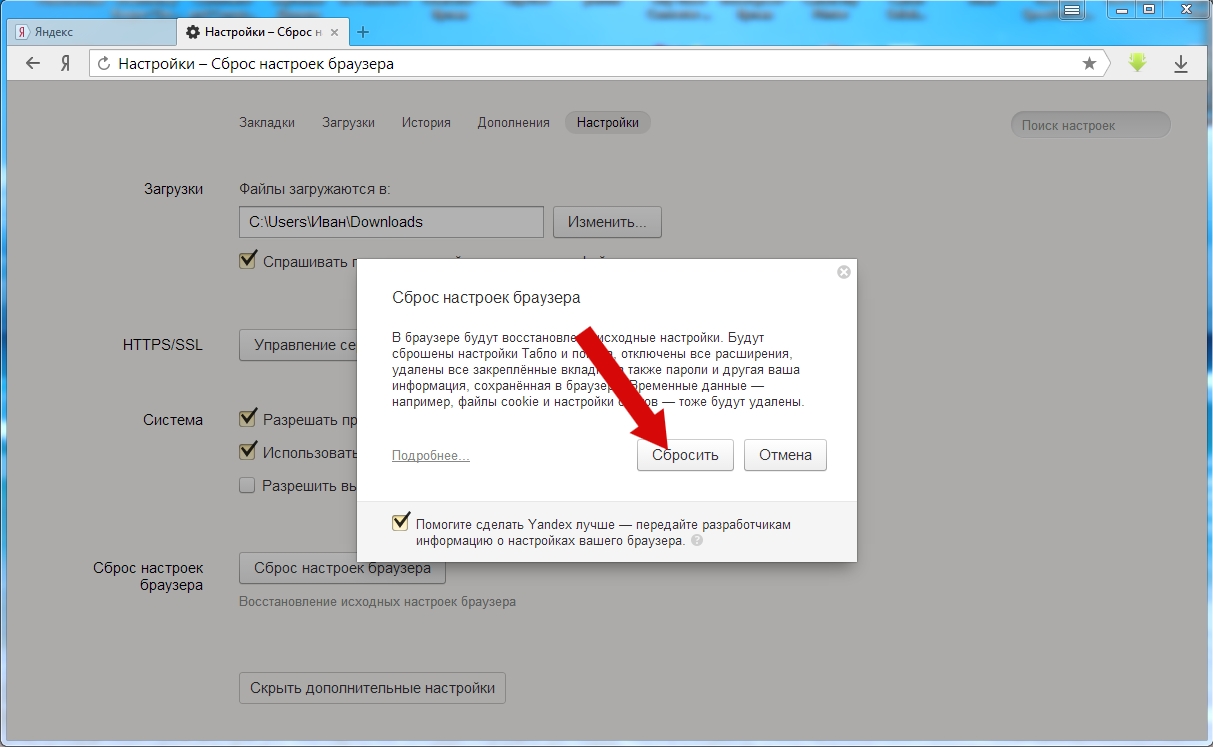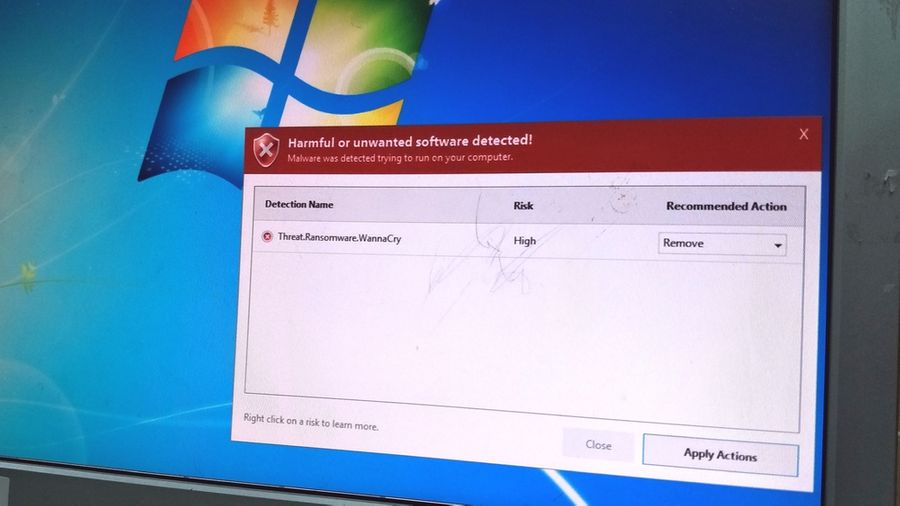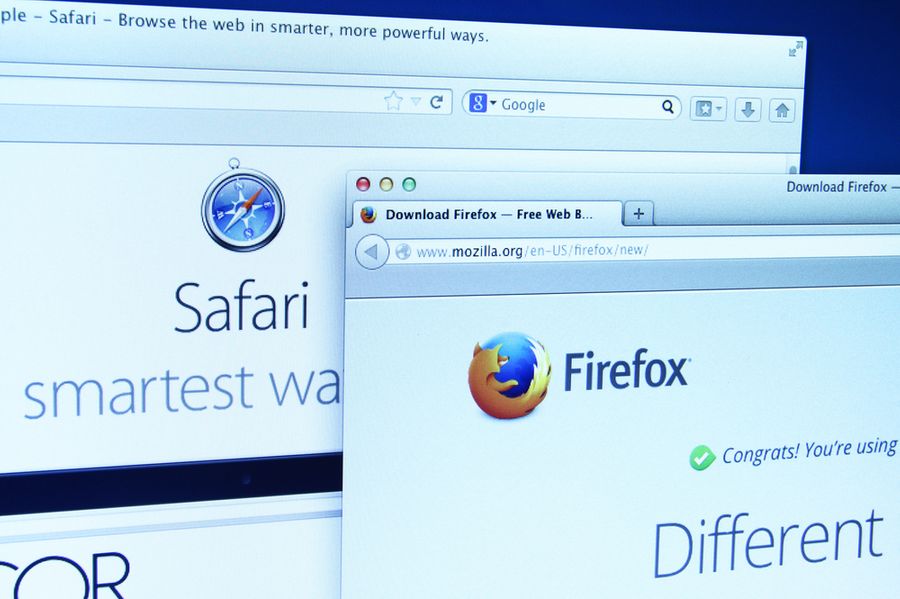Я себе не заказывал в сети блокировщик рекламы. Но при этом некоторые сайты высылают мне предупреждения, в котором есть требование отключить блокировщик рекламы, в противном случае (при сохранении его) я получу запрет от администрации сайта на использование сайта. Одно из таких предупреждений приведено на фото ниже. Я использую несколько расширений в браузере, под подозрением у меня было одно из моих расширений, и я стал периодически отключать. Но предупреждение, которое приведено на фото ниже, при этом не исчезло. Как увидеть блокировщик рекламы на своём компьютере, и как отключить его? Что нужно поменять в настройках компьютера, чтобы не потерять право смотреть прогноз погоды на одном из сайтов «Расписание погоды»?
бонус за лучший ответ (выдан): 5 кредитов
Найти установленные блокировщики рекламы очень просто. Достаточно зайти в настройки браузера. Покажу на примере Яндекса, у других тот же самый принцип.
Стрелочки показывают значки установленных блокировщиков. У меня это AdBlok и AdBlok+. Теперь заходим в настройки браузера на вкладку Инструменты. Там стоит галочка Блокировать рекламу мешающую просмотру страниц.
Переходим на Дополнения (Расширения у некоторых), раздел Безопасность в сети. И смотрим, сколько там блокировщиков включено.
И последний шаг — проверяем сколько дополнений-блокировщиков установлено и включено.
В некоторых антивирусниках тоже встроены блокировщики рекламы.
автор вопроса выбрал этот ответ лучшим
ovro1
[96.5K]
4 года назад
Реально улыбнуло!))
Пишут что-угодно и где угодно! И на заборах пишут, только… дерево — оно и в Африке не железо!))
Написали, мол «обнаружили», мол «больше не пустим на сайт»! Интересно бы спросить у них — а скольких таких они уже «не пустили», есть ли такая статистика?
Попробуйте открыть данный сайт в другом браузере, если обнаружится все то же предупреждение, значит блефуют парни!)
Очень может быть так, что парни решили схитрить — привязали к сайту открытие дополнительных всплывающих окон! Это же какая красота — быстренько открылся основной сайт (который начинают смотреть и изучать), а в «фоне» начинают открываться дополнительные окна с «многотонной» графикой, которую и смотреть-то не обязательно — главное, чтобы они открылись и забрали у клиента побольше трафика, ведь это деньги! Тогда у них неминуемо возникнет проблема — например мой «мозилла» по умолчанию настроен на блокировку всплывающих окон и что-то менять я не собираюсь. Наверняка эта опция включена по умолчанию и в других браузерах, но этого я утверждать не могу.
Aleksandr6052
[83.9K]
4 года назад
- Нужно в настройках используемого браузера в разделе «Расширения» посмотреть, какие из включенных расширений могут блокировать рекламу — и отключить их.
- В некоторых браузерах есть заведомо встроенный блокировщик рекламы. В меню настроек таких браузеров обычно присутствует отдельная кнопка для отключения этой функции.
- Возможно, что вредоносную рекламу не пропускают антивирусные программы. И это хорошо, что так происходит — правильно делают. В таком случае лучше смотреть прогнозы погоды на другом, более безопасном сайте.
Добрый Мститель
[254K]
4 года назад
Смотря какой браузер используете. Если Яндекс.Браузер, то расширения находятся справа от адресной строки.
Тогда щелкаете на значок расширения (это может быть AdGuard) и переключаете режим на выключенную защиту. Если же это Microsoft Edge, то лезем в Дополнительные настройки и отключаем его. Как правило, он включен по умолчанию. Часто и сам антивирус может блокировать рекламу на сайте, тогда нужно отключать настройки баннеров антивируса.
[пользователь заблокирован]
[145K]
4 года назад
Как правило, для блокировки рекламы используются соответствующие расширения в браузере. Поэтому первое, что нужно сделать — посмотреть, какие расширения у Вас в нём установлены.
Искать их нужно в разделах «Дополнительные инструменты», «Дополнения» или подобных.
Также значки расширений могут быть в правом верхнем углу браузера.
Что делать с найденным расширением — удалить или отключить его — решать Вам.
Любаня8
[41.6K]
4 года назад
Многие сайты просят отключить расширения, блокирующие рекламу, потому что их сайты существуют за счёт этой рекламы. Если сайт полезный — можно и помочь. Для того, чтобы отключить — не нужно полностью отключать расширение. Нужно отключить блокировку рекламы только на данном сайте. Для этого надо щёлкнуть по расширению и по кнопке «вкл/выкл». В расширении AdBlock Plus — это ползунок синего цвета. И потом перезагрузить страницу.
Кто-то просит по-доброму отключить, а на некоторых сайтах пока не отключишь — не сможешь ничего читать.
qwer111
[201K]
4 года назад
Если вы в Яндекс Браузере, то заходите в настройки Яндекс Браузера, и просматриваете все расширения.
В расширениях есть блокировка рекламы, в этой графе надо убрать галочку.
Только после этого вас всплывающие окна замучают.
Знаете ответ?
От автора: одно из неписанных правил Интернета заключается в том, что большая часть контента является «бесплатной»… за счет того, что веб-страница содержит рекламу и трекеры. В первые дни интернета это не было большой проблемой, но трекеры и рекламные объявления стали настолько навязчивыми и агрессивными, что вам почти обязательно нужно использовать расширение для браузера, блокирующее рекламу.
Ad Blocker Plus пользуется огромной популярностью, и такой браузер, как Brave, гордится тем, что основное внимание уделяет блокировке рекламы. Часто я захожу на сайт и вижу, что на нем модалы отключены блокировщиком рекламы, что заставляет меня задуматься о том, как лучше всего определить Ad Blocker. После множества тестов и экспериментов я нашел очень простой способ найти и определить блокировщик рекламы!
По сути, мой метод заключается в том, что я пытаюсь загрузить JavaScript файл службы рекламы Google, и если запрос не выполняется, это, вероятно, связано с тем, что у пользователя включен Ad Blocker:
|
1 2 3 4 5 6 7 8 9 10 11 12 13 14 15 16 17 18 19 20 21 22 23 24 25 26 27 28 29 30 31 32 33 34 35 |
// Определяем, что, скорее всего, пользователь включил блокировщик рекламы async function checkAdBlocker() { let isBlocked; async function tryRequest() { try { return fetch( new Request(«//pagead2.googlesyndication.com/pagead/js/adsbygoogle.js», { method: ‘HEAD’, mode: ‘no-cors’ })) .then(function(response) { // Запрос Google Ads прошел успешно, поэтому, скорее всего, блокировщик не используется isBlocked = false; return isBlocked; }).catch(function(e) { // Запрос не прошел, поэтому, скорее всего, блокировщик включен isBlocked = true; return isBlocked; }); } catch (error) { // извлекаем ошибку API; возможно извлечение не будет поддерживаться (старый браузер) // Помечаем, как блокер, так как возникла ошибка, и значит // прекратить дальнейшие запросы, когда эта функция запущена console.log(error); isBlocked = true; return isBlocked; } } return isBlocked !== undefined ? isBlocked : await tryRequest(); } // Используем проверку блокировщика рекламы const usingBlocker = await checkAdBlocker(); |

Профессия Frontend-разработчик PRO
Готовим Frontend-разработчиков с нуля
На курсе вы научитесь создавать интерфейсы веб-сервисов с помощью языков программирования и
дополнительных технологий. Сможете разрабатывать планировщики задач, мессенджеры, интернет-магазины…
Узнать подробнее
До 10 проектов в портфолио для старта карьеры
Подходит для новичков без опыта в программировании
Практика на вебинарах с разработчиками из крупных компаний
Логика заключается в следующем:
Рекламный файл Google adsbygoogle.js, является идеальным примером файла, потому что он считается врагом № 1 — первым файлом, который блокировщик рекламы захочет заблокировать из-за популярности рекламного сервиса Google
Этот файл также имеет первостепенное значение для бизнеса Google, поэтому практически гарантировано время безотказной работы 99,999999999%.
Есть небольшой шанс, что будет иметь место проблема сети; ложные срабатывания могут происходить от проблем с сетевым подключением или плохого service worker
Если вы не считаете adsbygoogle.js лучшим примером файла для себя, вы можете легко переключиться на любой другой URL
С точки зрения создателя контента, было бы идеальным иметь свойство navigator, которое сообщало бы, был ли задействован блокировщик рекламы,… но это не произойдет в ближайшее время (…на самом деле, никогда). Однако использование таких простых сниппетов дает разумную возможность определять блокировщик рекламы!
Автор: David Walsh
Источник: //davidwalsh.name
Редакция: Команда webformyself.

Рекламным вирусом или «AdWare» называют программу, которая без запроса пользователя открывает определенные сайты или демонстрирует баннеры на рабочем столе. При всей своей безобидности такие зловреды приносят массу неудобств и вызывают острое желание от них избавиться. Об этом и поговорим в данной статье.
Борьба с AdWare
Определить, что компьютер заражен рекламным вирусом, несложно: при запуске браузера, вместо настроенной вами, открывается страница с каким-нибудь сайтом, например, с казино. Кроме того, обозреватель может стартовать самопроизвольно все с тем же сайтом. На рабочем столе при загрузке системы или в процессе работы могут появляться различные окна с баннерами, push-сообщения, на которые вы не подписывались.
Где прячутся рекламные вирусы
Рекламные программы могут скрываться в системе под видом расширений для браузера, непосредственно устанавливаться на компьютер, прописываться в автозагрузку, изменять параметры запуска ярлыков, а также создавать задачи в «Планировщике заданий». Поскольку заранее может быть неизвестно, как работает вредитель, то борьба должна иметь комплексный характер.
Как удалить AdWare
Удаление таких вирусов производится в несколько этапов.
- Начать необходимо с посещения раздела «Программы и компоненты» в «Панели управления». Здесь нужно найти программы с подозрительными названиями, которые вы не устанавливали, и удалить их. Например, элементы, имеющие в названии слова «Search» или «toolbar», подлежат обязательной деинсталляции.
Далее нужно просканировать компьютер программой AdwCleaner, которая сможет найти скрытые вирусы и тулбары.
Подробнее: Очистка компьютера с помощью утилиты AdwCleaner
Затем следует проверить список расширений вашего браузера и проделать те же действия, что и в «Панели управления» — удалить подозрительные.
Основные действия по удалению вредителей выполнены, но это еще не все. Далее требуется выявить возможные изменения в ярлыках, вредоносные задачи и элементы автозагрузки.
- Кликаем ПКМ по ярлыку браузера, переходим в свойства (в данном случае это Google Chrome, для других обозревателей процесс аналогичный) и смотрим на поле с названием «Объект». В нем ничего, кроме пути к исполняемому файлу, быть не должно. Лишнее просто стираем и нажимаем «Применить».
Нажимаем сочетание клавиш Win+R и в поле «Открыть» вводим команду
В открывшейся консоли «Конфигурация системы» переходим на вкладку «Автозагрузка» (в Windows 10 система предложит запустить «Диспетчер задач») и изучаем список. Если в нем присутствуют подозрительные элементы, то необходимо снять напротив них галку и нажать «Применить».
С задачами все несколько сложнее. Необходимо добраться до «Планировщика заданий». Для этого переходим в меню «Выполнить» (Win+R) и вводим
В запущенной консоли переходим в раздел «Библиотека планировщика заданий».
Нас интересуют задачи, которые имеют невнятные названия и описания, например, «Internet AA», и (или) имеющие триггеры «При запуске» или «При входе любого пользователя».
Выбираем такую задачу и жмем «Свойства».
Далее на вкладке «Действия» проверяем, какой файл запускается при выполнении этого задания. Как видим, это какой-то подозрительный «экзешник» с названием браузера, но находящийся в другой папке. Это также может быть ярлык интернета или обозревателя.
Следующие действия такие:
- Запоминаем путь и удаляем задачу.
Идем в папку, путь к которой запомнили (или записали), и удаляем файл.

Последняя операция – очистка кэша и cookies, поскольку в них могут быть сохранены различные файлы и данные.
Это все, что можно сделать для очистки ПК от рекламных зловредов.
Профилактика
Под профилактикой мы подразумеваем недопущение попадания вирусов на компьютер. Для этого достаточно придерживаться следующих рекомендаций.
- Внимательно следите за тем, что устанавливается на ПК. Особенно это касается бесплатного софта, в комплекте с которым могут идти разные «полезные» дополнения, расширения и программы.
Подробнее: Запрещаем установку нежелательного софта навсегда
Желательно установить одно из расширений для блокировки рекламы на сайтах. Это в какой-то мере поможет избежать загрузки в кэш вредных файлов.
Подробнее: Программы для блокировки рекламы в браузере
Заключение
Как видите, избавиться от рекламных вирусов достаточно непросто, но возможно. Помните о том, что необходимо проводить комплексную очистку, так как многие вредители могут вновь проявить себя в случае небрежного отношения. Не забывайте также и о профилактике – всегда проще предупредить болезнь, чем потом с ней бороться.
Отблагодарите автора, поделитесь статьей в социальных сетях.
Если при работе программы для просмотра веб-сайтов «Яндекс» высвечивается странная реклама, открываются «подозрительные» страницы, ПК ведет себя странно – в него проникла рекламная вредоносная программа. Этот тип вирусного программного обеспечения «не крадет» пароли или информацию. Однако всегда открывает мешающую пользователю рекламу.
Почему браузер открывается сам по себе
Рекламный вирус – самостоятельная программа, устанавливающая сама себя в операционную систему. После установки браузер открывается сам, показывая маркетинговую информацию или страницу с ошибкой.
Браузер может раскрываться при включении компьютера или входа в Windows. Если программа для просмотра веб-сайтов запущена, новые окна открываются без ведома пользователя. Причиной самопроизвольной работы браузера является сбой встроенного компонента Windows, который позволяет запланировать наперед или назначить периодическое выполнение различных задач на ПК. Кроме того, вредоносная программа меняет записи в реестре автозагрузки.
Как удалить вирусную программу с компьютера
Чтобы удалить вирус, который открывает браузер с рекламой, проверить список установленных программ на компьютере. Для этого зайти в раздел Program Files. Название папки в этом разделе – имя программы, лежащей внутри.
Устранить проблему можно на панели управления. Для этого:
- выбрать пункт «Поиск»;
- в поисковой строке прописать «Панель управления»;
- нажать на пункт «Enter» или левой кнопкой мышки по короткому тексту;
- после открытия, найти пункт «Удалить», убрать в корзину ненужную программу.
Сброс настроек браузера
Убрать вирус, открывающий браузер с маркетинговой информацией можно, перейдя в пункт «Инструменты» и сбросить все настройки браузера. После нажатия кнопки «Сброса настроек браузера» в появившемся окошке подтвердить действие нажатием на пункт «Сбросить».
После выполненного действия настройки стартовой страницы будут выставлены на заводские параметры, предустановленные разработчиком. Вредоносные файлы сотрутся, вкладки открепятся.
Скачивание бесплатного набора обновлений, улучшений компьютерной программы 1 (SP1) для Windows 7 и Windows Server 2008 сохраняет высокий уровень поддержки ПК. Улучшает работу устройства, не позволяют вредоносным программам проникнуть в систему.
Как удалить вирус с рекламой на Windows 10
Иногда вредонос невозможно найти в реестре, так как вредоносный продукт использует особый алгоритм для скрытия своей работы. Чтобы проверить присутствие вредоносного программного обеспечения на Windows 10, нужно проверить наличие подозрительных файлов. Для этого:
- нажать комбинацию клавиш «Ctrl+Shift+Esc». После этого откроется утилита для вывода на экран списка запущенных процессов и потребляемых ими ресурсов. В «Диспетчере» выбрать пункт «Подробности»;
- найти запущенные подозрительные программы, под которыми могут скрываться вредоносные программные обеспечения. Часто вирусы имеют непонятное название;
- после обнаружения компьютерного вируса, нажать правой кнопкой мышки, выбрав «Открытие расположение файла»;
- после открытия директория с подозрительными программами, записать их расположение в файле для содержания текстовых данных, копируя из Windows-проводника;
- выполнить аналогичные действия со всеми подозрительными программами.
Часто операционная система Windows 10 запускает процессы обработки данных, которые можно спутать с вирусами. Поэтому удалять вредоносные рекламные программные обеспечения нужно аккуратно, чтобы не стереть важные данные.
Как удалить рекламу 1xBET: очистка ярлыков
1XBET.MD является перенаправителем, который «обрушивает» на пользователя много рекламных окон при работе в браузерах. Кроме того вредоносное программное обеспечение поражает иконки браузеров, меняет адрес домашней страницы, включает компьютер по своему расписанию.
Заражению поддается любой браузер, обнаруженный вирусом в системе. Избавиться от вторжения «рекламной акции» можно:
- отыскав в списке установленных файлов 1xBet и удалить;
- открыть утилиту «Диспетчер задач», остановить работу программ, в описании которых есть «1xBet», проконтролировать из какого файла осуществляется запуск программы. Удалить все подозрительные папки;
- прекратить работу вредоносной рекламы при помощи графической утилиты Microsoft System Console;
- стереть все назначенные вирусом задания, задействовав модуль-утилиту Мicrosoft Management Console.
Очистка настроек прокси от вирусных изменений
Если кроме вирусной рекламы, при работе браузера появляется оповещение «Не получается подключиться к серверу-прокси», проверить параметры программного обеспечения. Для этого:
- нажать на клавишу Win, затем R;
- загрузить файл Inetcpl.cpl нажатием клавиши «Enter»;
- выбрать пункт «Настройки подключения», далее – «Настройка сети»;
- отключить опцию «Использовать сценарий автоматической настройки»;
- включить функцию «Применить прокси-сервер», нажав «Enter».
До начала сброса настроек прокси закрыть все программы, требующие сетевого подключения. После выполнения действий – перезагрузить компьютер.
Как удалить китайскую программу с компьютера
Китайские вредоносные ПО Baidu и TENCENT PC Manager потребляют трафик, замедляют скорость работы компьютера, загружают мошеннические и рекламные сайты. Работа за ПК усложняется из-за того, что вся информация представлена на китайском языке, понять который невозможно даже интуитивно.
Устранить «китайца» можно при помощи панели управления. Нажав на сочетание клавиш «Ctrl + shift+ Esc» запустить «Диспетчера задач». Далее:
- выбрать пункт «Процессы» просмотреть запущенные китайские вирусы;
- нажав левой кнопкой мышки на название вредоносной программы, кликнуть в правом нижнем углу окна на пункт «Завершить процесс».
Чтобы удостовериться в том, что все китайские вирусы удалились – скачать бесплатную утилиту CCleaner. Программа поможет устранить невидимые глазу элементы, которые сами скачивают вирус из интернета.
Как работает Redirect Virus
Вредоносное программное обеспечение перенаправляет браузер на другие сайты. Киберугрозчик дезинформирует настройки и расширения браузера, скачиваются без ведома пользователя, распространяются при помощи спонсорского бандла.
Вирус перенаправления перекидывает пользователя на сторонние сайты, откуда происходит распространение вредоносного программного обеспечения. Удалять редирект нужно автоматически при помощи: Reimage, Malwarebytes, Plumbytes Anti-Malware.
Как удалить Google Redirect Virus
Угонщик браузера, добавляющийся в настройки. Вторжение вредоносного программного обеспечения выполняется скрыто от пользователя. Вирус замедляет скорость интернета, отображает подозрительные коммерческие объявления.
Удаление вируса вручную сложная задача, так как захватчик-руткит находится глубоко в системе, остается там скрытым. Обычные антивирусники не обнаруживают Google Redirect Virus, так как воспринимают его действия как законные процессы. Прекратить вредоносное действие руткита можно при помощи утилит: MalwareBytes, SpyHunter, STOPzilla.
После удаления рекламных вирусов нужно постараться найти уязвимость, через которую вредоносные программные обеспечения проникли в файлы. Чтобы вторжения не повторялись, скачивать антивирусники и утилиты для удаления вирусов только с проверенных сайтов.


К примеру Searchtds, Firstsputnik, Smartsputnik, Workno.ru, QQPCMgr и другие — все это вирусные программы, если вы у себя на компьютере что-то такое заметили, то вполне возможно что у вас поселился рекламный вирус. Тут есть две новости, хорошая и плохая. Хорошая заключается в том, что это рекламный вирус, именно рекламный и он не так опасен, как обычные вирусы, то есть трояны, черви. Вот например вирус Vault намного опаснее, чем рекламные вирусы, так как он просто шифрует файлы и часто их уже не вернуть
Руководство по большому счету для начинающих пользователей, но мое мнение, что о простейших механизмах работы рекламного вируса должен знать каждый. В этом руководстве вы узнаете:
- как удалить рекламные вирусы из браузеров полностью;
- как вручную определить заражение рекламным вирусом;
- какие лучше всего использовать утилиты для удаления именно рекламных вирусов;
Как вы уже поняли, рекламные вирусы что-то рекламируют. В последнее время они ну очень активными стали, знаете почему? Вот смотрите сами — компьютер это отдых, и люди за ним особо и не задумываются, а наоборот отдыхают. Недолго думая дураки (или просто хакеры) этим воспользовались и наштамповали кучу вирусов, которые внедряют рекламу.. А знаете что самое интересное? Что наглость дошла до того, что пихают рекламу уже прямо на рабочий стол. То есть даже если браузер не запущен, у вас все равно может быть реклама. Если нет ее сегодня, то вполне возможно что завтра один рекламный вирус загрузит другого и она появится
Можно ли самостоятельно удалить рекламные вирусы? Можно, но немного придется повозится.
Но перед этим, откройте Панель управления (например через Пуск) и там найдите значок Программы и компоненты, потом посмотрите, нет ли подозрительных программ в списке установленных. Это например могут быть такие:
- Application Extension — программа по изменению набора расширений в браузере, то есть если нашли то удаляйте смело;
- GamesDesktop — это просто рекламная зараза, тоже удаляйте;
- Software Updater или все что содержит слово Updater — бесполезные программы, которые проверяют наличие новой версии, часто просто так сидят в процессах и потребляют оперативку; в связи с их бесполезностью спокойно могут загрузить и другие программы, в том числе и рекламное ПО;
- встраиваемая панель в браузеры Ask Toolbar;
Как понять, что у меня рекламный вирус?
В основном это небольшие или значительные изменения в работе браузера, вы можете просто замечать странную дополнительную рекламу, например даже на стартовой странице поисковика (которой там никогда не было). А может доходить до того, что все ссылки на сайтах будут меняться на другие, и по сути вы вообще будете пользоваться другим интернетом
- при открытии браузера одновременно могут с ним открываться и левые сайты, при этом также может быть изменена домашняя страница; чтобы это все менять на автомате или чтобы запретить это менять вам, вирус устанавливает специально расширение;
- на разных сайтах появляется немного странная реклама, которой раньше не было; при этом браузер может больше грузить процессор;
- некоторые настройки изменять нельзя (редко) или же эффект от изменения нулевой, так как они все равно вернуться на те, которые установил вирус (часто);
- при этом ваш антивирус, какой бы он не был, ни о каких угрозах не сообщает; некоторые антивирусы спустя время начинают обнаруживать подобную угрозу;
- пароли к почте, аккаунтам в социальных сетях и другое, все это нетронуто и не взломано, что заставляет пользователя думать что все таки это не вирус и в итоге никакие меры по удалению не принимаются; многие вирусы способны установить код в систему, который время от времени будет загружать новые рекламные программы; в теории помочь от этого может только переустановке системы;
- появление левых папок в C:Program Files; появление левых процессов, некоторые могут вести странную активность — то загружать процессор, то нет; также при простое компьютера, часто вирус начинает свою работу, это заметно по загрузке ЦП;
Как грамотно удалить?
Чтобы удалить эту нечисть, а также чтобы и другие вредоносные программы уничтожить, нужно подходить к делу комплексно. А именно — сперва провести обряд ручных проверок и по возможности удаления вирусных компонентов, а потом уже воспользоваться утилитами. Но, тем не менее, если у вас нет желания или нет времени тратить на возню с браузерами — можете смело перейти к пункту удаления нечисти при помощи специальных утилит (в конце статьи).
Проверка браузера Хром
Начну пожалуй с Google Chrome, как самого популярного браузера. Что мы будем делать? Сперва проверьте тот ярлык, с помощью которого вы запускаете браузер. Он должен иметь только такой вид, особенно обратите внимание на то место, где указано стрелочкой:
Видите, в конце поля Объект указан исполняемый файл программы, то есть chrome.exe, что там может быть еще? После закрывающейся кавычки может быть рекламный сайт, обычно начинается на http://, в любом случае все что после закрывающей кавычки — нужно удалить, если есть.
Более опасный вариант, когда вместо chrome.exe вообще стоит другой файл, например chrome.bat, что тут можно сделать? В общем лучше ничего не делать, если не уверены. Если опытный пользователь — вам нужно найти где находится сам chrome.exe и скопировать его, а потом на рабочий стол не вставить, а выбрать вставить ярлык. Таким образом вы создадите оригинальный ярлык Хрома. В папке, где был найден оригинальный chrome.exe, удалите все вирусные файлы, они могут иметь такие имена как chrome.bat, chrome.cmd, chrome.exe.exe или что-то похожее.
Второй шаг — проверка расширений. В браузере Хром в меню выберите Дополнительные инструменты, а дальше — Расширения:
Теперь посмотрите какие у вас стоят расширения и все подозрительные — сперва отключите, а потом удалите. Если вы удалите полностью все расширения — трагедии не будет, потом можно будет если что по новой установить нужные. Вот например тут одно расширение уже подозрительное — это KMPlayer for Chrome, его можно удалить:
Теперь проверьте, не изменил ли вирус домашнюю страницу в браузере, для этого в разделе Настройки посмотрите не указано ли открытие вирусного сайта при запуске браузера. Лучше или самому задать страницы (например тот же поисковик) или выбрать опцию восстановления тех вкладок, которые были открыты перед закрытием браузера:
На той же вкладке внизу обратите внимание на настройки поиска — там может стоять другая поисковая система:
Если там стоит левый поисковик, то нажмите на Настроить поисковые системы, выберите тот поисковик который вам подходит и потом удалите левый (нажмите крестик):
Не забудьте нажать кнопку Готово. На этом предварительные ручные методы по удалению рекламного вируса из Хрома закончены
Проверка браузера Опера
В браузере Opera все почти также, вот только тут изначально стоит немного другой файл, не opera.exe, а launcher.exe, что это такое? Это специальный модуль запуска Оперы, просто у некоторых стоит обычная Опера, а у других — переносная. Но не в этом суть. Проверьте внимательно, у вас тоже должно быть именно такое значение как в поле Объект на картинке ниже. Если там стоит opera.exe, opera.bat, opera.cmd или что-то похожее — то дело неладное. Найдите расположение файла launcher.exe от Оперы и создайте с него ярлык на рабочем столе. А тот файл, который указан в поле Объект, то есть подставной — удалите.
Я думаю что вы понимаете, все что идет после закрывающей кавычки — должно быть удалено, это все не имеет отношение к запуску браузера. Если будет например в конце через пробел идти http://google.com (даже если нет http://), то это означает что как бы вы не меняли настройки браузера, при старте всегда будет открываться страница Google.
Свойства оригинального ярлыка:
Дальше — запустите браузер и перейдите в раздел расширений через меню:
Вот в моем случае расширений вообще нет:
К чему я это? К тому, к чему и с Хромом — если даже вы удалите все расширения, то ничего страшного не будет. Установить какое-то расширение это пару секунд, просто напишите в поисковой строке название расширение и ваш браузер, потом переходите в официальный магазин дополнений и устанавливаете.
Откройте главное меню браузера, выберете пункт Настройки. Проверьте, нет ли странных сайтов, которые стоят в пункте При запуске — там может быть выбрано значение Открыть определенную страницу, и указан вирусный сайт. Если такой сайт есть — удалите его поставив вместо него какой-то полезный сайт или просто выберете опцию Продолжить с того же места:
По поводу поиска — убедитесь что стоит нормальный поисковик, тот которым вы пользуетесь. Если стоит вирусный, то сменить его тут:
Не знаю почему, но я не нашел опцию удаления поисковой системы из Оперы, можно только указать другую:
Для сохранения изменений нажмите Готово
Проверка браузера Мозилла
С Mozilla Firefox почти все также, зайдите в свойства ярлыка и посмотрите на поле Объект, обратите внимание на папку откуда запускается браузер. Все это должно быть оригинальным, как вот в этом ярлыке (только у вас папка может быть просто Program Files без x86):
Рабочая папка у вас должна быть такой же как и тут, все что отличается от firefox.exe в поле Обьект — нужно удалить. То есть находите где располагается файл, потом там удаляете псевдо-запускальщики браузера, это может быть firefox.cmd, firefox.bat, firefox.exe.exe и подобное. А из оригинального файла firefox.exe делаете ярлык и ставите в удобное место, например Рабочий стол.
Потом перейдите в раздел расширений:
Можете удалить все расширения, а потом при возможности установить только необходимые. Вот у меня вообще нет ни одного расширения:
Теперь в меню браузера выберите Настройки и перейдите на вкладку Основные, посмотрите не указано ли, чтобы при запуске открывался какой-то сайт. Если есть вирусный сайт — удалите, вместо него поставьте какой-то полезный сайт или вовсе выберите опцию Показывать окна и вкладки, открытые в прошлый раз:
На вкладке Поиск проверьте какая стоит поисковая система, при необходимости поменяйте ее. Внизу, я также советую удалить все поисковики, которые вам не нужны и оставить один или два:
Проверка Яндекс Браузера
С Яндекс Браузером такая же ситуация, хотя, в последнее время были произведены улучшения безопасности (технология Protect), поэтому на практике он немного реже заражается рекламными вирусами. Тем не менее, также как и в предыдущих вариантах, смотрим ярлык его, вот оригинальный и чистый:
Но тут тоже, как видите файл браузера это не yandex.exe или что-то похожее, а browser.exe, поэтому если там что-то другое — то замените на browser.exe, а потом проверьте рабочую папку браузера и удалите все подставные запускальщики (можно нажать расположение файла в свойствах).
Потом зайдите в дополнения:
И проанализируйте установленные расширения, по умолчанию в Яндекс Браузере уже идут некоторые дополнения, их можно отключить если они вам не нужны:
Если какое-то дополнение вам нужно, то его скачать в интернете очень просто, в том же Яндексе наберите имя расширения и название вашего браузера, как сразу в результатах на первых позициях будут официальные источники, где можно безопасно скачать расширение.
В Яндекс Браузере, в главном меню выберите Настройки и посмотрите что стоит в поисковых системах:
Если есть вирусный поисковик, то нажмите Настроить поисковые системы и удалите левый поиск, но чтобы это сделать он не должен быть выбран по умолчанию:
Проверка Internet Explorer (IE)
Пожалуй Internet Explorer единственный браузер, настройки которого изменять не так уж сложно, но при этом делают это немногие вирусы. Это связанно с тем, что он мало популярен, установлен то он у всех, но пользуются им мало
Тем не менее, тут тоже могут быть свои приколы. Перейдите в свойства ярлыка, если он в меню Пуск, то все равно проверьте:
Теперь внимательно посмотрите на данное окно свойств:
Также примерно должно быть и у вас. Примерно, потому что папка может быть не Program Files, а Program Files (x86), это в случае если у вас 32-битная система или вы пользуетесь 32-битным Internet Explorer. Рабочая папка также должна быть в таком виде.
Никаких iexplore.bat, iexplore.cmd и прочее, это все указывает на вирусные изменения в Windows.
Теперь откройте Панель управления, там найдите значок Свойства браузера и на вкладке Общие проверитьте не установлен ли какой-то сайт в поле домашняя страница:
Чтобы при открытии Internet Explorer было пустое окно, установите это значение:
Обычно меняют только домашнюю страницу, реже но тем не менее устанавливаются и тулбары (встраиваемая панель). Это нельзя отнести к вирусным обьектам, правда распространяются они именно вирусным способом. Я уже писал об одном таком, это Ask Toolbar, который не только в IE, но и во все остальные браузеры встраивается
Расширения Internet Explorer еще менее популярные чем сам браузер, но все же их тоже стоит проверить. Они именуются как Надстройки, чтобы удалить их или отключить, перейдите на вкладку Программы, там будет кнопка Управление надстройками:
Если там есть подозрительные элементы, то отключите и удалите их:
Удаление вредоносных обьектов при помощи специальных утилит
Это вариант, который возможно для вас будет лучшим, чем вручную проверить браузеры. Но, я думаю что ознакомиться вам с этим процессом будет полезно.
Специальные утилиты проверяют ваш комп на вирусные элементы, модификации, проверяют загрузочную область (MBR) и изменения в ней, расширения браузеров, службы. В общем проверяют все, но должен подчеркнуть, что это я имею ввиду использование целого комплекса утилит по очереди. Просто на своем опыте убедился — есть две хорошие утилиты, одна нашла то, что не нашла другая. При этом они реально лучшие на сегодняшний день.
Список утилит, которым я настоятельно советую проверить комп:
- AdwCleaner — зарекомендовала себя как отличный инструмент проверки служб, расширений и всех областей, где могут быть вирусы; бесплатная, для проверки нужно соединение с интернетом, так как сперва будут загружены сигнатурные базы; требует перезагрузки, после которой будет предоставлен отчет;
- HitmanPro — тоже супер утилита. Вот первый инструмент и этот — это и есть, как мне кажется, лучшие утилиты по борьбе с рекламными вирусами; HitmanPro также проверят и кукисы, это такие данные, которые оставляют сайты у вас на компьютере; для удаления вирусов нужна регистрация, но можно вбить и несуществующий адрес почты; эффективность обнаружения и удаления отличная, проверена на личном опыте;
- Zemana AntiMalware — тоже неплохая утилита, и я ее тоже отношу к лучшим, умеет проверять расширения браузеров; нашла у меня вредоносное расширение Anti-obscene в Хроме; рекомендую ней тоже проверить;
- Malwarebytes Anti-Malware — нацелена также на рекламные вирусы; ежедневное обновление сигнатурных баз; интеллектуальный эвристический анализ файлов на наличие подозрительных изменений; умеет находить даже скрытые угрозы, которые даже не влияют на производительность системы; присутствует технология Malwarebytes Chameleon, чтобы противостоять поведению, когда вирус пытается блокировать работу Malwarebytes Anti-Malware;
- в последнем пункте хотелось бы посоветовать вам еще две утилиты, но они уже специализируются на обычных вирусах, то есть на троянах, червях, руткитах и подобных; это Dr.Web CureIt! и Kaspersky Virus Removal Tool, обе уже содержат в себе антивирусные базы, находят все опасные вирусы, троянские программы, программы-склейщики файлов (это в основном используется для хакерских целей), потенциальное ПО, которое может в себе содержать вирусы, например трейнеры к играм, активаторы программ (взломщики);
Если вы ознакомитесь с этими всеми программами, то уверен, что вирусы если и будут у вас на компе, то избавиться теперь от них вам будет несложно. Комплексная проверка при подозрениях на вирусы поможет максимально очистить компьютер от вредоносных объектов.
В общем надеюсь что я свою миссию выполнил и хорошо познакомил вас с планом действия, когда у вас есть подозрение, что на компе поселился вирус а то и не один. Удачи
Мы живем в мире, полном рекламы, и Windows 10 не исключение. Никто не хочет видеть рекламу, загромождающую его операционную систему, поэтому давайте рассмотрим, как отключить всю рекламу.
Вы найдете рекламу на экране блокировки, в меню «Пуск», на панели задач и во многих других местах. Хотя изначально Windows 10 была бесплатной, теперь за лицензию нужно платить. Не стоит мириться с рекламой в платном продукте.
Имея это в виду, вот как удалить рекламу в Windows 10.
1. Как убрать рекламу с экрана блокировки
Экран блокировки Windows — одно из первых, что вы видите, когда включаете компьютер, поэтому вам вряд ли захочется видеть здесь рекламу.
Если вы используете Windows Spotlight в качестве экрана блокировки, функцию, которая отображает высококачественные изображения из библиотеки Microsoft, то иногда вы можете обнаружить, что часто живописные фотографии заменены чем-то менее привлекательным. Например, прошлые вопиющие примеры включают изображения для видеоигры Rise of the Tomb Raider и фильма Миньоны.
В центре внимания Windows также отображаются факты об обоях, которые обычно связаны с поиском Bing. К сожалению, отключить их при использовании Spotlight невозможно.
Вам либо придется мириться с этой рекламой, либо полностью отказаться от использования Windows Spotlight. Если вам подходит второй вариант:
-
Нажмите клавишу Windows + I, чтобы открыть Настройки.
-
Перейдите к Персонализация> Экран блокировки.
-
Отсюда используйте раскрывающийся список под «Фон», чтобы выбрать «Изображение» или «Слайд-шоу». Затем вы можете настроить его по своему усмотрению.
-
Сдвиньте Получайте интересные факты, советы, уловки и многое другое на экране блокировки в положение «Выкл.»
Связанный: Как найти изображения экрана блокировки Windows 10 Spotlight
Меню «Пуск» является одним из худших нарушителей рекламы, поскольку она появляется в двух местах.
Живая плитка
По умолчанию меню «Пуск» заполнено плитками из предустановленных вредоносных программ или рекламы приложений в Microsoft Store.
Это неприятность, но с ней легко справиться. Для предустановленных приложений щелкните плитку правой кнопкой мыши и выберите «Удалить». Для ссылок Microsoft Store щелкните плитку правой кнопкой мыши и выберите Открепить от начального экрана. Они не появятся снова после того, как вы удалите их, если только в будущем обновлении они не вернутся.
Связанный: Лучший способ очистить Windows 10: пошаговое руководство
Все приложения
При прокрутке списка программ вы можете встретить приложения, отмеченные как Рекомендуемые. Они размещаются Microsoft, которая основывает предложения на других загруженных вами приложениях.
Если вы видите предложение, которое хотите удалить, щелкните его правой кнопкой мыши и выберите «Не показывать это предложение» или «Отключить все предложения».
В качестве альтернативы, если вы хотите проявить инициативу и отключить их еще до того, как их увидите:
-
Нажмите клавишу Windows + I, чтобы загрузить настройки.
-
Перейдите в «Персонализация»> «Пуск».
-
Оказавшись здесь, установите для параметра Показывать предложения время от времени значение «Выкл».
3. Как удалить рекламу приложений-заполнителей
Никогда не упуская возможности продвигать свои собственные продукты, Microsoft включила в Windows 10 несколько рекламных приложений. К ним относятся Get Office и Get Skype. Возможно, у вас уже есть фактическое полное приложение, но вы все равно увидите его.
Вы не только найдете их в меню «Пуск», но также можете получать уведомления о них. Чтобы избавиться от уведомлений, нажмите клавишу Windows + I, чтобы открыть Настройки, перейдите в Система> Уведомления и действия и отключите вызывающие нарушения приложения.
Но давайте сделаем еще один шаг и полностью удалим эти рекламные приложения.
Нажмите клавишу Windows + I и перейдите в Система> Приложения и функции. Откроется список всех приложений, установленных в вашей системе. Найдите конкретное приложение или прокрутите их все (вы также можете убрать беспорядок, пока находитесь здесь). Найдя проблемное приложение, щелкните его и выберите «Удалить», чтобы удалить его.
4. Как удалить рекламу на панели задач и в центре уведомлений.
Возможно, вы встречали рекламу на панели задач или в виде уведомлений, которые попадают в Центр уведомлений. Это могут быть немного полезные советы по использованию Windows 10 или прямая реклама для балльной системы Bing.
Чтобы удалить их, нажмите клавишу Windows + I, чтобы открыть Настройки, затем перейдите в Система> Уведомления и действия. Отключите следующие параметры:
-
Покажите мне приветствие Windows после обновлений и иногда, когда я вхожу в систему, чтобы выделить новые и рекомендуемые
-
Предложите способы завершить настройку устройства, чтобы максимально использовать возможности Windows
-
Получите советы, рекомендации и предложения при использовании Windows
Прошли те времена, когда вы могли играть в простую давно существующую настольную игру Solitaire. Теперь он включает в себя рекламу! Коллекция пасьянсов Microsoft поставляется с предустановленной Windows 10 и обслуживает различную рекламу, от баннерной рекламы до полноэкранного видео. «Сапер» доступен в Магазине, и в этой игре вы получите такое же обращение.
К сожалению, чтобы удалить эту рекламу, вам придется заплатить и перейти на премиум-членство. И это тоже недешево: 1,99 доллара в месяц или 14,99 доллара в год за приложение. Для этого запустите игру и перейдите в Меню> Обновить до Премиум.
В качестве альтернативы вы можете загрузить аналогичные приложения из Магазина, хотя они не будут официальными играми Microsoft, или поиграть в бесплатные онлайн-игры, любезно предоставленные Bing.
6. Как удалить рекламу из проводника
Вы используете бесплатный текстовый редактор и не храните файлы в облаке? Microsoft очень заинтересована в том, чтобы вы изменили это поведение и подписались на Microsoft 365 и OneDrive. Настолько, что он отображает рекламу для него в проводнике.
Чтобы отключить их:
-
Откройте проводник.
-
В верхнем меню нажмите «Вид»> «Параметры».
-
Перейдите на вкладку «Просмотр».
-
Снимите флажок Показывать уведомления поставщика синхронизации.
-
Щелкните ОК.
Как отключить отслеживание рекламы в Windows 10
Windows предоставляет вам идентификатор, который Microsoft использует, чтобы отслеживать вас в приложениях и показывать релевантную рекламу. Поскольку вы хотите отключить рекламу Windows 10, вам также следует прекратить это отслеживание.
Сделать это:
-
Нажмите клавишу Windows + I, чтобы открыть Настройки.
-
Перейдите в Конфиденциальность> Общие.
-
Slide Разрешить приложениям использовать мой рекламный идентификатор, чтобы делать рекламу более интересной для вас в зависимости от активности вашего приложения.
Возьмите под свой контроль конфиденциальность в Windows 10
Когда дело доходит до операционной системы, реклама — это бессмысленная неприятность, которая загромождает экран и отвлекает вас от вашей задачи. Надеюсь, вы успешно удалили всю рекламу из Windows 10!
Чтобы уменьшить количество отображаемой рекламы, всегда устанавливайте приложения из надежных источников, удаляйте программы, которые вы не используете, и постоянно обновляйте все. Это тоже важные советы по безопасности.
Почему браузер сам открывает вкладки?
Ваш браузер может автоматически открывать всплывающие окна. Это могут быть рекламные баннеры, сайты, страницы в соцсетях и т.д.
Основных причин две:
1. Вирус в устройстве. Одно из назначений вредоносного программного обеспечения — накручивать просмотры рекламным баннерам. Делается это через браузер — софт автоматически открывает определённые веб-страницы.
2. Условия одной из утилит. Это называется бандлинг. Автоматическое открытие страниц браузера может быть одним из условий какого-либо установленного приложения. Оно может быть прописано в пользовательском соглашении (которое мы никогда не читаем) где-нибудь в середине, чтобы было незаметно.
По одной из них настройки браузера или компьютера меняются. Появляется дополнительная задача — в определённое время суток или через конкретный интервал открывать веб-страницу.
Ниже — главные способы решения проблемы на macOS, Windows, iOS и Android:
Вручную
Вы можете самостоятельно удалить элемент кода, отвечающий за открытие вкладок. Для этого придётся хорошо изучить настройки браузера и системы.
1. Проверьте активные расширения браузера на компьютере.
Чаще всего именно они автоматически открывают веб-страницы. Причём они могут быть не вирусными, это могут делать расширения интернет-магазинов или сервисов для мониторинга скидок, изменения цен и кешбэка.
Отключите или удалите все, которыми вы не пользуетесь. Если не помогло, по очереди отключайте расширения от магазинов и сервисов для них. Возможно, вы найдёте распространителя спама методом тыка.
- Apple в разделе технической поддержки привела список расширений для Safari, которые уличали за генерацией всплывающих окон с рекламой.
Полный список (на деле он гораздо шире): Amazon Shopping Assistant by Spigot Inc., Cinema-Plus Pro или похожие — Cinema HD, Cinema Plus, Cinema Ploos, Ebay Shopping Assistant от Spigot Inc., FlashMall, GoPhoto.It, Omnibar, Searchme от Spigot Inc., Slick Savings от Spigot Inc., Shopy Mate.
Возможно, некоторые расширения установятся заново. Значит, ваш компьютер заражён вирусом. Как решить эту проблему, расскажем ниже.
Фото © Shutterstock
2. Заблокируйте всплывающие окна на компьютере и смартфоне.
- На компьютере:
В Safari пройдите по Safari —> «Настройки». На вкладке «Веб-сайты» заблокируйте всплывающие окна.
В Chrome пройдите по «Настройки» —> «Конфиденциальность и безопасность» —> «Настройки сайта» —> «Всплывающие окна и переадресация» — и активируйте «Заблокировано».
На смартфоне:
В Google Chrome: «Ещё» —> «Настройки» —> «Настройки сайтов» —> «Всплывающие окна и переадресация» — и отключите их показ.
В Safari: откройте приложение «Настройки», зайдите в Safari и включите параметр «Блокировка всплывающих окон».
3. Сбросьте настройки браузера на компьютере.
-
Компания Илона Маска успешно протестировала чип на мозге свиньи
29 августа 2020, 00:34
-
Учёные из Сарова разработали аппарат для лечения больных коронавирусом
28 августа 2020, 22:33
-
В Кузбассе учёные создали уникальный биопротез клапана сердца. Одной из первых его испытала овечка Нюша — видео
28 августа 2020, 19:54
Более простой способ сбросить ненужные параметры — отказаться от всех установленных. Система отключит все расширения и удалит временно сохранённые данные.
Вот как это сделать на компьютере (в мобильных версиях эта возможность недоступна):
В Google Chrome: пройдите по «Параметры» —> «Настройки» —> «Показать дополнительные настройки» —> «Сброс настроек». Перезагрузите браузер, и он начнёт работать с настройками по умолчанию.
В «Яндекс.Браузере»: «Параметры» —> «Настройки» —> «Системные» —> «Сбросить настройки».
В Opera: «Меню» —> «О программе» —> «Пути». В файловой системе компьютера пройдите по указанному пути и удалите данные.
В Mozilla Firefox: «Параметры» —> «Справка» —> «Информация для решения проблем» —> «Очистить Firefox».
Фото © Shutterstock
4. Проверьте планировщик заданий на компьютере с Windows.
Планировщик заданий — компонент Windows, позволяющий запланировать запуск программ в определённое время или через заданные временные интервалы.
Вирус, попадая в компьютер, задаёт нужный злоумышленнику адрес и выставляет необходимые настройки. Так всплывающие окна могут не отстать от вас даже после удаления вредоносного софта.
Нажмите сочетание клавиш Win+R и введите команду taskschd.msc —> вам откроется «Библиотека планировщика заданий», выберите «Триггеры» —> «Действия».
Теперь вам нужно вычислить команду, по которой появляются всплывающие окна. Обычно она содержит компонент cmd.exe /c start, название браузера и адрес сайта. Если обнаружили нежелательные задания, удалите их и перезагрузите компьютер, больше они вас не побеспокоят.
5. Запретите скачивание файлов со сторонних источников на смартфоне.
После открытия всплывающих окон на ваш смартфон может загрузиться файл с вредоносным программным обеспечением. По умолчанию смартфон разрешает загружать софт только из официального магазина приложений, но в 2020 году эту настройку приходится менять.
Во-первых, на смартфоны Huawei и Honor необходимо загрузить сервисы Google. Во-вторых, в Play Market добавляется не всё. Например, оттуда снова удалили Fortnite. Для этого нужно разрешить установку приложений из неизвестных источников. Но лучше активировать эту возможность лишь при необходимости. В остальное время её стоит держать отключённой.
Пройдите по «Настройки» —> «Безопасность» и запретите установку приложений из неизвестных источников. Теперь на ваше устройство не установится программное обеспечение ни из какого браузера.
Автоматически
С этими двумя способами вероятность избавиться от рекламы многократно выше. Специальное программное обеспечение комплексно анализирует операционную систему и ищет сомнительные элементы кода. Так вы можете устранить проблему в два клика.
1. Установите пробную версию антивируса на компьютере и смартфоне.
Почти все они продаются по подписной модели. Её плюс — возможность пользоваться бесплатно первое время (обычно 30 дней). При этом софт работает без ограничений. На Windows это может быть программа от «Лаборатории Касперского», на macOS — Malware Bytes, на Android — Dr. Web.
Этого достаточно, чтобы избавиться от вредоносного программного обеспечения. Установите антивирус и проведите диагностику компьютера. Если софт обнаружит вирусы и предложит удалить их — согласитесь. После этого реклама из браузера должна исчезнуть.
2. Удалите задания в планировщике задач автоматически на компьютере с Windows.
Вы можете не искать задачи в настройках Windows, а избавиться от ненужных с помощью программного обеспечения. Удалите сомнительные задания в планировщике с помощью RogueKiller Anti-Malware. Эта утилита автоматически ищет сомнительные задания.