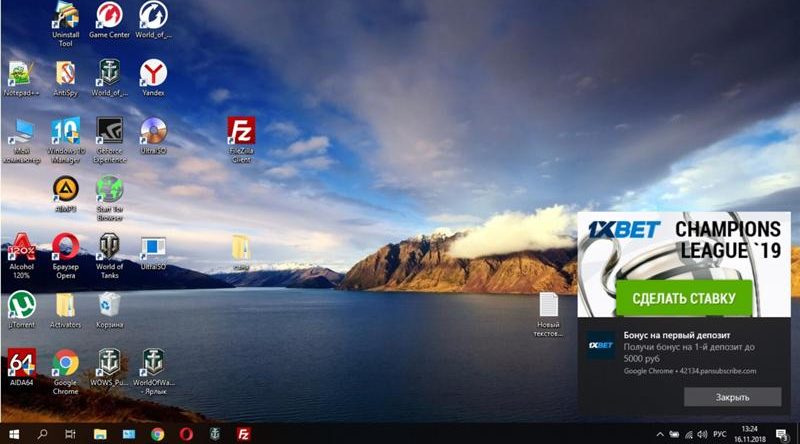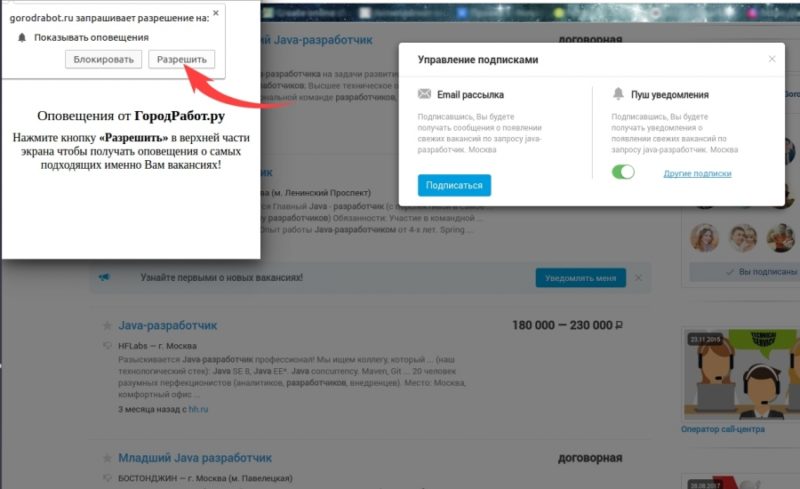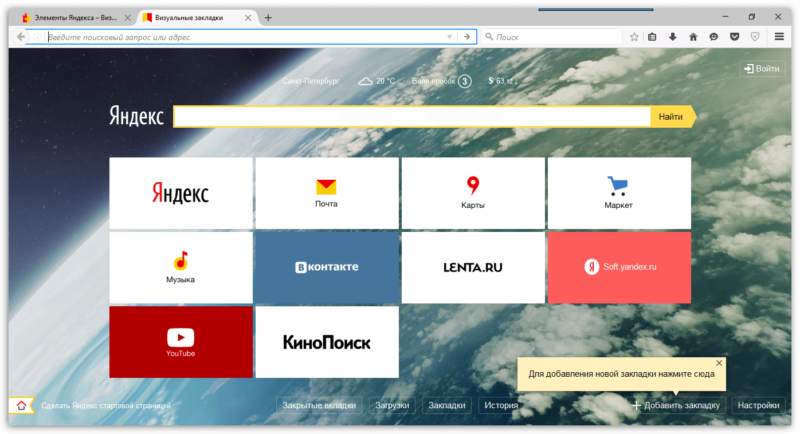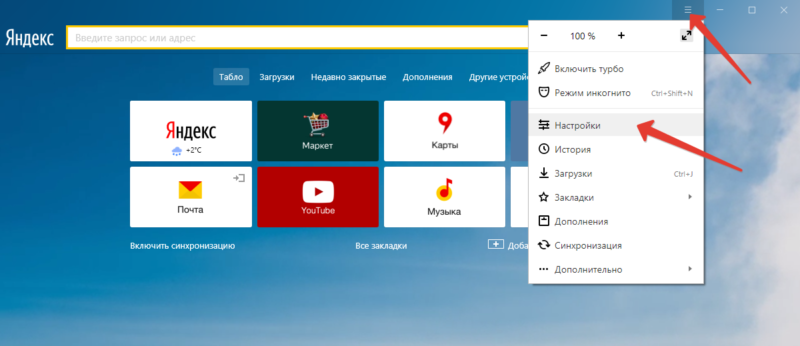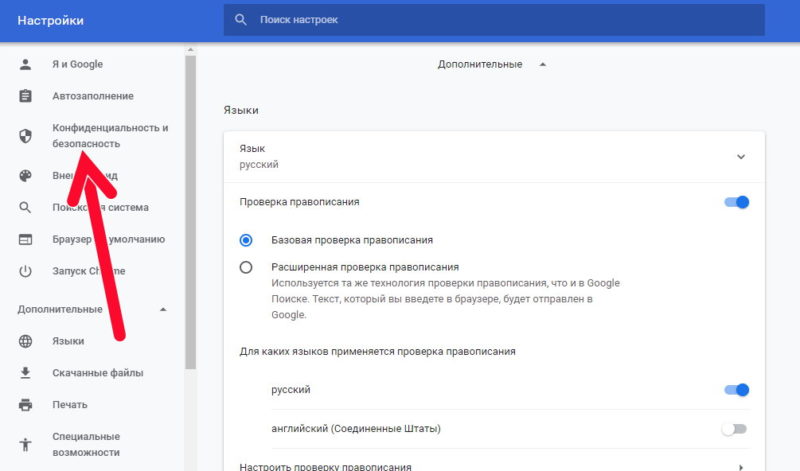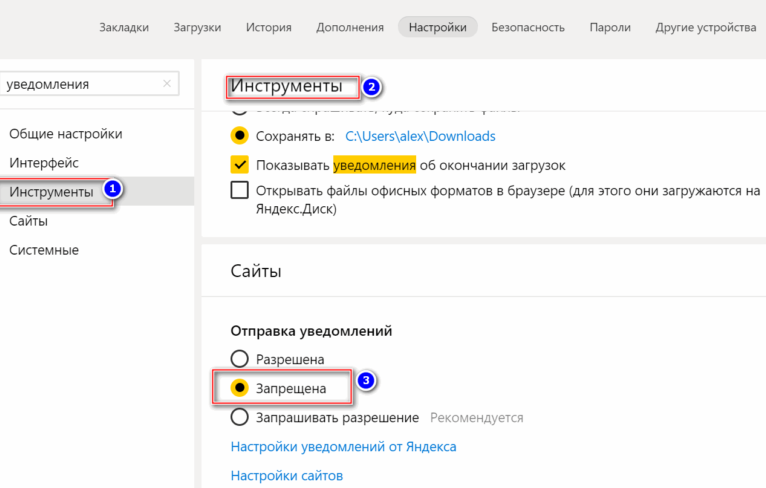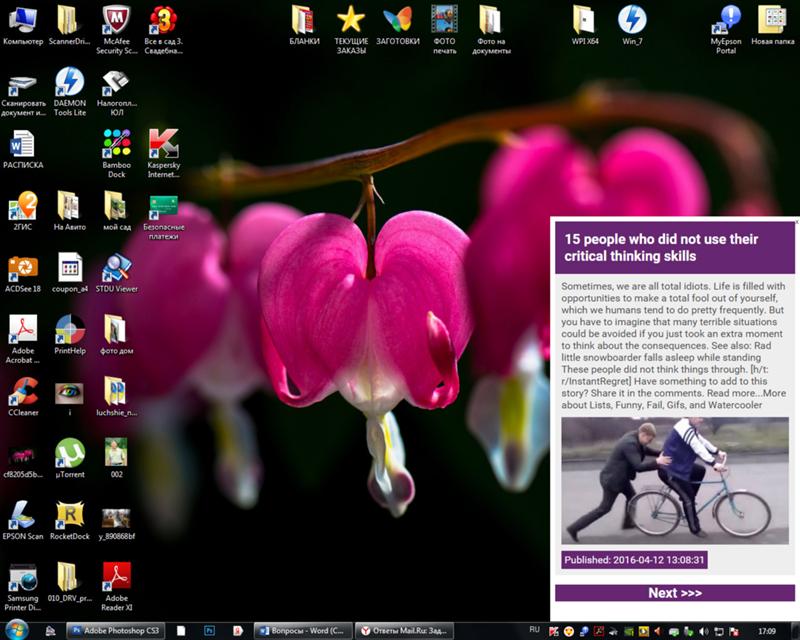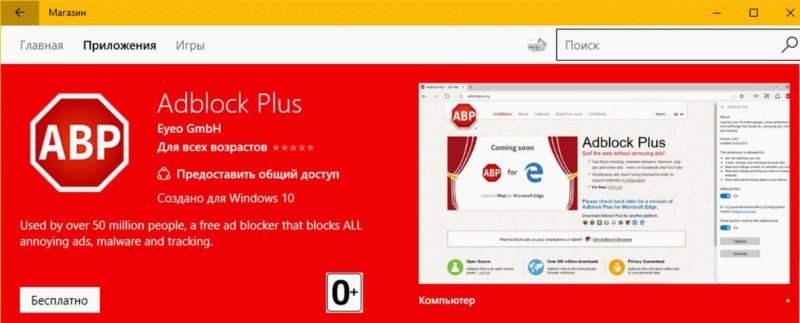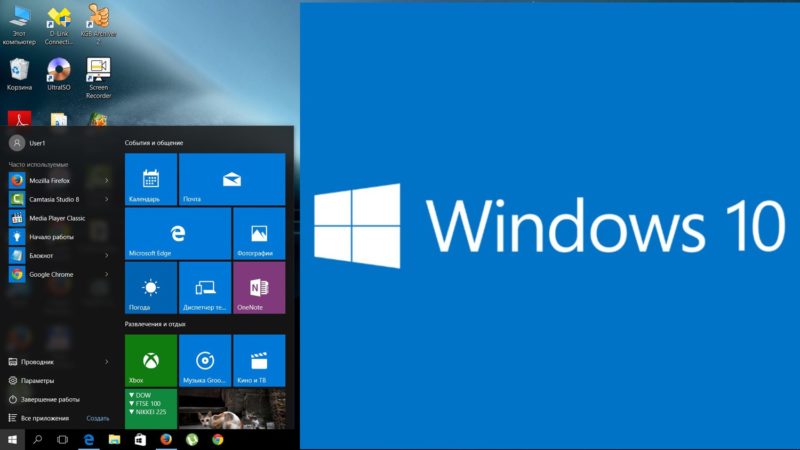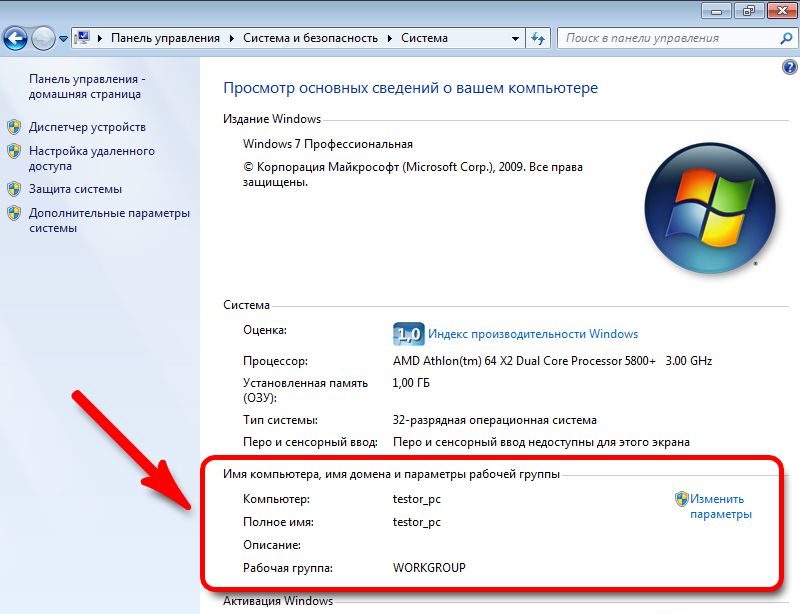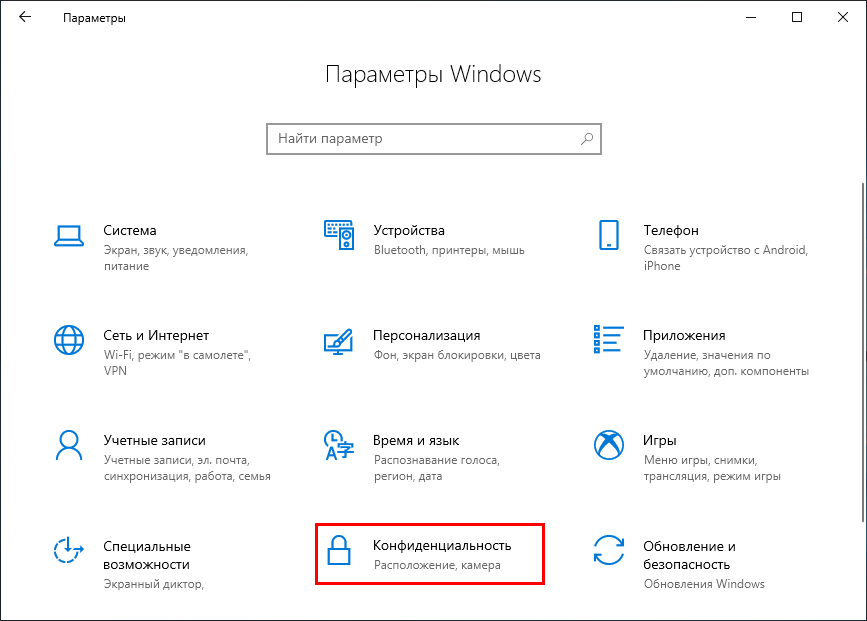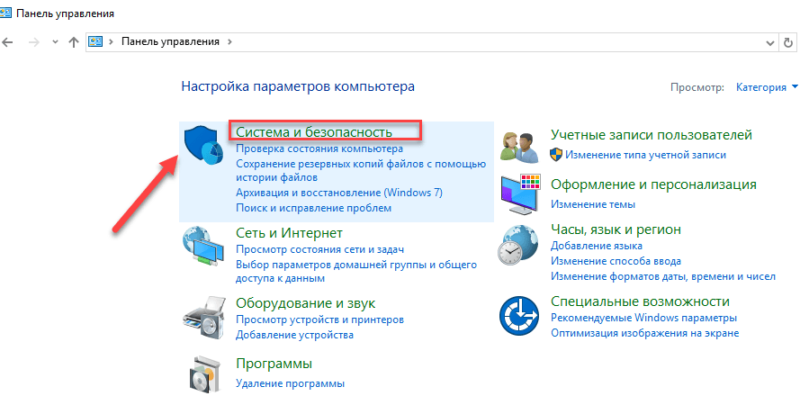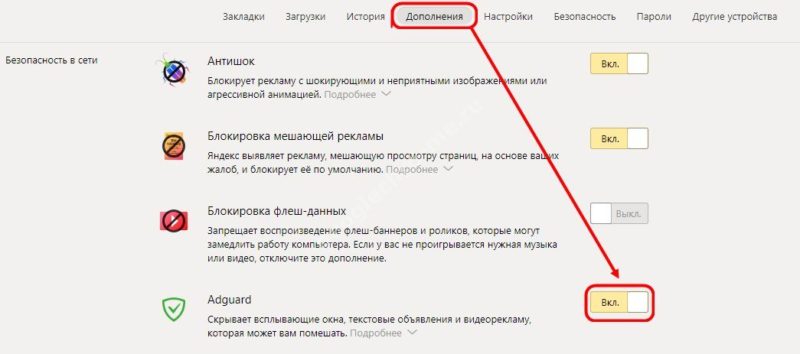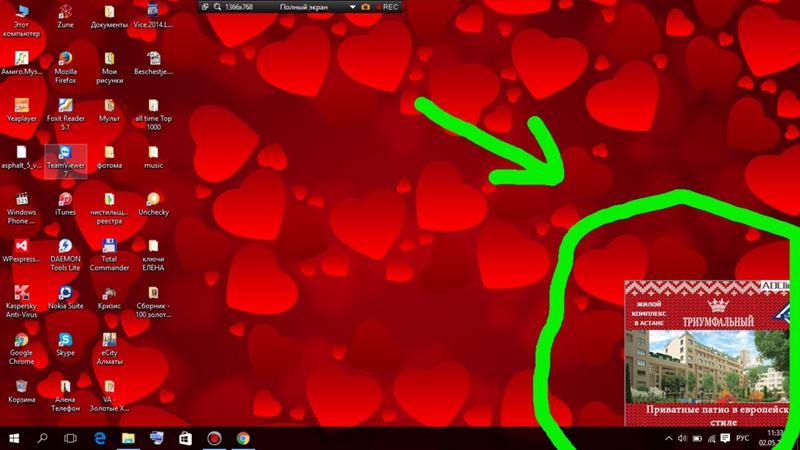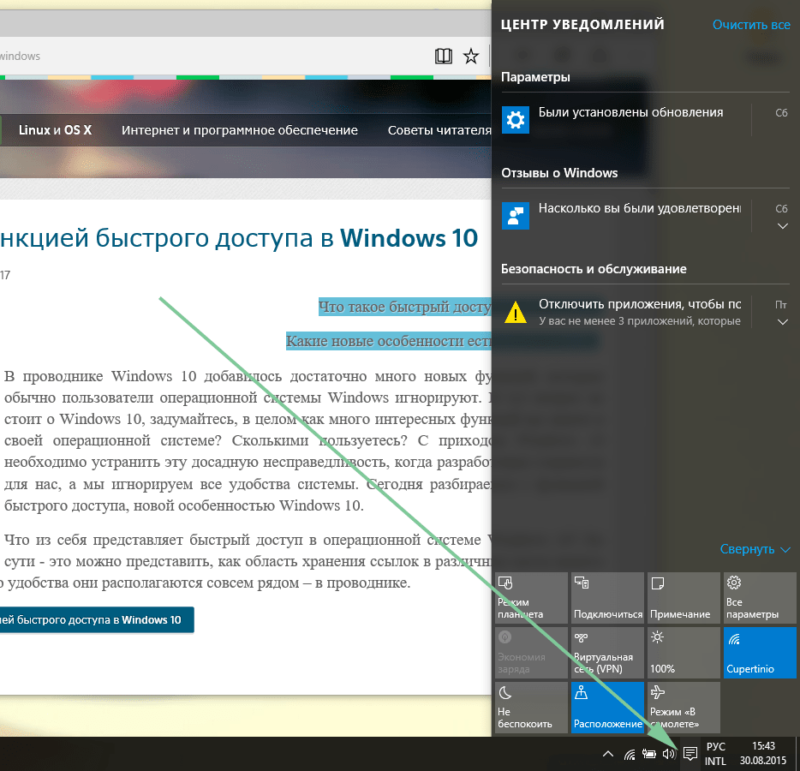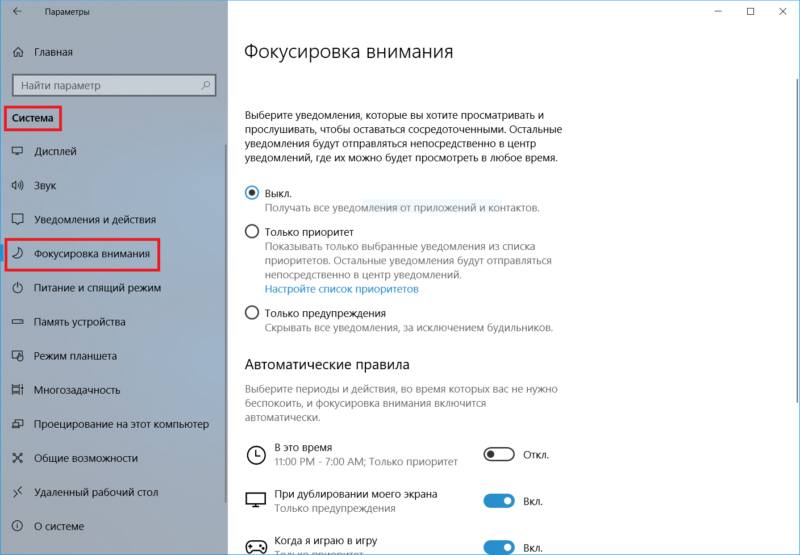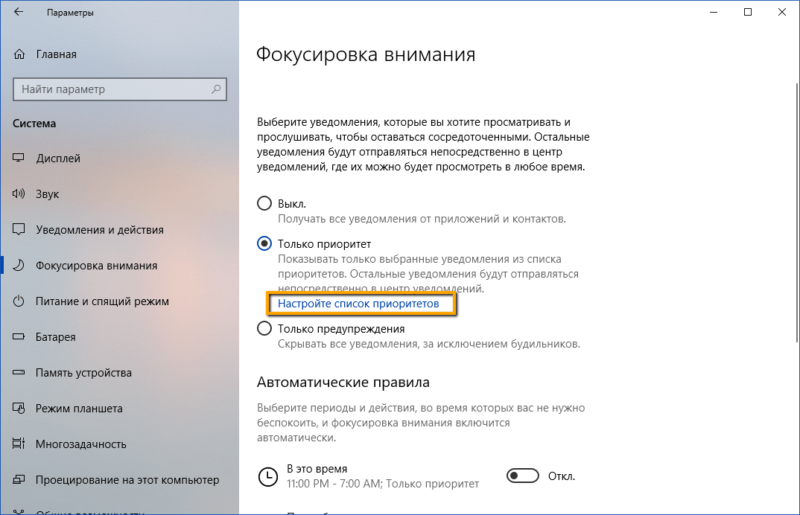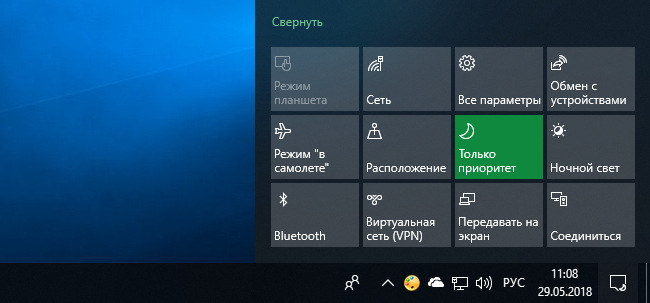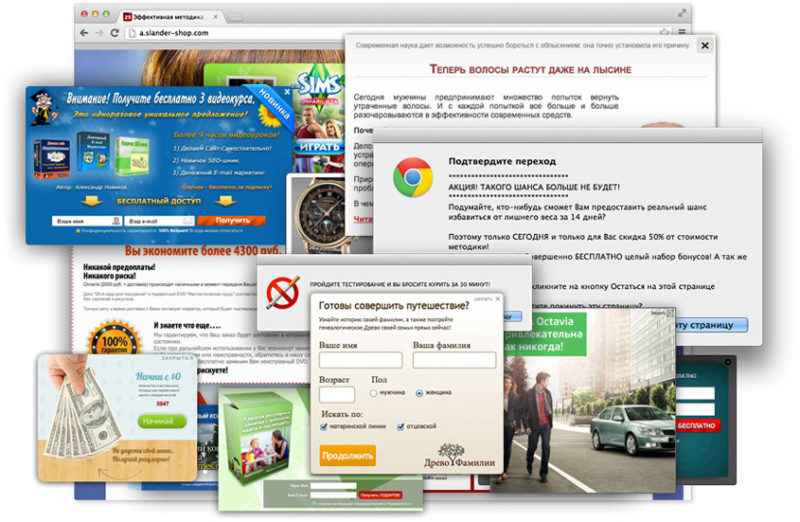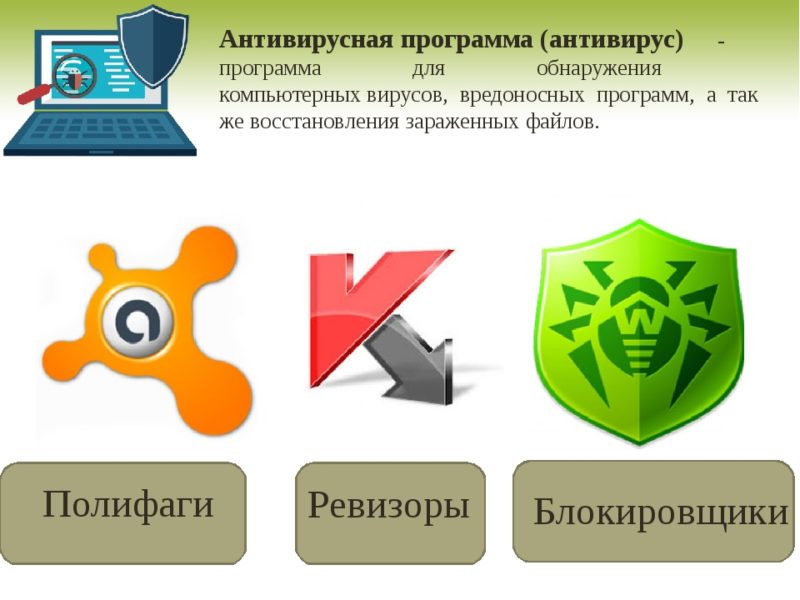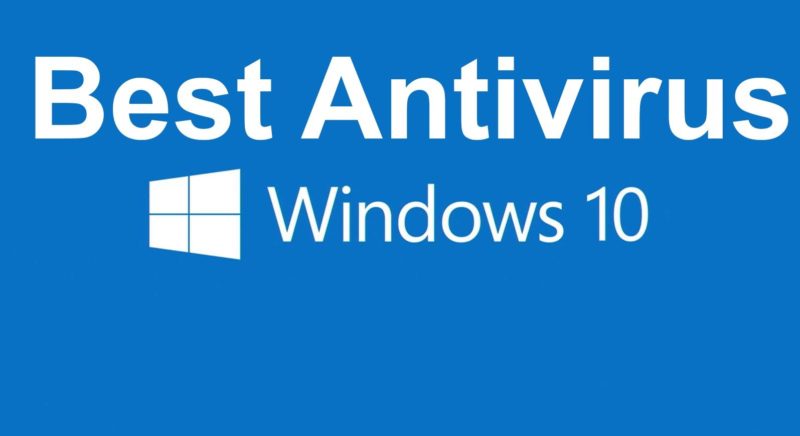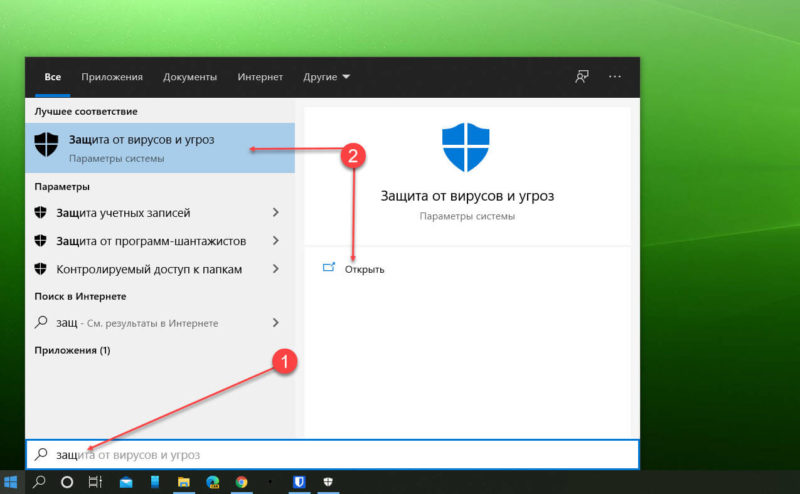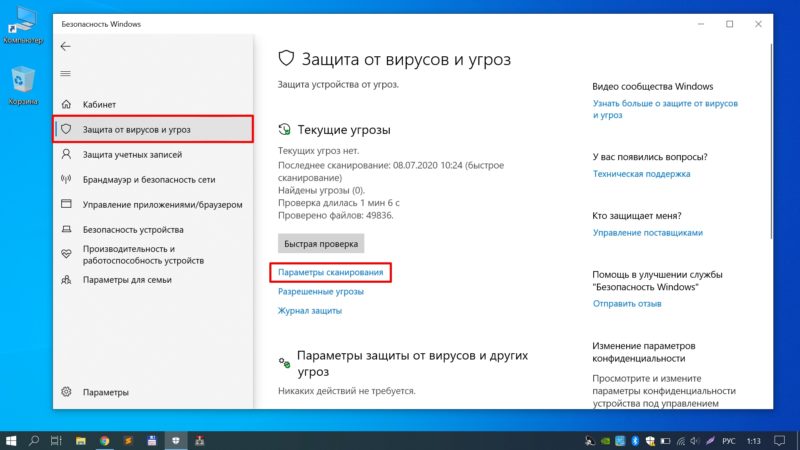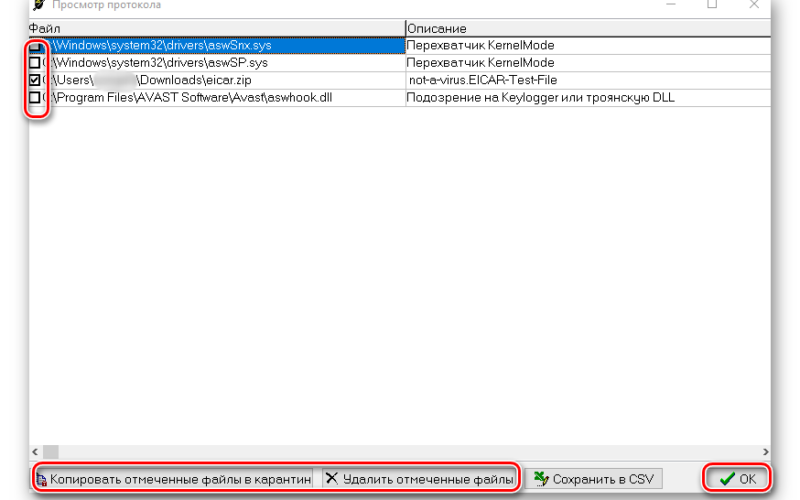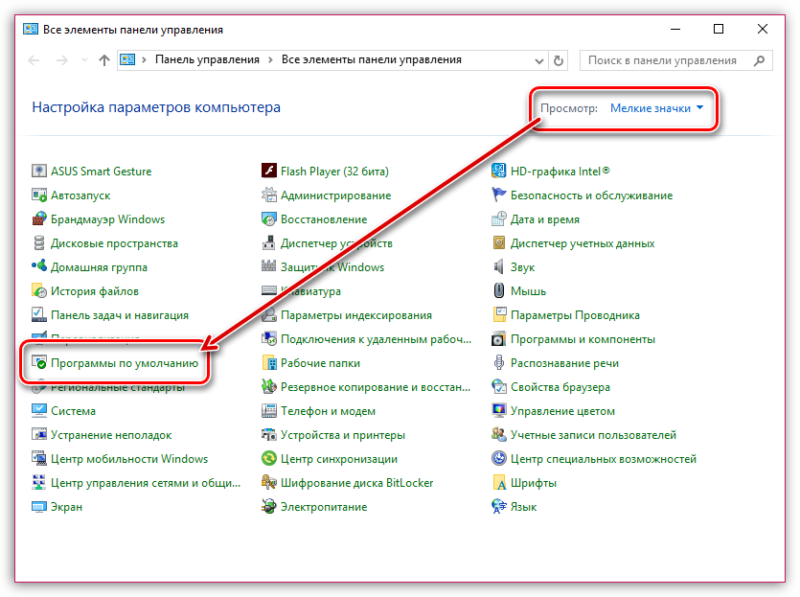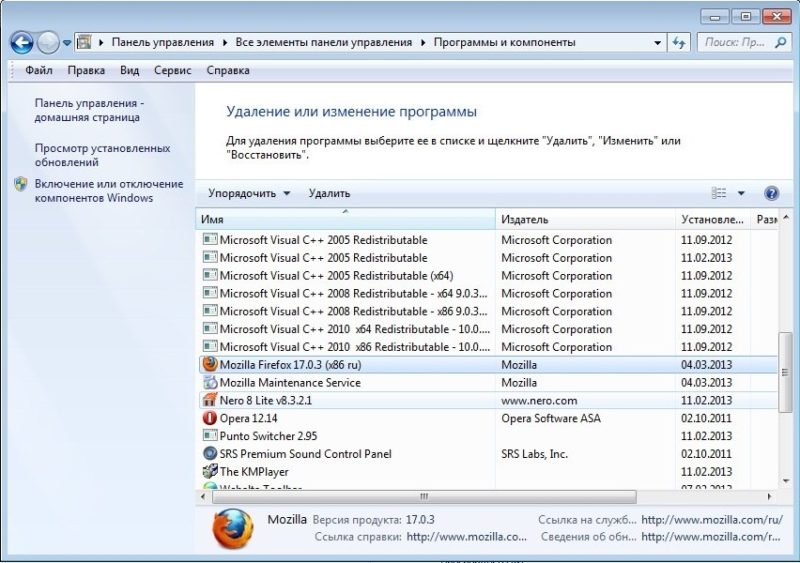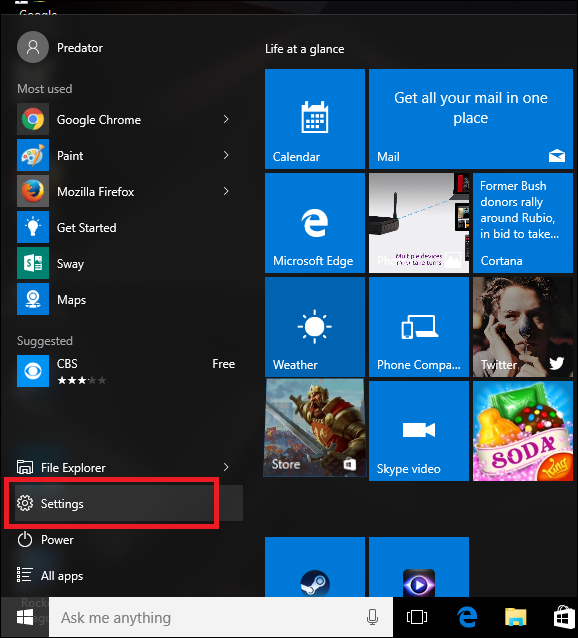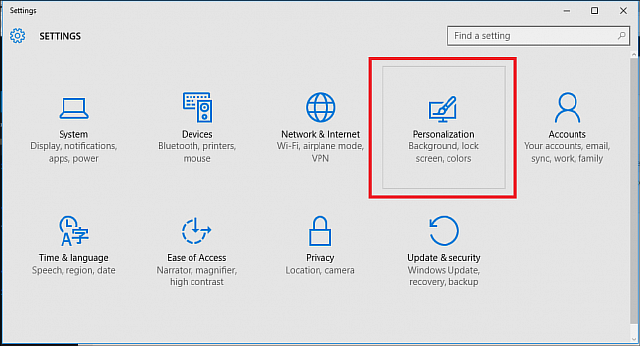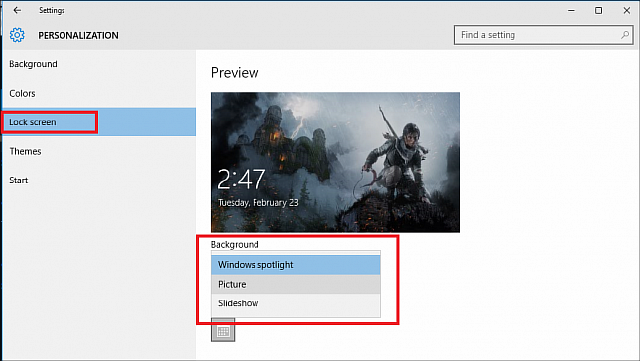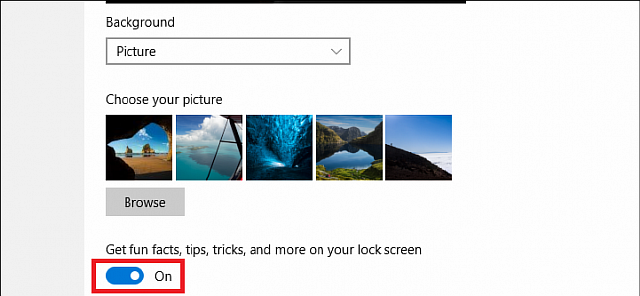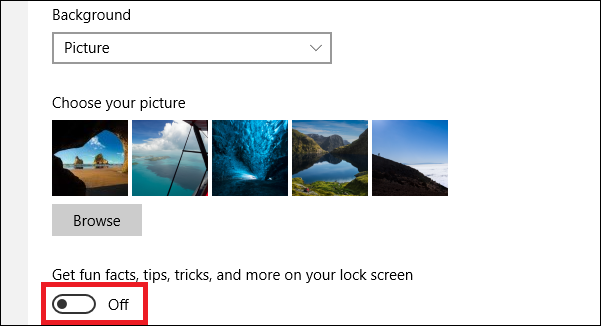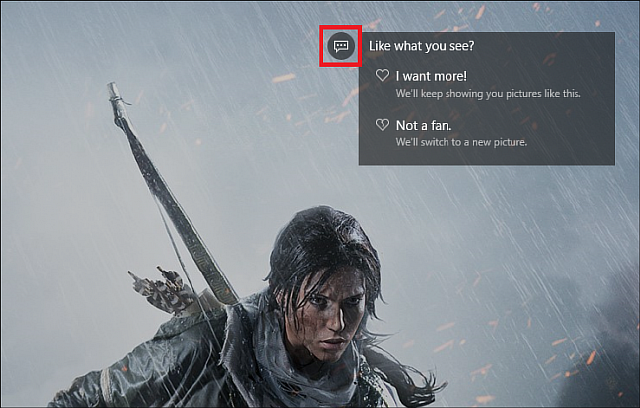Содержание
- Борьба с AdWare
- Где прячутся рекламные вирусы
- Как удалить AdWare
- Профилактика
- Заключение
- Вопросы и ответы
Рекламным вирусом или «AdWare» называют программу, которая без запроса пользователя открывает определенные сайты или демонстрирует баннеры на рабочем столе. При всей своей безобидности такие зловреды приносят массу неудобств и вызывают острое желание от них избавиться. Об этом и поговорим в данной статье.
Борьба с AdWare
Определить, что компьютер заражен рекламным вирусом, несложно: при запуске браузера, вместо настроенной вами, открывается страница с каким-нибудь сайтом, например, с казино. Кроме того, обозреватель может стартовать самопроизвольно все с тем же сайтом. На рабочем столе при загрузке системы или в процессе работы могут появляться различные окна с баннерами, push-сообщения, на которые вы не подписывались.
Читайте также: Почему браузер самостоятельно запускается
Где прячутся рекламные вирусы
Рекламные программы могут скрываться в системе под видом расширений для браузера, непосредственно устанавливаться на компьютер, прописываться в автозагрузку, изменять параметры запуска ярлыков, а также создавать задачи в «Планировщике заданий». Поскольку заранее может быть неизвестно, как работает вредитель, то борьба должна иметь комплексный характер.
Как удалить AdWare
Удаление таких вирусов производится в несколько этапов.
- Начать необходимо с посещения раздела «Программы и компоненты» в «Панели управления». Здесь нужно найти программы с подозрительными названиями, которые вы не устанавливали, и удалить их. Например, элементы, имеющие в названии слова «Search» или «toolbar», подлежат обязательной деинсталляции.
- Далее нужно просканировать компьютер программой AdwCleaner, которая сможет найти скрытые вирусы и тулбары.
Подробнее: Очистка компьютера с помощью утилиты AdwCleaner
- Затем следует проверить список расширений вашего браузера и проделать те же действия, что и в «Панели управления» — удалить подозрительные.
Подробнее: Как удалить рекламный вирус ВКонтакте
Основные действия по удалению вредителей выполнены, но это еще не все. Далее требуется выявить возможные изменения в ярлыках, вредоносные задачи и элементы автозагрузки.
- Кликаем ПКМ по ярлыку браузера, переходим в свойства (в данном случае это Google Chrome, для других обозревателей процесс аналогичный) и смотрим на поле с названием «Объект». В нем ничего, кроме пути к исполняемому файлу, быть не должно. Лишнее просто стираем и нажимаем «Применить».
- Нажимаем сочетание клавиш Win+R и в поле «Открыть» вводим команду
msconfigВ открывшейся консоли «Конфигурация системы» переходим на вкладку «Автозагрузка» (в Windows 10 система предложит запустить «Диспетчер задач») и изучаем список. Если в нем присутствуют подозрительные элементы, то необходимо снять напротив них галку и нажать «Применить».
- С задачами все несколько сложнее. Необходимо добраться до «Планировщика заданий». Для этого переходим в меню «Выполнить» (Win+R) и вводим
taskschd.msc
В запущенной консоли переходим в раздел «Библиотека планировщика заданий».
Нас интересуют задачи, которые имеют невнятные названия и описания, например, «Internet AA», и (или) имеющие триггеры «При запуске» или «При входе любого пользователя».
Выбираем такую задачу и жмем «Свойства».
Далее на вкладке «Действия» проверяем, какой файл запускается при выполнении этого задания. Как видим, это какой-то подозрительный «экзешник» с названием браузера, но находящийся в другой папке. Это также может быть ярлык интернета или обозревателя.
Следующие действия такие:
- Запоминаем путь и удаляем задачу.
- Идем в папку, путь к которой запомнили (или записали), и удаляем файл.
- Запоминаем путь и удаляем задачу.
- Последняя операция – очистка кэша и cookies, поскольку в них могут быть сохранены различные файлы и данные.
Подробнее: Как очистить кэш в Яндекс Браузере, Гугл Хроме, Мозиле, Internet Explorer, Сафари, Опере
Читайте также: Что такое куки в браузере
Это все, что можно сделать для очистки ПК от рекламных зловредов.
Профилактика
Под профилактикой мы подразумеваем недопущение попадания вирусов на компьютер. Для этого достаточно придерживаться следующих рекомендаций.
- Внимательно следите за тем, что устанавливается на ПК. Особенно это касается бесплатного софта, в комплекте с которым могут идти разные «полезные» дополнения, расширения и программы.
Подробнее: Запрещаем установку нежелательного софта навсегда
- Желательно установить одно из расширений для блокировки рекламы на сайтах. Это в какой-то мере поможет избежать загрузки в кэш вредных файлов.
Подробнее: Программы для блокировки рекламы в браузере
- Держите в браузере минимум расширений – только те, которыми вы действительно регулярно пользуетесь. Многие дополнения с «wow»-функционалом («это мне очень нужно») могут подгружать какую-нибудь информацию или страницы, менять настройки обозревателя без вашего согласия.
Заключение
Как видите, избавиться от рекламных вирусов достаточно непросто, но возможно. Помните о том, что необходимо проводить комплексную очистку, так как многие вредители могут вновь проявить себя в случае небрежного отношения. Не забывайте также и о профилактике – всегда проще предупредить болезнь, чем потом с ней бороться.
Еще статьи по данной теме:
Помогла ли Вам статья?
Мы живем в мире, полном рекламы, и Windows 10 не исключение. Никто не хочет видеть рекламу, загромождающую его операционную систему, поэтому давайте рассмотрим, как отключить всю рекламу.
Вы найдете рекламу на экране блокировки, в меню «Пуск», на панели задач и во многих других местах. Хотя изначально Windows 10 была бесплатной, теперь за лицензию нужно платить. Не стоит мириться с рекламой в платном продукте.
Имея это в виду, вот как удалить рекламу в Windows 10.
1. Как убрать рекламу с экрана блокировки
Экран блокировки Windows — одно из первых, что вы видите, когда включаете компьютер, поэтому вам вряд ли захочется видеть здесь рекламу.
Если вы используете Windows Spotlight в качестве экрана блокировки, функцию, которая отображает высококачественные изображения из библиотеки Microsoft, то иногда вы можете обнаружить, что часто живописные фотографии заменены чем-то менее привлекательным. Например, прошлые вопиющие примеры включают изображения для видеоигры Rise of the Tomb Raider и фильма Миньоны.
В центре внимания Windows также отображаются факты об обоях, которые обычно связаны с поиском Bing. К сожалению, отключить их при использовании Spotlight невозможно.
Вам либо придется мириться с этой рекламой, либо полностью отказаться от использования Windows Spotlight. Если вам подходит второй вариант:
-
Нажмите клавишу Windows + I, чтобы открыть Настройки.
-
Перейдите к Персонализация> Экран блокировки.
-
Отсюда используйте раскрывающийся список под «Фон», чтобы выбрать «Изображение» или «Слайд-шоу». Затем вы можете настроить его по своему усмотрению.
-
Сдвиньте Получайте интересные факты, советы, уловки и многое другое на экране блокировки в положение «Выкл.»
Связанный: Как найти изображения экрана блокировки Windows 10 Spotlight
Меню «Пуск» является одним из худших нарушителей рекламы, поскольку она появляется в двух местах.
Живая плитка
По умолчанию меню «Пуск» заполнено плитками из предустановленных вредоносных программ или рекламы приложений в Microsoft Store.
Это неприятность, но с ней легко справиться. Для предустановленных приложений щелкните плитку правой кнопкой мыши и выберите «Удалить». Для ссылок Microsoft Store щелкните плитку правой кнопкой мыши и выберите Открепить от начального экрана. Они не появятся снова после того, как вы удалите их, если только в будущем обновлении они не вернутся.
Связанный: Лучший способ очистить Windows 10: пошаговое руководство
Все приложения
При прокрутке списка программ вы можете встретить приложения, отмеченные как Рекомендуемые. Они размещаются Microsoft, которая основывает предложения на других загруженных вами приложениях.
Если вы видите предложение, которое хотите удалить, щелкните его правой кнопкой мыши и выберите «Не показывать это предложение» или «Отключить все предложения».
В качестве альтернативы, если вы хотите проявить инициативу и отключить их еще до того, как их увидите:
-
Нажмите клавишу Windows + I, чтобы загрузить настройки.
-
Перейдите в «Персонализация»> «Пуск».
-
Оказавшись здесь, установите для параметра Показывать предложения время от времени значение «Выкл».
3. Как удалить рекламу приложений-заполнителей
Никогда не упуская возможности продвигать свои собственные продукты, Microsoft включила в Windows 10 несколько рекламных приложений. К ним относятся Get Office и Get Skype. Возможно, у вас уже есть фактическое полное приложение, но вы все равно увидите его.
Вы не только найдете их в меню «Пуск», но также можете получать уведомления о них. Чтобы избавиться от уведомлений, нажмите клавишу Windows + I, чтобы открыть Настройки, перейдите в Система> Уведомления и действия и отключите вызывающие нарушения приложения.
Но давайте сделаем еще один шаг и полностью удалим эти рекламные приложения.
Нажмите клавишу Windows + I и перейдите в Система> Приложения и функции. Откроется список всех приложений, установленных в вашей системе. Найдите конкретное приложение или прокрутите их все (вы также можете убрать беспорядок, пока находитесь здесь). Найдя проблемное приложение, щелкните его и выберите «Удалить», чтобы удалить его.
4. Как удалить рекламу на панели задач и в центре уведомлений.
Возможно, вы встречали рекламу на панели задач или в виде уведомлений, которые попадают в Центр уведомлений. Это могут быть немного полезные советы по использованию Windows 10 или прямая реклама для балльной системы Bing.
Чтобы удалить их, нажмите клавишу Windows + I, чтобы открыть Настройки, затем перейдите в Система> Уведомления и действия. Отключите следующие параметры:
-
Покажите мне приветствие Windows после обновлений и иногда, когда я вхожу в систему, чтобы выделить новые и рекомендуемые
-
Предложите способы завершить настройку устройства, чтобы максимально использовать возможности Windows
-
Получите советы, рекомендации и предложения при использовании Windows
Прошли те времена, когда вы могли играть в простую давно существующую настольную игру Solitaire. Теперь он включает в себя рекламу! Коллекция пасьянсов Microsoft поставляется с предустановленной Windows 10 и обслуживает различную рекламу, от баннерной рекламы до полноэкранного видео. «Сапер» доступен в Магазине, и в этой игре вы получите такое же обращение.
К сожалению, чтобы удалить эту рекламу, вам придется заплатить и перейти на премиум-членство. И это тоже недешево: 1,99 доллара в месяц или 14,99 доллара в год за приложение. Для этого запустите игру и перейдите в Меню> Обновить до Премиум.
В качестве альтернативы вы можете загрузить аналогичные приложения из Магазина, хотя они не будут официальными играми Microsoft, или поиграть в бесплатные онлайн-игры, любезно предоставленные Bing.
6. Как удалить рекламу из проводника
Вы используете бесплатный текстовый редактор и не храните файлы в облаке? Microsoft очень заинтересована в том, чтобы вы изменили это поведение и подписались на Microsoft 365 и OneDrive. Настолько, что он отображает рекламу для него в проводнике.
Чтобы отключить их:
-
Откройте проводник.
-
В верхнем меню нажмите «Вид»> «Параметры».
-
Перейдите на вкладку «Просмотр».
-
Снимите флажок Показывать уведомления поставщика синхронизации.
-
Щелкните ОК.
Как отключить отслеживание рекламы в Windows 10
Windows предоставляет вам идентификатор, который Microsoft использует, чтобы отслеживать вас в приложениях и показывать релевантную рекламу. Поскольку вы хотите отключить рекламу Windows 10, вам также следует прекратить это отслеживание.
Сделать это:
-
Нажмите клавишу Windows + I, чтобы открыть Настройки.
-
Перейдите в Конфиденциальность> Общие.
-
Slide Разрешить приложениям использовать мой рекламный идентификатор, чтобы делать рекламу более интересной для вас в зависимости от активности вашего приложения.
Возьмите под свой контроль конфиденциальность в Windows 10
Когда дело доходит до операционной системы, реклама — это бессмысленная неприятность, которая загромождает экран и отвлекает вас от вашей задачи. Надеюсь, вы успешно удалили всю рекламу из Windows 10!
Чтобы уменьшить количество отображаемой рекламы, всегда устанавливайте приложения из надежных источников, удаляйте программы, которые вы не используете, и постоянно обновляйте все. Это тоже важные советы по безопасности.
Сегодня сложно представить интернет, в котором отсутствует реклама. Это один из методов современного заработка. Если раньше реклама появлялась только на сайтах, то сейчас она может выскакивать внизу правого угла экрана.
Как убрать рекламу в правом нижнем углу экрана?
Содержание
- Устранение
- Отключить уведомления в браузере
- Применение блокировщиков
- Отключение уведомлений от приложений
- Настройка уведомлений системы
- Запуск фокусировки внимания
- Удаление вирусов
- Как удалить рекламное программное обеспечение
Устранение
Если вы заметили, что в нижней части правого угла начала выскакивать реклама, не следует паниковать.
Есть несколько методов борьбы с таким явлением. Подробнее о том, как убрать рекламу с рабочего стола в правом нижнем углу монитора, будет рассказано в этой статье.
Отключить уведомления в браузере
Необязательно на рабочем столе появляется всплывающее окно с рекламой.
С правой стороны это могут быть обычные уведомления, которые идут из сайтов в браузере.
Большую часть таких уведомлений пользователь подключает самостоятельно, когда при переходе на определенный сайт, нажимает на кнопку «Разрешить».
Если вы пользуетесь браузером Гугл Хром, придерживайтесь такой инструкции:
- Перейдите в основное меню браузера.
- В открывшемся меню нужно открыть настройки.
- После перейдите в раздел «Параметры безопасности и конфиденциальности». Здесь следует отметить пункт «Конфигурация сайтов».
- В пункте разрешений нужно войти в раздел «Уведомления». Со всех сайтов, которые вам не нужны, снимите галочки.
- Также можно выделить все сайты, и нажать на кнопку «Сбросить разрешения».
Применение блокировщиков
Как убрать рекламу с экрана в Яндексе справа на рабочем столе компьютера?
Этот вариант считается профилактическим.
Он будет предотвращать даже случайную активацию рекламы.
Теперь вам будет сложнее загружать ненужные расширения или программное обеспечение. Некоторые сайты отличаются большим количеством назойливой рекламы. Если нечаянно перейти по ней, то может скачаться опасная программа. Также велика вероятность загрузки нежелательных расширений.
Наибольшей популярностью пользуется программа AdBlock. Найти ее и другие альтернативные варианты можно в магазине браузера. Подобное ПО будет блокировать рекламу, которая несет вред вашему компьютеру.
Отключение уведомлений от приложений
Если перейти в настройки конфиденциальности операционной системы, то можно отключить уведомления от других приложений.
Ведь они и будут отображаться в правом нижнем углу экрана. Целесообразно отключить уведомления, которые идут от браузеров. Если у вас установлена операционная система Виндовс 10, придерживайтесь такой инструкции:
- Войдите в настройки Виндовс.
- В параметрах выберите пункт «Конфиденциальность». С левой стороны откроется меню, в котором нужно выбрать «Уведомления».
- В разделе «Разрешить получение уведомлений» передвиньте ползунок в отключенное состояние. Не забудьте сохранить настройки.
Настройка уведомлений системы
Этот вариант имеет сходства с предыдущим. Однако появляется возможность отключения системных уведомлений. Потребуется перейти в настройки компьютера, и выбрать пункт «Система».
Слева откроется подраздел «Уведомления и действия».
Если нажать на него, откроется список всех приложений, которые отправляют уведомления пользователю.
Для отключения определенного приложения нужно убрать напротив него включенный ползунок. Он должен стать бледным.
Если не хотите полностью отключать уведомления, то откройте полные настройки нужной иконки. Откроется окно, в котором можно выбрать запрет на всплывающие уведомления и баннеры. Однако в центр уведомлений сообщения будут поступать.
Запуск фокусировки внимания
Как убрать всплывающую рекламу на ноуте?
С помощью такого режима можно скрыть появившиеся уведомления, если они не представляют ценности. Однако они не будут полностью исчезать. После вы сможете с ними ознакомиться, перейдя в историю центра уведомлений.
Вначале нажмите на ноутбуке правой клавишей мышки на «Центр уведомлений».
В меню, которое откроется, следует выбрать пункт «Фокусировка».
В открывшемся меню вам нужно выбрать «Разрешается только предупреждать». То есть отображаться на экране будут только самые важные сообщения. Как только нужный режим будет включен, в центре появится значок полумесяца.
Этот вариант работает не всегда.
Если рекламными объявлениями управляет специальное программное обеспечение или вирус, фокусировка внимания не даст желаемого результата.
Ведь реклама будет скрываться под маской важных процессов, из-за чего установленный режим не будет работать.
Удаление вирусов
Как известно, во Всемирной паутине большое количество вирусов.
Даже если вы аккуратно пользуетесь интернетом, от заражения компьютера никто не застрахован.
Если внутрь проникнут вирусы, то реклама будет показываться, даже если вы выставите все необходимые запреты.
При подозрении, что реклама появилась в результате заражения компьютера, потребуется полное сканирование устройства. Это позволит узнать и удалить все подобные компоненты.
Сканирование может осуществляться с помощью специальных антивирусных приложений, так и Защитником Виндовс, который установлен автоматически. Последний вариант уместен только для Виндовс 10, ведь разработчики его слегка доработали.
Чтобы провести тестирование компьютера на наличие вирусов, а после удалить их, придерживайтесь такого алгоритма:
- Запустите от имени администратора функцию «Защита от вирусов». Вызов осуществляется кликаньем по иконе лупы в панели задач. После нужно только прописать название инструмента, и нажать на Enter.
- Отыщите и запустите функцию «Характеристики сканирования». Из вариантов, которые отобразятся на экране, нужно выбрать полное сканирование.
- Выберите пункт, чтобы сканирование началось сразу. После нужно дождаться, пока программа проникнет во все уголки системы, и отыщет возможные угрозы. Они высветятся в формате списка.
- Вам нужно выбрать дальнейшие действия.Лучше не отправлять угрозы в карантин, а сразу удалять. Если удаление невозможно — воспользуйтесь карантином.
Как удалить рекламное программное обеспечение
Если антивирусы не определят рекламное ПО как угрозу, то проверка не будет его учитывать. Придется вручную искать и удалять рекламное ПО. Вначале перейдите в панель управления, и откройте вкладку «Программы».
Выберите программы, которые не были вами скачаны. Велика вероятность, что именно они провоцируют рекламу. Их нужно удалить.
Полезно знать, как отключить рекламу справа внизу. Прежде чем приступать к решению проблемы, нужно определить причину. Ведь ситуация может быть связана с вирусами, рекламным ПО или уведомлениями браузера.
Если вы будете следовать советам, описанным в этой статье, сможете быстро исправить неполадки.
Содержание
- Как найти и отключить рекламу в Windows 10: 6 мест, где можно поискать
- Живая плитка
- Все приложения
- Windows 10 реклама: как её отключить отовсюду
- 1. Отключить рекламу из меню Пуск Windows 10
- 2. Отключите рекламу на экране блокировки
- 3. Отключить рекламу из проводника
- 4. Отключите рекламу, отображаемую на панели задач.
- 5. Отключите рекламные уведомления, которые отображаются в Центре действий
- Как отключить рекламу в Windows 10
- Как убрать рекламу с компьютера Windows 10?
- Отключаем рекламу на экране блокировки
- Как убрать рекламу с компьютера Windows 10 в «тематических» приложениях меню Пуск
- Избавляемся от назойливых подсказок
- Запрещаем голосовому ассистенту Cortana показывать всплывающие окна на Панели задач
- Отключаем рекламу при загрузке Windows 10 с предложением скачать Office 365
- Удаляем Candy Crush Saga и другие автоматически инсталлируемые приложения
- Отключаем Живые Тайлы и снимаем с начального экрана Windows приложения
- Как отключить рекламу в Windows 10
Как найти и отключить рекламу в Windows 10: 6 мест, где можно поискать
Мы живем в мире, полном рекламы, и Windows 10 не исключение. Никто не хочет видеть рекламу, загромождающую его операционную систему, поэтому давайте рассмотрим, как отключить всю рекламу.
Вы найдете рекламу на экране блокировки, в меню «Пуск», на панели задач и во многих других местах. Хотя изначально Windows 10 была бесплатной, теперь за лицензию нужно платить. Не стоит мириться с рекламой в платном продукте.
Имея это в виду, вот как удалить рекламу в Windows 10.
1. Как убрать рекламу с экрана блокировки
Экран блокировки Windows — одно из первых, что вы видите, когда включаете компьютер, поэтому вам вряд ли захочется видеть здесь рекламу.
Если вы используете Windows Spotlight в качестве экрана блокировки, функцию, которая отображает высококачественные изображения из библиотеки Microsoft, то иногда вы можете обнаружить, что часто живописные фотографии заменены чем-то менее привлекательным. Например, прошлые вопиющие примеры включают изображения для видеоигры Rise of the Tomb Raider и фильма Миньоны.
В центре внимания Windows также отображаются факты об обоях, которые обычно связаны с поиском Bing. К сожалению, отключить их при использовании Spotlight невозможно.
Вам либо придется мириться с этой рекламой, либо полностью отказаться от использования Windows Spotlight. Если вам подходит второй вариант:
Нажмите клавишу Windows + I, чтобы открыть Настройки.
Перейдите к Персонализация> Экран блокировки.
Отсюда используйте раскрывающийся список под «Фон», чтобы выбрать «Изображение» или «Слайд-шоу». Затем вы можете настроить его по своему усмотрению.
Сдвиньте Получайте интересные факты, советы, уловки и многое другое на экране блокировки в положение «Выкл.»
Связанный: Как найти изображения экрана блокировки Windows 10 Spotlight
2. Как удалить рекламу из меню «Пуск»
Меню «Пуск» является одним из худших нарушителей рекламы, поскольку она появляется в двух местах.
Живая плитка
По умолчанию меню «Пуск» заполнено плитками из предустановленных вредоносных программ или рекламы приложений в Microsoft Store.
Это неприятность, но с ней легко справиться. Для предустановленных приложений щелкните плитку правой кнопкой мыши и выберите «Удалить». Для ссылок Microsoft Store щелкните плитку правой кнопкой мыши и выберите Открепить от начального экрана. Они не появятся снова после того, как вы удалите их, если только в будущем обновлении они не вернутся.
Связанный: Лучший способ очистить Windows 10: пошаговое руководство
Все приложения
При прокрутке списка программ вы можете встретить приложения, отмеченные как Рекомендуемые. Они размещаются Microsoft, которая основывает предложения на других загруженных вами приложениях.
Если вы видите предложение, которое хотите удалить, щелкните его правой кнопкой мыши и выберите «Не показывать это предложение» или «Отключить все предложения».
В качестве альтернативы, если вы хотите проявить инициативу и отключить их еще до того, как их увидите:
Нажмите клавишу Windows + I, чтобы загрузить настройки.
Перейдите в «Персонализация»> «Пуск».
Оказавшись здесь, установите для параметра Показывать предложения время от времени значение «Выкл».
3. Как удалить рекламу приложений-заполнителей
Никогда не упуская возможности продвигать свои собственные продукты, Microsoft включила в Windows 10 несколько рекламных приложений. К ним относятся Get Office и Get Skype. Возможно, у вас уже есть фактическое полное приложение, но вы все равно увидите его.
Вы не только найдете их в меню «Пуск», но также можете получать уведомления о них. Чтобы избавиться от уведомлений, нажмите клавишу Windows + I, чтобы открыть Настройки, перейдите в Система> Уведомления и действия и отключите вызывающие нарушения приложения.
Но давайте сделаем еще один шаг и полностью удалим эти рекламные приложения.
Нажмите клавишу Windows + I и перейдите в Система> Приложения и функции. Откроется список всех приложений, установленных в вашей системе. Найдите конкретное приложение или прокрутите их все (вы также можете убрать беспорядок, пока находитесь здесь). Найдя проблемное приложение, щелкните его и выберите «Удалить», чтобы удалить его.
4. Как удалить рекламу на панели задач и в центре уведомлений.
Возможно, вы встречали рекламу на панели задач или в виде уведомлений, которые попадают в Центр уведомлений. Это могут быть немного полезные советы по использованию Windows 10 или прямая реклама для балльной системы Bing.
Чтобы удалить их, нажмите клавишу Windows + I, чтобы открыть Настройки, затем перейдите в Система> Уведомления и действия. Отключите следующие параметры:
Покажите мне приветствие Windows после обновлений и иногда, когда я вхожу в систему, чтобы выделить новые и рекомендуемые
Предложите способы завершить настройку устройства, чтобы максимально использовать возможности Windows
Получите советы, рекомендации и предложения при использовании Windows
5. Как удалить рекламу в некоторых играх для Windows
Прошли те времена, когда вы могли играть в простую давно существующую настольную игру Solitaire. Теперь он включает в себя рекламу! Коллекция пасьянсов Microsoft поставляется с предустановленной Windows 10 и обслуживает различную рекламу, от баннерной рекламы до полноэкранного видео. «Сапер» доступен в Магазине, и в этой игре вы получите такое же обращение.
К сожалению, чтобы удалить эту рекламу, вам придется заплатить и перейти на премиум-членство. И это тоже недешево: 1,99 доллара в месяц или 14,99 доллара в год за приложение. Для этого запустите игру и перейдите в Меню> Обновить до Премиум.
В качестве альтернативы вы можете загрузить аналогичные приложения из Магазина, хотя они не будут официальными играми Microsoft, или поиграть в бесплатные онлайн-игры, любезно предоставленные Bing.
6. Как удалить рекламу из проводника
Вы используете бесплатный текстовый редактор и не храните файлы в облаке? Microsoft очень заинтересована в том, чтобы вы изменили это поведение и подписались на Microsoft 365 и OneDrive. Настолько, что он отображает рекламу для него в проводнике.
Чтобы отключить их:
В верхнем меню нажмите «Вид»> «Параметры».
Перейдите на вкладку «Просмотр».
Снимите флажок Показывать уведомления поставщика синхронизации.
Как отключить отслеживание рекламы в Windows 10
Windows предоставляет вам идентификатор, который Microsoft использует, чтобы отслеживать вас в приложениях и показывать релевантную рекламу. Поскольку вы хотите отключить рекламу Windows 10, вам также следует прекратить это отслеживание.
Нажмите клавишу Windows + I, чтобы открыть Настройки.
Перейдите в Конфиденциальность> Общие.
Slide Разрешить приложениям использовать мой рекламный идентификатор, чтобы делать рекламу более интересной для вас в зависимости от активности вашего приложения.
Возьмите под свой контроль конфиденциальность в Windows 10
Когда дело доходит до операционной системы, реклама — это бессмысленная неприятность, которая загромождает экран и отвлекает вас от вашей задачи. Надеюсь, вы успешно удалили всю рекламу из Windows 10!
Чтобы уменьшить количество отображаемой рекламы, всегда устанавливайте приложения из надежных источников, удаляйте программы, которые вы не используете, и постоянно обновляйте все. Это тоже важные советы по безопасности.
Источник
Windows 10 реклама: как её отключить отовсюду
Вы видите рекламу на экране блокировки Windows 10, в меню «Пуск» или даже в проводнике? Вы устали от рекламы на ПК с Windows 10, ноутбуке или Surface Pro? Хотите иметь возможность без рекламы в Windows 10? Если вы это сделаете, вы только что прибыли в нужное место. В этом руководстве мы покажем вам, как полностью отключить все объявления, которые Microsoft прямо отправляет нам в Windows 10. Читайте дальше, чтобы узнать, как сделать ваш компьютер или устройство с Windows 10 без рекламы.
1. Отключить рекламу из меню Пуск Windows 10
Если вы не решите что-то с этим сделать, Microsoft имеет досадную привычку показывать так называемые «продвигаемые приложения» в вашем меню «Пуск». Вы, наверное, уже видели их — они выглядят как на картинке ниже:
Если вы хотите избавиться от них, все, что вам нужно последовательно отключить соответствующие пункты в настройках, как на скриншоте.
После этого Windows 10 должна перестать показывать рекламу в вашем меню «Пуск».
2. Отключите рекламу на экране блокировки
Еще одно место, которое, по мнению Microsoft, будет отличным рекламным щитом для рекламы, — «Экран блокировки». Вы, наверное, видели такие объявления:
Хотя объявления на вашем экране блокировки не так агрессивны и не раздражают, как показанные в меню «Пуск» или в проводнике, они все равно могут вас беспокоить.
Если вы хотите отключить эти рекламные объявления, откройте приложение «Настройки». Перейдите к Персонализация → Экран блокировки. В правой части окна «Настройки» прокрутите вниз, пока не найдете параметр, который говорит, что вы можете «Получать забавные факты, советы и многое другое из Windows и Cortana на экране блокировки». По умолчанию он включен. Установите его на Off.
С этого момента на вашем экране блокировки не должно быть рекламы.
3. Отключить рекламу из проводника
В Windows 10 Creators Update и более поздних версиях (включая майское обновление 2019 года) Microsoft также показывает рекламу в проводнике, чего мы не ожидали. Некоторые люди ненавидят их, и не зря. Наиболее распространенные рекламные предложения для облачного хранилища с OneDrive или для подписок на Office 365.
К счастью, вы можете отключить рекламу в проводнике. Для этого запустите проводник и откройте вкладку «Вид» со своей ленты. Затем нажмите или коснитесь кнопки Параметры. Это последний справа.
Затем в окне «Свойства папки» щелкните или коснитесь вкладки «Вид» и прокрутите вниз список «Дополнительные настройки». Когда вы найдете параметр «Показать уведомления поставщика синхронизации», снимите этот флажок. Этот параметр определяет, будет ли проводник показывать рекламу или нет.
Нажмите или коснитесь Применить или OK, чтобы сохранить внесенные изменения. Отныне не должно быть никаких объявлений, отображаемых в проводнике.
4. Отключите рекламу, отображаемую на панели задач.
Вы также могли видеть рекламу и всплывающие окна, появляющиеся на панели задач. Например, время от времени Windows 10 может отправлять вам «рекомендации» по использованию Microsoft Edge, потому что это лучше, чем у конкурентов. Если вы не хотите видеть эти объявления, откройте приложение «Настройки», перейдите в «Система → Уведомления и действия» и отключите параметр «Получить советы, рекомендации и рекомендации при использовании Windows».
5. Отключите рекламные уведомления, которые отображаются в Центре действий
В Windows 10 также есть привычка показывать рекламу в виде уведомлений в Центре действий. Например, могут отображаться такие «предложения», если вы только что установили или обновили операционную систему или не завершили настройку Cortana или Microsoft Edge.
Чтобы убедиться, что вы не получаете рекламные уведомления такого типа, откройте приложение «Настройки», перейдите к «Система → Уведомления и действия» и отключите «Показывать приветствие Windows после обновлений и время от времени при входе, чтобы выделить что нового и предложенного.»
Вы видели рекламу где-нибудь еще в Windows 10?
Теперь вы знаете, как избавиться от всей этой надоедливой рекламы, которую Microsoft отображает в неожиданных местах в Windows 10. Отключение рекламы может сделать Windows 10 более дружественной операционной системой. К сожалению, похоже, что Microsoft не отпустит рекламу, даже если вы уже заплатили за свою операционную систему. Что вы думаете об этой тактике? Сколько времени вам понадобилось, чтобы отключить все объявления? Вы подождали некоторое время или отключили их, как только установили Windows 10? Комментарий ниже и давайте обсудим.
Источник
Как отключить рекламу в Windows 10
Если вы пользуетесь операционной системой Windows 10, вполне вероятно, что однажды вы открыли свой ноутбук и увидели на мониторе гигантскую рекламу компьютерной игры «Rise of the Tomb Raider» компании Square Enix, занимающую всю площадь экрана блокировки. Это результат работы функции “Windows Spotlight” в вашей установке параметров персонализации. К счастью, есть способ ее отключить.
Чтобы убрать рекламу с экрана блокировки в Windows 10, откройте меню Пуск и выберите строку Настройки приложений:
Затем следует выбрать Параметры персонализации и перейти к вкладке Экран блокировки.
Открыв ее, найдите и кликните на ячейку «Полезная информация Windows Spotlight». Можно переключиться на «Изображение» или «Слайд-шоу» в зависимости от ваших предпочтений.
Таким образом вы отключите автоматическое размещение рекламы на экране ноутбука без вашего разрешения.
И наконец, когда вы выбрали новый стиль экрана авторизации, не забудьте отключить опцию «Получать интересные факты, советы, рекомендации и прочее на вашем экране блокировки»:
Теперь вы гарантированно не будете сталкиваться с неожиданными объявлениями о распродажах при следующих попытках авторизации.
Дополнительный совет. Если вас не раздражает реклама и вы хотите видеть контент, соответствующий вашим интересам, можно сообщить Microsoft о своих предпочтениях, кликнув иконку в правом верхнем углу экрана блокировки.
В выпадающем меню можно выбрать одну из двух опций «Я хочу еще!» или «Неинтересно». Первая из них позволит вам получать больше контента, связанного с той или иной рекламой, а вторая будет менять рекламную картинку на другую до тех пор, пока вы не выберете какую-нибудь, а также исключит появление подобного контента в будущем.
Понравилась статья? Подпишитесь на канал, чтобы быть в курсе самых интересных материалов
Источник
Как убрать рекламу с компьютера Windows 10?

Если вы уже являетесь счастливым владельцем операционной системы Windows 10, то наверняка обескуражены некоторыми неприятными нововведениями. К сожалению, Windows 10 имеет целую кучу встроенной рекламы. И это не просто одно рекламное объявление, стимулирующее вас к приобретению программного обеспечения. Нет!
Даже если вы купите компьютер с лицензионным пакетом Windows 10 или купите дистрибутив Windows 10 Professional за 200 долларов, всплывающая реклама никуда не исчезнет. Но не стоит расстраиваться! Сегодня я расскажу вам несколько способов, как убрать рекламу с компьютера Windows 10. Если это вам не интересно, приглашаю прочитать другой материал о том, как настроить тачпад на ноутбуке Windows 10.
Отключаем рекламу на экране блокировки
Текущая версия Windows 10 отображает рекламу на заблокированном экране через специальную функцию Windows Spotlight. Иногда эта функция просто демонстрирует милые обои на экране, а иногда – назойливую рекламу таких игр как Rise of the Tomb Raider и Quantum Break, которые можно приобрести только через магазин Windows Store.

Советую вам также в этом окне отключить пункт «Отображать забавные факты, шутки, подсказки и другую информацию на экране блокировки» (Get fun facts, tips, and more from Windows and Cortana on your lock screen). Это поможет вам отключить отображение всякой развлекательной и рекламной чепухи, предоставленной коммерческой службой контента Windows и Cortana.
Как убрать рекламу с компьютера Windows 10 в «тематических» приложениях меню Пуск
Помимо показа обычной рекламы Windows 10 время от времени показывает в меню Пуск тематические программы, якобы соответствующие вашим интересам. Но, как и можно было ожидать, эти программы не являются абсолютно бесплатными. Что опять же нам совсем неинтересно. Так, Microsoft использует эту функцию для рекламы своих бесполезных, но 60-долларовых игр, которые можно скачать в магазине Windows Store. Но это не самое главное. Ведь они просто «съедают» столь ценное для нас место на экране меню Пуск.
Для того, чтобы отключить отображение «тематических» приложений перейдите в пункт «Пуск». Делаем это аналогично предыдущему пункту :

В правом окне установите флажок «Иногда показывать рекомендации в меню «Пуск» (Occasionally show suggestions in Start) в положение «Откл» (Off). Так мы раз и навсегда отключаем эту назойливую опцию. Конечно в дальнейшем это можно отменить. Главное знать, как убрать рекламу с компьютера Windows 10.
Избавляемся от назойливых подсказок
Если вы желаете использовать собственные приложения без назойливых подсказок Microsoft, последние можно попробовать отключить. Чтобы это сделать откройте окно настройки «Уведомлений и действий» следующим образом:

Здесь просто отключите опцию «Отображать советы по работе с Windows» (Get tips, tricks, and suggestions as you use Windows). Переведите флажок в положение «Откл».
Запрещаем голосовому ассистенту Cortana показывать всплывающие окна на Панели задач
Новый голосовой ассистент Cortana, изначально производящий впечатление на каждого, не будет «сидеть» в Панели задач и ждать, пока вы заговорите с ним. Cortana регулярно проявляет себя, предлагая получить подсказку.
Если вы не желаете, чтобы Cortana вас нервировала, кликните по строке поиска Cortana, затем кликните по значку «Settings», прокрутите вниз список опций и отключите опцию «Taskbar Tidbits». После этого Cortana спрячется в свой домик и будет сидеть там пока она вам не понадобится.

Если вы вообще хотите запретить работу Cortana, то и это возможно – через реестр или групповую политику. Но это тема совсем другой статьи.
Кстати, вы ведь обратили внимание, что все пункты меню я написал на английском? Это вынужденная мера, ведь Cortana для русскоязычной версии Windows 10 пока не работает. Так что этот совет, как убрать подсказки и рекламу с компьютера Windows 10 подойдет только знающим английский язык и владеющим соответствующей версией ОС.
Отключаем рекламу при загрузке Windows 10 с предложением скачать Office 365
В состав Windows 10 входит маленькое, но навязчивое приложение «Get Office», которое постоянно уведомляет пользователей о возможности загрузки офисного пакета Office 365 и получения месяца его бесплатного использования.

Для того, чтобы остановить уведомления подобного рода необходимо перейти к уже известному нам подразделу настроек «Уведомления и действия». Прокрутите открывшийся слева список опций и в секции «Показывать уведомления для этих приложений» отключите напоминания для приложения Get Office, установив переключатель в положение «Off».

Более того, вы можете найти это приложение в меню Пуск, кликнуть по нему правой клавишей мышки и просто удалить его. Для этого выберите в контекстном меню пункт «Удалить» или «Uninstall». Замечу, что вместе с очередным обновлением Windows 10 удаленное приложение Get Office может быть снова установлено.
Удаляем Candy Crush Saga и другие автоматически инсталлируемые приложения
Эти приложения устанавливаются как часть новой программы «Microsoft Consumer Experience». Ранее была возможность отключить это с помощью групповых политик, но эта возможность теперь удалена в «нижних» версиях Windows 10. Только пользователи Windows 10 Enterprise сегодня могут отключить установку этих продуктов самостоятельно.
Но я сегодня покажу вам, как это сделать, независимо от версии. Во-первых, чтобы удалить ненужные приложения, откройте меню Пуск, найдите среди тайлов соответствующее изображение и кликните по нему правой клавишей мышки. В контекстном меню выберите пункт «Удалить» или «Uninstall».
Некоторые приложения могут отображаться среди тайлов, не будучи полностью загруженными из Сети. Для того, чтобы удалить такие тайлы, просто нажмите на них правой клавишей мышки и выберите в меню пункт «Открепить от начального экрана» (Unpin from Start).

Для таких тайлов вы не найдете в контекстном меню пункт для удаления приложения «Uninstall», так как они являются лишь линком на онлайн магазин Windows Store, откуда его можно скачать.
Отключаем Живые Тайлы и снимаем с начального экрана Windows приложения
Несмотря на то, что ряд приложений, устанавливаемых в рамках программы Microsoft Consumer Experience, вы можете самостоятельно удалить, Windows 10 содержит достаточно много рекламных продуктов, которые невозможно удалить. Например, такие тайлы как Store и Xbox часто используют эффект живых тайлов для рекламирования приложений и игр, которые Microsoft хочет вам продать.
На этом свой обзор хинтов, как убрать рекламу с компьютера windows 10, считаю законченным. Хотя не исключаю, что вы знаете еще десяток альтернативных способов, включая редактор реестра и групповые политики. Но это подойдет уже для более опытных пользователей и будет включено в мою следующую статью. До встречи!
Источник
Как отключить рекламу в Windows 10
Если вы пользуетесь операционной системой Windows 10, вполне вероятно, что однажды вы открыли свой ноутбук и увидели на мониторе гигантскую рекламу компьютерной игры «Rise of the Tomb Raider» компании Square Enix, занимающую всю площадь экрана блокировки. Это результат работы функции “Windows Spotlight” в вашей установке параметров персонализации. К счастью, есть способ ее отключить.
Чтобы убрать рекламу с экрана блокировки в Windows 10, откройте меню Пуск и выберите строку Настройки приложений:
Затем следует выбрать Параметры персонализации и перейти к вкладке Экран блокировки.
Открыв ее, найдите и кликните на ячейку «Полезная информация Windows Spotlight». Можно переключиться на «Изображение» или «Слайд-шоу» в зависимости от ваших предпочтений.
Таким образом вы отключите автоматическое размещение рекламы на экране ноутбука без вашего разрешения.
И наконец, когда вы выбрали новый стиль экрана авторизации, не забудьте отключить опцию «Получать интересные факты, советы, рекомендации и прочее на вашем экране блокировки»:
Теперь вы гарантированно не будете сталкиваться с неожиданными объявлениями о распродажах при следующих попытках авторизации.
Дополнительный совет. Если вас не раздражает реклама и вы хотите видеть контент, соответствующий вашим интересам, можно сообщить Microsoft о своих предпочтениях, кликнув иконку в правом верхнем углу экрана блокировки.
В выпадающем меню можно выбрать одну из двух опций «Я хочу еще!» или «Неинтересно». Первая из них позволит вам получать больше контента, связанного с той или иной рекламой, а вторая будет менять рекламную картинку на другую до тех пор, пока вы не выберете какую-нибудь, а также исключит появление подобного контента в будущем.
Источник