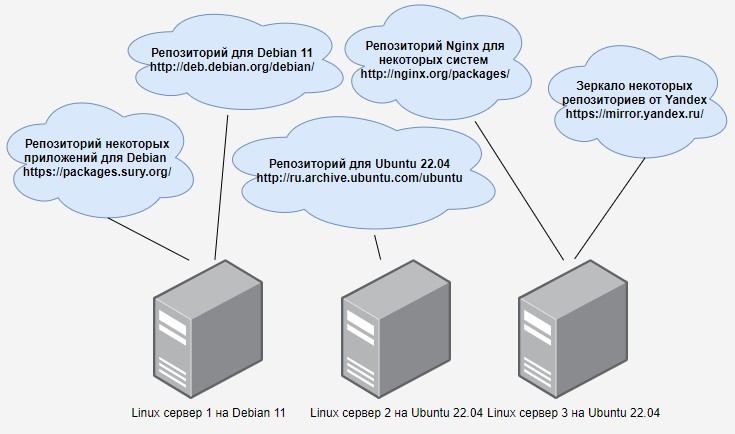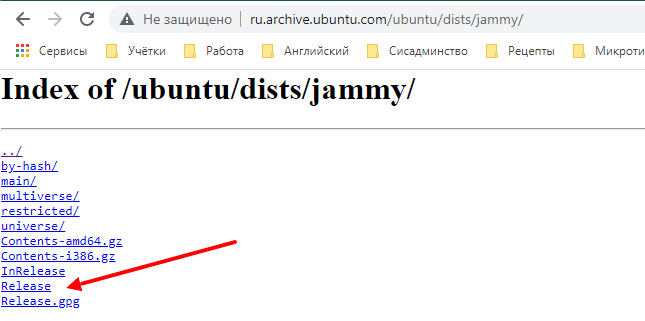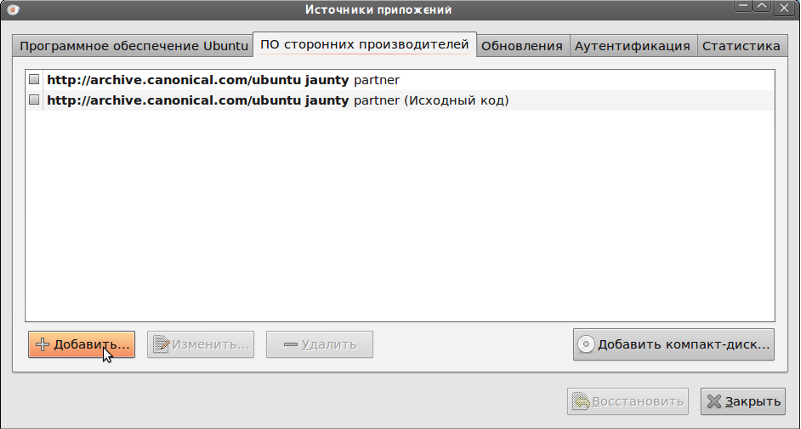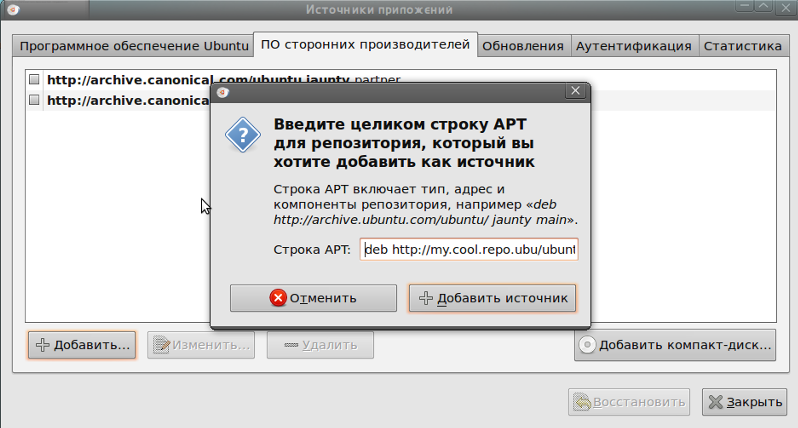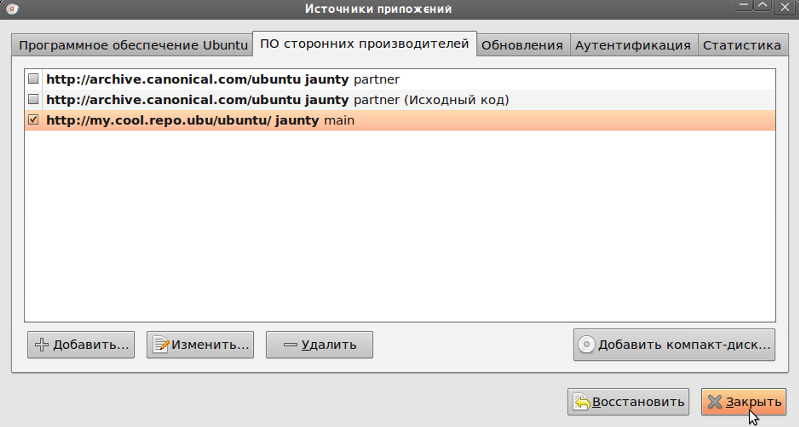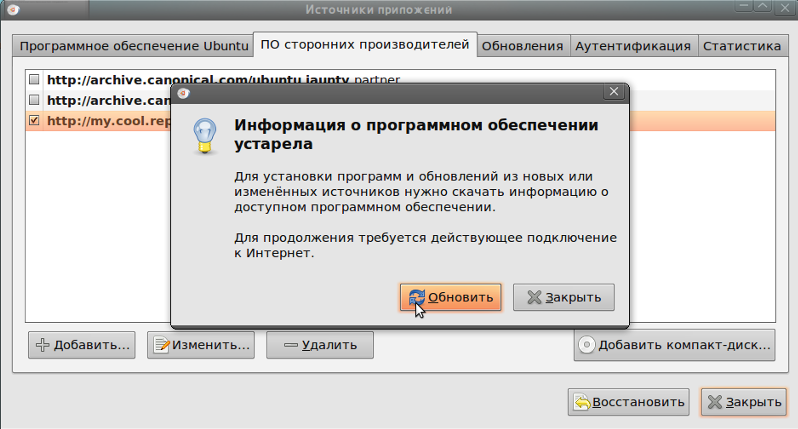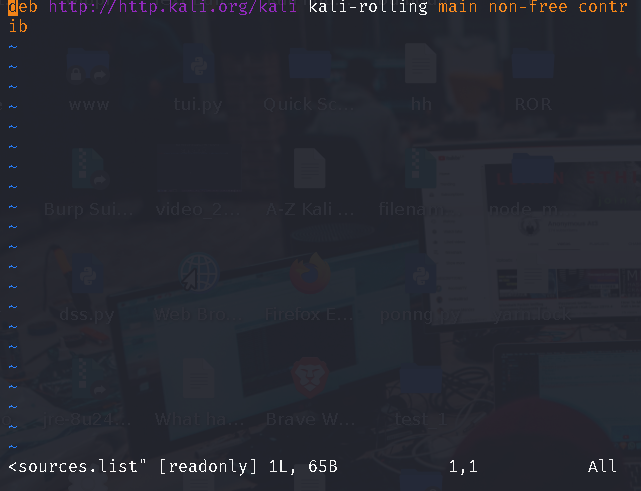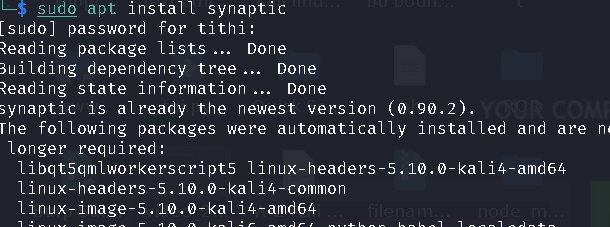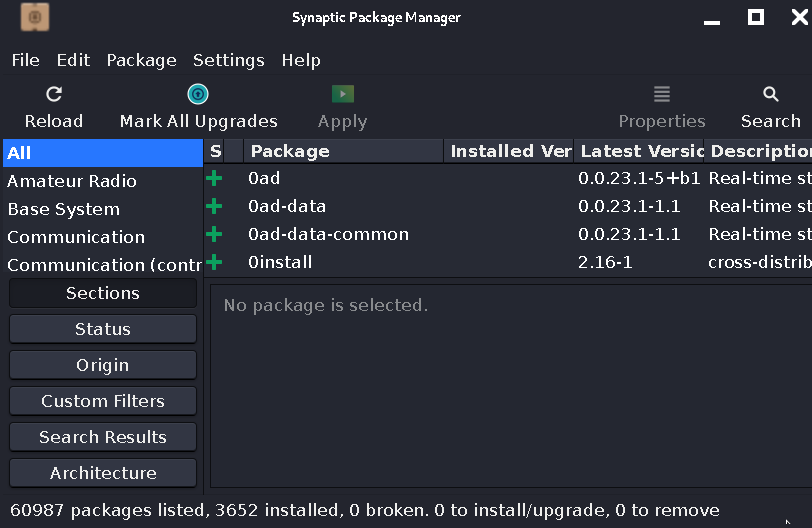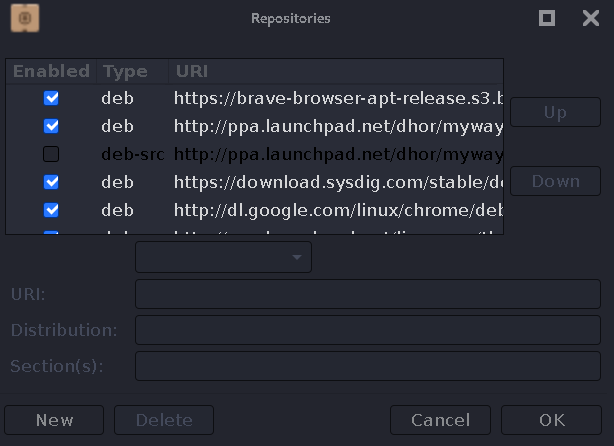Из этой статьи вы узнаете что такое репозитории в Linux. Мы научимся их настраивать на примере Debian 11 и Ubuntu 22.04.
Что такое репозиторий
Репозиторий – это своеобразное хранилище приложений. У многих GNU/Linux дистрибутивов есть свои репозитории. А также разработчики какого-нибудь отдельного программного обеспечения могут создать свой репозиторий. Но в этом случае такой репозиторий нужно разделить на ветки, одна ветка будет подходить для одной Linux системы, а другая для другой.
В репозиториях, которые подходят для Debian и Ubuntu приложения хранятся в виде архивов. Такие архивы называются пакетами. Эти пакеты имеют особый формат – deb. Есть ещё другой, популярный, формат пакетов – rpm, но системы полагающиеся на такие пакеты я не рассматриваю.
Репозитории могут быть доступны с использованием различных протоколов, но самым распространённым является http. Такие репозитории могут быть открыты с помощью обычного браузера. И от туда можно скачать необходимый пакет для установки. Но правильнее устанавливать пакеты в систему из репозиториев с помощью специальных утилит – пакетных менеджеров.
На этом уроке мы познакомимся с подключением системных и сторонних репозиториев. А пакетные менеджеры рассмотрим позже.
Конфиги со списком репозиториев
Пакетные менеджеры, которые умеют устанавливать пакеты из репозиториев, должны знать адреса репозиториев. И эти адреса записываются в конфиг – /etc/apt/sources.list. А также можно создавать дополнительные конфиги с расширением .list в каталоге /etc/apt/sources.list.d/. Всё это справедливо и для Debian и для Ubuntu.
Если помните, в процессе установки систем мы выбирали репозиторий:
- для Debian – deb.debian.org;
- для Ubuntu – ru.archive.ubuntu.com.
Давайте теперь посмотрим какие репозитории прописались на наших Linux системах (с помощью egrep -v '^#|^$' я убрал комментарии, а с помощью cat -n добавил нумерацию строк):
alex@ubu:~$ egrep -v '^#|^$' /etc/apt/sources.list | cat -n
1 deb http://ru.archive.ubuntu.com/ubuntu jammy main restricted
2 deb http://ru.archive.ubuntu.com/ubuntu jammy-updates main restricted
3 deb http://ru.archive.ubuntu.com/ubuntu jammy universe
4 deb http://ru.archive.ubuntu.com/ubuntu jammy-updates universe
5 deb http://ru.archive.ubuntu.com/ubuntu jammy multiverse
6 deb http://ru.archive.ubuntu.com/ubuntu jammy-updates multiverse
7 deb http://ru.archive.ubuntu.com/ubuntu jammy-backports main restricted universe multiverse
8 deb http://ru.archive.ubuntu.com/ubuntu jammy-security main restricted
9 deb http://ru.archive.ubuntu.com/ubuntu jammy-security universe
10 deb http://ru.archive.ubuntu.com/ubuntu jammy-security multiverse
alex@deb:~$ egrep -v '^#|^$' /etc/apt/sources.list | cat -n
1 deb http://deb.debian.org/debian/ bullseye main
2 deb-src http://deb.debian.org/debian/ bullseye main
3 deb http://security.debian.org/debian-security bullseye-security main
4 deb-src http://security.debian.org/debian-security bullseye-security main
5 deb http://deb.debian.org/debian/ bullseye-updates main
6 deb-src http://deb.debian.org/debian/ bullseye-updates main
Разбираем конфиг
Этот файл состоит из строк, а строки состоят из следующих столбцов:
- Тип пакетов:
- deb — архив с уже откомпилированной и готовой к установке программой;
- deb-src — архив с исходным кодом программы, который перед установкой нужно будет откомпилировать.
- Адрес репозитория:
- http://ru.archive.ubuntu.com/ubuntu – для Ubuntu;
- http://deb.debian.org/debian/ – для Debian;
- http://security.debian.org/debian-security – обновления безопасности для Debian.
- Ветки репозитория:
- для Ubuntu:
- jammy – приложения для этой версии Ubuntu;
- jammy-updates – рекомендуемые обновления;
- jammy-backports – обновления из более новой системы. Допустим для Ubuntu 20.04 определённый пакет уже не обновляется, но из этой ветки можно попробовать его обновить (конечно есть вероятность повредить систему);
- jammy-security – важные обновления безопасности, без которых ваш сервер легче будет взломать.
- для Debian:
- bullseye – приложения для этой версии Debian;
- bullseye-updates – рекомендуемые обновления;
- bullseye-security – важные обновления безопасности, без которых ваш сервер легче будет взломать.
- для Ubuntu:
- И в самом конце компоненты, их можно записывать через пробел в одной строке:
- Для Ubuntu:
- main – здесь находятся пакеты, которые официально поддерживаются компанией Canonical;
- restricted – содержит поддерживаемое ПО с закрытым исходным кодом, например MP3 или Flash;
- universe – содержит ПО, которое поддерживается сообществом пользователей и разработчиков Ubuntu;
- multiverse – содержит ПО, которое каким-либо образом ограничено либо условиями лицензии, либо юрисдикцией.
- Для Debian компоненты делятся по критериям свободного ПО (DFSG)
- main – пакеты полностью соответствуют критериям DFSG. Эти пакеты считаются частью дистрибуции Debian;
- contrib – пакеты тоже соответствуют критериям DFSG, но зависят от других пакетов, которые не соответствуют этим критериям;
- non-free – содержит всё остальное ПО, которое не соответствует DFSG.
- Для Ubuntu:
Классы релизов в Debian
Рассматривая выше ветки репозиториев Debian мы увидели следующее:
- bullseye;
- bullseye-updates;
- bullseye-security.
Но, помимо кодовых имён версий системы, в названиях веток, можно использовать специальные классы релизов:
- stable – ссылается на текущей стабильный репозиторий Debian, сейчас это bullseye. Как только выйдет новая версия Debian, то stable будет ссылаться на более новую версию;
- oldstable – ссылается на предыдущий стабильный репозиторий;
- testing – ссылается на специальную ветку репозитория для разработки нового стабильного релиза;
- unstable – ссылается на самые свежие, но не протестированные пакеты;
- experimental – здесь хранятся пакеты, которые только начали разрабатывать;
- backports – ссылается на testing и unstable, но только для обновлений безопасности.
То есть вы можете изменить свои репозитории на testing, и быть на острие прогресса:
### Это только пример, существует большая вероятность что система очень скоро повредится из за непроверенных обновлений ### deb http://deb.debian.org/debian/ testing main deb-src http://deb.debian.org/debian/ testing main deb http://security.debian.org/debian-security testing-security main deb-src http://security.debian.org/debian-security testing-security main deb http://deb.debian.org/debian/ testing-updates main deb-src http://deb.debian.org/debian/ testing-updates main
Файл Release
Каждый репозиторий, для каждой ветки содержит текстовый файл Release. Например, откройте в браузере репозиторий для Ubuntu: http://ru.archive.ubuntu.com/ubuntu/. Дальше откройте ветку (dists) для jammy. И здесь вы можете скачать и посмотреть файл Release.
Он содержит информацию о данной ветке репозитория, например для Ubuntu Jammy файл содержит следующее:
Origin: Ubuntu Label: Ubuntu Suite: jammy Version: 22.04 Codename: jammy Date: Thu, 21 Apr 2022 17:16:08 UTC Architectures: amd64 arm64 armhf i386 ppc64el riscv64 s390x Components: main restricted universe multiverse Description: Ubuntu Jammy 22.04 MD5Sum: *** а здесь контрольные суммы для каждого пакета из репозитория ***
Файл Release – один из самых важных файлов для работы репозитория. Когда пакетный менеджер обновляет список пакетов, то он открывает адрес репозитория и читает этот файл. Если этого файла нет, то репозиторий будет помечен как неисправный и не будет использоваться.
Архитектура пакетов
Если вы ещё раз посмотрите на файл Release в репозитории, то можете заметить там строчку:
Architectures: amd64 arm64 armhf i386 ppc64el riscv64 s390x
Здесь прописаны архитектуры пакетов, которые хранятся в репозитории. Прописывая источник репозитория, например в конфиге /etc/apt/sources.list вы можете указать определённую архитектуру, чтобы предотвратить скачивание и установку пакетов для других архитектур.
Это делается таким способом:
### Пример для Debian ### deb [arch=amd64] http://deb.debian.org/debian/ bullseye main
Вариант использования официальных репозиториев
Для того чтобы уменьшить вероятность поломки вашей системы из-за непроверенных обновлений, можно немного сократить количество репозиториев в системах Debian и в Ubuntu.
Вообще в Debian дан список самых безопасных репозиториев по умолчанию. Можем лишь закомментировать репозитории с исходниками, так как скорее всего вам они пока не понадобятся. Напомню, что такие строки начинаются со слова deb-src. А если понадобятся вы их просто раскомментируете. После правки у нас осталось 3 источника пакетов:
alex@deb:~$ egrep -v '^#|^$' /etc/apt/sources.list | cat -n
1 deb http://deb.debian.org/debian/ bullseye main
2 deb http://security.debian.org/debian-security bullseye-security main
3 deb http://deb.debian.org/debian/ bullseye-updates main
Ubuntu при установке прописала намного больше своих репозиториев. Но их тоже можно свести к трем. Например, я считаю нужным отключить universe, multiverse и jammy-backports репозитории на сервере. После правки список репозиториев также состоит из 3-ёх строк:
alex@ubu:~$ egrep -v '^#|^$' /etc/apt/sources.list | cat -n
1 deb http://ru.archive.ubuntu.com/ubuntu jammy main restricted
2 deb http://ru.archive.ubuntu.com/ubuntu jammy-updates main restricted
3 deb http://ru.archive.ubuntu.com/ubuntu jammy-security main restricted
Чтобы применить изменения, выполните на обоих системах команду:
$ sudo apt update
Эта команда подключится к каждому репозиторию, посмотрит какие пакеты можно обновить и из каких источников. И сохранит локальных кэш. После выполнения этой команды система будет знать какие пакеты из каких репозиториев можно получить, а также версии этих пакетов. Но если в репозиторий добавят более новую версию какого-нибудь пакета, то система об этом узнает лишь после следующего выполнения этой команды.
А если хотите обновить систему, то выполните команду:
$ sudo apt upgrade
Эта команда уже скачивает все обновления и устанавливает их.
Кстати утилита apt – это и есть менеджер пакетов. Рассмотрим её и другие менеджеры пакетов в следующих статьях.
Добавление сторонних репозиториев
Источник репозитория
Некоторые разработчики создают свои собственные репозитории. Например у веб сервера Nginx есть свой репозиторий для разных систем, в том числе для Debian и Ubuntu. Вот его адрес: https://nginx.org/packages/mainline/.
Добавлять репозитории можно в основной конфиг: /etc/apt/sources.list или создавать отдельные конфиги в каталоге /etc/apt/sources.list.d/. Сам я считаю что правильнее для каждого стороннего репозитория создавать отдельные конфиги.
Например, чтобы подключить репозиторий nginx создайте следующий конфиг. Для Debian:
alex@deb:~$ sudo nano /etc/apt/sources.list.d/nginx.list deb http://nginx.org/packages/debian bullseye nginx
Или для Ubutnu:
alex@ubu:~$ sudo nano /etc/apt/sources.list.d/nginx.list deb http://nginx.org/packages/ubuntu jammy nginx
Приоритет репозитория
Допустим, мы прописали дополнительный репозиторий для nginx, но как системе понять из какого репозитория брать пакет для установки? Ведь пакеты для nginx есть и в системном репозитории и в репозитории от самого nginx. Чтобы ответить на этот вопрос придумали приоритеты репозиториев.
Чтобы задать приоритет репозитория нужно создать файл /etc/apt/preferences.d/XX<имя_репозитория>, где XX это номер файла, чем он выше, тем обработается позднее, то есть будет иметь приоритет над другими настройками.
По нашему примеру для nginx нужно создать следующий файл:
$ sudo nano /etc/apt/preferences.d/99nginx Package: * Pin: origin nginx.org Pin: release o=nginx Pin-Priority: 900
Разберём написанное:
- Package: имя пакета. Можно поставить знак * чтобы применить приоритет для всех пакетов из этого репозитория. Также можно указать несколько имён через пробел;
- Pin: опции прикрепления. Существует много опций, я разберу лишь некоторые:
- origin “имя автора или поставщика”;
- release o=nginx – означает что в файле Release репозитория есть поставщик (Origin = o) с именем nginx;
- release l=Debian – означает что в файле Release репозитория есть Label (l) с именем Debian;
- Pin-Priority: приоритет.
То-есть Package и Pin это условия для назначения приоритета, а Pin-Priority это действие (назначение приоритета). В нашем примере получается следующее: если имя пакета любое, но владелец репозитория nginx.org и в файле Release прописано “Origin: nginx“, то для таких пакетов ставим приоритет 900.
Приоритет может быть в следующих диапазонах:
- P >= 1000 – пакет будет установлен из этого репозитория, даже если это приведет к понижению версии уже установленного пакета;
- 990 <= P < 1000 – пакет будет установлен из этого репозитория, если не установлена более новая версия;
- 500 <= P < 990 – пакет будет установлен, если нет пакета принадлежащего к целевому выпуску или не установлена более новая версия;
- 100 <= P < 500 – пакет будет установлен, если нет кандидатов из других репозиториев или установленного пакета более новой версии;
- 0 < P < 100 – пакет будет установлен, только если он ещё не установлен (любой версии) и если нет кандидатов из других репозиториев;
- P < 0 – пакет не будет установлен ни при каких условиях;
- P = 0 – не используется.
Целевой выпуск
Приоритеты с 500 по 990 и с 990 по 1000 очень похожи. Чтобы их отличить нужно понять что такое целевой выпуск. Для Ubuntu или Debian это название версии дистрибутива. Например для Ubuntu – jammy, а для Debian – bullseye. Но это имя ещё нужно задать таким способом:
alex@deb:~$ sudo nano /etc/apt/apt.conf.d/default APT::Default-Release "bullseye"; alex@ubu:~$ sudo nano /etc/apt/apt.conf.d/default APT::Default-Release "jammy";
Открытый ключ репозитория
И так, репозиторий мы добавили, приоритет настроили. Давайте попробуем применить изменения:
alex@deb:~$ sudo apt update Пол:1 http://nginx.org/packages/debian bullseye InRelease [2 860 B] Ошб:1 http://nginx.org/packages/debian bullseye InRelease Следующие подписи не могут быть проверены, так как недоступен открытый ключ: NO_PUBKEY ABF5BD827BD9BF62 Пол:2 http://security.debian.org/debian-security bullseye-security InRelease [44,1 kB] Сущ:3 http://deb.debian.org/debian bullseye InRelease Пол:4 http://deb.debian.org/debian bullseye-updates InRelease [39,4 kB] Чтение списков пакетов… Готово W: Ошибка GPG: http://nginx.org/packages/debian bullseye InRelease: Следующие подписи не могут быть проверены, так как недоступен открытый ключ: NO_PUBKEY ABF5BD827BD9BF62 E: Репозиторий «http://nginx.org/packages/debian bullseye InRelease» не подписан. N: Обновление из этого репозитория нельзя выполнить безопасным способом, поэтому по умолчанию он отключён. N: Информацию о создании репозитория и настройках пользователя смотрите в справочной странице apt-secure(8).
И тут мы видим ошибку, что нам не хватает открытого ключа. Я привёл пример для Debian, но в Ubuntu будет подобная ситуация. Дело в том что современные репозитории шифруются с помощью закрытого ключа и чтобы его использовать, нам нужно установить в систему открытый ключ.
Чтобы это сделать, вначале установим необходимые инструменты:
### Для Debian ### alex@deb:~$ sudo apt install curl gnupg2 ca-certificates lsb-release debian-archive-keyring ### Для Ubuntu ### alex@ubu:~$ sudo apt install curl gnupg2 ca-certificates lsb-release ubuntu-keyring
Внимание! Утилита gnupg2 для Ubuntu доступна только в репозитории universe, если вы закомментировали эти источники, то разкомментируете их. Это строчки: deb http://ru.archive.ubuntu.com/ubuntu jammy universe deb http://ru.archive.ubuntu.com/ubuntu jammy-updates universe И не забудьте применить изменения, выполнив: $ sudo apt update
А дальше скачаем открытый ключ (с помощью wget):
$ wget https://nginx.org/keys/nginx_signing.key
Дальше выполняется конвейер команд, это когда вывод одной команды идет на вход другой команде. Такие конвейеры мы будем проходить позже. Но всё равно постараюсь объяснить следующую команду. С помощью cat мы читаем файл ключа, и прочитанное передаём утилите gpg. Утилита gpg переводит прочитанное в необходимый формат и передаёт вывод уже следующей команде tee. Утилита tee (под sudo) сохраняет полученный текст в файл. В конце добавляем >/dev/null, чтобы не было никакого вывода на терминал. Вот сама команда:
$ cat nginx_signing.key | gpg --dearmor | sudo tee /usr/share/keyrings/nginx-archive-keyring.gpg >/dev/null
Вот так мы получили открытый ключ, который теперь хранится в файле /usr/share/keyrings/nginx-archive-keyring.gpg.
Или можно сразу в одной команде скачать файл (с помощью wget или curl) и сохранить ключ в формате gpg:
### Пример для wget ### $ wget -O- https://nginx.org/keys/nginx_signing.key | gpg --dearmor | sudo tee /usr/share/keyrings/nginx-archive-keyring.gpg >/dev/null ### Пример для curl ### $ curl https://nginx.org/keys/nginx_signing.key | gpg --dearmor | sudo tee /usr/share/keyrings/nginx-archive-keyring.gpg >/dev/null
После этого необходимо указать в конфиге репозитория, что нужно использовать этот ключ. Для этого в конфиге репозитория между deb и адресом репозитория вставляем [signed-by=/путь/к/ключу]:
alex@deb:~$ sudo nano /etc/apt/sources.list.d/nginx.list deb [signed-by=/usr/share/keyrings/nginx-archive-keyring.gpg] http://nginx.org/packages/debian bullseye nginx
И пробуем ещё раз применить изменения:
alex@deb:~$ sudo apt update Сущ:1 http://security.debian.org/debian-security bullseye-security InRelease Сущ:2 http://deb.debian.org/debian bullseye InRelease Сущ:3 http://deb.debian.org/debian bullseye-updates InRelease Пол:4 http://nginx.org/packages/debian bullseye InRelease [2 860 B] Пол:5 http://nginx.org/packages/debian bullseye/nginx amd64 Packages [7 633 B] Получено 7 633 B за 1с (9 420 B/s) Чтение списков пакетов… Готово Построение дерева зависимостей… Готово Чтение информации о состоянии… Готово Все пакеты имеют последние версии.
На этот раз всё прошло успешно.
Кстати, если вы хотите в источнике пакетов прописать архитектуру и открытый ключ, то это делается через пробел:
### Пример ### deb [arch=amd64 signed-by=/usr/share/keyrings/nginx-archive-keyring.gpg] http://nginx.org/packages/debian bullseye nginx
Проверка добавленного репозитория
Ну и чтобы понять из какого репозитория будет установлен пакет, выполните команду:
alex@deb:~$ apt-cache policy nginx
nginx:
Установлен: (отсутствует)
Кандидат: 1.20.2-1~bullseye
Таблица версий:
1.20.2-1~bullseye 990
990 http://nginx.org/packages/debian bullseye/nginx amd64 Packages
1.20.1-1~bullseye 990
990 http://nginx.org/packages/debian bullseye/nginx amd64 Packages
1.18.0-6.1 990
990 http://deb.debian.org/debian bullseye/main amd64 Packages
Из вывода становится ясно что пакет nginx ещё не установлен в систему, а кандидатом на установку является пакет с версией 1.20.2 из репозитория http://nginx.org/packages/debian. Приоритет у всех пакетов, кстати стал равным = 990. Это произошло после того, как мы установили целевой выпуск = bullseye. Так как все репозитории относятся к этому выпуску, то на назначенный мною приоритет система перестала смотреть, а назначила репозиториям для bullseye такой приоритет.
Итог
Мы узнали что такое репозитории. Узнали что есть официальные репозитории для системы и они прописываются в конфиг /etc/apt/sources.list. А также есть сторонние репозитории и для них лучше создавать свои конфиги в каталоге /etc/apt/sources.list.d/.
Научились добавлять сторонний репозиторий на примере nginx. Узнали про приоритеты репозиториев и открытые ключи. А также узнали что такое целевой выпуск.
Полезные источники:
- Очень хорошо про приоритеты и повышение или понижение версий пакетов написано здесь.
- Инструкция для подключения nginx репозитория в различные системы.
- Существует Репозиторий от Yandex – он хранит ветки для большинства систем Linux.
- Репозиторий Ubuntu
- Репозиторий Debian
Сводка
Имя статьи
Репозитории Linux
Описание
Из этой статьи вы узнаете что такое репозитории в Linux. Мы научимся их настраивать на примере Debian 11 и Ubuntu 22.04
Contents
- What are Repositories?
-
Ubuntu Software Tab
- The Four Main Repositories
- Download Server
- CD-ROM/DVD
-
Other Software Tab
- Enabling Canonical Partner Repositories
- CD-ROM/DVD
-
Adding Personal Package Archives (PPAs)
- Adding a PPA using the command-line
- Adding Extra Repositories
- Editing Repository Details
- Removing & Disabling Repositories
-
Updates Tab
- Install updates from:
- Automatic Updates
- Notify me of a new Ubuntu version:
- Authentication Tab
- Integration with Ubuntu Software Center
-
Exploring the Repositories
- Finding a Package’s Repository
- Other Links
What are Repositories?
There are literally thousands of Ubuntu programs available to meet the needs of Ubuntu users. Many of these programs are stored in software archives commonly referred to as repositories. Repositories make it easy to install new software, while also providing a high level of security, since the software is thoroughly tested and built specifically for each version of Ubuntu.
Ubuntu distinguishes between software that is «free» and software that is not free. For details of Ubuntu’s Free Software Philosophy please see here.
The four main repositories are:
-
Main — Canonical-supported free and open-source software.
-
Universe — Community-maintained free and open-source software.
-
Restricted — Proprietary drivers for devices.
-
Multiverse — Software restricted by copyright or legal issues.
The Ubuntu Install CDs contain software from the «Main» and «Restricted» repositories, so if you have no internet connection you can still install software from the CDs. If you have an internet connection you can install software from any Ubuntu repository.
This page describes how to manage software repositories in Ubuntu. For Kubuntu please see Kubuntu repository management.
GUI-based repository management is normally accomplished via «Software Sources». This interface can be accessed via several methods. One method is to go through the «Ubuntu Software Center». Open the software center, then from the Edit menu select «Software Sources». Note: You will have to enter your password to change settings in this window.
You can download a copy of a Canonical repository for your machine architecture (for example, i386) and use it offline (see AptGet/Offline/Repository).
The operations described on this page modify the software repositories configuration file /etc/apt/sources.list. If you wish to, you can modify this file directly. For further details please see Managing Repositories from the Command Line.
Ubuntu Software Tab

The Four Main Repositories
The «Ubuntu Software» tab displays a list of repositories or «Channels». The four main repositories are:
-
Main — Canonical-supported free and open-source software.
-
Universe — Community-maintained free and open-source software.
-
Restricted — Proprietary drivers for devices.
-
Multiverse — Software restricted by copyright or legal issues.
For a detailed description of these repositories, see Repositories.
To disable a repository temporarily, untick the checkbox next to its name.
Select «Close» to save your changes. A dialog box should appear, asking whether you’d like to update the list of repositories. Select «Reload» to update the list.
The Close, Reload, and Revert buttons each perform special functions with regard to the repository pages.
-
Close. The ‘Close’ button must be selected to execute any change(s). If the action would change system files, they are written at this time.
-
Reload. Any time a setting is changed which alters a repository setting the ‘Reload’ button should be selected to allow the applicable repository database to be updated. Repository information will not normally be updated until the ‘Reload’ button is selected. If you do not wish to use ‘Reload’, select ‘Close’ to exit without updating the database.
-
Revert. The ‘Revert’ button erases changes made since the last save. It merely cancels pending changes which have not been executed, returning the selections to their prior state. The button does not return system files to the original installation settings.
Download Server
Copies of the main repositories are available on different servers round the world. The fastest server for you will often be a server close geographically to you.
If you have problems with your current server (for example, the server is slow or you cannot find a package you expect) then select another server by clicking the «Download from:» list.
If you click «Select Best Server», Ubuntu will attempt (on this occasion only) to find the fastest server. Once you select a server it remains the selected server until you change it. Note: The fastest server now may not be the fastest server at another time.
CD-ROM/DVD
The option to install from CD-ROM may be selected or deselected from this window (in the section «Installable from CD-ROM/DVD»).

If the option is selected, the system will attempt to search the CD-ROM during package installs. If the CD-ROM is not present, the system will request its insertion.
Deselect this option if you do not plan to install packages from CD-ROM. Once the option is deselected the system will no longer check if a CD-ROM is present.
Other Software Tab
Enabling Canonical Partner Repositories
The «Other Software» tab is where you can enable Canonical Partner Repositories. The partner repositories offer access to proprietary and closed-source software and are disabled by default. If you wish to enable a partner repository, tick it, enter your password, click «Close», and then click «Reload».
In the screenshot below two partner repositories are listed — one for applications (enabled) and one for source code (disabled).

CD-ROM/DVD
You can add software sources on CD-ROM/DVD using this tab. To add such a source, insert the CD-ROM/DVD and click the «Add Volume» button. Once you have added the CD-ROM/DVD, it will be searched for packages during installation requests.
Adding Personal Package Archives (PPAs)
Personal Package Archives (PPAs) are a kind of repository. Developers create them in order to distribute their software. In order to add a PPA you need its «location», which is in the format ppa:[username]/[ppaname]. You can find this information on the PPA’s Launchpad page.
Packages in PPAs do not undergo the same process of validation as packages in the main repositories. PPAs are a low-security alternative to the main repositories, so the user will be installing software at their own risk.
To add a PPA to your system’s software sources:
-
Navigate to Ubuntu Software Centre > Edit > Software Sources > Other Software.
-
Click Add.
- Enter the PPA’s location (as described above).
-
Click Add Source.
- Enter your password.
-
Click Authenticate.
-
Click Close.
-
If you are asked if you want to reload the information about available software, click Reload.
You have now added the PPA and can install packages from it.
Adding a PPA using the command-line
Make sure you have the package python-software-properties installed.
Step 1: On the PPA’s Launchpad page, look for the heading that reads «Adding this PPA to your system». Make a note of the PPA’s location, which has the format ppa:user/ppa-name.
Step 2: Open a terminal and enter:
sudo add-apt-repository ppa:user/ppa-name
Replace ‘ppa:user/ppa-name‘ with the PPA’s location that you noted above.
Your system will now fetch the PPA’s key. This enables your system to verify that the packages in the PPA have not been interfered with since they were built.
Step 3: Now, as a one-off, tell your system to pull down the latest list of software from each archive it knows about, including the PPA you just added:
sudo apt-get update
Now you’re ready to start installing software from the PPA!
There are times when you might want to add extra repositories to your system’s software sources (that is, in addition to the repositories provided by Canonical). For example, there is at least one repository that «caters to the Ubuntu gamer».
Make sure that any repositories that you add have been tested and are known to work on Ubuntu systems. Repositories that are not designed to work with your version of Ubuntu can introduce inconsistencies in your system and might force you to re-install.
In order to add a repository you need its «location» and the «key command» (the command that will add the repository’s key to your system). For an explanation of the format of the «location», see the Editing Repository Details section below.
To add a repository to your system’s software sources:
-
Navigate to Ubuntu Software Centre > Edit > Software Sources > Other Software.
-
Click Add.
- Enter the repository’s location.
-
Click Add Source.
- Enter your password.
-
Click Authenticate.
-
Click Close.
-
If you are asked if you want to reload the information about available software, click Reload.
- In a terminal enter the «key command».
You have now added the repository and can install packages from it.
Editing Repository Details
To edit a repository’s details, select the repository in the list and click the Edit button. A dialog box displays the apt line, broken up into its components.

The fields are as follows:
-
Type designated as «binary» (deb) for software in binary format or «Source» (src) for source code format. Select the option that corresponds to the repository.
-
URI Enter a valid Uniform Resource Indicator or URI for the software repository. Here’s a list of examples:
-
cdrom
cdrom:[description_of_cd]/
-
ftp
ftp://ftp.domain.ext/path/to/repository
-
http
http://www.domain.ext/path/to/repository
-
smb (works only when the computer is connected to a Samba share)
smb://path/to/repository
-
nfs (works only if the computer is connected to a NFS share)
file://path/to/local/directory
-
-
Distribution
Select the name of the distribution or the name of the distribution version. -
Components
Select the repository section to access. Add more sections separated by spaces. -
Comment
Add a comment to describe the repository for easier reference.
Removing & Disabling Repositories
The «Other Software» tab lists your repositories and PPAs (except for Main, Universe, Restricted, and Multiverse).
To disable a repository temporarily, untick the checkbox next to the source. You can enable the repository again by re-ticking the checkbox.
To remove a repository permanently from the list, highlight the repository and click «Remove».
Updates Tab

The Updates tab is where you set when and how Ubuntu receives system updates. If you make any changes don’t forget to «Close» and «Reload» so that your system’s software sources will be updated.
Install updates from:
- «Important security updates (…)». Updates that fix security vulnerabilities. They are managed by the Ubuntu Security Team and are designed to change the behavior of the package as little as possible — in fact, the minimum required to resolve the security problem. As a result, they tend to be very low-risk to apply and all users are urged to apply security updates.
- «Recommended updates (…)». Updates for serious bugs other than security vulnerabilities.
-
«Unsupported updates (…)». New versions of packages which have been backported to an older release. Packages may contain new features, may introduce new interfaces, and bugs. Such updates are not supported by Canonical on the release they have been backported to but they have been tested by members of the Ubuntu community. For more information on backports, visit UbuntuBackports
Automatic Updates
This section allows the user to set the frequency and manner of updates.
Notify me of a new Ubuntu version:
Allows users to upgrade to new versions of Ubuntu.
- «Normal Releases» — Notifies the user of an upgrade from one regular release to another, such as from Ubuntu 12.10 (Quantal Quetzal) to Ubuntu 13.04 (Raring Ringtail).
- «Long Term Support Releases Only» — Notifies the user of an upgrade between Long Term Support releases, such as from Ubuntu 10.04 (Lucid Lynx) LTS to Ubuntu 12.04 (Precise Pangolin) LTS but not to other distributions which were not designated Long Term Support releases.
Authentication Tab

The Authentication tab lists the keys for your repositories (but not your PPAs). Note: PPAs do have keys but the system handles them automatically and they are not listed here.
When you add a repository to your system’s software sources the maintainer of the repository will normally tell you how to add the key.
If the maintainer does not tell you how to add the key then you need to find the «key hash» of the repository in order to look up the key on a public key server. Once you know the key hash, the key can be retrieved using the command:
gpg --keyserver [name of keyserver] --recv-keys [keyhash]
For example, if the key hash is CE49EC21, you retrieve the key using the command:
gpg --keyserver subkeys.pgp.net --recv-keys CE49EC21
Then, add the key to Ubuntu’s apt trusted keys database using the command:
gpg --export --armor CE49EC21 | sudo apt-key add -
Note: There’s a dash at the end of the line above.
For more on apt and authentication keys, see SecureApt.
Integration with Ubuntu Software Center

Ubuntu Software Center is the GUI-based method to add or remove applications. It allows the user to selectively choose the repositories to be searched and then presents a list of applications with a brief description of each application.
By default Ubuntu Software Center searches all (enabled) repositories. If you wish to search one repository only then click the down arrow to the right of All Software and select the repository that you wish to search.
Software Sources is accessible from the Ubuntu Software Center via the Edit, Software Sources menu. The contents of Ubuntu Software Center are updated whenever a repository is added, deleted or changed via Software Sources. While the repository list is updating the Progress icon is displayed in the top bar of Ubuntu Software Center.
Exploring the Repositories
There are several GUI-based methods you can use to explore the repositories. One is to open Synaptic Package Manager and click on the Origin button. This will display a repository list in the window above the button. The list will contain all the repositories enabled in your system’s software sources. To the right will be the packages available via download (white boxes) and currently installed packages (green boxes).
There are two cropped images of the main Synaptic window below:
-
The image on the left shows the results of selecting Local/main (packages from the Main repository stored locally). Local packages are packages stored on the user’s computer.
-
The image on the right displays the results of selecting archive.ubuntu.com/main (the Main repository).

Finding a Package’s Repository
It is sometimes useful to find a package’s repository (the repository that the package was installed from). If you highlight the package and click the Properties button you may be able to determine the repository in the Section: area. The name in parentheses (if any) is the repository. For example, from the screenshot below we can see that the rar package’s repository is Multiverse.

Another method to find a package’s repository is to visit http://packages.ubuntu.com/. The search box is an easy method to quickly locate a package maintained by the Ubuntu team. Several input selections are available to help the user refine the search.
(Note: Some packages are not available from a repository or PPA, instead they are available as Debian packages.)
Other Links
-
To selectively enable packages from the Proposed repository please see https://wiki.ubuntu.com/Testing/EnableProposed.
-
Managing Software Repositories from the Command Line
-
Managing Software Repositories in Kubuntu
-
AptGet/Offline/Repository
-
Personal repositories
-
Launchpad — Installing Software from a PPA
-
Article about repository management
CategoryPackageManagement
Установка ПО в системах Linux выполняется из репозиториев, которые по умолчанию содержат большое количество пакетов. Однако иногда необходимого софта нет в комплекте или его версия устарела. В этом случае вы можете добавить требуемый репозиторий и произвести установку из него. В статье мы подробно рассмотрим, как настроить репозитории в Ubuntu 20.04.
Будьте осторожны при выполнении таких операций, потому что такие сборки могут содержать экспериментальные версии системного ПО или даже ядро Linux. Поэтому следует пристально изучить информацию о стороннем репозитории, а также менеджер обновлений.
Ниже мы настроим репозитории на облачном сервере с Ubuntu 20.04.
Список репозиториев в Ubuntu
Просмотреть все репозитории:
nano /etc/apt/sources.list
Они также могут находиться в одном из файлов в папке /etc/apt/sources.list.d/
Чтобы отключить один репозиторий, добавьте следующий комментарий в его строку:
# deb http://archive.ubuntu.com/ubuntu focal multiverse
Добавление репозиториев в Ubuntu
Чтобы добавить репозиторий, необходимо узнать его адрес у разработчика ПО и использовать команду apt-add-repository с подобным синтаксисом:
apt-add-repository ‘deb http://repository_address version branch’
Иногда требуется сначала установить ключ GPG. В качестве примера возьмем MariaDB.
apt-key adv --fetch-keys 'https://mariadb.org/mariadb_release_signing_key.asc'
Команда, используемая для добавления репозитория:
add-apt-repository 'deb [arch=amd64,arm64,ppc64el] http://mirror.mephi.ru/mariadb/repo/10.5/ubuntu focal main'
Удаление репозиториев
Команда, используемая для удаления:
add-apt-repository --remove 'deb [arch=amd64,arm64,ppc64el] http://mirror.mephi.ru/mariadb/repo/10.5/ubuntu focal main'
PPA-репозиторий в Ubuntu
Во время установки PPA-репозитория система автоматически распознает репозиторий и скачивает необходимые ключи.
apt-add-repository ppa:repository/ppa
Для удаления PPA-репозитория:
apt-add-repository --remove ppa:repository/ppa
После редактирования списка репозиториев не забудьте обновить список пакетов.
apt update
Вам также может быть интересно
- VPS/VDS сервер c предустановленными ОС и приложениями
- Что такое Docker?
- Все статьи по Ubuntu
Аverage rating : 3.5
Оценок: 6
191028
Санкт-Петербург
Литейный пр., д. 26, Лит. А
+7 (812) 403-06-99
700
300
ООО «ИТГЛОБАЛКОМ ЛАБС»
191028
Санкт-Петербург
Литейный пр., д. 26, Лит. А
+7 (812) 403-06-99
700
300
ООО «ИТГЛОБАЛКОМ ЛАБС»
700
300
Содержание
Программы и обновления в Ubuntu устанавливаются преимущественно из репозиториев. В данной статье объясняется, что такое репозиторий, зачем он нужен, как устроен и как пользоваться репозиториями и устанавливать из них программы.
Введение
Если Вы в прошлом пользовались операционными системами Windows или Mac OS, Вы скорее всего привыкли к тому, что программное обеспечение поставляется в виде одного или нескольких установочных файлов, распространяемых на CD/DVD или через интернет. Для Ubuntu GNU/Linux также существует подобный способ распространения ПО, однако, это в большинстве своем проприетарные и закрытые программы.
Большая часть ПО в Ubuntu запакована в специальные .deb файлы, в которых содержатся программы и необходимые библиотеки. Эти файлы Вы можете найти в интернете, на CD/DVD (например установочный СD Ubuntu содержит много .deb файлов).
Репозитории – это специальные сервера-хранилища таких файлов. Их также можно назвать «Источниками приложений». Пользовательские компьютеры подключаются к репозиториям по сети или через интернет и при помощи специальных утилит (таких как Synaptic) позволяют Вам увидеть, какие пакеты у Вас установлены, какие доступны для установки. Большинство утилит поддерживают простой поиск по ключевым словам и способны разбивать группы пакетов по категориям.
Использование связки репозиторий-утилита позволяет использовать простой, централизованный метод установки/удаления программ, а также предоставляет удобный способ выкладывания обновлений.
В свежеустановленной Ubuntu уже подключены необходимые репозитории, однако никто не запрещает Вам использовать другие, сторонние репозитории.
В репозиториях Ubuntu содержится достаточно большое количество разнообразного ПО, и зачастую Вы можете найти необходимую программу в них. Вы, конечно, можете скачать из интернета .deb пакет, или даже собрать программу из исходников, однако это будет более трудоёмко и не всегда такой способ окажется рабочим.
Автор рекомендует следующий способ поиска и установки ПО:
-
Исходим из того, что у Вас есть некая задача, которую должна решить некая программа, при этом Вы не знаете существует ли она вообще и если существует — как она называется. Вероятно Вы можете назвать программы-аналоги из других ОС.
-
При помощи интернет-поисковика (например Google) Вы можете найти различные варианты желаемой программы. Например набрав «[название программы в Windows] для Ubuntu».
-
Как правило вы найдёте несколько названий программ (их может быть достаточно много – отобрать лучшие можно по отзывам пользователей), у большинства из которых есть собственная веб-страничка, на которой можно узнать дополнительные характеристики программы или посмотреть скриншоты.
-
Определившись с программой, просто запустите Центр приложений Ubuntu и поищите ее по названию. Скорее всего вы сможете её найти и установить.
-
Так же возможно что разработчики поддерживают свой репозиторий с пакетами для вашей версии Ubuntu на launchpad.net или на своём сайте, обычно в подобных репозиториях содержатся более свежие версии программ, поэтому если вы хотите получить самую последнюю версию — внимательно посмотрите на сайт программы и воспользуйтесь поиском по launchpad.net
-
И только если Вы не нашли нужную программу в репозиториях стоит пробовать другие пути установки.
Зачастую, версии ПО, доступные через репозитории, не всегда самые свежие, однако эти версии как правило лучше интегрированы в Ubuntu и в некоторых случаях более стабильны.
В Ubuntu всё программное обеспечение делится на четыре секции, называемые компонентами, чтобы отразить разницу в лицензии и уровне доступной поддержки.
Пакеты распределяются по компонентам таким образом:
-
Main – свободное ПО, официально поддерживаемое компанией Canonical.
-
Restricted – проприетарное ПО (в основном — драйверы устройств), официально поддерживаемое компанией Canonical.
-
Universe – свободное ПО, официально не поддерживаемое компанией Canonical (но поддерживаемое сообществом пользователей).
-
Multiverse – проприетарное ПО, не поддерживаемое компанией Canonical.
Существует четыре основных репозитория Ubuntu.
-
$release1) – это пакеты на момент выхода релиза.
-
$release-security – пакеты критических обновлений безопасности.
-
$release-updates – пакеты обновления системы (т.е. более поздние версии ПО, вышедшие уже после релиза).
-
$release-backports – бэкпорты более новых версий некоторого ПО, которое доступно только в нестабильных версиях Ubuntu.
-
partner – репозиторий содержищий ПО компаний-партнеров Canonical.
Кроме официальных, существует множество репозиториев от авторов программ и от тех, кто не поленился собрать из исходников пакет и поделиться им с другими. Launchpad предлагает создавать PPA-репозитории — Personal Package Archive, обычно небольшой репозиторий, в который его хозяин складывает исходники, а пользователи на выходе получают уже готовый deb-пакет.
Подключение репозитория
Репозитории Ubuntu содержат большое количество программ, однако существуют программы, отсутствующие в репозиториях Ubuntu, и возможно, Вы хотели бы их использовать. Существует много сторонних репозиториев, подключив которые Вы получите доступ к дополнительному ПО. Сделать это можно как при помощи графического интерфейса, так и в консоли.
Некоторые репозитории помимо нужных Вам пакетов могут содержать экспериментальные сборки различного системного ПО, в том числе и ядер linux. Т.к. версия этих экспериментальных пакетов как правило выше, чем установленная у Вас, Менеджер обновлений может попытаться «обновить» систему с этих репозиториев, что в свою очередь может повредить Вашу систему. Поэтому внимательно читайте описание подключаемого репозитория и информацию в Менеджере обновлений.
При помощи графического интерфейса
Для подключения репозитория выполните следующие шаги.
-
Откройте Центр приложений Ubuntu.
-
Откройте пункт меню Правка→Источники приложений…
-
В появившемся окне выберите вкладку «Другое ПО», нажмите кнопку «Добавить».
-
В появившемся окне заполните поле «Строка APT:» и нажмите кнопку «Добавить источник».
-
Источник будет добавлен и включен, нажмите кнопку «Закрыть».
Т.к. был подключен новый источник программного обеспечения, необходимо обновить информацию о пакетах. Появится окно, с предложением это сделать. Нажмите «Обновить».
После обновления информации о пакетах окно «Источники приложений» закроется, и скорее всего вы получите ошибку о неподписанном источнике приложений, тем не менее, вы сможете устанавливать пакеты, содержащиеся в свежеподключенном репозитории стандартными средствами. Для устранения ошибки неподписанного репозитория см. пункт про защиту репозиториев ниже.
При помощи консоли (рекомендуемый способ)
Начиная с Ubuntu 10.04 добавлять репозиторий можно одной командой, вот пример для ppa-репозитория:
sudo apt-add-repository ppa:ripps818/coreavc
При помощи консоли
Системный список репозиториев содержится в файле /etc/apt/sources.list. Для того, чтобы добавить репозиторий — отредактируйте этот файл, например так:
sudo nano /etc/apt/sources.list
и добавьте туда APT строку. Чем «выше» (т.е. ближе к началу файла) стоит строка, тем больший приоритет получит добавленный репозиторий.
Должно получиться примерно так:
deb http://my.cool.repo.ubu/ubuntu jaunty main # deb cdrom:[Ubuntu 9.04 _Jaunty Jackalope_ - Release i386 (20090420.1)]/ jaunt$ # See http://help.ubuntu.com/community/UpgradeNotes for how to upgrade to # newer versions of the distribution. deb http://ru.archive.ubuntu.com/ubuntu/ jaunty main restricted deb-src http://ru.archive.ubuntu.com/ubuntu/ jaunty main restricted ## Major bug fix updates produced after the final release of the ## distribution. deb http://ru.archive.ubuntu.com/ubuntu/ jaunty-updates main restricted deb-src http://ru.archive.ubuntu.com/ubuntu/ jaunty-updates main restricted ## N.B. software from this repository is ENTIRELY UNSUPPORTED by the Ubuntu ## team. Also, please note that software in universe WILL NOT receive any ## review or updates from the Ubuntu security team. deb http://ru.archive.ubuntu.com/ubuntu/ jaunty universe deb-src http://ru.archive.ubuntu.com/ubuntu/ jaunty universe deb http://ru.archive.ubuntu.com/ubuntu/ jaunty-updates universe deb-src http://ru.archive.ubuntu.com/ubuntu/ jaunty-updates universe ## N.B. software from this repository is ENTIRELY UNSUPPORTED by the Ubuntu ## team, and may not be under a free licence. Please satisfy yourself as to ## your rights to use the software. Also, please note that software in ## multiverse WILL NOT receive any review or updates from the Ubuntu ## security team. deb http://ru.archive.ubuntu.com/ubuntu/ jaunty multiverse deb-src http://ru.archive.ubuntu.com/ubuntu/ jaunty multiverse deb http://ru.archive.ubuntu.com/ubuntu/ jaunty-updates multiverse deb-src http://ru.archive.ubuntu.com/ubuntu/ jaunty-updates multiverse ## Uncomment the following two lines to add software from the 'backports' ## repository. ## N.B. software from this repository may not have been tested as ## extensively as that contained in the main release, although it includes ## newer versions of some applications which may provide useful features. ## Also, please note that software in backports WILL NOT receive any review ## or updates from the Ubuntu security team. # deb http://ru.archive.ubuntu.com/ubuntu/ jaunty-backports main restricted uni$ # deb-src http://ru.archive.ubuntu.com/ubuntu/ jaunty-backports main restricted$ ## Uncomment the following two lines to add software from Canonical's ## 'partner' repository. ## This software is not part of Ubuntu, but is offered by Canonical and the ## respective vendors as a service to Ubuntu users. # deb http://archive.canonical.com/ubuntu jaunty partner # deb-src http://archive.canonical.com/ubuntu jaunty partner deb http://security.ubuntu.com/ubuntu jaunty-security main restricted deb-src http://security.ubuntu.com/ubuntu jaunty-security main restricted deb http://security.ubuntu.com/ubuntu jaunty-security universe deb-src http://security.ubuntu.com/ubuntu jaunty-security universe deb http://security.ubuntu.com/ubuntu jaunty-security multiverse deb-src http://security.ubuntu.com/ubuntu jaunty-security multiverse deb http://archive.ubuntu.com/ubuntu/ jaunty main
где первой строкой идет добавляемый нами репозиторий.
Сохраните файл и закройте редактор. Для nano нужно нажать Ctrl+X, подтвердить сохранение изменений — Y и убедившись, что имя сохраняемого файла /etc/apt/sources.list нажать Enter.
Далее следует обновить список пакетов. Для этого выполните:
sudo apt-get update
Теперь Вы можете устанавливать пакеты из нового репозитория, правда, для комфортной работы вам придётся так же импортировать в систему ключ репозитория, т.к. у вас постоянно будет появляться такое предупреждение:
W: Ошибка: http://site.com jaunty Release: Следующие подписи не могут быть проверены, так как недоступен открытый ключ: NO_PUBKEY 1234567890ADBD
Кроме того, при установке пакетов вам будут сообщать о том, что они являются ненадёжными. О подписывании репозиториев см. раздел Защита репозиториев.
Устройство репозитория
Пакет (например *.deb файл) размещается на общедоступном интернет-ресурсе (например archive.ubuntu.com). Затем информация о пакете заносится в файл Packages, который, в свою очередь, для удобства работы пакуется в Packages.gz
Пример записи в файле Packages для пакета abiword:
Package: abiword Priority: optional Section: gnome Installed-Size: 7808 Maintainer: Ubuntu Core Developers <ubuntu-devel-discuss@lists.ubuntu.com> Original-Maintainer: Masayuki Hatta (mhatta) <mhatta@debian.org> Architecture: i386 Version: 2.6.6-0ubuntu1 Replaces: abiword-gnome Provides: abiword-gnome Depends: libaiksaurus-1.2-0c2a (>= 1.2.1+dev-0.12), libaiksaurusgtk-1.2-0c2a (>= 1.2.1+dev-0.12), libart-2.0-2 (>= 2.3.18), libatk1.0-0 (>= 1.20.0), libc6 (>= 2.7), libcairo2 (>= 1.2.4), libenchant1c2a (>= 1.4.2), libexpat1 (>= 1.95.8), libfontconfig1 (>= 2.4.0), libfreetype6 (>= 2.3.5), libfribidi0 (>= 0.10.9), libgcc1 (>= 1:4.1.1), libglade2-0 (>= 1:2.6.1), libglib2.0-0 (>= 2.18.0), libgnomecanvas2-0 (>= 2.11.1), libgnomeprint2.2-0 (>= 2.17.0), libgnomeprintui2.2-0 (>= 2.17.0), libgsf-1-114 (>= 1.14.11), libgtk2.0-0 (>= 2.15.0), libice6 (>= 1:1.0.0), libidn11 (>= 0.5.18), libjpeg62, libloudmouth1-0 (>= 1.1.4-2), libncurses5 (>= 5.6+20071006-3), libots0, libpango1.0-0 (>= 1.22.0), libpng12-0 (>= 1.2.13-4), libpopt0 (>= 1.14), libreadline5 (>= 5.2), librsvg2-2 (>= 2.22.3), libsm6, libstdc++6 (>= 4.2.1), libwmf0.2-7 (>= 0.2.8.4), libwpd8c2a, libwpg-0.1-1, libwv-1.2-3 (>= 1.2.4), libx11-6, libxft2 (>> 2.1.1), libxml2 (>= 2.6.27), zlib1g (>= 1:1.1.4), abiword-common (>= 2.6.6-0ubuntu1), gsfonts Recommends: abiword-plugin-grammar, abiword-plugin-mathview, abiword-help, aspell-en | aspell-dictionary, poppler-utils Suggests: abiword-plugin-goffice Conflicts: abiword-gnome Filename: pool/main/a/abiword/abiword_2.6.6-0ubuntu1_i386.deb Size: 2969028 MD5sum: f70817557ecbf4183b498fd98051ec03 SHA1: 8c666220527fe78328b5f94fec93fd62eddd332f SHA256: 47de1dcf28866a33c0e4baefadb2d29ff9046ba4e4ae6e600801e5e3a6ec40c7 Description: efficient, featureful word processor with collaboration AbiWord is a full-featured, efficient word processing application. It is suitable for a wide variety of word processing tasks, and is extensible with a variety of plugins. . This package includes many of the available import/export plugins allowing AbiWord to interact with ODT, WordPerfect, and other formats. It also includes tools plugins, offering live collaboration with AbiWord users on Linux and Windows (using TCP or Jabber/XMPP), web translation and dictionary support, and more. . Additional plugins that require significant amounts of extra software to function are in the various abiword-plugin-* packages. Homepage: http://www.abisource.com/ Bugs: https://bugs.launchpad.net/ubuntu/+filebug Origin: Ubuntu Task: xubuntu-desktop
Файлов Packages.gz может быть несколько (например, по одному для каждой архитектуры). Файл Release содержит описание репозитория в целом и ссылки на различные Packages.gz
Общая же схема работы выглядит примерно так:
-
Пользовательский компьютер подключается к репозиторию, и при наличии защиты, проверяет его истинность (см. главу Защита репозиториев).
-
Читает файл Release, находит и скачивает необходимые Packages.gz
-
На основе скачанных Packages.gz обновляет локальную базу данных пакетов.
-
Теперь пользовательский компьютер «знает» где находится тот или иной пакет и при необходимости легко может его скачать и установить.
Защита репозиториев
Поскольку репозитории большей частью расположены в интернете, существует вероятность подмены репозитория злоумышленником на свой, содержащий модифицированные пакеты. Таким образом, пользователь может установить себе модифицированный пакет и тем самым поставить безопасность своей системы под угрозу. Многие репозитории имеют защиту от подмены. Такая защита реализована при помощи сверки цифровых подписей репозитория и клиента. В случае, когда репозиторий имеет цифровую подпись, а пользовательский компьютер содержит открытый ключ для этого репозитория — такой репозиторий считается доверенным.
В Ubuntu по умолчанию доверенными являются репозитории на установочных дисках и основные интернет репозитории — archive.ubuntu.com. При наличие на пользовательском компьютере нескольких подключенных репозиториев, предпочтение отдается доверенным.
При подключении репозитория, защищенного цифровой подписью Вам нужно скачать (обычно с ресурса, рассказывающего про этот репозиторий, или с сервера ключей, что является более предпочтительным в любом случае) открытый ключ и добавить его в систему. Иногда для скачивания предоставляется доступный для установки пакет, который в свою очередь при своей установке сам прописывает ключ репозитория. Если вы скачиваете ключ с сайта репозитория, то вы получите обычный файл с расширением .key, .gpg или другим. Добавить его в систему можно так:
sudo apt-key add repo.key
Где repo.key — полученный вами ключ репозитория.
Или при помощи графического интерфейса — запустите «Источники приложений» (Система→Администрирование→Источники приложений), перейдите на вкладку «Аутентификация» и нажмите на кнопку «Импортировать файл ключа…» — откроется диалог выбора файла. Выберите файл ключа и нажмите ОК.
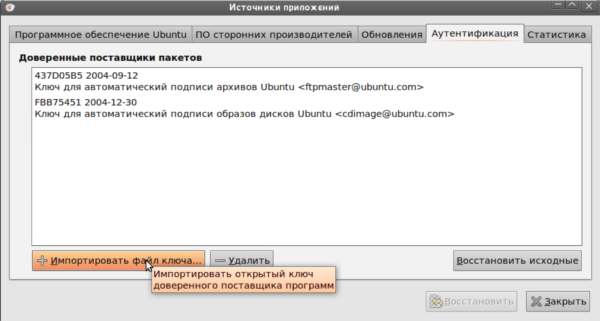
Однако гораздо более предпочтительным является добавление ключа со специального защищённого сервера. Обычно, когда заходит речь о ключе, даётся его непонятный с первого взгляда буквенно-цифровой идентификатор вида 123ABCDEFG456 (строчка из произвольных цифр и букв латинского алфавита в верхнем регистре). Это — уникальное имя (идентификатор) ключа. Иногда ключ описывается строчкой вида 1024R/123ABCD, тогда идентификатором является часть после слеша. Так вот, ключи преимущественно хранятся на специальных серверах, откуда любой может их получить. Ключи для репозиториев Ubuntu принято хранить на keyserver.ubuntu.com. Для получения и импортирования в систему ключа с сервера необходимо выполнить команду:
sudo apt-key adv --keyserver keyserver.ubuntu.com --recv-keys 0x12345678
Где вместо keyserver.ubuntu.com можно подставить адрес другого сервера ключей, а вместо 12345678 необходимо написать идентификатор нужного вам ключа.
Совет: для того, чтобы разом попытаться импортировать все недостающие ключи репозиториев, выполните в консоли:
sudo apt-key adv --recv-keys --keyserver keyserver.ubuntu.com `sudo aptitude update 2>&1 | grep -o '[0-9A-Z]{16}$' | xargs`
Смотрите также
Ссылки
The installation process of any software in Linux is totally different from Windows. In Linux, the software is installed via repositories. Let us discuss some methods to add repositories to Ubuntu/Debian-based Linux.
Method 1: Using Command-line
The most recommendable method is the command line method, so let’s discuss it.
Add Repository with add-apt-repository:
Use the following commands to add launchpad PPA to your system.
$ sudo add-apt-repository ppa:Software_name/ppa
If you want to download any hosted repositories, then you can get it by providing its reference URL/
$ add-apt-repository 'deb "URL of the software to download "'
Add Repository with Files:
You have to open and edit the source list by adding the required repository path in “/etc/apt/sources.list”, by using the following command:
$ vi /etc/apt/sources.list
Method 2: Graphical (Synaptic)
Many of you prefer graphical interfaces, so for them, there is a lightweight GUI front end apt package management system Synaptic made for Debian, Ubuntu, Linux Mint, and many other Debian/Ubuntu-based distributions.
Install Synaptic using the following command:
$ sudo apt install synaptic
After you are done with the installation, start synaptic as root user else you can’t perform anything properly
$ sudo synaptic
Now you can do everything you want according to your requirement. For managing the repository go to settings and choose a repository, you will be taken the following window:
Last Updated :
04 Jul, 2022
Like Article
Save Article