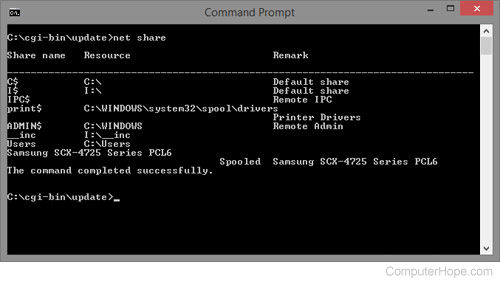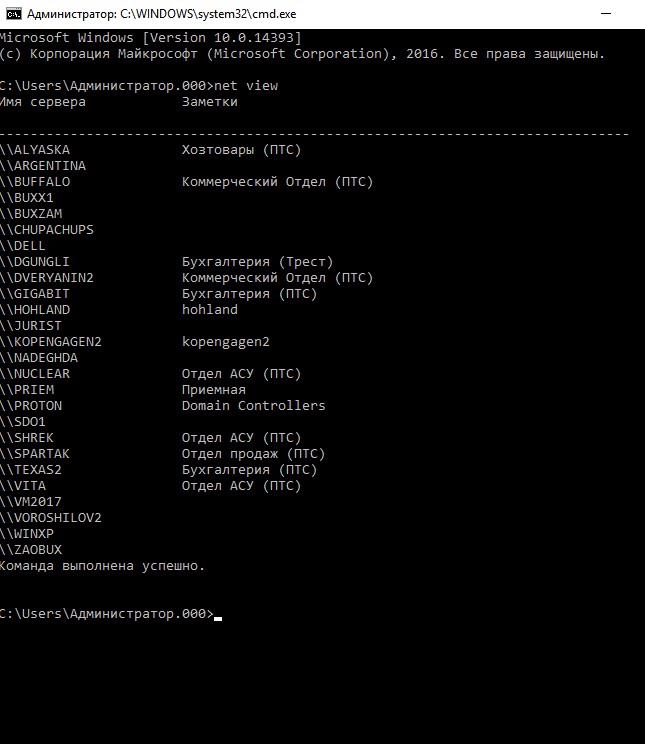Способов несколько. Самый простой и очевидный — с помощью области переходов Проводника Windows. В группе Сеть отображаются узлы сети и доступные на них общие ресурсы. Однако за обнаружение сетевых ресурсов и их отображение в Проводнике отвечает ряд служб и механизмов. Срабатывают они не так уж быстро и не всегда правильно.
Поэтому иногда надежнее и быстрее открыть окно Проводника с любой папкой, например системную папку Компьютер, ввести в строке адреса путь к сетевой папке и нажать клавишу Enter. Путь можно вводить по-разному:
- начиная с имени компьютера, на котором расположена сетевая папка. Например: MainSRVWorkDoc;
- начиная с IP-адреса того компьютера: 192.168.1.10WorkDoc.
Второй способ подходит, если узел обладает статическим IP-адресом, и вы его знаете. Заметьте, что при вводе пути к локальным дискам и папкам используется обратная косая черта (слеш), а при написании сетевых путей — обычная косая черта.
Сетевой диск — полезный способ представления постоянно или часто используемых сетевых ресурсов. Смысл его в том, что папка с общим доступом другого компьютера подключается (монтируется) в общее дерево дисков локального компьютера. Чтобы подключить сетевой диск, щелкните правой кнопкой мыши на значке Компьютер и в контекстном меню выберите команду Подключить сетевой диск. Откроется диалоговое окно подключения сетевого диска (рис. 8.11).
Рис. 8.11. Подключение сетевого диска
Из раскрывающегося списка Диск выберите букву, которая будет присвоена подключаемому ресурсу. В поле Папка введите путь к подключаемой в качестве диска сетевой папке либо воспользуйтесь кнопкой Обзор. Нажмите кнопку Готово. Указанная папка будет смонтирована в дерево дисков и папок в качестве отдельного диска.
В отдельных случаях некоторые приложения выдают ошибки, ссылаясь на данные в сетевых папках. Если сначала подключить такую папку как сетевой диск, а в настройках приложения указать путь именно как к папке на диске, проблема решается. Удобство сетевого диска еще и в том, что к нему просто обращаться из Проводника Windows и диалоговых окон различных программ.
Updated: 02/01/2021 by
Below are different methods of how a Microsoft Windows users may view their shares.
Access your computer on the network
To view visible shares in Windows, open the network path to your computer. For example, if your computer was named hope, you could view your computer by clicking Start, Run, and typing \hope. Running this command opens a window and displays all available network shares. It is important to realize that this method does not show hidden shares. You need to use the net share command explained below to view hidden shares.
View your computer through «Network neighborhood» or «My Network Places»
Opening your computer through «Network neighborhood» or «My Network Places» lets you view your computer’s shares and any other computer’s shares in your network.
«Network neighborhood» or «My Network Places» is accessible through the desktop. If you double-click one of these icons, and then double-click the workgroup belonging to your computer, you can view your computer’s shares.
Note
Hidden shares are not displayed.
Use the MS-DOS «net share» command
Microsoft Windows users can use the «net share» command to view all shares (including the hidden shares) on a computer. To use this command, follow the steps below.
- Click Start, Run, type cmd, and press Enter.
- At the MS-DOS prompt, type net share and press Enter. Each of the shares, the location of the resource, and any remarks for that share are displayed. Below is an example of how this may look.
Расшаренные папки (или папки с общим доступом) – это удобный инструмент для обмена файлами внутри локальной сети. Такие общие ресурсы используются как на предприятиях, так и в домашних сетях. Например, вы можете открыть общий доступ к папке на настольном компьютере и получить к ней доступ со своего ноутбука или мультимедийной приставки.
Но, при активном использовании расшаренных папок бывает сложно вспомнить, к чему был открыт общий доступ и где это находятся на компьютере. В данной небольшой статье мы рассмотрим именно этот вопрос и расскажем, как быстро найти все расшаренные папки на компьютере с Windows 10 или Windows 7.
Просмотр расшаренных папок в окне «Мой компьютер»
Если вы хотите узнать, какие папки расшарены на вашем компьютере, то вы можете просто получить доступ к своему собственному компьютеру по сети, использовав имя компьютера «localhost» или IP-адрес «127.0.0.1».
Для этого откройте окно «Мой компьютер» и введите в адресную строку одну из следующих команд:
\localhost \127.0.0.1
На скриншоте внизу показано, куда нужно вводить команду.
После ввода данного адреса нажмите на клавишу Enter и перед вами появится список всех папок с общим доступом на этом компьютере. В нашем случае это папки FOTO, INFO и Users.
Прямо отсюда можно отключить общий доступ для любой из папок. Для этого нужно кликнуть правой кнопкой мышки по папке, открыть «Свойства», перейти на вкладку «Доступ» и нажать на кнопку «Расширенная настройка». В результате появится небольшое окно с настройками общего доступа.
Просмотр расшаренных папок в командной строке
Кроме этого, вы можете посмотреть список общих папок на локальном компьютере с помощью командной строки.
Для этого нужно запустить командную строку и выполнить одну из следующих команд:
net share net view \localhost net view \127.0.0.1
Просмотр расшареных папок через «Управление компьютером»
Также вы можете найти все расшаренные папки через инструмент «Управление компьютером». Для этого нужно нажать комбинацию клавиш Win-R и ввести команду «compmgmt.msc» либо ввести фразу «Управление компьютером» в поиск в меню «Пуск».
В окне «Управление компьютером» нужно открыть раздел «Служебные программы – Общие папки – Общие ресурсы». Здесь будет отображаться список всех папок, к которым открыт общий доступ на вашем компьютере.
Обратите внимание, общие папки со знаком доллара ($) в конце являются скрытыми и по умолчанию не отображаются при просмотре общих ресурсов. Эти папки были открыты операционной системой по умолчанию и доступ к ним есть только у локального администратора. Эти общие скрытые ресурсы не рекомендуется отключать, так как это может вызвать проблемы при работе с локальной сетью.
Посмотрите также:
- Как расшарить папку в Windows 7
- Схема обжима витой пары
- Как узнать какая сетевая карта стоит на компьютере
- Как узнать MAC адрес компьютера на Windows 10
- Как подключить сетевой диск в Windows 10
Автор
Александр Степушин
Создатель сайта comp-security.net, автор более 2000 статей о ремонте компьютеров, работе с программами, настройке операционных систем.
Остались вопросы?
Задайте вопрос в комментариях под статьей или на странице
«Задать вопрос»
и вы обязательно получите ответ.
В настоящее время интенсивно развивается Интернет — компьютерная сеть, охватывающая весь мир. В архивах свободного доступа сети Интернет можно найти информацию по всем сферам человеческой деятельности, начиная с новых научных открытий до прогноза погоды на завтра. Кроме того, Интернет предоставляет уникальные возможности дешевой, надежной и конфиденциальной глобальной связи по всему миру.
Пользователи Internet получают информацию в виде гипертекста, являющегося основным способом представления данных. Термин Гипертекст, применяемый в последнее время в сочетании с прилагательным мультимедийный, означает документ, содержащий текстовые, звуковые и изобразительные фрагменты. Особенностью такого документа является наличие выделенных ключевых слов, всякого рода кнопочек и иконок, щелчки по которым воспроизводят соответствующие фрагменты, которые могут и не входить в состав данного документа, а находиться в памяти другого компьютера. Выделенные поля, активизация которых вызывает отображение следующих кадров, представлены в гипертекстовом документе ссылками на соответствующий фрагмент в пределах файловой системы данного компьютера или адресами URL для вызова недостающих компонентов из сети. Идеи гипертекста в том или ином виде присутствуют в различных справочных системах, в частности в системе помощи Windows всех версий (Help-система). Для описания гипертекстовых документов в Internet используется специальный язык HTML — HyperText Markup Language. Таким образом, можно сказать, что гипертекст — это многостраничная информация различного вида, связанная в различных страницах многочисленными ссылками.
Несмотря на то, что современные навигаторы «понимают» наиболее распространённые протоколы, в сетях постоянно возникают новые изобразительные средства. Навигаторы начинают разбухать, но угнаться за валом этих нововведений они не могут. Поэтому в 1994 возникла идея создания алгоритмического языка интерпретирующего типа, на котором можно было бы писать «проигрыватель» документа любого формата. Так в мае 1995 в компании Sun Microsystems появился язык Java, интерпретаторы с которого были реализованы на большинстве вычислительных платформ сети Internet. На этом языке пишутся приложения для Internet — апплеты, которые могут исполняться на любом компьютере, снабжённом Java-интерпретатором.
В настоящее время Internet не является отдельной сетью – на самом деле это сообщество сетей (именно поэтому Internet называют «сетью сетей»), в которое сейчас входит более 2 миллионов компьютеров во всем мире. И если вы подключены к сети, являющейся частью Internet, то вы имеете доступ к ресурсам любого из них.
Все программное обеспечение, которым можно пользоваться для работы в сети Интернет, можно поделить на две части. Это телекоммуникационные пакеты и абонентское программное обеспечение для работы в сети Интернет.
Телекоммуникационные пакеты используют для подключения к хосту сети, пользуясь обычными телефонными линиями. При этом пользователю предоставляется возможность работы на одном из хостов сети в режиме online, т.е. он может пользоваться всеми ресурсами узла сети так, как если бы он работал на его терминале.
Абонентское программное обеспечение обеспечивает обслуживание процессов получения и просмотра информации абонентом сети Интернет. Среди огромного количества программ этого назначения наиболее широко известны web-обозреватели Internet Explorer, Opera и Mozilla, пакеты обслуживания почты и новостей Eudora, службы Microsoft Outlook, Outlook Express и др.
Информационный ресурс — это данные в любом виде, которые можно многократно использовать для решения проблем пользователей. Например, это может быть файл, документ, веб-сайт, фотография, видеофрагмент. Для информационных ресурсов в Интернете характерно определённое время жизни и доступность более чем одному пользователю.
Также информационным ресурсом можно назвать отдельно взятый сайт, портал или несколько интернет-проектов. Информационный ресурс в Интернете может быть узкой (специализированной) направленности (например онлайновый словарь или сайт биржевых новостей), или общетематический.
Поиск информации в Интернете
Если ваш компьютер имеет подключение к Интернету и на нем установлена программа просмотра web-страниц – браузер (например, в операционной системе Windows стандартное приложение Интернет Explorer), то у вас есть возможность поиска информации в Интернете из любого места на компьютере. Такая возможность обеспечивается наличием в Интернете поисковых серверов.
Поиск в сети – непростое занятие, которое зачастую занимает много времени и не приводит к желаемому результату. Причины затруднений при поиске информации в сети разнообразны и зависят как от личности «следопыта», так и от наличия и принципа организации данных в сети Интернет. Начиная поиск, необходимо понимать, во-первых, что Вы хотите найти, во-вторых, основные принципы работы в глобальной сети.
Поисковыми серверами называют выделенные компьютеры, которые автоматически просматривают все ресурсы Интернета и индексируют их содержание.
Затем вы можете передать такому серверу фразу или набор ключевых слов, описывающих интересующую вас тему, и сервер возвратит вам список ресурсов, соответствующих вашему запросу. Таких серверов существует довольно много, например: Google (www.google.com), Yahoo! (www.yahoo.com); российские поисковые серверы: Rambler (www.rambler.ru), Яндекс (www.yandex.ru) и др. Если в Интернете есть информация, которая вас интересует, то ее наверняка можно найти при помощи поисковых серверов.
Задавая образ поиска в поисковой системе, следует иметь в виду, что алгоритмы поиска информации в сети, подобно поиску информации в базе данных, основаны на логике. Перед вводом запроса нужно его обдумать. Чем конкретней задана тема поиска, чем уникальней сочетание слов, тем больше вероятность получения верного, быстрого и лаконичного ответа. Необходимо обратить внимание на необходимость использования поискового языка. Разные поисковые системы «говорят» на сходных языках, но имеют свои «диалекты». Один и тот же поисковый запрос (сочетание слов, отвечающее интересующей Вас информации) в разных поисковых системах может быть понят по-разному. Знакомясь с поисковыми системами, необходимо обратить внимание на ввод специальных символов, с помощью которых можно отмечать слова, которые ОБЯЗАТЕЛЬНО должны присутствовать в результатах поиска (обычно это знак +) или, которые НЕ ДОЛЖНЫ БЫТЬ среди результатов (обычно это знак -). Это поможет быстрее найти данные.
1. Несколько ключевых слов, разделенных пробелом, соответствуют операции логического сложения: ИЛИ (OR). Например, указав ключ: <Школьная информатика>, мы получим список всех документов, в которых встречается слово «Школьная» или слово «информатика».
2. Несколько слов, заключенных в кавычки, воспринимаются как единое целое. Например, «Школьная информатика».
3. Знак + между словами равносилен операции логического умножения: И (AND). Указав в запросе ключ <Школьная + информатика>, получим все документы, в которых имеются эти два слова одновременно, но они могут быть расположены в любом порядке и в разброс.
Нахождение информационных ресурсов в каталогах. В каталогах Интернета хранятся тематически систематизированные коллекции ссылок на различные сетевые ресурсы, в первую очередь на документы World Wide Web. Ссылки в такие каталоги заносятся не автоматически, а их администраторами. Занимающиеся этим люди стараются сделать свои коллекции наиболее полными, включающими все доступные ресурсы на каждую тему. В результате пользователю не нужно самому собирать все ссылки по интересующему его вопросу, но достаточно найти этот вопрос в каталоге — работа по поиску и систематизации ссылок уже сделана за него.
Каталоги обычно имеют древовидную структуру и похожи на очень большой список закладок. Когда World Wide Web только начинала развиваться и ее серверы еще можно было пересчитать, некоторые пользователи вели их списки. Со временем WWW-серверов становилось все больше, каждый день появлялись новые, и механизма закладок стало недостаточно для того, чтобы хранить эту информацию. Некоторые пользователи WWW стали создавать специальные программы для поддержания базы данных по ссылкам на ресурсы Интернета, ее автоматической синхронизации и управления ею. Именно так и родились глобальные каталоги сети, как, например, Yahoo! (www.yahoo.com), Lycos (www.lycos.com), российский каталог ресурсов List (www.list.ru) и др.
Как правило, хорошие каталоги сети Интернет обеспечивают разнообразный дополнительный сервис: поиск по ключевым словам в своей базе данных, списки последних поступлений, списки наиболее интересных из них, выдачу случайной ссылки, автоматическое оповещение по электронной почте о свежих поступлениях.
Существуют также специализированные поисковые серверы:
1. Поиск E-mail, адресов и людей/компаний: Fourl I Directory, Lookup, Nynex Inreactive Yellov Pages for business, Phone Directory.
2. Поиск программного обеспечения: FTP Search, Snoopie, Jumbo.
3. Поиск в телеконференциях: DejaNews.
4. МЕТАПОИСК-универсальный метод поиска: SavvySearch, All-in-One Search Page, Metasearch, Searchers, Starting Pointmetasearch, W3 Search Engines.
На многих информационных серверах имеются ссылки на такие поисковые серверы.
Поиск информации на отдельном web-узле. Каждому пользователю Интернета часто приходится решать задачу поиска информации на отдельном web-узле. Если вы связываетесь с Интернетом через модем, то, очевидно, что чем больше вы тратите времени на поиски, тем дороже стоит получаемая информация. Следовательно, умение быстро разобраться в структуре узла и способах навигации (т.е. путей перемещения с одной web-страницы узла на другую) становится полезным навыком.
Для быстрого поиска информации на web-узле можно предложить следующие варианты:
а) путем начального задания адреса вручную в строке URL(Адрес) или выбора документа из списка истории браузера (программы просмотра web-страниц), если таковая уже накоплена;
б) по гипертекстовым ссылкам;
в) по каталогам узла с помощью обрезания строки ранее введенного адреса (URL), последовательно поднимаясь от каталога к каталогу вверх к корню сервера.
Один из самых эффективных способов ускорения работы с web-страницей — это активное использование средств автоматического поиска. Такой подход особенно практичен для многоэкранных страниц с информационных узлов, когда визуальное ознакомление с материалом становится слишком трудоемким. Поиск на странице можно произвести по терминам, введенным в специальный поисковый шаблон, который активизируется в браузерах клавишами Ctrl+F или через меню Правка-Поиск на этой странице или нечто подобное.
Примечания:
1. Поиск на web-странице всякий раз проводится вверх или вниз по странице в зависимости от указания направления в шаблоне, начиная с начала (если вниз) или с конца документа (если вверх), независимо от того, какая часть страницы отображается на экране на момент начала поиска.
2. Допустимо введение в шаблон не только единичного термина, но и фразы, что делается одной строкой без использования специального синтаксиса. Специальная пометка в шаблоне позволяет искать с учетом регистра символов.
3. Найденное слово или фраза выделяются в тексте, и происходит автоматическое перемещение к их местоположению, однако выделенное поле не всегда можно наблюдать.
4. Если при старте поиска уже есть выделенная область текста, то поиск начинается именно с нее в заданном в шаблоне направлении, само содержимое выделенного поля участия в поиске уже не принимает, так же как и оставшаяся часть страницы. Отметим, что всякий раз, когда поисковая процедура закончена, на странице остается выделенная область текста, соответствующая последнему совпадению. Если необходимо выполнить поиск с новыми терминами, то следует сначала снять уже существующее выделение кликом мыши в любой точке текста, иначе в новом поиске будет участвовать только часть страницы вверх или вниз от выделенной области в зависимости от направления, заданного в шаблоне.
5. Надписи, выполненные в графике, не откликаются на поисковые запросы.
На многих серверах предусмотрена страница, которая предлагает более детальное изложение его содержания, чем основное меню. Такая страница называется «Карта сервера» («Sitemap»).
Аналогично используют функцию поиска по странице для того, чтобы найти ссылку на локальную поисковую машину, если она организована разработчиком узла. Тогда после нажатия Ctrl+F следует ввести в шаблон слово «поиск» («search»), и ссылка будет найдена в течение секунды.
Еще одно замечание сделаем относительно возможности еще до нажатия на гиперссылку отследить адрес (URL), по которому она осуществит переход. Когда указатель мыши встает на ссылку (без нажатия), то в строке состояния браузера появляется соответствующий адрес. Эту информацию можно использовать для предварительной оценки целесообразности такого перехода, она также полезна и в случае применения разработчиком специальной графической карты гипертекстовых ссылок (UsemapClientSide), когда отдельные фрагменты сомкнутой воедино картинки могут являться ссылками на различные ресурсы.
Работая в сети Интернет, не забывайте, что Вы имеете дело как с людьми, так и с машинами. Причем не в самом лучшем проявлении тех и других. Люди часто оформляют информацию так, как им нравится, а не так, как многим удобно. А машины БУКВАЛЬНО разыскивают те слова, которые Вы им задаете, не понимая, что, например, по запросу «клетка» следует искать клетки для канареек.
Глобальная сеть – очень подвижная система, которая постоянно меняется и по структуре, и по содержанию. Там, где сегодня Вы нашли массу интересной информации, завтра Вы ее можете не увидеть. Адреса сайтов могут со временем изменяться.
Путеводитель по интернет ресурсам (примеры информационных ресурсов сети Интернет):
Поисковые системы.
— http://www.yandex.ru
— http://www.scholar.ru
— http://www.google.com
— http://www.yahoo.com
Справочно-правовые системы
— «Гарант» (http://m.garant.ru/)
— «Кодекс» (http://www.kodeks.net/)
— «КонсультантПлюс» (http://www.consultant.ru/)
Информационные центры и агентства
— Агентство социальной информации (http://www.asi.org.ru/)
— Открытое информационное агенство (http://openinform.ru/)
— Российское агентство правовой и судебной информации (РАПСИ) (http://infosud.ru/)
Общедоступные базы данных.
— База данных Российской книжной палаты «Книгоиздание военных лет».(http://1945. bookchamber.ru/searchForm.htm)
— Полнотекстовая библиотека публикация российских СМИ. (http://www.infomag.ru/)
— Университетская информационная система РОССИЯ. (http://uisrussia.msu.ru)
— Электронный архив древнерусских материалов. (http://www.lrc-lib.ru/)
— Электронный каталог, базы данных и справочно-нормативные массивы ИНИОН. (http://www.inion.ru/)
Энциклопедии, словари, справочники.
Энциклопедии
— http://ru.wikipedia.org
— http://www.edic.ru/
— http://www.km.ru/
— http://www.vedu.ru/BigEncDic
— http://www.encyclopedia.ru/internet/bol.html
— http://www.rubricon.info
Словари.
Универсальные толковые словари.
— http://slovari.yandex.ru/
— http://www.slovari.ru/
— http://www.megakm.ru/ojigov/
Словари для перевода.
— http://www.translate.ru/
— http://www.lingvo.ru/lingvo/common/index.asp
— http://translate.google.ru/?hl=ru&tab=wT
Справочники.
— http://www.rubricon.com/
— http://sprav.yandex.ru/
— http://2gis.ru/
Периодические издания.
— База данных по СМИ России 1990-2007 (http://www.public.ru/)
— Иностранная пресса о России с 1999 г. по текущее время. (http://www.inopressa.ru/)
— Обзор СМИ. (http://www.polpred.com/)
— Старые газеты (http://oldgazette.narod.ru/)
Гуманитарные науки.
— http://www.auditorium.ru/
— http://www.humanities.edu.ru/
— http://feb-web.ru/
— http://www.historia.ru/
Социально-экономические науки.
— http://www.polpred.com
— http://www.ecsocman.edu.ru/
— http://socyus.ru/
Естественные и технические науки.
— http://en.edu.ru/
— http://cyberleninka.ru/
— http://www2.viniti.ru/
Базы данных по праву
— http://polpred.com
— http://uisrussia.msu.ru
— http://www.integrum.ru/
— http://elibrary.ru
Порталы по экологии
— Всероссийское общество охраны природы (ВООП) (http://www.runature.ru/)
— Всемирный Фонд дикой природы (WWF) в России (http://www.wwf.ru/)
— ГРИНПИС России (http://www.greenpeace.org/russia/ru/)
Архивы
— Портал «Архивы России» (http://www.rusarchives.ru/)
Федеральное архивное агентство (Росархив) (http://archives.ru/)
NET VIEW — просмотр списка общих ресурсов
Команда net view выводит список доменов, компьютеров или общих ресурсов на данном компьютере. Вызванная без параметров, команда net view выводит список компьютеров в текущем домене.
А для управления сетевыми ресурсами используется уже другая команда — net share.
Синтаксис утилиты NET VIEW
net view [\имя_компьютера] [/domain[:имя_домена]]
net view /network:nw [\имя_компьютера], где
- \имя_компьютера — задает имя компьютера для просмотра расположенных на нем общих ресурсов.
- /domain[:имя_домена] — задает домен, для которого выводится список компьютеров. Если параметр имя_домена не задан, команда выводит список всех доменов сети.
- /network:nw— выводит список всех доступных серверов сети NetWare. При указании имени компьютера команда отображает все доступные ресурсы на данном компьютере. Кроме того, можно указать дополнительные сети.
Примеры команды NET VIEW
- Вызов помощи по команде — net help view;
- Просмотр списка компьютеров текущего домена — net view;
- Список общих ресурсов компьютера \PC1 может быть получен с помощью команды: net view \PC1;
- Для просмотра ресурсов сервера NetWare с именем \Marketing служит команда: net view /network:nw \marketing;
- Для вывода списка компьютеров в домене или рабочей группе sales служит команда: net view /domain:sales;
- Для вывода списка всех серверов в сети NetWare можно использовать следующую команду: net view /network:nw.