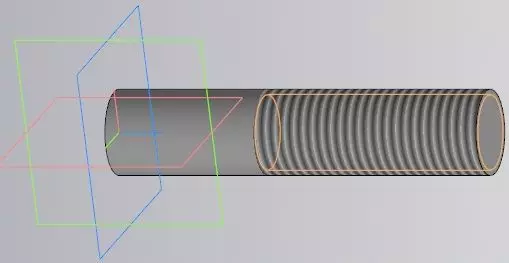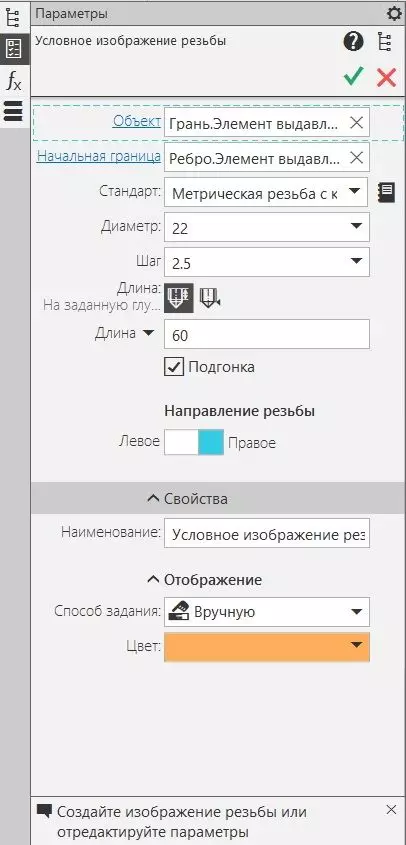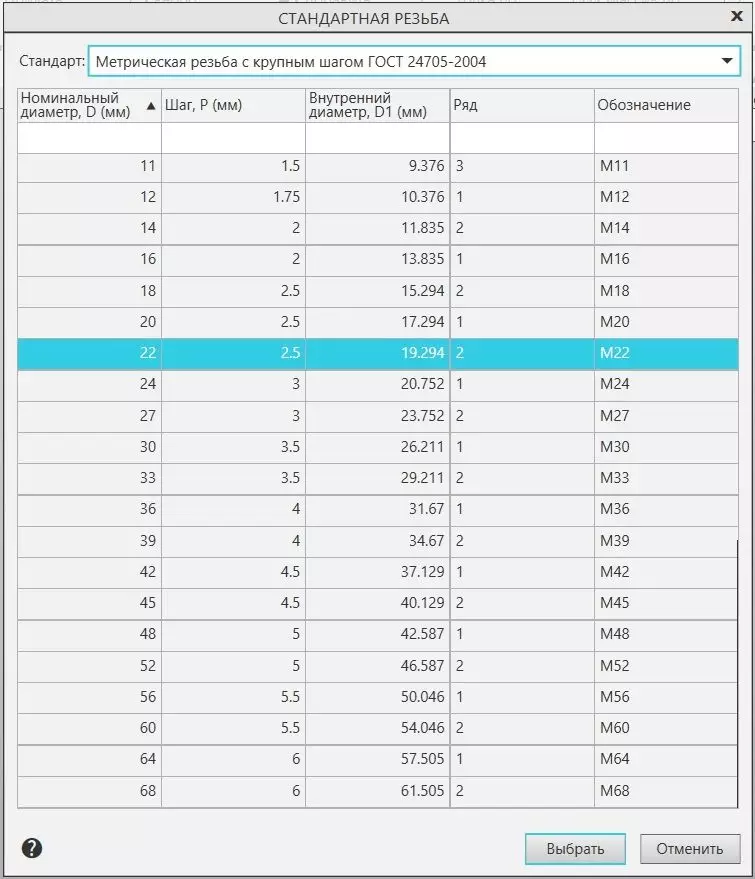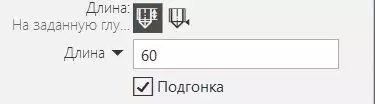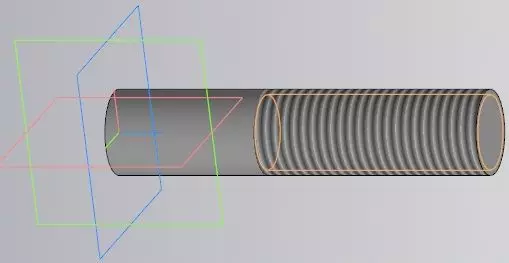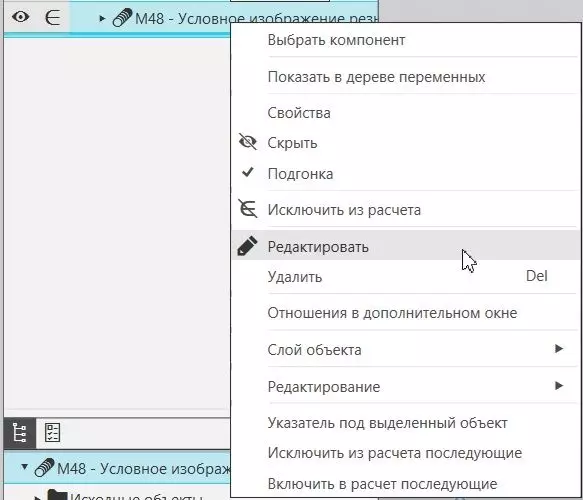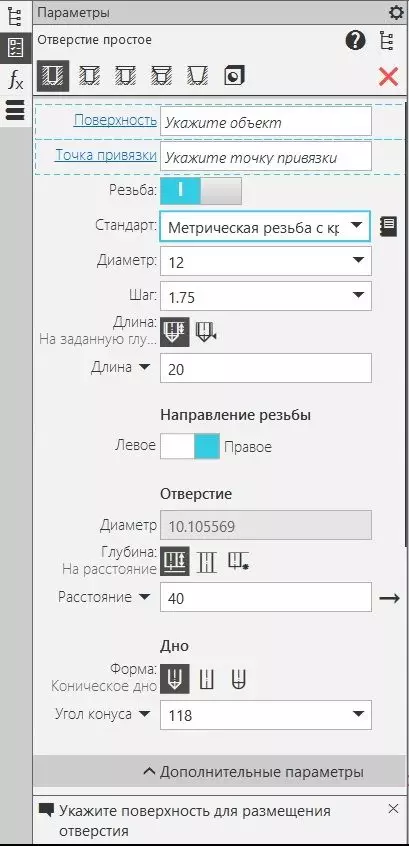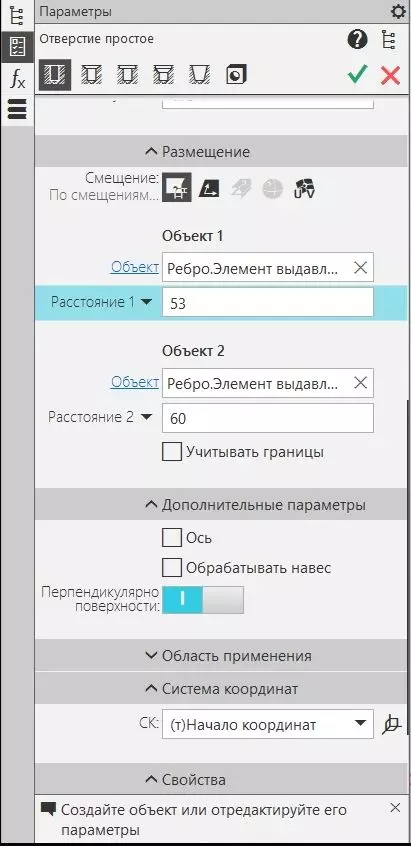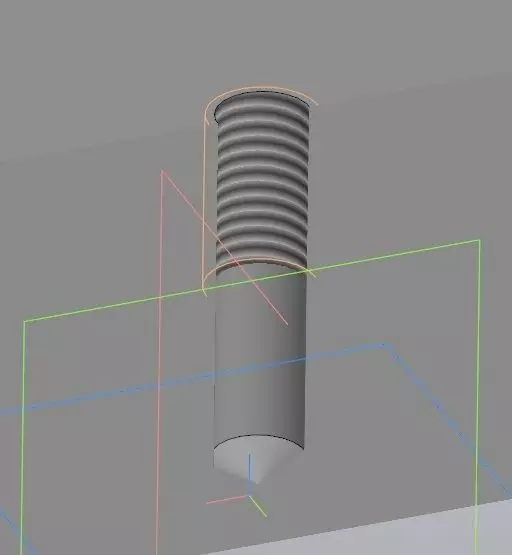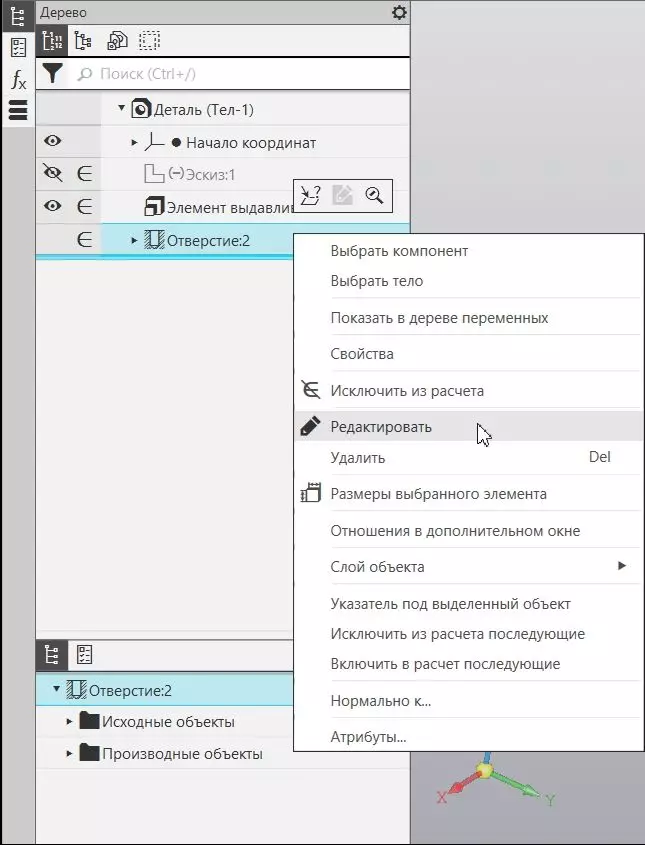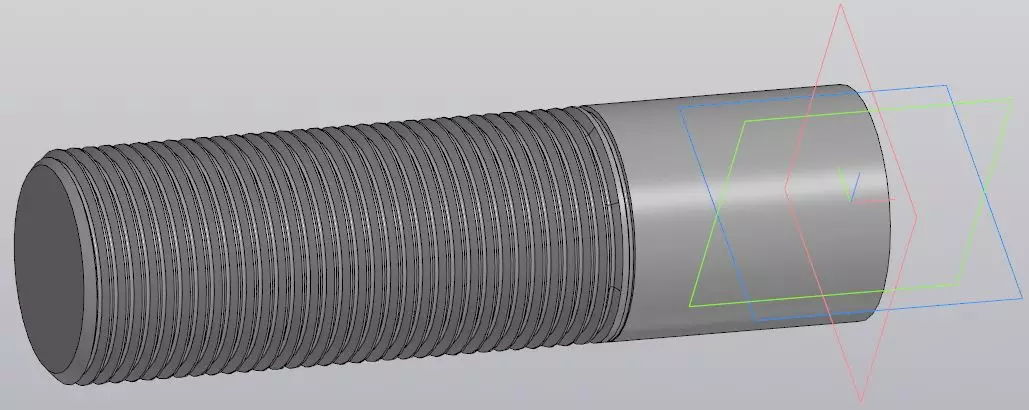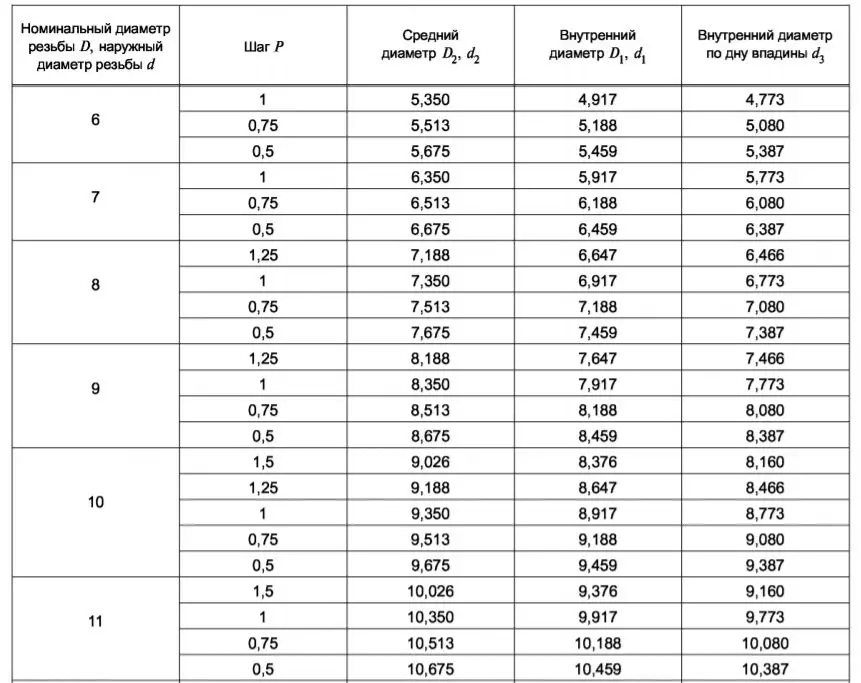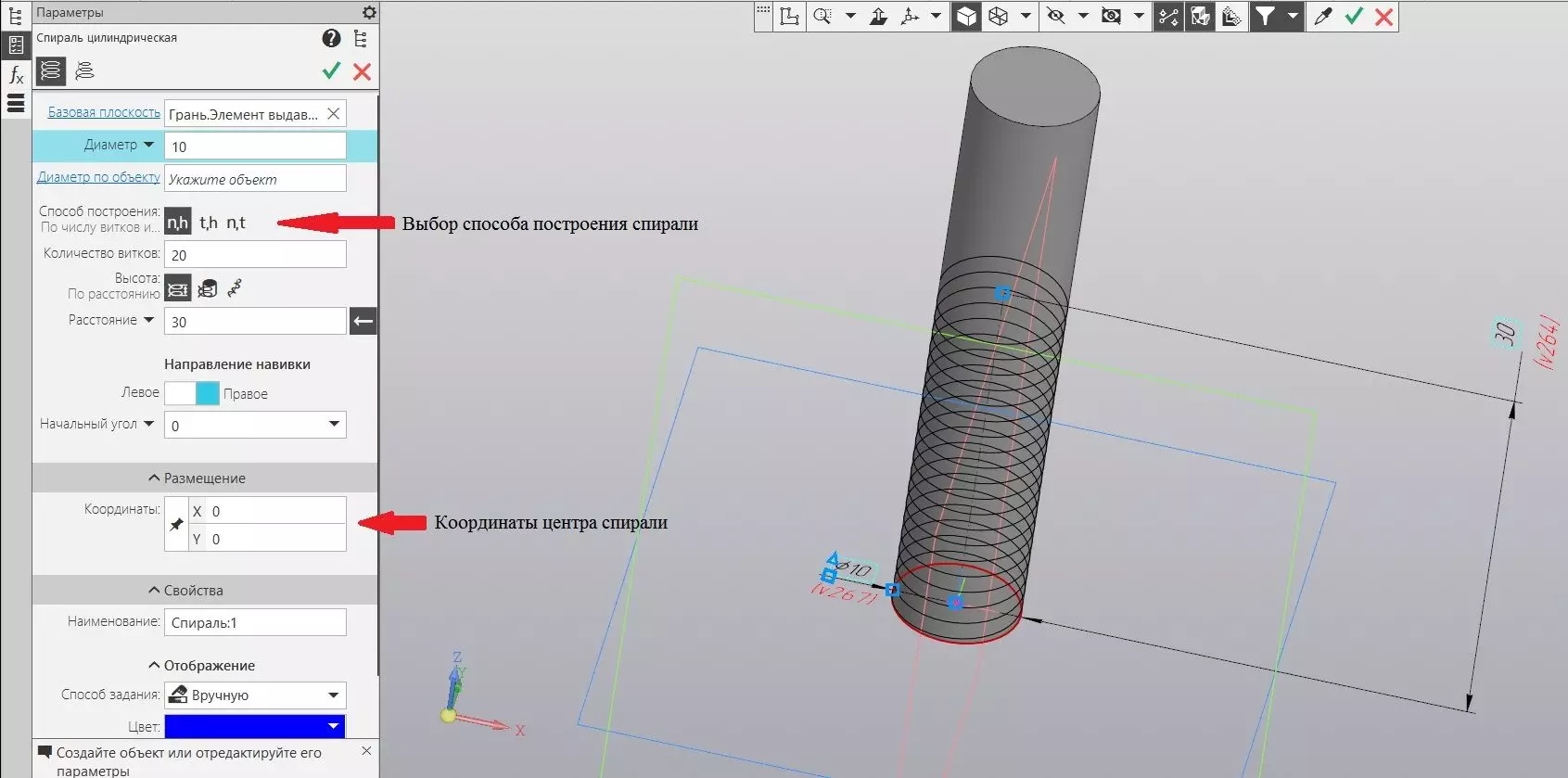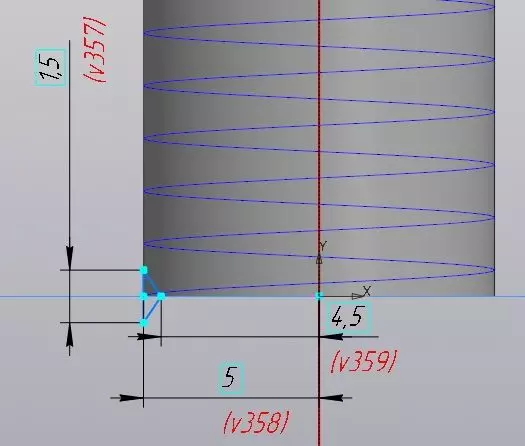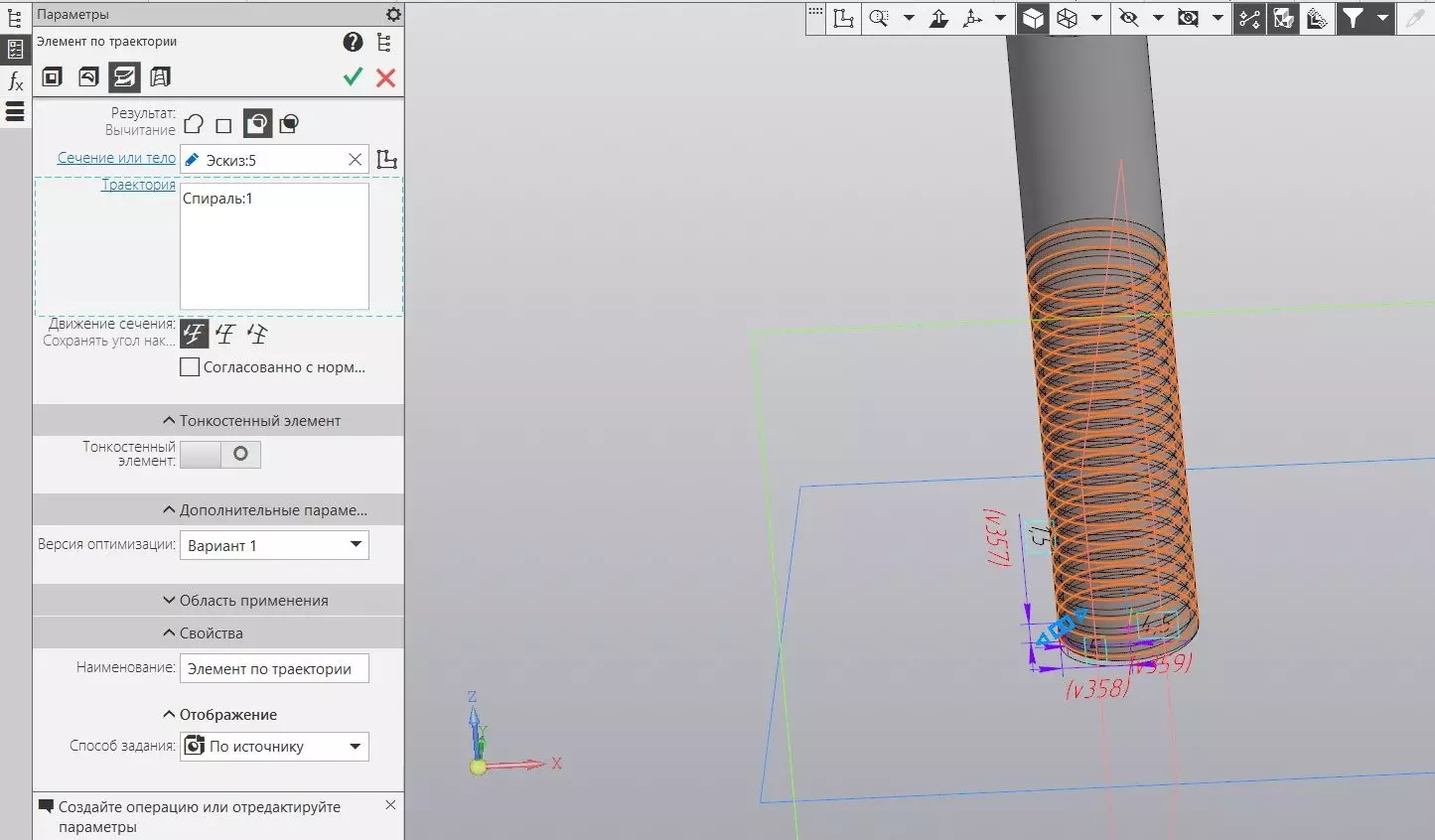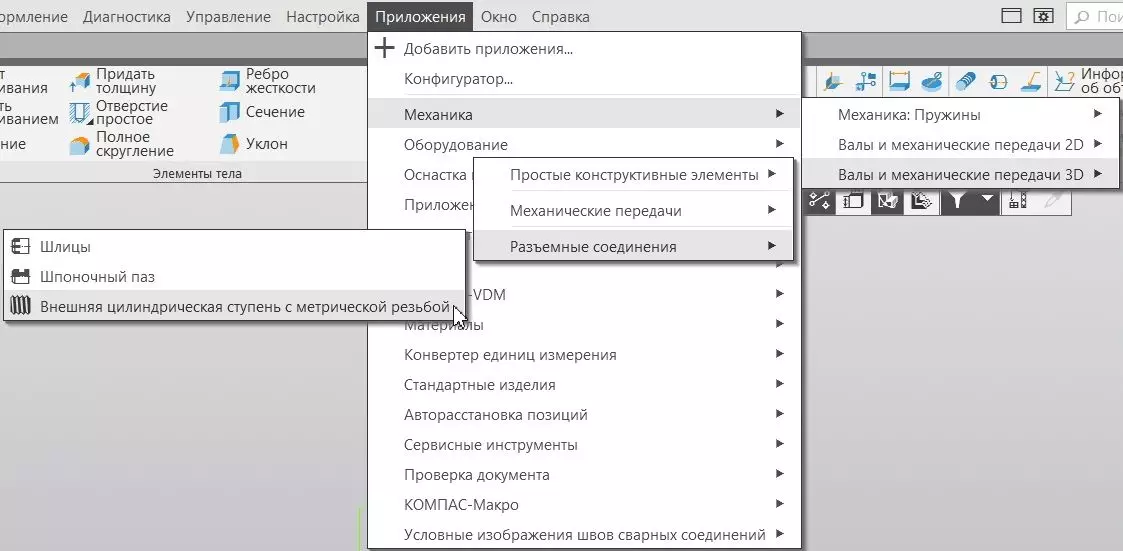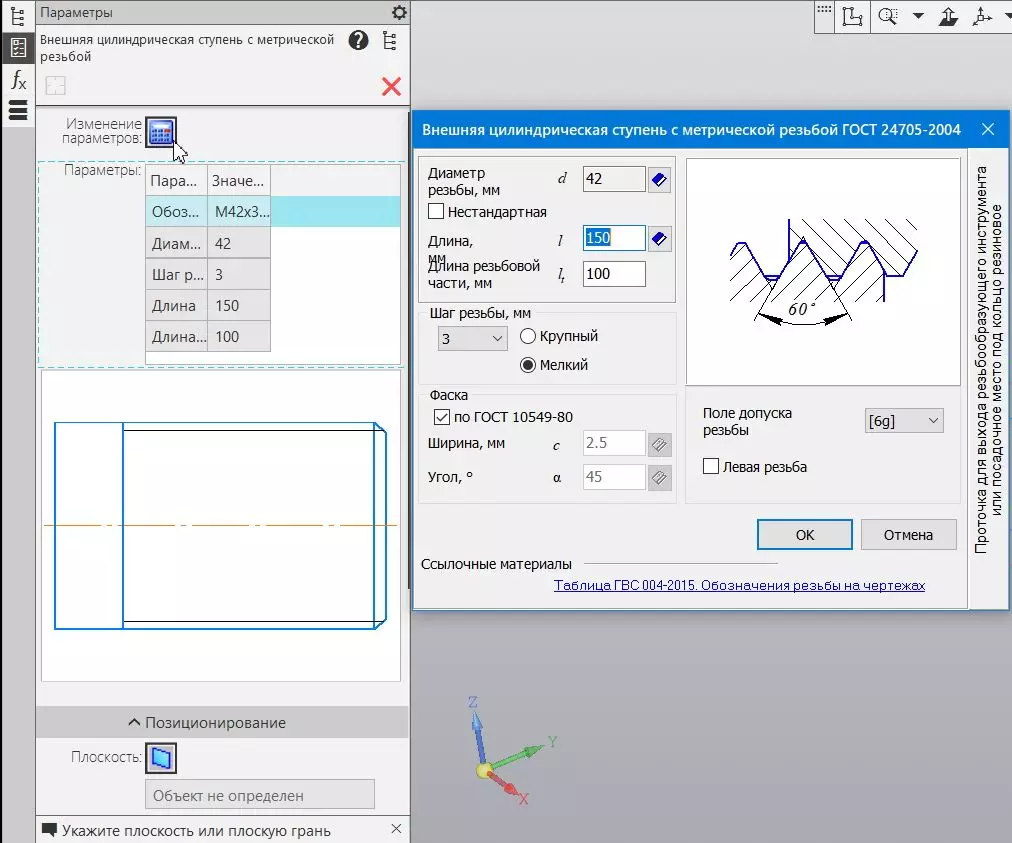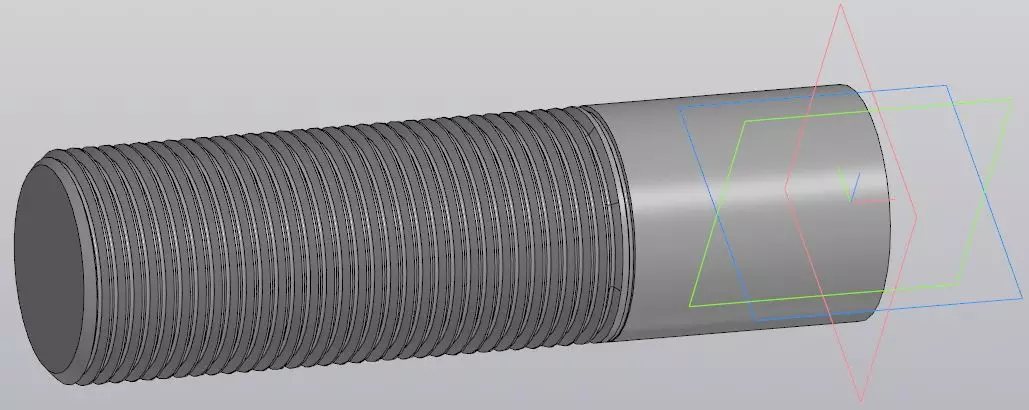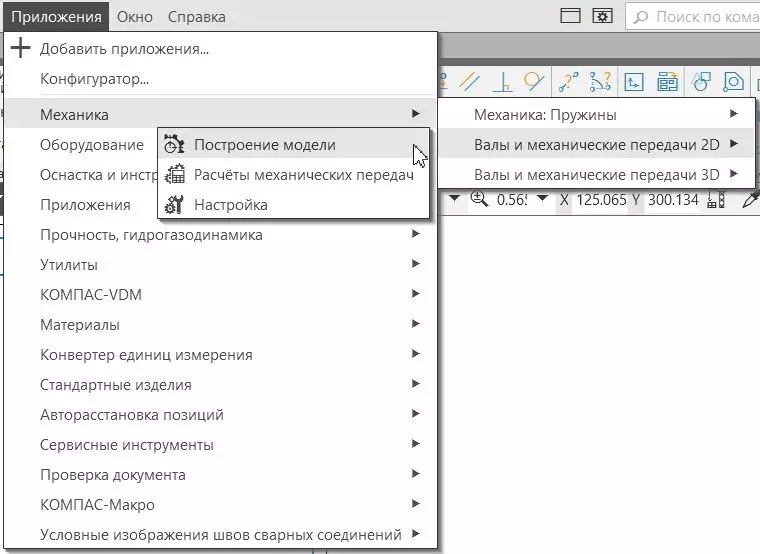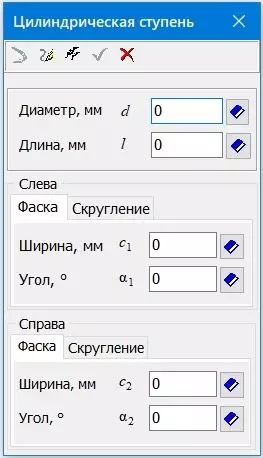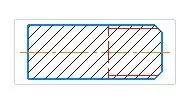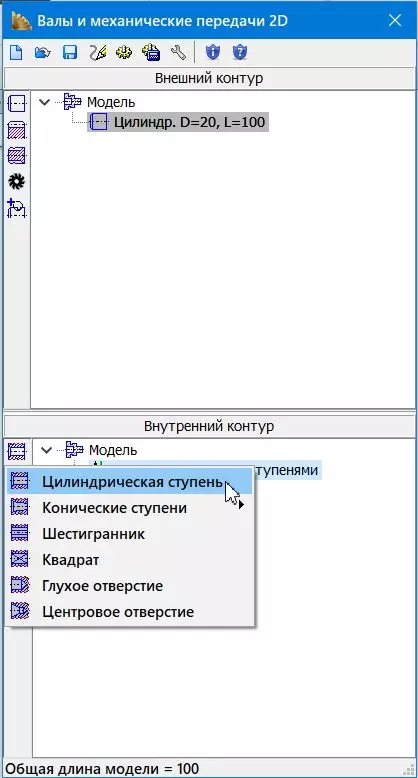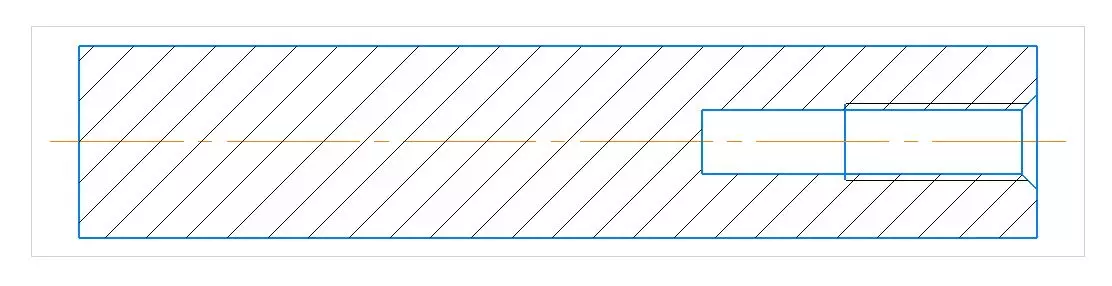Резьбовые разъемные соединения — очень популярный вид крепежных соединений, использующиеся в механике. В КОМПАС-3D существует несколько инструментов для создания резьбы. В этой статье вы научитесь создавать и редактировать двухмерную и трехмерную резьбу, используя инструмент Резьба , создавать резьбовые отверстия для создания схематического изображения резьбы, а также создание реалистичной модели с помощью инструмента Вырезать по траектории и стандартной библиотеки Механика.
Создание условного изображения резьбы на модели
Первый способ — после построения цилиндрической модели воспользоваться инструментом Резьба во вкладке Обозначения. Далее в появившемся окне программа попросит указать настройки резьбы, такие как: объект, начальная граница, стандарт резьбы (метрическая, трубная, трапецеидальная и др.), диаметр, шаг.
В этом же окне, в строке Стандарт, находится кнопка вызова справочника параметров резьбы, в котором можно сразу-же выбрать требуемые параметры.
Если резьба должна быть не на всю длину выбранной детали, то нужно выбрать параметр На заданную глубину и указать длину резьбы и сторону, с которой она должна начинаться.
Аналогично строится внутренняя резьба. Разница заключается лишь в том, что выбрать нужно внутреннюю поверхность детали, а не наружную. В итоге должно получиться тело со схематическим изображением резьбы.

Для редактирования резьбы, в дереве построения, достаточно указать нужную резьбу и нажав правой кнопкой мыши выбрать пункт Редактировать. Откроется меню как при построении, в котором можно изменить параметры резьбы.
Создание простых отверстий, отверстий с зенковкой или цековкой
Этот способ можно использовать, когда нужно создать стандартные отверстия, он является значительно удобнее ,чем создание по отдельности эскиза, c последующим выдавливанием по нему отверстия, после чего — создание внутренней резьбы по предыдущему способу.
Для построения стандартных отверстий с резьбой, в Компас-3D существует набор инструментов, которые находятся в меню Элементы тела и называется: Отверстие простое.
Кроме обычных отверстий, он позволяет автоматически создавать отверстия с зенковкой или цековкой. Для создания резьбового отверстия, требуется сдвинуть ползунок Резьба. В меню этого инструмента можно настроить: параметры резьбы (стандарт, диаметр, шаг, длина резьбы, направление резьбы), параметры отверстия, а также параметры цековки или зенковки.
Во вкладке Размещение можно указать координаты для размещения отверстия. Отсчет расстояния осуществляется от плоскостей, обозначенных числами 1 и 2. Для изменения плоскостей, от которых будет вестись отсчет расстояния, достаточно в параметрах выбрать пункт Объект и указать плоскость, от которой будет отсчитываться расстояние.
Если отверстие нужно сделать не на плоской поверхности, а, например, на шаре или другой криволинейной поверхности, то в строке Смещение можно выбрать более подходящий вариант.
При использовании данных инструментов, в чертеже эти отверстия будут изображены схематично. Вкладка дополнительные параметры позволяет настроить угол наклона отверстия, относительно начальной плоскости, если требуется расположить отверстие не перпендикулярно плоскости.
В итоге должна получиться вот такая резьба, которая для наглядности показана в разрезе.
Редактирование резьбы при таком способе происходит так-же как и в первом случае: указать созданную резьбу в дереве построения модели и нажав правую кнопку мыши выбрать пункт Редактировать.
Эти способы удобны, если резьба должна быть изображена на модели и чертеже схематично и не требуется детально прорисовывать ее профиль, так как экономит много времени при построении. Кроме этих способов, можно построить резьбу с прорисованным профилем.
Два следующих способа позволяют создать не схематическое отображение, а реальное, с отображением профиля резьбы.
Создание резьбы с помощью инструментов «Спираль» и «Вырезать по траектории»
Для этого способа нужно создать спираль вдоль элемента, на котором нам нужно построить резьбу инструментом Спираль цилиндрическая, либо Спираль коническая для конической резьбы и создать профиль, который мы будем вырезать. Для примера создадим метрическую резьбу по ГОСТ 24705-2004. Аналогично можно создавать любую резьбу с любым профилем, в том числе и нестандартным.
Для начала нужно создать цилиндр, на основании которого будет строиться резьба, с диаметром 10 мм и длиной 50 мм. После этого выбрать инструмент Спираль цилиндрическая в меню Элементы каркаса и в появившемся окне, задать базовую плоскость (которая будет являться началом спирали) и диаметр спирали.
Также можно выбрать способ построения: по числу витков и расстоянию, шагу и расстоянию или числу витков и шагу. Для смены направления спирали, в пункте Расстояние или Шаг (в зависимости от выбранного способа построения), нужно нажать на стрелку справа . Если спираль находится не по центру, то в пункте Размещение следует указать координаты центра оси цилиндра, в нашем примере — это X=0, Y=0, так как центр цилиндра находится именно в этих координатах. После выбора всех параметров, можно нажать ОК.
Далее нужно создать эскиз профиля резьбы на плоскости, перпендикулярной плоскости начала спирали, например, на зеленой XZ, так как она расположена перпендикулярно началу спирали.
После создания эскиза – выберем в меню Элементы тела инструмент Вырезать по траектории и укажем эскиз созданного профиля резьбы и спираль по которой будет производиться вырезание.
В пункте Результат, должен быть выбран пункт Вычитание .
Для создания сбега резьбы можно создать дополнительно кусочек профиля и вырезать его. Редактируется такая резьба как отдельные элементы — цилиндр, спираль и эскиз профиля резьбы.
В конце получится вот такая трехмерная модель резьбы.
Создание резьбы в библиотеке «Механика»
Еще один из способов построить условное обозначение резьбы в Компас 3D — через стандартную библиотеку: Валы и механические передачи 3D или Валы и механические передачи 2D. Эти библиотеки находятся в меню Приложения – Механика.
Построение трехмерной модели резьбы в стандартной библиотеке Компас 3D
Для примера откроем меню Приложения – Механика – Валы и механические передачи 3D – Разъемные соединения – Внешняя цилиндрическая ступень с метрической резьбой.
Появилось окно выбора параметров резьбы. Нажмем кнопку Изменение параметров и в появившемся окне настроим предлагаемые параметры резьбы.
Далее в окне модели выберем плоскость начала построения резьбовой детали и нажмем ОК.
Получилась деталь с резьбой, фаской и сбегом резьбы.
Недостаток этого способа в том, что можно построить только наружную метрическую резьбу.
Построение двухмерной модели резьбы в стандартной библиотеке Компас 3D
Этот способ подходит, если нет необходимости строить модель, а нужно только плоское изображение. Для этого в меню Приложения — механика выберем библиотеку Валы и механические передачи 2D и нажмем кнопку Построение модели.
В появившемся окне выберем кнопку Новая модель и укажем тип отрисовки: в разрезе, без разреза или в полуразрезе и нажмем ОК.
Далее программа предложит выбрать базовую точку начала отсчета вала.
Создадим простую цилиндрическую ступень , задав диаметр, длину и фаску либо скругление и нажмем ОК.
Теперь можно добавить резьбу, нажав в окне Валы и механические передачи 2D появившуюся кнопку Дополнительные построения и выберем в пункте Резьба тип резьбы.
После этого в открывшемся окне настроим параметры и нажмем ОК.
Получилась ось с наружной резьбой и фаской.
Аналогично можно создать внутреннюю резьбу. Для построения отверстия с резьбой, после создания цилиндра, в нижней половине окна Валы и механические передачи 2D нужно нажать кнопку Простые ступени – Цилиндрическая ступень и установить параметры отверстия.
В пункте Дополнительные построения внутреннего контура также настроим параметры резьбы и нажмем ОК. Для выхода из окна построения эскиза нужно нажать кнопку Сохранить модель и выйти
В итоге получилась вот такой чертеж детали с резьбовым отверстием.
Резюме
В этом уроке мы научились создавать и редактировать в КОМПАС-3D резьбу несколькими способами, используя как инструменты трехмерного моделирования, так и инструменты для двухмерного черчения. Используя полученные знания можно значительно сократить время при создании резьбы в моделях и на чертежах.
11 782
Для создания условного изображения резьбы служит команда Условное изображение резьбы 
Порядок действий
1. Укажите в графической области базовый объект резьбы — цилиндрическую или коническую грань. В графической области появится фантом условного изображения резьбы. Начальная граница резьбы и ее параметры определяются автоматически при указании базового объекта.
2. Если требуется сменить начальную границу резьбы, щелкните мышью в поле Начальная граница, а затем укажите в графической области или в Дереве построения поверхность, грань, ребро или плоский объект, от которого нужно построить резьбу.
3. Если требуется изменить параметры резьбы, выберите в поле Стандарт нужный стандарт резьбы или строку Нестандартная резьба.
•для стандартной резьбы выберите номинальный диаметр и шаг в одноименных полях или в диалоге, вызываемом кнопкой Справочник 
•для нестандартной резьбы введите номинальный диаметр и шаг в одноименных полях.
4. При выборе нестандартной резьбы на Панели параметров появляется опция Автоопределение. Включите опцию, если требуется автоматически определить диаметр резьбы по размерам объекта, указанного для построения резьбы.
Автоматически рассчитанное значения диаметра отображается в поле Диаметр. Задайте значение шага резьбы.
5. Задайте длину резьбы, нажав соответствующую кнопку в группе элементов Длина на Панели параметров. Доступны следующие способы:


6. Если требуется сменить автоматически определенную конечную границу резьбы, щелкните мышью в поле Конечная граница, а затем укажите в графической области или в Дереве построения поверхность, грань, ребро или плоский объект, от которого нужно построить резьбу.
|
|
В качестве начальной/конечной границы резьбы должно быть указано ребро грани базового объекта резьбы или ребро соосной с ней конической (поверхность зенковки, фаски) или тороидальной (поверхность скругления) грани. Ребро, использование которого возможно, подсвечивается при наведении на него указателя мыши. |
7. По умолчанию на Панели параметров включена опция Подгонка. Это обеспечивает изменение геометрии базового объекта резьбы согласно выбранному номинальному диаметру резьбы в тех случаях, когда это требуется. Если геометрия базового объекта не должна изменяться, отключите опцию. Подробнее о подгонке…
|
|
Опция Подгонка отсутствует на Панели параметров, если модель создана в КОМПАС-3D версии 14 SP1 или более ранней. |
8. Если резьба левая, установите переключатель Направление резьбы в положение Левое. В этом случае в обозначение резьбы будут добавлены буквы LH.
9. При необходимости задайте наименование резьбы и свойства ее отображения в секции Свойства. Подробнее об управлении цветом и оптическими свойствами…
10. Нажмите кнопку Создать объект 
После подтверждения выполнения операции в графической области появляется условное изображение резьбы. Его внешний вид зависит от варианта отображения, выбранного при настройке.
В Дереве построения появляется название созданного объекта и соответствующая пиктограмма. Справа от пиктограммы для стандартной резьбы указывается ее обозначение. Если при построении условного изображения резьбы использовалась «подгонка», то ее пиктограмма отображается в Дереве модели как подчиненный объект условного изображения резьбы.
11. Для завершения работы команды нажмите кнопку Завершить 
|
|
Создание условного изображения стандартной конической резьбы возможно только при условии использования подгонки. |
Советы
•Глубину резьбы, диаметр (для нестандартной резьбы) можно задавать в графической области — с помощью характерных точек.
•Для задания линейных параметров можно использовать команды геометрического калькулятора.
•Вы можете назначить допуски на значения параметров операции, выраженных в линейных величинах. Для этого вызовите команду Допуск, расположенную в меню нужного параметра, или щелкните по значку 
Смотрите также
Условное изображение резьбы: обзор
Отображение резьбы на экране



Здравствуйте уважаемые читатели! Продолжаем изучение темы «Резьбы», и сегодня посмотрим, как сделать резьбу в Компасе на 3d модели.
Для изображения резьбы в Компасе применяется команда Условное изображение резьбы , вызываемая из панели Элементы оформления
.
Указываем ребро, задаем длину резьбы, ее шаг и все готово – условное изображение резьбы готово.
Но это всего лишь условное изображение. А хочется наглядности, эффектности, чтобы резьба выглядела натурально, рельефно.
Для решения этой задачи в Компасе есть возможность вырезать любой профиль кинематически. И винтовую линию резьбы в том числе. Достаточно создать эскиз и задать траекторию движения это эскиза.
Как сделать резьбу в Компасе рельефной
Создадим наружною и внутреннюю метрическую резьбу М42×2 на валу и втулке.
Профилем этой резьбы является равносторонний треугольник с углом 60º при вершине. Высота треугольника рассчитывается по формуле
Н=0,86×р,
где р- шаг резьбы.
Н=0,86×2=1,72 мм
Создание вала
1 Создаем эскиз треугольника во фрагменте. Копируем его в буфер обмена: выделяем мышкой→Редактор→Копировать.
2 Создаем Деталь, вал диаметром 42 мм, изометрия XYZ, плоскость XY. Выдавливаем его на 60 мм.
3 Делаем на валу фаску 2×45º
4 Выделяем торец вала, нажимаем на компактной панели кнопку Пространственные кривые . Выбираем инструмент Спираль цилиндрическая
.
Указываем ее параметры: количество витков – 15, шаг -2, направление обратное, диаметр – 42.
5 Выделяем плоскость ZX, т. к. именно ей перпендикулярен один из концов спирали.
Увеличиваем масштаб рамкой в месте, указанном на рисунке.
Проецируем ребра вала на плоскость, при срабатывании привязки Выравнивание ставим точку в конец спирали.
Правой кнопкой мыши вызываем контекстное меню, нажимаем команду вставить.
Удаляем отрезки.
6 На панели Редактирование модели вызываем команду Вырезать кинематически (там же где и вырезать выдавливанием).
Указываем в дереве модели Эскиз 3 и Спираль цилиндрическую. Создаем резьбу.
Скрываем спираль, выделив ее в дереве модели правой кнопкой мыши (команда Скрыть).
7 Увеличим точность отрисовки модели (чтобы все линии были плавные). Жмем
Сервис→Параметры→Точность отрисовки МЦХ→устанавливаем максимальное значение.
8 Сделаем сбег резьбы.
Создаем эскиз, спроецировав объекты.
Вырезаем эскиз через все.
Вал готов. Меняем цвет, задаем название, сохраняем. Вопрос – как сделать резьбу в Компасе на валу решили.
Создание втулки
1 Создаем втулку с наружным диаметром 54 мм, внутренним 42 мм, делаем фаску 2×45º.
2 Выделяем торец втулки, создаем спираль цилиндрическую, количество витков указываем через всю деталь.
3 На плоскости ZX создаем эскиз. Ставим точку начало спирали.
Для того, чтобы вставить эскиз треугольника надо его повернуть. Выделяем эскиз→Редактор→Поворот→указываем точки для поворота.
4 Вставляем треугольник в эскиз на модели.
5 Вырезаем кинематически эскиз, скрываем спираль.
Создание сборки Вал-Втулка
Создадим сборку. Изометрия XYZ. Сначала вставляем втулку: Редактирование сборки→Вставка из файла.
Добавляем вал, который нужно повернуть резьбовой стороной к втулке. Для этого нажимаем кнопку Повернуть компонент .
Задаем соосность вала и отверстия втулки.
Для создания эффекта ввернутости вала во втулку зададим сопряжение на расстоянии .
Выделяем торцы вала и втулки. Регулируя расстояние, «вворачиваем» вал во втулку.
А вот и видеоурок по теме.
Скачать модели для просмотра можно здесь.
Возможно, вас заинтересует урок по созданию сборки резьбовых соединений с использованием библиотеки.
Смею надеяться, что теперь вопрос – как сделать резьбу в Компасе не будет вас терзать своей неразрешимостью.
The following two tabs change content below.
- Bio
- Latest Posts
Рада приветствовать Вас в своем блоге! Я создала его с целью помочь всем желающим освоить программу Компас 3d. Мы пройдем весь путь от азов черчения до создания серьезных сборок. Присоединяйтесь!
Понравился материал? Подпишись на обновления!
Вы можете пропустить чтение записи и оставить комментарий. Размещение ссылок запрещено.
В ходе разработки различных изделий очень часто инженеру приходится сталкиваться со сборно-разборными способами примыкания деталей друг к другу. Основную часть таких соединений составляют болтовые, основной отличительной чертой которых является наличие резьбы. Подтипов таких соединений так же множество, но для примера в текущей статье будет рассмотрено то, как сделать резьбу в Компасе 3д во внутреннем и наружных исполнениях.
К решению вышепоставленной задачи можно подойти несколькими способами: ручным и программным. Отличия второго от первого состоят в первую очередь от трудоемкости процесса, а так же от наличия расширения в самой программе. В актуальных версиях программного комплекса Компас 3д существует специальная библиотека — , с помощью которой сделать резьбу не составляет никакого труда, даже лишний раз в ГОСТ заглядывать не требуется. Но не у всех она доступна. С ручным же исполнением все сложнее, но можно реализовать задуманное даже в простой учебной версии Компаса. Но обо всем по порядку.
Как уже отмечалось выше, сделать наружную резьбу в Компасе 3д можно различными способами.
Ручной способ создания наружной резьбы в Компасе 3д
В качестве примера будет рассмотрено нанесение наружной резьбы на цилиндр. Основной смысл этого способа заключается в том, что по поверхности цилиндра будет наноситься спираль, по траектории которой будет вырезаться сечение в виде канавки (согласно ГОСТ 24705-2004). Перечень действий по построению представлен ниже.
1. Построить построен цилиндр (вал) с фаской.
2. Необходимо ознакомится с п. 4.1 ГОСТ 24705-2004, чтобы по изображенному там рисунку начертить сечение (рис. 1).
- Р — шаг резьбы, для примера возьмем 2 мм.
- Н — высота треугольника резьбы, равная 0,866*Р, выведенное из знания свойств равностороннего треугольника, Н=2*0.866=1,732 мм.
- d — номинальный наружный диаметр наружной резьбы, М16.
Аналогично вычисляются остальные значения диаметров, необходимых для построения. Удобнее всего будет сначала построить профиль резьбы отдельным эскизом в Компасе (рис. 2). В дальнейшем его можно будет просто скопировать и использовать в работе.
3. Необходимо построить спираль вокруг поверхности вала, которая будет траекторией выреза. Чтобы сделать это, нужно выделить торцевую поверхность цилиндра, перейти «Моделирование» — «Элементы каркаса» — «Спираль цилиндрическая» (рис. 3). После активации режима, в окне параметров появится панель настроек спирали, которые нужно настроить (рис. 4). При этом стоит выбрать способ построения по числу витков и их шагу.
Чтобы завершить операцию, нужно нажать зеленую галочку. После этого в дереве построения детали появится «спираль», настройки которой можно в любой момент отредактировать.
4. В начале спирали на торцевой части вала (цилиндра) в плоскости, на которой она лежит, (рис. 6) создается эскиз, в который вставляется уже начерченное ранее сечение резьбы (рис. 7).
5. Далее вставленным сечением нужно по траектории спирали сделать вырез. Поможет это осуществить инструмент «Элемент по траектории» (рис. 8). Последовательно указываем сечение и спираль (рис. 9), после чего завершаем операцию, нажатием зеленой галочки. Резьба готова, но осталось реализовать сбеги (рис. 10).
6. Остается добавить сбег резьбы. Для этого нужно нажать на поверхность, которую нужно будет продолжить вырезом (рис. 11), а затем нажать на кнопку «вырезать выдавливанием» (рис. 12), после чего применить операцию (рис. 13).
Автоматический способ создания наружной резьбы в Компасе 3д
В Компасе существует специальный инструмент для создания вала с резьбой «Внешняя цилиндрическая ступень с метрической резьбой» (рис. 14). Последовательность создания следующая.
1. На плоскости детали, на которой будет размещаться вал с резьбой, нужно разместить точку. Сделать это можно, например, воспользовавшись инструментом «Точка в центре» и выделив нужную поверхность или окружность (рис. 15).
2. Затем следует активировать вышеуказанное приложение для Компаса, после этого в панели параметров будут доступны настройки (рис. 16). После этого откроется новое окно, в котором нужно ввести свои данные (рис. 17). После закрытии этого окна, нужно выделить плоскость, из которой будет идти вал, и поставленную ранее точку. В результате получится следующий результат, как на рис. 18.
Таким образом, вариантов того, как сделать наружную резьбу в Компасе 3д, несколько. Все зависит от наличия специального приложения или времени на проектирование.
Как сделать внутреннюю резьбу в Компасе 3д?
Принцип создания внутренней резьбы аналогичен созданию внешней. Для того, чтобы выполнить внутреннюю резьбу в Компасе на примере втулки, можно воспользоваться следующими шагами.
1. Создаем втулку. Сделать это можно, создав эскиз с кольцом, а затем выдавив его в длину (рис. 19).
2. Для создания траектории, нужно активировать инструмент генерации спирали и нанести ее на внутреннюю часть втулки (рис. 20).
3. На плоскости, перпендикулярной к концу спирали, создать эскиз с резьбой (рис. 21).
4. Активировать инструмент «Вырезать по траектории» и последовательно выделить эскиз и спираль (рис. 22). После — применить настройки, нажатием зеленой галочки, после чего появится внутренняя резьба (рис. 23).
Вывод
Технология для того, чтобы сделать резьбу в Компасе 3д наружной или внутренней одинакова. Лучше всего, конечно, пользоваться уже разработанными автоматическими решениями по их генерации, так как это экономит много времени, но, к сожалению, такая функция не всегда имеется в наличии в Компасе, поэтому выходом из этой ситуации будет ручной способ.
d2ffeec4bcfcd819
При проектировании нестандартных болтов, шпилек и резьбовых отверстий надо знать, как сделать резьбу в компасе, поэтому сегодня рассмотрим, как сделать резьбу в компасе 3Д на болтах и в отверстиях.
Как сделать резьбу в компасе
Сделать резьбу в компасе 3d можно на любой цилиндрической и конической поверхности. Рассмотрим пример создания резьбы на простой шпильке.
Для наружной резьбы диаметр детали должен быть равен диаметру резьбы. Обозначение находится в элементах оформления, по ним и щелкаем, затем выбираем условное изображение резьбы.
Теперь первым действием выбираем поверхность нанесения. Поверхность, от которой будет идти условное обозначение, можно задать через начальную границу. Программа сама определяет диаметр.
Следующим действием выбираем шаг. В конкретном случае это М12 и основной шаг 1,75. Поверхность выбрана, шаг задан, осталось выбрать длину резьбовой части.
Длину можно выбрать на заданную глубину или на расстояние, которое вводится правее в окне. Подтверждаем введенные параметры, наружная резьба готова.
Теперь рассмотрим, как сделать внутреннюю резьбу в компасе. Самый простой и правильный способ – сделать отверстие в компасе, но не каждый умеет их делать. Отверстие должно иметь внутренний диаметр, соответствующий внутреннему диаметру резьбы. Дальнейшие действия аналогичны – выбор поверхности, задание шага и глубины, подтверждение.
Теперь Вы знаете, как в компасе 3Д сделать внутреннюю и наружную резьбу. В следующем уроке рассмотрим, как сделать отверстие в детали.