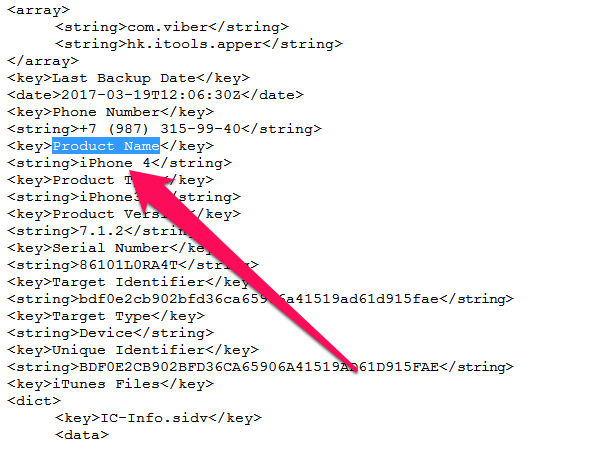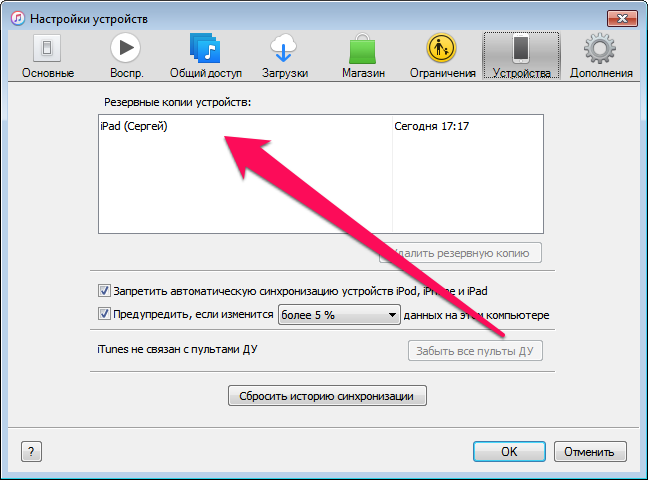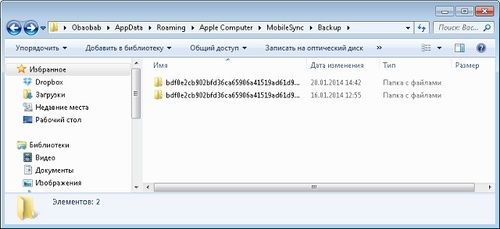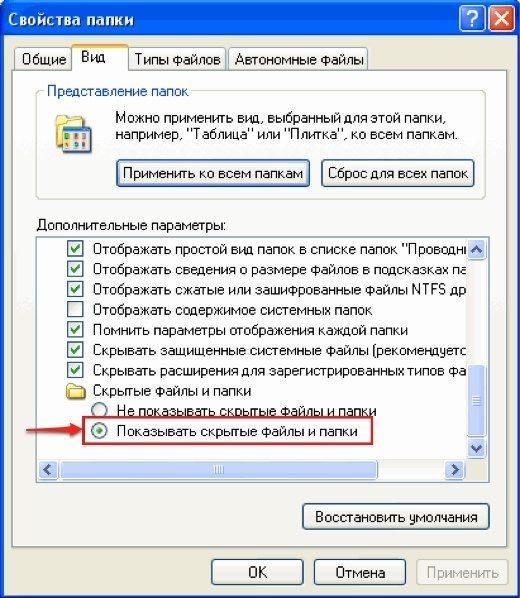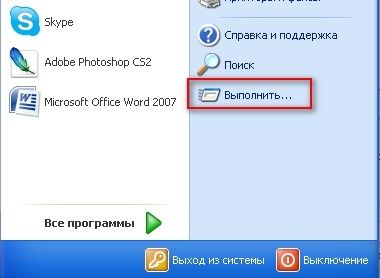Очень часто бывает необходимо найти файл резервной копии iPhone на компьютере или в облаке для быстрого восстановления или переноса в другое место. Иногда на поиск данных приходится потратить множество времени.
? Спасибо re:Store за полезную информацию. ?
Сейчас напомним, как добраться до бэкапов iPhone и iPad из разных операционных систем.
Как найти резервную копию на компьютере Mac
В старых версиях macOS (Mojave и более ранние) за создание и восстановление резервных копий iOS-устройств отвечало приложение iTunes.
Так для доступа к бекапу можно открыть настройки iTunes и в разделе Устройства увидеть все имеющиеся копии мобильных девайсов на компьютере. Для быстрого перехода к конкретной копии нужно вызывать контекстное меню и выбрать пункт Показать в Finder.
С выходом macOS Catalina разработчики отказались от iTunes и часть приложения, которое отвечало за взаимодействие с подключенными смартфонами и планшетами, перенесли в Finder.
Блока с настройками и перечнем бэкапов здесь нет. Искать данные придется прямо в файловом менеджере.
Для этого нужно нажать сочетание клавиш Command + Shift + G или выбрать меню Переход – Переход к папке… и перейти по адресу:
~/Library/Application Support/MobileSync/Backup/
Именно здесь и будут находиться сохраненные копии устройств.
Как найти резервную копию на Windows-ПК
В операционной системе Window за создание бекапов по-прежнему отвечает приложение iTunes. Резервные копии по умолчанию хранятся по пути:
Пользователи(имя_пользователя)AppDataRoamingApple ComputerMobileSyncBackup
Для перехода можно использовать программу Проводник или в глобальном поиске по системе ввести %appdata% или %USERPROFILE%.
Это перенаправит вас к папке Apple Computer, останется перейти по пути Apple Computer – MobileSync – Backup.
Как найти резервную копию в iCloud
Если для создания бэкапов вы используете облако Apple, то доступ к резервным копиям iPhone и iPad можно получить прямо с мобильного устройства.
Для поиска нужной копии делайте следующее:
1. Перейдите по пути Настройки – Имя пользователя – iCloud – Управлять хранилищем.
2. Откройте раздел Резервное копирование.
3. Выберите нужный бекап для управления.
Если выбрана копия текущего устройства, то можно изменить набор данных, который будет помещен в бекап. Так включая или удаляя из копии данные определенных приложений получится скорректировать ее размер.
Если выбрать копию другого устройства, то можно только удалить ее из iCloud.
Для просмотра бэкапов в облаке на Mac нужно сделать следующее:
1. Перейдите в Системные настройки – iCloud и выберите iCloud в боковом меню.
2. Нажмите кнопку Управлять.
3. Выберите раздел Резервные копии.
Здесь можно увидеть название устройства, копия которого сохранена, дату и удалить бекап при помощи кнопки “-“.
На компьютере под управлением операционной системы Windows тоже можно управлять резервными копиями в облаке Apple. Для этого потребуется программа iCloud.
Нужно запустить приложение и в разделе Хранилище выбрать пункт Резервная копия.
Здесь, как и в случае с macOS, получится только просмотреть перечень сохраненных в iCloud бэкапов удалить ненужный.

🤓 Хочешь больше? Подпишись на наш Telegram.

iPhones.ru
Вдруг понадобится.
- Apple,
- iOS,
- macOS,
- restore,
- инструкции,
- фишки
Артём Суровцев
@artyomsurovtsev
Люблю технологии и все, что с ними связано. Верю, что величайшие открытия человечества еще впереди!
Для создания резервной копии iPhone или iPad не нужно никаких особенных знаний. Инженеры Apple сделали этот процесс максимально простым и доступным для обычных пользователей. Но что если вам понадобилось перенести резервную копию с одного компьютера на другой? Или достать из бэкапа в iTunes какие-то определенные данные? Либо же скачать резервную копию iCloud на компьютер целиком? С любой из этих и многими другими нестандартными задачами, связанными с резервными копиями iPhone, поможет справиться данное руководство.
Где хранится резервная копия iPhone
Начнем двигаться от простых операций к сложным. Предположим, вам необходимо скопировать резервную копию iPhone или iPad, сделанную при помощи iTunes. Например, для того чтобы сохранить её на внешнем носителе или в облачном хранилище. Это может быть полезно в случае, если в резервной копии содержится по-настоящему важная информация и вы хотите дополнительно удостовериться, что она никуда не пропадет. Даже в случае поломки компьютера.
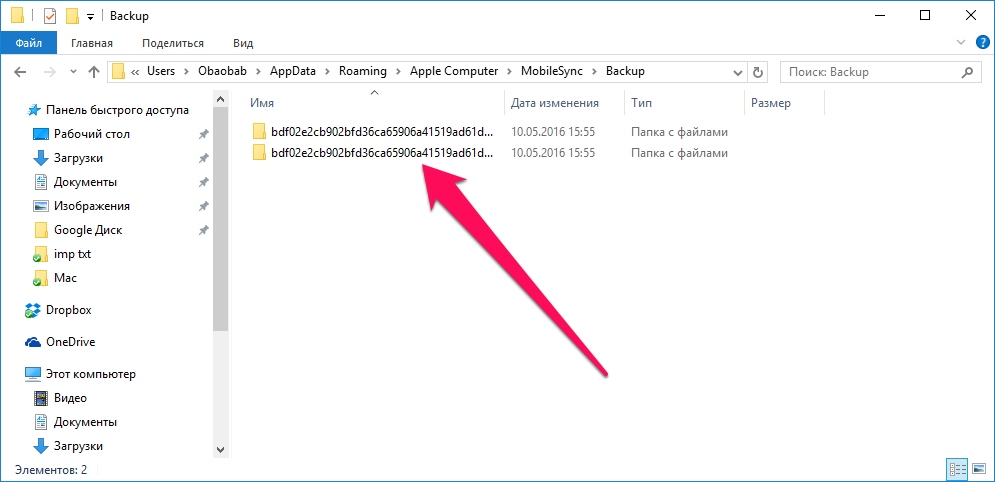
- В macOS: в папке ~//Библиотеки/Application Support/MobileSync/Backup/.
- В Windows XP: в папке Documents and Settings(имя_пользователя)Application DataApple ComputerMobileSyncBackup.
- В Windows 7/8/10: в папке Пользователи(имя_пользователя)AppDataRoamingApple ComputerMobileSyncBackup.
На компьютерах под управлением Windows 7/8/10 папка с резервными копиями из iTunes является скрытой. Первоначально вам потребуется сделать её видимой. Для этого перейдите в «Панель управления» → «Параметры папок» → «Вид» и поставьте флажок на пункте «Показывать скрытые файлы, папки и диски».
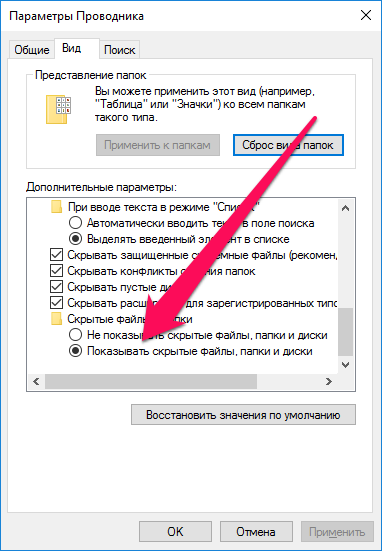
Как определить для какого устройства какая копия
Определить местонахождение резервных копий iPhone и iPad удалось, но как теперь разобраться, какую из папок следует скопировать? Папка с бэкапами встретит вас подобным окном, в том случае, если вы создавали резервные копии нескольких iOS-устройств в iTunes.
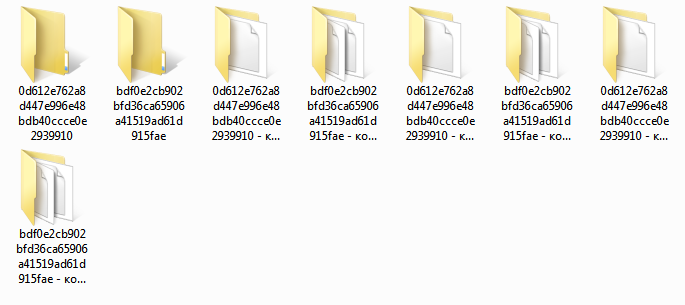
Как правильно перенести резервную копию на другой диск
Найти и скопировать папку с резервной копии с одного диска на другой недостаточно для её правильного переноса. Для того, чтобы бэкап определился в iTunes после переноса, нужно создать символические ссылки.
Для Windows
Шаг 1. Закройте iTunes.
Шаг 2. Скопируйте папку Пользователи(имя_пользователя)AppDataRoamingApple ComputerMobileSyncBackup на другой диск, например, в папку Резервная копияBackup.
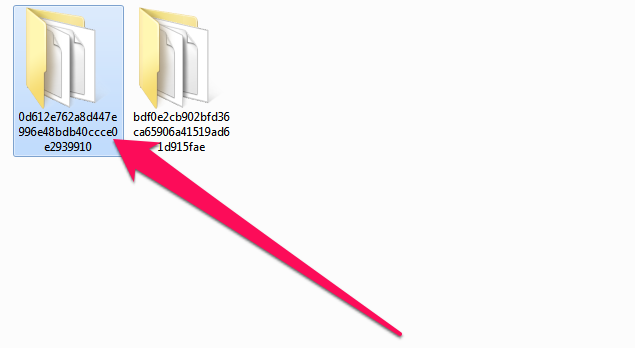
Шаг 4. Запустите командную строку от имени администратора. Для этого перейдите в меню «Пуск», введите в поиске запрос «Командная строка», щелкните по ярлыку утилиты правой кнопкой и нажмите «Запуск от имени администратора».
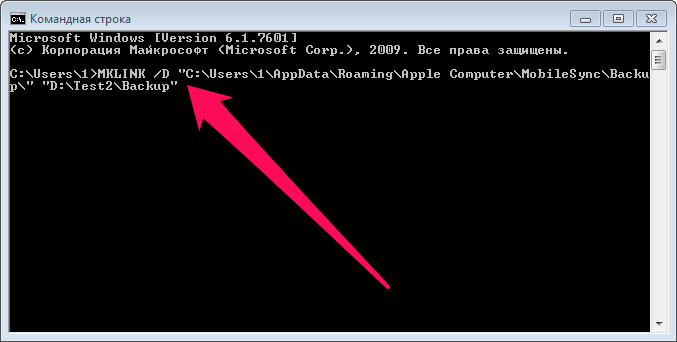
MKLINK /D «прежний путь до папки с резервными копиями» «новый путь».
Пример:
MKLINK /D «C:Usersимя_ пользователяAppDataRoamingApple ComputerMobileSyncBackup» «D:Резервная копияBackup»,
где:
- C: — буква диска, на которой ранее хранились резервные копии.
- D: — буква диска, на который вы хотите перенести резервные копии.
- Имя_пользователя — ваше имя пользователя.
- Резервная копияBackup — папка, в которую была скопирована резервная копия на шаге 2.
Приведем еще более наглядный пример. Если ваше имя пользователя в Windows «Василий Петров» и вы переносите резервные копии с диска C на диск E, то ввести необходимо следующую команду:
MKLINK /D «C:UsersВасилий ПетровAppDataRoamingApple ComputerMobileSyncBackup» «E:Резервная копияBackup».
Шаг 6. Если все сделано правильно, результатом выполнения операции станет сообщение об успешном создании символических ссылок.
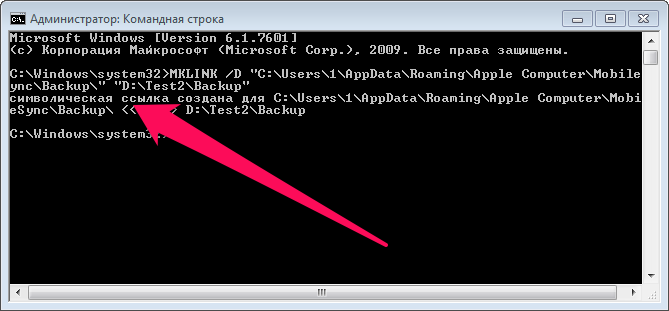
Для Mac
Шаг 1. Завершите работу iTunes. Для этого нажмите правой кнопкой мыши на иконке iTunes на панели Dock и выберите пункт «Завершить».
Шаг 2. Перейдите в папку /Library/Application Support/MobileSync/.
Шаг 3. Скопируйте папку Backup на другой диск, после чего удалите оригинальную папку с резервными копиями. Вновь предупредим о том, что нужно дождаться завершения копирования, в ином случае вы можете потерять важные данные.
Шаг 4. Запустите «Терминал». Проще всего это сделать при помощи поиска Spotlight.
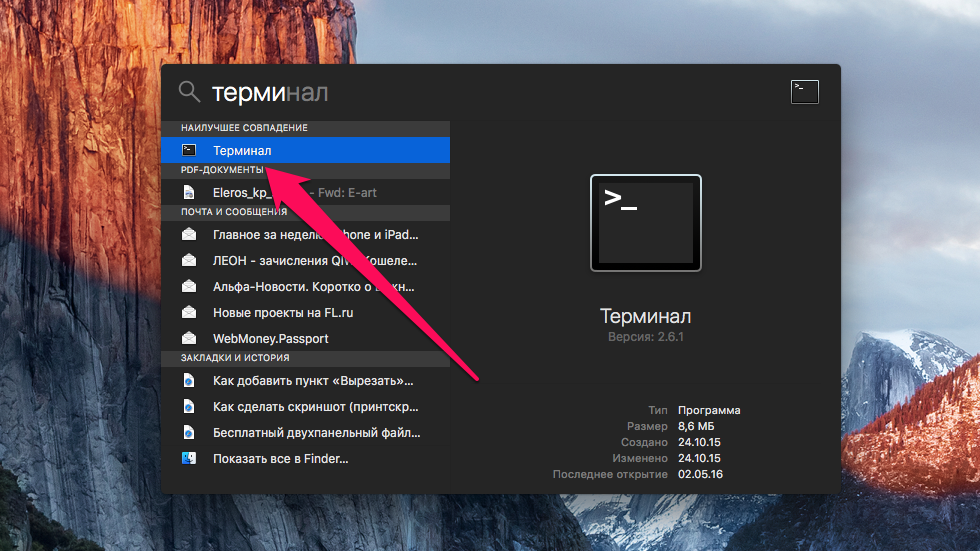
ln -s /Volumes/новая_папка/Backup /Library/Application Support/MobileSync/,
где «новая_папка» — папка, в которую вы ранее переместили резервные копии.
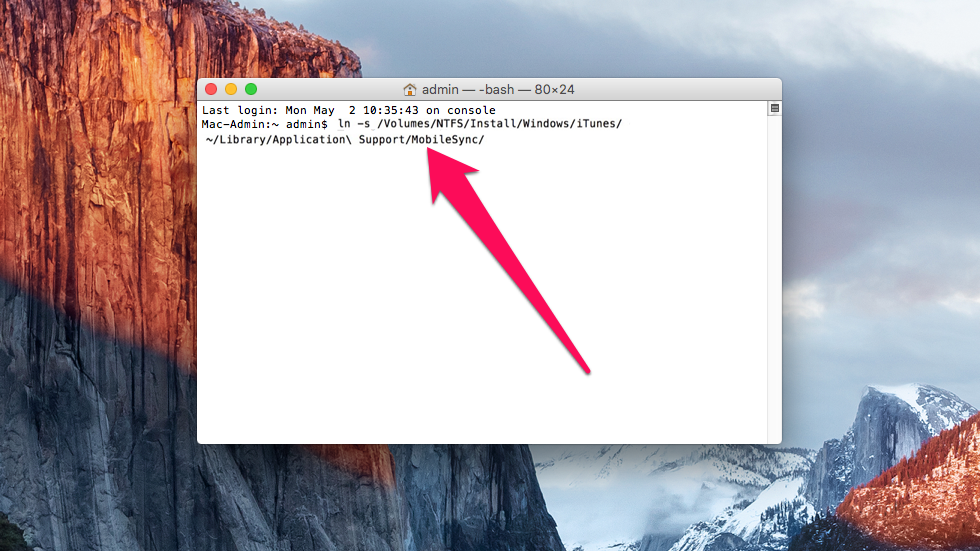
Аналогичным образом осуществляется и активизация резервных копий iTunes на компьютере с переустановленной системой, либо на новом компьютере. Для того, чтобы iTunes увидел бэкапы ваших устройств, после его установки на новой системе понадобится ввести одну из указанных выше команд.
Как извлечь данные из бэкапов iPhone и iPad
Довольно часто у пользователей iPhone и iPad возникает необходимость извлечь из старой, а иногда и актуальной резервной копии iOS-устройства какую-то конкретную информацию или файлы. С решением этой задачи помогает хорошо знакомая многим владельцам техники Apple утилита iTools.
Шаг 1. Загрузите последнюю версию iTools с официального сайта программы. Отметим, что утилита является полностью бесплатной.
Шаг 2. Распакуйте архив с утилитой и запустите iTools.exe. Подключать iPhone или iPad к компьютеру необязательно.
Шаг 3. Перейдите на вкладку «Инструменты».
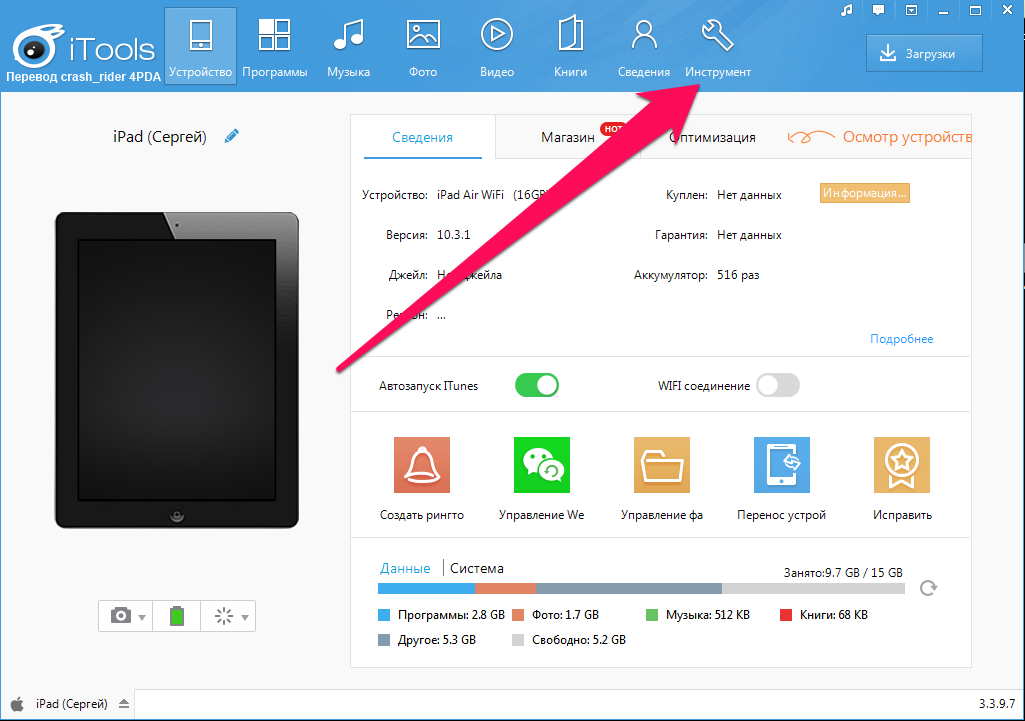
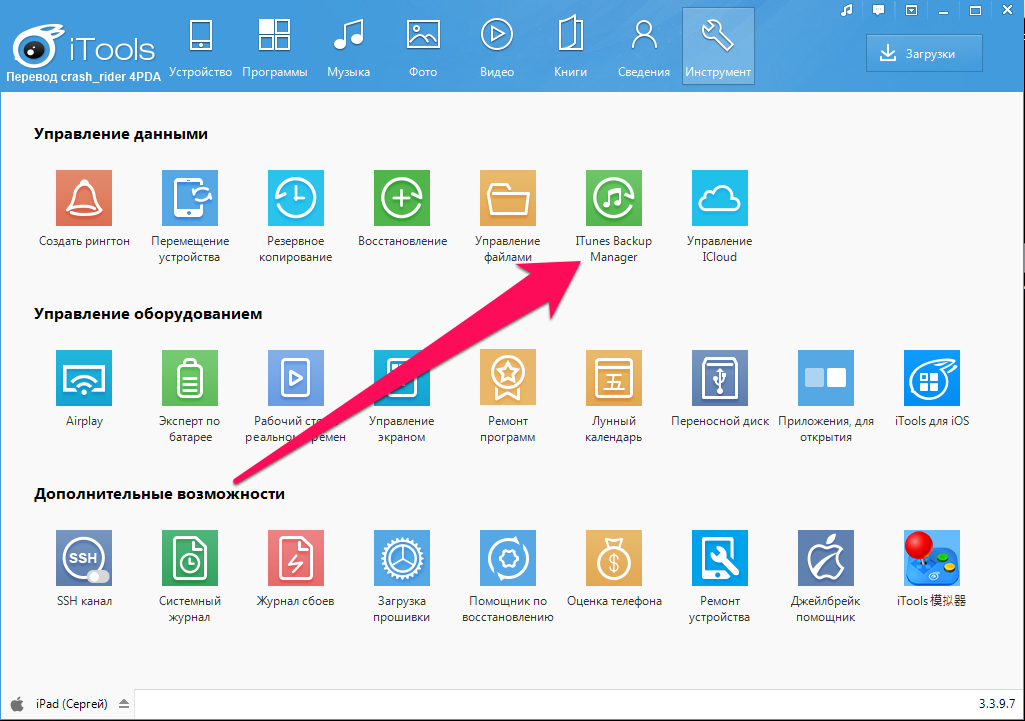
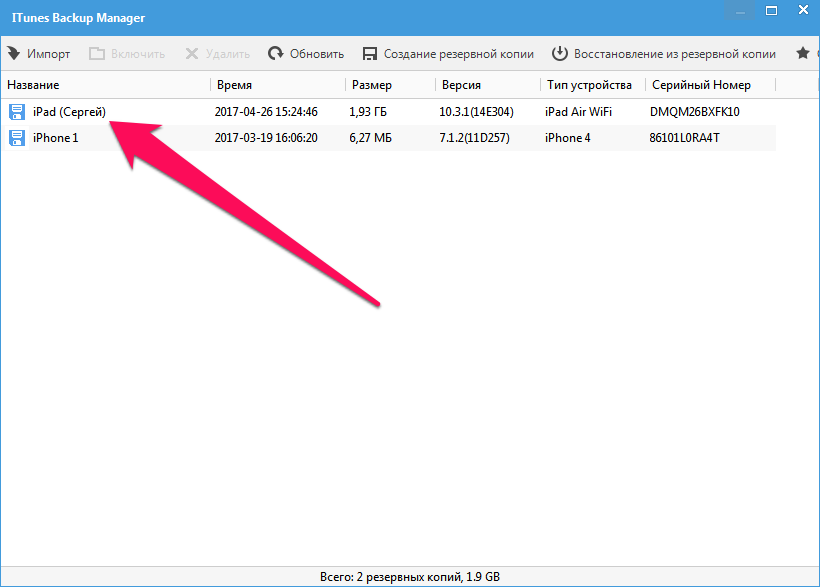
iTools позволяет вытянуть из резервных копий iPhone и iPad самую разную информацию начиная от контактов и текстовых сообщений, заканчивая документами из приложений и фотографиями. Большинство данных скачиваются традиционным способом, но есть пара исключений.
Во-первых, данные из приложений. Их при помощи iTools найти можно, но придется повозиться. Дело в том, что списка с четким перечислением названий приложений утилита не показывает. Из-за этого быстро найти нужно приложение не удастся, но главное, что это возможно. Для старта поиска понадобится перейти в папку var → mobile → Applications, в которой уже методично искать приложения, данные из которых вам нужны.
Рекомендуем ориентироваться на названия, которые хоть и не конкретные, но содержат информацию о приложении. Вложения мессенджера Viber, например, можно обнаружить в папке com.viber → Attachments.
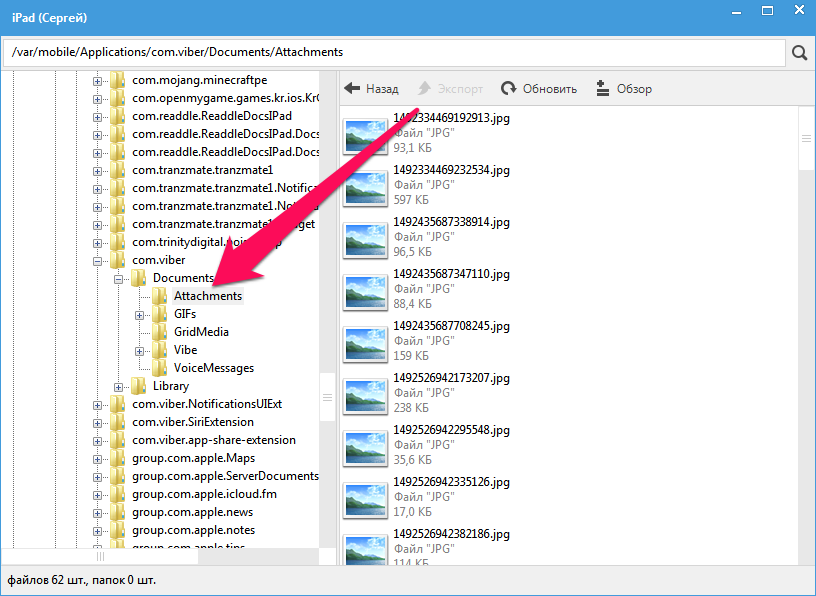
Шаг 1. Загрузите бесплатную программу SQLite Browser.
Шаг 2. Установите и запустите программу.
Шаг 3. Нажмите Ctrl + O и выберите файл контактной книги в формате .sqlitedb.
Примечание: в качестве типа файла нужно выбрать пункт «All files».
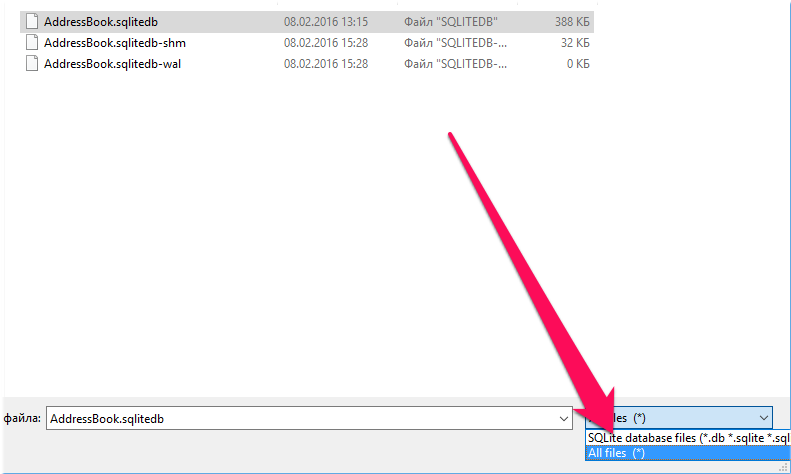
select ABPerson.prefix,ABPerson.suffix, ABPerson.first,ABPerson.middle,ABPerson.last, ABMultiValue.value, ABPerson.note, ABPerson.nickname, ABPerson.organization, ABPerson.department, ABPerson.jobtitle, ABPerson.birthday from ABPerson,ABMultiValue where ABMultiValue.record_id=ABPerson.ROWID
Шаг 5. Нажмите кнопку Start.
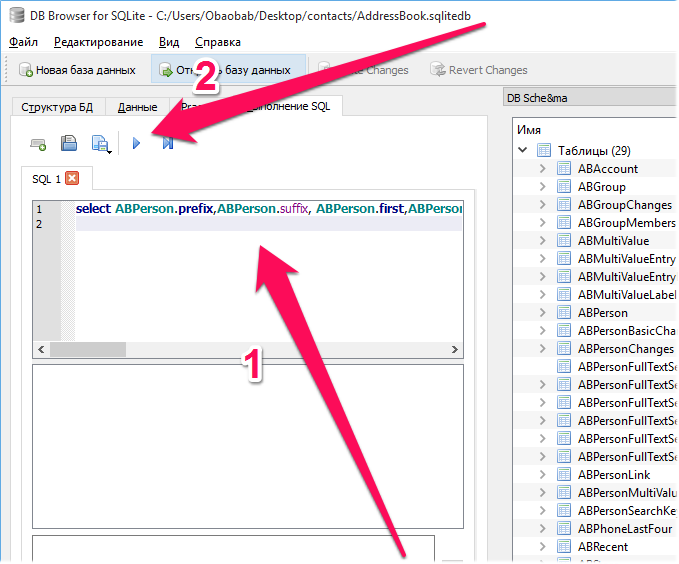
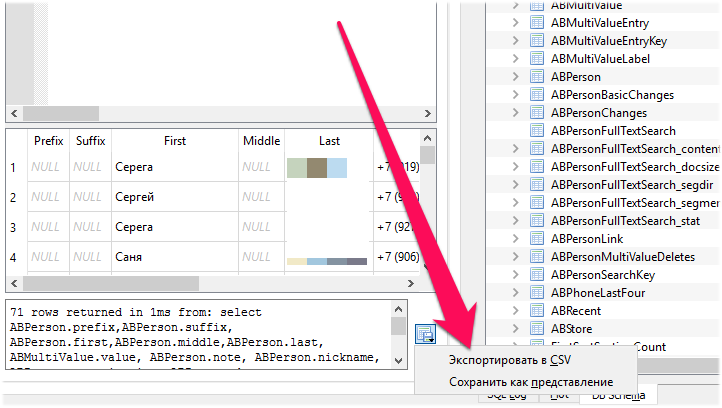
Как скачать резервную копию с iCloud
Шаг 1. Загрузите и установите утилиту Wondershare Dr.Fone for iOS с официального сайта программы. Приложение, увы, платное, как и любые другие средства со схожим набором функций.
Шаг 2. Запустите Wondershare Dr.Fone и перейдите в меню Recover from iCloud Backup File.
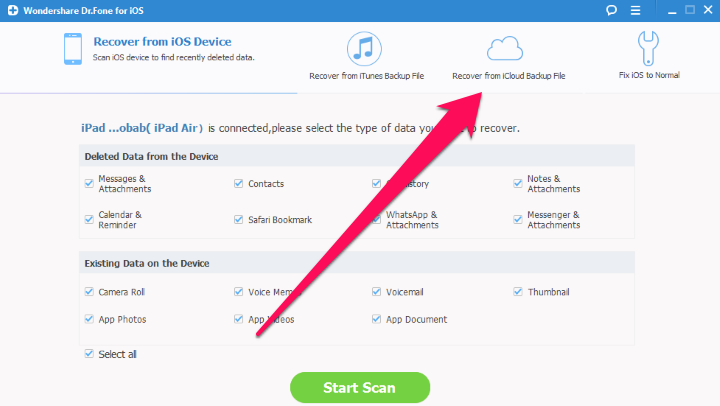
Шаг 4. Дождитесь появления списка резервных копий.
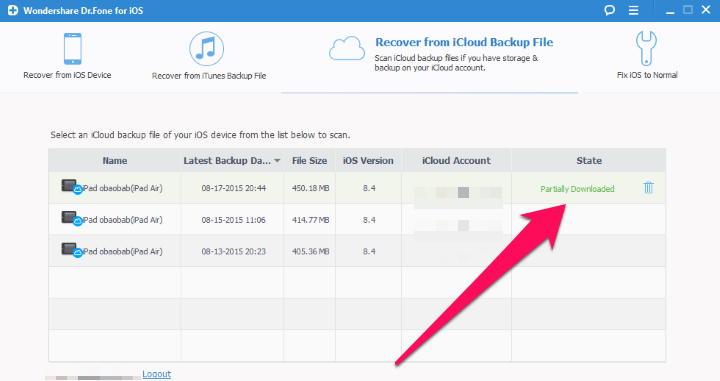
Шаг 6. Пометьте флажками данные резервной копии, которые вам необходимо скачать.
Шаг 7. Дождитесь окончания процесса обработки и появления в окне программы списка загруженных из iCloud данных. Выберите необходимые файлы и нажмите Recover.
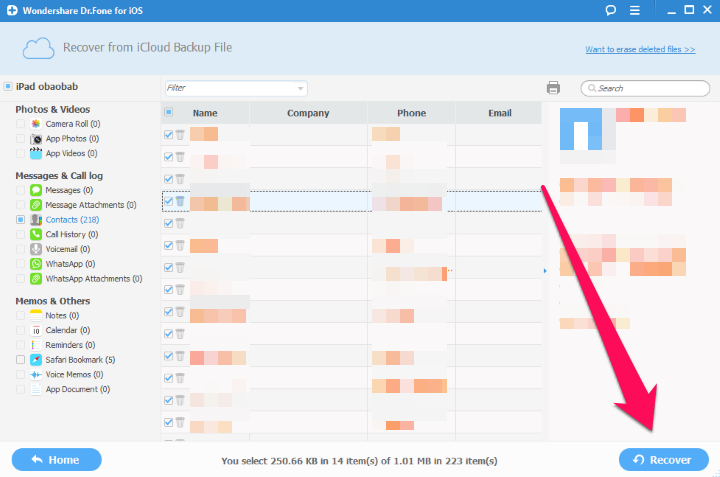
Если же у вас нет желания тратить деньги на специальные утилиты, то выход один, весьма очевидный. Сделайте резервную копию своего iPhone или iPad в iTunes, выполните полный сброс мобильного устройства и во время первоначальной настройки выберите в качестве бэкапа для восстановления копию из iCloud. Благодаря такому решению на вашем iPhone или iPad окажется та самая резервная копия из iCloud, которая вам нужна. Далее копию гаджета следует сделать в iTunes и описанным нами ранее способом получить к ней доступ. Конечно, не самый удобный в использовании способ, но, тем не менее, он работает.
✅ Подписывайтесь на нас в Telegram, ВКонтакте, и Яндекс.Дзен.
Download Article
Download Article
This wikiHow teaches you how to find an iPhone or iPad backup on your computer. iPhone and iPad can be backed up to a Mac or PC using iTunes. The backup folder can be found in a folder labeled Apple or Apple Computer depending on how you installed iTunes on your Windows computer.
-
1
Click the Search icon. On Windows 10, Search is the button with the circle or magnifying glass next to the Start button. On Windows 8, it’s the magnifying glass in the upper-right corner.
-
2
Type %appdata% or %USERPROFILE%. If you downloaded iTunes from the Apple website, type «%appdata% into Windows search. If you downloaded iTunes from the Microsoft store, type «%USERPROFILE%» instead.[1]
Advertisement
-
3
Press ↵ Enter. This opens your the selected folder on your computer.
-
4
Double-click the «Apple» or «Apple Computer» folder. This opens the folder. Folders are listed in alphabetical order by default.
-
5
Double-click the «MobileSync» folder. It’s in the «Apple» or «Apple Computer» folder.
- If you don’t see a MobileSync folder, then no backups are saved on your computer.
-
6
Double-click the «Backup» folder. Within the Backup folder, there is a folder(s) that contains a long stream of numbers and letters. This is the iPhone or iPad backup. Use the date under «Date Modified» to see when the backup was created.
- Do NOT modify, edit, delete, rename, or extract any of the files or folders within the Backup folder. This may ruin the backup. If you need to copy a Backup, copy the entire Backup folder.
- On PC, the Backup folder is found at C:\Users*username*AppDataRoamingApple ComputerMobileSyncBackup
- On Mac, the Backup folder is found at ~/Library/Application Support/MobileSync/Backup/
Advertisement
Add New Question
-
Question
Once I locate the backup, how do I view it? My PC is asking how I want to open it, but I don’t know which application to use because I do not know what the file contains. What do I do?
Minorite
Community Answer
There’s no way you can open the backup with Explorer or using iTunes, only with third-party backup browsers. iMazing is good (at least I didn’t have any issues with it for more than a year), but there are a lot of backup viewers on the web. Just be careful with free apps.
Ask a Question
200 characters left
Include your email address to get a message when this question is answered.
Submit
Advertisement
Thanks for submitting a tip for review!
References
About This Article
Article SummaryX
1. Open File Explorer.
2. Go to C:Users*Username*Apple (or Apple Computer)MobileSyncBackup
Did this summary help you?
Thanks to all authors for creating a page that has been read 26,879 times.
Is this article up to date?
iPhone – это один из самых востребованных мобильных устройств на сегодняшний день. Это неудивительно, ведь гаджет содержит в себе весь необходимый функционал для удовлетворения потребностей своих владельцев.
Как показывает практика, все обладатели iPhone пользуются опцией сохранения информации. Каждый раз в процессе синхронизации гаджета с iTunes пользователи в автоматическом режиме резервируют данные со своего устройства. Благодаря этому пользователи с легкостью могут восстановить утерянные данные.
Совет. Стоит обратить внимание на тот факт, что каждому гаджету присваивается только одна резервная копия. В том случае если вы будете вносить коррективы, старая версия будет заменена на новую копию. Информация, сохраненная ранее, будет безвозвратно утеряна.
Но нередко владельцы гаджета задаются вопросом о том, где резервная копия iphone хранится на компьютере, ведь при восстановлении данных важно не упустить ни одной детали. В данном обзоре вы узнаете куда сохраняется резервная копия iphone на компьютере и как минимизировать временные затраты на ее поиски.
Одной из самых ходовых операционных систем является Windows 7, 8 и 10. Для того чтобы понять как найти резервную копию iphone на компьютере, сохраненную при помощи iTunes, необходимо следовать простым рекомендациям:
- Прежде всего нужно заняться поиском папки. Для этого перейдите по вкладкам, которые указаны на картинке и вы сможете найти папку с копией.
- Если указанная вами папка не отобразилась, то найдите меню «панель управления», после чего нажмите опцию «параметры папок» и «вид».
- Для нахождения папки нужно нажать соответствующую отметку на графе «показывать скрытые файлы».
- Завершив настройки попробуйте заново ввести в поисковик адрес необходимой папки.
Существует еще один альтернативный поиск резервных копий. Для его реализации следуйте пошаговому руководству:
- Найдите строку поиска на вашем компьютере.
- Далее необходимо ввести в поисковик следующее: %appdata% и нажать функцию «ввод»
- Перед вами появиться папка. Необходимо ее открыть для получения копий.
- Поиск успешно завершен. Можете приступать к операциям с резервной копией.
Совет. Если у вас возникла необходимость просмотра данных резервной копии, необязательно использовать компьютер. Опция доступна в iTunes: Правка → Настройки → Устройства.
Каждый раз во время синхронизации своего iPhone с iTunes вы автоматически создаете резервную копию устройства, из которой впоследствии можете восстановить утраченную информацию. Однако нередким бывает случай, когда резервные копии удаляются, например, после переустановки Windows. Чтобы не потерять собранные за долгое время данные необходимо уметь копировать файлы резервной копии на сменный носитель или в облачный сервис.
В резервной копии, которую делает iTunes хранится множество данных: от контактного листа до закладок браузера Safari. Потерять такие важные данные не хочется никому, поэтому сейчас мы посмотрим где обнаружить файлы резервной копии на различных операционных системах.
Где хранятся резервные копии Айфона на компьютере на Windows
Во время подключения смартфона к ПК, автоматически создается бэкап, если пользователь задал эту настройку. Однако, достать готовый файл из программы не получится. Здесь нужно знать его расположение.
Для поиска резервной копии в ОС Windows XP, необходимо открыть «Мой компьютер». После этого следует перейти по пути Documents and Settings -> (имя_пользователя) -> Application Data -> Apple Computer -> MobileSync -> Backup.
Для ОС Windows 7, 8, 10, месторасположение будет другим. Здесь необходимо открыть следующую папку Пользователи -> (имя_пользователя) -> AppData -> Roaming -> Apple Computer -> MobileSync -> Backup.
Иногда можно заметить, что в папке нет бэкапа. Если пользователь уверен, что создавал ее, следует отобразить показ скрытых файлов. Для этого следует:
- Открыть настройки, а затем «Панель управления».
- Перейти к разделу «Параметры папок», для этого необходимо воспользоваться поиском.
- В открытом окне отобразить вкладку «Вид».
После этого необходимо пролистать список до пункта «Скрытые файлы и папки». Здесь необходимо установить флажок на «Показывать скрытые файлы, папки и диски». Для сохранения изменений, следует нажать на «ОК». Затем можно переходить по адресу резервной копии.
Для каждого отдельного устройства создается только одно актуальное резервное копирование. Если пользователь сохраняет новый файл, то он заменяет предыдущий.
Где находятся файлы резервных копий iPhone или iPad на компьютере с Windows?
Если необходимо перенести файлы резервных копий на другой компьютер, то вы можете найти бэкапы своих данных с iPhone или iPad на компьютере с Windows. Для этого:
- Если программа iTunes была установлена не из Microsoft Store (например, установочный файл был загружен на сайте Apple.com), откройте проводник и вставьте следующий текст в адресную строку: %APPDATA%Apple ComputerMobileSync
- Если программа iTunes была установлена из Microsoft Store откройте проводник и вставьте этот текст в адресную строку: %HOMEPATH%AppleMobileSync
Вы сможете увидеть, что каждая резервная копия iPad или iPhone хранится в отдельной папке, чье имя представляет собой длинную комбинацию из букв и цифр. Каждый каталог и представляет собой полную резервную копию для одного устройства.
Но длинные закодированные имена затрудняют определение, какая папка соответствует какому устройству, поэтому проверку придется осуществить другим способом.
Если вам требуется самая последняя резервная копия, то щелкните правой кнопкой мыши в окне проводника и выберите Вид → Таблица. Снова щелкните по заголовку столбца Дата изменения. Так вы сможете увидеть даты рядом с отсортированными по этому критерию папками и выбрать требуемый вам для последующей работы бэкап.
♥ ПО ТЕМЕ: Как отключить пароль на вход в Windows 10: рабочие способы.
Где найти резервную копию iPhone на компьютере Mac
Адрес резервного копирования на Mac отличается. Их запрещено перемещать или переименовывать. Это приводит к повреждению данных. Даже в том случае, если сохранится их целостность, бэкап не будет доступен для устройства.
Найти бэкап на Mac можно несколькими методами. Здесь все зависит от версии операционной системы. Так, для Mojave и более ранних необходимо воспользоваться iTunes. В программе размещены данные о подключенном смартфоне, а также, где искать резервную копию.
Для начала необходимо открыть iTunes и перейти в раздел «Устройства». В открытом окне пользователю представлены все версии подключенных смартфонов. Достаточно выбрать нужную, а затем команду «Показать в Finder».
Если операционная система версии Catalina и выше, воспользоваться iTunes для поиска резервной копии не получится. Здесь необходимо обратиться напрямую к Finder. Следует нажать на комбинацию клавиш Command + Shift + G. В меню выбрать пункт «Переход», а затем «Переход к папке». Также, можно воспользоваться лупой.
После этого следует прописать в строке «~/Library/Application Support/MobileSync/Backup/». На экране отобразится список копий подключенных девайсов.
Где посмотреть резервную копию Айфон в iCloud
Хранить резервную копию можно не только на ПК. Для этих целей часто используется iCloud. Облачное хранилище позволяет сохранять все данные, настройки, фото и видео, а также историю покупок. Получить доступ к этой информации можно с любого устройства. Достаточно ввести данные для входа в аккаунт.
Чтобы найти файлы в iCloud, необходимо:
- Перейти в настройки телефона и нажать на AppleID.
- Кликнуть на iCloud.
- Выбрать пункт «Резервная копия».
Если пользователь еще не создавал бэкап устройства, система предложит сделать это. Необходимо передвинуть ползунок, и дождаться окончания загрузки. При этом понадобится стабильное подключение к интернету.
Резервная копия понадобиться если пользователь сбросил устройство до заводских настроек или купил новый телефон. В этом случае можно установить первоначальную настройку «Восстановить из копии «iCloud».
Каждый владелец смартфона Apple получает облачное хранилище в объеме 5 Гб. Перед началом копирования следует убедиться, что данного пространства хватит для сохранения всех данных.
Как определить, для какого устройства создана данная резервная копия
В названии файла бэкапа не содержатся данные о том, для какого устройства оно создавалось. Если у пользователя один Айфон, то трудностей не будет, так как новое резервное копирование заменяет старое. Однако, при нескольких устройствах может возникнуть путаница.
В каждой папке с копией есть специальный файл «Info.plist», в котором и находится вся необходимая информация. Чтобы определить, для какого устройства создавался бэкап, нужно:
- Открыть файл «Info.plist» в любом текстовом редакторе.
- Найти «Product Name», для этого можно воспользоваться поиском.
- Обратить внимание на строку «String», в которой прописана модель устройства.
Данный фрагмент рассказывает не только о версии смартфона. Здесь также можно просмотреть серийный номер, версию операционной системы и многое другое. Пользователь может просмотреть модель устройства, сравнив данные в файле идентификационного серийного номера и IMEI.
https://youtu.be/w_MomIWP8o8
Как изменить местоположение резервной копии
Если пользователь хранит резервную копирование на компьютере, оно автоматически размещено в системном разделе. Это может быть не всегда удобно, так как небольшой сбой в системе может навсегда повредить данный файл.
Еще одной причиной для хранения копии не на системном диске, станет ее размер. Объем файлов зависит от информации, которую следует сохранить. Так, размещать бэкап объемом в несколько гигабайт на системном диске не следует.
Поэтому рекомендуется перенести бэкап в другое место. Однако, простое копирование файлов не решит ситуацию. В данном случае резервное копирование нельзя будет использовать для восстановления устройства. Здесь следует использовать символические ссылки или Symbolic link. Они сохраняются на старом месте копирования и указывают системе путь к настоящим файлам.
Чтобы изменить местоположение бэкапа, следует:
- Переместить файлы резервной копии на внешний носитель или другой диск.
- Удалить первоначальную папку на системном диске.
- Открыть командную строку от имени администратора. Для этого можно воспользоваться поиском на компьютере.
- Ввести в строке MKLINK /D «первоначальное месторасположение» «адрес нового местонахождения копии».
После этого необходимо открыть iTunes и убедиться, что получилось переместить резервные файлы. Для этого следует перейти в пункт «Устройства».
Подробнее о том, как переместить бэкап в видео
Пользователь может изменить месторасположение бэкапа и на Mac. Для этого необходимо:
- Закрыть приложение iTunes.
- Нажать на комбинацию «Shift+Cmd+G» и перейти по адресу «/Library/Application Support/MobileSync/».
- Перенести папку Backup по другому адресу, например, на внешний носитель.
- Запустить терминал и ввести команду «ln -s /Volumes/новое месторасположение /Library/Application Support/MobileSync/»
После этого в папке с резервной копией появится ссылка, файл, который будет вести к новому месторасположению. Для проверки необходимо также запустить iTunes и перейти в раздел «Устройства».
Как легко удалить iTunes Backup на Mac, используя iMyMac PowerMyMac
Помимо удаления резервной копии iTunes вручную на вашем Mac, есть еще один более простой способ сделать это. Мы знаем, что также легко удалить резервную копию iTunes на вашем Mac вручную. Однако, если вы сделаете это таким образом, вы потратите больше времени на выполнение простой задачи.
И поэтому у нас есть идеальный инструмент для удаления всего ненужного iTunes на вашем Mac. И это, имея iMyMac PowerMyMac Очиститель, который является мощным инструментом для очистки мусора на вашем Mac. IMyMac PowerMyMac Cleaner определенно поможет вам удалить файлы, которые вам больше не нужны, и освободит место на вашем Mac.
Бесплатная загрузка
IMyMac PowerMyMac — это мощный инструмент «все в одном» для очистки и оптимизации системы Mac. И использование этого инструмента займет всего один клик, чтобы удалить все файлы, которые вы хотите удалить. Он также может контролировать производительность вашего Mac, что важно, чтобы вы могли знать, какой, если ваш Система Mac потребляет много, такие как пространство памяти, ЦП, а также дисковое пространство.
И чтобы узнать больше о iMyMac PowerMyMac Cleaner, мы покажем вам краткое руководство, за которым вы можете следовать, чтобы удалить все свои ненужные файлы iTunes. Опция iTunes Junk в iMyMac PowerMyMac Cleaner — это то, что может помочь вам в удалении ваших резервных копий, а также ваших установочных пакетов с вашего устройства iOS. Он также может помочь вам удалить все те поврежденные загрузки, которые вы сделали в iTunes.
Шаг 1: Откройте iMyMac PowerMyMac
Перво-наперво, конечно, вам понадобится iMyMac PowerMyMac на вашем Mac, скачав и установив его. И как только вы закончите с этим, продолжайте и запустите программу на вашем Mac.
На главной странице iMyMac PowerMyMac есть три основных модуля: «Состояние», «Очиститель» и «Инструментарий».
Шаг 2: нажмите на Cleaner
Из этих трех модулей, которые вы видите на главной странице iMyMac PowerMyMac, выберите уборщика, Это потому, что Cleaner — это тот, кто может помочь вам в очистке вашего Mac. Он поставляется с некоторыми функциями, которые вы можете выбрать, такими как система, электронная почта, фотографии и некоторые другие файлы, которые можно найти на вашем Mac.
Шаг 3: выберите спам iTunes
Затем со страницы модуля Cleaner на экране вашего Mac отображается набор функций. Это системная корзина, iPhoto, электронная почта, аналогичные фото, iTunes Junk, корзина для мусора, большие и старые файлы и средство поиска дубликатов. Из тех, что в списке на вашем экране, просто идти вперед и просто выберите мусор iTunes.
Step 4: просканируйте свой Mac на наличие нежелательной почты iTunes
После этого программа попросит вас отсканировать ваш Mac, чтобы он мог найти все ненужные iTunes. Итак, на этой странице все, что вам нужно сделать, это нажмите на кнопку сканирования чтобы начать процесс. Программа начнет поиск всех резервных копий iTunes, обновлений, загрузок и вашего кэша на Mac. Все что связано с iTunes.
Шаг 5: проверить результат Выберите файл для удаления
И после успешного запуска процесса сканирования вы сможете увидеть его результат. Все, что вам нужно сделать, это нажмите на кнопку просмотра и результат будет показан прямо перед вами.
А в левой части экрана вы сможете просматривать такие категории iTunes, как iTunes Backup, iTunes Cache, Software и iTunes. И если вы нажмете на категорию, файлы, которые она содержит, будут отображаться и расширяться в правой части экрана.
Шаг 6: выбрать все файлы для удаления
Теперь, из категории в левой части экрана, просто идти вперед и выберите резервные копии iTunes, Именно здесь находятся все резервные копии, которые вы сделали с помощью устройства iOS через iTunes. После выбора iTunes Backup все содержащиеся в нем файлы появятся в правой части экрана.
Из списка файлов, которые вы видите на своем экране, идите вперед и выберите все файлы резервных копий iTunes, которые вы хотите удалить из системы вашего Mac. Вы можете нажать на них один за другим, чтобы выбрать, или вы также можете просто нажать на Выбрать все в верхней части экрана, чтобы выбрать все файлы резервных копий iTunes одновременно.
Шаг 7: нажмите на кнопку очистки
И как только вы будете удовлетворены выбранным файлом резервной копии iTunes, вы можете начать их очистку. И сделать это, просто нажмите на кнопку Очистить начать с процесса очистки вашего Mac из тех резервных копий iTunes, которые вам больше не нужны.
Шаг 8: подтвердите
Но прежде чем iMyMac PowerMyMac Cleaner приступит к процессу очистки, iMyMac PowerMyMac Cleaner попросит вас подтвердить процесс очистки. Таким образом, вы будете уведомлены о том, что процесс начнется, и что вы больше не будете отменять его, когда скажете «Да».
Так что если вы действительно уверены в том, что файлы резервных копий iTunes, которые вы выбрали для удаления, вы можете продолжить и нажмите на кнопку Подтвердить из всплывающего сообщения, которое появилось на вашем экране. После подтверждения резервная копия iTunes будет удалена с вашего Mac, поэтому просто терпеливо подождите, пока это не будет сделано.
Теперь, с использованием iMyMac PowerMyMac, очистка вашего Mac никогда не будет проще. Все благодаря этому замечательному инструменту вы сможете освободить место на своем Mac в любое время одним нажатием кнопки. И самое приятное, что iMyMac PowerMyMac также поставляется с виртуальным инструментарием, который можно использовать, если вы хотите решить некоторые другие проблемы на вашем Mac, такие как удаление нежелательных приложений на вашем Mac.
Если потребности в резервном копировании нет, пользователь может его удалить. Для этого понадобится открыть iTunes и перейти к разделу «Устройства». После этого нужно выбрать версию и нажать на «Удалить».
В некоторых случаях на компьютере остаются файлы с бэкапа и могут занимать место. Их следует удалять вручную. Пользователю нужно перейти по адресу, затем переместить все файлы в корзину.
Чтобы удалить резервную копию в iCloud на Айфоне, нужно перейти в настройки телефона. Здесь выбрать пункт «iCloud», а затем, «Хранилище». В открытом окне достаточно выбрать копию, а затем нажать на команду «Удалить».
Часть 4, Лучший способ доступа и просмотра резервных копий iPhone
Восстановление данных iPhone это отличная и бесплатная программа для восстановления данных iPhone. Это безопасно, надежно и имеет высокий уровень успеха восстановления. Есть несколько функций и советов, как восстановить данные.
Основные возможности:
- • Скорость восстановления данных действительно отличная.
- • Интерфейс прост, полезен и прост в использовании для всех.
- • Доступ к iTunes и iCloud Backup для iPhone бесплатно.
- • Вы можете в один клик выполнить предварительный просмотр резервной копии iPhone без предварительного поиска файла.
- • Вы можете выбрать любые удаленные файлы для восстановления после сканирования файлов iPhone, iTunes или резервной копии iCloud.
Решение 1: доступ и просмотр резервной копии iPhone на iCloud
Степ-аэробика 1
, Скачайте и установите iPhone Data Recovery
Загрузите и установите последнюю версию iPhone Data Recovery.
Free Download Free Download
Степ-аэробика 2
, Выберите режим восстановления как iCloud
В интерфейсе выберите «Восстановить из файла резервной копии iCloud», а затем введите Apple ID и пароль.
Степ-аэробика 3
, Доступ и просмотр резервной копии iPhone на iCloud
И теперь вы можете просматривать все резервные копии iPhone с учетной записью iCloud. Выберите резервную копию iCloud для «Скачать». А во всплывающем окне вам нужно отметить тип данных в iCloud для сканирования. Что касается решения, вам не нужно сначала искать резервную копию iPhone.
Степ-аэробика 4
, Начните восстанавливать файлы из iCloud
Теперь нажмите «Восстановить», чтобы восстановить данные в том месте, которое вы выбрали на диске Drive на компьютере, вы можете сохранить файлы резервных копий iPhone в любое место, которое вы хотите.
Как восстановить резервную копию
Резервная копия может храниться в iCloud или iTunes. В первом случае ее можно восстановить, только, если сбросить телефон до заводских настроек. При помощи приложения на компьютер пользователь может восстановить бэкап любой момент, например, если возник какой-либо сбой.
Для восстановления из iTunes понадобится:
- Подключить устройство к компьютеру и перейти в программу.
- Нажать на значок смартфона в левой части окна.
- Выбрать раздел «Обзор».
- Нажать на команду «Восстановить из копии».
После этого пользователю будет предложено выбрать бэкап и начнется загрузка. Она может занимать от 10 до 30 минут в зависимости от объема загружаемых файлов.
Также, можно восстановить резервную копию для нового устройства через iTunes. Подробнее об этом в видео
Компьютеры Mac
На компьютерах выпускаемых Apple готовые бэкапы хранятся в защищенной от прямого доступа пользователя области «Библиотеки». Быстро найти их можно непосредственно из настроек iTunes.
- В верхней панели статуса нажимаем на название программы. В выпадающем меню выбираем отмеченный на скриншоте пункт.
- В настройках iTunes переходим на вкладку «Устройства». Выбрав интересующий бэкап вызываем контекстное меню. Пункт показанный на следующем фото позволяет открыть защищенную область или удалить ненужную копию.
Распространенные проблемы
Вячеслав
Несколько лет работал в салонах сотовой связи двух крупных операторов. Хорошо разбираюсь в тарифах и вижу все подводные камни. Люблю гаджеты, особенно на Android.
Задать вопрос
Вопрос эксперту
Не получается сделать создать бэкап, на экране появляется надпись «не удалось создать резервную копию, так как iPhone был отключен». Что это значит?
Если на экране появляется подобная ошибка, речь идет о прерывании сигнала между смартфоном и компьютером. Необходимо проверить сам кабель, а также разъемы Lightning и USB на работоспособность.
На смартфоне активирована команда автоматического создания резервной копии, но бэкап не создается.
Чтобы исправить ошибку, следует выполнить принудительную перезагрузку смартфона. После этого нужно попробовать создать резервную копию вручную, через настройки телефона. Также стоит проверить интернет-соединение и наличие свободного пространства в облаке.
Для хранения всех моих файлов нужно больше доступных 5 Гб. Можно ли увеличить облачное пространство.
Да. Вы можете приобрести дополнительное место для хранения данных в облаке.
Оцените статью