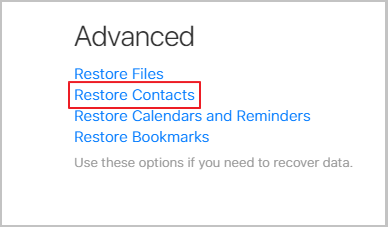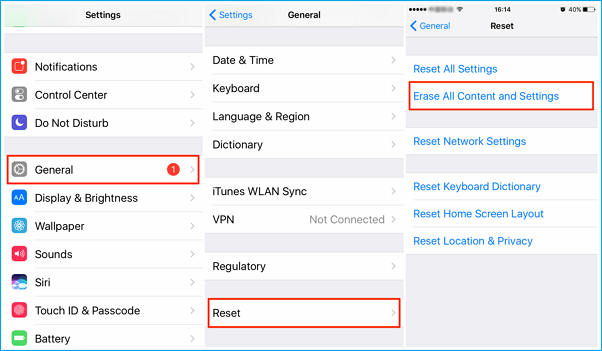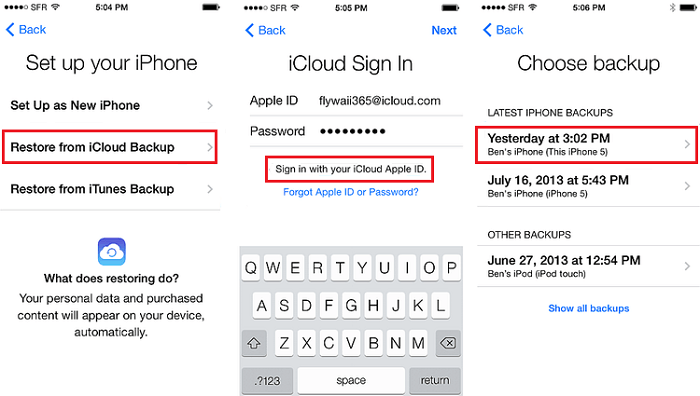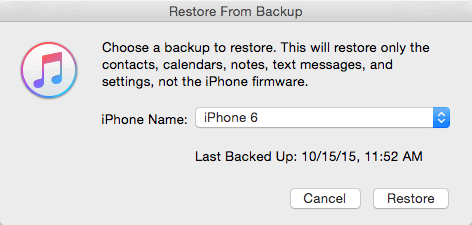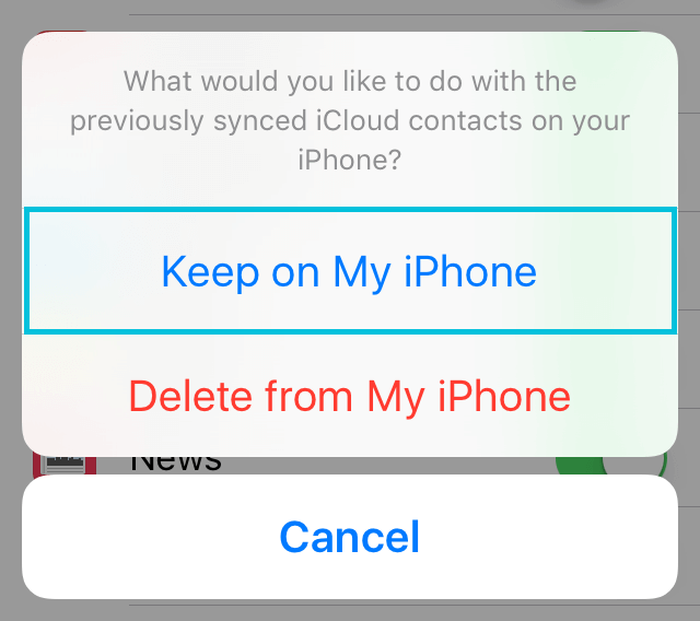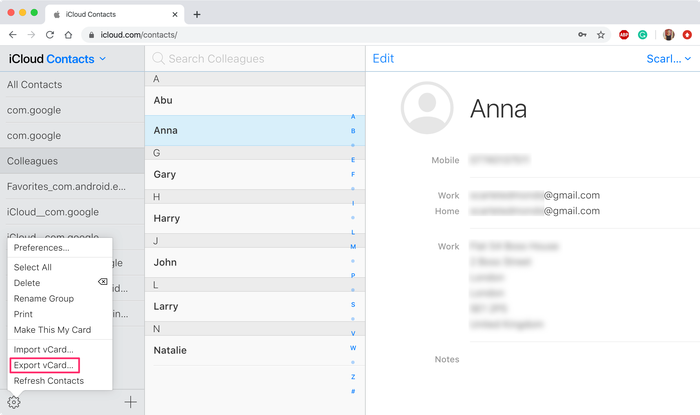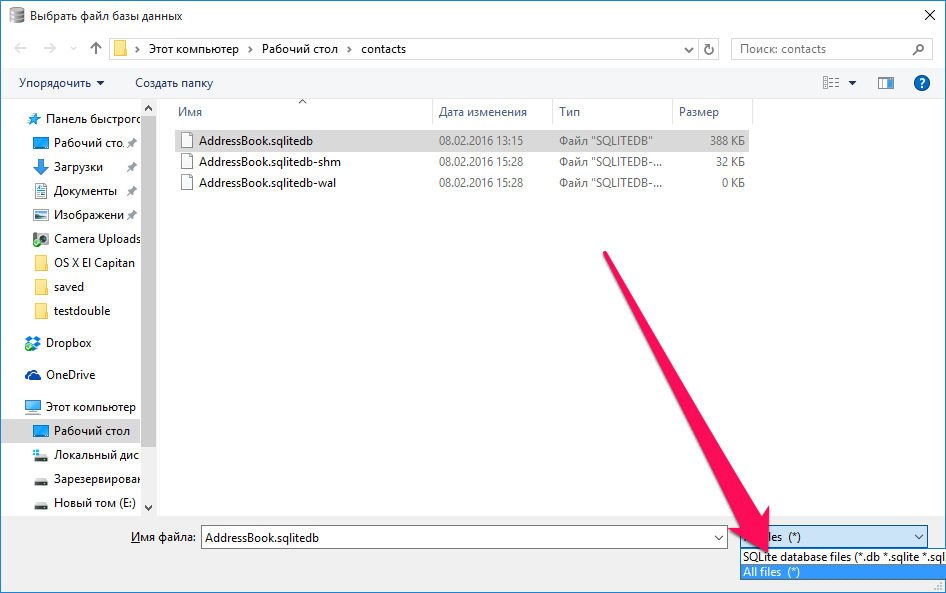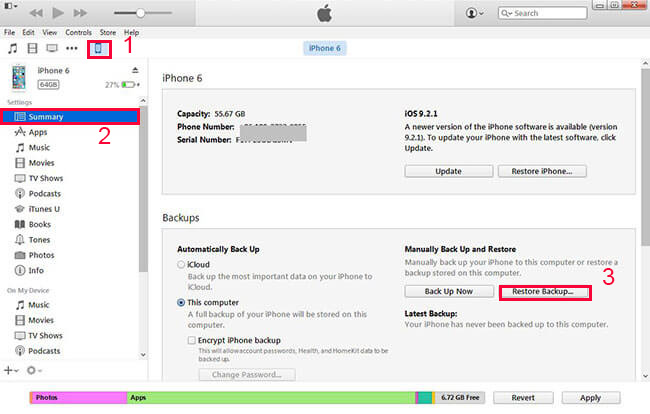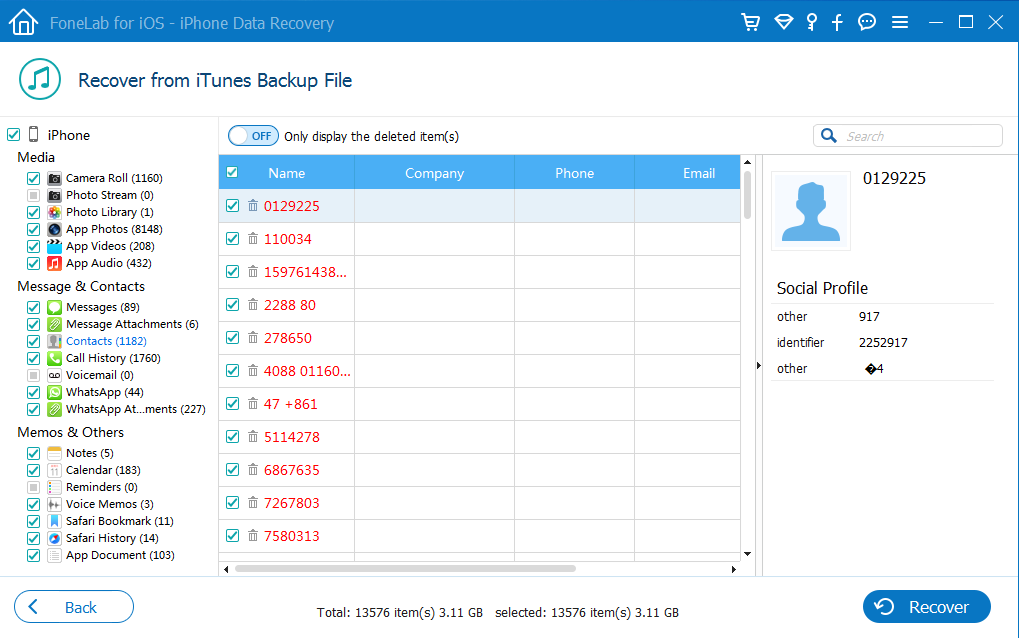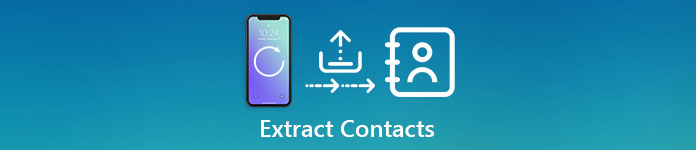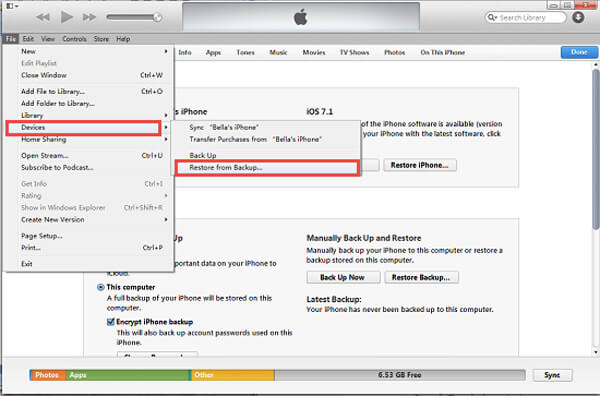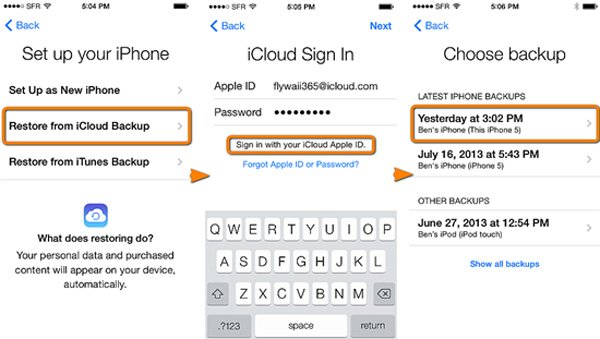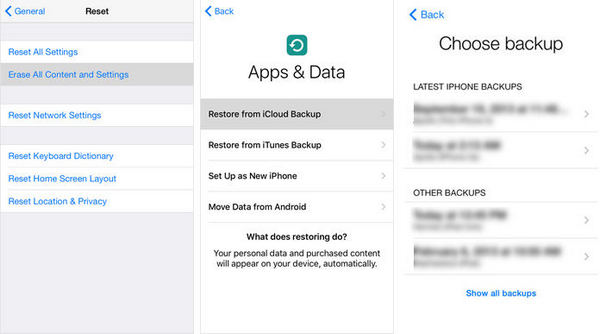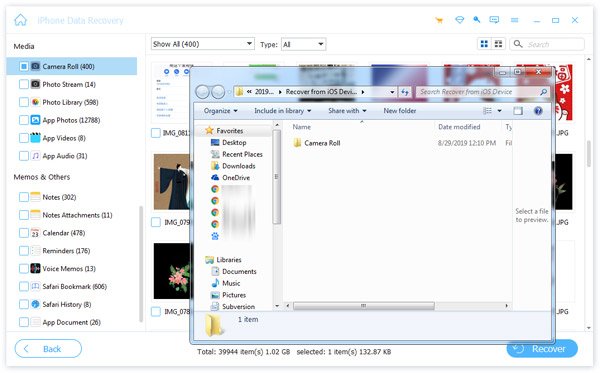Summary
If you’re looking for feasible ways to extract contacts from iPhone backup, whether iTunes or iCloud backup, here are four simple and fast ways for you to do it.
Backing up your contacts on your iPhone is easy, but restoring them isn’t. If you follow the default way to restore your iPhone from iTunes or iCloud backup, you’re likely to lose all of your existing data as the restored backup will erase your device first and then replace your current data with that in the backup. This is not advisable unless your device is a brand new one. If not, you’d better adopt a safer method that won’t cause data loss, such as the method we’re going to introduce below.
Whichever way you decide to use, bear in mind to back up your iPhone first and then follow the guide below to extract contacts from iPhone backup with or without data loss.
Part 1. Extract Contacts from iPhone Backup without Data Loss
If you want to extract contacts only from iPhone backup (iTunes or iCloud backup) without data loss, try using this safe iPhone data recovery tool — EaseUS MobiSaver. With which installed on your computer, you can recover deleted contacts, messages, videos, photos, and more other iOS data from iTunes/iCloud backup or from your device directly when there is no backup available.
The best part of this tool is that it won’t cause data loss during restoring. Besides, it allows you to preview data before restoring, which helps you avoid restoring unwanted data.
To extract contacts from iPhone backup:
Step 1. Run EaseUS MobiSaver
First, download EaseUS MobiSaver > Connect your iPhone/iPad to your computer > Start EaseUS MobiSaver > Select «Recover from iTunes Backup» > Select an iTunes backup.
Step 2. Unlock iTunes
If this iTunes backup is encrypted, you need to enter the password to unlock it. After entering the password, click the «Continue» button. EaseUS MobiSaver will automatically scan your backup file to find the lost data.
Step 3. Preview and Recover Data from iTunes
After the scanning, preview the detailed contents of your lost photos/videos, contacts/messages, notes, SNS data. Choose the file and click the «Recover» button to save them on your computer.
Part 2. Export iPhone Contacts from the iCloud Website
If you don’t like using a third-party recovery tool, you can also extract contacts from icloud.com. To use this method, you must make sure your contacts have been synced with iCloud before deleting them. If not, you can’t find and recover contacts in this way.
Before getting started, go to check if you’ve enabled contacts syncing in iCloud: Open the Settings app on your iPhone > Tap «iCloud» > Tap «Contacts» > Verify the «Contacts» is toggled-ON. Then, you can open a browser on your computer and follow the steps below to finish the rest of the steps.
Step 1. Enter icloud.com on a new web browser.
Step 2. Log in to the iCloud website with your Apple ID.
Step 3. Click «Account Settings» under your name.
Step 4. Under the Advanced Section, click «Restore Contacts.»
Step 5. Select an archive of contacts to restore. If it shows «No archives available,» that means your contacts failed to sync with iCloud, and you have to follow other methods to retrieve them.
Part 3. Restore iPhone Contacts from an iCloud Account
If you don’t mind data loss, you can also restore your iPhone from an iCloud backup that contains your deleted contact. First of all, you’ll need to check whether you’ve made a copy of your device before you lost your contacts. If you did, then you can jump to the next step. If you didn’t, then you can try using other methods instead. Here are the steps.
Step 1. Check whether you’ve backed up your iPhone before you lost your contacts.
- On your iPhone, open the Settings app and tap «iCloud.»
- Scroll down to find «iCloud Backup,» from where you can see the date of your last backup.
Step 2. Reset your iPhone. (Ignore this step if your device is new)
- Go to the Settings on your iPhone.
- Tap «General,» then «Reset.»
- Tap «Erase All Contents and Settings.»
Step 3. Set up your iPhone and restore it from an iCloud backup.
- Follow the on-screen instructions to set up your iPhone.
- When you come to the «Set up your iPhone» page, tap «Restore from iCloud Backup.»
- Sign in to your iCloud account and then choose a backup to restore.
As we mentioned earlier, these steps will erase all of your current data on your iPhone. If you don’t want that, you can also use EaseUS MobiSaver to extract contacts only from iCloud backup, which won’t cause data loss. More importantly, it allows you to preview contacts before restoring. These are the steps.
Step 1. Choose «Recover from iCloud»
Connect iPhone to Your PC and Launch EaseUS MobiSaver. Choose the «Recover from iCloud» button, and click «Start».
Step 2. Turn Off «Find My iPhone»
Turn off «Find My iPhone» on your iPhone/iPad/iPod to continue.
Step 3. Type Code in the Confirmation Box
Type «123456» in the confirmation box and then click «Continue» button.
Note: This step will erase all data and reset all settings. Make sure you have backed up important information.
Step 4. Reset iPhone
Move through the iPhone setup process until you see the reset screen. Then choose «Restore from iCloud Backup» on Your phone. Enter the Apple ID and password for the account you want to restore the backup from. Then click «Next» on your PC.
Step 5. Select the Files
Select the type of data you want to recover. If all files need to be restored, you can directly click the «Select All» button below.
Step 6. Analyze the iPhone
The software will analyze your phone. It may take a few minutes and don’t disconnect or use your device.
Step 7. Scan Lost Data and Recover
EaseUS MobiSaver will automatically scan your iCloud backup file to find the lost data. This process may take a few minutes and please wait patiently. Then, select the data you want to recover and click «Recover» button.
Part 4. Retrieve iPhone Contacts from iTunes Backup
iTunes is our last as well as the least recommended method to extract contacts. Not only because it will erase all of your current data on your iPhone but also because of its poor performance. But if you like to use iTunes, we will also show you the steps to extract iPhone contacts.
Step 1. Connect your iPhone to the computer and launch iTunes.
Step 2. Right-click your iPhone under the Devices list and click «Restore Backup.»
Step 3. Select the latest backup and click «Restore.»
The Bottom Line
Through the four methods we mentioned above, you can easily export your contacts from iPhone backup. Of the four methods, EaseUS MobiSaver is the most recommended since it allows you to preview data before restoring, which can help you avoid restoring unwanted files. Beyond that, it won’t cause any data loss during the process of restoring. All of these great features make it a great recovery tool. Don’t miss it if you need to recover deleted files on your iOS devices.
Сегодня разберемся как восстановить номера телефонов на айфоне. Телефонная книга очень важна незаменима в повседневной жизни. К этой функции привязывается календарь, задачи и заметки, контакты и прочая информация передается в мессенджеры.
- Способ 1: Как найти удаленный номер телефона на айфоне с помощью iTunes Backup
- Способ 2: Восстанавливаем удаленные контакты напрямую, с помощью Ultdata
- Способ 3: Как вернуть удаленные контакты iCloud на iPhone
- 3.1:Как сбросить контакты при синхронизации с iCloud на iPhone
- 3.2: Как узнать, какие контакты уже синхронизированы с облачным сервисом от Apple
- 3.3: Как добавить несинхронизированные контакты обратно в iCloud
- 3.4: Как восстановить контакты на айфоне через icloud
Способ 1: Как найти удаленный номер телефона на айфоне с помощью iTunes Backup
Теперь разберемся, если у вас есть компьютер или ноутбук под рукой, но нет понимания, как восстановить удаленные номера на айфоне с его помощью.
Иногда есть потребность восстановить контакт только одного человека, для это вполне сгодится iTunes.
Алгоритм использования iTunes:
- 1. Запустите Айтюнс на ПК. Важно использовать один и тот же компьютер, на котором уже создавалась резервная копия iTunes.
- 2. Подключите смартфон через USB-кабель.
- 3. Система может попросить ввести пароль. Сделайте это.
- 4. Если смартфон спросит: «Доверять этому компьютеру», выдайте разрешение.
- 5. Система распознает смартфон. Тапните по иконке.
- 6. Теперь нажмите на «Обзор», далее по «Восстановить резервную копию».
- 7. Выберите свежую версию бэкапа. Тапните «подтвердить».

Перенос резервной копии займет некоторое время. Смартфон получит полную копию системы, включая всю телефонную книгу. Это займет некоторое время. Придется подождать. Думаю, теперь стало понятно как восстановить удаленный номер на айфоне через Айтюнс.
Способ 2: Восстанавливаем удаленные контакты напрямую, с помощью утилиты Ultdata
Теперь выясним как восстановить удаленные контакты на iphone без icloud. Например, когда вы случайно удалили фирменную программу. Для этих целей рекомендуем воспользоваться приложением Tenorshare UltData.

Алгоритм:
Таким образом можно получить рабочую резервную копию. Пользуйтесь инструкцией, когда необходимо восстановить номера телефонов на айфоне без iTunes.

Преимущества программы:
- легкий поиск нужной резервной копии;
- можно восстанавливать любую бэкапа: контакты, заметки, видео или фото;
- полная совместимость с Mac и Windows;
- быстрое восстановление контактов;
- надежная защита сохраненных данных.
Чтобы корректно восстановить контакты на iphone, рекомендуем настроить регулярное резервное копирование контактов в UltData.
Способ 3. Как вернуть удаленные контакты iCloud на iPhone
Если вы случайно удалили телефонную книгу целиком или какие-то отдельные контакты пропали непонятным образом – неважно. Главное вовремя восстановить потерянные данные, пока это возможно сделать. Самый простой способ восстановить удаленные контакты на айфоне, для начала рекомендуем проверить резервную копию iCloud.
Облачный сервис сохраняет полную информацию по телефонной книге. Восстановить список абонентов можно бесплатно, буквально за несколько минут. Существует несколько способов переноса контактов с iCloud.
3.1:Как сбросить контакты при синхронизации с iCloud на iPhone
Первый способ – автоматическая синхронизация. Однако функция может не работать, если пользователь вышел из учетной записи iCloud. Чтобы вернуть телефонную книгу, используйте инструкцию:
- 1. Перейти в «Настройки» смартфона.
- 2. Выбрать пункт «Контакты», после чего перейти в «Учетная запись по умолчанию».
- 3. Тапнуть по «iCloud».

При первой же синхронизации данные перенесутся в телефон.
3.2: Как узнать, какие контакты уже синхронизированы с облачным сервисом от Apple
Иногда часть телефонной книги теряется. Это может произойти при смене настроек учетной записи, замене пароля и ряде других ситуаций. Давайте разберемся что делать в этой ситуации, чтобы восстановить удаленный контакт на айфоне. Способ можно применять для одного или нескольких контактов. Для запуска процесса, придется сделать резервную копию iCloud.
Пошаговый алгоритм:
- 1. Перейдите в «телефон».
- 2. Выберите «Контакты», после чего тапните по «Группа».
- 3. Снимите флажок с «Все iCloud».
- 4. Еще раз нажмите «Все» для выбора.
- 5. Нажмите на кнопку «Готово» в верхнем правом углу.
На смартфоне появится список синхронизированных контактов. Теперь необходимо найти недостающие номера и добавить абонентов в память телефонной книги.
3.3: Как добавить несинхронизированные контакты обратно в iCloud
Иногда возникает потребность добавить новую информацию (e-mail или рабочий телефон) в контакт. Вот инструкция:
Новые данные автоматически внесутся в карточку абонента и сохранятся в iCloud.
3.4: Как восстановить контакты на айфоне через icloud
Давайте выясним как вернуть контакты на айфон с помощью iCloud и разберемся что такое резервное копирование телефонной книги в iCloud.
Пошаговая инструкция:
Заключение
Итак, мы разобрали как восстановить номера на айфоне. С помощью описанных выше способов легко реанимировать всю телефонную книгу или ее часть.
Основные способы кратко:
Скопировать контакты через iCloud или iTunes. Восстановить утерянные данные, когда есть резервная копия, но нет iTunes на ПК.Конечно, Tenorshare UltData — очень хороший выбор.

Присоединяйтесь к обсуждению и поделитесь своим голосом здесь
С кем не бывало — хранишь себе спокойно контакты на айфоне, а потом, когда возникает необходимость связаться с человеком, начинаешь судорожно искать его в списке контактов. И не находишь. Куда же он мог деться? Вариантом множество: от ошибки, вызванной синхронизацией, до случайного удаления ребенком (или вами, пусть даже по некоторым причинам вы можете этого не помнить). Я, например, тоже храню много важных контактов, с которыми связываюсь максимум 1-2 раза в год, но они нужны. И общих знакомых, у которых можно было бы снова попросить нужный контакт, нет. Как же восстановить удаленный контакт на iPhone?
Хотя случайно удалить контакт с iPhone непросто, иногда это случается
Здесь на помощь приходит такая замечательная вещь, как резервное копирование iCloud. Нет, полностью восстанавливаться из бэкапа не придется — это слишком уж долго и сложно. В Apple на такое случай предусмотрели экспресс-восстановление файлов, контактов и других данных прямо из iCloud. То есть вы сможете вернуть только определенный вид информации (те же контакты) без необходимости «откатывать» приложения.
Как восстановить контакты на iPhone
- Откройте сайт iCloud.com и авторизуйтесь.
- В правом верхнему углу нажмите на шестеренку и выберите «Настройки учетной записи».
- Посмотрите в левый верхний угол. Там вы увидите четыре опции: «Восстановить файлы», «Восстановить контакты», «Восстановить календари» и «Восстановить закладки».
- Выберите «Восстановить контакты» и выберите резервную копию контактов, в которой, как вы считаете, может быть удаленный контакт.
- Нажмите «Восстановить».
Зайдите на iCloud.com
Внизу находится меню экспресс-восстановления
Выберите резервную копию и восстановите контакты
Apple хранит контакты в зашифрованном виде, поэтому просмотреть их в веб-версии iCloud не получится — придется восстанавливать из копии, пока вы не найдете ту, где нужный контакт еще не был удален.
Учтите, что контакты из выбранного архива заменят все контакты на ваших устройствах. При этом текущая версия контактов будет заархивирована, чтобы вы могли восстановить ее при необходимости. Все же разные ситуации бывают.
А вы знали, что можно получить бесплатно 50 ГБ в iCloud прямо сейчас?
Как восстановить удаленные файлы из iCloud
На этой же странице, как вы уже поняли, можно также восстановить файлы iCloud Drive, календари и закладки Safari, которые были удалены намеренно или по ошибке. Многие пользователи техники Apple используют в качестве своего основного хранилища iCloud Drive. Данный сервис глубоко интегрирован как в iOS, так и macOS, из-за чего и пользуется большой популярностью. Тем не менее известны случаи, когда данные пользователей даже платных тарифов iCloud просто исчезали, не оставляя и следа. Расскажите в комментариях или в нашем Telegram-чате, было ли у вас что-то подобное. В этом случае данная возможность может здорово выручить.
Можно восстановить удаленные за последние 30 дней файлы iCloud
Для удаленных файлов iCloud срок хранения составляет 30 дней.
Как восстановить удаленные заметки на iPhone
Если поначалу в iOS заметки удалялись безвозвратно (я сам в свое время потерял так несколько лекций на своем iPad), то сейчас они сначала перемещаются в специальный раздел «Недавно удаленные». Чтобы получить к нему доступ, достаточно выйти в главное меню со всеми папками заметок, которые у вас есть.
Здесь-то вы и найдете заметки, которые удалили за последние 30 дней (после этого времени они автоматически удаляются).
Бывает, когда восстановить контакт не возможно даже с помощью iCloud. Это в том случае, если синхронизация контактов отключена. Чтобы ее активировать, зайдите в «Настройки» — Apple ID — iCloud и включите синхронизацию около меню «Контакты».
iCloudiOS 13Советы по работе с Apple
обновленный более недели назад
Как быстро восстановить потерянные контакты из iCloud
Вы потеряли некоторые контакты вашего iPhone? Не волнуйтесь, мы покажем вам 2 простых способа вернуть их из iCloud в кратчайшие сроки!
Что вы узнаете:
-
2 быстрых способа получить потерянные контакты через iCloud
-
Бонус: как использовать резервную копию iCloud для восстановления контактов
-
Лучшие 4 причины потери контактов iPhone
-
Как избежать потери контактов iPhone
Вот два самых быстрых доступных варианта для восстановления ваших контактов из iCloud:
- Объединить контакты iCloud (если опция «Контакты» включена «Вкл.»)
- Экспорт контактов из iCloud (если опция «Контакты» была отключена, но вы ранее синхронизировали свои контакты с iCloud)
1. Слияние контактов iCloud
Если вы включили синхронизацию контактов iCloud, есть вероятность, что вы также потеряли контакты в своей учетной записи iCloud. Вы можете проверить это: войдите в icloud.com с идентификатором Apple, нажмите «Контакты», а затем проверьте, не потерял ли потерянный контакт. Если это так, вы можете легко восстановить потерянный контакт:
-
Зайдите в
Settings→iCloud -
Отключить «Контакты»
-
Нажмите «Сохранить на моем iPhone», когда появится всплывающее сообщение
Сохраняйте контакты на iPhone -
Снова включите «Контакты» и выберите «Объединить»
-
Через некоторое время вы сможете увидеть удаленный контакт обратно на вашем iPhone
Имейте в виду, что для восстановления ваших контактов может потребоваться несколько минут. Если этот метод не решает проблему, вы также можете попробовать извлечь файл .vcf как описано ниже, или с помощью iPhone Backup Extractor .
2. Экспорт контактов из iCloud
Если опция «Контакты» была отключена, но вы ранее синхронизировали свои контакты с iCloud, вы можете экспортировать удаленные контакты из iCloud на компьютер, а затем импортировать их с компьютера обратно на свой iPhone.
Ниже приведены следующие шаги:
-
Перейдите в свою учетную запись iCloud и убедитесь, что все контактные данные обновлены
-
Откройте icloud.com и войдите
-
Нажмите на «Контакты»
-
В «Настройках» нажмите на значок шестеренки в левом нижнем углу и нажмите «Экспорт визитной карточки …»
Интерфейс контактов iCloud: экспорт vCard … -
Сохраните этот файл на рабочем столе
-
Отправить письмо с файлом
.vcfсебе -
На вашем iPhone откройте электронную почту и нажмите на вложение. Нажмите кнопку «Добавить контакты». Вас спросят, хотите ли вы создать новые контакты или объединить их с тем, что уже есть в вашем списке.
Все еще проблемы? Используйте iPhone Backup Extractor для восстановления контактов через резервную копию iCloud
Если ни один из вышеперечисленных методов не работал, лучшим вариантом будет использование iPhone Backup Extractor для восстановления потерянных контактов из предыдущих резервных копий iTunes или iCloud .
Лучшие 4 причины потери контактов iPhone
-
Не удалось обновить или понизить версию iOS: например, с iOS 10 до iOS 11 или наоборот.
-
Взломанный iPhone: при снятии ограничений программного обеспечения, налагаемых iOS, вы также можете потерять важные данные.
-
Сброс iPhone: вы должны сбросить ваш iPhone до заводских настроек только в крайнем случае , так как это также может привести к потере данных. Если вы решите сделать это, убедитесь, что вы сделали резервную копию своих данных заранее.
-
Вы потеряли или сломали свой iPhone.
Как избежать потери контактов iPhone
Вероятно, вы захотите убедиться, что это не повторится с вами:
-
Лучшим способом предотвращения потери контактов является регулярное резервное копирование ваших данных. Вы можете сделать это, используя iCloud или iTunes: в то время как iCloud предлагает сохранить резервную копию данных iPhone на серверах Apple, iTunes позволит вам делать резервные копии данных iPhone непосредственно на вашем ПК или Mac.
-
Вы также можете экспортировать списки контактов на регулярной основе в виде файла
.vcfи отправлять их по электронной почте. Они будут в безопасности в вашем почтовом ящике.
Мы рекомендуем использовать хотя бы один из двух методов.
Есть ли у вас какие-нибудь истории, которые можно было бы разделить на восстановление контактов? Сообщите нам, мы будем рады услышать от вас!
Alexandra Petruș
Мы помогли более 10 000 000 человек восстановить свои утерянные данные iPhone. Позвольте нам помочь вам тоже.
Скачать сейчас
или получить его для
Macos
Комментарии (3)
Можем ли мы улучшить эту статью?
Нам нравится слышать от пользователей: почему бы не написать нам электронное письмо, оставить комментарий или написать в Твиттере @reincubate?
Содержание
- Как извлечь данные из бэкапов iPhone и iPad
- Как извлечь данные из бэкапов iPhone и iPad
- 1. Восстановление iPhone из резервной копии через iTunes
- 2. Восстановить iPhone из iCloud Backup
- 3. Восстановить утерянные контакты на iPhone с помощью iPhone Backup Backup Extractor
- Вариант 1. Извлечь контакты из файла резервной копии iTunes
- Вариант 2. Извлечь контакты из резервного файла iCloud
- Как экспортировать контакты из iPhone — 4 способа
- Как отправить (переслать) контакт с iPhone
- Как извлечь контакты из резервной копии iPhone
- Как извлечь контакты из iCloud
- Как экспортировать все контакты с iPhone
- Учебник для извлечения контактов из iPhone Backup, iTunes Backup или iCloud
- Как извлечь контакты из резервной копии iPhone с помощью iOS Data Backup & Restore
- Заключение
- Как перенести контакты с iPhone на компьютер
- Перенос контактов с помощью iTunes
- Перенос контактов из iPhone в Outlook или Windows Contacts
- Перенос контактов из резервной копии iPhone
- Как перенести контакты с iPhone на компьютер из iCloud
- С помощью iTools
- Перенос контактов с помощью приложений для iPhone
- С помощью файловых менеджеров
Как извлечь данные из бэкапов iPhone и iPad
В последнее время развелось очень много утилит, помогающих с извлечением данных из резервных копий iPhone и iPad. В большинстве своем, эти программы платные, а их демо-версии существенно ограничены в функциональности и по сути своей бесполезны. Чтобы вы не тратили свое время на работу с такими утилитами, в этой инструкции мы расскажем о том, как просто и главное бесплатно извлечь данные из бэкапов iPhone и iPad.
Примеров случаев, в которых вам может понадобиться восстановление данных из резервной копии можно привести целую массу. Самый банальный, и в это же время печальный — вы теряете или ломаете свое мобильное устройство, а информация, которая на нем находилась является невероятно важной. В таком случае вовремя созданная резервная копия является вашим единственным спасением из проблемной ситуации.
Не так давно мы описывали элегантный способ восстановления данных из резервной копии iCloud, а сегодня решили рассмотреть простой метод извлечения всей необходимой информации из бэкапов iPhone и iPad. Для восстановления данных нам не придется пользоваться никакими новомодными утилитами, требующими оплату полной версии только за красивый интерфейс. Мы обратимся к старой доброй iTools.
Как извлечь данные из бэкапов iPhone и iPad
Шаг 1. Скачайте последнюю русифицированную версию iTools с официального сайта программы
Шаг 2. Распакуйте архив с утилитой и запустите файл iTools.exe (установка не требуется)
Шаг 3. Перейдите в меню «Инструменты»
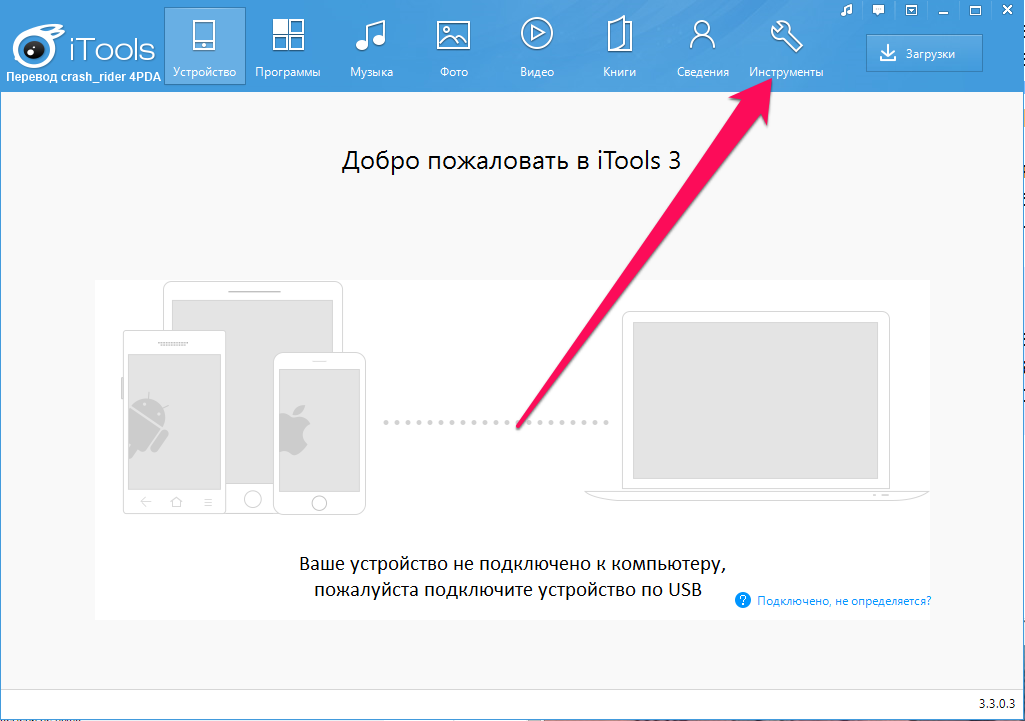
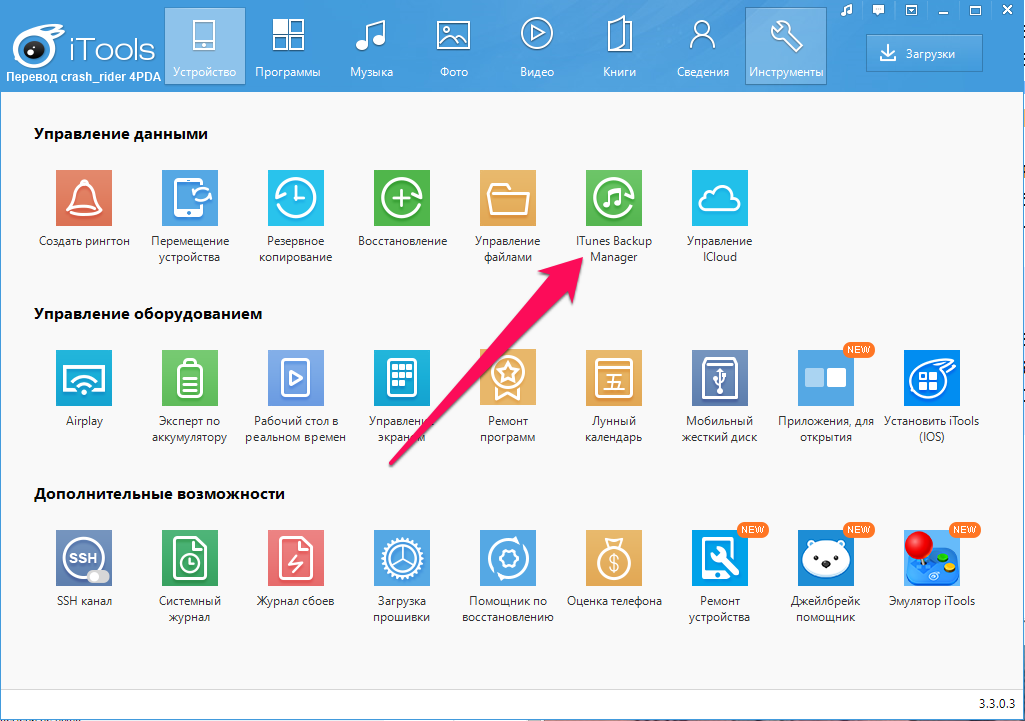
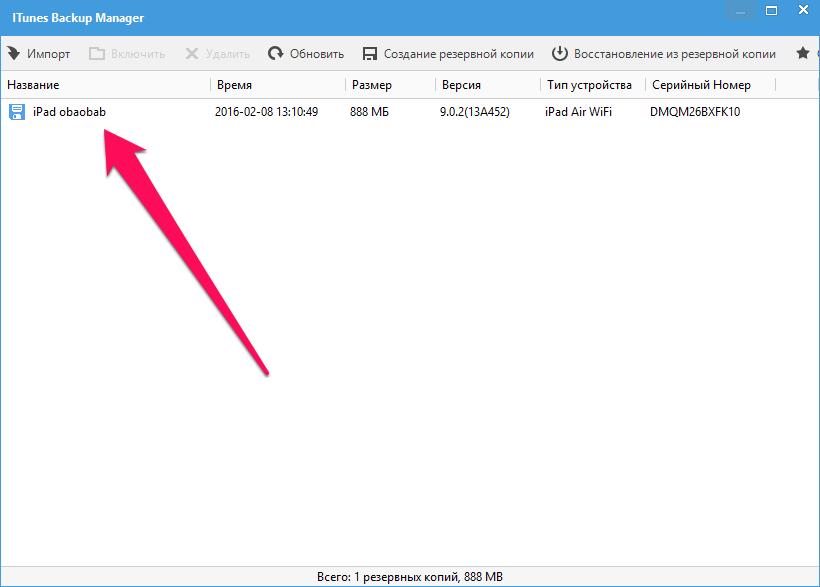
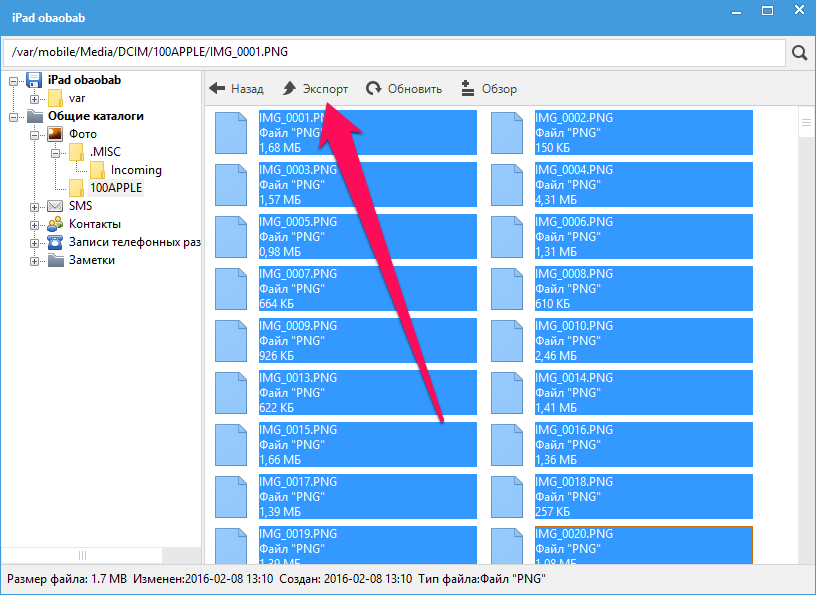
Шаг 1. Загрузите бесплатную программу SQLite Browser (прямая ссылка)
Шаг 2. Установите и запустите программу
Примечание: в качестве типа файла нужно выбрать пункт «All files».
Шаг 4. Перейдите на вкладку «Выполнение SQL» и вставьте в форму следующую команду:
select ABPerson.prefix,ABPerson.suffix, ABPerson.first,ABPerson.middle,ABPerson.last, ABMultiValue.value, ABPerson.note, ABPerson.nickname, ABPerson.organization, ABPerson.department, ABPerson.jobtitle, ABPerson.birthday from ABPerson,ABMultiValue where ABMultiValue.record_id=ABPerson.ROWID
Шаг 5. Нажмите кнопку Start
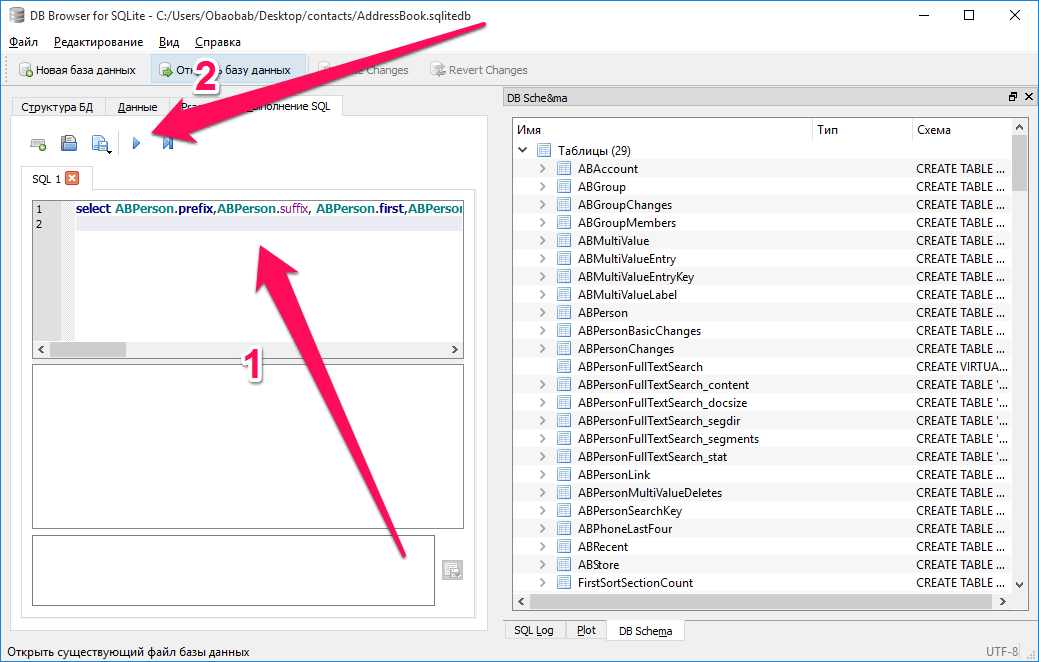
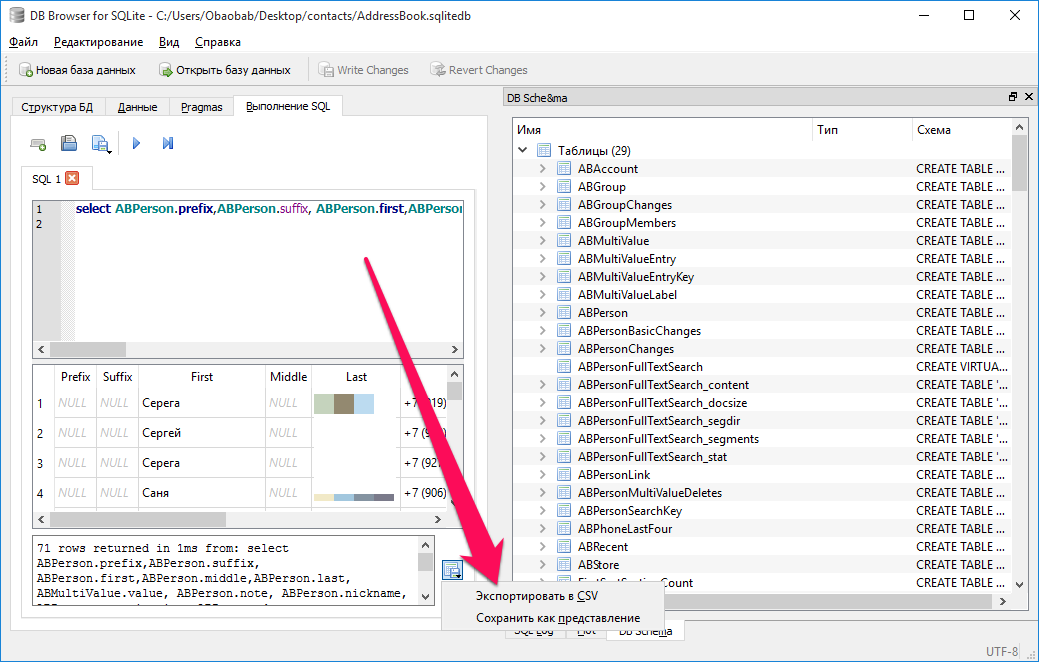
Источник
Мой iPhone обветшал без причины и с тех пор не мог включиться. Поэтому я купил новый. Но все мои данные, включая некоторые очень важные контакты, которые были сохранены на моем старом iPhone, исчезли! Как я могу вернуть все контакты, поскольку неделю назад я копировал контакты iPhone на компьютер и iCloud?
Данные iPhone, такие как контакты, легко теряются во многих ситуациях. Например, как вышеупомянутый пользователь, что iPhone становится мертвым и не может больше использовать, или iPhone повредил воду, разбился или даже украден.
Это означает, что вы потеряете всю информацию, хранящуюся на iPhone. Тем не менее, не отчаивайтесь, потому что вы можете легко восстановить контакты и другие данные из резервной копии iPhone, если у вас есть резервная копия доступна. Здесь я покажу вам несколько бесплатных способов восстановить и извлечь контакты из резервной копии iPhone.
1. Восстановление iPhone из резервной копии через iTunes
Вы можете восстановить свой iPhone через iTunes, если вы когда-либо делали резервную копию iPhone на компьютер, чтобы вернуть потерянные контакты. Вам просто нужно подключить iPhone к компьютеру и запустить iTunes, а затем нажать на значок iPhone сверху. Нажмите на Заключение и перейдите к Резервные копии раздел для восстановления резервной копии. Выберите последнюю резервную копию iTunes для восстановления.
Обратите внимание: восстановление из резервной копии iTunes приведет не только к восстановлению контактов, но и других данных, таких как фотографии, журналы вызовов, сообщения и т. Д. Вы не можете выбрать то, что хотите вернуть. Кроме того, ваши текущие данные и настройки будут перезаписаны теми, кто находится в резервной копии.
2. Восстановить iPhone из iCloud Backup
Если вы ранее синхронизировали ваш iPhone с iCloud, вы, вероятно, восстановите потерянные контакты после восстановления iPhone с предыдущей резервной копией iCloud. Вам нужно сбросить настройки iPhone. На вашем iPhone перейдите к Настройки – Общие – Сбросить – Стереть все содержимое и настройки, а затем войдите в учетную запись iCloud, чтобы впоследствии настроить iPhone на самую последнюю резервную копию iCloud.
Примечание: нет способа выбрать то, что вы хотите извлечь тоже. И данные и настройки, которые не включены в резервную копию, также исчезнут.
3. Восстановить утерянные контакты на iPhone с помощью iPhone Backup Backup Extractor
Как видите, вышеприведенные параметры не могут обеспечить безопасность текущих данных и настроек, а только восстановить потерянные контакты. Следовательно, FoneLab для iOS, iPhone Data Extractor, может помочь вам достичь того, что вы не можете сделать.
Он позволяет выборочно восстанавливать удаленные или утерянные данные iPhone и предоставляет три различных режима восстановления: сканируйте данные непосредственно на iPhone или восстанавливайте из резервной копии iTunes / iCloud.
Другими словами,
Вы можете восстановить и извлечь данные из резервной копии iPhone или с самого устройства, не восстанавливая всю резервную копию. Загрузите бесплатную пробную версию ниже. Установите и запустите его, чтобы попытаться извлечь контакты из iPhone с помощью этого замечательного инструмента восстановления.
С помощью FoneLab для iOS вы сможете восстановить потерянные / удаленные данные iPhone, включая фотографии, контакты, видео, файлы, WhatsApp, Kik, Snapchat, WeChat и другие данные из резервной копии iCloud или iTunes или устройства.
Вариант 1. Извлечь контакты из файла резервной копии iTunes
Шаг 1 Выберите Восстановление из файла резервной копии iTunes на интерфейсе FoneLab.
Шаг 2 Вы получите несколько файлов резервных копий iTunes на выбор. Выберите последний и нажмите Начать сканирование.
Шаг 3 Все данные вашего iPhone будут отсканированы и перечислены в категориях после завершения сканирования. Вы можете просмотреть каждый контент и отметить элементы, которые вы хотите вернуть. Затем нажмите Recover в правом нижнем углу окна извлечь резервную копию iTunes.
Вариант 2. Извлечь контакты из резервного файла iCloud
Шаг 1 Выберите для восстановления из резервной копии файлов iCloud и войдите в свою учетную запись iCloud, введя Apple ID и пароль.
Шаг 2 Все резервные копии, которые вы сделали, перечислены с именем и датой. Вы должны выбрать последнюю версию для загрузки.
Шаг 3 Программное обеспечение будет сканировать загруженный файл резервной копии и отображать результаты сканирования слева в категориях. Установите флажки в навигационной панели, чтобы детально просмотреть содержимое и принять решение, какие элементы следует извлечь.
С помощью FoneLab для iOS вы сможете восстановить потерянные / удаленные данные iPhone, включая фотографии, контакты, видео, файлы, WhatsApp, Kik, Snapchat, WeChat и другие данные из резервной копии iCloud или iTunes или устройства.
Источник
Как экспортировать контакты из iPhone — 4 способа
Как отправить (переслать) контакт с iPhone
Отправить контакт с iPhone в сообщении или в социальной сети на первый взгляд кажется простой задачей, но многие пользователи привыкли, что прикрепить контакт к письму или сообщению можно прямо во время редактирования. Однако, на iOS такой возможности нет. Вместо этого, отправить контакт можно, открыв его карточку в приложении Телефон (во вкладке Контакты) или в приложении Контакты.

Если же номер необходимо отправить в другом приложении, то достаточно нажать на него и удерживать до появления клавиши Скопировать, после чего, номер телефона можно будет вставить в любую программу для отправки.
Некоторые сторонние мессенджеры имеют опцию для прикрепления контакта к сообщению, например, WhatsApp или Telegram.
Как извлечь контакты из резервной копии iPhone
Для просмотра контактов в резервной копии iPhone можно воспользоваться любым менеджером резервных копий, например, программой iBackupBot.
После запуска iBackupBot автоматически просканирует компьютер и найдет файлы резервных копий устройства. Пользователю останется лишь выбрать резервную копию нужного устройства из списка:
Зятем необходимо перейти в раздел Contacts для просмотра списка контактов из резервной копии.
При этом с помощью клавиши Export можно экспортировать контакты в различных форматах.
Как извлечь контакты из iCloud
Если доступа к iPhone нет, а резервной копии из iTunes также нет под рукой, то для доступа к контактам можно воспользоваться веб-версией iCloud, кончено при условии, что iCloud был настроен на iPhone.
Для этого достаточно перейти на сайт icloud.com через любой веб-браузер и ввести данные своего аккаунта Apple ID.
После загрузки сайта откройте веб-приложение Контакты и выберите либо один, либо все контакты с помощью клавиши в настройках, затем выбранные карточки контактов можно сохранить на компьютере.
Как экспортировать все контакты с iPhone
Для того, что бы экспортировать контакты из iPhone не по-одному, а сразу все, необходимо воспользоваться сторонними приложениями. Мы рассмотрим две программы с таким функционалом.
1. My Contacts Backup — бесплатно


Полученный файл с контактами можно открыть и на iOS-устройстве, прямо из приложения Mail, и затем импортировать карточки абонентов в телефонную книгу.
2. Backup Contacts + Share — 33 рубля
Главное отличие этой программы от предыдущей — в возможности отправки не всех контактов, а лишь выбранных. Эта возможность будет полезна при отправке нескольких контактов, так как избавит от необходимости копировать их по одному из адресной книги.
Источник
Учебник для извлечения контактов из iPhone Backup, iTunes Backup или iCloud
Размещено от Дороти Коллинз Июль 21, 2021 16: 10
Согласно недавнему опросу, мы тратим все больше времени на доступ к нашим мобильным телефонам. Многие люди проверяют свои телефоны, когда встают. А некоторые люди даже спят со своими трубками. Несмотря на очень осторожность, мы все еще не можем остановить трагедию случайного удаления телефонных номеров и другой важной информации. Сегодня мы поговорим о различных способах извлечения контактов из резервной копии iPhone. Независимо от того, потеряли ли ваши контакты в результате аварий, сбоя системы или обновления программного обеспечения, вы можете использовать эти методы для извлечения контактов из резервной копии iPhone, резервного копирования iCloud или резервного копирования iTunes и простого восстановления их на ваших iDevices.
Общеизвестно, что вы не можете открыть резервную копию iTunes без стороннего инструмента, поэтому вы не можете извлекать контакты из резервной копии iTunes напрямую. Мы представим два метода для выполнения этой работы в этой части.
Этот метод не только извлекает контакты из резервной копии iPhone, но также возвращает сообщения, журналы вызовов и другие данные. Нет возможности выбрать типы данных. Более того, он перезапишет существующие данные и настройки на вашем iPhone.
iPhone Data Recovery может декодировать файл резервной копии iTunes и извлекать из него данные. Вы можете просмотреть контакты iPhone, выбрать все или определенные контакты и извлечь их на свой компьютер. Это не повредит текущие данные на вашем iPhone.
Если вы используете iCloud для резервного копирования вашего iPhone, вам нужно будет извлечь контакты из файлов резервных копий iCloud, если контакты потеряны. Есть два способа помочь вам вернуть контакты iPhone из резервной копии тоже.
Таким способом можно только извлечь контакты из резервной копии iCloud и объединить их с текущей адресной книгой.
Таким образом будут удалены все текущие данные и настройки на вашем iPhone, поэтому перед процессом лучше сделать резервную копию iPhone.
Одним словом, вы можете легко извлечь контакты из резервной копии iPhone с помощью этой программы на Windows или Mac.
Как извлечь контакты из резервной копии iPhone с помощью iOS Data Backup & Restore
Загрузите и установите последнюю версию средства извлечения контактов iPhone на свой компьютер и запустите эту программу. Вкладка iOS Data Backup & Restore в домашнем интерфейсе. И подключите свой iPhone к компьютеру с помощью USB-кабеля.
Если на вашем компьютере установлена Mac OS X или 11, вы можете загрузить iOS Data Backup & Restore для Mac.
При входе в окно предварительного просмотра выделите последнюю резервную копию файла iPhone или любой файл, содержащий нужные контакты. Нажми на Просмотр сейчас кнопку, чтобы начать сканирование файла резервной копии. После сканирования выберите Контакты в левой части окна результатов. Затем вы можете просмотреть все контакты в деталях.
Выберите все контакты или определенные в списке и нажмите на Восстановить на устройство кнопку, чтобы извлечь контакты на iPhone, или извлечь контакты из резервной копии iPhone на ваш компьютер, нажав Восстановить на ПК кнопку.
Заключение
Что бы вы могли сделать, если бы ваш iPhone разбился и все ваши контакты были стерты? Ответ находится в нашем руководстве выше. Обычным людям легче сказать, чем сделать извлечение контактов из резервной копии iPhone. Но наши пошаговые инструкции могут вам очень помочь. Конечно, вы можете извлекать контакты из резервной копии iTunes или резервной копии iCloud, но есть несколько примечаний, которые вам следует знать. iTunes может извлекать все данные на iPhone только без сторонних инструментов. И восстановление контактов из резервной копии iCloud занимает больше времени. Итак, мы рекомендуем резервное копирование и восстановление данных iOS. Он не требует подключения к Интернету и может легко извлекать контакты из резервной копии iPhone. Если у вас есть вопросы, оставьте сообщение под этой статьей.
Источник
Как перенести контакты с iPhone на компьютер
время чтения: 5 минут
Бывают разные ситуации. Например, вы продаете свой телефон или приобрели новый, а может просто вам захотелось перенести свои контакты с iPhone на компьютер, чтобы в случае чего не тратить драгоценное время на восстановление их вручную. Причин может быть и больше. Так же, об этом вопросе заставляет задуматься тот факт, что в iPhone не предусмотрена функция переноса контактов на sim-карту, что весьма огорчает. Итак, сегодня мы рассмотрим вопрос о том, как же нам перенести свои контакты на нашего «большого брата» различными способами.
В статье мы попробуем описать все способы, начнем с традиционных.
Перенос контактов с помощью iTunes
Стоит отметить, что существует два разных способа переноса контактов из памяти iPhone на компьютер с помощью iTunes. В первом случае все адреса и телефоны будут перенесены либо в Outlook, либо в Windows Contacts, а во втором – пользователям придется «доставать» их из резервной копии с помощью специальных приложений.
Способ работает только в том случае, если на iPhone отключена синхронизация контактов с iCloud.
Перенос контактов из iPhone в Outlook или Windows Contacts
Перенос контактов из резервной копии iPhone
Восстановление контактов из резервной копии iPhone может пригодится тогда, когда вы потеряли или продали устройство, а резервная копия осталась в iTunes.
В этом случае iTunes используется только для создания резервной копии. Все остальное придется выполнять с помощью сторонних утилит. Например, таких как iBackupbot.
Чтобы было откуда восстанавливать контакты, нужно вначале сделать резервную копию контактов в iTunes:
Для восстановления и переноса контактов из резервной копии iPhone нужно:
Во вкладке Contacts будут доступны все контакты, хранящиеся в телефонной книге iPhone. При необходимости выбранные записи можно экспортировать в одном из подходящих форматов (Exel, VCard, CSV).
Как перенести контакты с iPhone на компьютер из iCloud
Облачный сервис iCloud также позволяет взаимодействовать с контактами, которые хранятся в памяти iPhone. Однако для этого вначале пользователям нужно активировать в настройках функцию синхронизации контактов с облаком. Сделать это можно в меню Настройки – iCloud.
Для перемещения контактов из iCloud в память компьютера нужно:
После этого экспортированный файл можно использовать для переноса контактов на другое устройство или в любое подходящее приложение, например, в Outlook.
Еще один способ чтобы перенести контакты с iPhone на компьютер является приложение под названием iTools. Оно обладает достаточно широкими функциональными возможностями и во многом является заменой яблочному iTunes. С его помощью iTools владельцы яблочных планшетов и смартфонов могут:
Чтобы перенести контакты с iPhone на компьютер с помощью iTools нужно:
При экспортировании контактов пользователи могут выбрать один из нескольких доступных форматов (vCard или CSV) или отправить карточку с данными сразу в Outlook или Gmail.
Перенос контактов с помощью приложений для iPhone
Переносить контакты с iPhone на компьютер можно не только с помощью настольных приложений. С этой задачей неплохо справляются и разнообразные программы для iOS. На виртуальных полках App Store можно найти несколько подобных утилит. Одной из них является Easy Backup.
Easy Backup является популярным инструментом, который позволяет владельцам iPhone и iPad создавать резервные копии контактов, а затем отправлять их на электронную почту или в один из облачных сервисов.
Кроме этого приложение позволяет находить и объединять дублированные контакты, а также удалять контакты без имени или без номера телефона или адреса электронной почты.
Скачать Easy Backup можно в App Store бесплатно.
С помощью файловых менеджеров
Обладатели джейлбрейка могут перенести контакты с iPhone на компьютер еще одним способом. Для этого нам понадобится один из файловых менеджеров для iphone. Подойдет любой. Я покажу на примере iTools.
Если же наоборот, вы хотите перенести контакты на смартфон с компьютера или другого мобильного телефона, то думаю будет полезной статья как перенести контакты на iPhone с другого телефона.
Источник