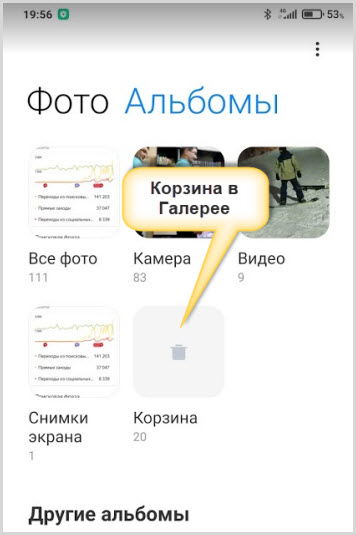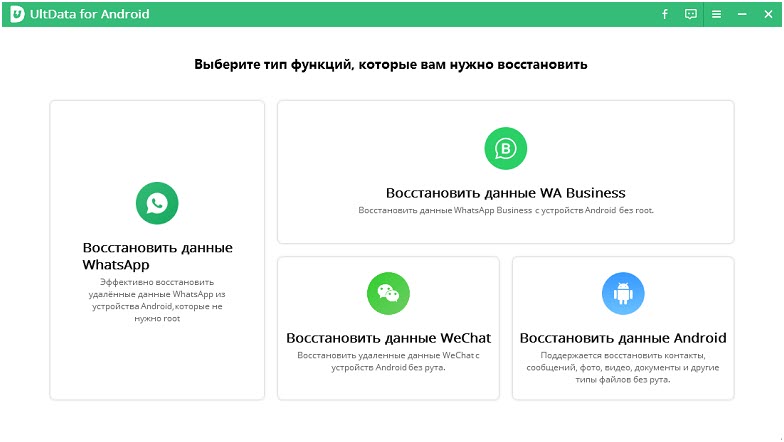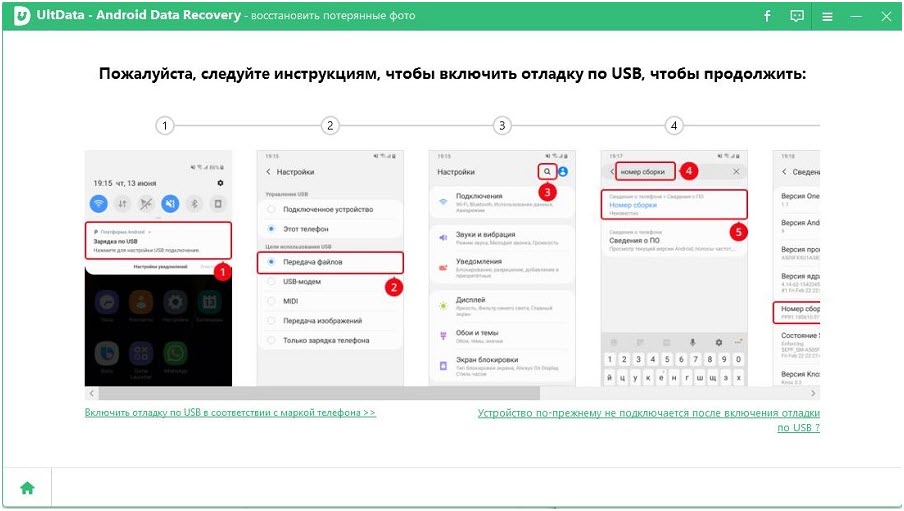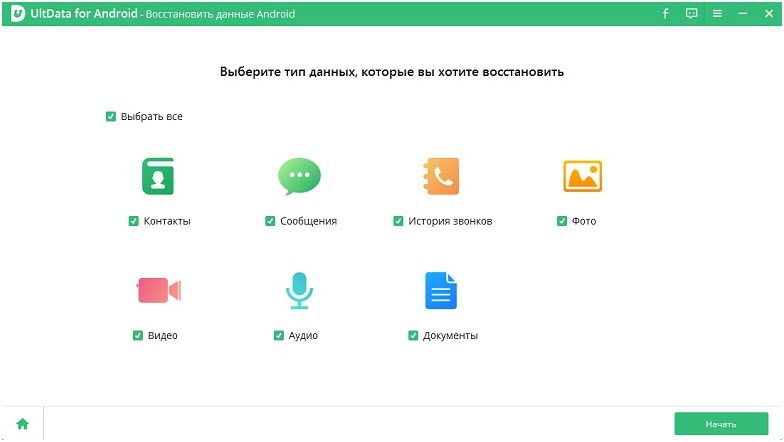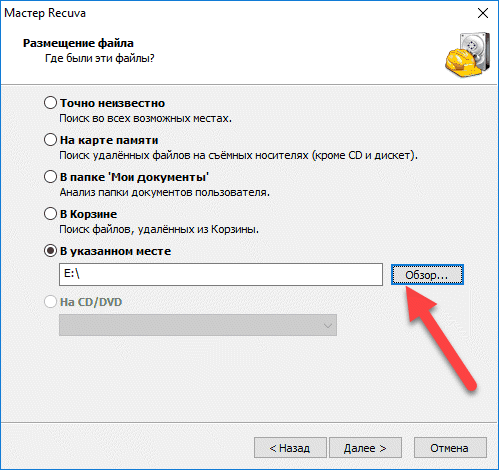Хранение видео на ноутбуке — не самое разумное решение. 100 вещей могут пойти не так с вашим ноутбуком, что приведет к тому, что эти видеофайлы будут удалены. Однако, если вы едва осознаете это, потеряв видео из-за случайного удаления или по другой причине, мы планируем привести доводы в пользу метода восстановления удаленного видео.
На запись, редактирование и экспорт видеофайлов уйдет уйма вашего времени. Однако они быстро исчезают. Для удаления достаточно одного щелчка мыши. К счастью, существуют способы, с помощью которых можно восстановить удаленные видеофайлы в Windows и macOS.
Содержание
- Часть 1: Как найти удаленные видеофайлы на компьютере?
- Часть 2: Восстановление удаленных видео с помощью Tenorshare 4DDiG
- Часть 3: Восстановление удаленных видео без программного обеспечения
- Заключение
- YouTube video: Полное подробное руководство | Восстановление удаленных видео с компьютера
Часть 1: Как найти удаленные видеофайлы на компьютере?
Прежде чем пытаться вернуть удаленные видеофайлы с помощью различных стратегий, попробуйте исследовать папку следующими способами:
Поиск с помощью меню «Пуск»
Первая возможность поиска находится в начальной строке меню. Нажмите на начальную строку Меню, введите название видео и перейдите в строку поиска. Нажмите кнопку More > Videos, чтобы отфильтровать результаты, и вы увидите только видеофайлы.
Поиск с помощью проводника файлов
Еще один способ посмотреть видеофайлы, если они действительно не были удалены, — через проводник файлов.
Проверьте корзину
Вы можете увидеть удаленные видео в корзине. Просто посетите Корзину, и если вы обнаружите видео файлы, щелкните на них правой кнопкой мыши и выберите Восстановить.
Часть 2: Восстановление удаленных видео с помощью Tenorshare 4DDiG
У вас может быть несколько методов восстановления удаленных видео на компьютере windows, но мы настоятельно рекомендуем вам использовать Tenorshare 4DDiG 9.2 обновленную версию для удобства в работе и за минимальное время. Tenorshare 4DDiG позволяет легко восстановить поврежденные, сломанные или не воспроизводимые видео файлы.
Функции Tenorshare 4DDiG
- Восстановление данных более 1000+ типов, включая видео, фотографии, аудио и так далее.
- Восстановление данных из различных сред, таких как жесткие диски, разделы, цифровые камеры и т.д.
- Защищает наиболее часто используемые операционные системы. Такие как Windows и Mac.
- Нет необходимости отключать SIP при использовании на Mac.
- Нет рекламы или вирусов, устанавливайте с уверенностью.
Следуйте приведенным ниже шагам, чтобы вам рассказали, как восстановить разбитое видео за три шага.
Шаг 1: Нажмите Video Repair
Скачайте и установите Tenorshare 4DDiG 9.1 обновленную версию на свой компьютер и запустите его. щелкнув дополнительные параметры, выберите восстановление видео, чтобы продолжить.
Шаг 2: Добавьте видео для начала восстановления
Выберите и импортируйте поврежденные/поврежденные видео, а затем нажмите Восстановить, чтобы начать их восстановление.
Шаг 3: Просмотр восстановленных видео и экспорт
После восстановления вы можете выбрать видео для предварительного просмотра, а затем выбрать Экспорт, чтобы сохранить их в известном месте.
Часть 3: Восстановление удаленных видео без программного обеспечения
Решение 1: Восстановление удаленных видео из резервных копий
Если вы сомневаетесь, как восстановить удаленные видео, вы можете посмотреть на свои резервные копии.
Шаг 1: Выберите вкладку настроек и нажмите на обновление и безопасность.
Шаг 2: Найдите кнопку «Резервное копирование» и выберите опцию «Установить резервное копирование» в выпадающем окне
Шаг 3: Возьмите съемный диск для хранения автоматических резервных копий.
Шаг 4: Нажмите «Let me choose» в следующей вкладке и нажмите кнопку «Next».
Шаг 5: Бегло просмотрите страницу «Data (E:) drive» в разделе компьютера и нажмите кнопку «NEXT», после чего выберите опцию «Change Schedule».
Шаг 6: Установите флажок перед вкладкой «Выполнять резервное копирование по расписанию» и укажите время, дату и частоту резервного копирования на Windows 10.
Шаг 7: Нажмите «ОК» и выберите кнопку «Сохранить настройки и выйти».
Решение 2: Верните удаленные видео с помощью командной строки
Использование функции командной строки также является одним из вариантов восстановления удаленных видео на компьютере. В общем, когда вы случайно скрываете видео или видео повреждено/потеряно/удалено, либо видео, либо папку будет трудно найти. Если что-то из вышеперечисленного происходит, вы можете обратиться к следующим шагам:
Шаг 1: нажмите кнопку «Пуск» и введите cmd.
Шаг 2: найдите опцию «Запуск от имени администратора».
Шаг 3: напишите chkdsk * : /f в окне командной строки.
Шаг 4: После завершения введите ATTRIB -H -R -S /S /D D:* .* и замените букву D буквой вашего жесткого диска. Снова нажмите кнопку Enter.
После выполнения вышеуказанных действий начнется процесс восстановления файлов. Теперь вам просто нужно подождать некоторое время, пока весь процесс восстановления не завершится.
Решение 3: Восстановление удаленных видео с помощью функции истории файлов
Если вы включаете функцию истории файлов при работе с компьютером. Тогда поздравляем, вы можете использовать эту функцию для восстановления удаленных файлов. Конечно, это касается и удаленных видео.
Шаг 1: Откройте «Параметры истории файлов», найдя его в меню «Пуск» компьютера или набрав «История файлов» в строке поиска Windows.
Шаг 2: Переключитесь влево и вправо с помощью кнопок в нижней части окна на компьютере и найдите резервную копию видео, которую вы хотите восстановить.
Шаг 3: Найдите файл компьютера, а также папку, в которой хранились удаленные видео. Затем выберите удаленные видео и нажмите кнопку «Восстановить», видео будут восстановлены в том месте, где они были сохранены в начале.
Шаг 4: Если система показывает, что в месте назначения уже есть видео с именем предупреждения, то выберите заменить видео.
Теперь проверьте, восстановилось ли удаленное видео в исходном месте или нет.
Заключение
Приведенные выше руководства могут помочь вам восстановить видео, фотографии, электронную почту, музыку, документы и т.д.. Таким образом, нет необходимости паниковать при случайном удалении важных файлов, и вы сможете попытаться восстановить их с помощью обновленной версии Tenorshare 4DDiG.
Читать далее: Roblox Spray Paint Codes: Время всерьез заняться творчеством
YouTube video: Полное подробное руководство | Восстановление удаленных видео с компьютера
Мы часто делаем то, чего не собирались делать. И когда мы случайно удаляем важное видео в WhatsApp, которое нам не нужно было удалять, это может быть действительно ошеломляющим опытом. Если вы оказались в подобной ситуации и задаетесь вопросом, как восстановить удаленные видео из WhatsApp на Android, эта статья поможет вам. В этом посте мы расскажем вам о 5 эксклюзивных способах восстановления удаленных видеофайлов на Android. Давайте поговорим о том, как восстановить удаленные видео WhatsApp.
- Часть 1: Можете ли вы восстановить удаленные видео WhatsApp
- Часть 2: Как восстановить удаленные видео WhatsApp на Android
- Способ 1: Восстановить удаленные видео WhatsApp из галереи телефона Android
- Способ 2: Восстановить удаленные видео WhatsApp Одним Кликом (Рекомендуется)
- Способ 3: Восстановить удаленные видео WhatsApp из резервной копии Google Диска
- Способ 4: Восстановить удаленные видео WhatsApp из локальной резервной копии
- Способ 5: Восстановить удаленные видео из WhatsApp на Android Google Фото
Часть 1: Можете ли вы восстановить удаленные видео WhatsApp
Прежде чем мы поговорим о конкретных методах, вам нужно знать, действительно ли возможно восстановить видео ватсап. Что ж, хорошая новость такова: это возможно! Есть несколько способов восстановить видео, которые вы, возможно, случайно удалили. Вы можете либо восстановить их с помощью специального средства восстановления данных Android, либо попробовать восстановить их из галереи вашего телефона, резервной копии, хранящейся в облаке, или внутренней памяти вашего телефона.
Часть 2: Как восстановить удаленные видео WhatsApp на Android
Теперь, когда вы знаете, что восстановление удаленных видео в WhatsApp возможно, и есть 5 способов, которые вы можете использовать для восстановления удаленных видео на Android, пришло время выяснить, как именно это сделать. Ну, это зависит от того, включили ли вы ранее резервное копирование или у вас все еще есть локальная резервная копия, хранящаяся на вашем устройстве. Тем не менее, вот 4 лучших метода, которые вы должны использовать, чтобы восстановить удаленные видео из WhatsApp на Android.
Способ 1: Восстановить удаленные видео WhatsApp из галереи телефона Android
Если вам интересно, как восстановить удаленные видео в Ватсапе с помощью самого простого метода, вам подходит этот метод. Однако он также очень ограничен и может не работать, особенно если вы также удалили видео из своей галереи. Но если вы удалили видео только из чата WhatsApp, а опция удаления медиафайлов также не была выбрана, то ваши видео все еще могут находиться в галерее вашего телефона.
Чтобы проверить это, выполните следующие действия.
- Перейдите к приложению «Галерея», которое поставляется с вашим телефоном.
- Нажмите на значок альбома и выберите «Видео». Здесь вы увидите все видео, включая видео из WhatsApp.
-
Проверьте, есть ли нужные вам видео.
Способ 2: Восстановить удаленные видео WhatsApp Одним Кликом (Рекомендуется)
Когда речь идет о том, как восстановить удаленные видео WhatsApp без резервного копирования, лучшим решением для этой задачи может быть Tenorshare UltData for Android. Tenorshare UltData for Android — одно из лучших приложений для восстановления удаленных видео WhatsApp в Интернете для Android. Ниже приведены некоторые из его особенностей.
- Восстановить удаленные фото с телефона Android без рута
- Восстановить удаленные сообщения WhatsApp на Android без резервного копирования и рута
- Скачать и просмотреть резервную копию WhatsApp с Google Диска
- Самый высокий показатель успешного восстановления данных в отрасли
Вот как восстановить видео в Ватсап если не было резервной копии.
-
Загрузите и установите Tenorshare UltData for Android по ссылке выше. После установки откройте приложение и нажмите «Восстановить данные WhatsApp» на главном экране.
-
Подключите телефон к ПК с помощью USB-кабеля, а затем включите отладку по USB, следуя инструкциям на экране.
-
Когда ваш телефон успешно подключен, нажмите «Начать», чтобы выполнить поиск удаленных данных WhatsApp.
-
Убедитесь, что вы вошли в свою учетную запись WhatsApp, затем нажмите «Да, я хочу продолжить».
-
Выберите данные, которые вы хотите восстановить. В этом случае обязательно выберите «Видео», затем нажмите «Восстановить» в правом нижнем углу.
-
Ваши видео в WhatsApp теперь успешно восстановлены!
Вам может понравиться: Как восстановить удаленные Аудио в Ватсапе на Android
Способ 3: Восстановить удаленные видео WhatsApp из резервной копии Google Диска
Еще один ответ на вопрос «Как восстановить видео в WhatsApp» — это резервные копии Google Диска. Однако, чтобы этот метод работал, вы должны ранее включить резервное копирование WhatsApp, и ваша предыдущая история чатов должна быть скопирована на Google Диск. Кроме того, видео сохраняются на Google Диске только в том случае, если вы включите опцию «Включить видео» в «Настройки WhatsApp» > «Чаты» > «Резервное копирование чата».
Если вы включили эту опцию и знаете, что резервные копии ваших чатов ранее были сохранены, вот как восстановить удаленное видео из резервной копии WhatsApp на Google Диске.
- Удалите WhatsApp с телефона.
- Откройте Google Play Store и переустановите WhatsApp.
- Откройте WhatsApp и войдите в свою учетную запись.
- Когда вас попросят восстановить резервную копию с Google Диска, дайте ему разрешение и нажмите «Восстановить».
-
Когда восстановление будет завершено, нажмите «Далее», чтобы открыть восстановленные чаты WhatsApp, в которых у вас были удаленные видео.
- Это все о том, как восстановить удаленные видео WhatsApp с телефона Android с помощью резервной копии Google Диска.
Способ 4: Восстановить удаленные видео WhatsApp из локальной резервной копии
Вы, вероятно, этого не знаете, но WhatsApp часто автоматически создает резервную копию ваших чатов и сохраняет ее на вашем внутреннем хранилище каждый день в 2:00 ночи. Если вы потеряли видео в WhatsApp недавно, вы можете восстановить ваши удаленные видео из последней резервной копии WhatsApp.
Чтобы сделать это, вам нужно найти локальную резервную копию WhatsApp, а затем вернуть резервные копии видео WhatsApp. Вот как восстановить удаленное видео WhatsApp с помощью этого метода.
- Откройте файловый менеджер телефона по умолчанию.
- Перейдите во Внутреннее хранилище > WhatsApp. Вы увидите несколько папок в основной папке с файлами WhatsApp.
-
Выберите WhatsApp Media и выберите WhatsApp Видео из списка.
- В папке WhatsApp Видео есть все отправленные, полученные или частные видео. Просто откройте любое видео, которое вы хотите восстановить, и отправьте его в WhatsApp.
Способ 5: Восстановить удаленные видео из WhatsApp на Android Google Фото
Если на вашем телефоне Android установлено приложение Google Photo и вы включили функцию «Резервное копирование и синхронизация», чтобы создать резервные копии фото и видео WhatsApp перед удалением видео WhatsApp, тогда вам будет легко восстановить удаленные видео WhatsApp из Google Фото .
Ознакомьтесь с приведенными ниже инструкциями, чтобы узнать, как восстановить удаленные видео в Ватсапе на Android.
- На вашем телефоне Android откройте приложение Google Фото.
- Нажмите на опцию «Библиотека» в правом нижнем углу, и вы увидите все папки, резервные копии которых сохраняются в вашей учетной записи Google Фото, включая видео WhatsApp и фотографии WhatsApp.
- Нажмите на WhatsApp Видео и найдите удаленные видео.
-
Выберите удаленное видео, которое хотите восстановить, и отправьте его в WhatsApp.
Заключение
Если вам интересно, как восстановить удаленные видео WhatsApp с телефона Android, в этой статье вы найдете всю необходимую информацию.
Вы изучили все методы, которые вам нужно было знать, чтобы осуществить это. Кроме того, вы также узнали о Tenorshare UltData for Android — лучшее приложение для восстановления видео WhatsApp для Android.
Присоединяйтесь к обсуждению и поделитесь своим голосом здесь
Активным пользователям гаджетов важно создавать бэкапы, чтобы не потерять информацию в случае сброса настроек или поломки девайса, а также с лёгкостью перенести файлы после покупки нового телефона. Можно как положиться на операционную систему, создающую резервные копии автоматически, так и самостоятельно проводить этот процесс.
Поэтому возникает вопрос «где именно хранятся файлы бэкапов на Андроиде?». Эта статья даст на него ответы, где мы постарались рассказать, где хранятся копии, при помощи каких программ это можно проверить и посмотреть содержимое, и другие важные нюансы.
Оглавление
- 1 Где находятся бэкапы на телефоне с Android
- 1.1 На смартфоне
- 1.1.1 Titanium Backup и подобное ПО
- 1.1.2 TWRP и другие recovery
- 1.2 На карте памяти
- 1.2.1 Приложения, не требующие root
- 1.2.2 Кастомные recovery
- 1.3 В облаке
- 1.4 Как посмотреть сведения о бэкапах
- 1.1 На смартфоне
- 2 Как защищать бэкапы на «Андроиде»
- 3 Проблемы и способы их решения
- 3.1 «Гугл» удалил резервные копии
- 3.2 Не получается вспомнить пароль от архива
Где находятся бэкапы на телефоне с Android
Расположение файлов зависит от использованных ранее методов создания копий. По-настоящему широкий список способов сделать backup телефона и восстановить его рассмотрен в другой статье на сайте – «Как восстановить резервную копию на “Андроиде”».
На смартфоне
Первый вариант – внутренняя память устройства. Бэкапы такого вида ненадёжны, так как теряются вместе с перепрошивкой или сбросом до заводских параметров. В то же время создать их относительно легко, и они достаточны для защиты от случайного удаления файлов пользователем.
Titanium Backup и подобное ПО
Разработчики прошивок отказываются от этого варианта копирования, поэтому сегодня его можно встретить в разных сторонних программах. Одной из них выступает Titanium Backup, несколько раз удостаивавшийся внимания в других текстах на портале. Если вы пользовались этой или аналогичной утилитой, то сможете без труда найти файлы в ней же. А ещё нетрудно воспользоваться файловым менеджером и перейти в папку /storage/emulated/0/TitaniumBackup.
Обратите внимание, что в директорию нельзя зайти с помощью стандартного проводника. Следует скачать одну из следующих программ (они требуют root-прав на Андроиде, как и сам Titanium Backup):
- Root File Manager;
- File Manager for Superusers;
- Root Explorer;
- Root Browser.
Чтобы изменить каталог для сохранения копий, следует нажать «Меню», потом – «Настройки», и выбрать «Папка для р. к.».
TWRP и другие recovery
В зависимости от наличия SD-карты TWRP автоматически определяет, куда следует поместить резервную копию. Если она отсутствует, то найти резервную копию получится в /data/media/0/TWRP/BACKUPS/. В противном случае расположение следующее: /sdcard/TWRP/. Впрочем, директорию можно изменить на этапе создания backup.
Восстановление получится выполнить через это же рекавери, для чего, как для создания backup, не понадобится получать права root. В этом и заключается преимущество относительно предыдущего способа. Можно воспользоваться как стандартным интерфейсом TeamWin Recovery Project, так и ADB – утилитой, позволяющей компьютеру взаимодействовать со смартфоном по USB.
Порядок действий следующий:
- Перейдите в режим recovery, удерживая кнопки включения и снижения громкости на выключенном устройстве. Откройте раздел «Backup»;
- Отметьте, данные каких видов следует поместить в бэкап. В большинстве случаев не нужно добавлять кэш, поскольку он представляет собой временные файлы приложений и сайтов. Укажите, нужно ли добавлять шифрование, а также выберите носитель (кнопка «Storage»). Чтобы задействовать внутренний накопитель, выставьте вариант «Internal Storage». Можно также выставить опции – например, перемещение директории в архив ради сжатия. Выполните свайп, чтобы начать процедуру;
- Дождитесь завершения процесса;
- Теперь у вас есть возможность восстановить backup. Для этого на главной странице выберите «Restore»;
- Отметьте, какую копию следует вернуть на смартфон (обычно – самую новую).
Сами файлы удастся тоже посмотреть без рут-прав в проводнике TWRP или другом. Значит, их легко выложить на любые файлообменники, просто тапнув кнопку «Поделиться» в приложении. Удобными утилитами выступают:
- «RS Файловый менеджер» (root необязателен вопреки предупреждению на странице загрузки);
- Cx File Explorer;
- ASTRO File Manager & Cleaner;
- X-plore File Manager;
- FX File Explorer.
Подробнее о том, как установить TWRP на смартфон, – в другой статье.
На карте памяти
Более надёжный вариант – хранение данных на MicroSD. Так удастся легко переносить файлы между устройствами и не волноваться о проблемах, связанных с поломкой обычного хранилища. Впрочем, у него есть недостаток – при потере смартфона восстановить бэкап не удастся. Если данные не шифровались, злоумышленник сможет получить к ним доступ.
Приложения, не требующие root
По-настоящему немалое количество программ для бэкапа без рут есть в «Плей Маркете» и других магазинах. Есть и софт, представленный разработчиками образов Android. Все эти утилиты работают по примерно одинаковому принципу, но расположение файлов разное. К счастью, найти копии не составит труда – обычно они помещаются в папки Backup, Backups и так далее.
Примеры, подходящие для популярных программ:
- «Резервные копии» на Huawei – /Android/data/HuaweiBackup;
- Super Backup – /Android/data/com.idea.backup.sms.contacts/files/SmsContactsBackup/ (можно изменить накопитель и папку при сохранении);
Как и любые документы, копии можно открыть, переслать, скопировать через менеджер файлов.
Вернуть копии можно с помощью ПО, использованного для копирования. Если вы не помните конкретное название программы, обратитесь к списку недавних установок в Google Play. В нём содержатся все приложения, которые есть или ранее находились на ваших телефонах. Их можно скачать в одно нажатие.
Кастомные recovery
Обычно создатели такого программного обеспечения дают выбор расположения. Способы создания копий и возвращения из них данных, связанные с неофициальными рекавери, рассматривались ранее в этом материале.
В облаке
Самый надёжный метод – хранение файлов на серверах Google, Huawei, Xiaomi и прочих корпораций. Все юзеры «Андроида», вошедшие в аккаунт «Гугл», бесплатно получают возможность сохранять backup на удалённых накопителях. Аналогичное актуально для упомянутых производителей – у них тоже есть облачные сервисы, как и у некоторых других крупных брендов.
Google Drive подходит для любых девайсов Android, кроме устаревших моделей.
- Откройте настройки смартфона;
- Выберите «Google»;
- Перейдите в категорию «Резервное копирование»;
- Включите функцию «Автозагрузка от Google One», если она неактивна.
В этом же разделе параметров получится принудительно начать создание бэкапа. Файлы копируются автоматически, когда смартфон не используется, находится на зарядке и подключён к Wi-Fi. Разрешить отправку данных через мобильную сеть тоже удастся в данной вкладке – просто пролистайте чуть ниже.
Если вы хотите выполнить бэкап в «облако» от производителя гаджета, инструкция будет примерно похожей, но вместно входа в «Гугл» понадобится авторизоваться в экосистеме бренда.
Как посмотреть сведения о бэкапах
Если файлы размещаются в облачном хранилище, то, выполнив шаги из предыдущего подраздела, вы сможете также ознакомиться с информацией о последней копии. Все они находятся под заголовком «Сведения о резервном копировании». Кроме того, можно воспользоваться программой «Google Диск», чтобы посмотреть эту информацию:
Скачать Google Drive
- Загрузите приложение;
- Когда скачивание и установка завершатся, откройте «Google Диск»;
- Откройте меню слева;
- Войдите в раздел «Резервные копии»;
- Выберите своё устройство. Если у вас несколько активных девайсов, вы также сможете узнать данные об их копиях;
- Посмотрите информацию, представленную на этой странице;
- Тапните по какому-либо пункту, чтобы получить больше сведений.
В другом случае, когда речь идёт о просмотре информации о копиях, сохранённых на самом девайсе либо карте памяти, порядок шагов ещё проще. Достаточно задействовать любой менеджер файлов, найти папку и тапнуть «Свойства». Отобразится не только размер backup, но и дата его сохранения, полный путь, прочие сведения.
Как защищать бэкапы на «Андроиде»
Дополнение к статье – способы защититься от злоумышленников. Первый совет связан с кражей телефона: заблокируйте девайс с помощью сервиса Find My Device на ПК или другом мобильном гаджете.
Так удастся защитить данные в «облаке» и внутренней памяти, а в случае с MicroSD следует учесть другую рекомендацию – обязательно выполнять архивацию с шифрованием. Возможность предлагается, к примеру, TWRP. А ещё можно поместить директорию в архив и поставить на него пароль. В данном плане полезны утилиты RAR и ZArchiver. Обратите внимание, что перед восстановлением из резервной копии, вероятно, понадобится самостоятельно разархивировать каталог.
И, конечно, нужно поддерживать безопасность аккаунта. Это касается не только «облачных» носителей, но и вашей почты Gmail, сохранённых паролей, доступности смартфона (злоумышленник может заблокировать девайс через вышеупомянутый Find My Device), а ещё – платных подписок в YouTube и Play Market. Используйте сложный пароль и не забудьте привязать способы восстановления профиля: резервные email, мобильные номера.
Проблемы и способы их решения
«Гугл» удалил резервные копии
Это происходит, если вы долго не пользовались аккаунтом на гаджете. У вас будет 57 дня с момента выхода из профиля, прежде чем документы удалятся. Когда этот срок истечёт, вернуть файлы из Drive не удастся, возможность создавать новые бэкапы для устройств не исчезнет.
В хранилище каждый юзер получает бесплатные 15 гигабайтов, которые можно также использовать для фото, видео, музыки и так далее.
Не получается вспомнить пароль от архива
Попробуйте утилиты, взламывающие архивы. Они используют как простой перебор, так и поиск по словарным базам, чтобы получить доступ к содержимому. Это не требует большой производительности устройства и, разумеется, полностью законно.
Примеры софта:
- ZIP Password Cracker;
- Reg Zip Password Finder;
- Zip Brute Force.
Рекомендуется задействовать менеджеры паролей, чтобы ничего не терять. Популярными программами этого рода выступают LastPass и SecureSafe.
Найти, загрузить и сделать копии несложно, в чём дала убедиться эта статья. Не забывайте о безопасности и следуйте советам, благодаря которым злоумышленники не смогут получить доступ к данным.
Поделиться ссылкой:
Вспомните, сколько раз вы были вынуждены удалять фото и видео из памяти своего iPhone в моменты нехватки памяти, а потом жалели, что их уже не вернуть? Больше одного это точно. Ведь на флешку данные не перенесёшь из-за отсутствия их поддержки, а в срочных ситуациях обычно не думаешь о том, чтобы перенести всё на компьютер. Поэтому единственным способом освободить немного пространства в штатном хранилище становится удаление. Впрочем, даже если вы поудаляли дорогие сердцу фотографии и видеозаписи не вчера, их всё равно ещё можно восстановить.
Есть как минимум 4 способа восстановить удаленные фото и видео
Содержание
- 1 Как восстановить видео на Айфоне, если удалил из удалённых
- 2 Как вернуть видео из недавно удалённых
- 3 Как скачать видео из Айклауд
- 4 Как восстановить видео через Айтюнс
Как восстановить видео на Айфоне, если удалил из удалённых
Восстановить удалённые видео на iPhone можно даже после полного удаления и даже если вы не сохраняли резервную копию ни в iCloud, ни в iTunes, ни куда-либо ещё. В этом вам поможет утилита Tenorshare UltData. Она позволяет восстановить данные на Айфоне, которые уже были удалены, используя fingerprints. Это так называемые улики, которые те самые файлы оставили после себя. Результат — не сомневайтесь — вас поистине удивит:
- Скачайте Tenorshare UltData себе на компьютер;
- Подключите iPhone к компьютеру по кабелю;
UltData позволяет восстановить даже давно удалённые файлы
- На главном экране выберите «Восстановить»;
Утилита восстанавливает не только фото и видео, но даже переписку в Ватсап
- Выберите типы файлов, которые желаете восстановить;
- Запустите сканирование и дождитесь его завершения;
Выберите файлы и подтвердите их восстановление
- Отметьте галочками нужные файлы и выберите «Восстановить»;
- Дождитесь окончания восстановления и отключите iPhone.
Скачать UltData
Tenorshare UltData без проблем позволяет восстановить фото на Айфоне, которые были удалены уже достаточно давно. Например, в моём случае утилита нашла в числе прочего фото и видео, удалённые более полугода назад. Однако возможности UltData эти не ограничиваются. Она так же позволяет восстановить историю звонков, историю браузера, переписку в Ватсапе, голосовые заметки, контакты и т.д. А при необходимости можно задействовать UltData как средство восстановления данных из iCloud или iTunes.
Как вернуть видео из недавно удалённых
Несмотря на то что системная корзина в iOS отсутствует, для фото и видео такой раздел всё-таки существует. Это своего рода отдельный альбом, куда временно сгружаются все удаляемые файлы перед тем, как быть окончательно стёртыми из памяти. Они там хранятся в течение 30 дней с того момента, как вы впервые нажали на кнопку «Удалить». За это время они продолжают занимать место в хранилище и их ещё можно вернуть. Достаточно выполнить пару несложных действий:
- Перейдите в приложение «Фото» на iPhone;
- Откройте вкладку «Альбомы» внизу экрана;
Альбом с недавно удалёнными фото и видео позволяет восстановить их в течение 30 дней
- Пролистайте вниз и выберите «Недавно удалённые»;
- Отметьте нужные файлы и нажмите «Восстановить».
Фотографии, как только вы их удаляете, не исчезают из памяти вашего iPhone сразу. После удаления они хранятся на устройстве ещё 30 дней, в течение которых их можно восстановить.
Восстановленные фото и видео, которые вы возвращаете из удалённых, возвращаются в тот же альбом, где они находились изначально, и будут отмечены исходной датой создания. Так что вы точно не потеряете их. А, чтобы впредь изображения и ролики, которые вы снимаете сами, не занимали большую часть пространства в памяти вашего iPhone, воспользуйтесь «Google Фото» — он предоставляет 15 ГБ бесплатного хранилища в облаке, куда фото и видео выгружаются автоматически в высоком либо исходном качестве.
Как скачать видео из Айклауд
Если раздел «Недавно удалённые» уже пуст, но у вас включена функция «Медиатека iCloud», вероятнее всего, удалённые с устройства фотографии и видеозаписи будут храниться в облаке. А значит, их можно будет беспрепятственно восстановить, скачав обратно:
- Перейдите на сайт iCloud.com и авторизуйтесь;
- В открывшемся окне выберите раздел «Фото»;
Наверняка все ваши фото, даже удалённые, сохранились в Айклауд
- Найдите нужные фото и видео и отметьте их;
- Нажмите на три точки внизу слева, а потом «Загрузить».
Неудобно, что единственный способ получить доступ к Фото в iCloud - это открыть сайт через браузер. В iOS нет отдельного приложения для той же цели. А жаль.
Если отмечать несколько файлов, они автоматически объединятся в ZIP-архив, который будет необходимо распаковать на устройстве. А, если файлы будут одиночными, они скачаются в формате HEIC, если это фото, и HEVC, если видео. Однако загружаются файлы не в приложение «Фото», а в «Загрузки». Попасть туда можно двумя путями: либо нажать на значок стрелки, которая появится слева в адресной строке, либо через приложение «Файлы».
Как восстановить видео через Айтюнс
Ну и заключительный метод — это восстановление фото через iTunes. Правда, полезность данного метода зависит от того, синхронизировали ли вы свой iPhone с компьютером ранее. Потому что, если вы этого не сделали, то и брать те самые фото и видео, которые вы хотите восстановить, iTunes будет неоткуда. Очевидно, что это не самый удобный метод, поскольку требует от вас изрядной предусмотрительности, но попробовать всё-таки стоит.
- Подключите iPhone к компьютеру и запустите iTunes;
- В интерфейсе утилиты выберите «Восстановить из копии»;
iTunes позволяет восстановить резервную копию, только если вы ранее сохранили её на компьютер
- Выберите самую свежую резервную копию из сохранённых ранее;
- Подтвердите восстановление и дождитесь завершения процедуры.
Tenorshare UltData - лучшая альтернатива iTunes и Finder, которая и логичнее, и удобнее, и намного функциональнее. Вам понравится.
Учитывайте, что iTunes не запускается или Finder отказывается синхронизировать ваши фотографии, но вы точно уверены, что сохраняли их на компьютер, вы можете воспользоваться утилитой UltData. Она работает точно по тому же принципу, что и iTunes. Благодаря ей вы сможете синхронизировать сохранённые ранее фото и видео из памяти компьютера со своим iPhone. Для этого на первом этапе нужно выбрать «Восстановить из резервной копии» и разрешить утилите доступ к резервным копиям.
Содержание
- Как восстановить удаленные фото и видео на телефоне
- Почему видео пропали с телефона
- Все способы восстановления данных
- Как восстановить удаленные видео средствами оболочки ОС
- Что нужно знать перед удалением фотографий и видео
- Фотографии и видео, удаленные вами из Google Фото, также удаляются:
- Удаленные фотографии и видео не удаляются автоматически из:
- Как вернуть удаленные фото/видео/контакты/файлы на телефоне Android из резервной копии
- Как вернуть удаленные фото/видео/контакты/файлы на Андроид через ПО (без резервной копии)
- Tenorshare UltData for Android
- 7-Data Android Recovery
- Recuva
- Ontrack Easy
- Android Data Recovery
- UndeleteMyFiles
- Что делать, если видео повреждено?
- Дополнительные рекомендации
- Каким образом найти удалённые файлы на телефонах Хонор и Хюавей
- Поиск данных после удаления на Xaiomi (в частности на Редми)
- Удалённые файлы на Андроиде Самсунг
- Если ли функция восстановления данных на Леново?
- Как удалить фотографии и видео из Google Фото, но сохранить их на устройстве
Как восстановить удаленные фото и видео на телефоне
По данным статистики Avast, в среднем около 22% памяти смартфонов занято «мусорными» или старыми фотографиями и картинками. Для большинства пользователей это не новость, ведь даже устройства с объемом встроенной памяти от 128 Гб, рано или поздно, приходится очищать от ненужной информации, в том числе удалению подлежат и фотки.
К сожалению, иногда вместе с лишними изображениями случайно стираются и те, которые хотелось сохранить. Если вы попали в такую ситуацию, не спешите отчаиваться, есть несколько способов вернуть утраченные данные. В этой стать мы покажем, как восстановить удаленные фото и видео на Андроид смартфоне.
Почему видео пропали с телефона
В случае потери данных пользователь должен задать себе вопрос: какие действия с устройством были в последнее время? Постараться выяснить, что могло привести к данной ситуации.
Основные причинами удаления информации могут быть:
- Физическое и механическое воздействие на гаджет, в результате чего пострадает внутренние содержимое (падение смартфона, попадание влаги, высокая или очень низкая температура, другое). Все это неизбежно приведет к отказу “железа” и дальнейшей потере видео, картинок.
- Сбой программного обеспечения. Обычно это вызвано большой нагрузкой на систему при одновременном выполнении нескольких энергоемких задач, во время или после обновления операционной системы.
- Повреждение съемных носителей (флеш-памяти). Эти устройства позволяют расширить память телефона, но они непригодны для длительного хранения информации. Любой программный сбой может вывести SD-карту из строя, что соответственно приведет к утрате всей имеющейся на ней информации.
- Ручная очистка памяти телефона. Многие самостоятельно пытаются увеличить дисковое пространство за счет удаления ненужной информации. Неопытный пользователь, который не разбирается в структуре расположения файлов, по неосторожности сам удалить нужные файлы в месте с мусором.
- Автоматическая очистка сторонними приложениями. Нельзя слепо доверять очистку своего смартфона неизвестным приложениям. неправильно настроенная программа очистит все, включая полезные файлы.
Зная причину потери данных, их будет проще восстановить.
Все способы восстановления данных
В зависимости от причины удаления видео существует несколько способов восстановить данные:
- применение сторонних специализированных приложений
- восстановить удаленные данные с помощью компьютера
- обращение к облачному хранилищу
- использование средств встроенной оболочки телефона
Как восстановить удаленные видео средствами оболочки ОС
На персональных компьютерах по умолчанию присутствует “Корзина“. На смартфонах Андроид, корзина поставляется не на все устройства. Эта функция содержится непосредственно в предустановленной оболочке, к примеру, в MIUI, на телефонах Xiaomi.
Удаленные видео из “Галереи” попадает в корзину, где хранится бесплатно 30 дней. В течение этого времени файлы доступны для восстановления.
Если нет этой встроенной функции, “Корзину” можно установить, используя дополнительное приложение.
Что нужно знать перед удалением фотографий и видео
Что происходит после удаления
Фотографии и видео, удаленные вами из Google Фото, также удаляются:
- С сайта photos.google.com и из приложения «Google Фото» на всех синхронизированных устройствах.
- Из альбомов Google Фото.
- Из некоторых фильмов Google Фото.
- Из общих альбомов и чатов, в которые они добавлены.
Удаленные фотографии и видео не удаляются автоматически из:
- Blogger;
- YouTube;
- Gmail;
- локального хранилища на устройствах с Android 11 или более поздней версии, а также iOS (только для скачанных файлов).
Как вернуть удаленные фото/видео/контакты/файлы на телефоне Android из резервной копии
Теперь практически у каждого смартфона есть функция резервного копирования. Если вы делали резервную копию ранее, то вы можете напрямую вернуть удаленные фото/видео/контакты/файлы из резервной копии телефона Андроид. Если вы установите Google на свой телефон и включите функцию автоматического резервного копирования, ваши данные будут автоматически сохранены в облаке Google, а резервная копия будет автоматически восстановлена из облака Google при переустановке программы. Но обратите внимание на то, что удаленные фотографии/видео/контакты/файлы хранятся в корзине до 60 дней.
Вы также можете вернуть удаленные фотографии с Google Фото. Ознакомьтесь с нижеследующей инструкцией как вернуть удалённые фотографии:
- Шаг 1. Запустите приложение Google Фото на своём телефоне.
- Шаг 2. Затем войдите в «Меню» и затем в «Корзина».
- Шаг 3. Далее выберите фотографии, которые вы хотите восстановить и нажмите на функцию «Восстановить».
Как вернуть удаленные фото/видео/контакты/файлы на Андроид через ПО (без резервной копии)
Вы не делали резервные копии на своем телефоне Android, а что делать? Как вернуть удаленные фото/видео/контакты/файлы на телефоне Андроид? Есть специальные программы, которые помогут вам.
Tenorshare UltData for Android
В программе Tenorshare UltData for Android имеется все необходимое, чтобы восстановить видео на Андроиде в несколько кликов, поэтому рекомендуем вам эту утилиту для восстановления данных, причем для этого не требуется рутирование Андроида. В общем, порядок работы следующий:
- Загрузите программу с официального сайта и установите на свой компьютер. Запустите программу и нажмите вкладку «Восстановить данные на Android»;
- Подключите устройство Android к компьютеру с помощью USB-кабеля для передачи данных. Активируйте отладку по USB на вашем Android-устройстве;
- В программе появится уведомление о том, что вы хотите восстановить. Установите флажок в разделе «Видео» и нажмите «Начать» внизу;
- На экране в результате сканирования щелкните еще раз по вкладке «Видео» слева, выберите видеоролик, который вы хотите восстановить, и нажмите «Восстановить»;
- Далее вам остается только выбрать папку для восстановления видео на Андроиде и сохранить его туда.
В целом можно сказать, что программа без проблем восстановит и сохранит все выбранные вами видео в указанной директории. Это очень простой способ восстановить удаленные видео с телефона Android без рута. Если вы хотите восстановить другие данные, например, восстановить WhatsApp , эта программа также вам поможет.
7-Data Android Recovery
Программа разработана специально для ПК и удобна тем, что не требует получения прав суперпользователя (Root). К тому же она имеет интуитивно понятный интерфейс, богатый функционал и подходит даже для новичков. Чтобы вернуть утраченные видеофайлы, понадобится произвести ряд несложных манипуляций:
- Для начала нужно войти на смартфоне в режим разработчика и активировать функцию «Отладка по USB»;
- Соединить телефон с ПК, используя специальный кабель;
- Запустить программу и дождаться момента, когда она обнаружит мобильное устройство;
- Выбрать раздел памяти (внутреннее хранилище или внешний накопитель);
- Запустить поиск удаленной информации. Процесс может занять некоторое время, поскольку выполняется тщательная проверка каждого файла;
- После окончания сканирования и появления результата выбрать интересующее видео (одно или несколько), выделить правой клавишей мышки и сохранить через контекстное меню.
Следует учесть, что восстановленные материалы попадут в папку на компьютере, откуда их в любой момент можно будет перекинуть на смартфон.
Recuva
Данная программа по праву считается одной из лучших в данной категории. Достаточно сказать, что она создана компанией, разработавшей универсальный чистильщик для ПК «CCleaner», чтобы оценить простой удобный функционал, и убедиться в ее достоинствах. Утилита абсолютно бесплатна, не требует получения прав суперпользователя и находится в свободном доступе в Интернете. Это значит, что после загрузки на компьютер можно сразу приступать к поиску и восстановлению утраченных видеофайлов. Для этого понадобится:
- подключить смартфон к компьютеру;
- открыть «Recuva» и выбрать носитель;
- когда программа попросит определить тип информации, подлежащий восстановлению, следует выбрать «Все файлы» или «Видео». Но лучше первый вариант, если данных не много на устройстве;
- запустить сканирование и подождать окончания процесса.
В окне результата появятся все удаленные файлы, но помеченные разноцветными кружками: красный – невозможно восстановить, оранжевый – файл поврежден, зеленый – можно вернуть. Последующие действия следует выбирать в зависимости от окраски метки.
Ontrack Easy
Относится к классу мощных утилит, способных без труда восстановить любые удаленные файлы, в том числе и видеоролики. Поскольку бесплатной версии разработчик не создал, придется выложить приличную сумму денег, но, по отзывам пользователей, результат того стоит.
Новых инструментов «Ontrack Easy» не имеет, функционал аналогичен тому, что применяется в бесплатных программах, тем не менее, утилита позволяет находить и возвращать даже самые старые файлы. После того, как программа выполнит сканирование и выдаст обнаруженную информацию, следует обратить внимание на изображение, закрепленное напротив каждого ролика. Это поможет быстро отыскать нужное видео.
Android Data Recovery
При отсутствии файла с резервной копией данных не стоит отчаиваться. Восстановить удаленные мультимедийные файлы без ущерба для их первоначального качества поможет мощное приложение под названием «FoneLab Android Data Recovery». Отличительной особенностью программы является то, что она имеет возможность возвращать утраченные данные, как из внутренней, так и внешней памяти смартфона или планшета. Чтобы оценить качество работы приложения и получить дополнительную информацию о процедуре восстановления, можно скачать пробную бесплатную версию и выполнить следующие действия, направленные на поиск и возврат удаленных роликов.
Найденный ролик можно по желанию сохранить на ПК, а позже перекинуть на смартфон.
UndeleteMyFiles
UndeleteMyFiles – это бесплатная профессиональная программа для восстановления потерянных данных с жестких дисков, внешних жестких дисков, USB-накопителей, CF и SD-карт. Хотя это программное обеспечение не предназначено для восстановления мобильных данных, с его помощью можно восстановить удаленные фотографии и видео, если ваше устройство Android работает с SD-картой.
Основные особенности
- Быстрый и простой способ обнаружения и восстановления удаленных файлов с помощью мастера восстановления файлов.
- Восстановите мультимедийные видео- и фотофайлы всего за несколько простых шагов с помощью Media Recover.
- Вы можете использовать специальные критерии для обнаружения конкретной удаленной информации с помощью функции поиска удаленных файлов.
- Позволяет безвозвратно стереть любые данные без возможности восстановления.
UndeleteMyFiles полностью доступен бесплатно. Все, что вам нужно сделать, это установить и запустить программное обеспечение.
Что делать, если видео повреждено?
Если программе удалось найти удаленные видео на Android смартфоне, но оно восстановилось с ошибками, стоит попробовать обработать его. Есть одна программа, называется Digital Video Repair, она может помочь. Также стоит попробовать использовать другой способ восстановления.
Совет! Если данные очень ценны, и вы готовы потратиться для их возврата, есть один способ. Существуют компании, которые в лабораторных условиях извлекают данные с накопителей и возвращают заказчику. Можете забить в Google: «Лаборатория восстановления данных» и отдать туда устройство. Правда, здесь тоже много развода, некоторые пытаются тоже прогнать устройства через обычные программы. Так что почитайте заранее отзывы.
Дополнительные рекомендации
Так как восстановить видео на телефоне после удаления получается не всегда, да и это не быстрая процедура, лучше предотвратить их исчезновение. С помощью приведенных ниже советов, можем защитить себя на случай повторения ситуации.
Что нужно делать:
- Создавать бэкап через сервис Google. Для этого открываем сайт takeout.google.com и нажимаем на кнопку «Создать архив». Последний шаг – выбрать те данные, которые могут пригодиться в будущем. Если когда-то и удалим случайно полезное видео, можем его загрузить в виде архива с того же сайта. Разархивировать его будет несложно.
- Использовать приложение Dumpster. Его нужно только установить и слегка настроить. Программа является аналогом компьютерной версии корзины. Таким образом после удаления данных, они не исчезают полностью, а перемещаются сюда.
- Периодически копировать данные на резервную флешку или память компьютера. Имея ввиду ограниченный объемы пространства на смартфоне, лучше на нем не хранить долгое время важные файлы. Когда память закончится и будем искать данные для очистки, что-то важное можем потерять. Поэтому лучше регулярно передавать личные фото и видео на ПК. В мире HDD-дисков на 1-2 Тб, практически каждый пользователь сможет выделить 50-100 Гб памяти.
Если вы случайно удалили видео с телефона, восстановить их может быть как очень просто, так и практически невозможно. Очень повезет, если копии сохраняются на облаке или в корзине. В противном случае прогноз немного хуже, но программы для ПК работают неплохо. Если прошло мало времени, у вас все должно получиться. При условии, что и они не сработали, к сожалению, придется забыть о данных или платить за их восстановление деньги.
Каким образом найти удалённые файлы на телефонах Хонор и Хюавей
Удалённые фото со смартфонов Хонор и Хюавай вы найдёте в Галерее, где необходимо будет открыть папку в виде мусорной корзины («Недавно удалённые»). Другие удалённые файлы ищите по общим принципам, описанным выше.
Поиск данных после удаления на Xaiomi (в частности на Редми)
Кроме описанных нами выше альтернатив вы можете найти ваши файлы также в облаке Mi Cloud (в случае наличия ранее зарегистрированного вами Mi Аккаунта).
Также вы найдете удалённые фото в Галерее вашего телефона. Перейдите туда, выберите «Альбомы», нажмите на кнопку с тремя вертикальными точками, и в открывшемся меню выберите «Корзина».
Удалённые файлы на Андроиде Самсунг
Вы найдёте стертые фото и видео на вашем Самсунге в приложении «Галерея», где в настройках приложения имеется пункт «Корзина».
Если ли функция восстановления данных на Леново?
На телефонах Леново отсутствуют специализированные инструменты для восстановления удалённых данных. Для решения проблемы используйте перечень описанных выше способов, актуальных для всех Андроид-устройств.
Как удалить фотографии и видео из Google Фото, но сохранить их на устройстве
- Отключите автозагрузку и синхронизацию файлов в Google Фото на мобильном устройстве.
- Откройте сайт photos.google.com на компьютере или в браузере Chrome на мобильном устройстве и удалите выбранные фотографии и видео из Google Фото.
- Если вы снова включите автозагрузку и синхронизацию, все фотографии и видео с вашего устройства будут загружены и синхронизированы в Google Фото.
Источники
- https://CompConfig.ru/backup/kak-vosstanovit-udalennye-foto-i-video-na-telefone-s-android.html
- https://usvinternet.ru/vosstanovit-udalennye-video-androide/
- https://support.google.com/googleone/answer/6128858?hl=ru-KZ&co=GENIE.Platform%3DAndroid
- https://www.tenorshare.ru/android-recovery/kak-vernut-udalennyye-foto-video-kontakty-fayly-na-android.html
- https://tehnotech.com/kak-vosstanovit-udalennye-video-na-androide/
- https://recoverit.wondershare.com.ru/video-recovery/video-recovery-software-android.html
- https://tvoykomputer.ru/udalil-video-na-android-kak-vosstanovit-bystro-i-legko/
- https://it-doc.info/gde-xranyatsya-udalennye-fajly-na-androide-posle-udaleniya/