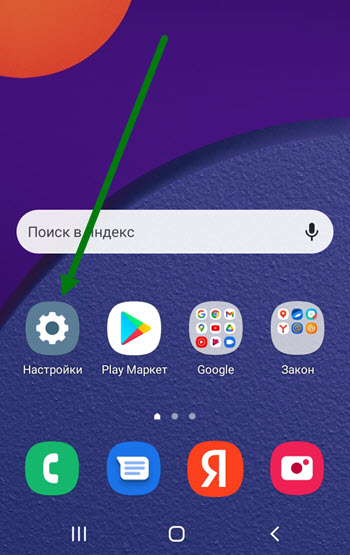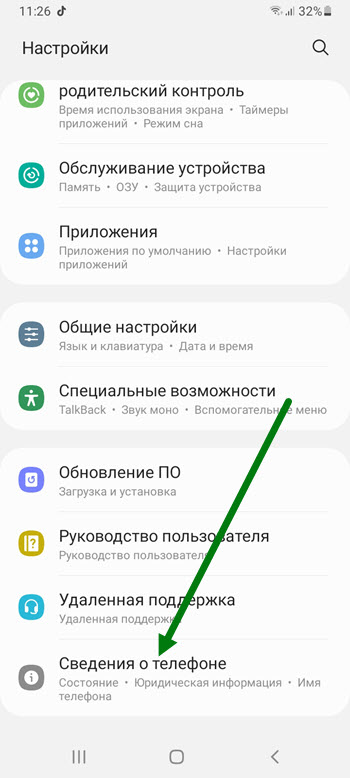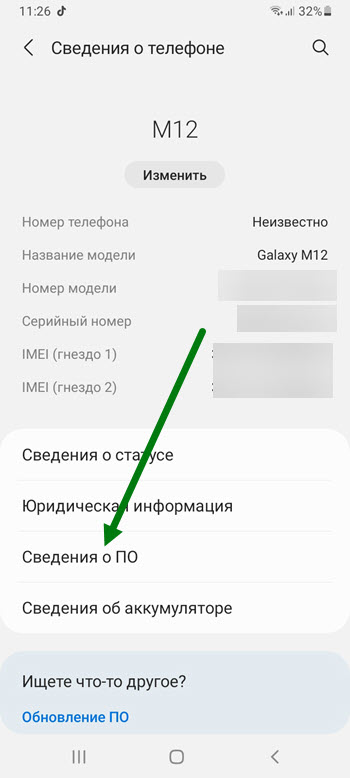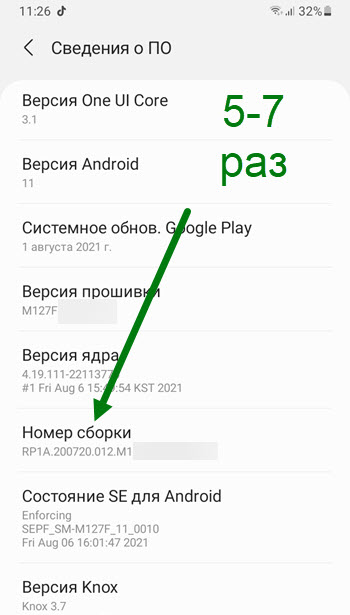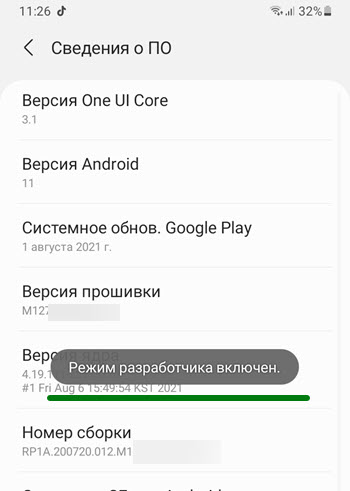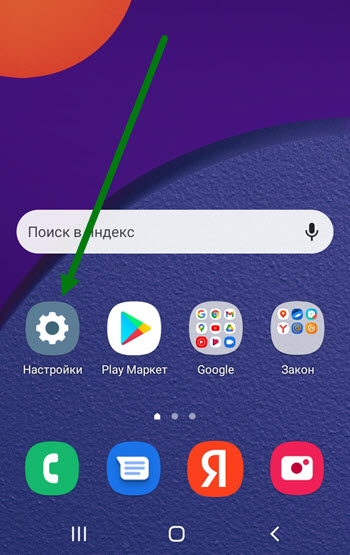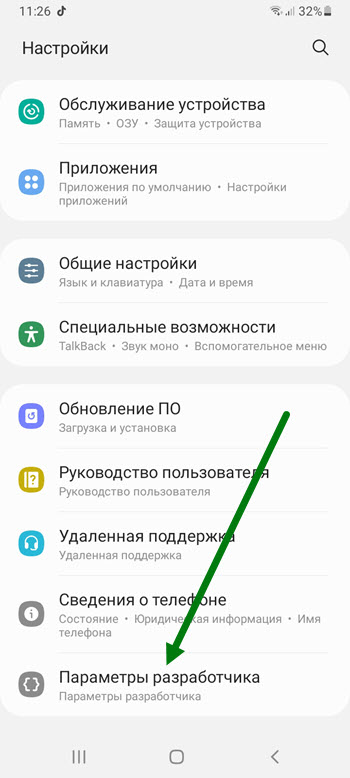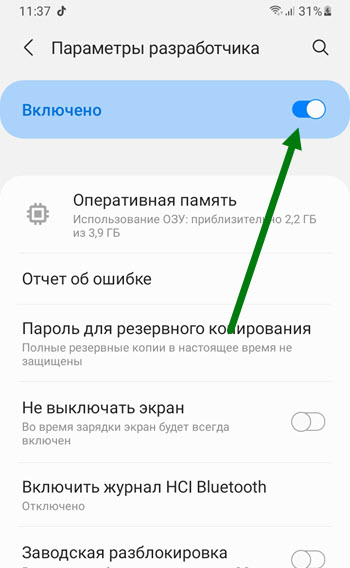Одним из преимуществ ОС Android – её открытость и демократичность. Это проявляется в том, что её исходные программные коды открыты для всех программистов, что позволяет любому грамотному специалисту создавать собственные программы, которые будут работать на любых телефонах c этой системой. Поэтому количество написанных приложений для смартфонов с ОС Android на сегодняшний день самое большое в мире.
Демократичность ОС Android заключается и в том, что при желании каждый владелец смартфона Samsung может открыть доступ к большому количеству дополнительных функций в Настройках собственного телефона. Эти дополнительные служебные настройки рассчитаны на пользователей, которые хорошо разбираются в «смартфоностроении», и они предоставляют дополнительные возможности настроить смартфон «под себя».
Этот специальный режим Настроек телефона на многих смартфонах носит название «Режим разработчика». А на смартфонах Samsung Galaxy этот скрытый раздел Настроек называется «Параметры разработчика».
Особый раздел «Параметры разработчика» в Настройках телефона с ОС Android 10 с оболочкой One UI 2 содержит в себе 73 позиции!
В ней есть, например, такие пункты, как:
— Отчёт об ошибках;
— Выбрать приложения для отладки;
— Отладка графического процессора;
— Трассировка системы;
— Подробный журнал Wi-Fi;
— Конфигурация USB по умолчанию;
— Режим аудиоканала Bluetooth
— Симуляция экрана с вырезом;
— Принудительный ночной режим;
— Строгий режим;
— и т.д.
ПРЕДУПРЕЖДЕНИЕ: Производители Samsung Galaxy неспроста скрыли раздел «Параметры разработчика». Поскольку этот режим был создан с целью отладки соединений и работающих приложений, изменений элементов прорисовки на экране и настройки аппаратной визуализации, поэтому эти задачи не должны были быть доступными для обычных пользователей.
Режим разработчика активировать не сложно. И хотя после включения этой функции вы увидите большое количество скрытых возможностей — нужно понимать, что малейшие изменения в настройках могут негативно отразиться на работоспособности телефона.
ВНИМАНИЕ: не нужно совершать действия, о последствиях которых вы не имеете представления.
А как открыть доступ в Настройках телефона к разделу разработчиков на Samsung Galaxy?
Далее мы опишем процедуру получения доступа к разделу «Параметры разработчика» на примере редакционного смартфона Samsung Galaxy A50 c ОС Android 10.
Инструкция по активации раздела «Параметры разработчика» в Настройках телефона Samsung.
1. Запускаем приложение Настройки телефона с Экрана приложений.
2. В Настройках открываем раздел «Сведения о телефоне».
3. В разделе «Сведения от телефоне» нужно войти в подраздел «Сведения о ПО».
4. Для активации скрытого раздела «Параметры разработчика» нужно последовательно нажать 7 (семь) раз на пункт «Номер сборки».
После этого на экране появится небольшое окошко с надписью «Режим разработчика включен».
5. Чтобы найти новый раздел нужно вернуться на основную страницу Настроек телефона и опуститься в самый его низ. Здесь вы увидите, что в самом низу появился новый пункт «Параметры разработчика».
Входим в новый подраздел «Параметры разработчика».
Порядок отключения специального меню «Параметры разработчика» на телефоне Samsung ,будет описан в статье «Как отключить режим разработчика на смартфоне Samsung» несколько позже.
21 октября 2021 (обновлено 21.10.2021) ·
На чтение: 1 мин
Комментарии: 0
Современные смартфоны компании Самсунг, имеют огромное количество различных функций и приложений.
Для того чтобы владелец сумел выставить нужные для себя значения, предусмотрен специальный раздел, который называется «Настройки».
Там представлены базовые параметры, которых вполне хватает обычному пользователю.
Для более продвинутых юзеров, имеется дополнительный раздел с настройками, именуемый «Параметры разработчика».
По умолчанию он скрыт, для того чтобы туда не зашли случайно и не напортачили.
Но при желании, его можно включить в любое удобное для себя время, как это делается, я наглядно покажу ниже.
- Как включить режим разработчика на телефоне Самсунг
- Как в него войти
- Как отключить
Как включить режим разработчика на телефоне Самсунг
1. Заходим в настройки.
2. Опускаемся в самый низ, и переходим в раздел «Сведения о телефоне».
3. Далее переходим в подраздел «Сведения о ПО».
4. Находим пункт «Номер сборки» и кликаем по нему 5 — 7 раз.
5. Для активации данного раздела, необходимо ввести пароль разблокировки телефона.
6. В итоге должна появится надпись «Режим разработчика включен».
Как в него войти
1. Жмём на шестерёнку.
2. Опускаемся в самый низ, переходим в соответствующий раздел.
Как отключить
Для деактивации, необходимо необходимо перевести тумблер в выключенное состояние.
Перейти к содержанию
Как включить режим разработчика на самсунг андроид
На чтение 2 мин Опубликовано 15.03.2019
Привет! Сегодня я покажу вам как включить режим разработчика на телефоне андроид самсунг галакси. Вы можете очень просто и быстро открыть параметры и настройки разработчика на смартфоне samsung galaxy. Смотрите инструкцию далее и пишите комментарии, если у вас есть вопросы. Поехали!)
На главном экране телефона найдите кнопку Настройки и нажмите на неё.
В настройках, внизу экрана нажмите на вкладку Сведения о телефоне.
Далее, найдите здесь вкладку Сведения о ПО и нажмите на неё.
Вам нужно найти здесь параметр Номер сборки и нажать по нему более 5 раз. При нажатии будут появляться уведомления типа: Шагов до включения параметров разработчика: 3.
Жмите (обычно 5 раз) пока не появится уведомление: Режим разработчика включен. Всё готово.
Вернитесь на страницу настроек. Внизу появится вкладка Параметры разработчика. Нажмите на неё.
Всё готово. Здесь вы можете воспользоваться дополнительными функциями:
- Отключить режим разработчика;
- Создать отчёт об ошибках;
- Создать пароль резервного копирования;
- Включить активный режим, чтобы не отключать экран при зарядке;
- Журнал отслеживания Bluetooth;
- Запущенные службы, просмотр и управление;
- Цветовой режим sRGB;
- Сервис WebView Chrome;
- Включить автообновление системы;
- Демонстрационный режим;
- Показать быстрые плитки параметров;
- Отладка USB;
- Отозвать авторизацию отладки USB;
- Включать отчёты об ошибках;
- Симуляция местоположения;
- Просмотреть контроль атрибутов;
- Выбрать отлаживаемое приложение;
- Размер буфера журнала;
- Авторизовать беспроводные устройства;
- Подробный журнал Wi-Fi;
- Быстрое переключение с Wi-Fi на мобильные сети при слабом сигнале;
- Разрешить поиск Wi-Fi в роуминге;
- Аппаратное ускорение в режиме модема;
- Конфигурация USB MTP;
- Аудиокодек для передачи через Bluetooth;
- Частота дискретизации при передаче;
- Глубина кодирования звука;
- Режим аудиоканала;
- Аудиокодек LDAC для Bluetooth;
- Показывать прикосновения;
- Показывать место указателя;
- Показывать обновления экрана;
- Масштаб анимации окна;
- Шкала длительности аниматора;
- Эмулировать дополнительные дисплеи;
- Принудительная обработка GPU;
- Отладка превышения GPU;
- Включить 4x MSAA;
- Отключить аппаратное наложение;
- Средство визуализации;
- Строгий режим;
- Профиль обработки GPU;
- Не сохранять операции;
- Фоновые процессы;
- Показать все ANR;
- Сброс ограничения вызовов API ShortcutManager.
Остались вопросы? Напиши комментарий! Удачи!
По умолчанию режим разработчика на Samsung и Samsung Galaxy является скрытым меню. Он нужен в первую очередь для продвинутых пользователей и создан с целью отладки системных приложений, визуализации и настройки элементов прорисовки на экране.
Изменения в настройках режима разработчика могут привести к неисправностям в работе смартфона.
Примечание автора статьи: Режим разработчика на мобильных устройствах Samsung и Samsung Galaxy даст доступ к расширенному функционалу настроек, который отсутствует в стандартном меню. Основные доступные функции, которые могут пригодиться любому пользователю смартфона, приведены ниже: Просмотр и управление работающими приложениями. Активация автоматического обновления системы. Отладка по USB (режим, который позволит перемещать файлы между ПК и мобильным устройством, напрямую устанавливать приложения и просматривать системные журналы).
Как открыть меню «Для разработчиков» на телефоне Samsung серии A и Galaxy
Меню раздела «Для разработчиков» в Настройках смартфона с ОС ANDROID версии 8.0 содержит в себе 53 позиции. В ней есть, например, такие пункты, как:
- Просмотр и управление работающими приложениями
- Заводская разблокировка
- Отладка по USB
- Всегда спрашивать при USB-подключении
- Быстрый переход от Wi-Fi к моб. передаче данных
- Всегда разрешать сканирование роуминга Wi-Fi
- Аудиокодек Bluetooth
- Режим аудиоканала Bluetooth
- Показывать нажатия при вводе текста
- Ускорить работу GPU
- и т.д.
Производители телефонов неспроста скрыли режим разработчика. Поскольку этот режим был создан с целью отладки соединений и работающих приложений, изменений элементов прорисовки на экране и настройки аппаратной визуализации, поэтому эти задачи не должны были быть доступными для обычных пользователей. Режим разработчика активировать не сложно.
И хотя после включения этой функции вы увидите большое количество скрытых возможностей — нужно понимать, что малейшие изменения в этих настройках могут негативно отразиться на работоспособности телефона.
Тотальная оптимизация смартфона
Совсем недавно специалисты нашли в режиме разработчика несколько интересных функций, позволяющих увеличить скорость работы гаджета в два раза и продлить время его работы.
Ранее такая «фишка» была сокрыта от глаз большинства пользователей Android, теперь специалисты пролили свет на возможность оптимизации гаджета.
Для того, чтобы запустить режим разработчика, необходимо:
- Зайти в раздел «Настройки» Android.
- Найти пункт «Об устройстве», кликнуть на него.
- Перейти к опции «Номер сборки».
В результате проделанных выше действий на экране торжественное уведомление «Теперь вы разработчик». После этого необходимо выйти из раздела «Об устройстве» и перейти во вкладку «Для разработчика».
Теперь, чтобы оптимизировать работу гаджета, необходимо установить в параметрах «отрисовка» или «рисование» значение «0.25 px» или «0.5 px», после чего нужно перезагрузить смартфон.
Согласно обещаниям специалистов, скорость работы смартфона после таких нехитрых манипуляций возрастет в два раза, а экономия заряда вырастет на 10%.
Как включить режим разработчика на Samsung – пошаговая инструкция
Для того, чтобы включить разработчика на смартфонах Samsung выполним следующие действия:
- Переходим в Настройки > Система > О телефоне
- Находим пункт Номер сборки и быстро нажимаем на него 5-7 раз:
- В нижней части экрана появится надпись : «Вы стали разработчиком!». Теперь вернувшись в Настройки > Система, вы найдете пункт Для разработчиков.
Первый же пункт данного меню отвечает за отключение режима. Одна из самых полезных и востребованных функций — режим отладки по USB. Также тут есть заводская разблокировка, управление работающими приложениями, включение/отключение автоматического обновления системы, настройка блокировки экрана и многое другое.
Как активировать режим?
Включить данную опцию ‒ задача не самая очевидная, но выполнимая. Для этого:
- Откройте параметры телефона и найдите раздел «Об устройстве»;
- Откройте строку «О телефоне» и спуститесь вниз страницы;
- Здесь вы увидите строку «Номер сборки». Вам понадобится нажать на нее несколько раз. Периодически будут появляться сообщения системы «Вы почти у цели, осталось 4 раза!». С каждым последующим тапом начнется обратный отсчет. Затем появится надпись «Поздравляем! Вы стали разработчиком».
Как отключить голосовой помощник на смартфоне Android
Теперь в меню «Система» появится новый раздел под названием «Для разработчиков». Вы сможете зайти туда и настроить телефон так, как вам нужно.
Вы увидите разделы:
- Отладка ‒ используется для исправления ошибок, связанных с подключаемыми устройствами, в том числе USB.
- Сети ‒ позволяет наладить беспроводное и мобильное подключение.
- Ввод текста ‒ настройка встроенной виртуальной клавиатуры, тут можно убрать и включить вибрацию, визуальные эффекты при нажатии клавиш.
- Рисование ‒ опции, связанные с экраном, подсвечивание элементов и прочее.
- Аппаратное ускорение ‒ используется для «раскачки» визуализации на смартфоне.
- Мультимедиа ‒ отладка отображения мультимедийных файлов на устройстве;
- Мониторинг ‒ настроит сообщения системы при совершении различных действий на смартфоне.
- Приложения ‒ опции для программ, встроенных или устанавливаемых извне.
Как войти в режим разработчика на Андроид
Как войти в режим разработчика на Андроид
Содержание — Как войти в режим разработчика на Андроид
- Что такое режим разработчика в android и зачем он нужен?
- Как включить режим разработчика на андроиде:
- Как активировать пункт «Для разработчиков» на Android 8 и 9
- Режим разработчика в MIUI на Xiaomi
- Как удалить или отключить режим «Для разработчиков» из меню настроек:
- Полезные функции и возможности меню «Для разработчиков», которые могут пригодится
- Как включить отладку по usb на андроид
Что такое режим разработчика в android и зачем он нужен?
В настройках вашего устройства есть один интересный пункт «Для разработчиков». С его помощью пользователи могут настраивать поведение системы, активировать какие-либо функции, а разработчики отлаживать работу нужного приложения/игры. К примеру, в этой инструкции мы расскажем как включить «Режим отладки по USB» (смотри пункт 4 в описании функций меню разработчика), в нем просматривается отчет об ошибках, включается заводская разблокировка загрузчика и многое другое.
Несмотря на то, что все устройства на Андроид имеют одинаковые настройки для разработчиков, производители устройств могут располагать данную опцию в разных подпунктах меню «Настройки». Сейчас мы разберем, как именно и где включить/отключить режим разработчика на Андроид смартфоне или планшете, а после расскажем, какими функциями и при каких обстоятельствах можно воспользоваться.
Как включить режим разработчика на андроиде:
1. Для большинства Android-устройств в их числе и Xiaomi: Заходим в «Настройки» -> «О телефоне» -> Ищем пункт «Номер сборки»
2. Для Samsung: Заходим в «Настройки» -> «О устройстве» -> Ищем пункт «Номер сборки»
3. Для HTC: Заходим в «Настройки» -> «О программе» -> «Информация о программном обеспечении» -> «Дополнительно» -> Ищем пункт «Номер сборки»
4. Добравшись до пункта «Номер сборки» с набором различных символов, вам стоит нажать на данный пункт в количестве 7 раз. После выполнения данного действия появится всплывающее сообщение с информацией о том, что «Настройки для разработчиков включены».
5. Возвращаем обратно в главное меню настроек и находим раздел «Для разработчиков».
Для наглядности, мы прикрепили видео инструкцию в которой отображается процесс активации меню «Для разработчиков«.
Если у вас не включается режим разработчика на андроид устройстве — попробуйте нажимать «все подряд» в разделе о телефоне, в редких случая могут не появляться уведомления, поэтому просто прошерстите меню, с большой вероятностью вы найдете что режим разработчика активировался. Иначе же — укажите модель вашего устройства и версию прошивки/сборки в комментариях и мы вам поможем.
Как активировать пункт «Для разработчиков» на Android 8 и 9
На Android 8.0 и новее, чтобы включить меню для разработчиков, перейдите в разделе «Система» (последний пункт меню настроек). В этом разделе найдите подпункт «О телефоне» (тоже в самом низу).
Кликнув по строке «Номер сборки» 7 раз, вы получите уведомление о том, что стали разработчиком.
Пункт «Для разработчиков» появится в разделе «Система» главного меню настроек.
Режим разработчика в MIUI на Xiaomi
В прошивке MIUI на Xiaomi, меню для разработчиков активируется похожим образом. Пункт «О телефоне» находится первым в меню настроек. Зайдите в него и отыщите параметр «Версия MIUI». Быстро тапнув по нему 7 раз подряд, на экране появится уведомление «Вы стали разработчиком!».
После активации режима, перейдите в главное меню настроек и найдите там пункт «Расширенные настройки» (в группе «Система и устройство»). Меню «Для разработчиков» находится в конце списка, это третий снизу пункт.
Как удалить или отключить режим «Для разработчиков» из меню настроек:
Стоит отметить, что некоторые из устройств не позволяют проворачивать данную операцию, но в большинстве случаев пункт скрывается в одно нажатие. Переходим в меню «Настройки», пролистываем до пункта «Для разработчиков», заходим в него и убираем галочку напротив слова «Включено». Устройство самостоятельно вернется в предыдущую раздел и пункт «Для разработчиков» исчезнет.
Если по каким-то причинам у вас не окажется галочки напротив «Включено», то следует воспользоваться следующей инструкцией:
Открываем «Настройки» -> «Приложения» -> «Настройки» -> Затем переходим в «Хранилище» и выбираем «Стереть данные, Очистить КЕШ». Данный метод подходит для большинства смартфонов и планшетов, поэтому если он помог вам, обязательно сообщите об этом в комментариях к статье.
Полезные функции и возможности меню «Для разработчиков», которые могут пригодится в тех или иных ситуациях.
1. Не выключать экран. Если данный параметр активирован, то экран вашего устройства никогда не потухнет при условии подключенного зарядного устройства. Эта фишка будет полезна для разработчиков Андроид-приложений, которые вынуждены следить за своим детищем в течение длительного времени.
Также функция может понадобится для социальных сетей, где происходят «живые» обновления и у вас нет времени, желания, постоянно нажимать на экран, чтобы экран не отключался. Стоит быть осторожным владельцам устройств с AMOLED-дисплеями, так как на экране может возникнуть так называемый эффект «ожога». Изображение отпечатывается на дисплее и в дальнейшем убрать его не получится.
2. Заводская разблокировка. Разблокировка загрузчика на вашем смартфоне/планшете позволяет в дальнейшем использовать кастомное рекавери и прочие плюшки. К примеру, на устройстве с заблокированным загрузчике нет возможности попасть вменю восстановления Android и вернуть систему в первоначальный вид/установить новую ОС.
Фактически, данный параметр не позволяет разблокировать загрузчик, но он дает «разрешение» на совершение этого действия с вашим устройством. Если вы не планируете совершать перечисленных ранее манипуляций, вам не стоит активировать данную функцию.
3. Работающие приложения. Всем известно, что в Windows есть диспетчер задач, где отображаются какие процессы запущены в данный момент. Это позволяет понять, что работает в конкретный момент и почему компьютер работает не стабильно, что потребляет большую часть ресурсов. В стандартных настройках устройств на Андроид вы не найдете подобного аналога, поэтому функция «Работающие приложения» может оказаться весьма полезной.
Вы сможете просмотреть какие приложения работают в фоне, в течение какого времени, а также объем оперативной памяти, которые они потребляют. Не стоит насильно пытаться завершить работающие процессы, это может привести к неожиданным последствиям. Вам не стоит беспокоиться, Андроид давно научился управлять оперативной памятью и её нехватку пользователи ощущают крайне редко.
4. Режим отладки по USB. Одна из немногих функций, которая необходима в первую очередь разработчикам. Основная цель режима отладки по USB заключается в выполнении конкретных действий на вашем устройстве посредствам передаваемых команд с персонального компьютера. К примеру, подключившись к Adnroid SDK у пользователей появится возможность через компьютер установить приложение, получить необходимую информацию и даже получить ROOT-доступ.
Как включить отладку по usb на андроид
Чтобы включить режим отладки usb на андроид устройстве — зайдите в меню «Для разработчиков«, найдите пункт «отладка по USB» или «USB Debugging» и активируйте его!
Естественно, полезность данного параметра никто не отменяет, но и для безопасности стоит отключать режим отладки по USB, когда вы его не используете.
5. Фиктивное местоположение. Ни для кого не секрет, что телефоны и планшеты на Андроид могут отслеживать, узнавая ваше текущее местоположение. Но наверняка мало кто знает, что в Android есть функция, позволяющая сообщать сервисам, приложениям фейковое местоположение устройства. Иными словами, вам стоит активировать функцию и после выбрать программу для которой будет отображаться неверное местоположение вашего девайса.
6. Отключить абсолютный уровень. Если поискать, то в сети можно наткнуться на множество вопросов касательно изменения громкости Bluetooth-колонок, гарнитур и прочих устройств при помощи Андроид-смартфона. По неизвестным причинам работает это далеко не всегда, звук становится то громче, то тише. Если вы столкнулись с подобной проблемой и хотели бы избавить от нее, то не забудьте активировать функцию «отключение абсолютного уровня». В противном случае не стоит трогать данный параметр для продолжения нормального функционирования устройства.
7. Визуальный отклик. Активировав данную функцию вы увидите на экране небольшие точки, позволяющие узнать, куда именно было совершенно нажатие. Полезно в нескольких случаях: разработчикам, для людей, которые испытывают проблемы с точечными движениями, а также в момент записи видео с экрана устройства для большей наглядности.
В данной статье мы постарались объяснить, что такое «Режим разработчика», как его включить, отключить и какими полезными функциями можно воспользоваться не боясь повредить смартфон/планшет. Конечно, в настройках разработчика есть и масса других параметров, но большинство из них не имеет практического значения для рядовых пользователей, а предназначены в первую очередь для людей занимающихся разработкой программ.
Защита резервных данных
В режиме разработчика доступна полезная функция, позволяющая установить пароль для защиты от несанкционированного доступа резервных данных. Чтобы активировать эту функцию, необходимо:
- Открыть в опции «Для разработчиков» пункт «Пароль для резервного копирования».
- Ввести во второй строчке новый пароль, а затем подтвердить его, введя повторно в третьей строке.
- Нажать на кнопку «Сохранить пароль».
Для удаления пароля достаточно открыть вышеописанный пункт, в первой строчке ввести текущий пароль, но вторую и третью оставить нетронутыми.
Режим разработчика (developer mode) Galaxy S9 и как его включить?
Режим разработчика — это не какая-то сверхсекретная функция и способ ее включения не является «тайной за семью печатями». Более того, для активации Developer Mode не требуется получения рут-прав, установки сторонних прошивок и прочего безобразия. Все делается очень просто — прямо из меню Galaxy S9.
И да, на гарантию он тоже никак не влияет. Ну это так, на всякий случай:)
Теперь, когда все формальности улажены и вы не переживаете за работоспособность своего Galaxy S9, можно смело приступать к главному — включению режима разработчика. Вот инструкция:
- Открываем настройки Galaxy S9 и ищем пункт «Сведения о телефоне».
- Находим «Сведения о ПО» и переходим в это меню.
- Нас интересует строчка — «Номер сборки».
- Начинаем много раз нажимать на нее.
- Нас периодически будут подбадривать фразами «Шагов до включения параметров разработчика: 4», «Теперь вы в одном шаге от того, чтобы стать разработчиком» и т.д. Что, согласитесь, мотивирует:)
- Далее, если ваш Samsung Galaxy S9 защищен паролем, то потребуется его ввод.
- Все!
Что происходит после этого? Мы видим, что в настройках появилось дополнительное меню — «Параметры разработчика».
И, если внимательно его изучить, то можно обнаружить много полезного. Все мы перечислять не будем, но на некоторые пункты все-таки обратим внимание:
- Пароль резервного копирования — никто не сможет получить доступ к вашим данным!
- Отладка USB — наверное, самая полезная вещь.
- Симуляция местоположения — скрытие и подмена ваших координат (пригодится в играх, приложениях и т.д.).
- Эмуляция цветового пространства. Захотели черно-белый режим для своего Galaxy S9? Пожалуйста!
- Не сохранять операции в приложениях — режим «инкогнито» 80-го уровня:)
И еще много всяких функций. На всякий случай, предупреждаем — запоминайте все, что нажимаете.
А то была у нас история — включил человек мерцание дисплея в режиме разработчика и забыл где все это активировалось. И нет бы спросить: как это выключить? Нет, он просто взял и сбросил свой Galaxy S9 до заводских настроек. Конечно, это тоже хороший способ борьбы с неполадками, но… в этом случае «удаление всего и вся» было явно лишним:)
Наигрались? Захотели выключить Developer Mode? Нет ничего проще:
- В самом верху этого меню находится специальный тумблер.
- Нажимаете на него.
- Жмете кнопку назад.
- Режим разработчика исчез.
Пожалуй, это все. Остались вопросы? Хочется поделиться личным опытом? У нас есть комментарии (все по-взрослому:)) — обязательно пишите! Выслушаем, скажем спасибо и, по-возможности, постараемся решить вашу проблему.
P.S. А если инструкция помогла, то можно еще и «лайк» поставить. Вам не тяжело, а нам будет приятно:)
Как включить режим разработчика на Samsung серии A и Galaxy
Просмотров 1.1к. Опубликовано 2020-02-24
Содержание
- Что такое режим разработчика и для чего нужен?
- Как открыть меню «Для разработчиков» на телефоне Samsung серии A и Galaxy
- Видео: Параметры разработчика на Samsung Galaxy
- Как включить режим разработчика на Samsung – пошаговая инструкция
- Как отключить режим разработчика на Samsung Galaxy
- Видео: Как отключить параметры разработчика и отладку по USB на Samsung
По умолчанию режим разработчика на Samsung и Samsung Galaxy является скрытым меню. Он нужен в первую очередь для продвинутых пользователей и создан с целью отладки системных приложений, визуализации и настройки элементов прорисовки на экране.
Изменения в настройках режима разработчика могут привести к неисправностям в работе смартфона.
Примечание автора статьи: Режим разработчика на мобильных устройствах Samsung и Samsung Galaxy даст доступ к расширенному функционалу настроек, который отсутствует в стандартном меню. Основные доступные функции, которые могут пригодиться любому пользователю смартфона, приведены ниже: Просмотр и управление работающими приложениями. Активация автоматического обновления системы. Отладка по USB (режим, который позволит перемещать файлы между ПК и мобильным устройством, напрямую устанавливать приложения и просматривать системные журналы).
Что такое режим разработчика и для чего нужен? 
Это дополнительные возможности и более широкая сфера работы. По сути — это второй аккаунт с более глубокими правами. Если для обычного пользователя видна только оболочка и главные кнопки, то режим «Для разработчиков» в Samsung Galaxy — это возможность настроить всю систему под себя.
Как открыть меню «Для разработчиков» на телефоне Samsung серии A и Galaxy
Меню раздела «Для разработчиков» в Настройках смартфона с ОС ANDROID версии 8.0 содержит в себе 53 позиции. В ней есть, например, такие пункты, как:
- Просмотр и управление работающими приложениями
- Заводская разблокировка
- Отладка по USB
- Всегда спрашивать при USB-подключении
- Быстрый переход от Wi-Fi к моб. передаче данных
- Всегда разрешать сканирование роуминга Wi-Fi
- Аудиокодек Bluetooth
- Режим аудиоканала Bluetooth
- Показывать нажатия при вводе текста
- Ускорить работу GPU
- и т.д.
Производители телефонов неспроста скрыли режим разработчика. Поскольку этот режим был создан с целью отладки соединений и работающих приложений, изменений элементов прорисовки на экране и настройки аппаратной визуализации, поэтому эти задачи не должны были быть доступными для обычных пользователей.
Режим разработчика активировать не сложно.
И хотя после включения этой функции вы увидите большое количество скрытых возможностей — нужно понимать, что малейшие изменения в этих настройках могут негативно отразиться на работоспособности телефона.
Видео: Параметры разработчика на Samsung Galaxy
Для того, чтобы включить разработчика на смартфонах Samsung выполним следующие действия:
- Переходим в Настройки > Система > О телефоне
- Находим пункт Номер сборки и быстро нажимаем на него 5-7 раз:
- В нижней части экрана появится надпись : «Вы стали разработчиком!». Теперь вернувшись в Настройки > Система, вы найдете пункт Для разработчиков.
Первый же пункт данного меню отвечает за отключение режима. Одна из самых полезных и востребованных функций — режим отладки по USB. Также тут есть заводская разблокировка, управление работающими приложениями, включение/отключение автоматического обновления системы, настройка блокировки экрана и многое другое.
Как отключить режим разработчика на Samsung Galaxy
Для этого перезагрузите смартфон. Но на некоторых устройствах процедура сложнее:
- открываете параметры;
- переходите в раздел со всеми приложениями;
- выбираете пункт «Память»;
- открываете;
- кликаете «Сброс».
После завершения очистки перезагрузите телефон. При этом файлы не удаляются с памяти, поэтому не придется дополнительно их синхронизировать или пересохранять.
Видео: Как отключить параметры разработчика и отладку по USB на Samsung