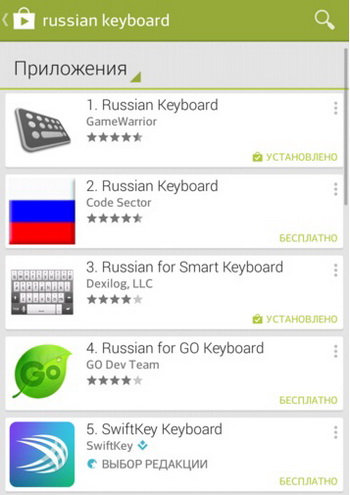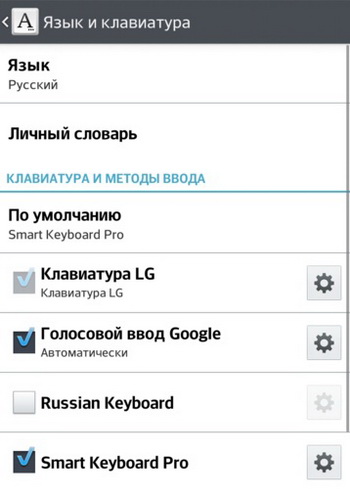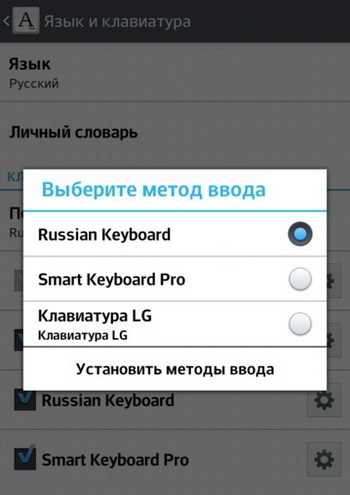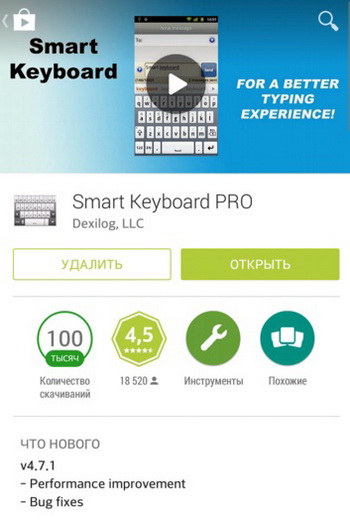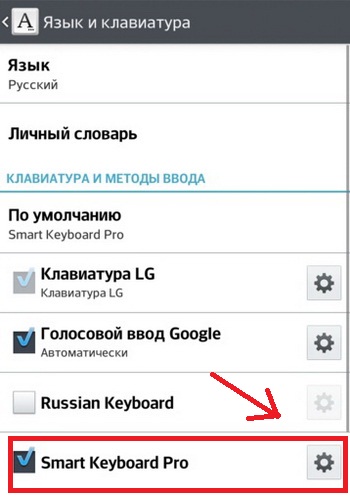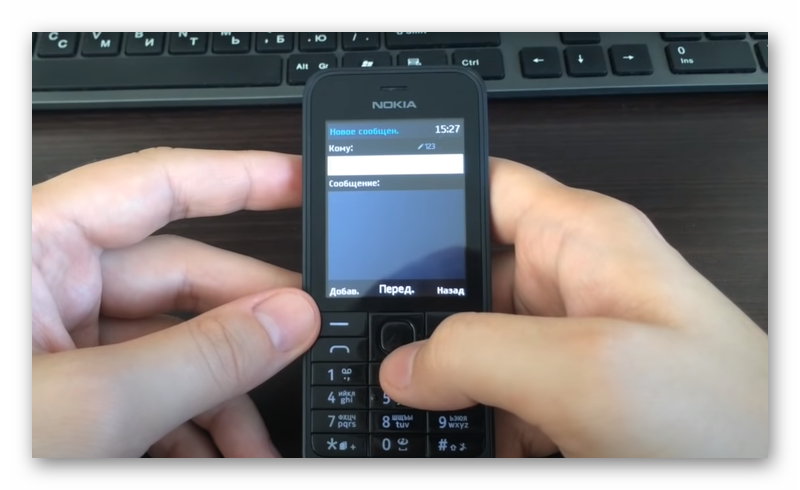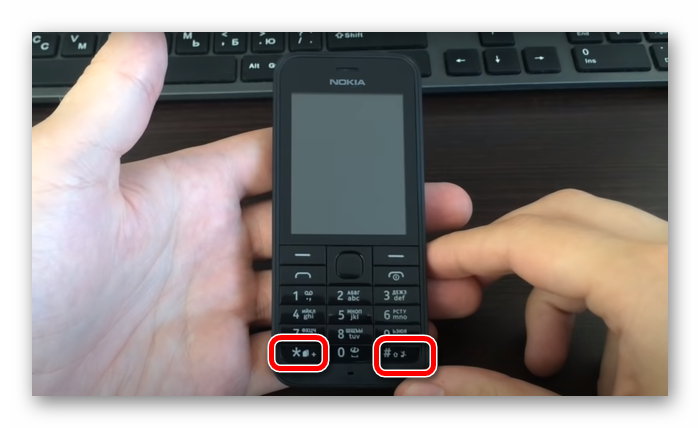- На главную
- Категории
- Прочее
- Как настроить клавиатуру на телефоне (Android)
Пользователи смартфонов могут упростить работу с устройством с помощью индивидуальных настроек клавиатуры. Предоставляется множество вариантов тем и оформления клавиатуры, возможность устанавливать необходимые языки, звуки и вибрацию.
2020-03-27 14:32:29613

Пользователи смартфонов могут упростить работу с устройством с помощью индивидуальных настроек клавиатуры. На выбор юзера предоставляется множество вариантов тем и оформления клавиатуры, возможность устанавливать необходимые языки, звуки и вибрацию, размер шрифта. Активные пользователи социальных сетей и мессенджеров могут установить пакеты эмоджи, автоисправление текста, непрерывный ввод текста. Для тех, кто часто за рулем, незаменимой станет функция голосового набора сообщений.
Настройка стандартной клавиатуры
Пошаговая инструкция, как настроить клавиатуру на Андроиде, представлена на примере Xiaomi Redmi Note 7. Меню других смартфонов может несколько отличаться, однако основные функции и название операций будут одинаковыми для всех смартфонов.
Чтобы открыть меню настроек клавиатуры, нужно выполнить такие действия:
- Открыть «Настройки» и найти пункт «Расширенные настройки».
- Перейти в меню «Язык и ввод».
На экране будет отображаться меню настроек клавиатуры, первой опцией которых является настройка языка. Обратите внимание, что эта функция предполагает смену языка меню во всем телефоне.
Следующая опция отображает текущую клавиатуру и позволяет выполнить ее индивидуальные настройки.
При нажатии на «Управление клавиатурами» пользователь сможет:
- выполнить настройки ввода;
- настроить голосовой поиск.
«Настройки ввода» позволяют пользователю:
- Выбрать языки раскладки клавиатуры. Это может быть любое количество языков, которые будут переключаться прямо во время ввода текста с помощью клавиши быстрого переключения.
- Выполнить тонкие «Настройки». При выборе этой функции можно настроить отображение ряда цифр, переключателя языка, эмодзи на клавиатуре, подобрать оптимальную высоту клавиатуры, включить режим энергосбережения в темное время суток. Также в этом списке настройка звуковых сигналов при нажатии на клавиши.
- Установить «Темы» клавиатуры.
- Установить желаемые настройки «Исправления текста». В этом окне настраиваются подсказки, фильтры нецензурных слов, автоисправление, пробелы после знаков препинания, автоматическая смена букв в первом слове предложения на заглавные.
- Установить непрерывный ввод и управление жестами.
- Включить голосовой ввод текстовых сообщений.
- Добавить уникальные слова в личный «Словарь».
- Выполнить настройки поиска. Рекомендуется включить отображение кнопки поиска Google. Эта опция позволит быстро искать в браузере необходимую информацию.
- Настроить персонализацию на вкладке «Дополнительно».
При выборе настроек голосового поиска откроется такое окно:
В этом окне пользователь сможет настроить языки для голосового распознавания, включить функцию цензуры, распознавания речи оффлайн, разрешить команды по Bluetooth на заблокированном устройстве.
Использование сторонних приложений
Клавиатура в смартфоне – это просто приложение, поэтому выбор пользователя не ограничивается стандартным функционалом. В Play Маркете можно скачать десятки разнообразных программ для клавиатуры, которые отличаются интерфейсом, набором смайлов и прочих дополнительных бонусов. Основной функционал такого софта идентичен.
Для примера представлена работа с популярным среди пользователей приложением SwiftKey. Разработчики этой программы предусмотрели возможность анализа стиля написания, благодаря чему появляются подсказки из словарного запаса пользователя, что ускоряет набор текста. Также особенностью этой клавиатуры являются встроенные смайлики и анимации.
После скачивания приложения нужно перейти в настройки и включить новую раскладку – SwiftKey.
После этого клавиатура примет такой вид:
При желании вернуться обратно к клавиатуре Gboard, нужно перейти в «Настройки» — «Расширенные настройки» — «Язык и ввод» — «Управление клавиатурами» и выбрать стандартное решение вашего Андроида.

Ваш покорный слуга — компьютерщик широкого профиля: системный администратор, вебмастер, интернет-маркетолог и много чего кто. Вместе с Вами, если Вы конечно не против, разовьем из обычного блога крутой технический комплекс.
Практически в каждом смартфоне присутствует технология набора текста при помощи Т9. Суть ее заключается в том, что интеллектуальная система будет автоматически подбирать и выстраивать слова, фразы, даже если вы случайно нажмете не ту букву или символ.
В 90 процентах случаев эта технология работает корректно, однако есть определенные слова и словосочетания, для которых Т9 не может автоматически подставить необходимые буквы, в результате чего вместо одного слова вставляется вообще другое. Такая проблема очень часто имеет место у тех пользователей, которые пишут сообщения в сокращенном формате, например, вместо «Привет» пишет «ПТ» или «Прив».
В этом материале мы детально раскроем вопрос, как включить или отключить режим т9 на Андроиде с учетом всех настроек набора текстовых сообщений.
Содержание
- Настройка формата Т9 в параметрах телефона
- Как установить новую панель набора текста в Android
- Как установить Smart Keyboard на смартфон
- Быстрое отключение Т9
Настройка формата Т9 в параметрах телефона
Самый простой способ – это изменить настройки своего аппарата, а конкретно – отключение или включение опции. Но учтите, что эта опция поддерживается далеко не во всех телефонах, поэтому, если у вас настройки отсутствуют для Т9, то сразу же переходите к следующему пункту в данном материале.
Описанный способ в этом материале был проверен на телефоне с версией Android 5.0.1. Это не значит, что он не подходит для старых или более новых версий. Просто могут немного отличаться пункты в меню или их названия.
- Включите свой телефон и зайдите в пункт «Настройки».
- Далее выберите вкладку «Язык и ввод». Здесь вам нужно найти клавиатуру своего аппарата. Например, у вас телефон марки HTC. В списке вы ищите – «Клавиатура HTC». Просто в Android может быть установлено несколько клавиатур, например, тот же ввод от Google.
- И так, допустим, что вы нашли клавиатуру своего устройства в настройках. Нажимаете на этот пункт и выбираете вкладку «Интеллектуальный набор». Здесь ищите пункт «Режим Т9», и отключаете его, если он вам не нужен при вводе текста. Таким же образом можно и включить ввод с помощью Т9.
Как установить новую панель набора текста в Android
Как и говорилось ранее, некоторые разработчики не предоставляют возможности отключения режима Т9 в настройках. В этом случае вам проще всего будет установить новую, простую панель набора текста. В сервисе Google Play большой выбор панелей для набора текста, однако, мы рассмотрим приложение под названием Russian Keyboard.
- И так, зайдите в сервис Google Play и авторизуйтесь под своей учетной записью. Далее введите в поиске Russian Keyboard и загрузите приложение на свой телефон.
- После успешной установки программы, перейдите в меню «Настройки» и здесь кликните по пункту «Язык и клавиатура».
- В появившемся окне необходимо выбрать по умолчанию Russian Keyboard. Иногда новая панель ввода работает не сразу. В данном случае вам необходимо будет зайти в меню «Способы ввода» и выбрать Rus Key. Теперь все тексты будут набираться при помощи новой клавиатуры.
Как установить Smart Keyboard на смартфон
Как ни странно, но на устройствах многих пользователей возможность ввода с помощью Т9 может и вовсе отсутствовать. Если вы один из таких пользователей – предлагаем вам установить приложение Smart Keyboard на свой телефон. Это отличная альтернатива стандартным панелям ввода и технологии Т9. Здесь словарь намного обширнее, технология Т9 корректнее распознает слова при вводе, работает в несколько раз быстрее. При наборе текстов в различных приложениях на Андроид у вас больше не будет возникать никаких проблем.
- И так, сначала зайдите в Google Play и установите программу Smart Keyboard на свой аппарат.
- Далее вам нужно будет перейти в «Настройки» и выбрать вкладку «Язык и клавиатура».
- Здесь кликаете по значку с шестеренкой и выбираете Smart Key. Если вам нужен режим Т9, то напротив него ставите галочку для активации.
Все равно Т9 работает некорректно? Выход есть! В сервисе Google Play можно дополнительно загрузить словарь для Т9. Это огромные базы данных, которые весят не особо много, зато позволяют корректно вводить все слова и словосочетания при наборе текста. В поиске вводите запрос «Скачать словарь» или «Словарь Т9» и система выдаст вам огромный список словарей от разных разработчиков.
Быстрое отключение Т9
Допустим, что вы забыли, где находится пункт меню настроек для клавиатуры или конкретной панели ввода. Что же делать в таком случае?
Большинство версий Андроид позволяет в быстром режиме отключать и включать Т9 и менять клавиатуру. Для этого зайдите в любое приложение или системную службу, где можно ввести текст. Например, в заметках, поиске, сообщениях. Теперь в поле для ввода нажмите и несколько секунд подержите палец. Появится вкладка «Способ ввода». Здесь вы уже можете выбрать любую клавиатуру для ввода и настроить работу с Т9.
Теперь вы знаете, как отключить режим т9 на Андроиде, не зависимо от версии Android и модели телефона, если эта функция вам мешает. Так же знаете, как включить функцию непосредственно через настройки системы или даже в том случае, если такое действие не предусмотрено. Речь идет о выше рассмотренных приложениях, которые устанавливают простую клавиатуру.
Если вы часто вводите текст со своего смартфона, то проще всего делать это с включенной опцией Т9, потому что набор в данном случае будет осуществляться несколько быстрее. Если у вас смартфон с большой диагональю, то можно вводить текст и без использования Т9, например, если вы привыкли к слепой печати на том же компьютере. Можно вводить буквы и символы с помощью двух рук. И помните, что данная технология по умолчанию работает как для русской раскладки, так и для иностранной.
Как использовать клавиатуру
Вы можете вводить текст, а также вставлять эмодзи и GIF-изображения.
Примечание. Некоторые из этих действий можно выполнить только на устройствах с Android 7.0 и более поздних версий. Как узнать версию Android?
Как вводить текст с помощью Gboard
- Установите приложение Gboard на смартфон или планшет Android.
- Откройте любое приложение, в котором можно набирать текст, например Gmail или Google Keep.
- Нажмите на текстовое поле. Вы можете выполнить следующие действия:
Как вставлять эмодзи и GIF-изображения
Совет. Чтобы вернуться к вводу текста, нажмите АБВ.
Эта информация оказалась полезной?
Как можно улучшить эту статью?
Режим ввода текста Т9 знаком многим еще со времен простых кнопочных телефонов. Помните, те веселые деньки, когда вы днями на пролет сидели в «аське» со своего мобильного телефона? Именно в те времена, когда мобильные мессенджеры стали потихоньку входить в нашу жизнь, Т9 стал особенно популярен. Из этой статьи вы узнаете по какому принципу работает этот режим набора текста, а также мы расскажем, как отключить и как включить функционал на аппарате Андроид.
По сравнению с простым «побуквенным набором», данный метод позволяет существенно увеличить скорость набора текста. Достигается это за счет использования алгоритма, который интеллектуально, обращаясь к встроенному словарю, способен предугадывать какое именно слово в данный момент набирает пользователь.
Примечательно, что во время ввода также допускаются ошибки, поскольку в большинстве случаев система способна правильно определить слово, основываясь всего на 50-70% правильно введенных пользователем символов. Удобно? Не то слово!
Разумеется, что возможности интеллектуального подбора слов ограничиваются содержанием словаря. Как правило, большинство современных клавиатур для Андроид способны самостоятельно запоминать веденные пользователем новые слова, которых до этого не было в словаре. Также в некоторых случаях можно загружать дополнительные словари, созданные разработчиками или другими пользователями.
Изначально режим Т9 уже включен на большей части устройств. Однако, в некоторых случаях, к примеру, если на новом устройстве предустановлен «голый» Android, словарь для Т9 может быть не установлен.
Как включить и выключить Т9 на Android?
Казалось бы, кому и зачем может потребоваться отключить режим Т9? Практически всегда он работает корректно и не допускает существенных ошибок во время определения слов. Однако, как показывает практика, в некоторых случаях Т9 может помешать комфортной работе. К примеру, если пользователь набирает текст на экране планшетного компьютера с большой диагональю или требуется ввод каких-то определённых слов (к примеру, при наборе текстов с техническим содержанием). Вот в таких случаях, Т9 можно убрать.
Как отключить т9 на Андроиде? Все просто:
- Первым делом, откройте настройки телефона.
- Перейдите в подменю «Язык и ввод» и найдите среди опций настройки используемой клавиатуры. К примеру – «Клавиатура xperia» или «Клавиатура HTC».
- Выбрав нужную клавиатуру в списке, перейдите во вкладку «Интеллектуальный набор».
- В настройках набора найдите «Режим Т9» и деактивируйте его.
Вот и все. Если потребуется заново включить режим, сделать это можно, используя этот же способ.
Важно! Если в настройках клавиатуры нет опции отключения Т9, избавиться от него можно только установив новую клавиатуру и настроить ее в соответствии со своими требованиями.
К сожалению не все производители устройств позволяют пользователю самостоятельно отключать интеллектуальный ввод на Андроид. Чаще всего такие «сюрпризы» свойственны некоторым устройствам от китайских разработчиков.
На видео вы можете посмотреть, как это делается на устройствах Самсунг и Мейзу.
Заключение
Если вам часто приходится набирать тексты на своем Андроид-устройстве, лучше не отключать Т9. Однако, если вы привыкли к слепому набору или используете устройство с большой диагональю экрана, можете попробовать вводить текст без Т9.
Помните, что помимо интеллектуального ввода, настройки клавиатуры позволяют настраивать некоторые другие параметры ввода. Подстроив клавиатуру под себя, процесс набора текста можно сделать более простым и быстрым.
Как на кнопочном телефоне поменять цифры на буквы в СМС
Кнопочные телефоны не канули в Лету, как многие ожидали после появления современных сенсорных смартфонов. И дело даже не в том, что они дешевле или устарели. Модели с кнопками выпускаются для путешествий (у них почти непробиваемый корпус, а на некоторых есть спутниковая связь), для пожилых людей (многим пенсионерам намного удобнее ими пользоваться). А некоторые просто считают их более надежными, так как сенсор может перестать реагировать на прикосновения. Кроме этого в новых и самых навороченных смартфонах, как известно, заряд батареи держится очень недолго, поэтому есть люди, которые используют устройства «попроще» в качестве запасных. Пользоваться ими удобно, но иногда возникает проблема с тем, чтобы поменять цифры на буквы в СМС на кнопочном телефоне. Если вы забыли, как это делать, то спешим напомнить.
Содержание
- Стандартное переключение с цифр на буквы в мобильных телефонах с кнопками
- Другие полезные опции с текстом, доступные в кнопочных телефонах
- Также можно манипулировать кнопками для копирования и вставки текста. Чтобы это сделать:
Стандартное переключение с цифр на буквы в мобильных телефонах с кнопками
Рассмотрим процесс набора СМС на стандартном телефоне и смену с цифр на буквы:
- Входим в раздел сообщений (символ конверта) из меню кнопочного телефона. Для перехода в это меню достаточно нажать на центральную большую кнопку.
- Выбираем «Написать» и «СМС». Управляем большой кнопкой вверх и вниз, или дополнительными кнопками со стрелками для перемещения по меню.
- Выбираем получателя сообщения. Когда его имя и телефон отобразиться в верхней строчке, при помощи стрелки переходим в поле ввода сообщения.
- Нажимаем кнопку с символом «#» и меняем режим ввода.
На стандартных телефонах с кнопками есть клавиши «#» и «*». Одна из них обычно отвечает не только на смену цифр на буквы, но также позволяет выбирать заглавные и прописные символы. Чтобы сменить режим ввода, достаточно 1-2 раза зажать соответствующую кнопку. На некоторых моделях при помощи «решетки» и «звездочки» можно выбирать использование Т9 (автоматическое исправление слов) и отключать его.
Также есть модели, на которых предусмотрена кнопка со значком «стрелка вверх». Она отвечает за изменение регистра набираемых букв. Чтобы написать заглавной только одну букву, обычно достаточно 1 раз зажать эту клавишу. Если повторить зажатие, то весь текст будет набираться только большими или маленькими буквами.
После того, как сообщение будет набрано (в любой момент по необходимости можно переключаться с букв на цифры), остается только нажать «Отправить». Но это еще не все способности кнопочных моделей телефонов. Можно выполнять и другие действия с текстом.
Читайте также: Плохо слышно собеседника по телефону Xiaomi.
Другие полезные опции с текстом, доступные в кнопочных телефонах
С тем, чтобы поменять цифры на буквы в сообщениях разобрались, но есть еще несколько опций, которые будут полезны:
- Чтобы вводить знаки препинания или специальные символы, обычно нужно нажать клавишу «1» или «*».
- При интеллектуальном вводе текста достаточно однократно нажать на клавишу с соответствующими буквами (на каждой кнопке запрограммировано сразу 3-4 буквы, но выбирать конкретную необязательно). После каждого последующего нажатия слово будет меняться, пока не появится правильное. Чтобы подтвердить его, нужно нажать пробел (на кнопочном телефоне он расположен на клавише «0»). Если слово не распозналось и не подходит, то нужно нажать «звездочку», чтобы посмотреть другие варианты из словаря. Если и их нет, то можно самостоятельно добавить слово и тогда оно будет высвечиваться при последующем наборе текста.
- Чтобы удалить один символ, нужно нажать клавишу очистки. Но чтобы не удалять все по одной букве, можно зажать кнопку удаления и тогда исчезнет весь текст.
- На кнопочных моделях мобильных телефонов в СМС также можно вводить и составные слова. Для этого необходимо написать первую часть такого слова и подтвердить его правильность. Далее нужно указать вторую часть и только после этого нажать на пробел.
Также вам будет интересно: Будут ли работать наушники с Bluetooth 5.0 на телефоне с Bluetooth 4.2.
Также можно манипулировать кнопками для копирования и вставки текста. Чтобы это сделать:
- Нажимаем на «решетку» и не отпуская кнопку начинаем выполнять прокрутку влево или вправо. По мере этого будет выделяться текст. Чтобы выбрать сразу несколько строк, нажмите «#» и прокручивайте вверх или вниз.
- Как только требуемая часть набранного текста будет выделена, нужно опять зажать «решетку» и не отпуская ее выбрать «Скопировать». Если выделенный текст, наоборот, не нужен, то просто нажмите «Удалить».
- Создайте новое сообщение, прокрутите его до места вставки скопированного текста и зажмите «решетку». Одновременно с этим нужно выбрать «Вставить».
Никаких сложностей при наборе СМС на кнопочном телефоне возникнуть не должно. Достаточно запомнить клавишу, которая отвечает за смену букв и цифр. А если потренироваться использовать интеллектуальный набор текста, то общаться через сообщения будет не менее удобно, чем на любом смартфоне. Также полезно запомнить, что клавиши «звездочка» и «решетка» могу открывать дополнительные функции, используются для блокировки экрана и некоторых других опций. То есть при минимальном наборе клавиш можно выполнять массу полезных вещей.
Опубликовано 15.05.2021 Обновлено 08.10.2021