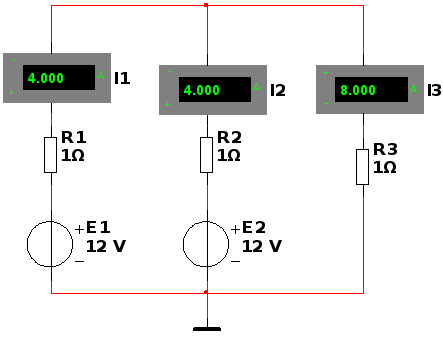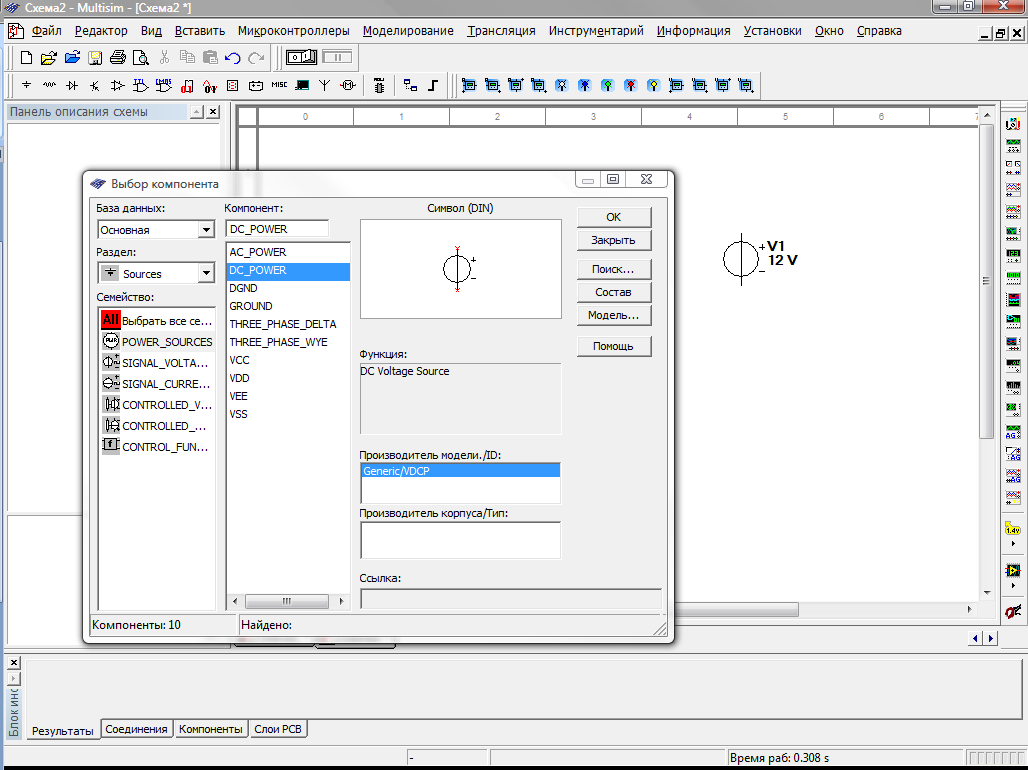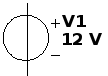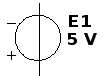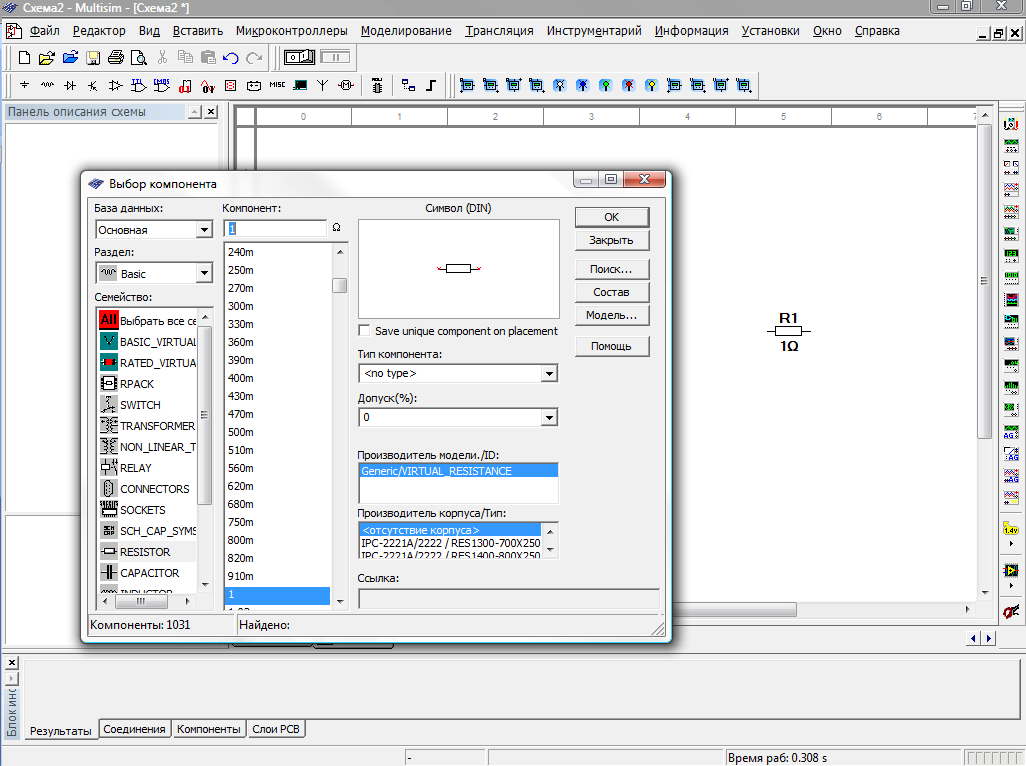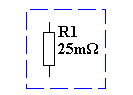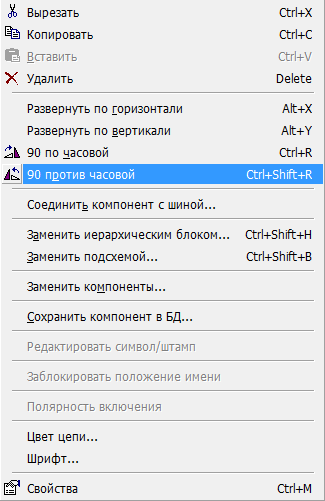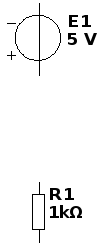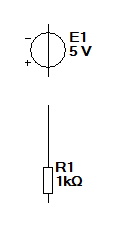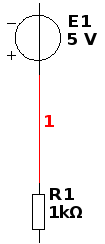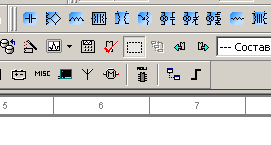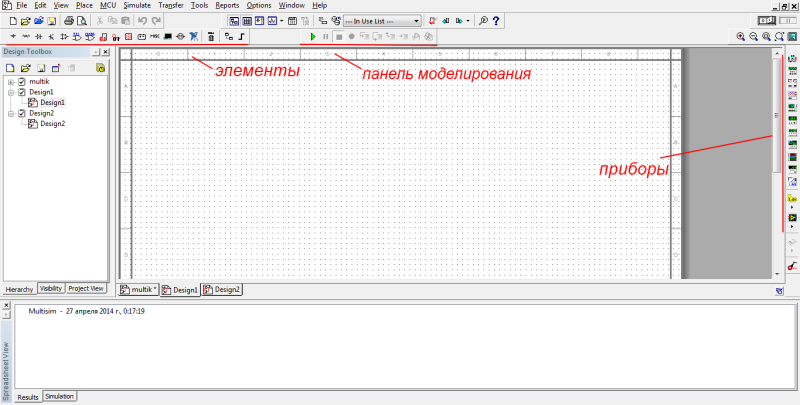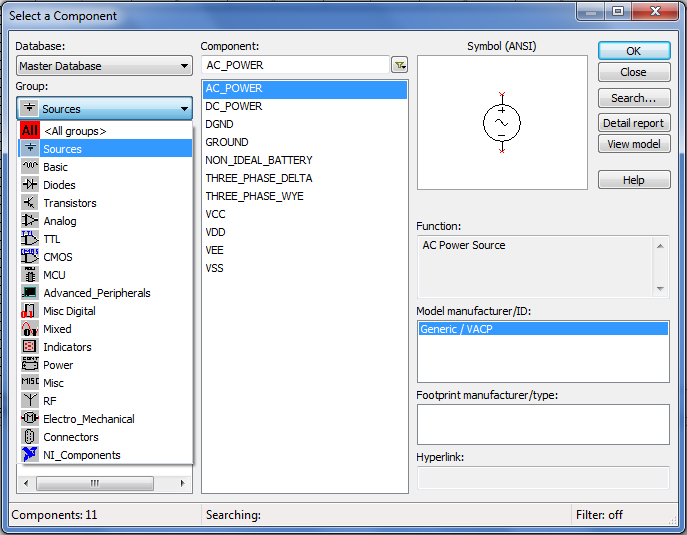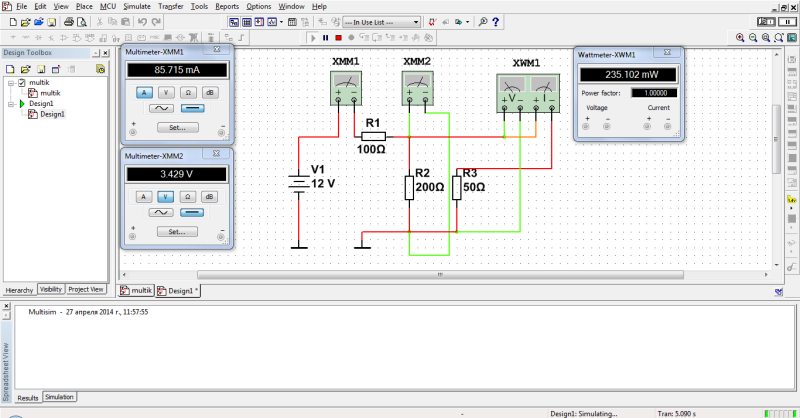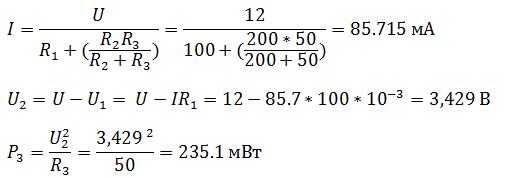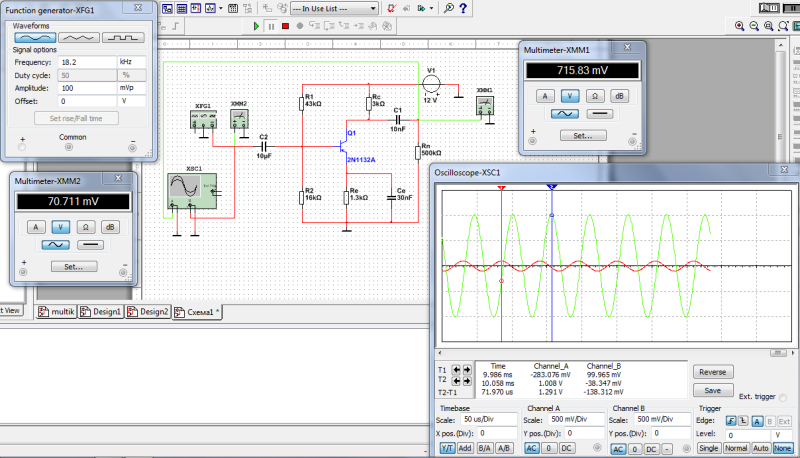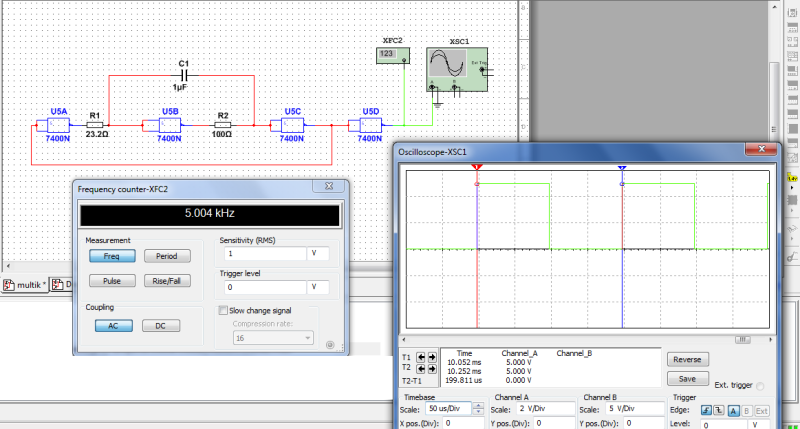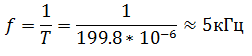Мультисим — требуется помощь
Присоединяйтесь к обсуждению
Вы можете написать сейчас и зарегистрироваться позже.
Если у вас есть аккаунт, авторизуйтесь, чтобы опубликовать от имени своего аккаунта.
Как
собрать схему в Multisim
-
Выбираем
и размещаем элементы принципиальной
электрической схемы на рабочем поле
Multisim.
-
Размещаем
источники напряжения.
|
Рис 1 2 3 4 5 |
Последовательность действий:
|
-
Изменяем
значение параметров источника напряжения.
|
Рис |
Для |
-
Размещаем
резисторы на рабочем поле Multisim.
1
|
4 5 3 2 Рис |
Последовательность действий:
|
-
Размещаем
знак земли на рабочем поле Multisim.
|
4 2 3 1 Рис |
Последовательность действий:
|
5). Поворот элемента
на рабочем поле Multisim.
|
Чтобы Появится |
|
Выбор
и установка на рабочем поле Multisim
измерительных приборов (амперметр и
вольтметр)
-
Выбираем
на основной панели знак «Индикаторы»
(Условно положительное направление
токов в схеме будем задавать расположением
амперметров и вольтметров в схеме).
На
панели компонентов выбираем кнопку
Индикаторы.
Или на панели
индикаторов
Амперметры
или Вольтметры
Семейство/VOLTMETR Компонент/ Нажать |
Чтобы Семейство/AMPERMETR Компонент/ Нажать |
-
Соединяем
элементы принципиальной схемы.
1)
Чтобы соединить элементы принципиальной
электрической схемы необходимо щёлкнуть
по концу вывода 1го элемента и соедините
с выводом 2го (когда появится знак точка)
и щёлкнуть второй раз.
|
1. |
2. |
3. |
-
Включение собранной на
рабочем поле Multisim
принципиальной электрической схемы в
режим измерения токов.
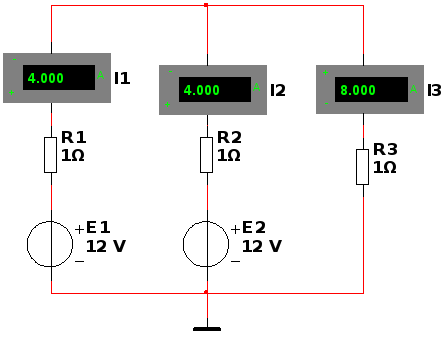
Чтобы
подключить принципиальную схему нужно
нажать на кнопку пуск
на панели
инструментов или на выключатель. (Не
забывайте выключать схему после окончания
измерений).
-
Перенос
результатов эксперимента выполенного
на рабочем поле Multisim
в приложение Word.
Оформление результатов выполненной
лабораторной работы.
Выбрать
на панели инструментов Меню «Копировать
экран в буферную память в формате .BMP»
Выбрать
фрагмент схемы, который необходимо
скопировать в отчёт по лабораторной
работе, в масштабе сетки и перенести
его в Word.
В связи с широким развитием вычислительных устройств задача расчета и моделирования электрических схем заметно упростилась. Наиболее подходящим программным обеспечением для данных целей является продукт National instruments – Multisim (Electronic Workbench ).
В данной статье рассмотрим простейшие примеры моделирования электрических схем с помощью Multisim.
Итак, у нас имеется Multisim 12 это последняя версия на момент написания статьи. Откроем программу и создадим новый файл с помощью сочетания Ctrl+N.
После создания файла перед нами открывается рабочая зона. По сути, рабочая зона Multisim – это поле для собирания требуемой схемы из имеющихся элементов, а их выбор, поверьте велик.
Кстати вкратце о элементах. Все группы по умолчанию расположены на верхней панели. При нажатии на какую либо группу, перед вами открывается контекстное окно, в котором вы выбираете интересующий вас элемент.
По умолчанию используется база элементов – Master Database. Компоненты содержащиеся в ней разделены на группы.
Перечислим вкратце содержание групп.
Sources содержит источники питания, заземление.
Basic – резисторы, конденсаторы, катушки индуктивности и т.д.
Diodes – содержит различные виды диодов.
Transistors — содержит различные виды транзисторов.
Analog — содержит все виды усилителей: операционные, дифференциальные, инвертирующие и т.д.
TTL — содержит элементы транзисторно-транзисторная логики
CMOS — содержит элементы КМОП-логики.
MCU Module – управляющий модуль многопунктовой связи.
Advanced_Peripherals – подключаемые внешние устройства.
Misc Digital — различные цифровые устройства.
Mixed — комбинированные компоненты
Indicators — содержит измерительные приборы и др.
С панелью моделирования тоже ничего сложного, как на любом воспроизводящем устройстве изображены кнопки пуска, паузы, останова. Остальные кнопки нужны для моделирования в пошаговом режиме.
На панели приборов расположены различные измерительные приборы (сверху вниз) — мультиметр, функциональный генератор, ваттметр, осциллограф, плоттер Боде, частотомер, генератор слов, логический конвертер, логический анализатор, анализатор искажений, настольный мультиметр.
Итак, бегло осмотрев функционал программы, перейдём к практике.
Пример 1
Для начала соберём простенькую схему, для этого нам понадобиться источник постоянного тока (dc-power) и пара резисторов (resistor).
Допустим нам необходимо определить ток в неразветвленной части, напряжение на первом резисторе и мощность на втором резисторе. Для этих целей нам понадобятся два мультиметра и ваттметр. Первый мультиметр переключим в режим амперметра, второй – вольтметра, оба на постоянное напряжение. Токовую обмотку ваттметра подключим во вторую ветвь последовательно, обмотку напряжения параллельно второму резистору.
Есть одна особенность моделирования в Multisim – на схеме обязательно должно присутствовать заземление, поэтому один полюс источника мы заземлим.
После того как схема собрана нажимаем на пуск моделирования и смотрим показания приборов.
Проверим правильность показаний (на всякий случай=)) по закону Ома
Показания приборов оказались верными, переходим к следующему примеру.
Пример 2
Соберём усилитель на биполярном транзисторе по схеме с общим эмиттером. В качестве источника входного сигнала используем функциональный генератор (function generator). В настройках ФГ выберем синусоидальный сигнал амплитудой 0,1 В, частотой 18,2 кГц.
С помощью осциллографа (oscilloscope) снимем осциллограммы входного и выходного сигналов, для этого нам понадобится задействовать оба канала.
Чтобы проверить правильность показаний осциллографа поставим на вход и на выход по мультиметру, переключив их предварительно в режим вольтметра.
Запускаем схему и открываем двойным кликом каждый прибор.
Показания вольтметров совпадают с показаниями осциллографа, если знать что вольтметр показывает действующее значение напряжения, для получения которого необходимо разделить амплитудное значение на корень из двух.
Пример 3
С помощью логических элементов 2 И-НЕ соберём мультивибратор, создающий прямоугольные импульсы требуемой частоты. Чтобы измерить частоту импульсов воспользуемся частотомером (frequency counter), а проверим его показания с помощью осциллографа.
Итак, допустим, мы задались частотой 5 кГц, подобрали опытным путём требуемые значения конденсатора и резисторов. Запускаем схему и проверяем, что частотомер показывает приблизительно 5 кГц. На осциллограмме отмечаем период импульса, который в нашем случае равен 199,8 мкс. Тогда частота равна
Мы рассмотрели только малую часть всех возможных функций программы. В принципе, ПО Multisim будет полезен как студентам, для решения задач по электротехнике и электронике, так и преподавателям для научной деятельности и т.д.
Надеемся данная статья оказалась для вас полезной. Спасибо за внимание!
Сообщение от DieSeele
WH, а как мне измерить ВАХ т.е прирост напряжения к току без него? просто по схеме?
Я не знаю для чего нужен этот прибор. Возможно для того, что бы снять семейство характеристик транзистора, что бы не морочиться пол часа. Вам для того что бы сделать ВАХ резистора достаточно только вольтметра и амперметра. И должна получиться прямая линия.
ну или этот прибор может быть сам изменяет напряжение, ток, при разном напряжении, и строит характеристику.
Что такое ВАХ — вольт-амперная характеристика. Для сопротивления, резистора, достаточно взять 2 точки, дали напряжение 5 В, замерили ток, дали напряжение 10 В и опять замерили ток. нарисовали 2 точки на плоскости, провели через них прямую линию, вот и все.
Но если дали задание много точек построить, то можно и построить, но все равно получится прямая линия, это ведь не диод, не стабилитрон, не транзистор и т.д.
Добавлено через 16 минут
Ну а если вам этим прибором нужно построить в программе, то включить его нужно правильно. Как минимум 3 конца надо задействовать, вам же 2 параметра измерять нужно, напряжение и ток. Или я не понимаю, чего вы хотите.
Принцип работы всех виртуальных инструментов Multisim (подключение к схеме, использование) идентичен принципу работы реальных аналогов этих приборов. Для того, что бы добавить виртуальный прибор в рабочее поле программы, необходимо нажать на его пиктограмму на панели «Приборы» или «Виртуальные измерительные компоненты» и разместить его с помощью мыши в необходимом месте на схеме. Для того, что бы отобразить лицевую панель прибора, необходимо дважды щелкнуть левой кнопкой мыши на пиктограмме прибора на схеме. После того как панель откроется, сделайте необходимые настройки подобно тому, как бы вы это сделали на панели реального прибора. Принцип соединения виртуальных инструментов с элементами схемы такой же, как и для других компонентов схемы. Рассмотрим подробно работу с каждым из виртуальных инструментов в Multisim.
Работа с функциональным генератором.
Функциональный генератор представляет собой инструмент для генерации тестовых сигналов синусоидальной, треугольной или прямоугольной формы и может использоваться для подачи данных сигналов в моделируемую схему. Для подключения к схеме функциональный генератор имеет три вывода: положительный, отрицательный, общий (нейтральный). Рисунок 1 демонстрирует лицевую панель рассматриваемого прибора и его пиктограмму на схеме, а так же пример его подключения к схеме. Для наглядного отображения формы полученного сигнала подключим к выводу «+» функционального генератора двухканальный виртуальный осциллограф (рис. 2).
Рис. 1. Лицевая панель функционального генератора, его пиктограмма на схеме и пример подключения данного прибора к схеме
Рис. 2. Отображение полученного при помощи функционального генератора сигнала на экране графического дисплея виртуального осциллографа
Лицевая панель функционального генератора используется для ввода установок данного прибора. В ее верхней части расположено поле «Форма сигнала», в котором находятся кнопки выбора одного из трех типов сигналов. Кнопки не имеют названий, но их функции интуитивно понятны, так как на каждой кнопке визуально отображена форма генерируемого с ее помощью выходного сигнала. В поле «Параметры сигнала» можно задать путем ввода с клавиатуры следующие значения:
- «Частоту» генерируемого сигнала;
- «Длительность»;
- «Амплитуду»;
- «Смещение».
В случае выбора кнопки генерации прямоугольных сигналов, в нижней части лицевой панели генератора становится активной кнопка «Фронт/Спад», после нажатия на которую, открывается окно «Установка времени фронта/спада» (рис. 3). В данном окне в поле «Время фронта/спада» можно с клавиатуры ввести необходимое значение времени в nsec, msec или µsec.
Рис. 3. Окно «Установка времени фронта/спада»
Проведение измерений при помощи амперметра.
Амперметр – это измерительный прибор для определения силы постоянного и переменного тока в электрической цепи. Показания амперметра зависят от величины протекающего через него тока, в связи, с чем сопротивление амперметра по сравнению с сопротивлением нагрузки должно быть как можно меньшим.
В Multisim использование амперметра для измерения протекающего в схеме тока, может быть удобнее использования мультиметра по причине того, что данный прибор занимает меньше места на схеме. Виртуальный амперметр находится на панели инструментов «Виртуальные измерительные компоненты». Данную панель можно добавить в проект при помощи команды меню «Вид/Панель инструментов».
По умолчанию сопротивление амперметра установлено в 1 mOhm, но при необходимости этот параметр можно изменить. Сделать это можно следующим образом. Дважды щелкните левой кнопкой мыши по пиктограмме рассматриваемого прибора и в открывшемся окне «Амперметр» на вкладке «Параметры» (рис. 4) в поле «Внутреннее сопротивление» введите нужное значение и единицы измерения (pOhm, nOhm …).
Рис. 4. Окно настроек амперметра
В этом же окне есть возможность задать режим работы амперметра. По умолчанию амперметр установлен в режим «DC», при котором измеряется только постоянная составляющая сигнала. Если возникает необходимость измерять среднеквадратичное значение сигнала, установите в поле «Режим» — режим работы «АС». Для вступления в силу внесенных изменений необходимо нажать на кнопку «ОК», которая находится в нижней части диалогового окна.
Работа с данным прибором достаточно проста. К примеру, для измерения тока, протекающего через цепь в ветке между двумя узлами необходимо включить виртуальный амперметр последовательно с цепью, как и реальный амперметр. В том случае если есть необходимость одновременно измерить ток другого узла цепи, включите другой амперметр в цепь. Результаты измерений отображаются в окне результатов на пиктограмме амперметра. На рисунке 5 представлен пример подключения двух амперметров к схеме.
Рис. 5. Пример подключения двух амперметров к схеме
Работа с виртуальным ваттметром.
Ваттметр является специальным прибором для измерения активной мощности. Результат измерения отображается в ваттах. Помимо этого ваттметр показывает коэффициент мощности, вычисляемый по сдвигу между напряжением и током и их произведению. Коэффициент мощности равен косинусу фазового угла между напряжением и током. На рисунке 6 представлена лицевая панель ваттметра и его пиктограмма на схеме.
Рис. 6. Лицевая панель ваттметра, его пиктограмма на схеме и пример подключения данного прибора к схеме
В верхней части лицевой панели находится окно, которое предназначено для просмотра результатов измерений, в частности – средней мощности. Ниже этого окна расположено поле «Коэффициент мощности» (величина коэффициента лежит в диапазоне от 0 до 1). В нижнем левом и правом углах ваттметра расположены входные клеммы, которые отображают наличие подключения проводников к прибору. Работа с данным прибором достаточно проста. Для того, что бы определить мощность на нагрузке, необходимо первые две входные клеммы ваттметра включить параллельно нагрузке, а следующие две – последовательно. Результат отобразится в окне результатов измерений. Пример представленный на рисунке 6 демонстрирует определение мощности рассеиваемой на резисторе R8 представленной схемы.
Теги:




Я собрал
0
1
x
Оценить статью
- Техническая грамотность
- Актуальность материала
- Изложение материала
- Полезность устройства
- Повторяемость устройства
- Орфография
0
Средний балл статьи: 5
Проголосовало: 1 чел.