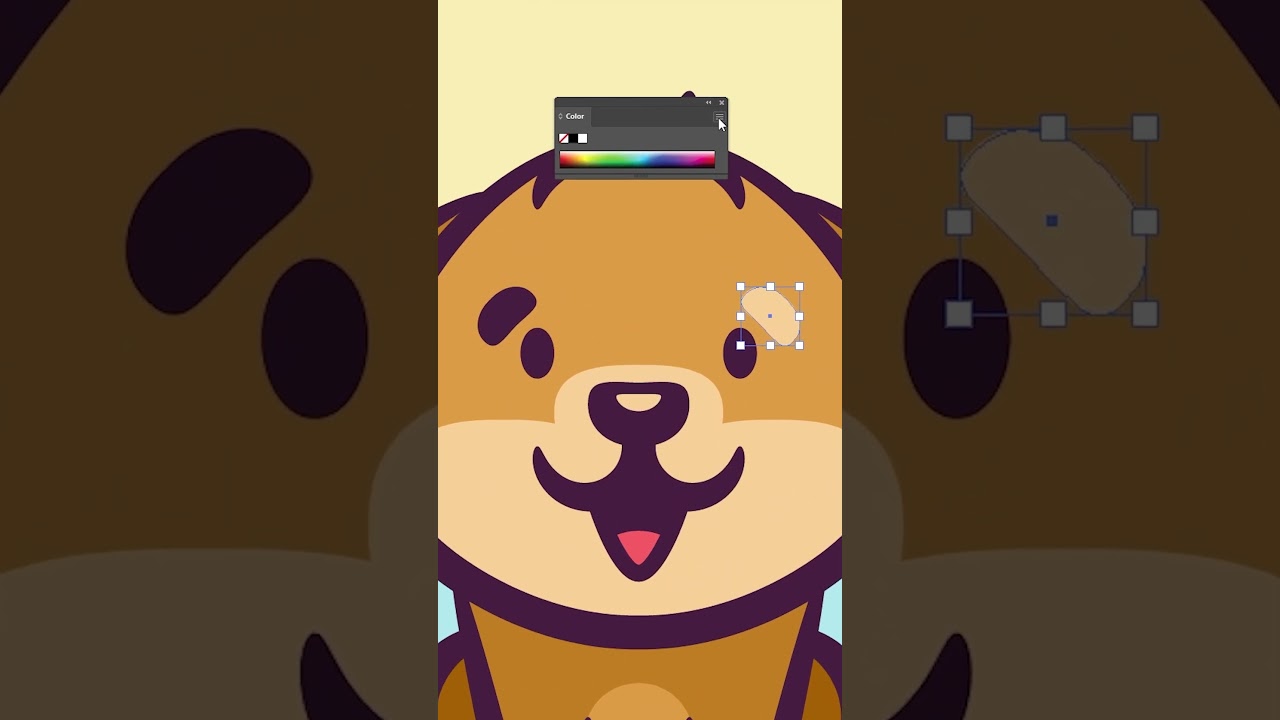-
#1
Как в иллюстраторе увидеть все объекты rgb? В кореле можно было бы использовать поиск объектов, и далее задавать их свойства. Здесь если поиск, то обязательно текст. В мануалах обычно пишут проверить File | Document color mode | CMYK color или RGB color. Но это не гарантирует, что всё будет только в cmyk или только в rgb.
-
#2
А что это по-вашему гарантирует? Подход иллюстратора и корела к управлению цветом несколько разный.
Ну если хочется гляньте в Document info.
-
#3
@V330, увидеть (выделить) все растровые rgb объекты документа?
-
#4
А что это по-вашему гарантирует?
Ничего. Я могу легко поставить и cmyk-объекты и rgb. И когда я переведу это в pdf, это не сконвертируется в какое-то одно цветовое пространство.
@V330, увидеть (выделить) все растровые rgb объекты документа?
Любые. В акробате есть Output preview, в нем можно увидеть все rgb. Есть что-то подобное в иллюстраторе?
-
#5
И когда я переведу это в pdf, это не сконвертируется в какое-то одно цветовое пространство.
Вы так в этом уверены?
-
#6
Вы так в этом уверены?

В акробате есть Output preview, в нем можно увидеть все rgb.
Jeine
Да здравствует разум! Да сгинет маразм!
-
#7
В акробате есть Output preview, в нем можно увидеть все rgb.
Товарисч @V330, не находите ли Вы, что rgb в иллюстраторе и rgb в акробате имеют не вполне прослеживаемую связь?
-
#8
@V330, вы просто не умеете готовить pdf из Иллюстратора.
Видимо, по этой причине задате непонятные вопросы.
Если уж очень чешется — иллюстраторовское Документ Инфо вам в помощь.
Последнее редактирование: 14.12.2015
-
#9
Да совершенно понятные вопросы задает товарищ @V330
И чего вы накинулись? Что б вас через коромысло!
@garif, после того, как почешешься, покажи на скриншоте, как выделить RGB-растр через меню Иллюстратора?
Мне довольно часто необходимо это сделать, да никак не получается через, мать его, Иллюстратора, штатные средства, например Select > Object.
И для чего вы начали говорить про Акробат?
Человек спросил вас как умных, а вы начали пургу нести.
-
#10
да ответ-то прост.
мусор этот иллюстратор, Жека.
-
#11
Андрюш, сегодня мне и такого мусора хватает. ))
Главное (как и прежде) — знать, в каких местах болячки. ))
-
#12
да, Жек.
вот как ты представляешь «лидера» с такими ДИКИМИ проблемами.
всё через задницу в этом иллюстраторе.
-
#13
А можно проиллюстрировать примером (порядок действий или файл), как вы получаете объекты (за исключением линков) в RGB и CMYK в одном и том же документе. Или, если вопрос в линках, привести пример, когда RGB-линки в CMYK документе являются проблемой? А то «мусор», «дикие проблемы» — это какие-то абстрактные сложности.
-
#14
@garif, после того, как почешешься, покажи на скриншоте, как выделить RGB-растр через меню Иллюстратора?
@Evgen, не знаем мы, глупые дюже.
Если @V330 пояснит для чего конкретно это ему нужно — посыплю голову пеплом.
Если же окажется, что всего лишь для того, чтобы RGB не было в конечном pdf — продолжу радостно честаться!
Смысл пихать кучу растра в Иллюстратор? Название программы как бы намекает…
-
#15
Сохрани ПДФ и посмотри в акробате, как вариант костыля.
-
#16
А можно проиллюстрировать примером (порядок действий или файл), как вы получаете объекты (за исключением линков) в RGB и CMYK в одном и том же документе.
Это не важно, важно что заказчик тем же или другим способом может их получить.
Если @V330 пояснит для чего конкретно это ему нужно — посыплю голову пеплом.
Стандартная предпечатная проверка.
Смысл пихать кучу растра в Иллюстратор? Название программы как бы намекает…

Заказчики пихают. Можно конечно записывать pdf из ai и смотреть уже в акробате, и если есть rgb, снова открывать ai, конвертировать, снова записывать.
Jeine
Да здравствует разум! Да сгинет маразм!
-
#17
Банальное открытие документа чем не устраивает?
-
#18
Это не важно, важно что заказчик тем же или другим способом может их получить.
Тем же — это каким? Собственно, этот вопрос я задал потому, что мне этот способ неизвестен и, по моему мнению его не существует. (Я полагаю, что мы говорим именно про иллюстраторовские файлы, а не про pdf неизвестного происхождения, которые и проверять имеет смысл в акробате)
Стандартная предпечатная проверка.
Заказчики пихают. Можно конечно записывать pdf из ai и смотреть уже в акробате, и если есть rgb, снова открывать ai, конвертировать, снова записывать.
Предпечатная проверка — это хорошо, но вы ведь не package ai на рип отправляете, а pdf, так что и проверять следует его. Если линки в RGB, это нормально, надо только поставить в настройках сохранения PDF преобразование в нужный вам CMYK.
P.S. Да, еще кажется старинные версии иллюстратора, вроде до 8-й могли CMYK c RGB одновременно содержать, но их файлы при открытии в новых версиях будут задавать вопрос как на скриншоте @jeine
-
#19
Стандартная предпечатная проверка.
Стандартная предпечатная проверка в Иллюстраторе?
Еще раз внимательно прочтите название программы и задумайтесь о ее предназначении.
Можно конечно записывать pdf из ai и смотреть уже в акробате, и если есть rgb, снова открывать ai, конвертировать, снова записывать.
Зачем?
Вам вот это окно хоть о чем-то говорит?
-
#20
Стандартная предпечатная проверка в Иллюстраторе?
Еще раз внимательно прочтите название программы и задумайтесь о ее предназначении.
Предназначение давно шире, у Esko даже есть плагин специальный Preflight. RGB линки он впрочем не ищет, AFAIK.
Let’s take a look at color modes in detail.
Before starting a new illustration, you should decide which color mode the artwork
should use, CMYK or RGB.
• CMYK—Cyan, magenta, yellow, and black are the colors used in four-color
process printing. These four colors are combined and overlapped in a screen
pattern to create a multitude of other colors. Select this mode for printing.
• RGB—Red, green, and blue light are added together in various ways to create
an array of colors. Select this mode if you are using images for on-screen
presentations or the Internet.
When creating a new document, you select a color mode by choosing File > New
and picking the appropriate document Profile, such as Print, which uses CMYK for
the color mode. You can change the color mode by clicking the arrow to the left of
Advanced and making a selection in the Color Mode menu.
When a color mode is selected, the applicable panels open, displaying colors in the
selected color mode. You can change the color mode of a document, after a file is
created, by choosing File > Document Color Mode and then selecting either CMYK
or RGB in the menu.
- Руководство пользователя Illustrator
- Основы работы с Illustrator
- Введение в Illustrator
- Новые возможности в приложении Illustrator
- Часто задаваемые вопросы
- Системные требования Illustrator
- Illustrator для Apple Silicon
- Рабочая среда
- Основные сведения о рабочей среде
- Ускоренное обучение благодаря панели «Обзор» в Illustrator
- Создание документов
- Панель инструментов
- Комбинации клавиш по умолчанию
- Настройка комбинаций клавиш
- Общие сведения о монтажных областях
- Управление монтажными областями
- Настройка рабочей среды
- Панель свойств
- Установка параметров
- Рабочая среда «Сенсорное управление»
- Поддержка Microsoft Surface Dial в Illustrator
- Отмена изменений и управление историей дизайна
- Повернуть вид
- Линейки, сетки и направляющие
- Специальные возможности в Illustrator
- Безопасный режим
- Просмотр графических объектов
- Работа в Illustrator с использованием Touch Bar
- Файлы и шаблоны
- Инструменты в Illustrator
- Краткий обзор инструментов
- Выбор инструментов
- Выделение
- Частичное выделение
- Групповое выделение
- Волшебная палочка
- Лассо
- Монтажная область
- Инструменты для навигации
- Рука
- Повернуть вид
- Масштаб
- Инструменты рисования
- Градиент
- Сетка
- Создание фигур
- Текстовые инструменты
- Текст
- Текст по контуру
- Текст по вертикали
- Инструменты рисования
- Перо
- Добавить опорную точку
- Удалить опорные точки
- Опорная точка
- Кривизна
- Отрезок линии
- Прямоугольник
- Прямоугольник со скругленными углами
- Эллипс
- Многоугольник
- Звезда
- Кисть
- Кисть-клякса
- Карандаш
- Формирователь
- Фрагмент
- Инструменты модификации
- Поворот
- Отражение
- Масштаб
- Искривление
- Ширина
- Свободное трансформирование
- Пипетка
- Смешать
- Ластик
- Ножницы
- Быстрые действия
- Ретротекст
- Светящийся неоновый текст
- Старомодный текст
- Перекрашивание
- Преобразование эскиза в векторный формат
- Введение в Illustrator
- Illustrator на iPad
- Представляем Illustrator на iPad
- Обзор по Illustrator на iPad.
- Ответы на часто задаваемые вопросы по Illustrator на iPad
- Системные требования | Illustrator на iPad
- Что можно и нельзя делать в Illustrator на iPad
- Рабочая среда
- Рабочая среда Illustrator на iPad
- Сенсорные ярлыки и жесты
- Комбинации клавиш для Illustrator на iPad
- Управление настройками приложения
- Документы
- Работа с документами в Illustrator на iPad
- Импорт документов Photoshop и Fresco
- Выбор и упорядочение объектов
- Создание повторяющихся объектов
- Объекты с переходами
- Рисование
- Создание и изменение контуров
- Рисование и редактирование фигур
- Текст
- Работа с текстом и шрифтами
- Создание текстовых надписей по контуру
- Добавление собственных шрифтов
- Работа с изображениями
- Векторизация растровых изображений
- Цвет
- Применение цветов и градиентов
- Представляем Illustrator на iPad
- Облачные документы
- Основы работы
- Работа с облачными документами Illustrator
- Общий доступ к облачным документам Illustrator и совместная работа над ними
- Публикация документов для проверки
- Обновление облачного хранилища для Adobe Illustrator
- Облачные документы в Illustrator | Часто задаваемые вопросы
- Устранение неполадок
- Устранение неполадок с созданием или сохранением облачных документов в Illustrator
- Устранение неполадок с облачными документами в Illustrator
- Основы работы
- Добавление и редактирование содержимого
- Рисование
- Основы рисования
- Редактирование контуров
- Рисование графического объекта с точностью на уровне пикселов
- Рисование с помощью инструментов «Перо», «Кривизна» и «Карандаш»
- Рисование простых линий и фигур
- Трассировка изображения
- Упрощение контура
- Определение сеток перспективы
- Инструменты для работы с символами и наборы символов
- Корректировка сегментов контура
- Создание цветка в пять простых шагов
- Рисование перспективы
- Символы
- Рисование контуров, выровненных по пикселам, при создании проектов для Интернета
- 3D-объекты и материалы
- Подробнее о 3D-эффектах в Illustrator
- Создание трехмерной графики
- Проецирование рисунка на трехмерные объекты
- Создание трехмерного текста
- Создание трехмерных объектов
- Цвет
- О цвете
- Выбор цветов
- Использование и создание цветовых образцов
- Коррекция цвета
- Панель «Темы Adobe Color»
- Цветовые группы (гармонии)
- Панель «Темы Color»
- Перекрашивание графического объекта
- Раскрашивание
- О раскрашивании
- Раскрашивание с помощью заливок и обводок
- Группы с быстрой заливкой
- Градиенты
- Кисти
- Прозрачность и режимы наложения
- Применение обводок к объектам
- Создание и редактирование узоров
- Сетки
- Узоры
- Выбор и упорядочение объектов
- Выделение объектов
- Слои
- Группировка и разбор объектов
- Перемещение, выравнивание и распределение объектов
- Размещение объектов
- Блокировка, скрытие и удаление объектов
- Копирование и дублирование объектов
- Поворот и отражение объектов
- Переплетение объектов
- Перерисовка объектов
- Кадрирование изображений
- Трансформирование объектов
- Объединение объектов
- Вырезание, разделение и обрезка объектов
- Марионеточная деформация
- Масштабирование, наклон и искажение объектов
- Объекты с переходами
- Перерисовка с помощью оболочек
- Перерисовка объектов с эффектами
- Создание фигур с помощью инструментов «Мастер фигур» и «Создание фигур»
- Работа с динамическими углами
- Улучшенные процессы перерисовки с поддержкой сенсорного ввода
- Редактирование обтравочных масок
- Динамические фигуры
- Создание фигур с помощью инструмента «Создание фигур»
- Глобальное изменение
- Текст
- Дополнение текстовых и рабочих объектов типами объектов
- Создание маркированного и нумерованного списков
- Управление текстовой областью
- Шрифты и оформление
- Форматирование текста
- Импорт и экспорт текста
- Форматирование абзацев
- Специальные символы
- Создание текста по контуру
- Стили символов и абзацев
- Табуляция
- Поиск отсутствующих шрифтов (технологический процесс Typekit)
- Шрифт для арабского языка и иврита
- Шрифты | Часто задаваемые вопросы и советы по устранению проблем
- Создание эффекта 3D-текста
- Творческий подход к оформлению
- Масштабирование и поворот текста
- Интерлиньяж и межбуквенные интервалы
- Расстановка переносов и переходы на новую строку
- Проверка орфографии и языковые словари
- Форматирование азиатских символов
- Компоновщики для азиатской письменности
- Создание текстовых проектов с переходами между объектами
- Создание текстового плаката с помощью трассировки изображения
- Создание специальных эффектов
- Работа с эффектами
- Стили графики
- Атрибуты оформления
- Создание эскизов и мозаики
- Тени, свечения и растушевка
- Обзор эффектов
- Веб-графика
- Лучшие методы создания веб-графики
- Диаграммы
- SVG
- Фрагменты и карты изображений
- Рисование
- Импорт, экспорт и сохранение
- Импорт
- Помещение нескольких файлов в документ
- Управление связанными и встроенными файлами
- Сведения о связях
- Извлечение изображений
- Импорт графического объекта из Photoshop
- Импорт растровых изображений
- Импорт файлов Adobe PDF
- Импорт файлов EPS, DCS и AutoCAD
- Библиотеки Creative Cloud Libraries в Illustrator
- Библиотеки Creative Cloud Libraries в Illustrator
- Диалоговое окно «Сохранить»
- Сохранение иллюстраций
- Экспорт
- Использование графического объекта Illustrator в Photoshop
- Экспорт иллюстрации
- Сбор ресурсов и их массовый экспорт
- Упаковка файлов
- Создание файлов Adobe PDF
- Извлечение CSS | Illustrator CC
- Параметры Adobe PDF
- Палитра «Информация о документе»
- Импорт
- Печать
- Подготовка к печати
- Настройка документов для печати
- Изменение размера и ориентации страницы
- Задание меток обреза для обрезки и выравнивания
- Начало работы с большим холстом
- Печать
- Наложение
- Печать с управлением цветами
- Печать PostScript
- Стили печати
- Метки и выпуск за обрез
- Печать и сохранение прозрачных графических объектов
- Треппинг
- Печать цветоделенных форм
- Печать градиентов, сеток и наложения цветов
- Наложение белого
- Подготовка к печати
- Автоматизация задач
- Объединение данных с помощью панели «Переменные»
- Автоматизация с использованием сценариев
- Автоматизация с использованием операций
- Устранение неполадок
- Проблемы с аварийным завершением работы
- Восстановление файлов после сбоя
- Проблемы с файлами
- Поддерживаемые форматы файлов
- Проблемы с драйвером ГП
- Проблемы устройств Wacom
- Проблемы с файлами DLL
- Проблемы с памятью
- Проблемы с файлом настроек
- Проблемы со шрифтами
- Проблемы с принтером
- Как поделиться отчетом о сбое с Adobe
- Повышение производительности Illustrator
О выборе цветов
В программе Illustrator цвета для иллюстрации можно выбирать с помощью разнообразных инструментов, палитр и диалоговых окон. Способ выбора цвета зависит от задачи. Например, если необходимо использовать конкретные цвета, утвержденные компанией, то приходится выбирать цвета из библиотеки цветов, утвержденной компанией. Если требуется согласовать цвета с цветами в другой иллюстрации, то можно воспользоваться пипеткой или окном «Палитра цветов» и ввести точные цветовые значения.
Для выбора цвета можно использовать любые из следующих средств:
Палитра «Образцы» и палитры библиотеки цветов
Предоставляют отдельные цвета и цветовые группы. Предусмотрена возможность выбирать из существующих цветовых образцов и библиотек или создавать собственные. Можно также импортировать библиотеки.
Палитра цветов
Предоставляет спектр цветов, из которого можно выбирать цвета, руководствуясь визуальным восприятием, текстовые поля с цветовыми значениями для ввода определений цветов вручную, а также цветовые образцы.
Инструмент «Пипетка»
Обеспечивает выбор цветов из иллюстрации при щелчке на ней.
Палитра «Цвет»
Предоставляет спектр цветов, отдельные ползунки для задания цветовых значений (например, ползунок «Голубой») и текстовые поля ввода цветовых значений. Предусмотрена возможность задавать цвета заливки и обводки в палитре «Цвет». В меню палитры «Цвет» можно создать инверсные и комплементарные цвета для текущего цвета заливки или обводки, а также образец из выбранного цвета.
Палитра «Каталог цветов»
Предоставляет несколько правил гармонии для создания цветовых групп с использованием выбранного основного цвета. Можно также создавать вариации цветов с использованием оттенков и полутонов, теплых и холодных или ярких и приглушенных цветов. Из этой палитры можно открыть цветовую группу в диалоговом окне «Редактировать цвета / перекрасить графический объект».
Диалоговое окно «Редактировать цвета / перекрасить графический объект»
В одной части этого диалогового окна находятся инструменты для точного определения цветов или их настройки в рамках цветовой группы или иллюстрации. Вторая часть позволяет переопределять цвета иллюстрации при помощи цветов из цветовой группы, а также сокращать или преобразовывать цвета для вывода на печать.
Команда «Добавить выбранные цвета» или кнопка «Создать цветовую группу»
Позволяет создать цветовую группу, содержащую цвета из выбранной иллюстрации.
Эта команда и кнопка находятся в палитре «Образцы».
Обзор окна «Палитра цветов»
Палитра цветов позволяет выбрать цвет заливки или обводки для объекта одним из следующих действий:
- Выбор из цветового поля и спектра.
- Задание цветов с помощью цифр.
- Выбор цветового образца.
A. Поле цвета B. Цветовые значения HSB C. Новый цветной прямоугольник D. Исходный цветной прямоугольник E. Шкала цвета F. Спектр цветов G. Цветовые значения RGB H. Шестнадцатеричное цветовое значение I. Цветовые значения CMYK
Отображение окна «Палитра цветов»
-
Дважды щелкните поле выбора цвета заливки или обводки на панели «Инструменты» или палитре «Цвет».
Изменение спектра цветов, отображаемого в окне «Палитра цветов»
-
Щелкните одну из букв: H (Цветовой тон), S (Насыщенность), B (Яркость), R (Красный), G (Зеленый) или B (Синий).
Отображение только безопасных цветов Web
Безопасными цветами Web называются цвета, используемые во всех веб-браузерах, независимо от платформы.
-
Выберите команду «Только Web-цвета».
Просмотр цветовых образцов вместо спектра цветов
-
Нажмите кнопку «Цветовые образцы». Нажмите кнопку «Цветовые модели» для возврата к просмотру спектра цветов.
Выбор цветов с помощью инструмента «Палитра цветов»
Чтобы выбрать цвета с помощью Палитры цветов, выполните одно из следующих действий:
- Щелкните или перетащите курсор внутри спектра цветов. Круговой маркер указывает положение цвета в спектре.
- Перетащите по шкале цвета или щелкните внутри цветовой шкалы.
- Введите значения в любом из текстовых полей.
- Выберите Цветовые образцы, затем — нужный образец.
Обзор палитры «Цвет»
Палитра «Цвет» («Окно» > «Цвет») обеспечивает применение цвета к заливке и обводке объекта, а также редактирование и смешение цветов. В палитре «Цвет» цветовые значения могут отображаться с использованием разных цветовых моделей. По умолчанию в палитре «Цвет» показываются только регулярно используемые параметры.
A. Цвет заливки B. Цвет обводки C. Меню палитры D. Поле «Без цвета» E. Палитра спектра цветов F. Шкала цвета G. Текстовое поле для компонента цвета
Изменение цветовой модели
Выберите в меню палитры команду Градации серого, RGB, HSB, CMYK или Цвета Web RGB. В приложении Illustrator запоминается последняя использованная цветовая модель каждый раз, когда вы ее открываете.
Выбор цветов с использованием палитры «Цвет»
-
Выберите в меню палитры цветовой режим, который необходимо использовать. Выбранный режим затрагивает только отображение палитры «Цвет» и не изменяет цветовой режим документа.
-
Выполните одно из следующих действий:
-
Перетащите ползунок или щелкните его.
-
Удерживая нажатой клавишу «Shift», перетаскивайте ползунок шкалы цвета, чтобы переместить относительно него другие ползунки (за исключением ползунков HSB). В результате цвет останется подобным прежнему, но приобретет другой оттенок или интенсивность.
-
Введите значения в любом из текстовых полей.
-
Щелкните в палитре спектра цветов в нижней части. Чтобы не выбирать никаких цветов, щелкните рамку «Нет» слева от цветовой шкалы. Чтобы выбрать белый цвет, щелкните образец белого в верхнем правом углу цветовой шкалы. Чтобы выбрать черный цвет, щелкните образец черного в нижнем правом углу цветовой шкалы.
-
Связанные ресурсы
Обращайтесь к нам
Если у вас есть вопросы или идеи, которыми вы хотели бы поделиться, присоединяйтесь к беседе в Сообществе Adobe Illustrator. Мы будем рады узнать ваше мнение.
In the following tutorial, you will learn everything you need to know about using hex codes in Illustrator. If you prefer video tutorials, don’t miss this new video from the Envato Tuts+ YouTube channel. Learn how to find the hex code of a color and more:
Once you learn how to enter hex codes in Illustrator, you can easily create your own set of colors and put together vibrant designs. At Envato Elements you will find a massive collection of design assets that can inspire you to create outstanding designs.
What You’ll Learn in This Quick Illustrator Hex Color Tutorial
- How to find hex colors in Illustrator
- How to see a hex code in Illustrator
- How to copy and paste hex colors in Illustrator
What Are Hex Codes?
A hex color code starts with a hashtag (#) symbol and is followed by a 6-symbol code. The first two symbols refer to the red value, the next two refer to the green value, and the last two refer to the blue value. Numbers are used for values between 1 and 9, and letters are used for values higher than 9.
Each of the 2-symbol elements expresses a color value from 0 to 255. Each value is turned into a unique alphanumeric code.
How to See Hex Codes in Illustrator
Step 1
The first method that you can use to inspect a hex color in Illustrator is via the Color Picker.
Focus on your toolbar and double-click the Fill color or the Stroke color to open the Color Picker in Illustrator. Below the RGB values, you will find the hex code of the current color. Feel free to adjust the color, and the hex code will automatically update.
Step 2
The second method that you can use if you’re wondering how to find hex colors is via the Color panel (Window > Color).
Open the fly-out panel to select RGB or Web Safe RGB, and you will be able to see the hex code at the bottom of the panel.
How Do I Add Hex Codes in Illustrator?
Using hex codes in Illustrator is pretty straightforward. To learn how to enter hex codes in Illustrator, you can either manually type in a new hex code or you can paste it.
Double-click a hex code to quickly select it whenever you wish to copy or replace it with a different code. Now, you can either right-click the code and use the Copy/Paste commands, or you can use the classic keyboard shortcuts: Control-C to copy a hex code or Control-V to paste a hex code.
Congratulations! You’re Done!
Now that you know how to find the hex code of a color and how to add hex codes in Illustrator, feel free to use the technique in your future projects.
You can find some great sources of inspiration at Envato Elements, with interesting solutions to improve your design portfolio.
Want to Learn More?
We have loads of tutorials on Envato Tuts+, from beginner to intermediate level. Take a look!
Did you find this post useful?
Subscribe below and we’ll send you a weekly email summary of all new Design & Illustration tutorials. Never miss out on learning about the next big thing.
Sign up
I’m a self-taught graphic designer and a vector fanatic. I spend most of my time working on all sorts of designs in Illustrator, Photoshop, XD, Figma, or Sketch. Everything from illustrations to UI designs and interfaces, icons, charts, infographics and diagrams, logos and badges, patterns, a few character designs, and a lot of text effects. You can find my entire portfolio at andreimarius.com.
Guest
В 8 версии AI можно было посмотреть наличие RGB объектов в файле… Ищу в CS, не могу найти. Более того, он не предупреждает при печати о наличии таких объектов. Есть ли способ отследить их наличие?
Заранее благодарен.
Guest
так это.. документ либо РГБэ либо ЦМИК. И все объекты соответствуют (либо насильно переводятся) цветовой модели документа. (споты — отдельная история)
для св-в дока есть палитра соответствующая, а сообщение выше правильное…все зависит от модели
Guest
Они не переводятся автматом! Я создаю RGB-объект в 8 версии, сохраняю. Открываю CSом, ставлю режим CMYK, объект остается RGB. Попробуйте сами. И найти такие объекты среди других невозможно! Какие еще варианты?
Guest
To use the Document Info palette:
If you want information on a particular set of objects, select the objects.
Choose Window > Document Info.
To view information on only the selected object, select Selection Only from the palette menu. Leaving this option deselected lists information about the entire document.
Choose from the information screens listed in the palette menu: Document, Objects, Graphic Styles, Brushes, Spot Color Objects, Pattern Objects, Gradient Objects, Fonts, Linked Images, Embedded Images, and Font Details.
Guest
а откуда известно, что объект остался РГБ?
«Открываю CSом, ставлю режим CMYK, объект остается RGB» если «И найти такие объекты среди других невозможно!»
ЦС нет, поэтому тестил в 10-ке.
в 8-ке сделал градиент (RGB), просто объект RGB, embed image (RGB).
Открыл всё это в 10-ке, конверт ту СМУК (документ инфо — всё смук). Записал в новый файл, открыл в 8-ке — всё смук. Никаких проблем.
**
примечание: 8-ка при записи rgb объектов сохраняет также и смук цвета для этих объектов, в соответствии с профайлом.
Это еще что…
Я однажды в CS обложку сделал, кучу картинок туда заплейсил, пленки вывел и в типографии тираж напечатал, заказчику отдал.
Архивировать стал — мама родная — все подлинкованные тифы в РГБ…
Видимо, если ColorModel — CMYK, так и выйдет цмик, и на экране цмик.
Guest
Хорошо, опишу проблему более конкретно. Отрываю созданный кем-то файл. Там были контуры черные (возможно некоторые!) в RGB. И мне нужно найти их. В 8 версии было selection info и там было видно что RGB объектов столько то. А тут? Как их найти? Да он выведет их на ps в cmyk но черный контур быдет во всех красках. Неужели ни кто не сталкивался? Спасибо за терпение.
Guest
Легко — берешь, выделяешь все Ctrl+A, идешь в Window->Document info, далее во вкладке выбираешь Embedded или Linked images — все! В этой панели тебе станут видны полные детали твоих изображений — разрешение, цв. модель, размер. Удачи.
Guest
Да, прошу прощения, наверное не совсем точно ответил на вопрос, если дело касается векторных объектов — надо выбрать в той же вкладке в палитре Document info — Objects