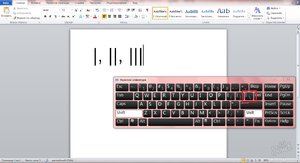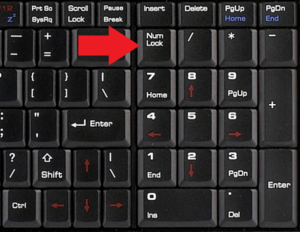Арабская система счисления сейчас процветает повсюду, и ее использование — это некий стандарт. Это неудивительно: десятичная, позиционная система записи чисел очень удобна и логично устроена. С момента ее изобретения все остальные менее продвинутые вариации отошли на второй план. Тем не менее полностью они не исчезли: римской системой записи цифровых знаков мы пользуемся и по сей день, причем чаще, чем нам кажется.
Несмотря на то что мы пользуемся арабской системой счисления, периодически все же приходится набирать на клавиатуре римские цифры. Они иногда используются для записи веков, нумерования правителей или томов в книгах. Встречаются они и в неожиданных местах: при указании группы крови, валентности в химии или времени на механических часах. Одним словом, они все еще актуальны.
Содержание:
- Способы
- Конвертер
- Латинские буквы
- ASCII-коды
- Программные команды
- Видео
Способы
Конвертер
Если вам совсем лень разбираться, как набрать римские цифры на клавиатуре, воспользуйтесь одним из заботливо написанных специально для вас конвертеров. Вы легко найдете его по соответствующему запросу в поисковой системе. Пригодится он и скрупулезным, но осторожным людям, которым нужно записать длинное и сложное число.
Латинские буквы
Присмотритесь повнимательнее к римским цифрам. Они вам ничего не напоминают? Правильно, это всем нам знакомый латинский алфавит! Благодаря этому все их можно без труда набрать на английской клавиатуре (или другой, на которой раскладка с латиницей). Переключившись на иноязычную раскладку, вы сможете вводить любое римское число.
Римская система счисления — непозиционная, то есть каждая цифра в ней равна тому числу, которое она обозначает. Соответственно, чтобы написать длинное число, может понадобиться несколько раз употребить одну и ту же цифру. К счастью, есть определенные правила группировки, которыми тоже можно воспользоваться. Их мы рассмотрим далее.
Цифры от 1 до 3 не представляют сложности: I, II, III. Все они образованы с помощью буквы i из латиницы.
Цифра 4 чуть более сложна: здесь нужно задействовать математику. Специального обозначения для нее у римлян нет, зато есть обозначение для пятерки — V, а четверку получаем, отняв от нее единицу, что выражается перестановкой ее слева от пятерки: IV. Справа — прибавляем, слева — отнимаем. Все просто.
По этому же правилу получаем цифры 6 (VI), 7 (VII), 8 (VIII).
Для девятки используется уже новая буква — X, обозначающая 10. От нее мы, опять же, отнимаем единицу, чтобы вышло девять — IX. Думаю, на этом принцип стал вам понятен.
Для записи более крупных чисел нам понадобятся еще буквы, поэтому держите:
- 50 — L;
- 100 — C;
- 500 — D;
- 1000 — M.
Теперь вы сможете напечатать на клавиатуре любое римское число.
ASCII-коды
ASCII — это стандартная таблица символов Windows, в которой каждому символу отведен собственный цифровой код. Даже если вы не находите нужных знаков на клавиатуре (или их там и правда нет), вы сможете ввести их без посторонней помощи, ниоткуда их не копируя, если помните их номер наизусть. Для этого зажмите клавишу Alt и, не отпуская ее, введите цифры по порядку. Не предлагаем вам заучивать коды всех римских цифр, то есть латинских букв, а лучше приведем их здесь:
- I = 73;
- V = 86;
- X = 88;
- L = 76;
- C = 67;
- D = 68;
- M = 77.
Зачем это все, если можно просто переключиться на английскую раскладку? На самом деле, такая информация не помешает, если по каким-то причинам вы не можете на нее переключиться или у вас попросту установлен только русский язык на компьютере. Конечно, писать длинные числа таким образом будет несладко, а вот пару-тройку символов — самое то!
Программные команды
В привычных нам программных продуктах есть немало неизвестных нам функций, которые порой и показались бы нужными, да не знает о них почти никто, кроме производителя и тех, кому они жизненно необходимы. Не выделяется на их фоне и Microsoft Word. Оказывается, в нем есть специальная команда, при включении которой обычные арабские цифры будут превращаться в римские.
Это магическое действие легко осуществить, совершив следующие действия:
- Кликните по участку документа, где должно быть римское число.
- Нажмите комбинацию Ctrl+F9. Это нужно для вызова поля для кода. Оно будет залито серым цветом, а справа и слева будут находиться фигурные скобки.
- Введите следующую команду, заменив слова «арабское число» на необходимое вам:
=арабское число*ROMAN
Теперь остается только нажать F9, чтобы команда заработала и цифры превратились в римские.
Резюмируя вышесказанное: набирать на клавиатуре римские цифры не так-то сложно! Советуем вам освоить их набор на английской клавиатуре, если приходится часто этим заниматься. Если же в повседневной жизни это вам не нужно, можете воспринимать эту статью как ознакомительную.
Видео
Посмотрите, как можно напечатать римские цифры в Ворде.
Download Article
Download Article
Are you looking for the easiest way to type Roman numeral characters on your keyboard? Whether you’re new to Roman numerals or just confused about the right way to type them, we can help! Most Roman numerals are easy to type with any keyboard, including the one on your smartphone or tablet. Things might seem tricky if you need to type nonstandard Roman numerals, but it only takes a few seconds in Word and Google Docs. This wikiHow article will teach you tricks for typing Roman numerals, including tools for converting standard numbers to their Roman equivalents, and how to use them in an outline.
Things You Should Know
- Standard Roman numerals include the letters I, V, X, L, C, D, and M, which means you can type them on any keyboard.
- If you need to convert a standard number to a Roman numeral, you can do so in Word, Excel, & Google Sheets.
- You can create outlines in Word and Google Docs with automatic Roman numbering.
- If you need to type a nonstandard Roman numeral larger than 3,999, you’ll need to place an overline over certain characters.
-
1
Because traditional Roman numerals are just combinations of 7 letter keys on your keyboard, you can type them normally on your keyboard. All Roman numerals through 3,999 (the standard Roman numerals) use the letters I, V, X, L, C, D or M on your computer, phone, or tablet’s keyboard. This means you don’t need to type any special codes or use extra tools to type the first 3,999 Roman numerals.
-
2
Only Roman numerals larger than 3,999 use a non-standard keyboard symbol. That’s because originally, Roman numerals only went up to 3,999. In modern times, an overline (also known as a vinculum) is placed over larger values (such as V̅ for 5000) to indicate multiples of 1,000.[1]
- When you see that overline bar above a Roman numeral, multiply just that part of the numeral by 1,000 to understand the number.
- There’s obviously no V̅ key on your keyboard, so what do you do if you need to type a larger Roman numeral? You can use Microsoft Word on your PC or Mac to overline characters easily. And if you don’t have Word, you can use Google Docs for free.
- If you’re new to Roman numerals and just want to quickly copy and paste the right numeral into your file (including numerals with overlines), check out our cheat sheet!
Advertisement
-
1
Type or insert Roman numerals manually. As you know, you can easily type Roman numerals using the I, V, X, L, C, D or M keys on your keyboard. Just hold down the Shift key or press Caps Lock before typing to ensure they’re all capitalized. But if you don’t want to type the characters yourself, you can also use the Windows Character Map or the Mac Character Viewer to quickly insert them.
-
2
Convert any number to a roman numeral. But what if you want to convert a standard Arabic number into a Roman numeral? You’re in luck—you can easily convert any number to a Roman numeral without being familiar with Roman numerals yourself.
- First, click the Insert tab and select Field (Mac) or Quick Parts > Field (Windows).
- Type =2022*Roman into the field. Replace 2022 with the number you want to convert to a Roman numeral.
- Right-click the field and select Update field. This replaces your code with the correct Roman numeral.
- If you’re calculating a number that’s 3,900 or greater, you’ll notice that Word does not place the overhead bar over the value. Instead, it uses a longer notation. For example, the Roman numeral value for 5000 would be MMMMM instead of V̅. While one could still look at that number and determine that it’s equal to 5000, it’s not exactly standard.
-
3
Write Roman numerals with overlines. When it comes to properly typing roman numerals over 3,999, you’ll need to learn how to place the overline above characters. For example, 8020 in Roman numerals is V̅I̅I̅I̅XX. If you were to leave the bar off, you could technically use MMMMMMMMXX, but that’s awfully long and non-standard! Instead, let’s use the Equation tool.
- Click the Insert tab and select Equation
- Type the Roman numeral without the overline into the new Equation field. So, for 8020, type VIIIXX for now.
- Use your mouse to highlight the part of the Roman numeral that should have an overline. In this case, we want to add the overline over the VIII, as that’s the part that we’re multiplying by 1,000.
- Click the Accent option on the toolbar.
- Select the first option under Overbars and underbars. Your Roman numeral V̅I̅I̅I̅XX is now properly overlined.
-
4
Use Roman numerals as bullet points in your outline or list. If you’re writing an outline or a list that you want to label with Roman numerals, it’s easy:
- On the Home tab, click the drop-down menu next to the numbered list (if creating a simple list) or next to the alternating numbers and letters (if creating an outline).
- Select any of the Roman numeral formats. Your first Roman numeral will be placed.
- Type your first item. When you press Enter or Return, Word will instantly start the next line with the subsequent Roman numeral.
- If you’re typing an outline, press the Tab key after pressing Enter or Return to tab inward and insert a lower-case letter as in traditional outline format.
Advertisement
-
1
While Google Docs won’t convert standard numbers to Roman numerals, you can easily type any Roman numeral into Google Docs with your keyboard. Remember, only the capital I, V, X, L, C, D or M keys are necessary for typing Roman numerals into any document.
-
2
Insert Roman numeral special characters. If you’d rather use the Unicode symbol for Roman numerals instead of typing the characters yourself, you can easily insert most Roman numeral characters using Google Docs’ special characters panel:
- Click the Insert menu.
- Click Special characters.
- Type roman into the search field.
- Click the character(s) you want to insert.
-
3
Write Roman numerals with overlines. If you need to type a Roman numeral greater than 3,999 that has an overlined character (such as V̅I̅I̅I̅XX), you can use the Equation editor in Google Docs to create the overline.
- Click the Insert menu.
- Click Equation.
- Type overline and press the Space bar.
- Type the part of the Roman numeral that needs the overline—this will usually only be the first one, two, or three characters.
- Click outside of the equation area to cancel the rest of the overline.
- Continue typing the rest of your Roman numeral.
-
4
Create a Roman numeral list or outline. If you want to create a list of items or a traditional outline with Roman numerals as bullets, you can easily use the numbered list feature. Here’s how:
- Click the Numbered List icon, which is the «1 2 3» next to three horizontal lines in the toolbar.
- Select the next-to-last option, which contains a traditional outline form using Roman numerals as the main bullet points. This adds the first Roman numeral to the document.
- Type your first item. When you press Enter or Return, Google Docs will instantly start the next line with the subsequent Roman numeral.
- If you’re typing an outline, press the Tab key after pressing Enter or Return to tab inward and insert a lower-case letter as in traditional outline format.
Advertisement
-
If you’re working on a spreadsheet in Excel or Google Sheets, you can instantly convert Arabic (standard) numerals to Roman numerals. Just keep in mind that both Excel and Google Sheets will only convert numbers up to 3,999, as that’s technically the largest number that can be expressed in pure roman numerals with classic conventions.[2]
- The simple formula is =ROMAN(value). Just replace value with the number or cell you want to convert. For example, =ROMAN(499) will produce the result CDXCIX.
- You can choose to stick to the strict numerical rules by using that formula, or relax the rules for more concise (and non-standard) Roman numeral using an optional numerical flag.[3]
- =ROMAN(499,1) results in LDVLIV.
- =ROMAN(499,2) results in XDIX.
- =ROMAN(499,3) results in VDIV.
- =ROMAN(499,4) results in ID.
-
1
Open the Character Viewer on your Mac. While you can type all standard Roman numerals with your Mac’s regular keyboard, you might need the Unicode versions of each letter if you’re writing code or working in certain apps. The easiest way to use the Unicode versions of Roman numerals is to insert them into your document or file with Character Viewer.
- To open Character Viewer, click the Edit menu and select Emoji & Symbols.[4]
- To open Character Viewer, click the Edit menu and select Emoji & Symbols.[4]
-
2
Click the Expand button to make the panel larger. It’s the window icon at the top-right corner.
-
3
Type roman into the Search bar. This filters the symbols and characters to show only Roman numerals.
-
4
Double-click the Roman numerals you want to insert. The numerals now appear in your document.
- If you’d rather type the Roman numerals manually by entering their Unicodes, you can do so using the Option key. You can refer to this list of Roman numeral Unicodes to do so.
Advertisement
-
1
Open the Windows Character Map. While you can use your standard keyboard to write Roman numerals, there might be a time (such as when you’re writing code) when you need the actual Unicode versions of the symbols instead of their alphabetical equivalents. Fortunately, you can easily insert Unicode versions of Roman numerals into any app with Character Map. To open it:
- Press Windows key + S and type character.
- Click Character Map in the search results.
-
2
Check the box next to «Advanced view.» You’ll see this at the bottom-left corner of the panel.
-
3
Type Roman into the «Search for» field. Now you’ll only see Roman numerals.
- Notice that you won’t see any of the special characters with overlines—standard Roman numerals stop at 3,999, and the overlines are not typically used. If you need to write higher Roman numerals, copy them from our cheat sheet, or see our Word and Google Docs methods.
-
4
Click a character to select it. If you’re creating a larger number, continue clicking each numeral until all characters are in the field.
-
5
Click Copy. The selected Roman numeral is now copied to your clipboard, allowing you to paste it into any document on your computer.
- To paste, just right-click the desired area and select Paste or press Ctrl + V on the keyboard.
- If you’d rather type the Roman numerals manually by entering the Unicode, you can do so using the Alt key. You can refer to this list of Roman numeral Unicodes to do so.
Advertisement
-
1
-
2
Just enter the Arabic number or date you want to convert and calculate your result. You can easily use any of these tools in a web browser on your computer, Android, iPhone, or iPad.
- To copy the resulting Roman numeral on your computer, just highlight the number with your mouse and press Ctrl + C (PC) or Command + C (Mac). To paste, right-click in your document and select Paste.
- To copy on a phone or tablet, use your finger or stylus to highlight the numeral, then tap Copy. To paste, press and hold the desired location and select Paste.
Advertisement
| Ones | Tens | Hundreds | Thousands | ||||
|---|---|---|---|---|---|---|---|
| Arabic | Roman | Arabic | Roman | Arabic | Roman | Arabic | Roman |
| 1 | I | 10 | X | 100 | C | 1,000 | M |
| 2 | II | 20 | XX | 200 | CC | 2,000 | MM |
| 3 | III | 30 | XXX | 300 | CCC | 3,000 | MMM |
| 4 | IV | 40 | XL | 400 | CD | 4,000 | I̅V̅ |
| 5 | V | 50 | L | 500 | D | 5,000 | V̅ |
| 6 | VI | 60 | LX | 600 | DC | 6,000 | V̅I̅ |
| 7 | VII | 70 | LXX | 700 | DCC | 7,000 | V̅I̅I̅ |
| 8 | VIII | 80 | LXXX | 800 | DCCC | 8,000 | V̅I̅I̅I |
| 9 | IX | 90 | XC | 900 | CM | 9,000 | I̅X̅ |
| 10 | X | 100 | C | 1000 | M | 10,000 | X̅ |
| 11 | XI | ||||||
| 12 | XII | 101 | CI | 1,001 | MI | ||
| 13 | XIII | 105 | CV | 1,005 | MV | ||
| 14 | XIV | 210 | CCX | 2,010 | MMX | ||
| 15 | XV | 501 | DI | 5,001 | V̅I | ||
| 16 | XVI | 10,001 | X̅I | ||||
| 17 | XVII | 50,000 | L̅ | ||||
| 18 | XVIII | 100,000 | C̅ | ||||
| 19 | XIX | 500,000 | D̅ | ||||
| 20 | XX | 1,000,0000 | M̅ |
Ask a Question
200 characters left
Include your email address to get a message when this question is answered.
Submit
Advertisement
Thanks for submitting a tip for review!
About This Article
Thanks to all authors for creating a page that has been read 35,921 times.
Is this article up to date?
|
Никак не могу набрать римские цифры, надо зарегистрировать ребенка, а серию свидетельства о рождении не могу напечатать. Для начала, вам нужно нажать такое сочетание клавиш, как — Shift + Alt, как указано ниже: Далее, после смены языка нажмите — Caps Lock, буквы станут заглавными. Римские цифры являются латинскими буквами. Печатаем нужное: система выбрала этот ответ лучшим переключитесь на латинский шрифт, вам нужны буквы I V X на верхнем регистре, с помощью этих букв вы составите любое число- I, II, III, IV, V, VI, VII, VIII, IX, X, XIX, XXIV, и так далее. если нужно, то и C и М добавите. Горизонт 4 года назад Римские цифры как на ноутбуке так и на обычном персональном компьютере можно напечататься путем переключения раскладки клавиатуры на английский. К примеру, цифра 1 — I (клавиша русской Ш), цифра 2 — соответственно II, три — III, четыре — IV (где V — клавиша русской М), пять — V, шесть — VI, семь — VII, восемь — VIII, девять — IX (где X — клавиша русской Ч) и так далее. МарияСС 2 месяца назад Для того, чтобы напечатать римские цифры на ноутбуке, вам необходимо использовать клавиатурные сочетания клавиш. Например, для ввода цифры «I» необходимо нажать клавиатурное сочетание Alt + 8756. Полный список клавиатурных сочетаний для ввода римских цифр можно найти в руководстве по пользователю вашего ноутбука. А можно просто переключиться на английскую раскладку) jokergeo 5 лет назад Включите режим Num Lock; Удерживая клавишу ALT, наберите соответствующую комбинацию чисел на дополнительной клавиатуре. I – код 73; V – код 86; X – код 88; L – код 76; C – код 67; D – код 68; M – код 77. Знаете ответ? |
Смотрите также: Сколько символов будет и какие, если написать 1984 римскими цифрами? Где сегодня используются римские цифры? Какая буква обозначает число 100 римскими цифрами: С; Х; D? В каком классе проходят римские цифры? Как записать год рождения Пушкина римскими цифрами? Как пишутся века римскими цифрами? Как написать все века римскими цифрами? Расширенные римские цифры — как они пишутся и когда они появились? 50, 500, 1000 как пишется римскими цифрами? Как написать римскую цифру 1, 2, 3, 4, 5, 6, 7, 8, 9, 10? Как написать римскими цифрами 21, 22, 23, 24, 25, 26, 27, 28, 29, 30,31,32? |
Вариант 1: Word
Чаще всего набор римских цифр на компьютере требуется во время взаимодействия с текстовыми документами в соответствующих редакторах. Обычно такие программы поддерживают сразу несколько методов ввода подходящих символов, каждый из которых подразумевает выполнение определенного алгоритма действий и может пригодиться в разных ситуациях. Поскольку текстовых редакторов существует много, разобрать способы в каждом из них не получится. Вместо этого мы предлагаем ознакомиться с тем, как это происходит в Microsoft Word, нажав по следующей ссылке. Большинство из представленных инструкций актуальны и для аналогов данного софта, поэтому их реализация не станет чем-то сложным.
Подробнее: Учимся ставить римские цифры в документе Microsoft Word
Вариант 2: Excel
Excel — популярная программа для работы с электронными таблицами. Во время создания в ней документов некоторые пользователи тоже сталкиваются с задачей написания римских цифр для перечисления пунктов списка или описания конкретных значений в ячейках. Существует четыре разных метода, позволяющих справиться с поставленной задачей. Один из них уникален и относится исключительно к данному софту, поскольку подразумевает использование внутренней функции. Кстати, она позволит значительно упростить написание таких символов, если их приходится проставлять слишком часто.
Подробнее: Написание римских цифр в Microsoft Excel
Вариант 3: Браузер и другие программы
Не всегда предложенные выше варианты актуальны: например, когда речь идет об общении в мессенджерах или вводе текста в браузере, будь то социальные сети, поисковик или текстовые редакторы, работающие в режиме онлайн. Для начала вам необходимо понимать, что все известные римские цифры можно обозначить при помощи букв английской раскладки, поскольку I соответствует единице, V — пяти и так далее. Нужно лишь переключить раскладку и напечатать символ с зажатой клавишей Shift, чтобы сделать его заглавным (можно нажать и CapsLock, чтобы напечатать сразу несколько цифр без зажатого Shift).
Читайте также: Настройка переключения раскладки в Windows 10
На следующем скриншоте вы видите пример того, как напечатанные цифры отображаются при работе в браузере. Точно такой же формат они имеют, например, когда вы пишете символы в Telegram или любом другом похожем мессенджере.
Второй метод написания римских цифр подойдет, если вам неудобно переключаться на английскую раскладку или по каким-то причинам это не получается сделать. Однако учитывайте, что она обязательно добавленной, иначе комбинации клавиш не сработают. Важно обозначить, что римские цифры являются специальными символами, для написания которых в Windows предназначены ASCII-коды. Далее вы видите список всех кодов для каждой отдельной цифры.
| Римская цифра | ASCII-код |
|---|---|
| I | ALT + 73 |
| V | ALT + 86 |
| X | ALT + 88 |
| L | ALT + 76 |
| C | ALT + 67 |
| D | ALT + 68 |
| M | ALT + 77 |
Используйте эти сочетания, вводя цифры при помощи цифрового блока, расположенного справа на клавиатуре, как это показано на следующем изображении. Если NumLock отключен, комбинации не сработают, поэтому его необходимо включить, о чем более детально написано в другой статье на нашем сайте.
Подробнее: Как включить цифровой блок клавиш на ноутбуке или компьютере
Еще статьи по данной теме:
Помогла ли Вам статья?
Здравствуйте, друзья! Сегодня, в рамках рубрики «Компьютерная грамотность», я расскажу как напечатать на клавиатуре римские цифры. Несмотря на то, что пользуемся мы в основном арабскими цифрами, римские цифры иногда всё-таки нам могут потребоваться. Например, на том же сайте госуслуг. Отчего-то в некоторых формах в полях заполнения требуют ввести именно римские цифры.
Напечатать на клавиатуре римские цифры не так уж и сложно. Ниже я покажу три способа того, как именно это можно сделать. Первый способ подойдёт тем, кому печатать на клавиатуре римские цифры приходится часто. А второй способ подойдёт для тех, кому печатать римские цифры на клавиатуре приходится достаточно редко. Или по какой-то причине раскладка клавиатуры не переключается на английский язык. Ну, а третий способ для тех, кто не хочет по какой-либо причине, как говориться, заморачиваться с первыми двумя способами.
Содержание
- Как напечатать на клавиатуре римские цифры
- Первый способ
- Второй способ
- Как напечатать на клавиатуре римские цифры. Третий способ.
Как напечатать на клавиатуре римские цифры
Первый способ
Переключите раскладку клавиатуры на английский язык. Можете нажать клавишу Caps Lock или нажать и удерживать клавишу Shift. Как вам удобней. Это делается потому что, как мы все помним, римские цифры пишутся заглавными латинскими буквами. А теперь просто вспоминаем как они выглядят и ориентируемся на то, что написано ниже.
Римская цифра 1 выглядит как заглавная латинская i. Соответственно, для того чтобы напечатать римскую цифру 1, мы набираем на клавиатуре в английской раскладке I. Для того, чтобы набрать 2 или 3 мы соответственно набираем заглавное I два или три раза.
Для того чтобы набрать римскую 4 набираем заглавную I и потом заглавную V (она как раз является римской цифрой 5). Получится IV. Потому же принципу набираются все римские цифры до 9. Для того чтобы напечатать 9, набираем I и дальше X. Получится римская 9 — IX.
Я думаю, что принцип вы поняли. Поэтому не буду показывать каждое число. Просто напомню, как выглядят основные римские цифры.
- 1 — I
- 5 — V
- 10 — X
- 50 — L
- 100 — C
- 500 — D
- 1000 — M
Соответственно, все остальные числа набираются комбинациями добавляемыми к этим цифрам. Если вам нужно, то вот вам таблица.
Второй способ
Этот способ заключается в наборе комбинаций цифр в правом дополнительном блоке с цифрами. Он более трудоёмкий, но если у вас не переключается раскладка на английский язык, то можно им воспользоваться.
Зажимаете клавишу Alt и, не отпуская ёё, вводите комбинации цифр.
- I — 73
- V — 86
- X — 88
- L — 76
- C — 67
- D — 68
- M — 77
Но, повторюсь, этот способ крайне неудобен.
Как напечатать на клавиатуре римские цифры. Третий способ.
Это самый простой способ. Правда, тут римские числа на клавиатуре не набираются. Я предлагаю вам воспользоваться онлайн конвертером чисел. Да-да. Есть и такие. Всё очень-очень просто. Пишите в поле ввода обычными арабскими цифрами нужное вам число. Нажимаете кнопку «Конвертировать».
В том же поле появится нужное вам число только уже римскими цифрами. Вы просто его копируете и вставляете туда, куда вам нужно. Находится этот замечательный онлайн конвертер чисел вот по этой ссылке.
На этом у меня сегодня всё. Как напечатать на клавиатуре римские цифры я вам рассказал. Всем удачи и до встречи!