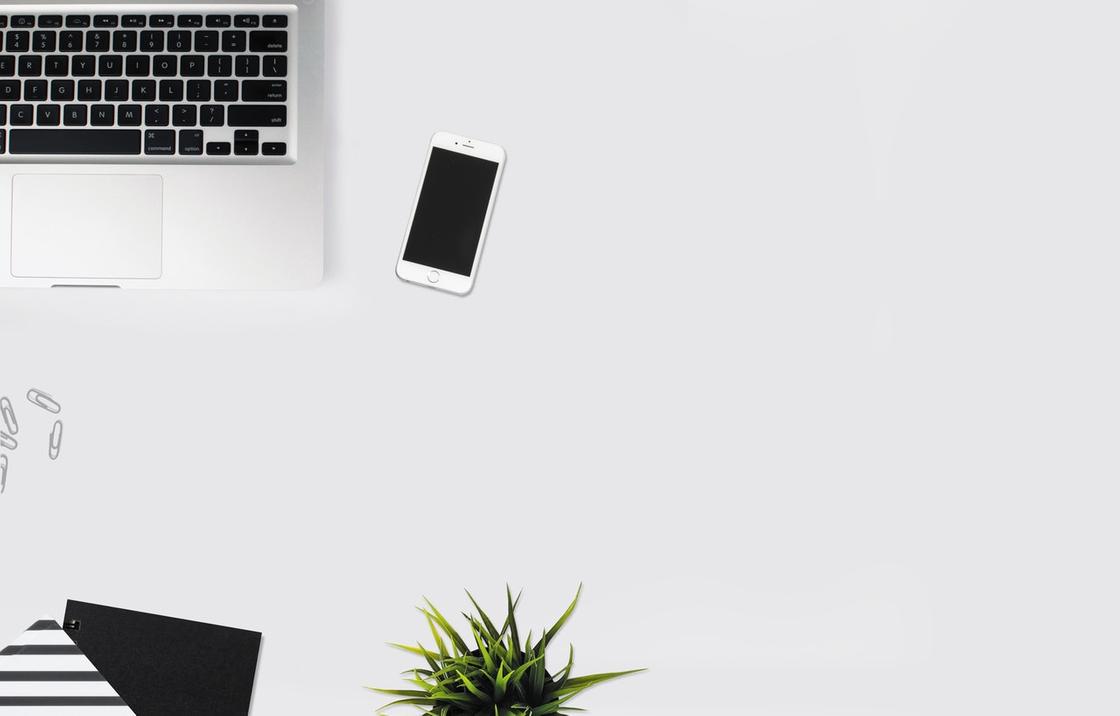Добавление собственных рингтонов в iPhone – задача непростая. В последних операционных системах Apple и вовсе исчез намек на возможное добавление пользовательских мелодий. Однако, в этой инструкции мы расскажем как исправить это недоразумение, добавив абсолютно на любой актуальный iPhone мелодию, которую можно будет использовать в качестве рингтона на входящий вызов. Причем, без использования компьютера.
💚 ПО ТЕМЕ: 10 лучших ремиксов стандартных рингтонов для iPhone (видео).
Видеоинструкция
В каком формате используются рингтоны (мелодии) для iPhone?
Для хранения рингтонов в iPhone Apple использует собственный формат под названием M4R, который идентичен форматам AAC или M4A (разница только в названии).
Однако, способ создания и установки рингтона на iPhone, описанный в этом материале, позволяет использовать любой файл в формате MP3. Это значительно облегчает процесс создания рингтонов или файлов звуковых оповещений для смартфонов Apple.
💚 ПО ТЕМЕ: Как смотреть курсы валют: рубля, доллара, гривны, евро, биткоина в приложении Акции на iPhone.
Где найти песню в формате MP3 для рингтона?
Наберите в поиске Google запрос типа: скачать (название исполнителя и песни) MP3. В большинстве случаев, поисковик сможет помочь вам найти необходимый трек в формате MP3.
💚 ПО ТЕМЕ: Шагомер для iPhone, или как считать шаги, дистанцию и калории, не покупая аксессуаров и приложений.
Как установить рингтон на iPhone с iOS 13 (и новее) без компьютера
1. Откройте браузер Safari и перейдите на сайт, на котором можно скачать песню для будущего рингтона в формате MP3.
2. Нажмите на кнопку (ссылку) для скачивания MP3-файла.
3. В появившемся окне нажмите Загрузить. Если скачивание началось, в правом верхнем углу появится значок (стрелка в круге).
4. Откройте Менеджер загрузок iOS значок (стрелка в круге) в правом верхнем углу и удостоверьтесь, что файл загружен. При желании нажмите на него, чтобы прослушать.
Примечание: В качестве более удобной альтернативы для загрузки треков в формате MP3 с компьютера можно воспользоваться веб-версией iCloud Drive. Для этого перейдите на компьютере по ссылке, введите данные Apple ID и загрузите необходимые композиции в облачный сервис Apple. После загрузки эти файлы будут доступны в приложении Файлы на iPhone или iPad (дальнейшие действия смотрите ниже по инструкции).
5. Скачайте музыкальное приложение выпускаемое самой Apple – GarageBand (присутствует на многих iPhone и iPad по умолчанию).
Скачать GarageBand для iPhone (App Store, требуется iOS 13 или новее).
6. Запустите GarageBand. При помощи этого приложения мы сконвертируем загруженную мелодию в рингтон и он автоматически отобразится в разделе «Звуки, тактильные сигналы» на iPhone.
Если вы открываете приложение GarageBand впервые, просто пропустите приветственные экраны при помощи кнопки «Продолжить».
7. Откроется главный экран приложения GarageBand – раздел «Недавние», нажмите плюсик в правом верхнем углу чтобы создать новый проект.
8. Перейдите во вкладку «Дорожки» и из перечня предлагаемых шаблонов выберите шаблон «Аудиорекордер».
9. Переключитесь в режим дорожек (см. скриншот ниже).
10. Нажмите на иконку с изображением петли (см скриншот ниже).
11. Нажмите на кнопку «Просмотреть объекты из программы «Файлы»» во вкладке «Файлы».
12. Загруженная мелодия будет находиться во вкладке «Недавние». Но можно найти и через «Обзор» открыв папку «Загрузки». Выберите скачанный файл.
13. Нажмите и удерживайте файл, а затем переместите его в самое начало на временную шкалу.
14. Щёлкните по галочке и нажмите на появившееся меню «Мои песни».
15. Нажмите и удерживайте палец на полученном файле (обычно имеет название «Моя песня») до появления контекстного меню. Нажмите «Поделиться».
16. Коснитесь формата «Рингтон».
17. Измените название рингтона и нажмите Экспортировать.
18. В процессе экспорта появится сообщение «Использовать звук как…». Нажмите на него.
19. Укажите, как использовать «Стандартный рингтон»:
- Стандартный рингтон – созданный рингтон будет использован в качестве мелодии для всех входящих вызовов.
- Стандартный звук сообщения – созданный рингтон будет использован в качестве мелодии для всех входящих сообщений (iMessage и SMS).
- Присвоить контакту – при выборе этого варианта, созданный рингтон можно присвоить в качестве мелодии входящих вызовов для определенного контакта.
- Готово – созданный рингтон будет загружен в Настройки iOS по пути: Звуки, тактильные сигналы → Рингтон и станет доступен для выбора.
О том как создавать рингтоны для iPhone при помощи компьютера мы рассказывали в этом материале.
💚 ПО ТЕМЕ: 20 функций iPhone, которые можно отключить большинству пользователей.
Как удалять рингтоны с iPhone?
1. Запустите приложение Настройки на iPhone.
2. Перейдите в раздел Звуки, тактильные сигналы и выберите меню Рингтон.
3. Проведите пальцем слева направо по рингтону, который необходимо удалить. Нажмите кнопку Удалить.
🔥 Смотрите также:
- Как поставить отдельные рингтон и вибрацию для контакта на iPhone.
- Как проверить, новый ли iPhone (активирован или нет) вы купили?
- Как включить вспышку (фонарик) при звонках и уведомлениях на iPhone.
🍏 Мы в Telegram и YouTube, подписывайтесь!
- Какая песня на телефоне у Коляна из Реальных пацанов?)
- Правда что у Коляна (реальные пацаны) синдром дауна?
он умнее многих
образ у него токой, в квне тоже бомбил
он в университете учится на каком то заумно факультете - Во время любовной дуэли с ловеласом Коляном невинная Анечка произнесла: «не надо» — 15 раз
мля, впадлу считать в 12 ночи
^^ - Ребят что за мелодия играет когда в сериале реальные пацаны у Коляна звонит телефон??
Каста — На сука :DD
- Какой самый популярный рингтон этого лета на ваш взгляд ?
Алена даст?
или Но спик американо ?З.Ы. первый мой, второй мамин, по этому и написала
- Какой СМС рингтон у тебя?
Basshunter — I miss you )))
- посоветуйте что-нибудь на рингтон? ]
- Может у кого есть этот рингтон?!
если уж так нравится,скачай и поставь сначало песню,а вырезать очень легко,просто немного 2-3 минуты и все готово
- Рингтоны
Везде одна и та же, из комплекта бесплатных мелодий которые я получил вместе с телефоном. Женский голос говорит «риньг риньг риньг!».
- Что поставить на рингтон?
азиш — мразиш
У каждого варианта есть свои плюсы и минусы. Выбирайте тот, что покажется самым удобным.
1. Как скачать рингтон на iPhone с помощью мобильной версии iTunes
Официальный и самый удобный способ добавить новый рингтон на iPhone — найти и приобрести его в обширном каталоге звуков iTunes прямо на мобильном устройстве. Но у этого варианта есть свои минусы: приходится платить, и нельзя редактировать готовые рингтоны, а также добавлять свои звуки из сторонних источников.

Чтобы купить рингтон в iTunes, зайдите в «Настройки» → «Звуки» → «Рингтон» → «Магазин звуков». Выберите понравившиеся мелодии и оплатите их. К слову, для навигации по каталогу звуков iTunes удобнее использовать стороннее приложение Tuunes.
После покупки аудиофрагмента его можно сразу установить в качества сигнала вызова, нажав во всплывающем окне «Сделать рингтоном по умолчанию». Также он будет доступен в списке мелодий для звонка в настройках звука на iPhone. В этом же меню можно нажать «Загрузить все купленные звуки», чтобы повторно скачать приобретённые рингтоны после переустановки системы или смены устройства.
2. Как добавить рингтон на iPhone с помощью ПК
Этот способ сложнее, чем предыдущий, и требует наличия компьютера. Но зато он полностью бесплатный.
Если у вас ПК с Windows либо Mac с macOS Mojave или более ранней версией ОС — можно перенести рингтоны в iPhone через iTunes. Для этого нужно подключить смартфон к компьютеру, выбрать его в iTunes, перетащить мелодии в окно программы и выполнить синхронизацию.
В Mac с macOS Catalina и более новыми версиями синхронизация контента осуществляется через Finder, но раздела с рингтонами в нём нет. Для переноса мелодий следует использовать стандартное приложение «Музыка».
После подключения кабелем iPhone появится на боковой панели в разделе «Устройства». Вам нужно будет лишь выбрать его и перетащить рингтоны в окно приложения. Никаких сообщений не будет, но новые мелодии звонка появятся в настройках звука на смартфоне.
В обоих случаях рингтоны должны быть в формате M4R. Для обрезки и конвертирования аудиофайлов можно использовать эти бесплатные сервисы.
3. Как добавить рингтон на iPhone с помощью iOS‑приложения GarageBand
Стандартная программа GarageBand — единственный способ сделать любой аудиофайл рингтоном на iPhone без компьютера и iTunes. Не очень простой, но бесплатный.
Если GarageBand нет на вашем устройстве, можете скачать программу из App Store.
Она позволит вам обрезать и установить в качестве звонка почти любой файл из памяти iPhone, не защищённый от копирования. Здесь вы найдёте пошаговую инструкцию.
Если на iPhone отсутствуют подходящие музыкальные файлы, вы можете бесплатно загрузить их различными способами.
4. Как скачать рингтон на iPhone с помощью iOS‑программ для создания рингтонов и десктопного клиента iTunes
В App Store есть программы с бесплатными коллекциями звуков, отобранных специально для роли мелодии звонка. Установив такое приложение на iPhone, вы сможете скачать из его каталога нужные элементы и при необходимости отредактировать их — к примеру, обрезать длину или добавить затухание.
Из‑за ограничений iOS эти программы не позволяют устанавливать аудиофайлы в качестве мелодии звонка. Но в каждой из них есть простая иллюстрированная инструкция, которая поможет вам превратить выбранный звук в рингтон с помощью компьютера (как описано во втором пункте этой статьи).
Можете попробовать одну из следующих программ. Они практически ничем не различаются, кроме интерфейса и ассортимента звуков.
Эти приложения могут выводить надоедливую рекламу, но зато платить за них не придётся.
5. Как добавить рингтон на iPhone с помощью стороннего менеджера файлов на компьютере
Если не хотите возиться с iTunes и «Музыкой», можно сделать то же самое через одну из многочисленных программ для переноса контента и резервного копирования iOS‑устройств. Например, с помощью вот этих популярных утилит:
- iMazing →
- MobileTrans →
- MobiMover →
Рассмотрим, как добавить рингтон с помощью iMazing. Сначала обрежьте и конвертируйте аудиофайлы в M4R, воспользовавшись любым из этих сервисов. Далее установите приложение и подключите iPhone к компьютеру кабелем. Теперь остаётся лишь выбрать в боковой панели раздел «Мелодии» и перетащить в окно подготовленные рингтоны.
Текст обновлён 1 февраля 2021 года.
Читайте также ⚙️📲⏰
- Как проверить iPhone перед покупкой с рук: исчерпывающее руководство
- Как сбросить iPhone или iPad до заводских настроек
- Под какую мелодию будильника просыпаться легче всего
- Опрос: какой у вас рингтон на смартфоне?
- Почему тормозит iPhone и как его можно ускорить
Скачать рингтоны для iPhone можно из официального магазина iTunes Store. Наряду с фильмами и музыкой там есть раздел «Звуки». Поставить рингтон на смартфон можно несколькими движениями пальцев, без «пляскок с бубном» и подключением к компьютеру, правда за это придется заплатить.

Мы уже писали инструкции о том как создать рингтон для iPhone, с помощью каких программ это можно сделать. И о том как установить рингтоны на iPhone. Для некоторых людей, далеких от компьютеров, эти статьи, к сожалению, оказались «китайской грамотой», и у них, в очередной раз, появилась уверенность, что в айфоне всё очень сложно. А все сложности из-за того, что в смартфоне не предусмотрена возможность прямой закачки файлов в системные приложения. Конечно, можно это обосновать заботой о безопасности операционной системы iOS. Чтобы никто не смог запихнуть вредоносный код в устройство. Но истина, конечно же, в деньгах…
Зачем давать возможность пользователям делать что-то самим бесплатно, когда это можно продать за деньги. Это относится и к возможности закачать музыку на iPhone и к тому, чтобы поставить мелодию на звонок iPhone. У Apple на все это есть свои платные альтернативы :).
Рингтоны для iPhone из iTunes Store
- Итак, открываем приложение «Настройки», где выбираем пункт «Звуки».
- Далее переходим по вкладке«Рингтон». Здесь выбираем вкладку «Магазин звуков».
В магазине будет предложено прослушать бесплатно рингтоны которые вам нравятся. Необходимо отметить, что рингтоны группируются по группам: «Рок», «Поп», «Хип-хоп» и т.п. Мне понравилась подборка «Рингтоны из саундтреков».

Как видите выше, стоимость одного рингтона составляет в среднем 22 рубля. Но устаревшие и не популярные рингтоны можно найти по цене в 18 рублей.

Необходимо отметить, что на iPhone можно загрузить рингтон продолжительностью 40 секунд. Поэтому стоить обращать внимание, композицию какой длины, вы хотите скачать.
Как купить рингтон в iTunes Srore
Разумеется, чтобы купить рингтон в iTunes нужно чтобы у вас на аккаунте были деньги или была подключена банковская карта. Самый простой способ, это создать виртуальную карту QIWI.

После того, как вы выберите и оплатите рингтон, он закачается в телефон, и вам будет предложено активировать его.
Всё, рингтон установлен.

Согласитесь, что все достаточно просто. Таким образом можно установить рингтон на iPhone без программы iTunes и подключения к компьютеру. Ну а за простоту, естественно, приходится платить. На этом людям, которые совсем не дружат с компьютером можно заканчивать читать, чтобы не забивать себе голову.
Как сохранить рингтон на компьютер
Тем, кто умеет открывать iTunes (это такая программа на компьютер, не стоит путать с магазином iTunes Srore), рекомендуем синхронизировать купленный звук.

Теперь купленные вами рингтоны для iPhone останутся на жестком диске компьютера и не так будет жалко потраченных денег.
Опубликовано:
17 августа 2022, 11:46

Новичкам сложно разобраться, как поставить рингтон на iPhone. На устройстве доступны стандартные мелодии для звонка и уведомлений. Чтобы установить уникальный рингтон, необходимо воспользоваться вспомогательными инструментами. Технические специалисты Роб Рич и Джек Ллойд рассказали, как это можно сделать.
Как сменить мелодию звонка через инструменты iPhone
В iPhone доступен набор сигналов, которые можно установить как рингтон. Чтобы это сделать, выполните такие действия:
- Войдите в параметры смартфона и выберите «Звуки и тактильные ощущения».
- В разделе «Типы звуков и вибросигналов» тапните по звуку, который хотите изменить.
- Выберите мелодию или сигнал уведомления, чтобы послушать и установить в качестве нового звука.
Здесь можете настроить звук для многих действий на телефоне. Чтобы подобрать мелодию звонка или текстового сообщения для определенного контакта, выполните такие действия:
- Откройте приложение «Контакты» и выберите имя нужного контакта.
- В правом верхнем углу выберите «Изменить».
- Коснитесь «Мелодия» или «Сигнал» и установите новый звук.
Мелодии можно приобретать в iTunes Store. Для этого сделайте следующее:
- Откройте iTunes Store.
- Коснитесь кнопки «Еще» в виде трех точек.
- Выберите «Сигналы».
- Найдите нужную мелодию и нажмите на цену, чтобы купить ее.
- Выберите вариант автоматической установки мелодии звонка либо коснитесь «Готово», чтобы настроить это позже. Для оформления покупки может понадобиться указать Apple ID.
Может понадобиться повторная загрузка уже купленных мелодий. Сделаете это так:
- Войдите в параметры смартфона и выберите «Звуки и тактильные ощущения».
- Коснитесь любого звука в разделе «Типы звуков и вибросигналов».
- Выберите «Загрузить все выбранные мелодии».
Данной опции может и не быть, если уже загрузили все приобретенные звуки либо не купили ни одного. Учтите, что мелодии в iTunes — это не полные композиции, а только фрагменты.
Как установить рингтон через iTunes
Джек Ллойд пишет, что для этого потребуется iTunes на Windows или Mac. Если пользуетесь macOS Catalina или более поздней версией, фактически будете использовать приложение «Музыка» на Mac для создания мелодии звонка. Рингтон можно легко создать из большинства типов музыкальных файлов, включая M4As и MP3, если они сохранены на компьютере.
После того как добавили мелодию звонка песни на iPhone, можете установить ее в качестве мелодии звонка телефона по умолчанию или в качестве мелодии звонка для определенного контакта.
Сначала создайте рингтон в iTunes. Сделаете это так:
- Откройте iTunes или Apple Music на компьютере. Если используете Windows или версию macOS, выпущенную до Catalina, щелкните iTunes в списке приложений. Если используете более позднюю версию macOS, откройте приложение «Музыка».
- Убедитесь, что песня есть в iTunes или Apple Music. Понадобится музыкальный файл, который необходимо обрезать. Если есть песня в формате MP3 или в другом формате на компьютере, просто перетащите ее в iTunes или Apple Music, чтобы добавить. Если рядом с песней увидите значок облака со стрелкой вниз, щелкните его, чтобы загрузить песню.
- Найдите часть песни, которую хотите использовать как рингтон. Дважды щелкните на песню в iTunes, чтобы воспроизвести ее, прослушайте раздел, который хотите использовать в качестве мелодии звонка, и запишите время начала и конца отрывка (рингтоны не могут быть дольше 30 секунд).
- Откройте информацию о песне. Для этого в iTunes нажмите на три точки на песне и выберите «Информация о песне». Если используете приложение Apple Music на Mac, клацните по песне один раз, откройте меню «Песня» и нажмите «Информация». Также можете просто щелкнуть правой кнопкой мыши по песне и выбрать «Информация о песне» (Windows) или «Получить информацию» (Mac) в появившемся раскрывающемся меню.
- Перейдите на вкладку «Параметры». Эта опция находится в верхней части информационного меню.
- Отметьте галочками «старт» и «стоп». Они оба находятся в верхней части окна, чуть ниже раздела «Тип мультимедиа». При этом в соответствующих полях будут установлены галочки, что позволит изменить время начала и окончания песни.
- Введите время начала и окончания. В текстовом поле «Начало» введите время в песне, когда мелодия будет запускаться, затем сделайте то же с точкой, в которой хотите, чтобы рингтон заканчивался в поле «Стоп».
- Нажмите «ОК», чтобы сохранить.
- Создайте версию песни в формате AAC. Убедитесь, что песня выбрана, щелкнув по ней, затем нажмите на «Файл»→«Преобразовать»→«Создать версию AAC». Новая версия песни такой же длины, как и рингтон, появится под исходной песней в iTunes или Apple Music. Если не видите параметр «Создать версию AAC», включите его, нажав на вкладку «Редактировать» (Windows) или «iTunes» (Mac)→«Настройки…»→«Параметры импорта»→«Импортировать с помощью»→«AAC Encoder».
- Откройте расположение файла AAC. Выберите версию песни в формате AAC, затем нажмите «Файл»→«Показать в проводнике Windows» (Windows) или «Показать в Finder» (Mac).
- Измените файл AAC на файл M4R. Этот процесс будет зависеть от того, используете ли вы ПК или Mac:
- для Windows перейдите на вкладку «Вид»→установите флажок «Расширения имен файлов», если он не установлен→выберите версию песни «.m4a» →«Главная»→«Переименовать»→замените m4a на m4r в конце песни и нажмите Enter→«OK»;
- Mac. Выберите версию песни в формате AAC (версия «m4a»)→«Файл»→«Получить информацию»→измените m4a на m4r в разделе «Имя и расширение» и нажмите ⏎ Return→«Использовать m4r».
Оставьте пока это окно открытым, а дальше подключите iPhone к компьютеру через USB-кабель и выполните следующее:
- Откройте iPhone в iTunes или Finder. Если используете iTunes, нажмите значок / кнопку iPhone в верхнем левом углу iTunes, чтобы отобразить наполнение iPhone. Если используете macOS Catalina или более позднюю версию, откройте новое окно Finder, щелкнув двухцветный значок смайлика на панели Dock, а затем выберите iPhone в разделе «Местоположения» на левой панели.
- Перетащите файл M4R на iPhone. Если используете iTunes и видите на левой панели папку Tones на iPhone, можете перетащить файл прямо в эту папку. Если не видите эту папку, просто перетащите файл на правую панель в iTunes либо воспользуйтесь Finder.
- Выберите «Синхронизировать / Sync». Это белая кнопка в правом нижнем углу окна iTunes.
Как только iPhone завершит синхронизацию, отключите телефон от компьютера и установите рингтон через настройки. Действия описаны выше.
Как поставить рингтон при помощи Garageband
Роб Рич пишет, что для этого способа необходимо установить приложение «Файлы» из App Store вместе с Garageband. Когда приложения и музыкальная композиция готовы, создайте рингтон так:
- Запустите Garageband и выберите «Аудиозапись / Audio Recorder».
- Нажмите на «Вид / View» (значок выглядит как небольшая серия горизонтальных линий в левом верхнем углу экрана).
- На новом экране выберите «Цикл / Loop» (выглядит как небольшая петля рядом с правым верхним углом экрана).
- На вкладке «Файлы / Files» нажмите «Обзор элементов в приложении Файлы / Browse items from the Files app».
- Выберите файл, который хотите использовать, и вернетесь на вкладку «Файлы / Files», где теперь появится выбранный файл.
- Нажмите и удерживайте песню в течение секунды или двух, и она будет импортирована в Garageband.
- Нажмите и перетащите полосу с линиями в верхней части экрана (под кнопками «Воспроизвести / Play» и «Запись / Record»), чтобы установить начальную точку для аудиоклипа. Имейте в виду, что последний аудиоклип, который используете для мелодии звонка, должен иметь продолжительность до 30 секунд.
- Дважды нажмите на аудиоклип, выберите «Разделить / Split» и перетащите значок ножниц вниз, чтобы разрезать композицию по линии.
- Дважды нажмите на часть песни, которую не хотите использовать, и выберите «Удалить / Delete».
- Коснитесь стрелки вниз в верхнем левом углу экрана и выберите «Мои песни / My songs».
- Аудиоклип появится на новом экране, скорее всего, с названием «Моя песня / My song».
- Нажмите и удерживайте клип, чтобы открыть меню, затем прокрутите вниз и выберите «Поделиться / Share».
- Выберите «Рингтон / Ringtone», а затем продолжите.
- Нажмите «Экспортировать / Export» в правом верхнем углу экрана, и Garageband начнет экспортировать новый рингтон.
- Нажмите «ОК», чтобы продолжить, или «Использовать звук как / Use sound as», если хотите использовать новый рингтон для чего-то определенного.
Если выбрали последнее, можете установить новый клип в качестве стандартной мелодии звонка, стандартной мелодии текста или назначить контакту.
Если просто нажали «ОК», дальнейшие действия такие же, как и простая смена рингтона через настройки iPhone. Войдите в нужный раздел и выберите созданный рингтон как мелодию звонка или определенное уведомление.
Если устали хвататься за телефон, услышав знакомый рингтон, пора установить на свой iPhone оригинальную мелодию. Воспользуйтесь описанными методами, чтобы подобрать уникальные звуки для телефонных звонков в целом и для звонков определенных контактов. Благодаря этому использование iPhone будет еще более комфортным.
Оригинал статьи: https://www.nur.kz/technologies/instructions/1841006-kak-postavit-rington-na-ajfon-lucsie-sposoby/